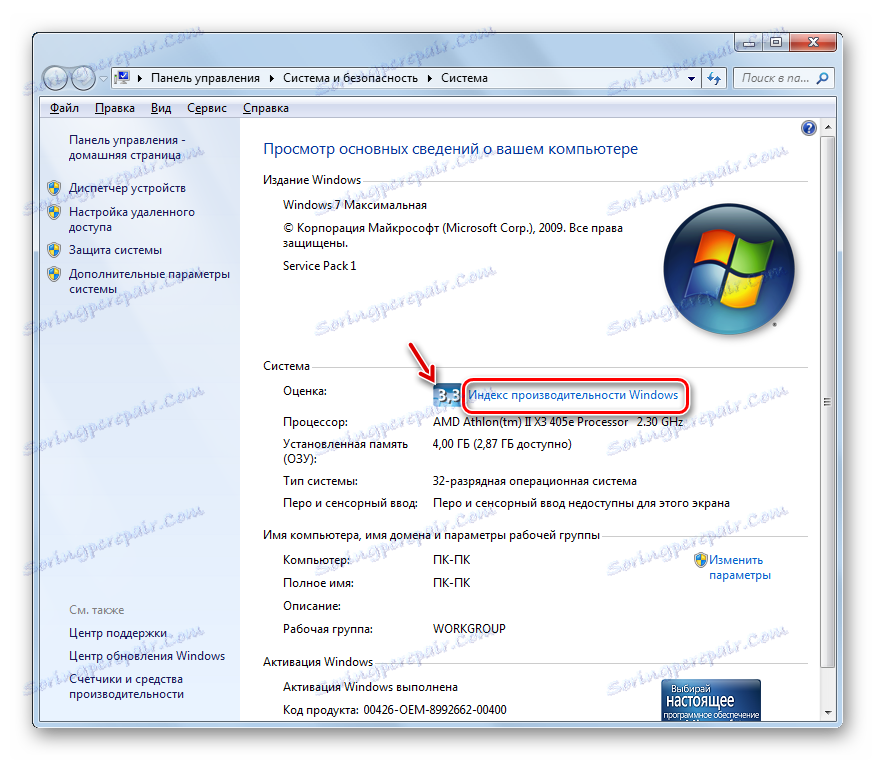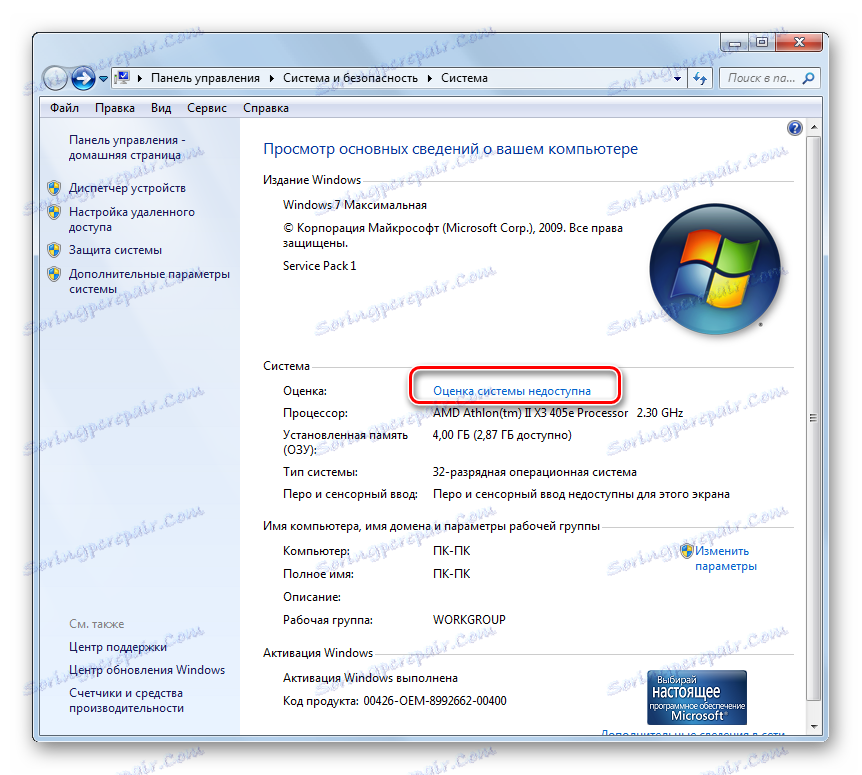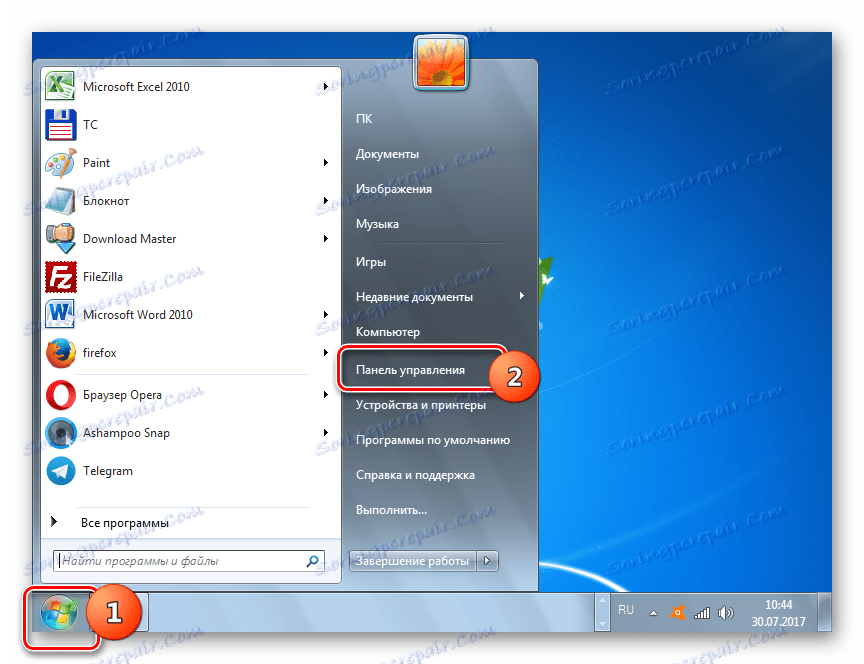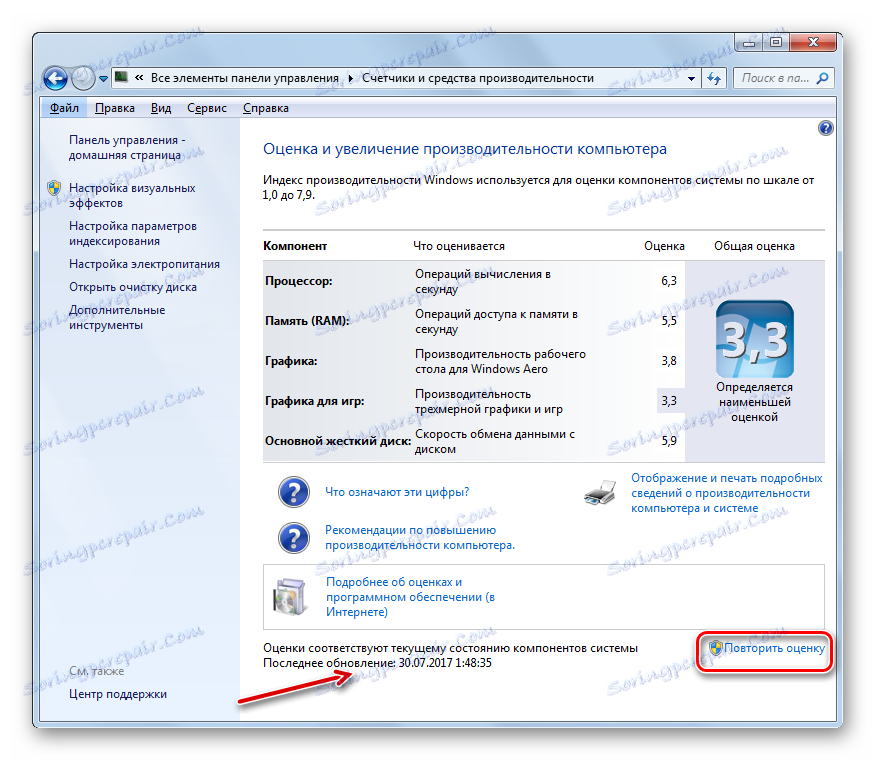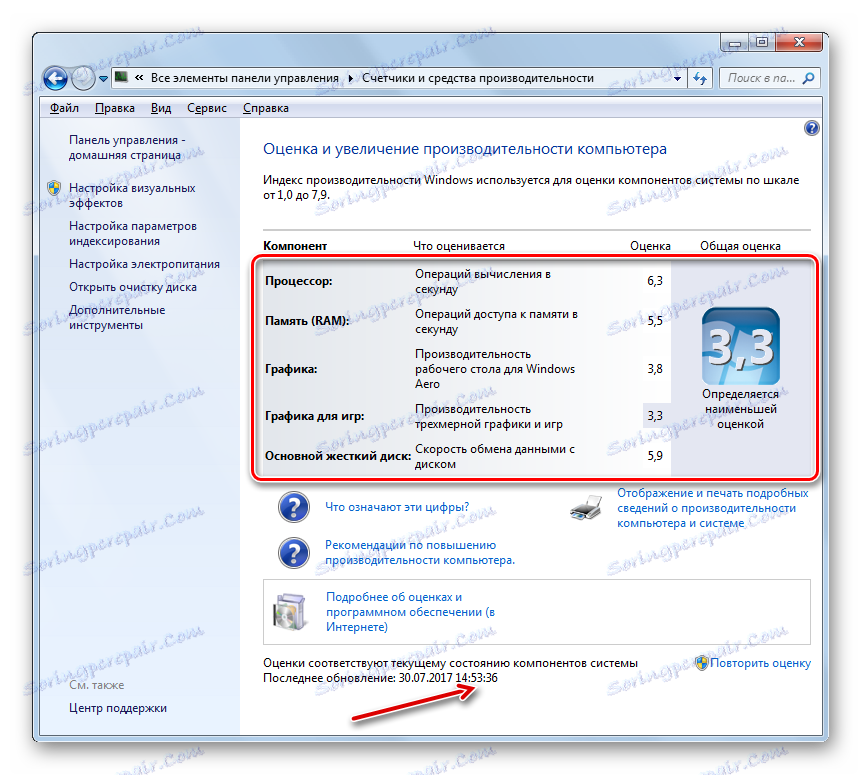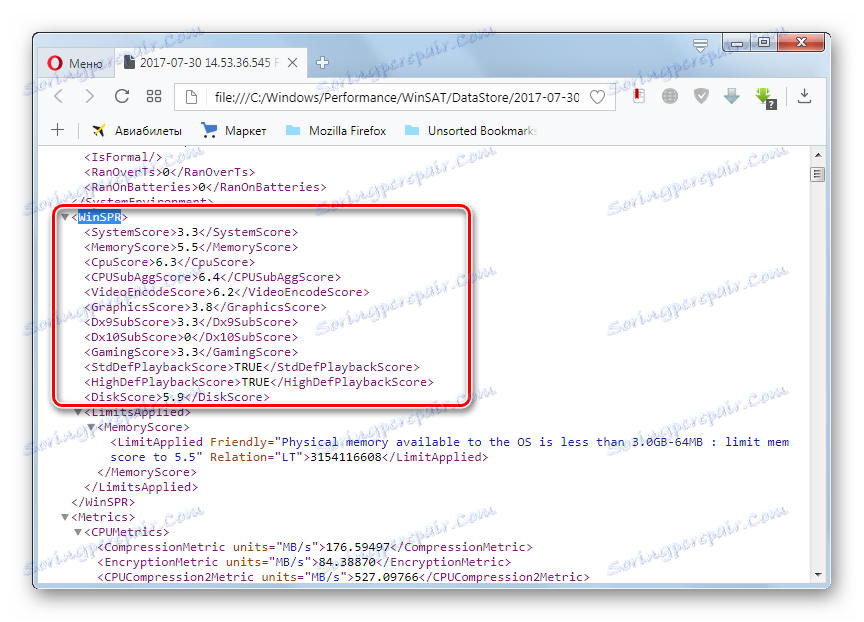Ocena wydajności w Windows 7
Możesz oszacować szybkość systemu Windows 7 za pomocą specjalnego indeksu wydajności. Wyświetla uogólnioną ocenę systemu operacyjnego na specjalną skalę, dokonując pomiarów konfiguracji sprzętu i komponentów oprogramowania. W systemie Windows 7 to ustawienie wynosi od 1,0 do 7,9. Im wyższy wynik, tym lepszy i bardziej stabilny będzie Twój komputer, co jest bardzo ważne przy wykonywaniu ciężkich i złożonych operacji.
Spis treści
Oszacuj wydajność systemu
Ogólna ocena komputera pokazuje najniższą wydajność sprzętu w ogóle, biorąc pod uwagę możliwości poszczególnych elementów. Dokonano analizy szybkości procesora (CPU), pamięci RAM (RAM), dysku twardego i karty graficznej, biorąc pod uwagę potrzeby grafiki 3D i animacji pulpitu. Możesz przeglądać te informacje zarówno za pomocą rozwiązań innych producentów, jak i za pomocą standardowych funkcji systemu Windows 7.
Czytaj także: Indeks wydajności systemu Windows 7
Metoda 1: Narzędzie Winaero WEI
Przede wszystkim rozważ opcję uzyskania oszacowania za pomocą wyspecjalizowanych aplikacji stron trzecich. Przeanalizujmy algorytm działań na przykładzie programu Winaero WEI Tool.
- Po pobraniu archiwum zawierającego aplikację rozpakuj ją lub uruchom plik wykonywalny Winaero WEI Tool bezpośrednio z archiwum. Zaletą tej aplikacji jest to, że nie wymaga ona procedury instalacji.
- Interfejs programu zostanie otwarty. Jest to język anglojęzyczny, ale jednocześnie intuicyjny i niemal całkowicie odpowiada podobnemu oknu w Windows 7. Aby uruchomić test, kliknij na etykietę "Uruchom ocenę" .
- Rozpocznie się procedura testowania.
- Po zakończeniu testu jego wyniki zostaną wyświetlone w oknie Winaero WEI Tool. Wszystkie końcowe wskaźniki odpowiadają tym omówionym powyżej.
- Jeśli chcesz ponownie uruchomić test, aby uzyskać rzeczywisty wynik, ponieważ rzeczywiste wskaźniki mogą się zmieniać z biegiem czasu, kliknij etykietę "Ponownie przeprowadź ocenę" .

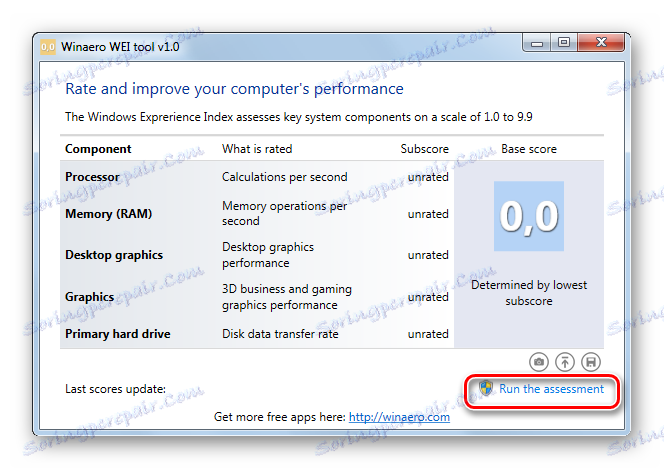
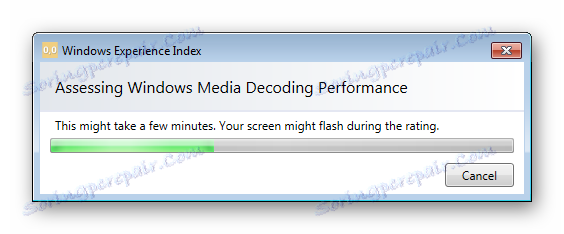
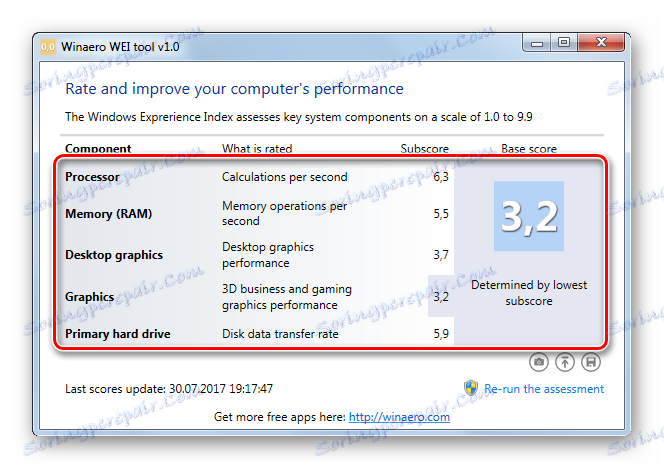
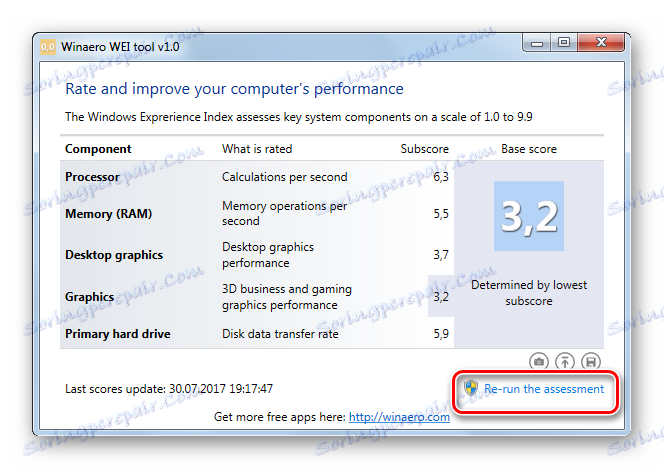
Metoda 2: ChrisPC Win Experience Index
Korzystając z oprogramowania ChrisPC Win Experience Index, można wyświetlić indeks wydajności dowolnej wersji systemu Windows.
Pobierz ChrisPC Win Experience Index
Wykonujemy najprostszą instalację i uruchamiamy program. Zobaczysz indeks wydajności systemu dla kluczowych komponentów. W przeciwieństwie do narzędzia, które zostało przedstawione w poprzedniej metodzie, istnieje możliwość zainstalowania języka rosyjskiego.
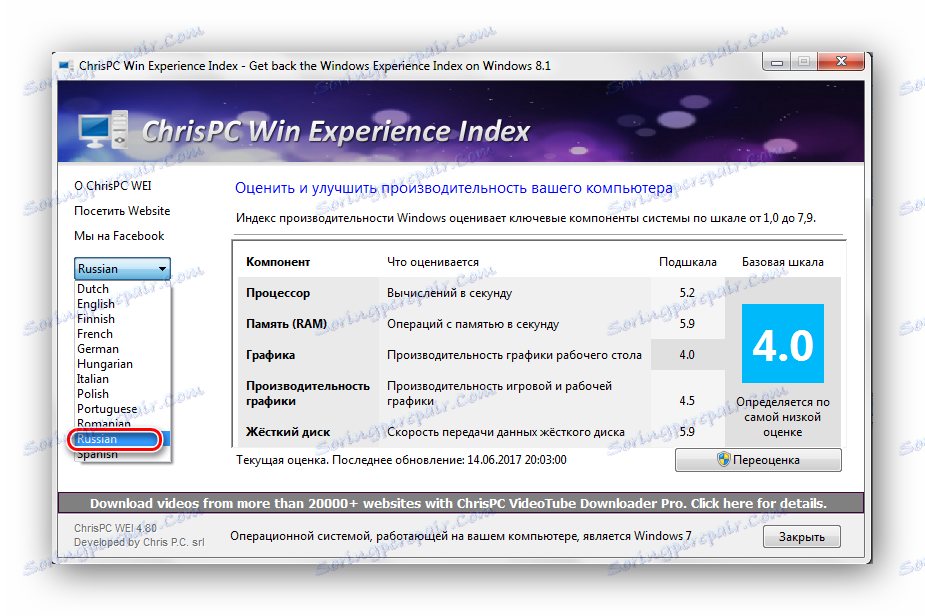
Metoda 3: Korzystanie z GUI
Teraz zastanówmy się, jak przejść do odpowiedniej sekcji systemu i monitorować jej produktywność za pomocą wbudowanych narzędzi systemu operacyjnego.
- Kliknij "Start" . Kliknij prawym przyciskiem myszy ( PCM ) w "Komputer" . W wyświetlonym menu wybierz Właściwości .
- Otworzy się okno właściwości systemu. W bloku parametrów "System" znajduje się pozycja "Ocena" . Jest dokładnie taki sam jak ogólny wskaźnik wydajności, obliczony przez najmniejsze oszacowanie poszczególnych składników. Aby wyświetlić szczegółowe informacje na temat oceny każdego komponentu, kliknij ikonę "Wskaźnik wydajności systemu Windows" .
![Przejdź do okna Indeks wydajności systemu Windows z okna właściwości komputera w systemie Windows 7]()
Jeśli monitorowanie wydajności na tym komputerze nigdy wcześniej nie było wykonywane, to w tym oknie wyświetli się napis "Ocena systemu jest niedostępna" , której należy przestrzegać.
![Ocena systemu nie jest dostępna w oknie właściwości komputera w systemie Windows 7]()
Istnieje inna opcja przełączania się do tego okna. Jest realizowany za pośrednictwem "Panelu sterowania" . Kliknij "Start" i przejdź do "Panelu sterowania" .
![Przejdź do Panelu sterowania z menu Start w systemie Windows 7]()
W otwartym oknie "Panel sterowania", naprzeciwko opcji "Widok", ustaw wartość "Małe ikony" . Teraz kliknij "Liczniki i narzędzia wydajności" .
- Pojawi się okno "Ocenianie i zwiększanie wydajności komputera" . Wyświetla wszystkie szacunki dla poszczególnych składników systemu, o których wspomnieliśmy powyżej.
- Ale z biegiem czasu indeks wydajności może się zmienić. Może to być związane albo z aktualizacją sprzętu komputera, albo z włączaniem lub wyłączaniem pewnych usług za pośrednictwem interfejsu oprogramowania systemu. W dolnej części okna, naprzeciwko pozycji "Ostatnia aktualizacja", możesz zobaczyć datę i godzinę ostatniego wykonania monitorowania. Aby zaktualizować dane w danym momencie, kliknij etykietę "Powtórz ocenę" .
![Przeprowadź ponowną ocenę indeksu wydajności w oknie Windows Evaluation and Performance Improvement]()
Jeśli nigdy wcześniej tego nie robiłeś, kliknij przycisk "Oceń komputer" .
- Uruchomione jest narzędzie do wykonywania analizy. Procedura obliczania indeksu wyników z reguły trwa kilka minut. Podczas przejścia monitor może być tymczasowo wyłączony. Ale nie bój się, nawet przed zakończeniem testu, włącza się automatycznie. Odłączenie jest związane ze sprawdzaniem elementów graficznych systemu. Podczas tego procesu staraj się nie wykonywać żadnych dodatkowych czynności na komputerze, aby analiza była jak najbardziej obiektywna.
- Po zakończeniu procedury dane indeksu wydajności zostaną zaktualizowane. Mogą one pokrywać się z wartościami z poprzedniego oszacowania i mogą się różnić.
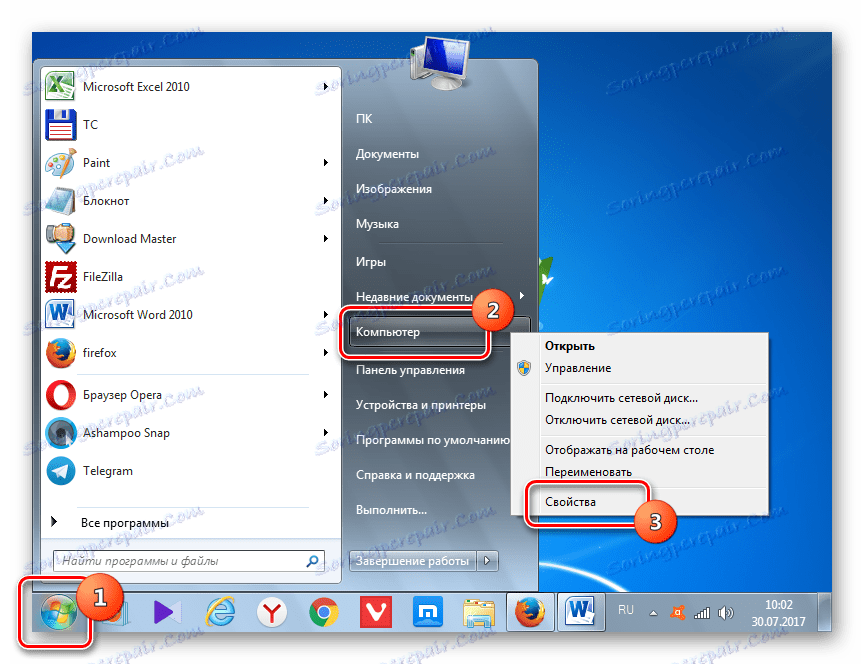
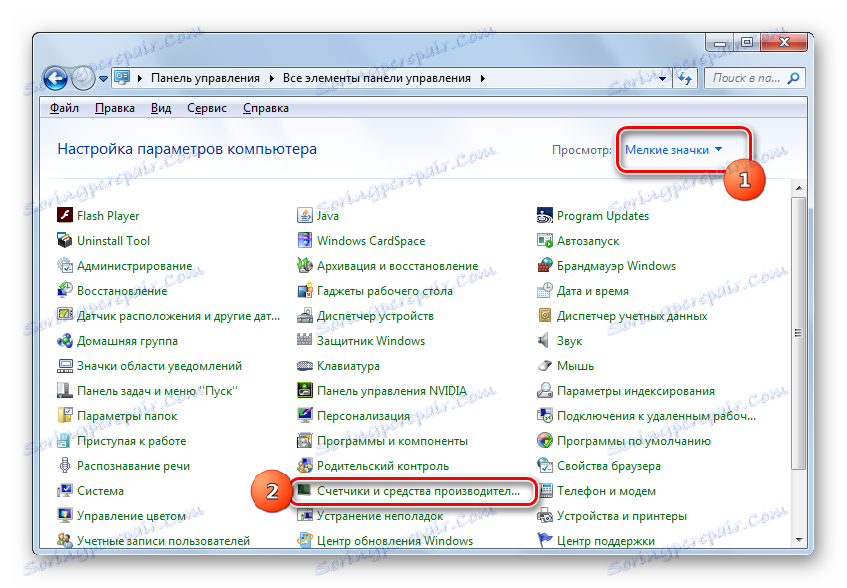
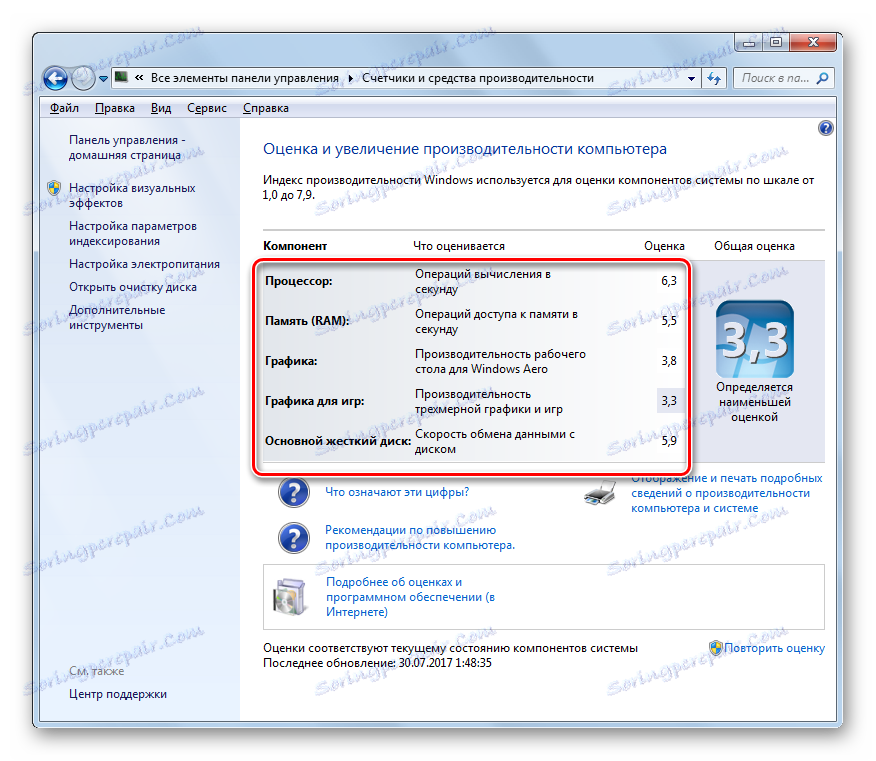
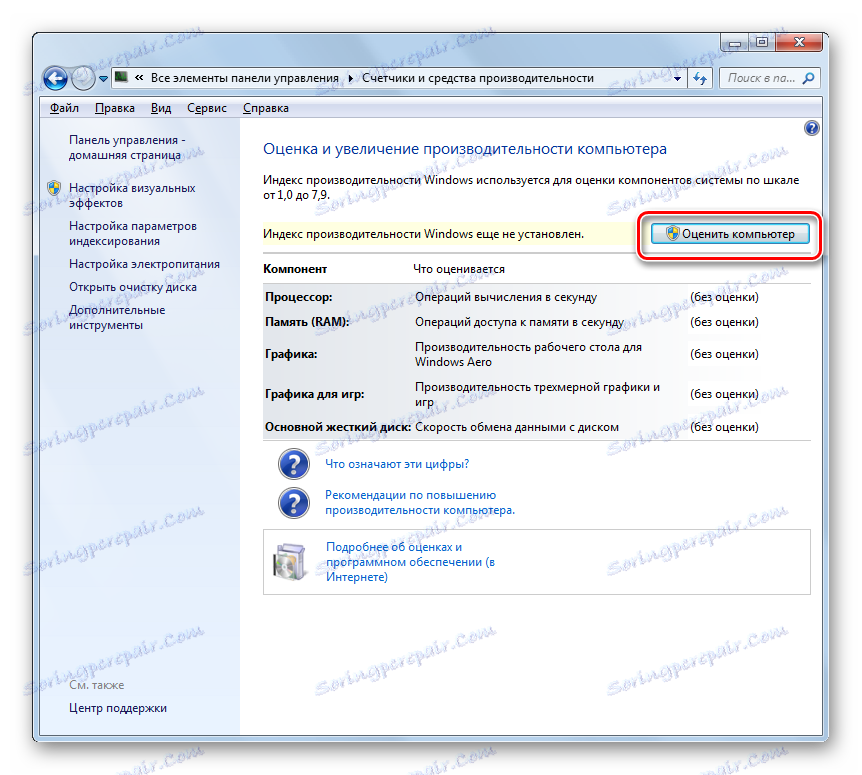
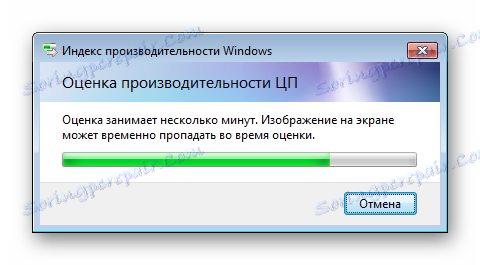
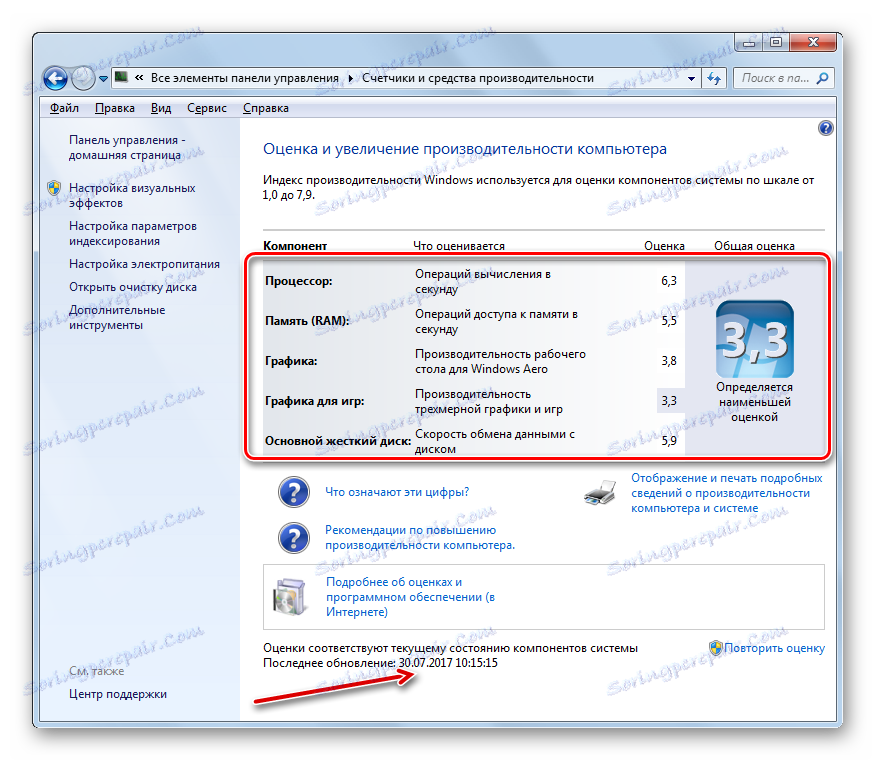
Metoda 4: Wykonaj procedurę za pomocą "Wiersza poleceń"
Możesz także uruchomić obliczanie produktywności systemu za pomocą "Wiersza poleceń" .
- Kliknij Start . Przejdź do "Wszystkie programy" .
- Przejdź do folderu "Standard" .
- Znajdź nazwę "Wiersz poleceń" i kliknij na nią PCM . Z listy wybierz "Uruchom jako administrator" . Otwarcie "Wiersza poleceń" z prawami administratora jest warunkiem wstępnym prawidłowego wykonania testu.
- W imieniu administratora uruchamiany jest interfejs "Wiersz poleceń" . Wpisz następujące polecenie:
winsat formal –restart cleanKliknij Enter .
- Rozpocznie się procedura testowa, podczas której, podobnie jak w przypadku testowania za pomocą interfejsu graficznego, ekran może zgasnąć.
- Po zakończeniu testu całkowity czas wykonania procedury zostanie wyświetlony w "linii poleceń" .
- Ale w oknie "Wiersz poleceń" nie znajdziesz ocen wydajności, które widzieliśmy wcześniej w interfejsie graficznym. Aby zobaczyć te wskaźniki, ponownie musisz otworzyć okno "Ocenianie i zwiększanie wydajności komputera" . Jak widać, po operacji w "Wierszu poleceń" zaktualizowano dane w tym oknie.
![Dane indeksu wydajności są aktualizowane za pomocą wiersza polecenia w oknie Windows 7 Evaluation and Performance Improvement]()
Ale możesz zobaczyć wynik, bez użycia zamierzonego interfejsu graficznego do tego. Faktem jest, że wyniki testu są zapisywane w osobnym pliku. Dlatego po uruchomieniu testu w "Wiersz poleceń" musisz znaleźć ten plik i zobaczyć jego zawartość. Ten plik znajduje się w następującej lokalizacji:
C:WindowsPerformanceWinSATDataStoreWprowadź ten adres na pasku adresu "Eksploratora" , a następnie kliknij przycisk w formie strzałki po prawej stronie lub naciśnij Enter .
- Zostaniesz przeniesiony do wybranego folderu. Tutaj powinieneś znaleźć plik z rozszerzeniem XML, którego nazwa jest tworzona zgodnie z następującym szablonem: najpierw przychodzi data, następnie czas formowania, a następnie wyrażenie "Formal.Assessment (Recent) .WinSAT" . Może istnieć kilka takich plików, ponieważ testowanie może być wykonane więcej niż jeden raz. Więc poszukaj najnowszych w czasie. Aby ułatwić wyszukiwanie, kliknij nazwę pola "Zmień datę", uporządkując wszystkie pliki w kolejności od najnowszego do najstarszego. Po znalezieniu pożądanego elementu kliknij go dwukrotnie lewym przyciskiem myszy.
- Zawartość wybranego pliku zostanie otwarta w domyślnym programie na tym komputerze, aby otworzyć format XML. Najprawdopodobniej będzie to jakaś przeglądarka, ale może edytor tekstu. Po otwarciu zawartości odszukaj blok "WinSPR" . Powinien znajdować się u góry strony. W tym bloku zawarte są dane dotyczące indeksu wydajności.
![Plik z informacjami o teście wydajności jest otwierany w przeglądarce Opera]()
Teraz zobaczmy, jakie dane są reprezentowane przez tagi:
- SystemScore - podstawowa ocena;
- CpuScore - CPU;
- DiskScore - Winchester;
- MemoryScore - RAM;
- GraphicsScore - ogólna grafika;
- GamingScore - grafika gier.
Ponadto od razu widać dodatkowe kryteria oceny, które nie są wyświetlane za pośrednictwem interfejsu graficznego:
- CPUSubAggScore - dodatkowy parametr procesora;
- VideoEncodeScore - przetwarzanie zakodowanego wideo;
- Dx9SubScore - parametr Dx9;
- Dx10SubScore to parametr Dx10.
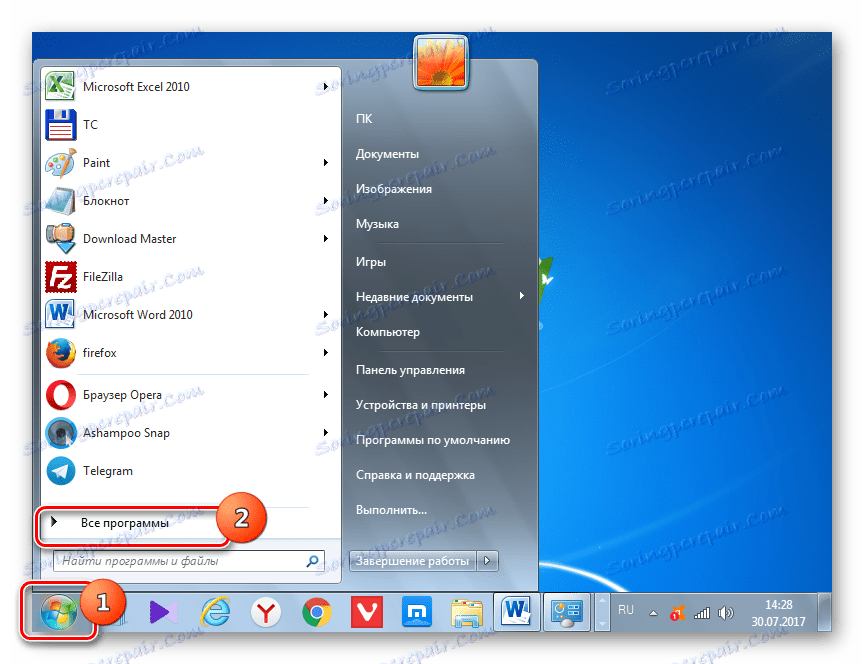
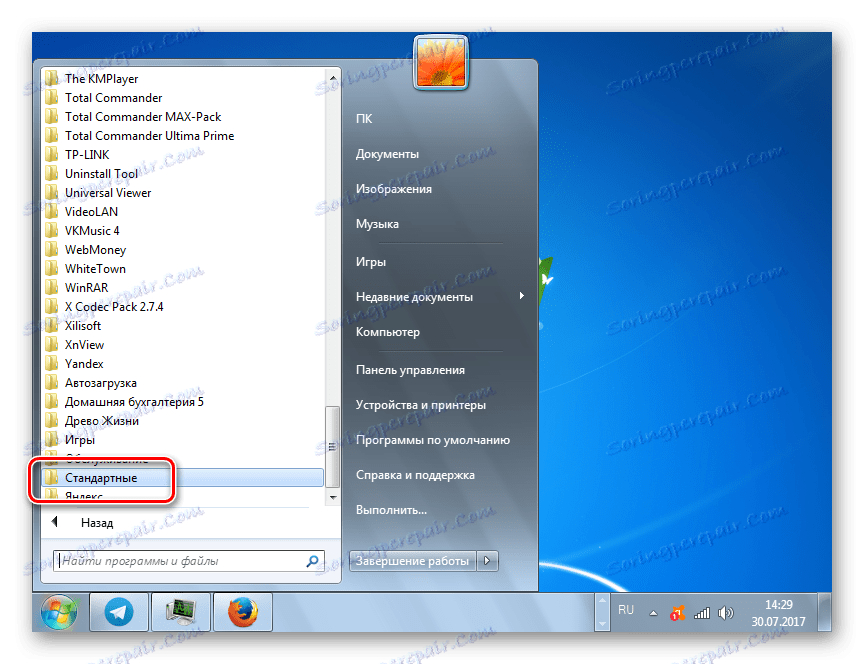
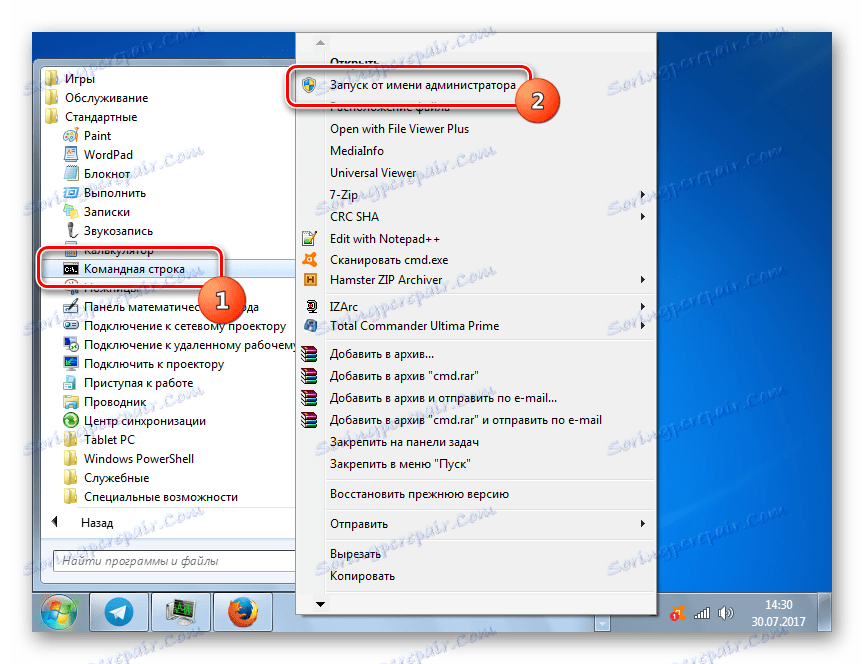
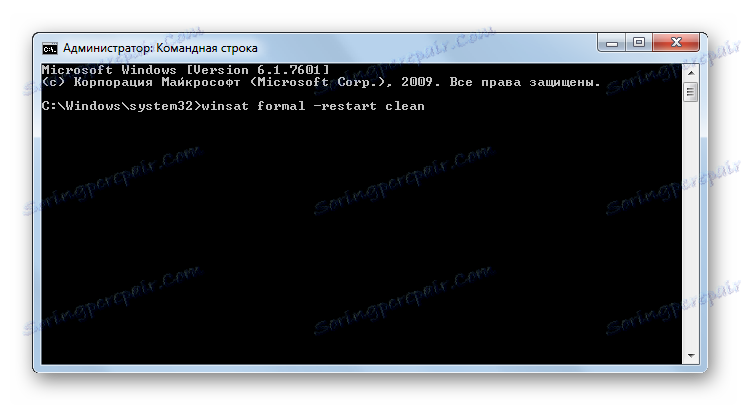

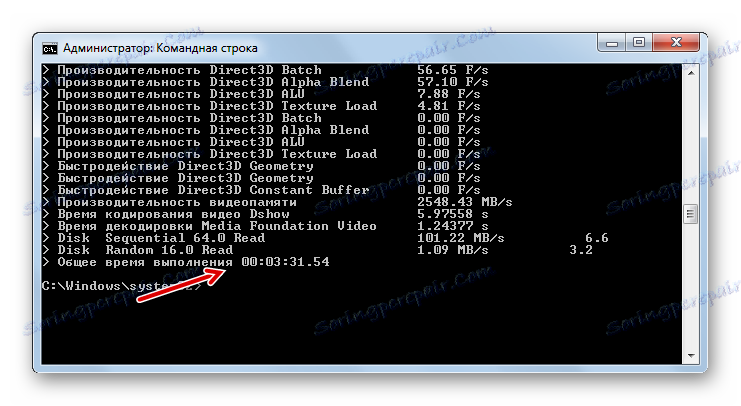
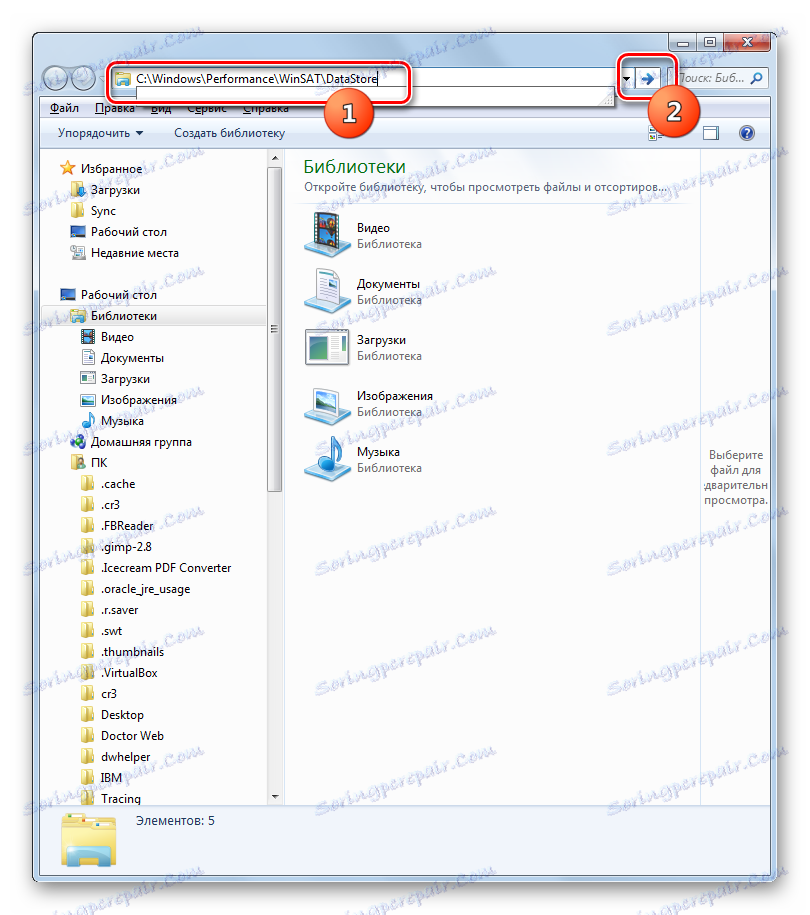
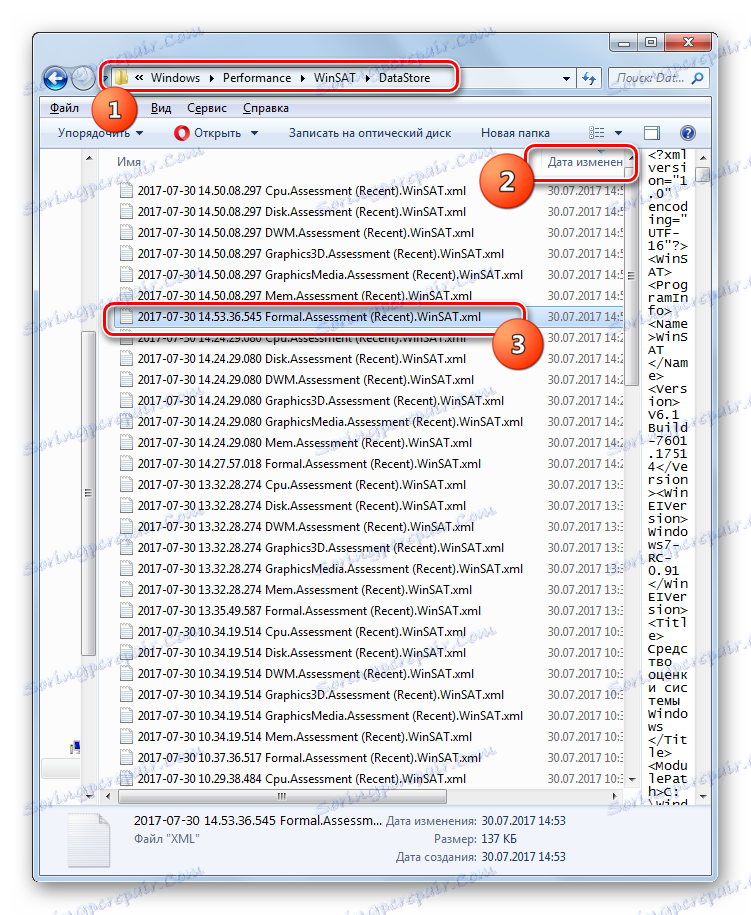
Tak więc ta metoda, choć mniej wygodne niż uzyskanie oceny za pośrednictwem interfejsu graficznego, ale bardziej informacyjny. Ponadto można zobaczyć nie tylko względny wskaźnik wydajności, ale także bezwzględne wartości niektórych składników w różnych jednostkach miary. Na przykład podczas testowania procesora - jest to szybkość w MB / s.
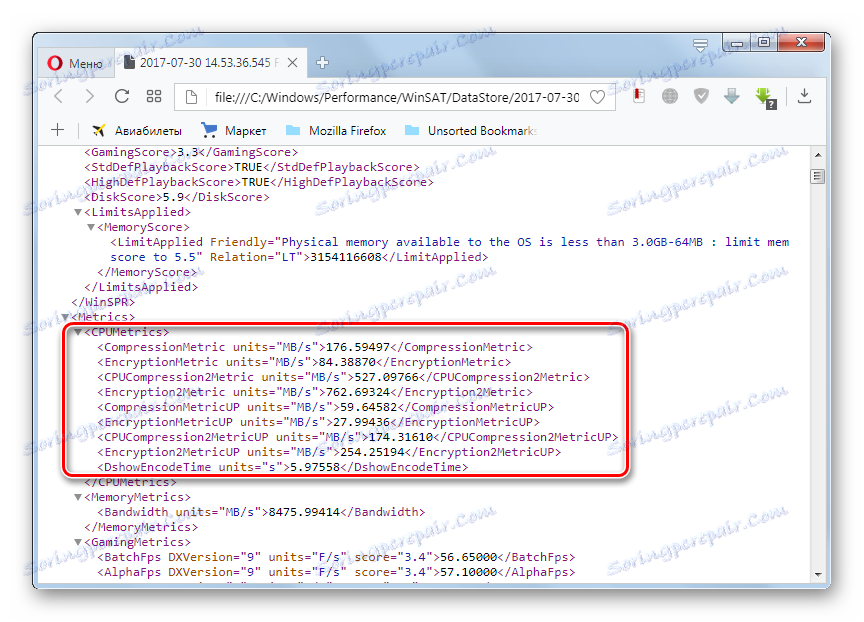
Ponadto bezwzględne wskaźniki można zaobserwować bezpośrednio podczas testów w "linii poleceń" .
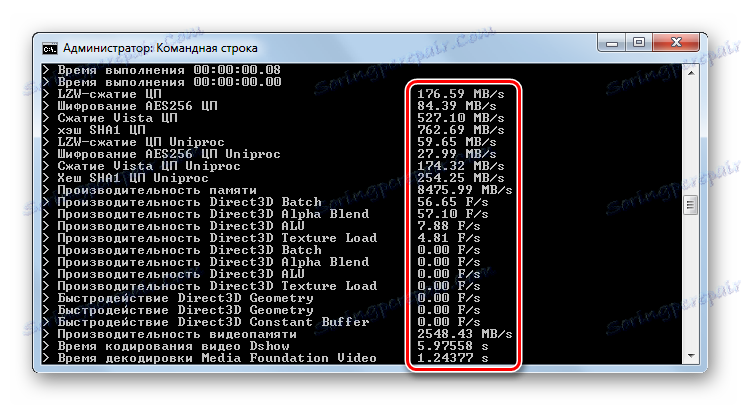
Lekcja: Jak włączyć "Wiersz poleceń" w Windows 7
To wszystko, aby ocenić wydajność w Windows 7 może być, za pomocą oprogramowania firm trzecich lub z wbudowaną funkcjonalnością systemu operacyjnego. Najważniejsze, aby nie zapominać, że ogólny wynik wynika z minimalnej wartości komponentu systemu.