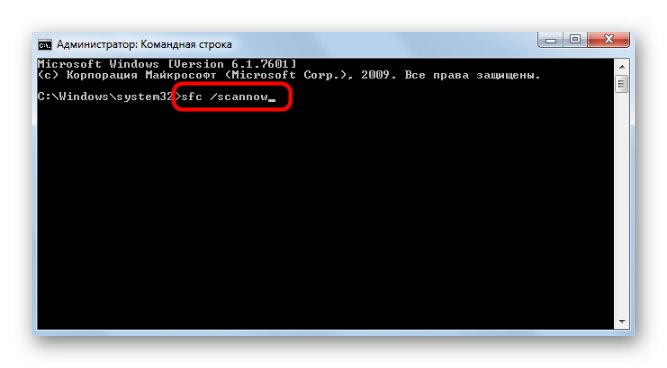Zadowolony
- Metoda 1: Ponowne rozpoczęcie oceny
- Metoda 2: Wyłącz zaporę i program antywirusowy
- Metoda 3: Usuń kodeki innych firm
- Metoda 4: Oczyść folder WinSAT
- Metoda 5: Zaktualizuj sterowniki karty graficznej
- Metoda 6: Zainstaluj DirectX
- Metoda 7: Sprawdzenie pliku msvcr100.dll
- Metoda 8: Sprawdź integralność plików systemowych
- Pytania i odpowiedzi
Metoda 1: Ponowne rozpoczęcie oceny
Zacznijmy od najprostszej metody związanej z rozwiązywaniem problemów z wydajnością wskaźnika wydajności w systemie Windows 7. Całkiem możliwe, że podczas pierwszych testów wystąpiły błędy, w wyniku których nie uzyskano wyników. Drugą ocenę należy przeprowadzić samodzielnie, sprawdzając funkcjonalność funkcji.
- Aby to zrobić, otwórz menu "Początek" i przejdź do sekcji "Panel sterowania".
- Tam wybierz kategorię "System".
- Kliknij klikalny podpis Indeks wydajności systemu Windows.
- Zejdź tam, gdzie znajdziesz „Powtórz ocenę”.
- Zaczekaj do końca testowania komputera.
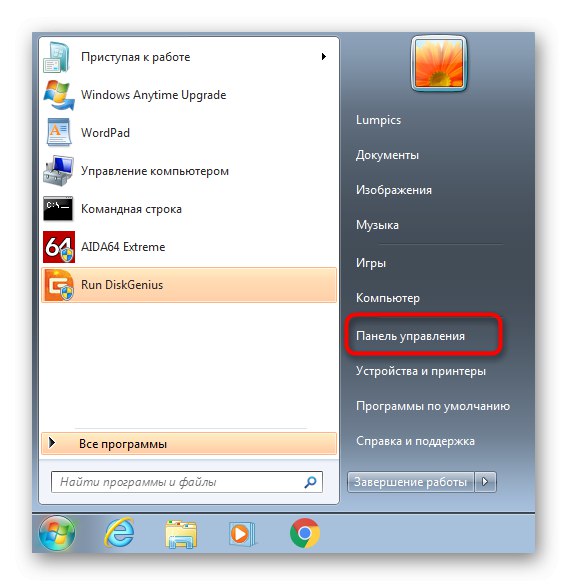
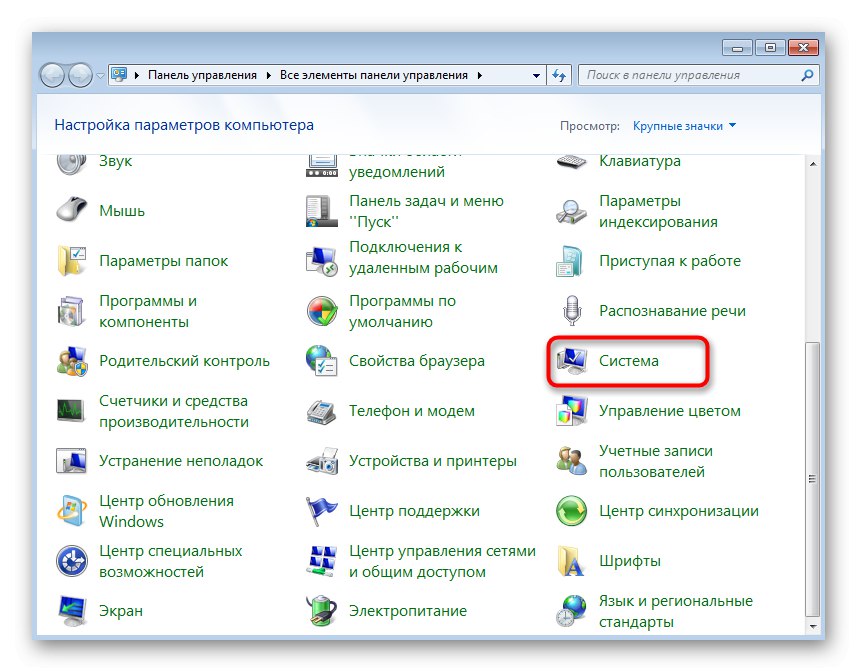
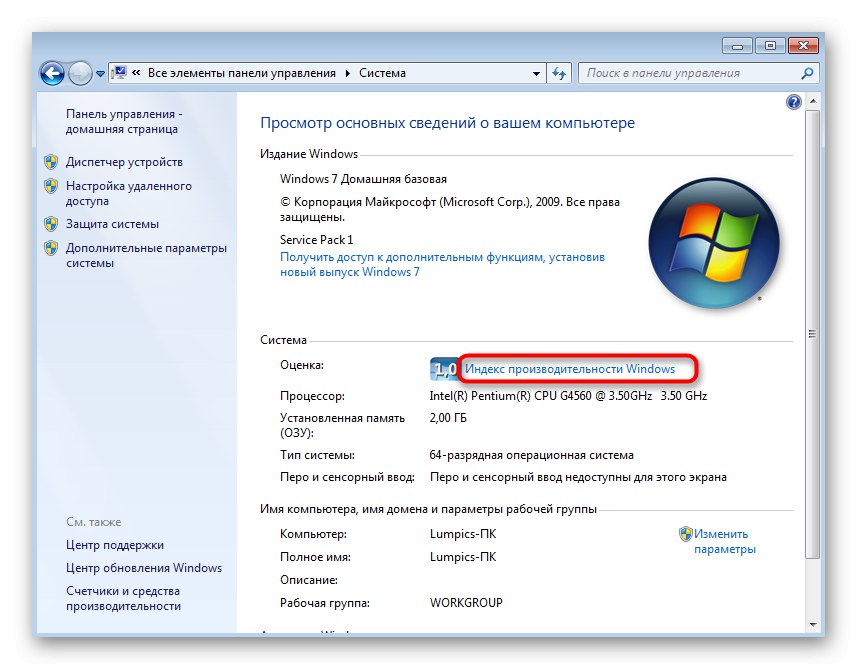
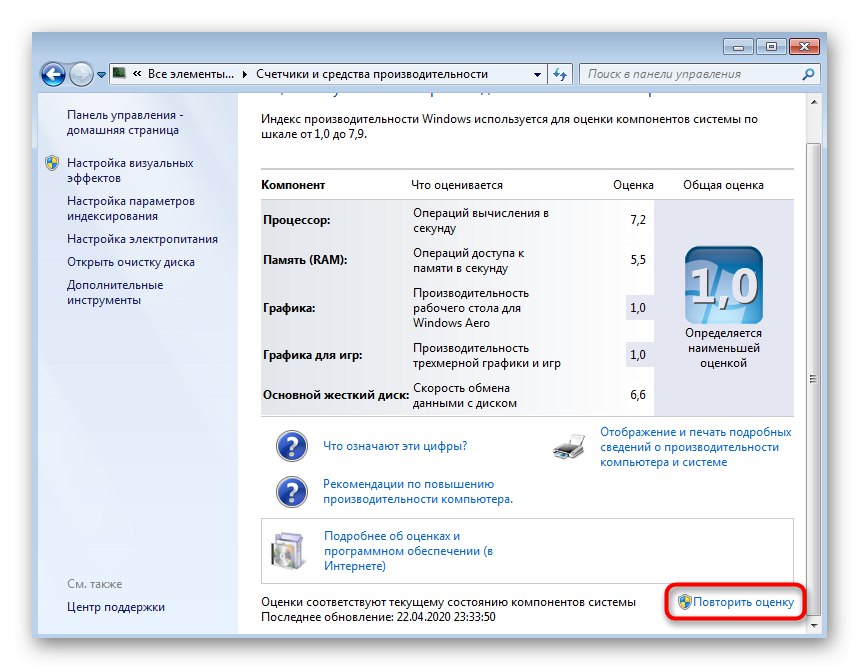
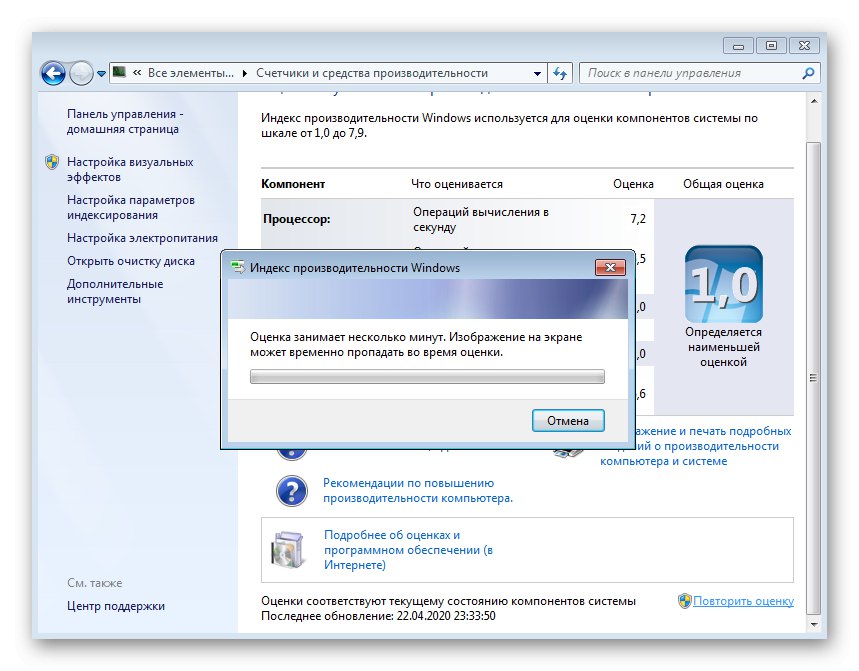
Jeśli podczas drugiego sprawdzenia narzędzie nie było w stanie ocenić komputera, najprawdopodobniej problem polega na nieprawidłowym działaniu określonego składnika systemu operacyjnego. Niestety nie będzie możliwe ustalenie dokładnej przyczyny, więc będziesz musiał po kolei przejść przez wszystkie dostępne opcje, zaczynając od najprostszych i najskuteczniejszych, a kończąc na rzadkich problemach.
Metoda 2: Wyłącz zaporę i program antywirusowy
Wyłączenie zapory i programu antywirusowego rzadko jest realną metodą, ale w niektórych przypadkach może pomóc w uzyskaniu oceny systemu. Niemniej jednak jest łatwy do wdrożenia, nie pociąga za sobą żadnych konsekwencji dla Windows 7, bo nawet jeśli wykonane czynności nie pomogą, możesz ponownie aktywować działanie aplikacji. Aby uzyskać więcej informacji na temat tymczasowego zatrzymywania działania zapory i oprogramowania antywirusowego, przeczytaj inne materiały na naszej stronie internetowej, korzystając z poniższych linków.
Czytaj więcej: Wyłącz firewall / antywirus
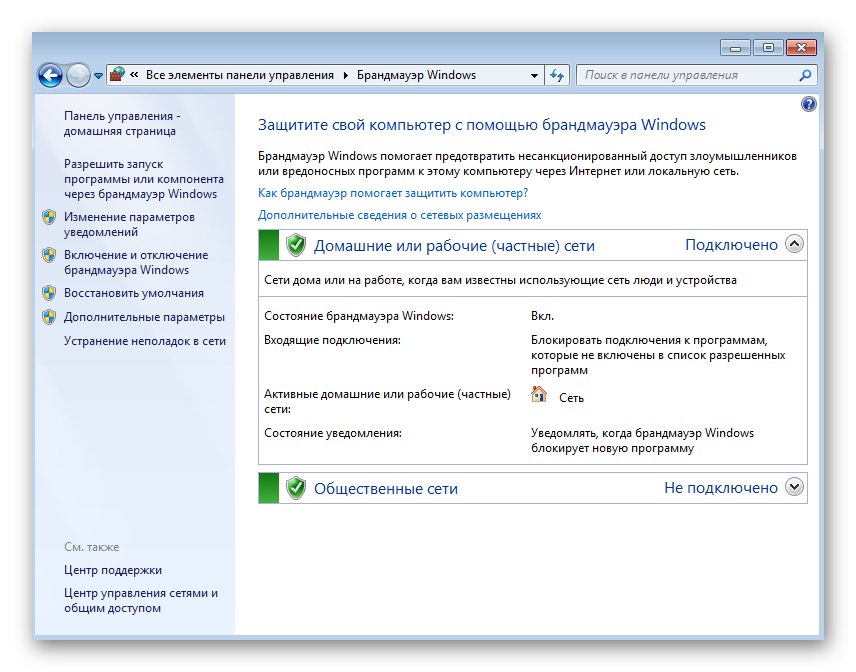
Metoda 3: Usuń kodeki innych firm
Niektórzy użytkownicy niezależnie pobierają odtwarzacze lub poszczególne pakiety kodeków, aby odtwarzać różne formaty muzyki i wideo. Niektóre z tych komponentów nie współdziałają poprawnie z procesorem, powodując konflikty na różnych poziomach. Zwykle użytkownik ich nie zauważa, ale działanie takich plików może powodować problemy z instalacją wskaźnika wydajności. Jeśli masz zainstalowane kodeki, zalecamy odinstalowanie ich w standardowy sposób, postępując zgodnie z instrukcjami pod poniższym linkiem.
Więcej szczegółów: Instalowanie i odinstalowywanie programów w systemie Windows 7
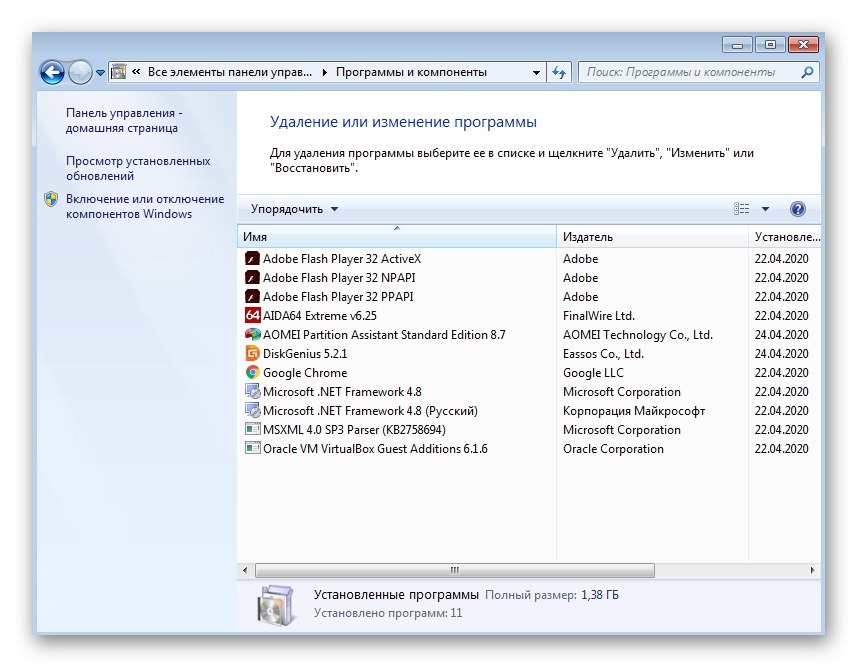
Metoda 4: Oczyść folder WinSAT
System operacyjny przechowuje określony zestaw plików, które zawierają informacje o indeksie wydajności i innym kodzie skojarzonym z tym składnikiem. Jeśli podczas skanowania napotkasz nieoczekiwane błędy, możesz spróbować wyczyścić ten katalog, pozbywając się w ten sposób niedziałających obiektów.
- Podążać ścieżką
C: WindowsPerformanceWinSATDataStore. - Wybierz wszystkie znajdujące się tam obiekty i kliknij prawym przyciskiem myszy.
- W wyświetlonym menu kontekstowym wybierz "Usunąć" i potwierdź akcję.
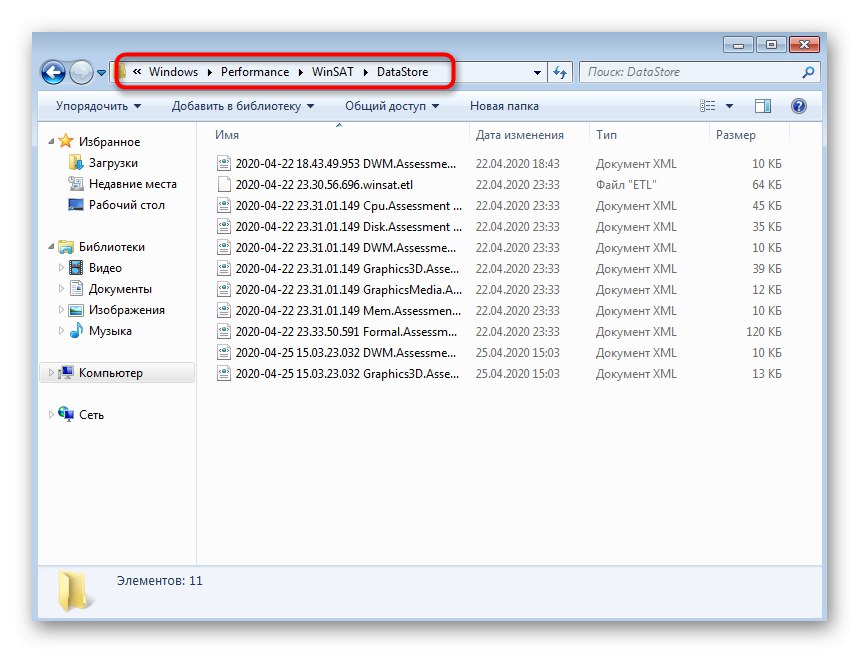
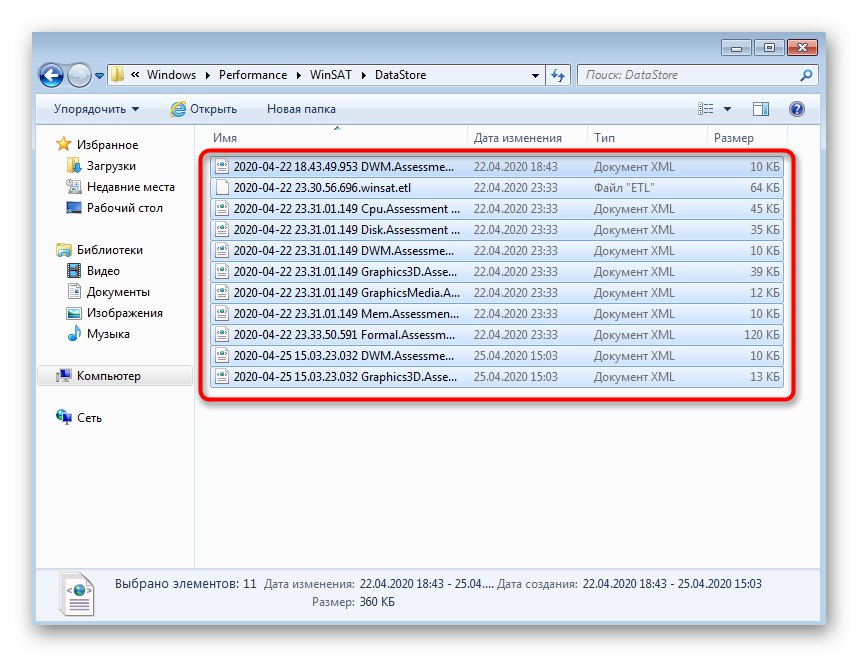
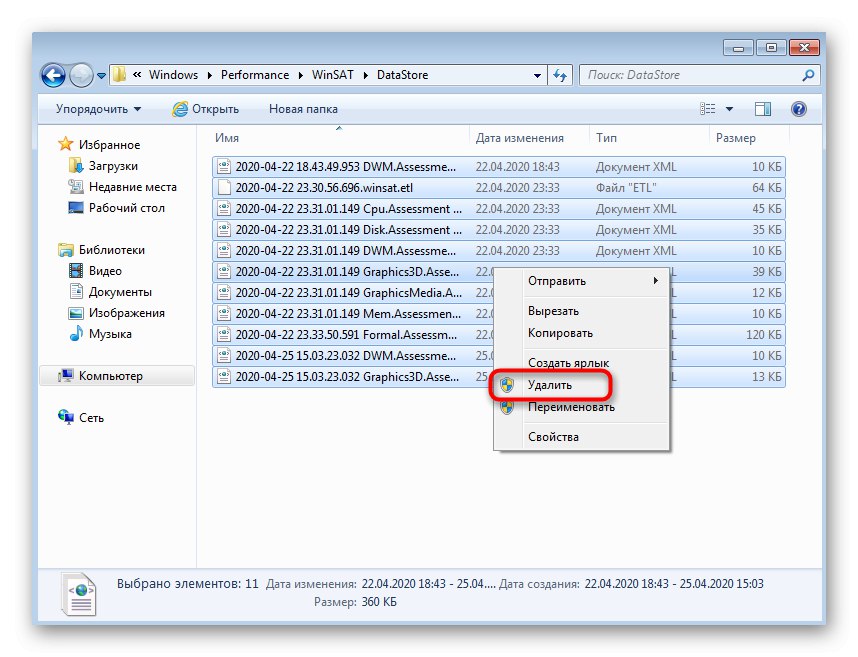
Możesz rozpocząć ponowne sprawdzanie indeksu bez ponownego uruchamiania komputera, ale nadal zalecamy to zrobić, aby zagwarantować, że zmiany odniosą skutek. Dopiero potem rozpocznij proces analizy, jak pokazano na Metoda 1.
Metoda 5: Zaktualizuj sterowniki karty graficznej
Karta graficzna to jeden z najważniejszych komponentów komputera, którego wydajność jest również brana pod uwagę przy obliczaniu indeksu w systemie Windows 7. Jeśli nie aktualizowałeś sterownika karty graficznej przez długi czas lub jest on całkowicie nieobecny z jakiegoś powodu, radzimy znaleźć najnowszą wersję oprogramowania na oficjalnej stronie internetowej, pobierz ją i zainstaluj. Można to zrobić za pomocą innych dostępnych metod, o których bardziej szczegółowo przeczytano w poniższym materiale.
Więcej szczegółów: Aktualizowanie sterowników karty graficznej w systemie Windows 7
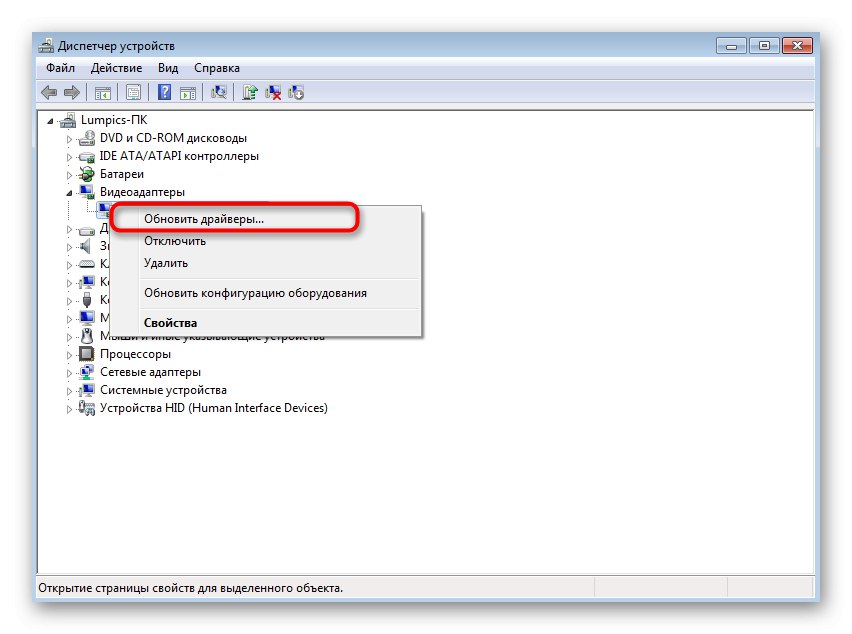
Metoda 6: Zainstaluj DirectX
Komponent DirectX składa się z wielu różnych plików i jest ładowany do systemu oddzielnie. Odpowiada za prawidłowe działanie niektórych standardowych opcji i aplikacji firm trzecich. Być może problem z indeksowaniem jest spowodowany właśnie brakiem potrzebnych bibliotek w systemie Windows 7. Możesz to naprawić ręcznie aktualizując DirectX za pomocą zastrzeżonego narzędzia firmy Microsoft, o którym o najnowszej wersji możesz przeczytać poniżej.
Więcej szczegółów: Jak zainstalować DX11 w systemie Windows
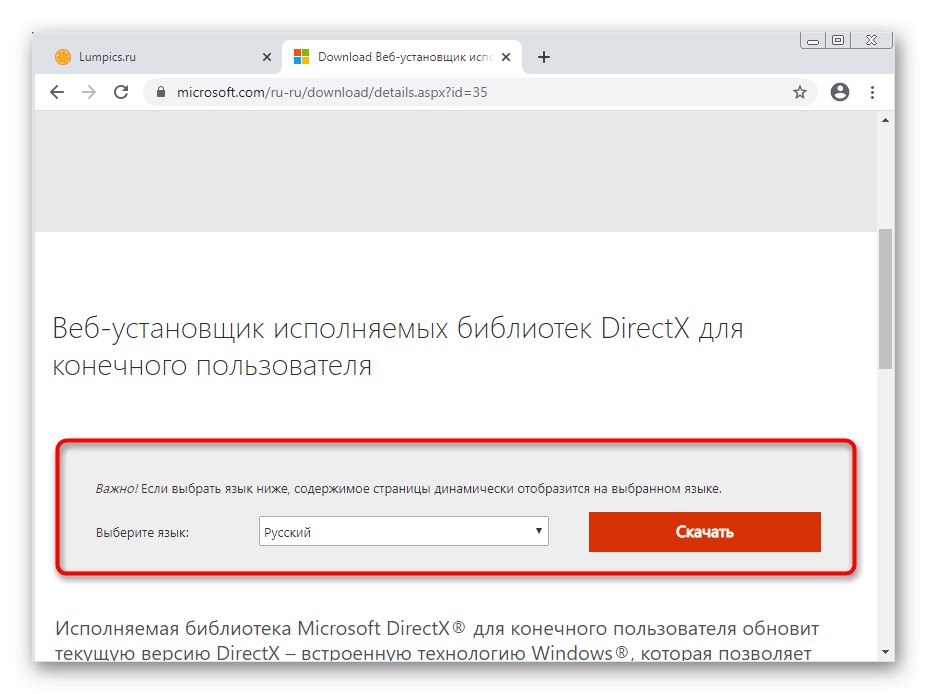
Metoda 7: Sprawdzenie pliku msvcr100.dll
Brak pliku msvcr100.dll to kolejny powód niepowodzenia indeksowania wydajności komputera. Możesz go pobrać samodzielnie, umieszczając go w odpowiednim folderze lub pobierając dodatkową bibliotekę dla systemu operacyjnego. Wówczas problem powinien zostać pomyślnie rozwiązany, a po weryfikacji na ekranie wyświetli się aktualny indeks. W poniższym artykule znajdziesz opis tych dwóch metod pobierania i instalowania msvcr100.dll.
Więcej szczegółów: Usuń błąd z pliku msvcr100.dll
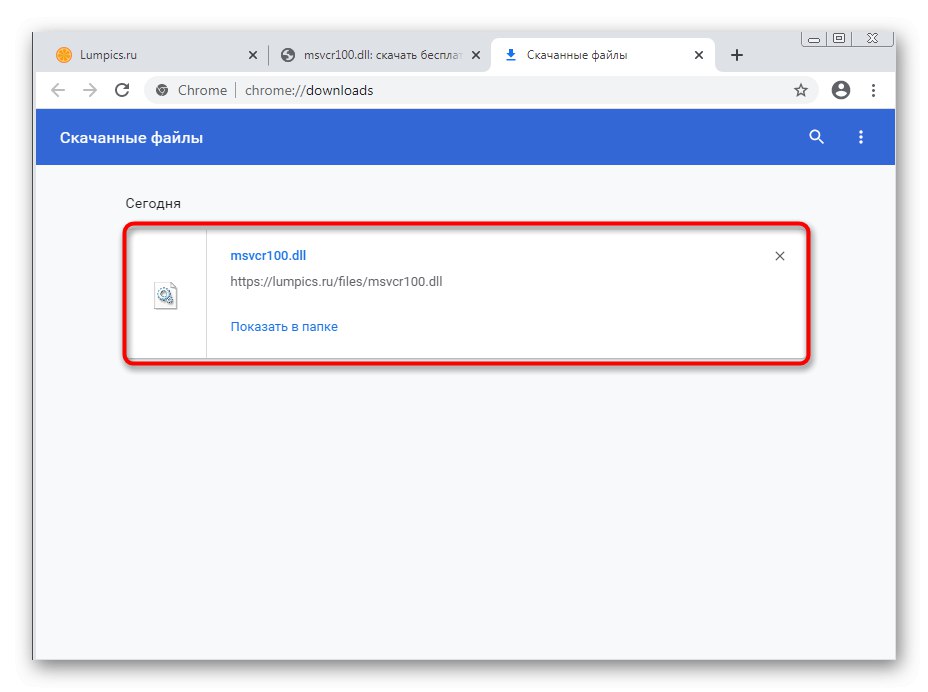
Metoda 8: Sprawdź integralność plików systemowych
Ostatnim możliwym rozwiązaniem problemów z indeksowaniem jest sprawdzenie integralności plików systemowych Windows 7. Rzadko okazuje się on skuteczny, ponieważ sami użytkownicy rzadko spotykają się z uszkodzeniem ważnych komponentów odpowiedzialnych za funkcjonowanie danego komponentu. Jednak sprawdzenie integralności nie zajmie dużo czasu i wysiłku, ponieważ wymaga to użycia standardowego narzędzia konsoli, które w większości robi wszystko automatycznie. Dowiesz się wszystkiego na ten temat i prawidłowej weryfikacji z poniższego materiału.
Więcej szczegółów: Sprawdzanie integralności plików systemowych w Windows 7