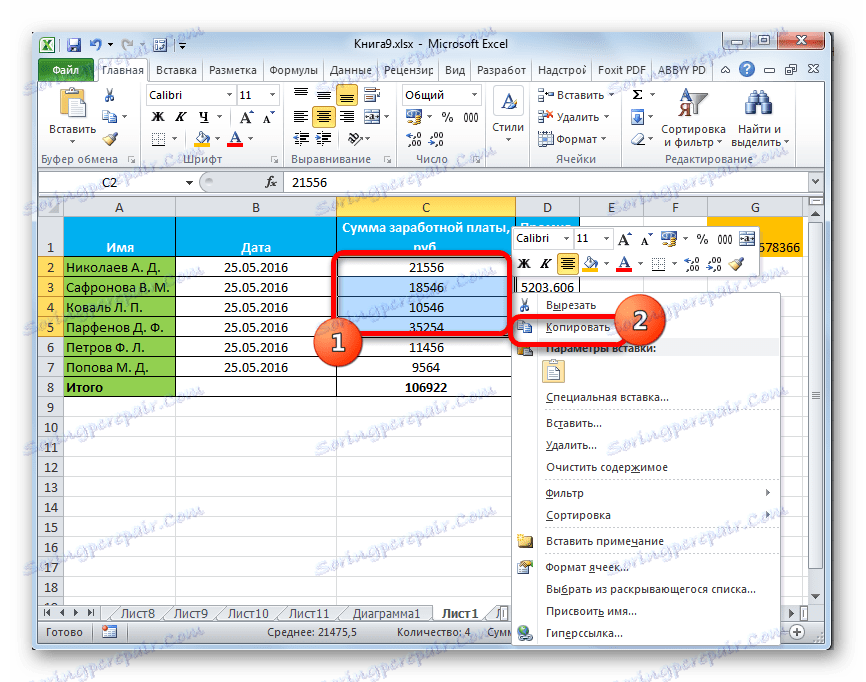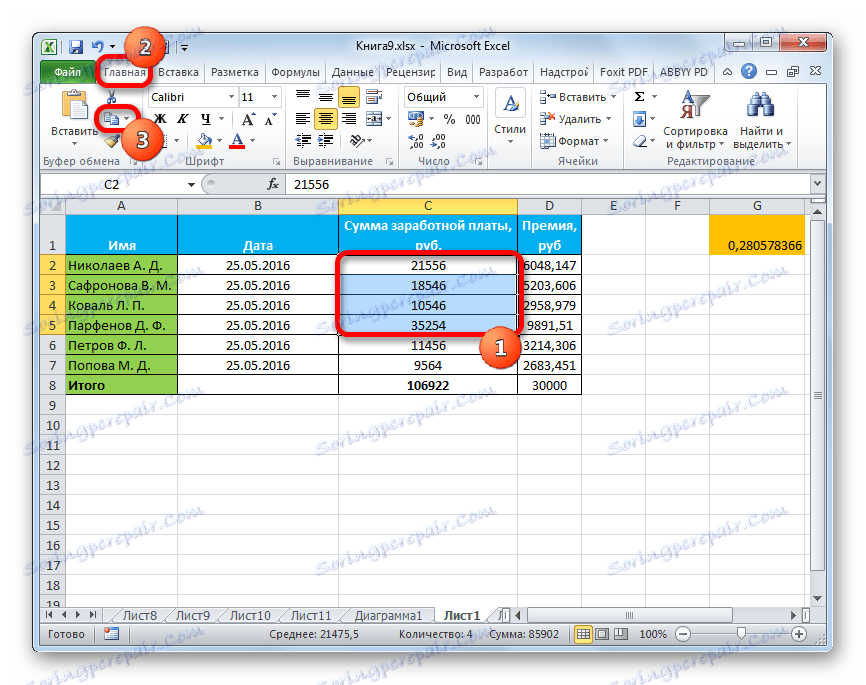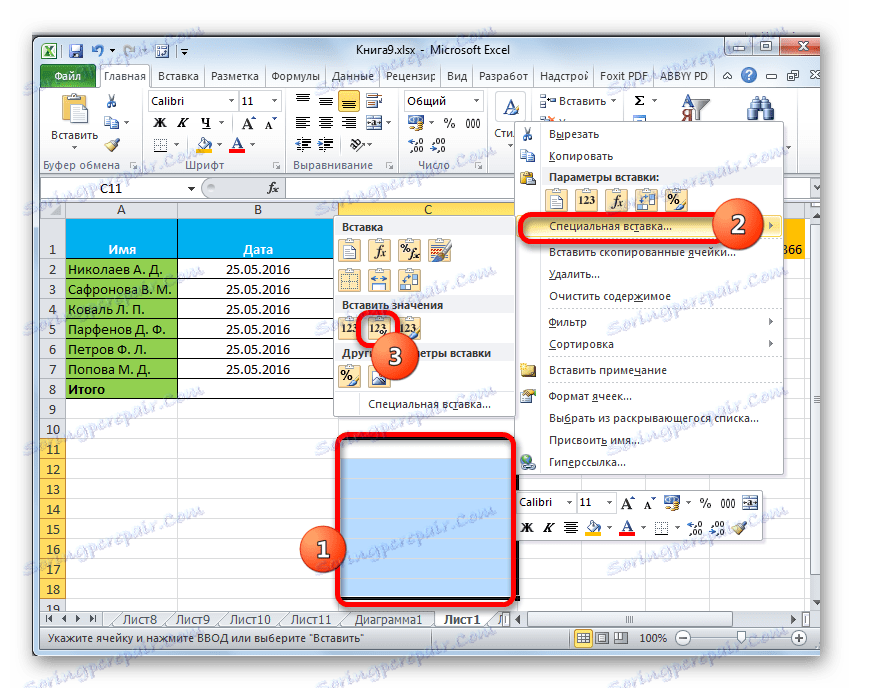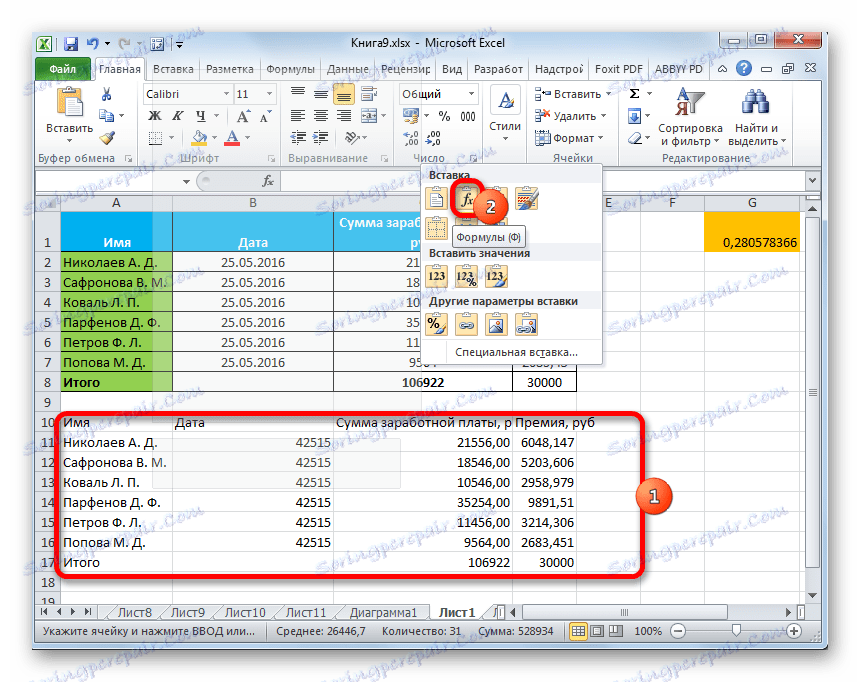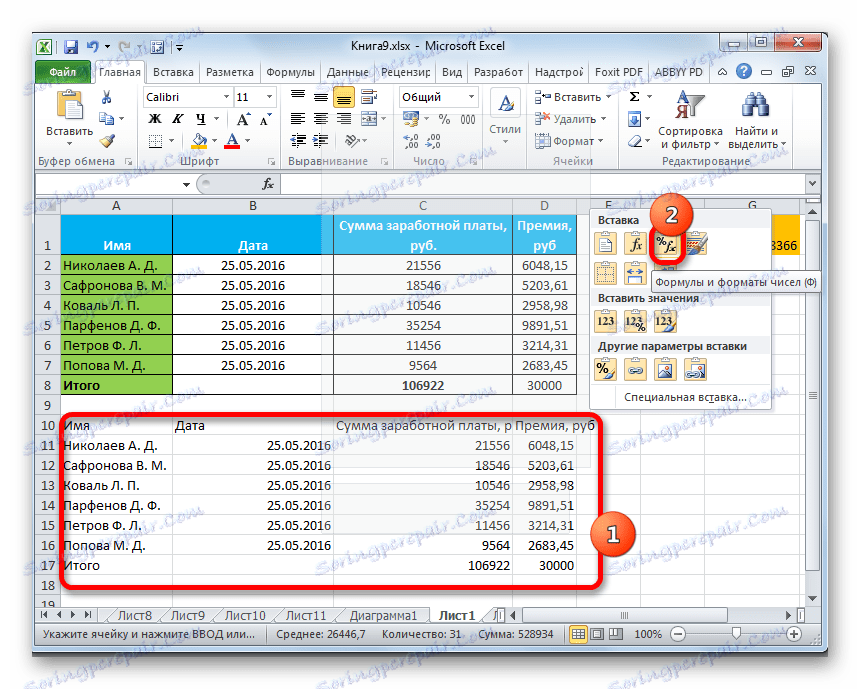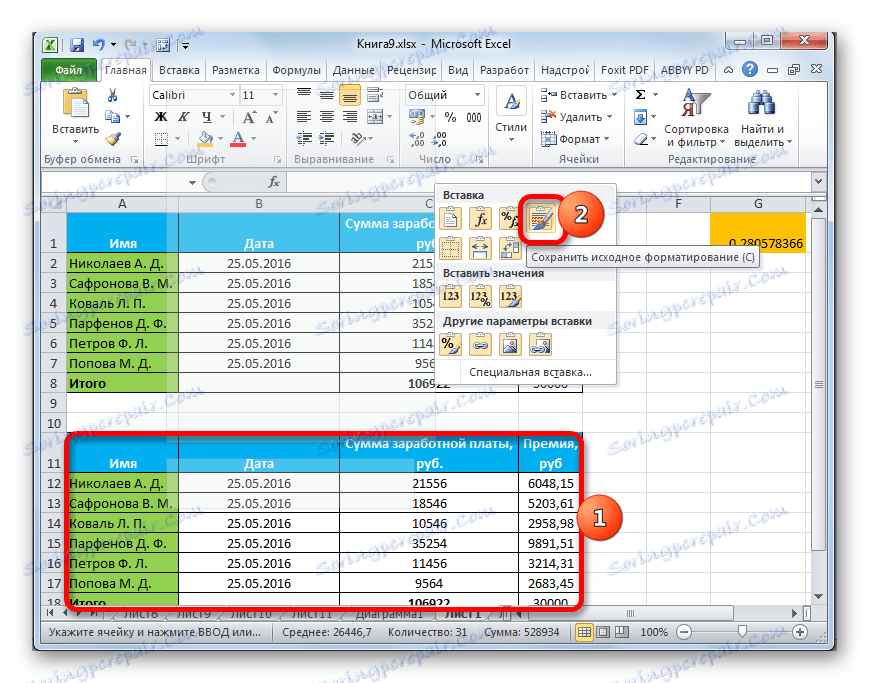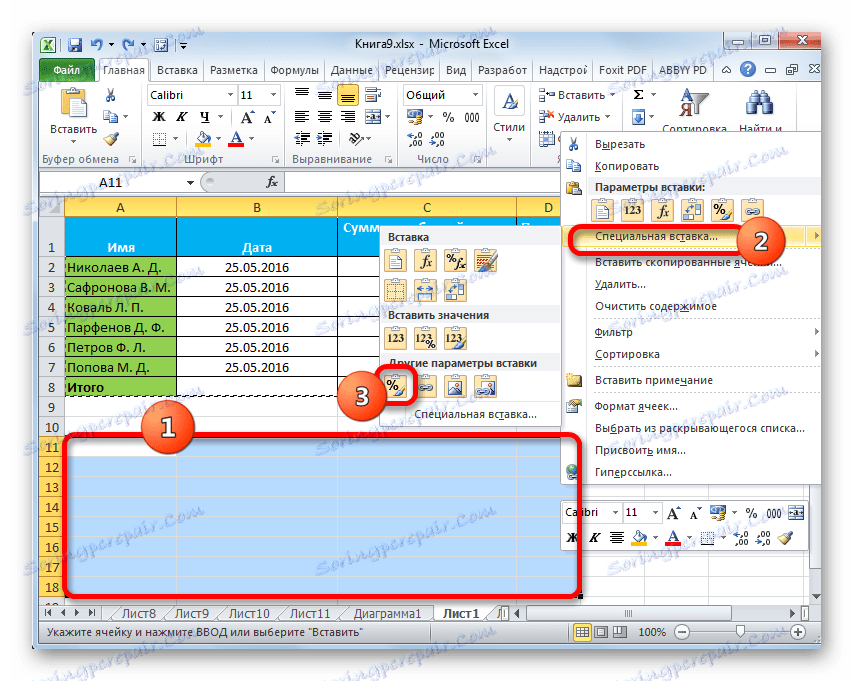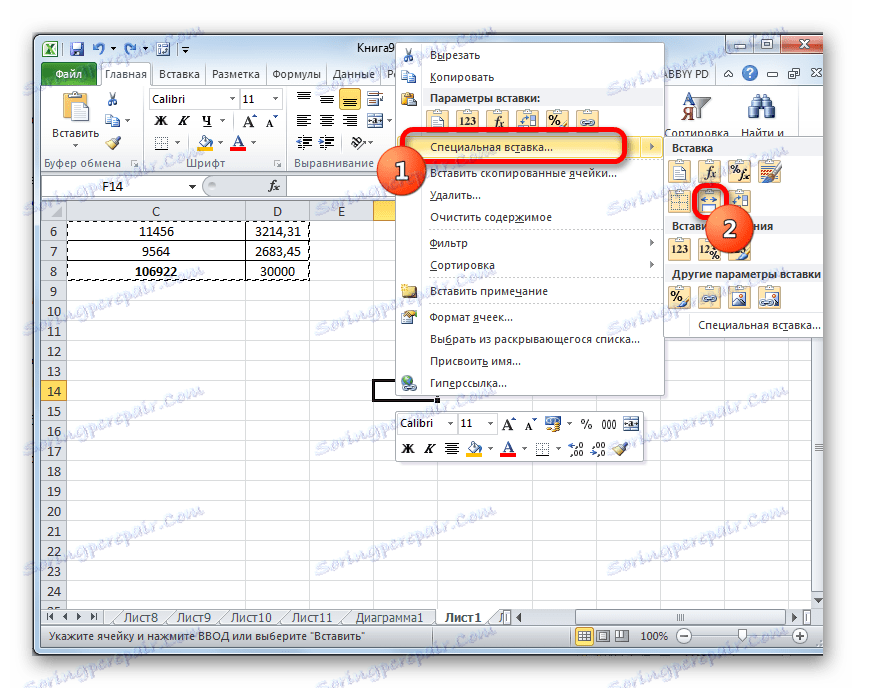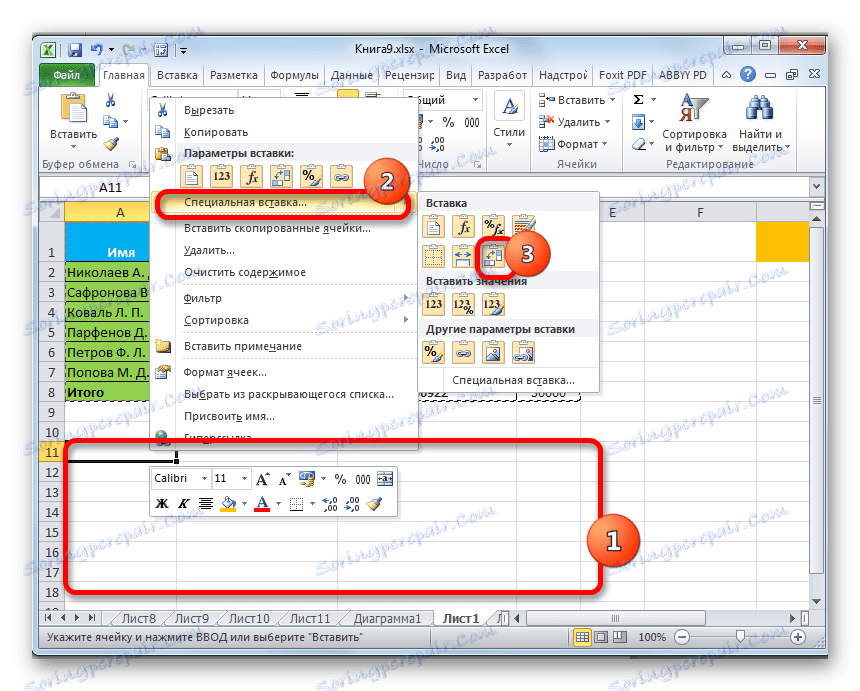Używanie specjalnej wkładki w programie Microsoft Excel
Prawdopodobnie wielu niedoświadczonych użytkowników próbowało skopiować niektóre dane w Excelu, ale w wyniku działań miały one zupełnie inną wartość lub błąd. Wynika to z faktu, że w podstawowym zakresie kopiowania istniała formuła i została ona wstawiona, a nie wartość. Takich problemów można by uniknąć, gdyby użytkownicy znali taką koncepcję jak "pasta specjalna" . Z jego pomocą można wykonywać wiele innych zadań, w tym arytmetyki. Zastanówmy się, czym jest ten instrument i jak z nim pracować.
Spis treści
Pracuj ze specjalną wkładką
Specjalna wstawka jest przede wszystkim przeznaczona do wstawienia określonego wyrażenia na arkuszu Excela w formie, jakiej chce użytkownik. Za pomocą tego narzędzia można wstawiać do komórki nie wszystkie skopiowane dane, ale tylko poszczególne właściwości (wartości, formuły, format itp.). Ponadto za pomocą narzędzi można wykonywać operacje arytmetyczne (dodawanie, mnożenie, odejmowanie i dzielenie), a także transponować tabelę, czyli zmieniać wiersze i kolumny w niej.
Aby przełączyć się na specjalną wkładkę, przede wszystkim musisz wykonać akcję kopiowania.
- Wybierz komórkę lub zakres, który chcesz skopiować. Wybierz ją kursorem, przytrzymując lewy przycisk myszy. Kliknij prawym przyciskiem myszy. Menu kontekstowe jest aktywne, w którym chcesz wybrać element "Kopiuj" .
![Kopiowanie za pośrednictwem menu kontekstowego w programie Microsoft Excel]()
Ponadto, zamiast powyższej procedury, możesz w zakładce "Strona główna" kliknąć ikonę "Kopiuj" , która znajduje się na taśmie w grupie "Schowek" .
![Kopiuj za pomocą przycisku na wstążce w programie Microsoft Excel]()
Możesz skopiować wyrażenie, zaznaczając je i wpisując skrót Ctrl + C.
- Aby przejść bezpośrednio do procedury, wybierz obszar na arkuszu, w którym planujemy wstawić wcześniej skopiowane elementy. Kliknij zaznaczenie prawym przyciskiem myszy. W otwartym menu kontekstowym wybierz pozycję "Wstaw specjalną ..." . Następnie otwiera się dodatkowa lista, w której można wybrać różne typy działań, podzielone na trzy grupy:
- Wstaw ("Wstaw", "Transpozycja", "Formuły", "Formuły i formaty liczb", "Bez obramowań", "Zapisz szerokość kolumn oryginału" i "Zachowaj oryginalne formatowanie");
- Wstaw wartości ("Formatowanie wartości i źródła", "Wartości" oraz "Wartości i formaty liczb");
- Inne opcje wstawiania ("Formatowanie", "Rysunek", "Wstaw link" i "Połączony rysunek").
Jak widać, narzędzia pierwszej grupy kopiują wyrażenie zawarte w komórce lub zakresie. Druga grupa przeznaczona jest przede wszystkim do kopiowania wartości, a nie formuł. Trzecia grupa przenosi formatowanie i wygląd.
- Ponadto w tym samym dodatkowym menu znajduje się jeszcze jeden element o tej samej nazwie - "Specjalna wstawka ..." .
- Jeśli przejdziesz przez to, otworzysz osobne okno specjalnej wkładki z narzędziami, które są podzielone na dwie duże grupy: "Wklej" i "Operacja" . Dokładnie, dzięki narzędziom ostatniej grupy, możliwe jest wykonanie opisanych wyżej operacji arytmetycznych. Ponadto w tym oknie znajdują się dwie pozycje, których nie ma w oddzielnych grupach: "Pomiń puste komórki" i "Dokonaj transpozycji" .
- Dostęp do specjalnej wkładki można uzyskać nie tylko za pośrednictwem menu kontekstowego, ale także za pomocą narzędzi na taśmie. Aby to zrobić, w zakładce "Strona główna" kliknij ikonę w kształcie zakrzywionego trójkąta w dół, który znajduje się pod przyciskiem "Wklej" w grupie "Schowek" . Następnie otwierana jest lista możliwych działań, w tym przejście do osobnego okna.
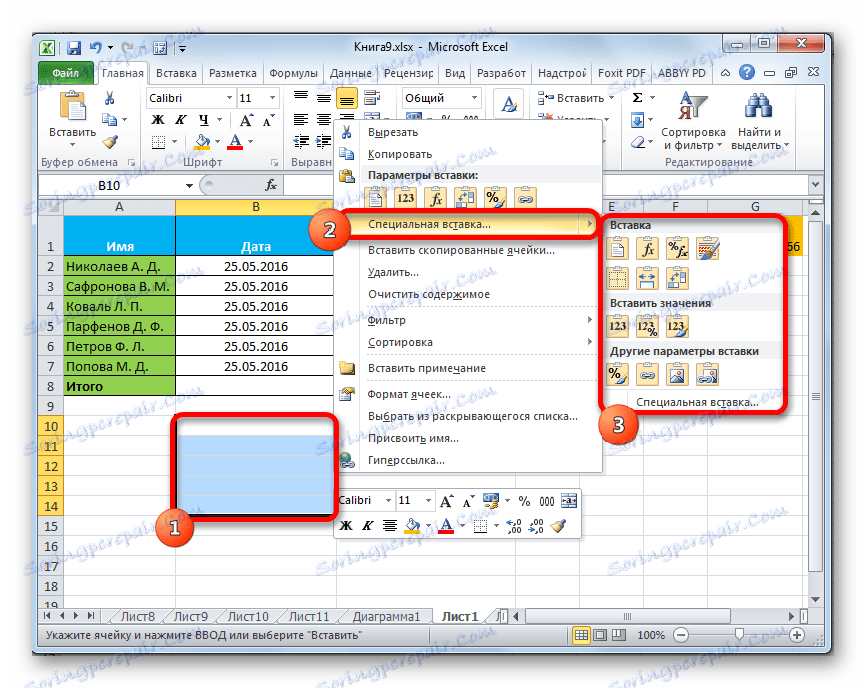
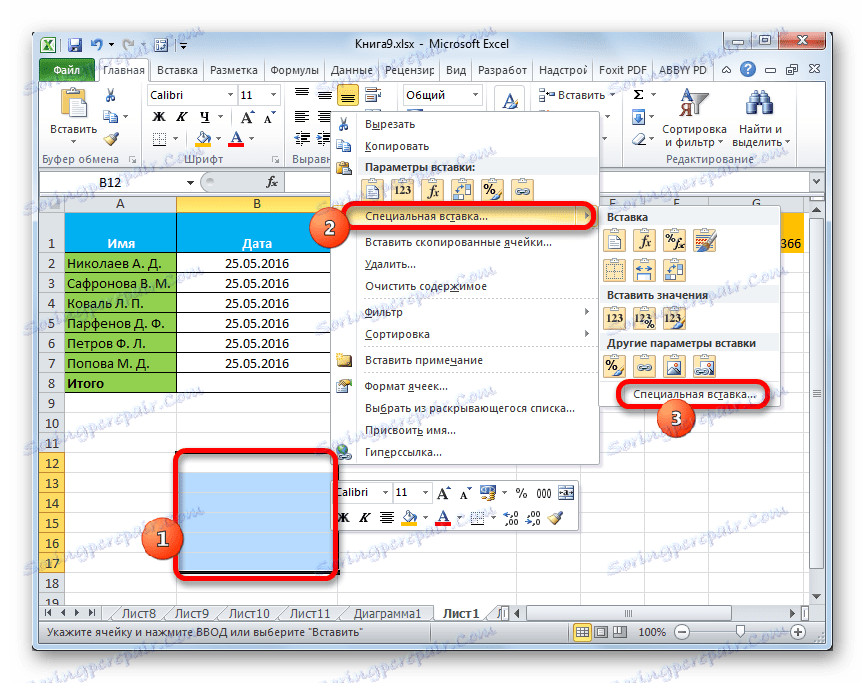
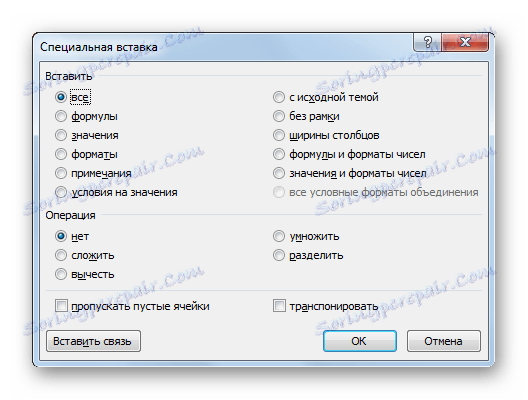
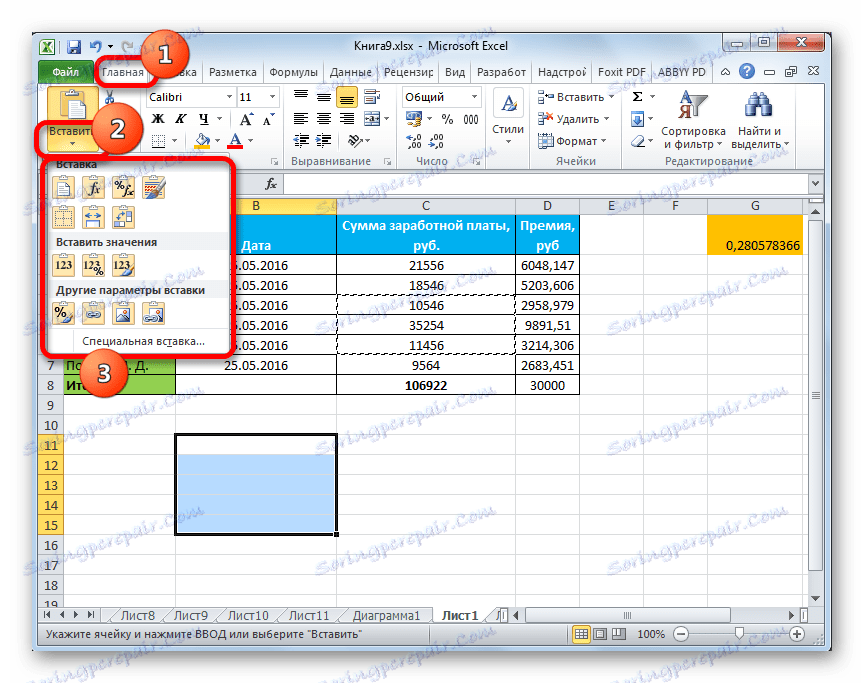
Metoda 1: Praca z wartościami
Jeśli musisz przenieść wartości komórek, których wynik jest wyprowadzany za pomocą formuł obliczeniowych, wtedy specjalna wstawka jest właśnie dla tego przypadku. Jeśli używasz normalnego kopiowania, formuła jest kopiowana, a wyświetlana w niej wartość może nie być tym, czego potrzebujesz.
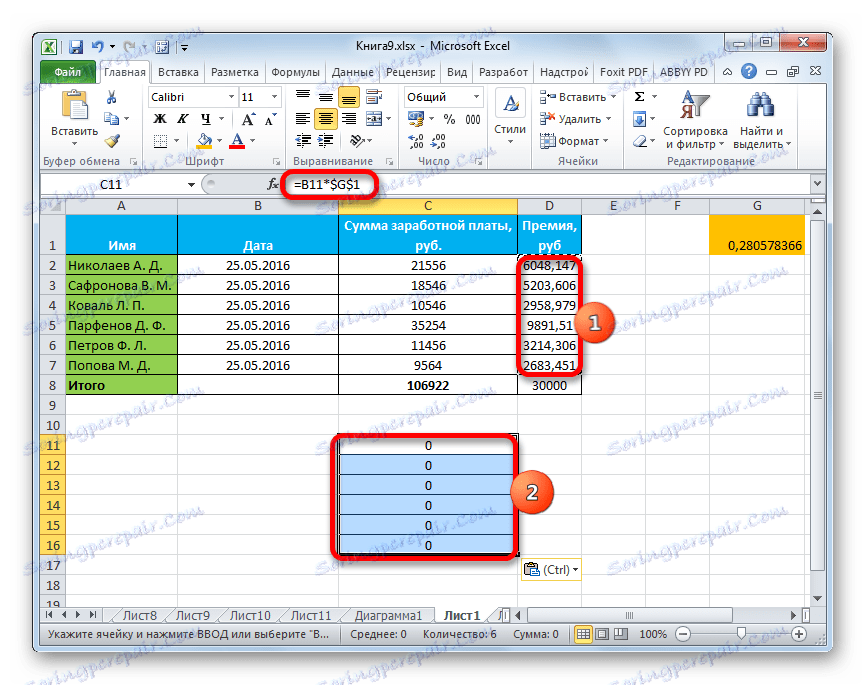
- Aby skopiować wartości, wybierz zakres zawierający wynik obliczeń. Kopiujemy je za pomocą jednej z wymienionych wyżej metod: menu kontekstowego, przycisku na taśmie, kombinacji skrótów klawiszowych.
- Wybierz obszar na arkuszu, w którym planujemy wstawić dane. Przechodzimy do menu jednej z tych metod, które omówiono powyżej. W bloku "Wstaw wartości" wybierz pozycję "Wartości i formaty liczb" . Ta pozycja jest najbardziej odpowiednia w tej sytuacji.
![Wstawianie wartości w Microsoft Excel]()
Tę samą procedurę można wykonać przez opisane wcześniej okno. W takim przypadku w bloku "Wklej" przestaw przełącznik na pozycję "Wartości i formaty liczb" i kliknij przycisk "OK" .
- Bez względu na wybraną opcję dane zostaną przesłane do wybranego zakresu. Wynik zostanie wyświetlony bez przenoszenia formuł.
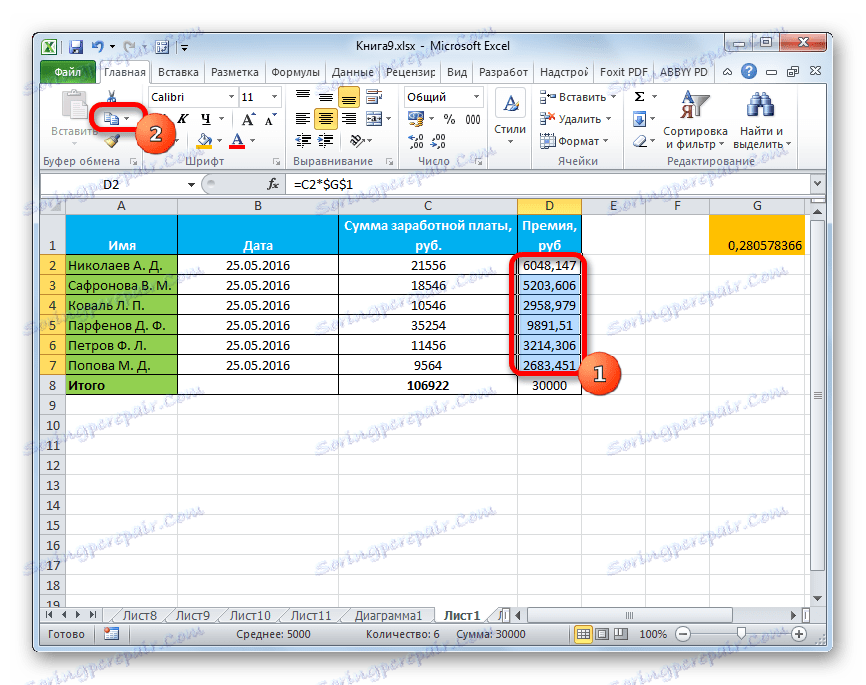
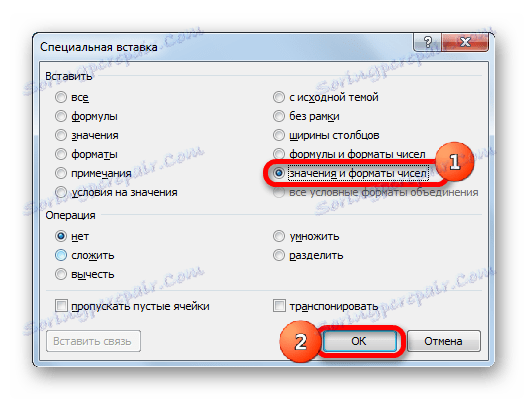
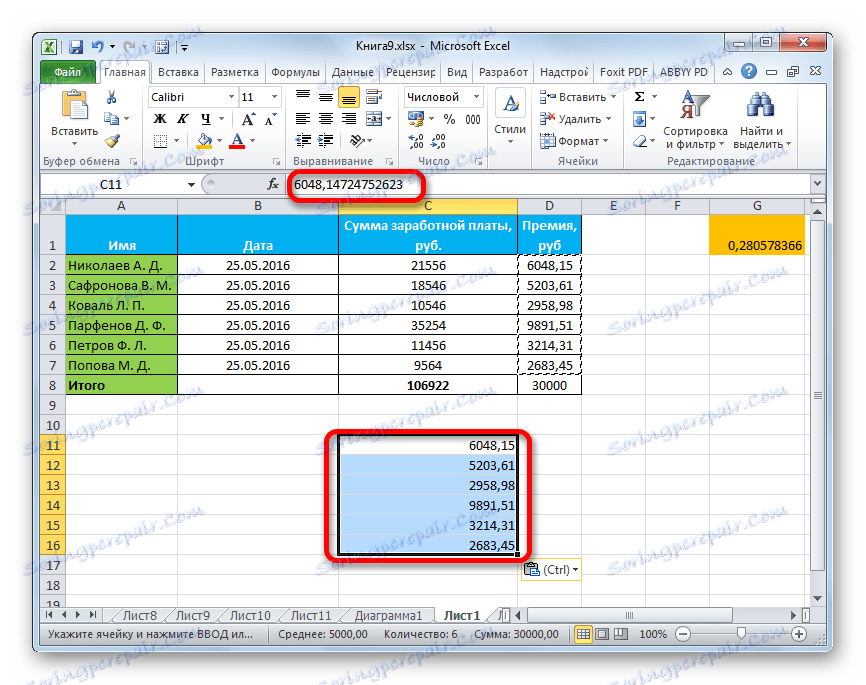
Lekcja: Jak usunąć formułę w programie Excel
Metoda 2: Kopiowanie formuł
Ale jest też sytuacja odwrotna, kiedy trzeba dokładnie skopiować formułę.
- W takim przypadku wykonujemy procedurę kopiowania w dowolny dostępny sposób.
- Następnie wybierz obszar na arkuszu, do którego chcesz wstawić tabelę lub inne dane. Aktywuj menu kontekstowe i wybierz element "Formula" . W takim przypadku wstawione zostaną tylko formuły i wartości (w komórkach, w których nie ma formuł), ale formatowanie i ustawienie formatów numerycznych zostaną utracone. Dlatego na przykład, jeśli w obszarze źródłowym był format daty, nie zostanie on poprawnie odzwierciedlony po skopiowaniu. Odpowiednie komórki będą musiały być dodatkowo sformatowane.
![Wstawianie formuł w programie Microsoft Excel]()
W oknie ta akcja odpowiada przesunięciu przełącznika do pozycji "Formuła" .
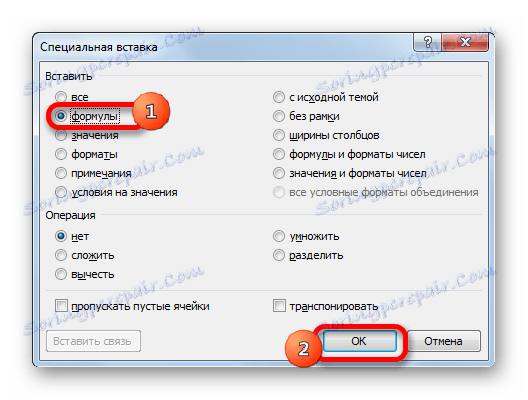
Istnieje jednak możliwość przeniesienia formuł z zachowaniem formatu liczb lub nawet z zachowaniem oryginalnego formatowania.
- W pierwszym przypadku wybierz z menu opcję "Formuły i formaty liczb" .
![Wstawianie formuł i formatów liczbowych w programie Microsoft Excel]()
Jeśli operacja jest wykonywana przez okno, to w tym przypadku musisz przełączyć przełącznik na pozycję "Formuły i formaty liczb", a następnie nacisnąć przycisk "OK" .
- W drugim przypadku, gdy zachodzi potrzeba zapisania nie tylko formuł i formatów numerycznych, ale także pełnego formatowania, należy wybrać z menu pozycję menu "Zapisz oryginalne formatowanie" .
![Wklejanie z zachowaniem oryginalnego formatowania w programie Microsoft Excel]()
Jeśli użytkownik zdecyduje się wykonać to zadanie, przechodząc do okna, w tym przypadku musisz przesunąć przełącznik do pozycji "Z oryginalnym motywem" i kliknąć przycisk "OK" .
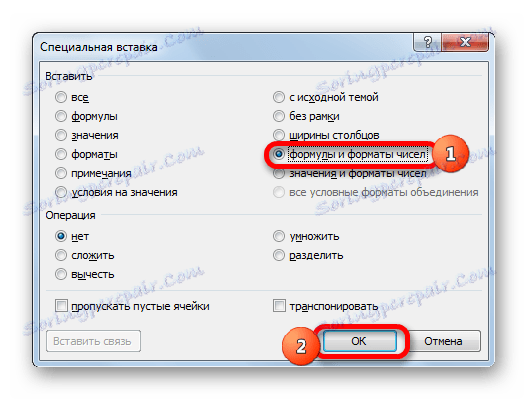
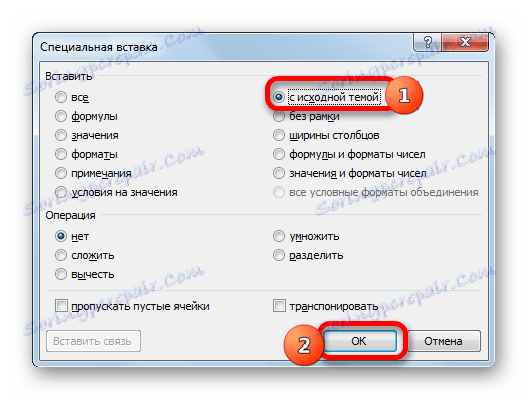
Metoda 3: Formatowanie transferu
Jeśli użytkownik nie musi przesyłać danych, a chce tylko skopiować tabelę, aby wypełnić ją zupełnie innymi informacjami, wówczas w tym przypadku można użyć konkretnego elementu specjalnej wkładki.
- Kopiujemy oryginalną tabelę.
- Na arkuszu wybierz miejsce, w którym chcemy wstawić układ tabeli. Zadzwoń do menu kontekstowego. W sekcji "Inne opcje wstawiania" wybierz "Formatowanie" .
![Wstawianie formatu do programu Microsoft Excel]()
Jeśli procedura jest wykonywana przez okno, w tym przypadku przesuń przełącznik do pozycji "Formats" i kliknij przycisk "OK" .
- Jak widać, po tych czynnościach układ tabeli źródłowej jest przesyłany z zapisanym formatowaniem, ale absolutnie nie jest wypełniony danymi.
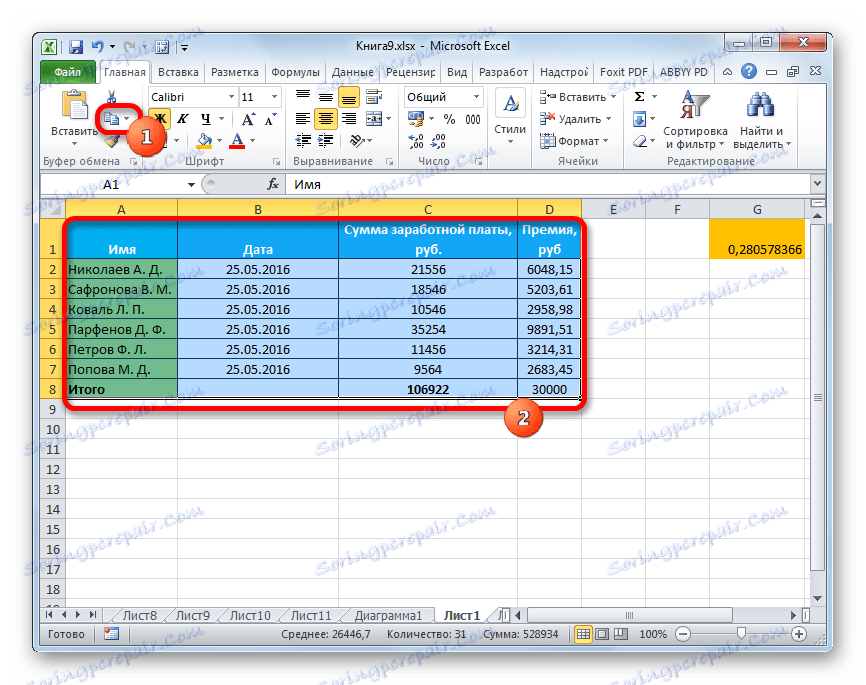
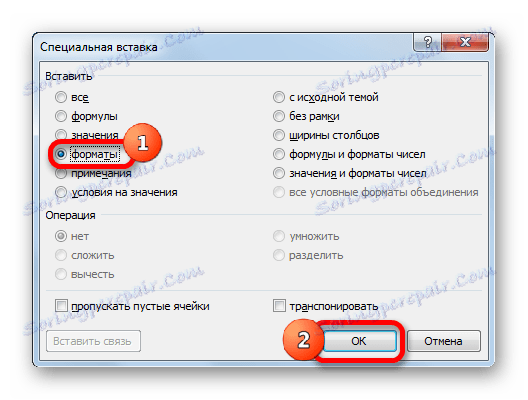
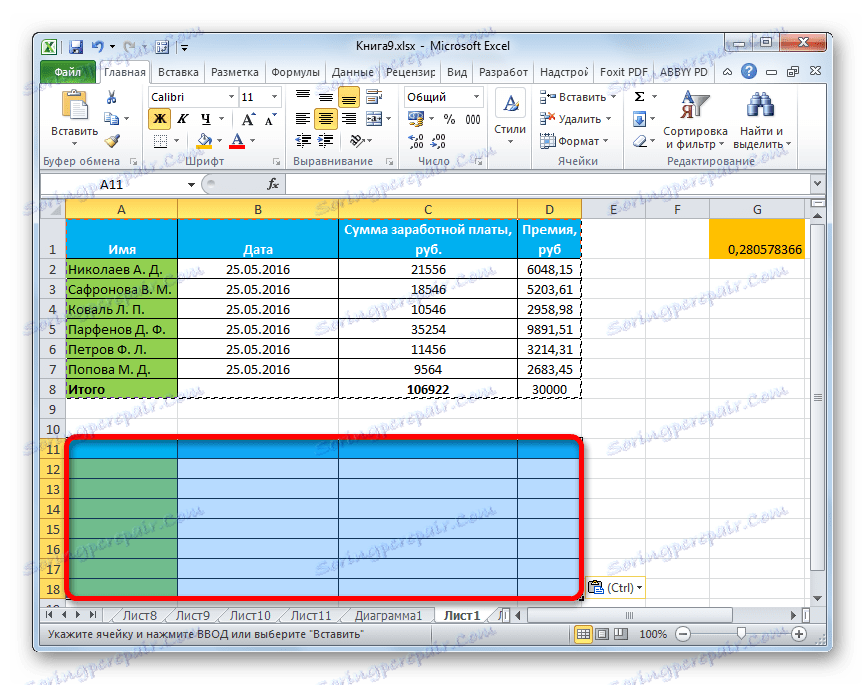
Metoda 4: Skopiuj tabelę, zachowując wielkość kolumn
Nie jest tajemnicą, że jeśli wykonamy prostą kopię tabeli, nie jest faktem, że wszystkie komórki w nowej tabeli będą w stanie zawrzeć wszystkie informacje źródłowe. Popraw tę sytuację, gdy kopiowanie może być również specjalną wstawką.
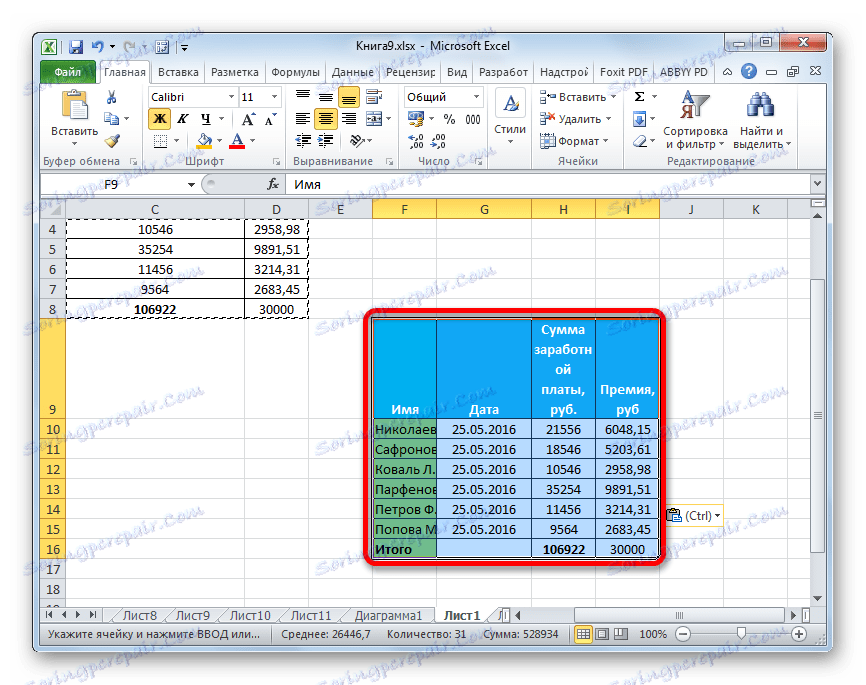
- Najpierw kopiujemy oryginalną tabelę za pomocą dowolnej z powyższych metod.
- Po uruchomieniu już znanego menu wybieramy wartość "Zachowaj szerokość kolumn oryginału".
![Wklejanie, zachowując szerokość oryginalnej kolumny w programie Microsoft Excel]()
Podobną procedurę można wykonać za pomocą specjalnego okna wstawiania. Aby to zrobić, ustaw przełącznik w pozycji "Szerokość kolumny" . Następnie, jak zwykle, kliknij przycisk "OK" .
- Tabela zostanie wstawiona z zachowaną oryginalną szerokością kolumny.
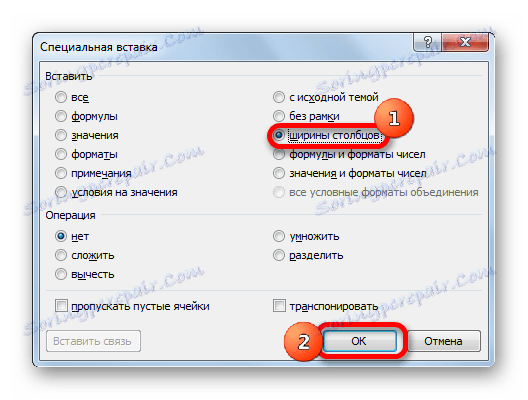
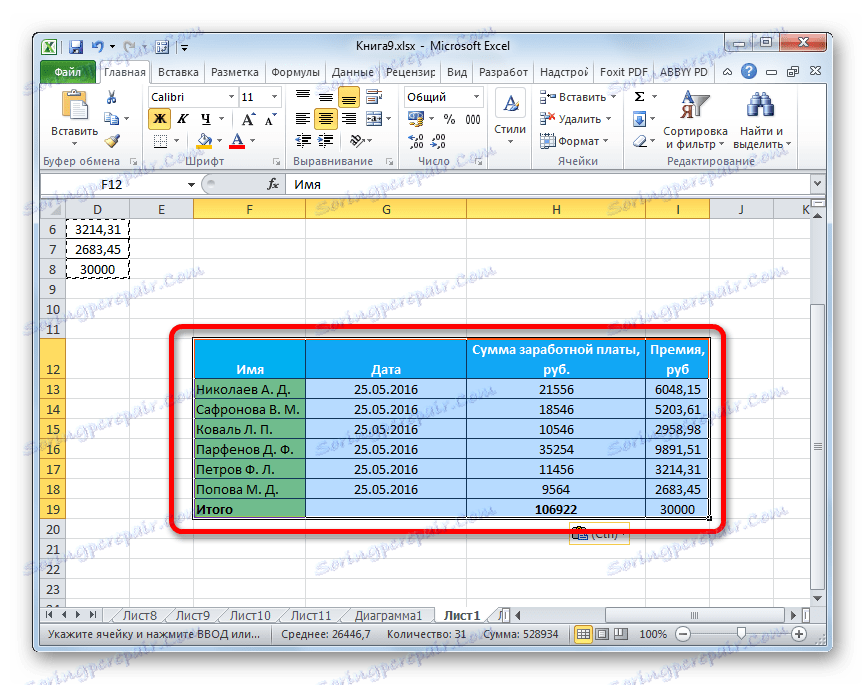
Metoda 5: Wstawianie obrazu
Dzięki funkcjom specjalnej wkładki możesz kopiować dowolne dane wyświetlane na arkuszu, w tym tabele, jak na zdjęciu.
- Skopiuj obiekt za pomocą zwykłych narzędzi do kopiowania.
- Przydzielamy miejsce na arkuszu, na którym należy umieścić rysunek. Zadzwoń do menu. Wybierz pozycję "Obraz" lub "Połączony rysunek" . W pierwszym przypadku wstawiony rysunek nie będzie w żaden sposób powiązany z oryginalną tabelą. W drugim przypadku, gdy zmienisz wartości w tabeli, rysunek zostanie automatycznie zaktualizowany.
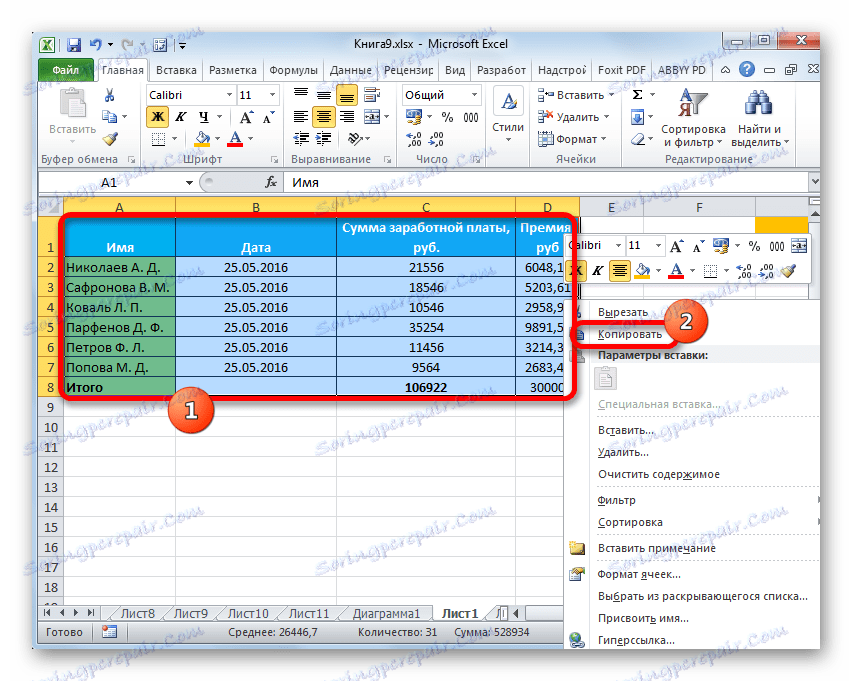
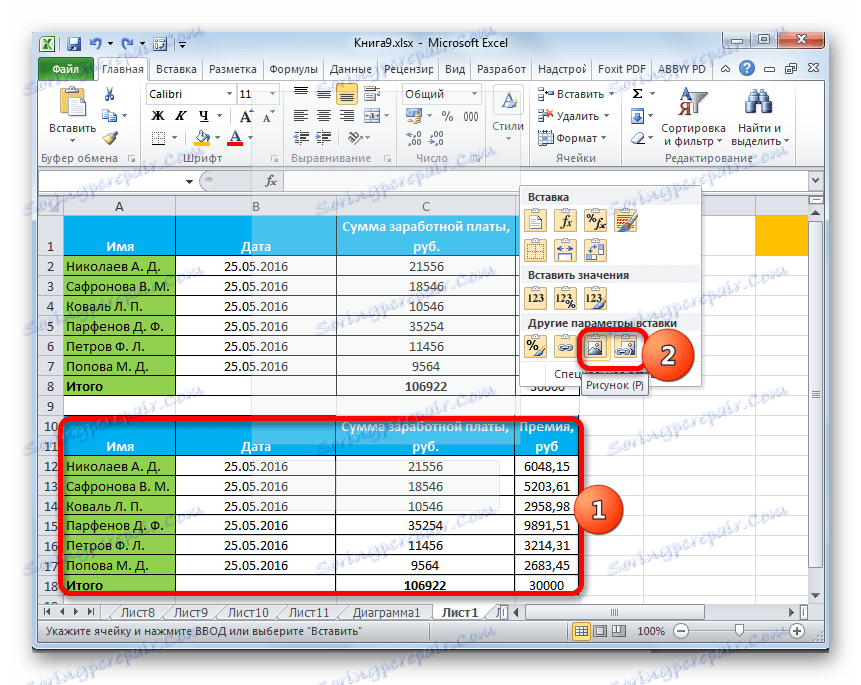
W specjalnym oknie wstawiania nie można wykonać tej operacji.
Metoda 6: Kopiuj notatki
Dzięki specjalnej wkładce możesz szybko kopiować notatki.
- Wybierz komórki zawierające notatki. Kopiowanie wykonujemy za pomocą menu kontekstowego, za pomocą przycisku na taśmie lub naciskając kombinację klawiszy Ctrl + C.
- Wybierz komórki, w które należy wstawić uwagi. Przejdź do specjalnego okna wstawiania.
- W otwartym oknie przesuń przełącznik do pozycji "Notatki" . Kliknij przycisk "OK" .
- Następnie notatki zostaną skopiowane do wybranych komórek, a pozostałe dane pozostaną niezmienione.
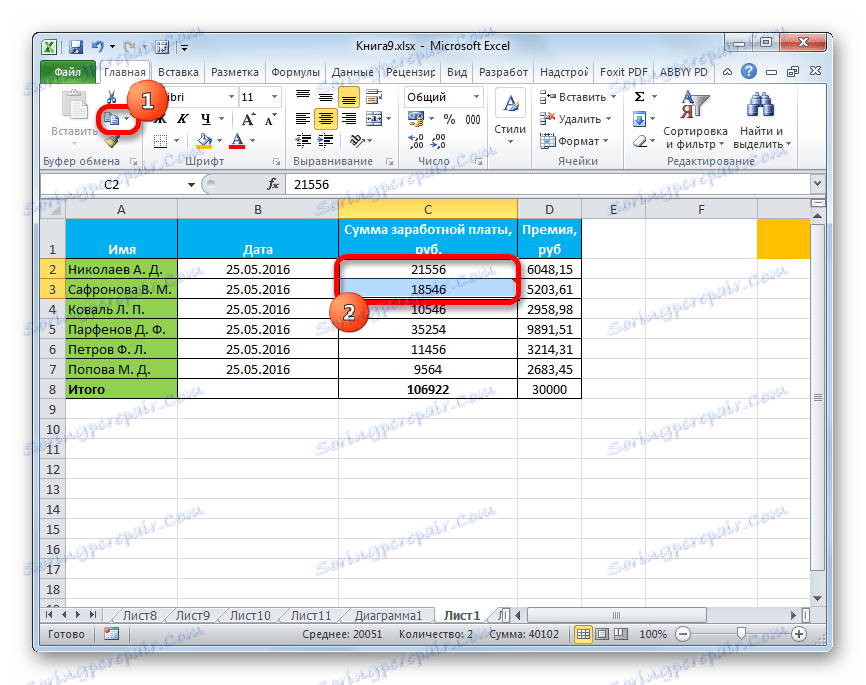
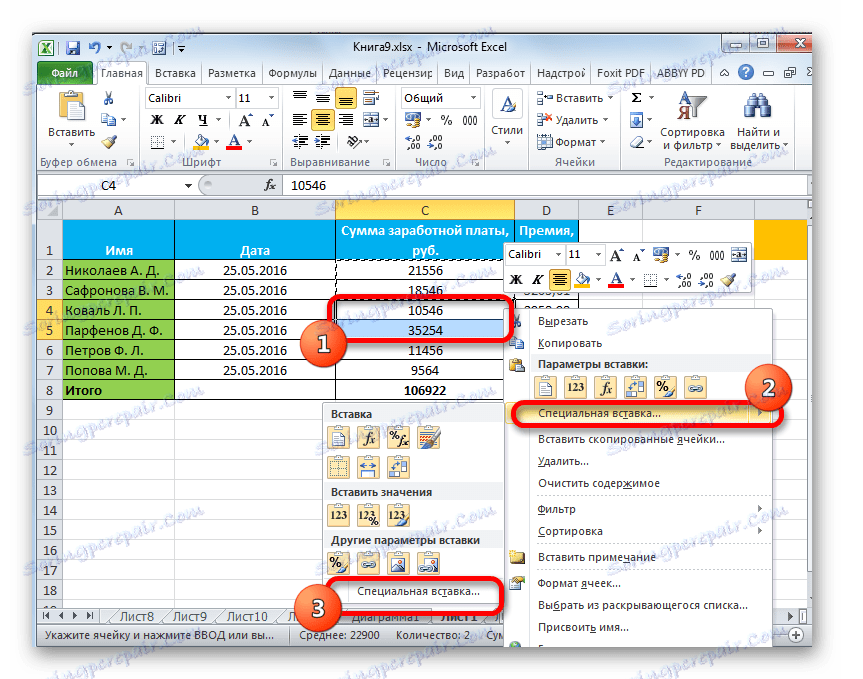
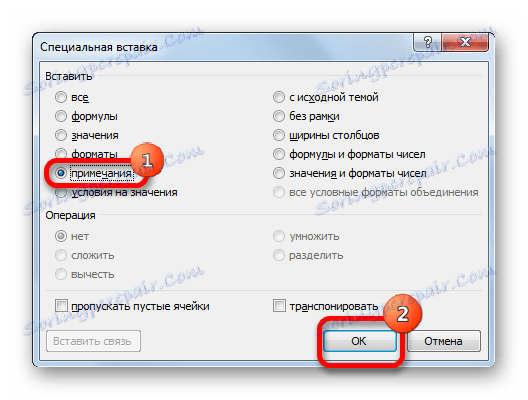
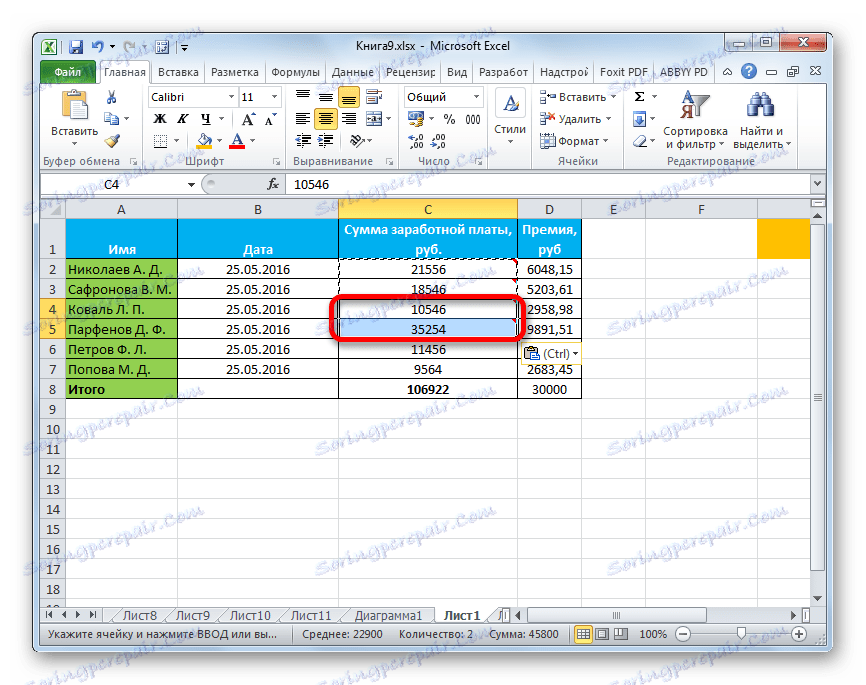
Metoda 7: Transponuj tabelę
Za pomocą specjalnej wkładki można wykonać operację transpozycji tabel, macierzy i innych obiektów, w których należy zamienić kolumny i wiersze.
- Wybierz tabelę, którą chcesz przerzucić i skopiuj jedną z metod, które już nam znane.
- Na arkuszu wybieramy zakres, w którym ma zostać umieszczona odwrócona wersja stołu. Aktywuj menu kontekstowe i wybierz element "Transpose" w nim .
![Transponuj w programie Microsoft Excel]()
Ta operacja może być również przeprowadzona za pomocą znanego nam okna. W takim przypadku musisz zaznaczyć pole "Transpose" i kliknąć przycisk "OK" .
- W obu przypadkach wyjście będzie odwróconą tabelą, czyli tabelą, której kolumny i rzędy są zamieniane.
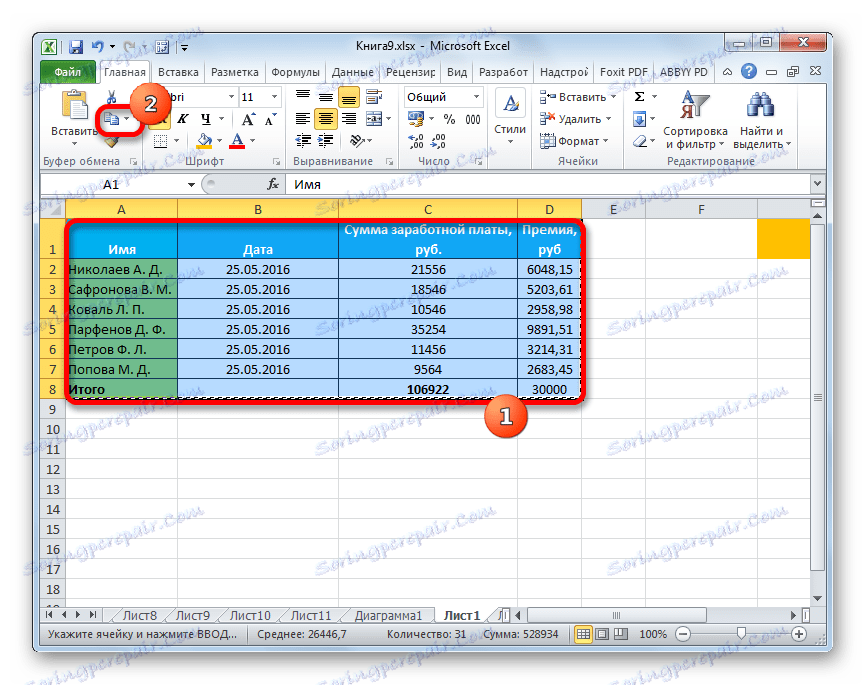
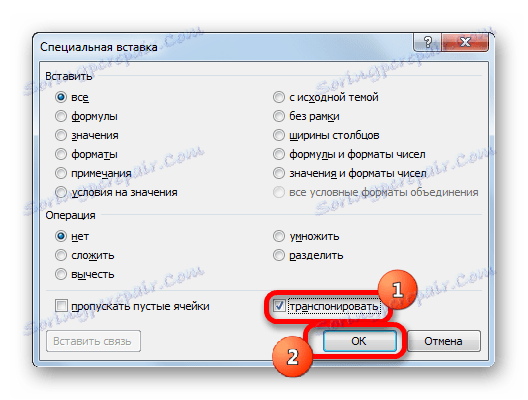
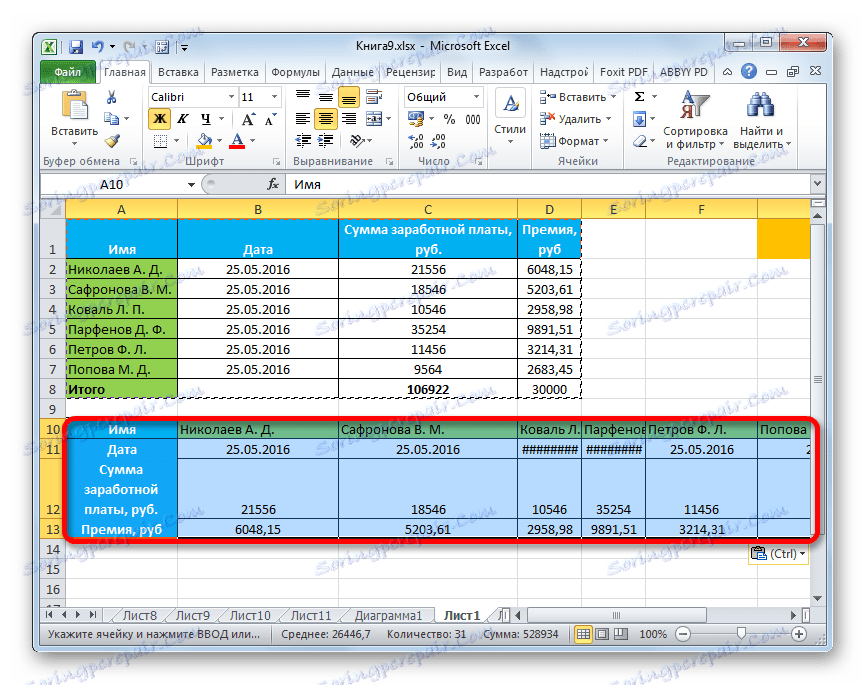
Lekcja: Jak obrócić stół w programie Excel
Metoda 8: Używanie operacji arytmetycznych
Za pomocą narzędzia opisanego przez nas w Excelu można również wykonywać typowe operacje arytmetyczne:
- Dodawanie;
- Mnożenie;
- Odejmowanie;
- Podział.
Zobaczmy, jak to narzędzie jest stosowane na przykładzie mnożenia.
- Przede wszystkim wchodzimy do osobnej pustej komórki, do której mamy zamiar pomnożyć zakres danych za pomocą specjalnej wkładki. Następnie kopiujemy to. Możesz to zrobić, naciskając Ctrl + C lub wywołując menu kontekstowe lub używając narzędzi do kopiowania na taśmie.
- Wybieramy zakres na arkuszu, który musimy pomnożyć. Kliknij prawym przyciskiem myszy na wybór. W otwartym menu kontekstowym kliknij dwukrotnie pozycję "Dodatek specjalny ..." .
- Okno jest aktywne. W grupie parametrów "Obsługa" ustawić przełącznik w pozycji "Pomnóż" . Następnie kliknij przycisk "OK" .
- Jak widać, po tej akcji wszystkie wartości wybranego zakresu zostały pomnożone przez skopiowaną liczbę. W naszym przypadku ta liczba to 10 .
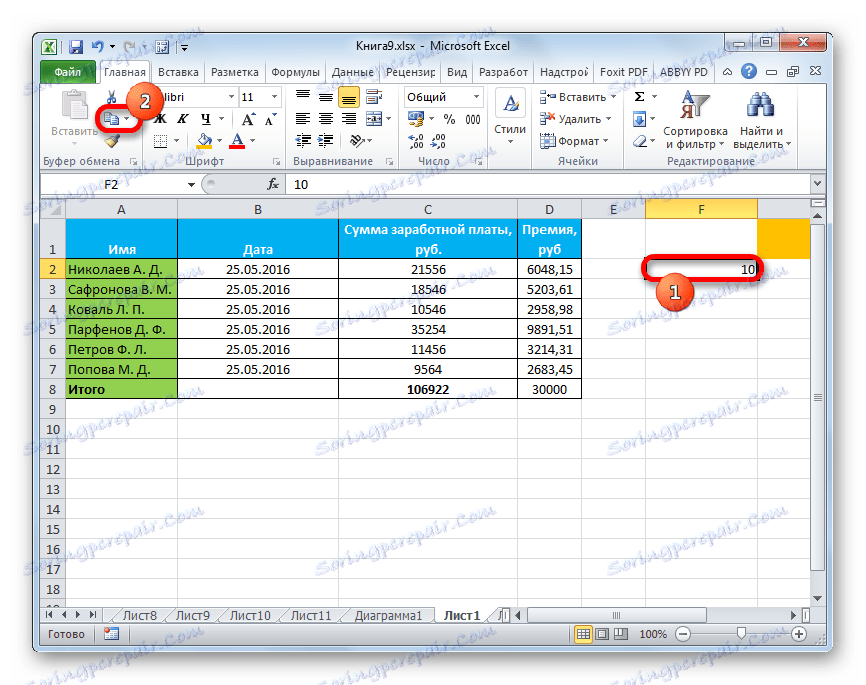
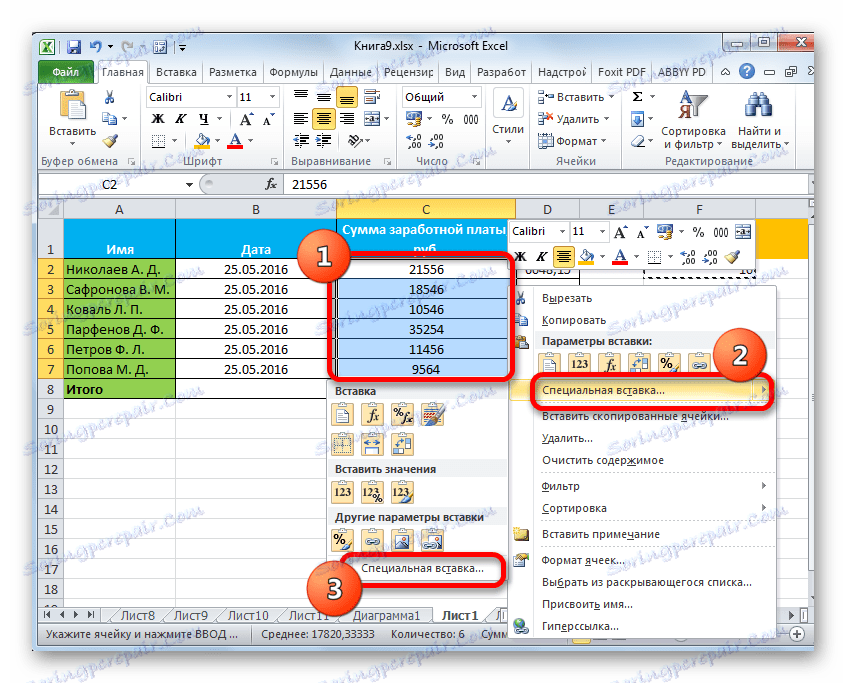
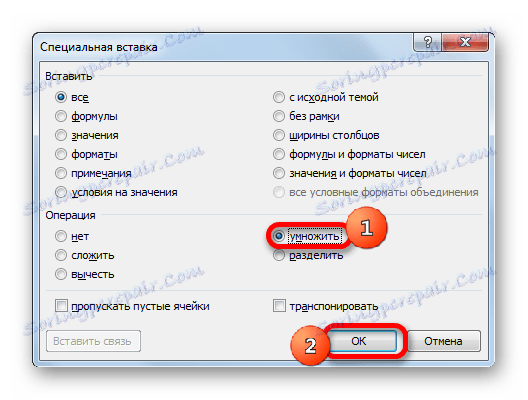
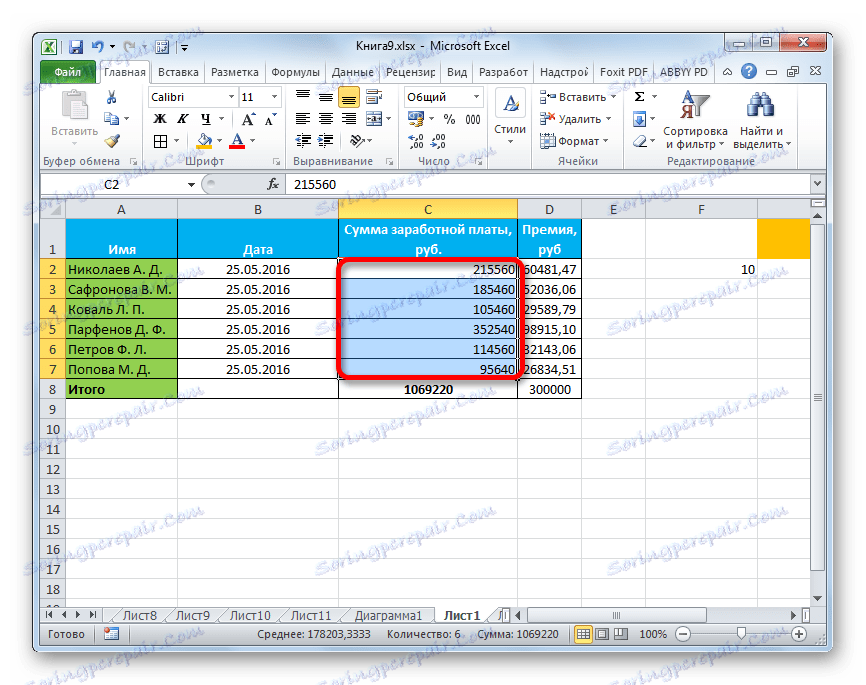
Na tej samej zasadzie można wykonywać dzielenie, dodawanie i odejmowanie. Tylko w tym celu w oknie konieczne będzie przestawienie przełącznika odpowiednio do pozycji "Podziel" , "Zwiń" lub "Odejmij" . W przeciwnym razie wszystkie działania są podobne do powyższych manipulacji.
Jak widać specjalna wkładka jest bardzo przydatnym narzędziem dla użytkownika. Dzięki niemu można skopiować nie tylko cały blok danych w komórce lub w zakresie, ale podzielić je na różne warstwy (wartości, formuły, formatowanie itp.). W takim przypadku możliwe jest łączenie tych warstw ze sobą. Ponadto za pomocą tego samego narzędzia można wykonywać operacje arytmetyczne. Oczywiście nabywanie umiejętności w pracy z tą technologią bardzo pomoże użytkownikom na drodze do opanowania programu Excel jako całości.