Tworzenie przycisku w programie Microsoft Excel
Excel to złożony procesor tabelowy, przed którym użytkownicy wykonują najbardziej różnorodne zadania. Jednym z takich zadań jest utworzenie przycisku na arkuszu, kliknięcie go spowodowałoby uruchomienie określonego procesu. Ten problem można rozwiązać za pomocą narzędzi Excel. Zobaczmy, jak możesz stworzyć taki obiekt w tym programie.
Spis treści
Procedura tworzenia
Zwykle ten przycisk ma działać jako łącze, narzędzie do uruchamiania procesu, makro itp. Chociaż w niektórych przypadkach obiekt ten może być po prostu figurą geometryczną, a poza celami wizualnymi nie robi nic dobrego. Jednak ta opcja jest rzadkością.
Metoda 1: Autokształt
Przede wszystkim należy rozważyć, jak utworzyć przycisk z zestawu osadzonych kształtów programu Excel.
- Przechodzimy do zakładki "Wstaw" . Kliknij ikonę "Rysunki" , która jest umieszczona na wstążce w oknie narzędziowym "Ilustracje" . Lista wszystkich możliwych liczb jest otwarta. Wybierz liczbę, która Twoim zdaniem będzie najlepsza dla przycisku. Na przykład taka figura może być prostokątem o wygładzonych kątach.
- Po zakończeniu kliknięcia przenieś go do obszaru arkusza (komórki), w którym chcemy umieścić przycisk, i przenieś granice do wewnątrz, aby obiekt przybrał pożądany rozmiar.
- Teraz musisz dodać określoną akcję. Niech to będzie przejście do innego arkusza po kliknięciu przycisku. Aby to zrobić, kliknij na nim prawym przyciskiem myszy. W menu kontekstowym, które jest następnie aktywowane, wybierz element "Hiperłącze" .
- W otwartym oknie do tworzenia hiperłączy przejdź do zakładki "Miejsce w dokumencie" . Wybierz arkusz, który uważamy za konieczny, i kliknij przycisk "OK" .
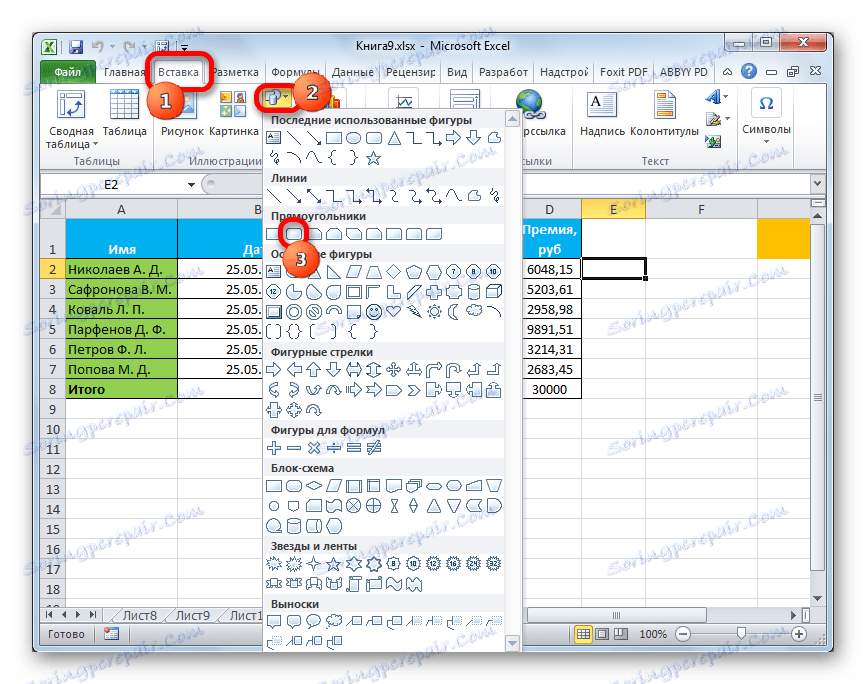
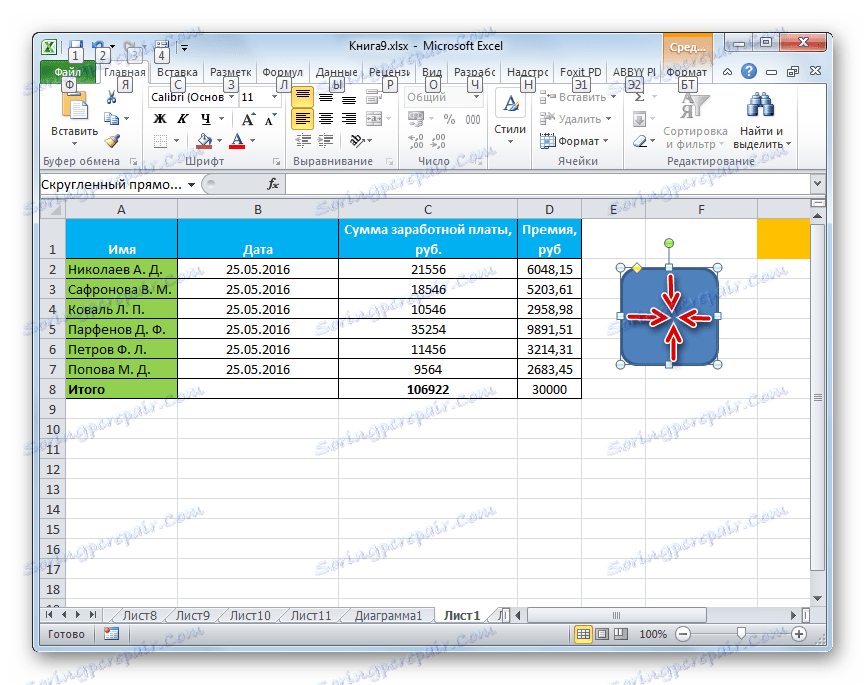
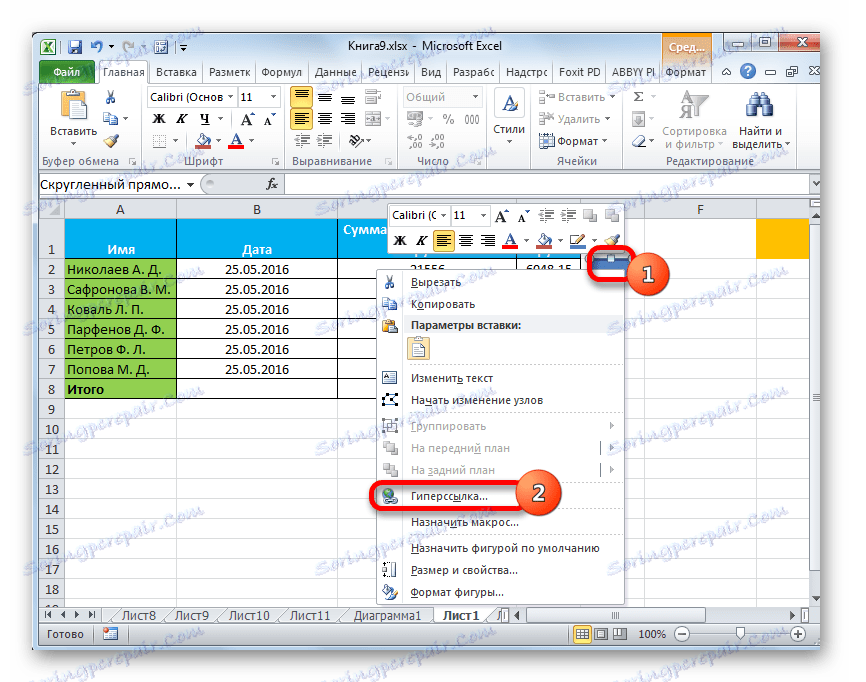

Teraz, klikając na utworzony przez nas obiekt, przechodzimy do wybranego arkusza dokumentu.
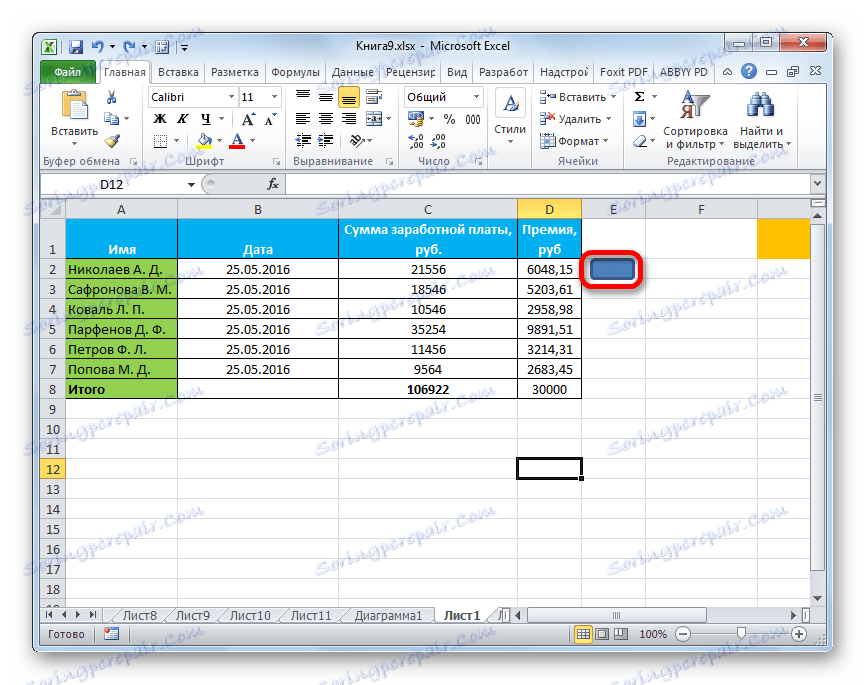
Lekcja: Jak tworzyć lub usuwać hiperłącza w programie Excel
Metoda 2: Obraz strony trzeciej
Możesz również użyć rysunku strony trzeciej jako przycisku.
- Znajdujemy obraz innej firmy, na przykład w Internecie, i pobierzmy go na Twój komputer.
- Otwórz dokument Excel, w którym chcemy ustawić obiekt. Przejdź do zakładki "Wstaw" i kliknij ikonę "Obraz" , która znajduje się na wstążce w przyborniku "Ilustracje" .
- Otworzy się okno wyboru obrazu. Przechodzimy z nim do katalogu na dysku twardym, w którym znajduje się obraz, który ma działać jako przycisk. Wybierz jego nazwę i kliknij przycisk "Wklej" w dolnej części okna.
- Następnie obraz zostanie dodany do płaszczyzny arkusza roboczego. Podobnie jak w poprzednim przypadku, można go skompresować, przeciągając granice. Przenosimy rysunek do obszaru, w którym chcemy umieścić obiekt.
- Następnie możesz połączyć hiperłącze z hiperłączem w taki sam sposób, jak pokazano w poprzedniej metodzie lub możesz dodać makro. W tym ostatnim przypadku kliknij zdjęcie prawym przyciskiem myszy. W wynikowym menu kontekstowym wybierz opcję "Przydziel makro ..." .
- Otworzy się okno do zarządzania makrami. Musisz wybrać makro, które chcesz zastosować po naciśnięciu przycisku. To makro powinno już być zapisane w książce. Powinieneś podświetlić jego nazwę i kliknąć przycisk "OK" .
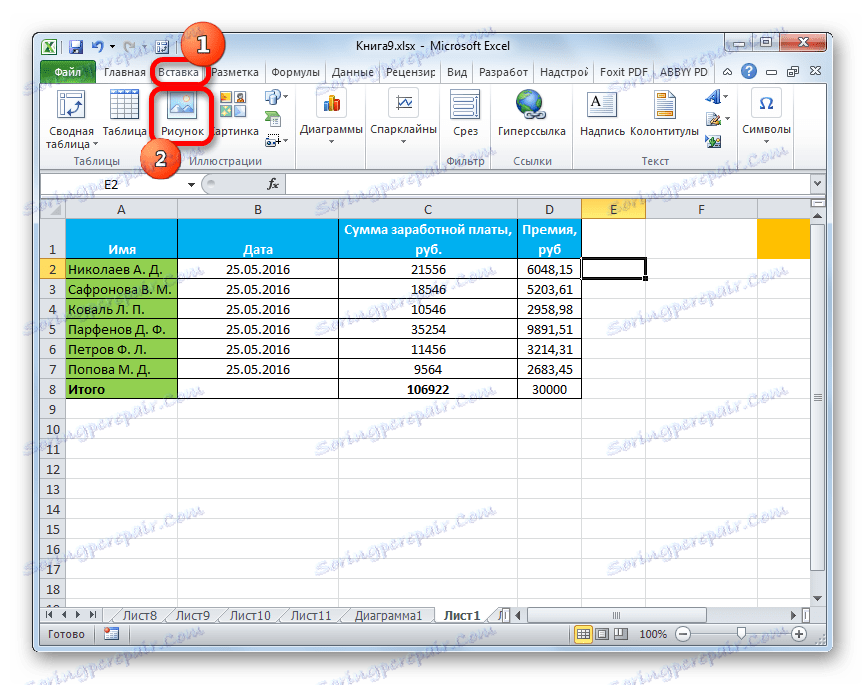
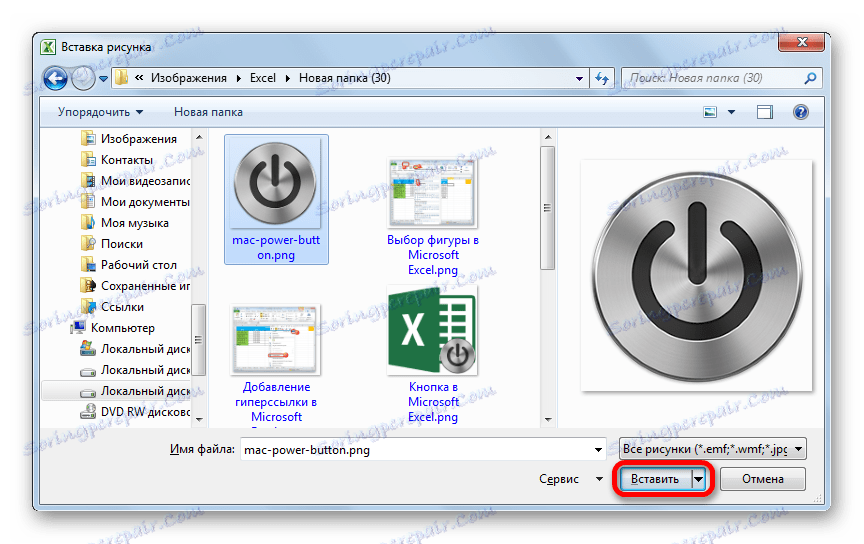
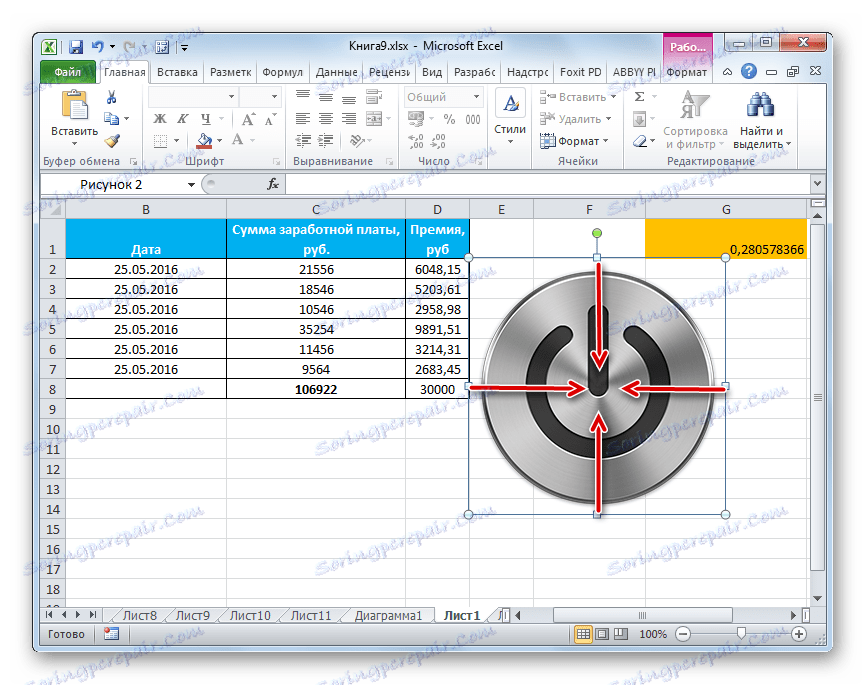
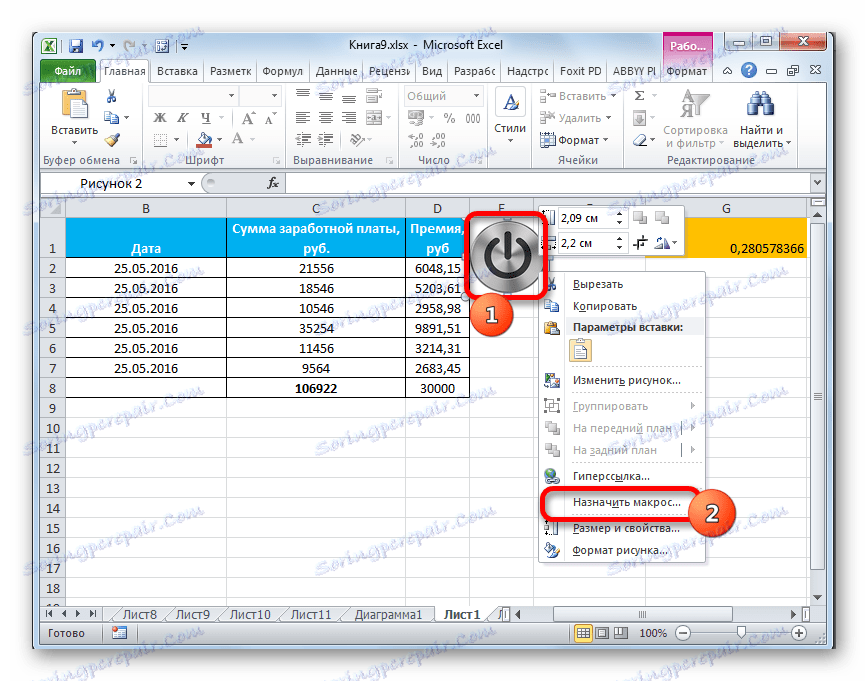

Teraz, po kliknięciu obiektu, wybrane makro zostanie uruchomione.
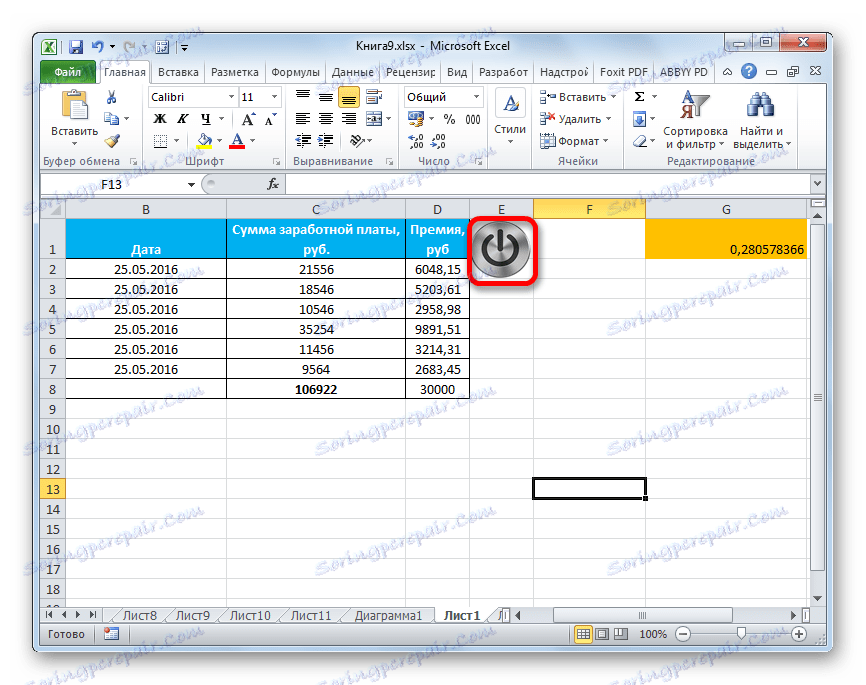
Lekcja: Jak utworzyć makro w programie Excel
Metoda 3: Formant ActiveX
Najbardziej funkcjonalny przycisk zostanie utworzony, jeśli element ActiveX jest traktowany jako podstawowy. Zobaczmy, jak to się dzieje w praktyce.
- Aby móc pracować z kontrolkami ActiveX, przede wszystkim musisz aktywować kartę dewelopera. Faktem jest, że domyślnie jest wyłączony. Dlatego jeśli jeszcze go nie zawarłeś, przejdź do zakładki "Plik" , a następnie przejdź do sekcji "Opcje" .
- W aktywowanym oknie parametrów przechodzimy do sekcji "Konfigurowanie wstążki" . W prawej części okna zaznacz pole "Deweloper" , jeśli go nie ma. Następnie kliknij przycisk "OK" w dolnej części okna. Teraz karta deweloperów zostanie aktywowana w Twojej wersji programu Excel.
- Następnie przejdź do zakładki "Programista" . Klikamy przycisk "Wstaw" znajdujący się na wstążce w oknie narzędziowym "Sterowanie" . W grupie "Kontrolki ActiveX" klikamy na pierwszy element, który wygląda jak przycisk.
- Następnie kliknij dowolne miejsce na arkuszu, które uważamy za konieczne. Zaraz po tym element zostanie wyświetlony. Podobnie jak w poprzednich metodach, dostosowujemy jego lokalizację i wymiary.
- Kliknij wynikowy element, klikając dwukrotnie lewym przyciskiem myszy.
- Otworzy się okno edytora makr. Tutaj możesz wpisać dowolne makro, które chcesz wykonać po kliknięciu na ten obiekt. Na przykład możesz napisać makro do konwersji wyrażenia tekstowego na format liczbowy, jak na poniższym obrazku. Po zarejestrowaniu makra kliknij przycisk zamykania w prawym górnym rogu.

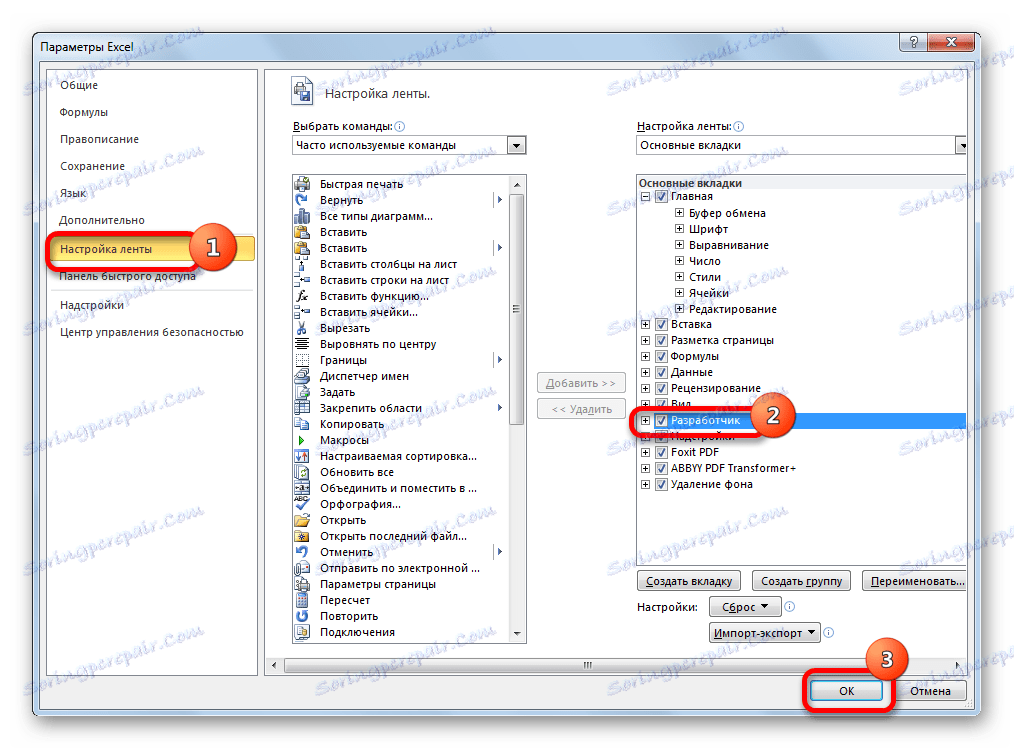
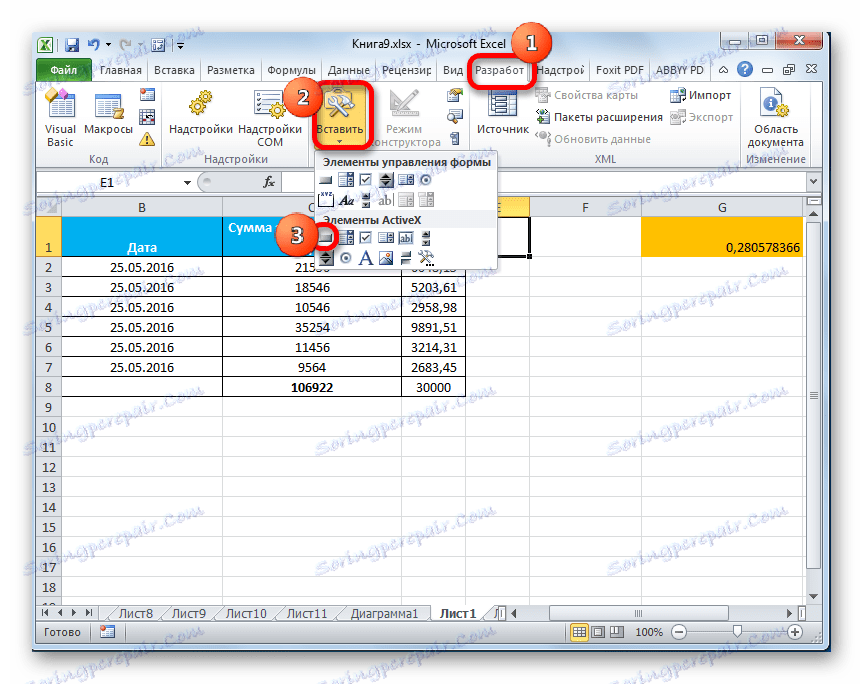
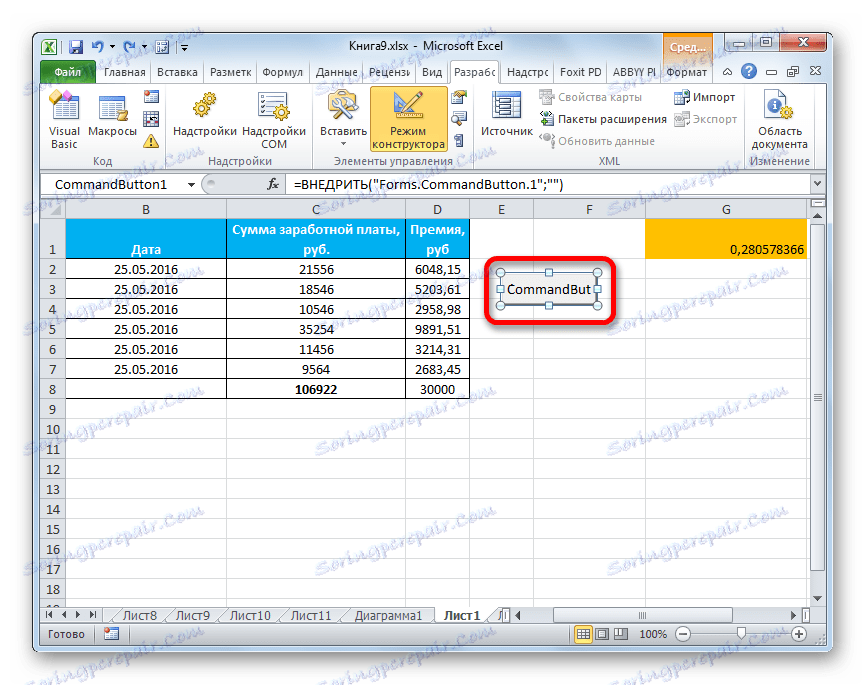
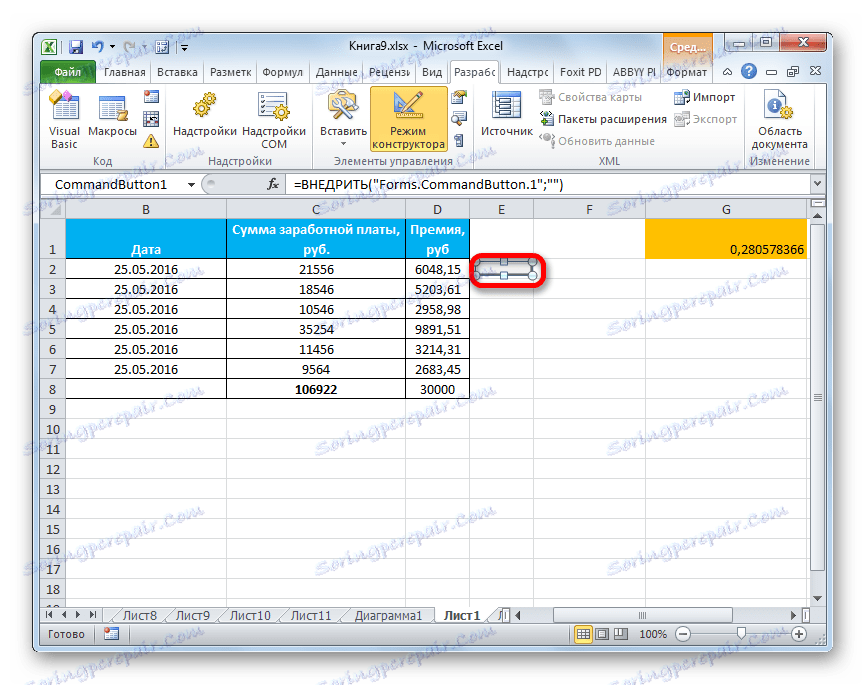
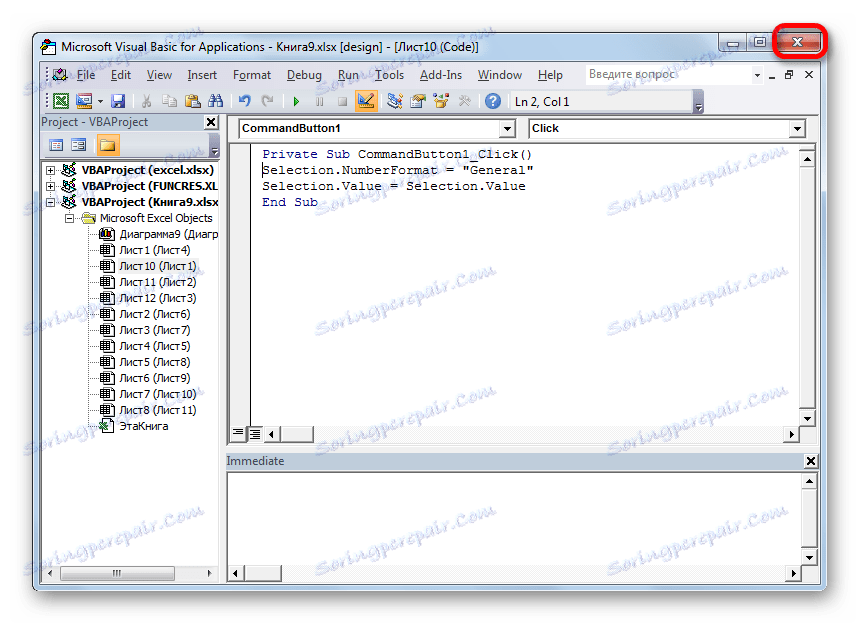
Teraz makro zostanie powiązane z obiektem.
Metoda 4: Form kontroli
Następna metoda jest bardzo podobna w technologii do poprzedniej wersji. Jest to dodanie przycisku poprzez kontrolę formularza. Aby skorzystać z tej metody, musisz również włączyć tryb programisty.
- Przejdź do zakładki "Programista" i kliknij przycisk "Wklej" , który jest nam znany, umieszczony na wstążce w grupie "Sterowanie" . Lista zostanie otwarta. W nim należy wybrać pierwszy element, który jest umieszczony w grupie "Form Controls" . Obiekt ten wygląda wizualnie dokładnie tak samo jak podobny element ActiveX, o którym mówiliśmy tuż powyżej.
- Obiekt pojawi się na arkuszu. Popraw jego rozmiar i lokalizację, tak jak robiliśmy to wcześniej.
- Następnie przypisz makro do utworzonego obiektu, jak pokazano w metodzie 2 lub przypisz hiperlink, jak opisano w metodzie 1 .
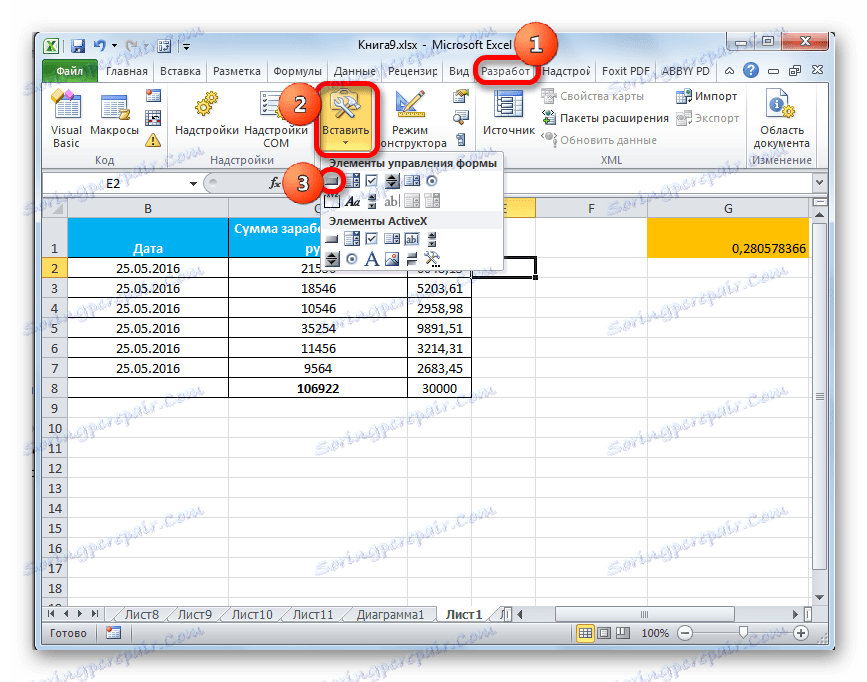
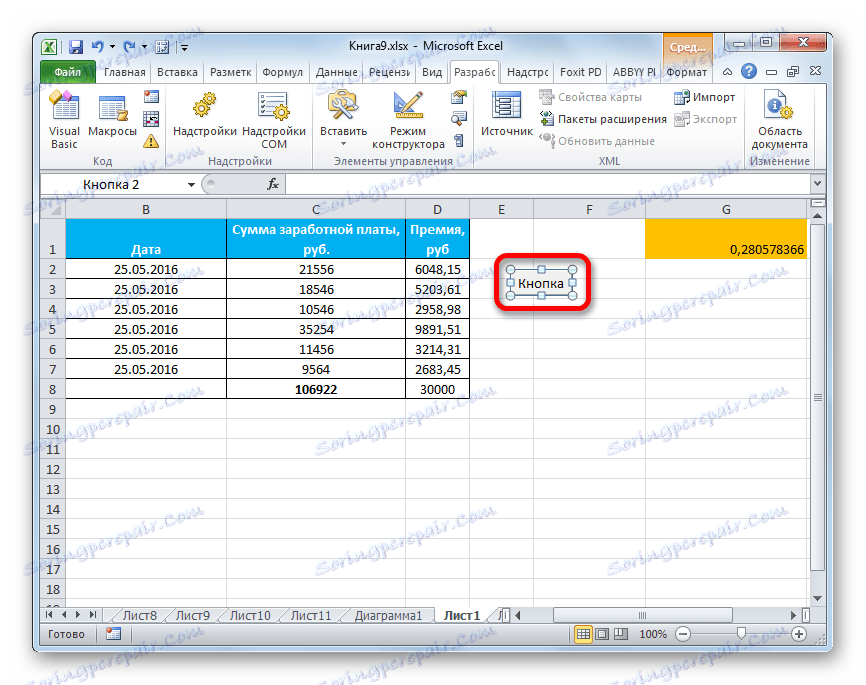
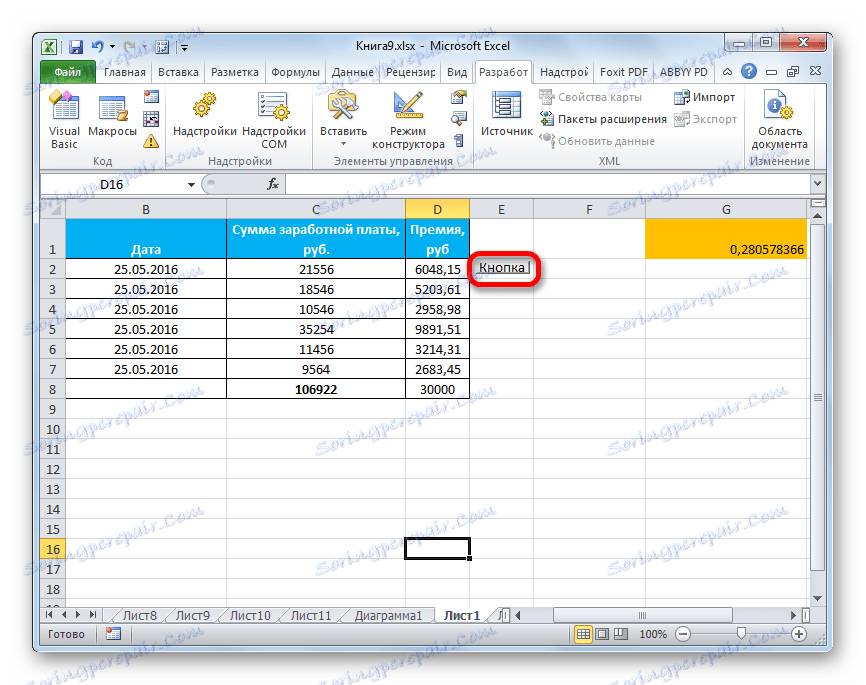
Jak widać, w programie Excel tworzenie przycisku funkcyjnego nie jest tak trudne, jak mogłoby się wydawać niedoświadczonemu użytkownikowi. Ponadto procedurę tę można przeprowadzić według czterech różnych metod według własnego uznania.
