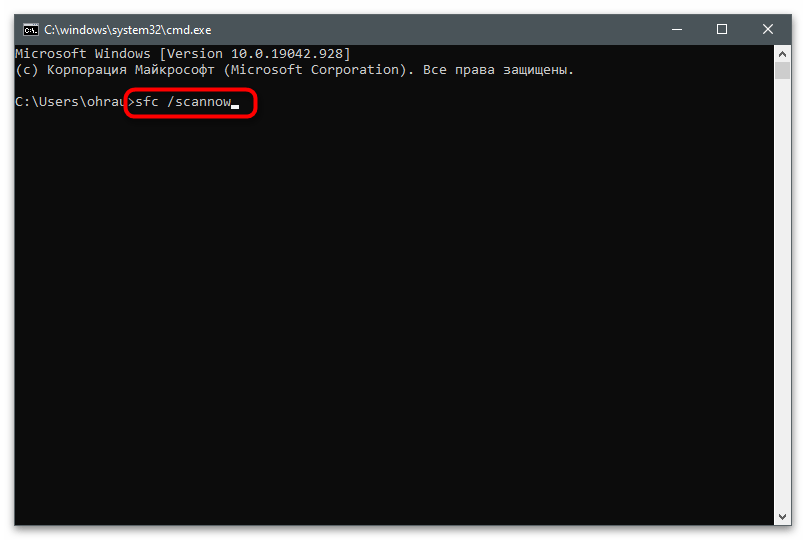Zawartość:
- Sposób 1: Uruchomienie Panelu sterowania jako administrator
- Sposób 2: Usunięcie plików tymczasowych w folderze "Drs"
- Sposób 3: Przywrócenie poprzedniej wersji folderu "Drs"
- Sposób 4: Restart usług NVIDIA
- Sposób 5: Aktualizacja sterownika w systemie operacyjnym
- Sposób 6: Wyłączenie Xbox Game Bar
- Sposób 7: Użycie dedykowanego narzędzia do aktualizacji sterownika
- Sposób 8: Reinstalacja sterownika
- Sposób 9: Sprawdzenie komputera pod kątem wirusów
- Sposób 10: Sprawdzenie integralności plików systemowych
- Pytania i odpowiedzi: 1
Sposób 1: Uruchomienie Panelu sterowania jako administrator
Błędy z dostępem, niezależnie od używanego programu, czasami są związane z brakiem uprawnień administratora dla bieżącego konta. Dotyczy to również Panelu sterowania NVIDIA, gdy użytkownik próbuje zapisać wprowadzone zmiany. Aby sprawdzić teorię dotyczącą uprawnień dostępu, uruchom Panel sterowania jako administrator, wyszukując aplikację po nazwie w menu "Start" i wybierając odpowiednią opcję.
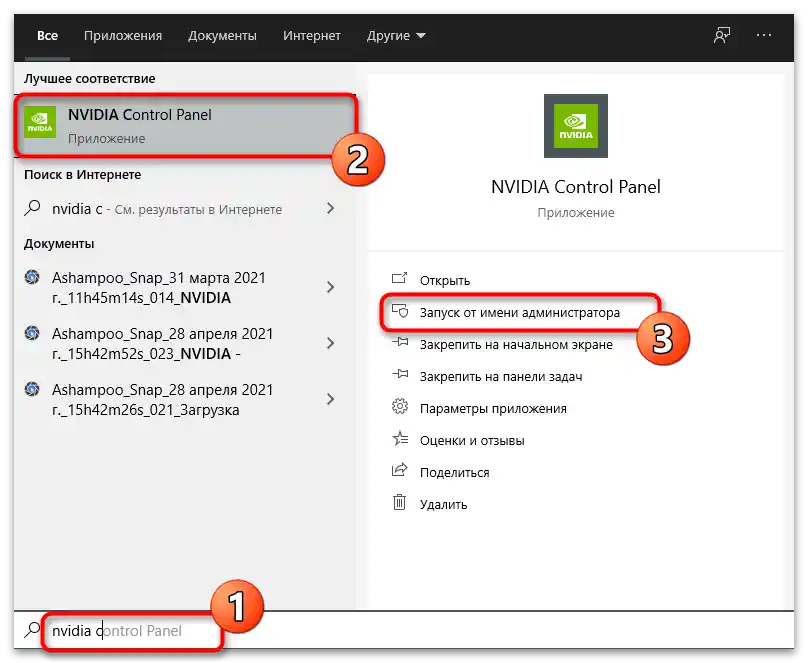
Istnieją również inne opcje umożliwiające uruchomienie oprogramowania z podwyższonymi uprawnieniami. Można zmienić ustawienia w opcjach zgodności pliku wykonywalnego lub przełączyć się na konto administratora. O tym bardziej szczegółowo napisano w artykule pod linkiem poniżej.
Więcej: Uruchamianie programów jako administrator
Sposób 2: Usunięcie plików tymczasowych w folderze "Drs"
Folder o nazwie "Drs" przechowuje pliki związane z sterownikiem karty graficznej oraz programami dostarczanymi z nim w zestawie. W tej lokalizacji znajdują się pliki, których awarie mogą powodować problemy podczas interakcji z Panelem sterowania NVIDIA.Jeśli je usuniesz, automatycznie załadują się przy następnym uruchomieniu oprogramowania karty graficznej.
- Otwórz "Eksplorator" i przejdź do ścieżki
C:ProgramDataNvidia CorporationDrs. - Znajdź tam pliki o następujących nazwach: "nvdrsdb0.bin", "nvdrsdb1.bin", "nvdrssel.bin", "nvdrswr.lk". Zaznacz je, przytrzymując lewy przycisk myszy, a następnie kliknij prawym przyciskiem.
- W pojawiającym się menu kontekstowym skorzystaj z opcji "Usuń" i potwierdź wykonanie tej operacji.
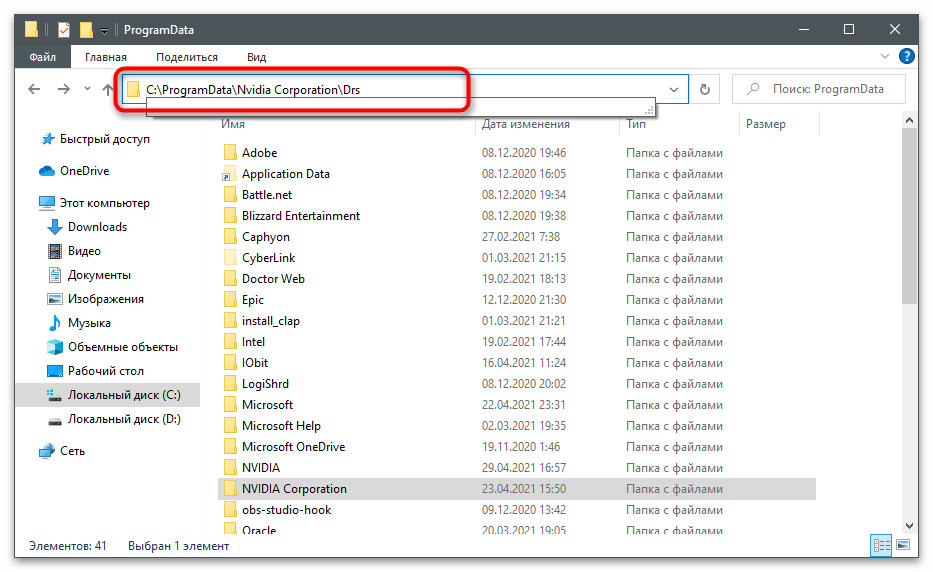
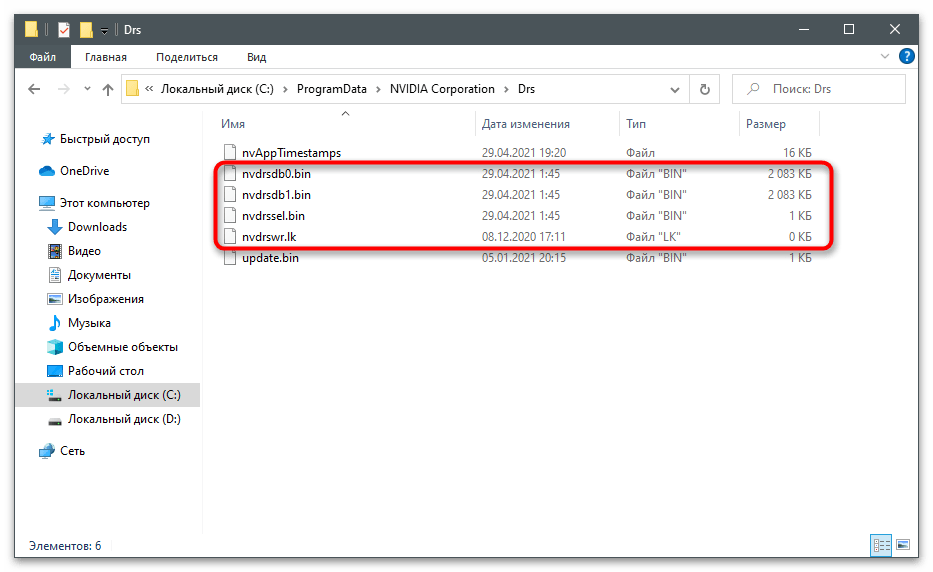
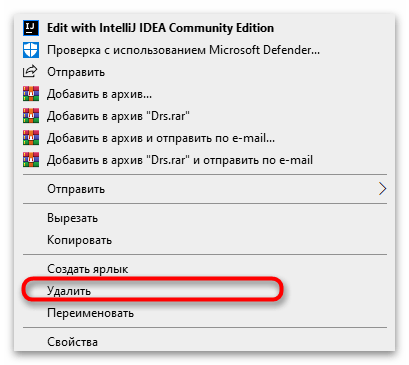
Tuż po usunięciu nie zaleca się przechodzenia do Panelu sterowania NVIDIA. Lepiej zrestartować komputer i zrobić to w nowej sesji.
Sposób 3: Przywracanie poprzedniej wersji folderu "Drs"
Dla folderu "Drs" automatycznie tworzone są kopie zapasowe, które można przywrócić ręcznie. To pomoże rozwiązać problem z dostępem, jeśli wcześniej go nie było, ale nagle się pojawił. W poprzednim sposobie w tym artykule podano już pełną ścieżkę do tego katalogu.
- Po przejściu kliknij prawym przyciskiem myszy na folder "Drs".
- Z pojawiającego się menu kontekstowego wybierz opcję "Właściwości".
- Przejdź do zakładki "Poprzednie wersje" i poczekaj na załadowanie starych wersji tego folderu.
- Sprawdź datę modyfikacji i wybierz najstarszą, zaznaczając ją kliknięciem LPM.
- Naciśnij przycisk "Przywróć".
- Potwierdź przywrócenie katalogu do jego wcześniejszej wersji.
- Zamknij powiadomienie i ponownie uruchom Panel sterowania NVIDIA.
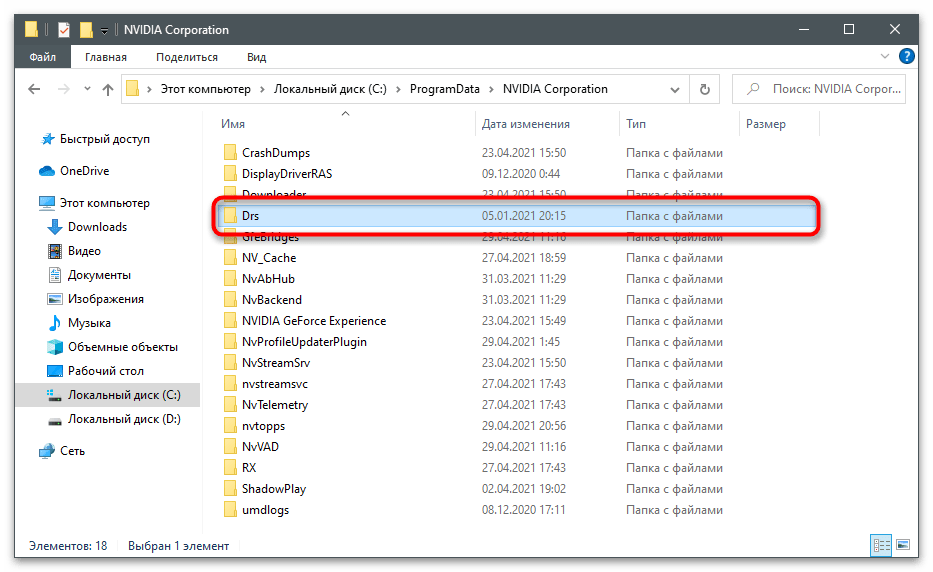
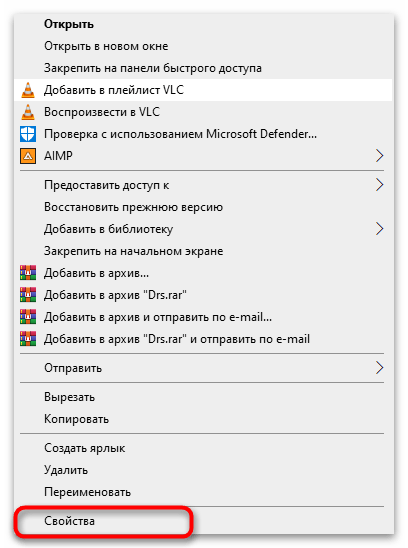
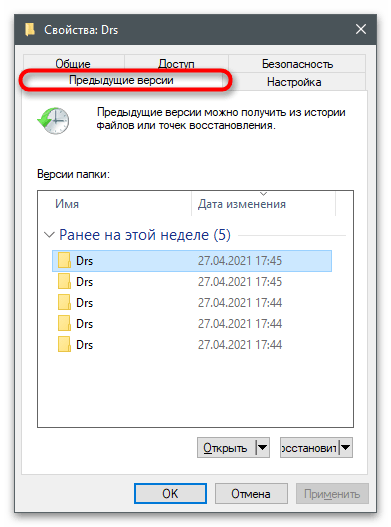
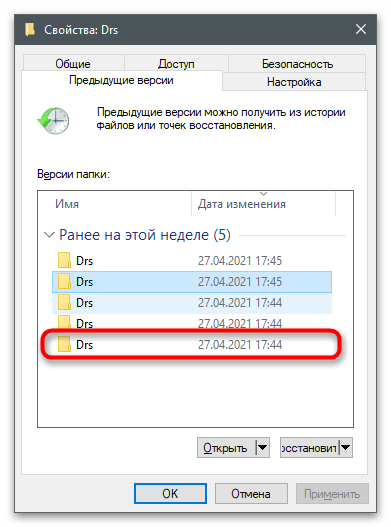
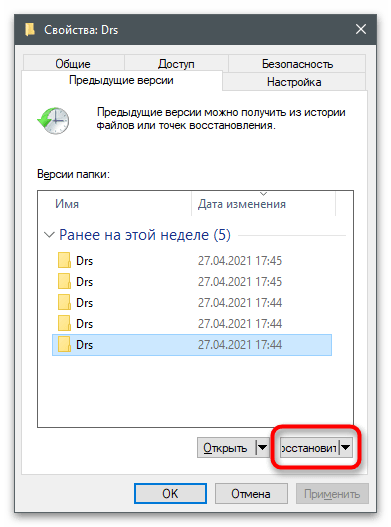
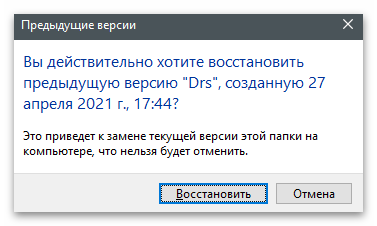
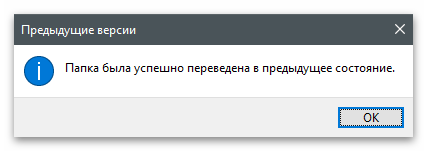
Sposób 4: Restart usług NVIDIA
Istnieje prawdopodobieństwo, że omawiana usterka wystąpiła z powodu problemów z działaniem usług karty graficznej. Należy je zrestartować, aby ewentualne błędy automatycznie zniknęły.To jest realizowane za pomocą specjalnej aplikacji wbudowanej w system operacyjny.
- Otwórz menu "Start" i przejdź do "Usługi", wyszukując aplikację po nazwie.
- Znajdź usługę o nazwie "NVIDIA" i kliknij na nią prawym przyciskiem myszy.
- Z pojawiającego się menu kontekstowego wybierz opcję "Uruchom ponownie".
- Poczekaj na zakończenie ponownego uruchamiania, śledząc postęp w oknie "Zarządzanie usługą".
- Zrób to samo z pozostałymi usługami, które mają w swojej nazwie markę karty graficznej, a następnie sprawdź skuteczność tej metody.
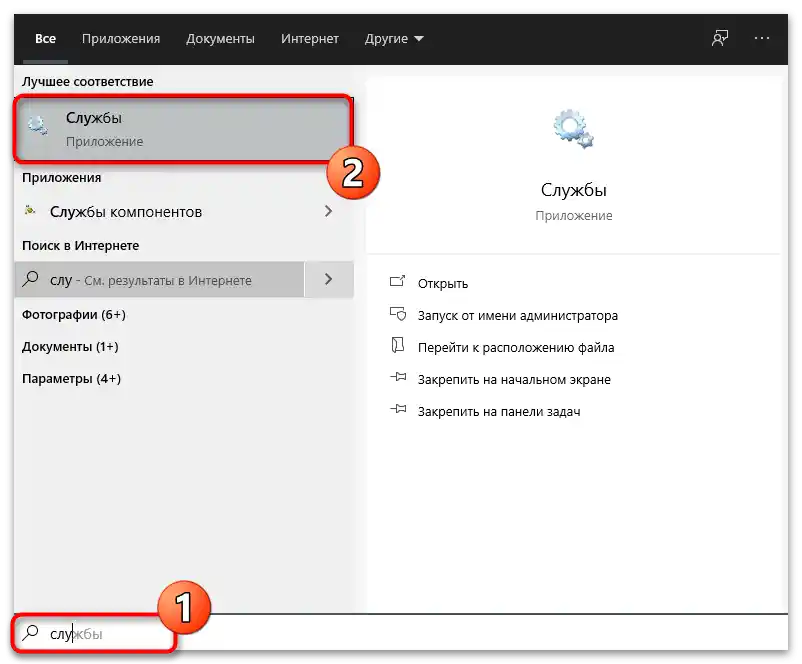
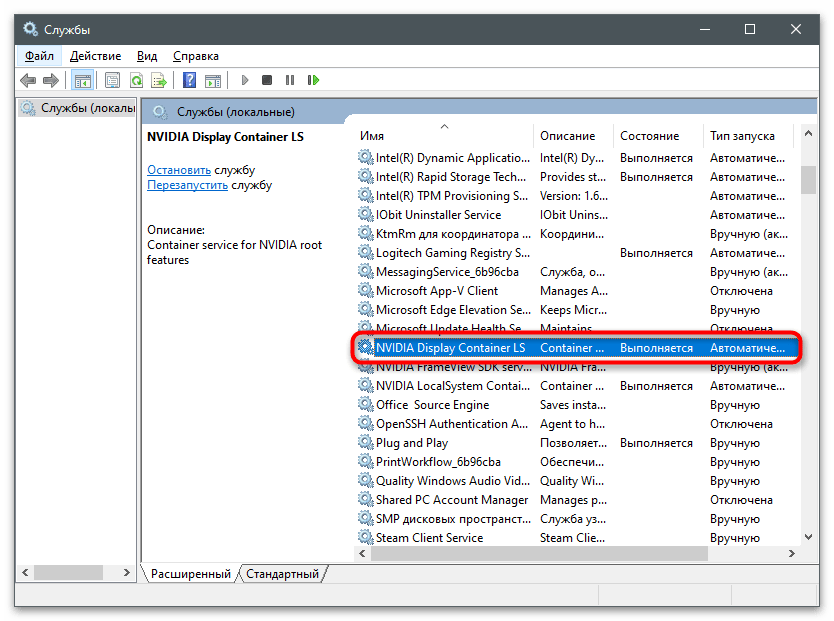
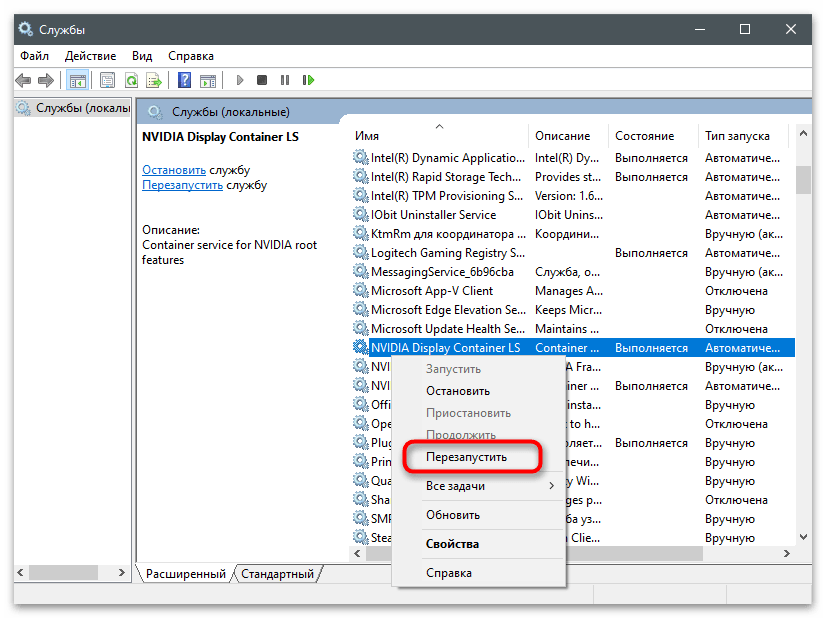
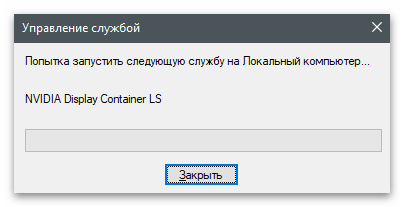
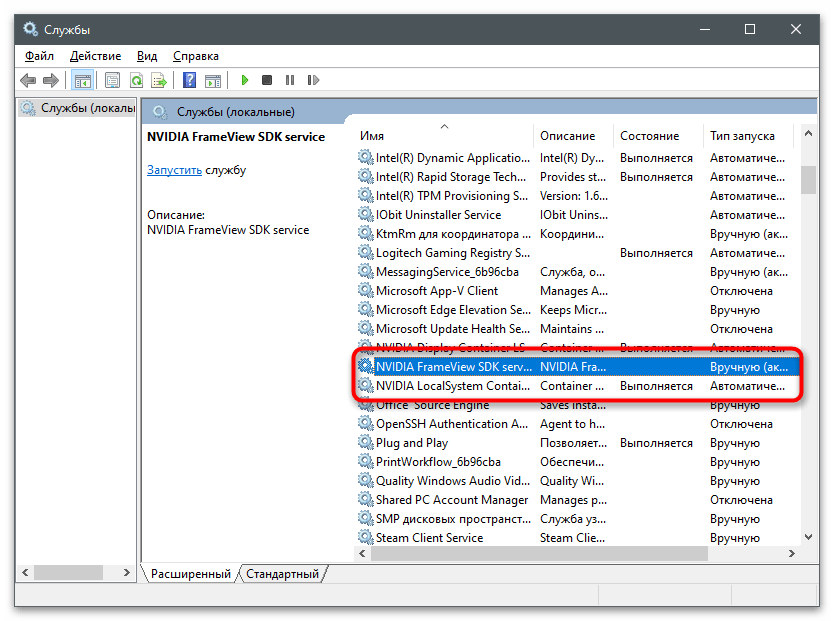
Sposób 5: Aktualizacja sterownika w systemie operacyjnym
Użytkownicy, którzy napotkali problem z dostępem podczas pracy w Panelu sterowania NVIDIA, twierdzą, że usterka jest związana z zainstalowaną na komputerze wersją sterownika. Często pomaga jego zwykła aktualizacja za pomocą wbudowanych w system operacyjny narzędzi. Wykonanie tego zadania nie jest trudne, ale może okazać się skuteczne.
- Kliknij prawym przyciskiem myszy na przycisk "Start" i otwórz "Menedżer urządzeń".
- Rozwiń sekcję "Karty graficzne".
- Klikając prawym przyciskiem myszy, otwórz menu działań z kartą graficzną i wybierz opcję "Aktualizuj sterownik".
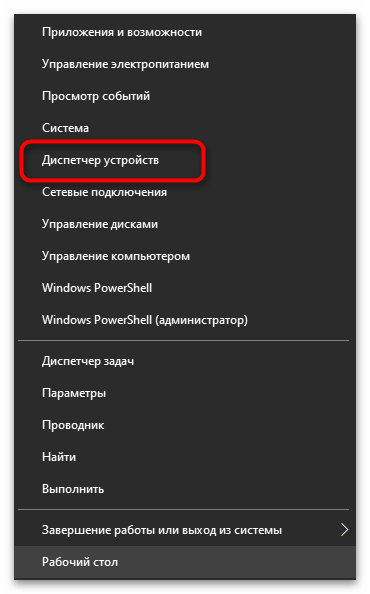
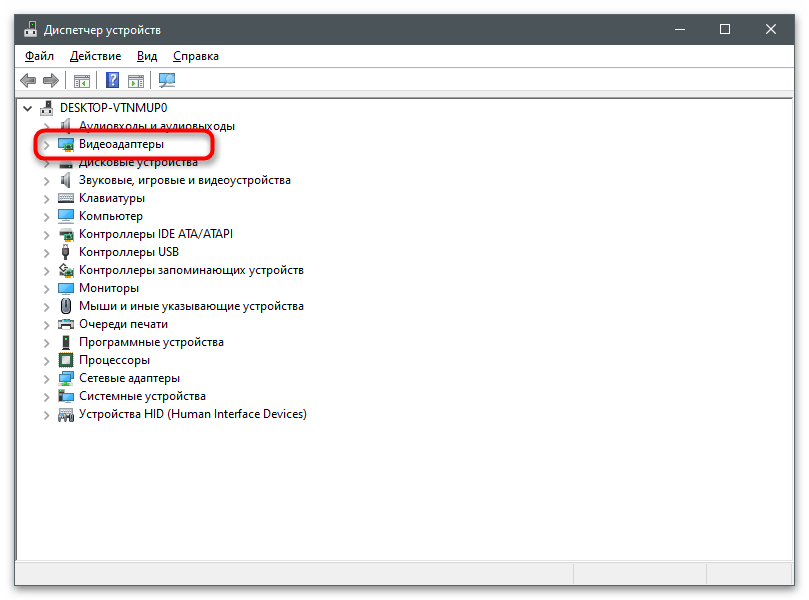
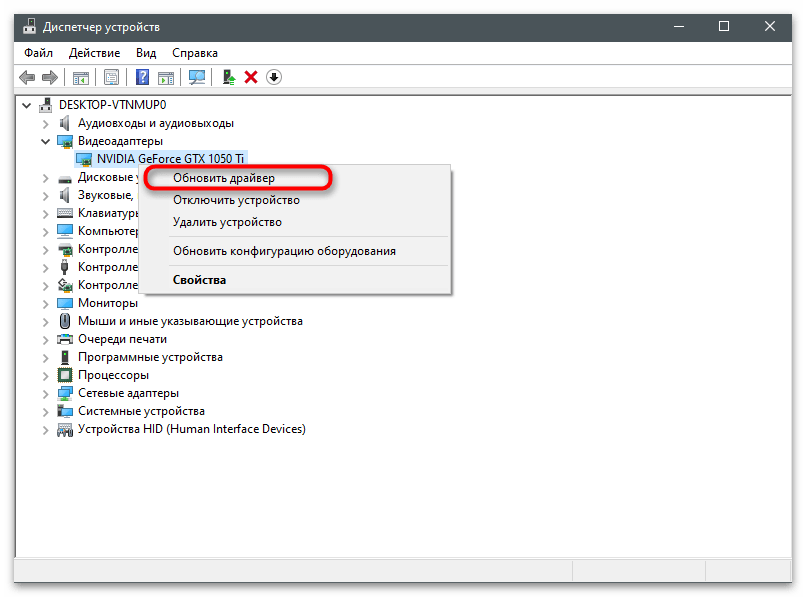
W pojawiającym się na ekranie oknie postępuj zgodnie z instrukcją automatycznej aktualizacji sterownika i czekaj na zakończenie jego wyszukiwania w sieci. Gdy pojawi się nowa wersja, zainstaluj ją i uruchom ponownie komputer, akceptując odpowiednie powiadomienie.
Sposób 6: Wyłączenie Xbox Game Bar
Xbox Game Bar to wbudowane w system operacyjny narzędzie, przeznaczone do nagrywania gier i komunikacji z przyjaciółmi podczas ich grania. Domyślnie jest aktywne i związane z działaniem karty graficznej.Praktyka pokazuje, że czasami to właśnie ta funkcja staje się przyczyną problemów z dostępem podczas próby zmiany ustawień NVIDIA.
- Aby wyłączyć Xbox Game Bar, otwórz "Start" i kliknij ikonę zębatki, aby przejść do "Ustawienia".
- Kliknij kafelek "Gry".
- Przesuń suwak, aby dezaktywować tę funkcję.
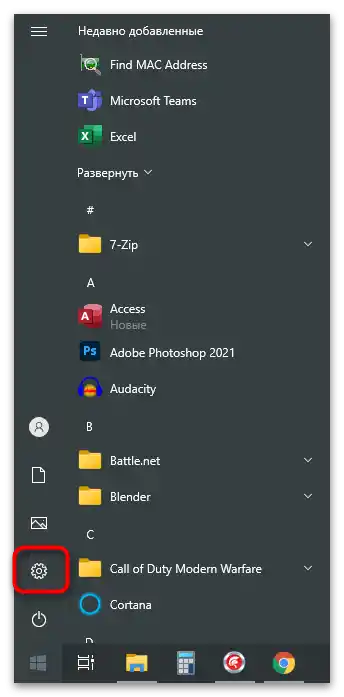
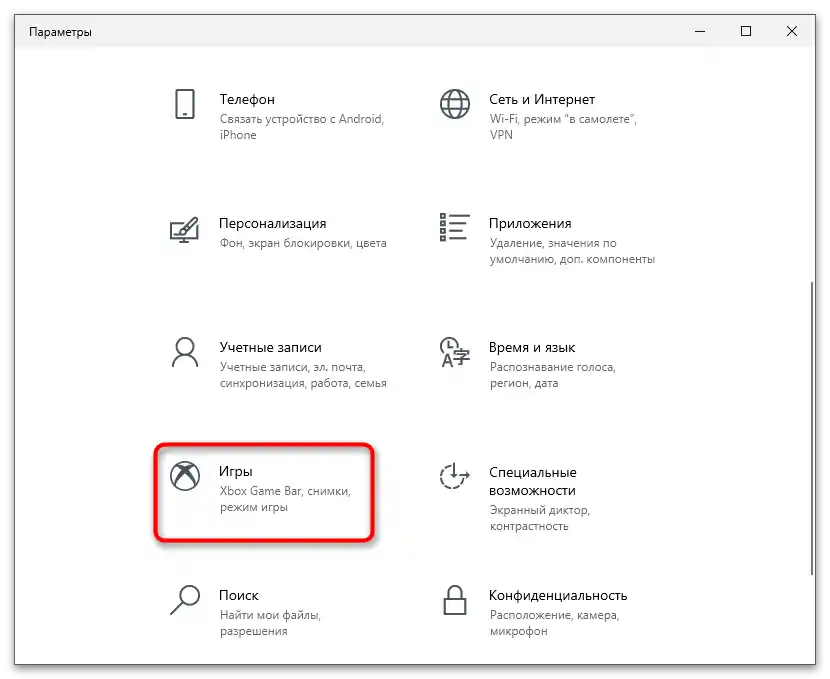
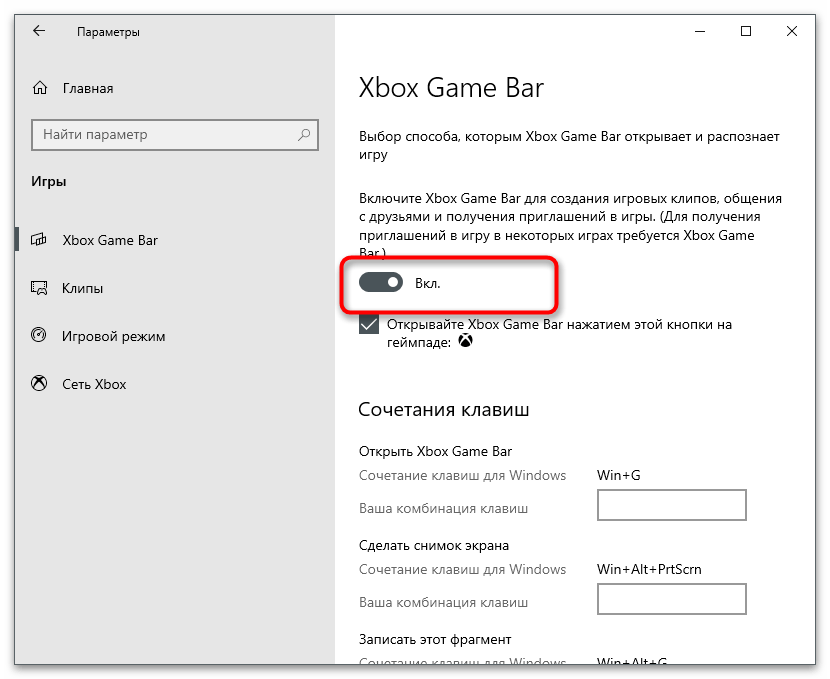
Sposób 7: Użycie dedykowanego narzędzia do aktualizacji sterowników
Już wcześniej poruszaliśmy temat aktualizacji sterownika karty graficznej, ale nie zawsze wbudowane w system narzędzie znajduje nową wersję. W takim przypadku można samodzielnie sprawdzić aktualną wersję i pobrać nową ze strony producenta, jeśli już została wydana, ale znacznie łatwiej jest skorzystać z automatycznego narzędzia do aktualizacji od producentów kart graficznych.
- Przejdź na stronę pobierania oprogramowania, klikając powyższy link, i pobierz narzędzie do automatycznej aktualizacji sterowników.
- Czekaj na zakończenie pobierania pliku wykonywalnego i otwórz go.
- Postępuj zgodnie z instrukcjami w pojawiającym się oknie, a jeśli pojawi się komunikat "Ta wersja lub nowsza jest już zainstalowana", zamknij instalator i przejdź do następnej metody.
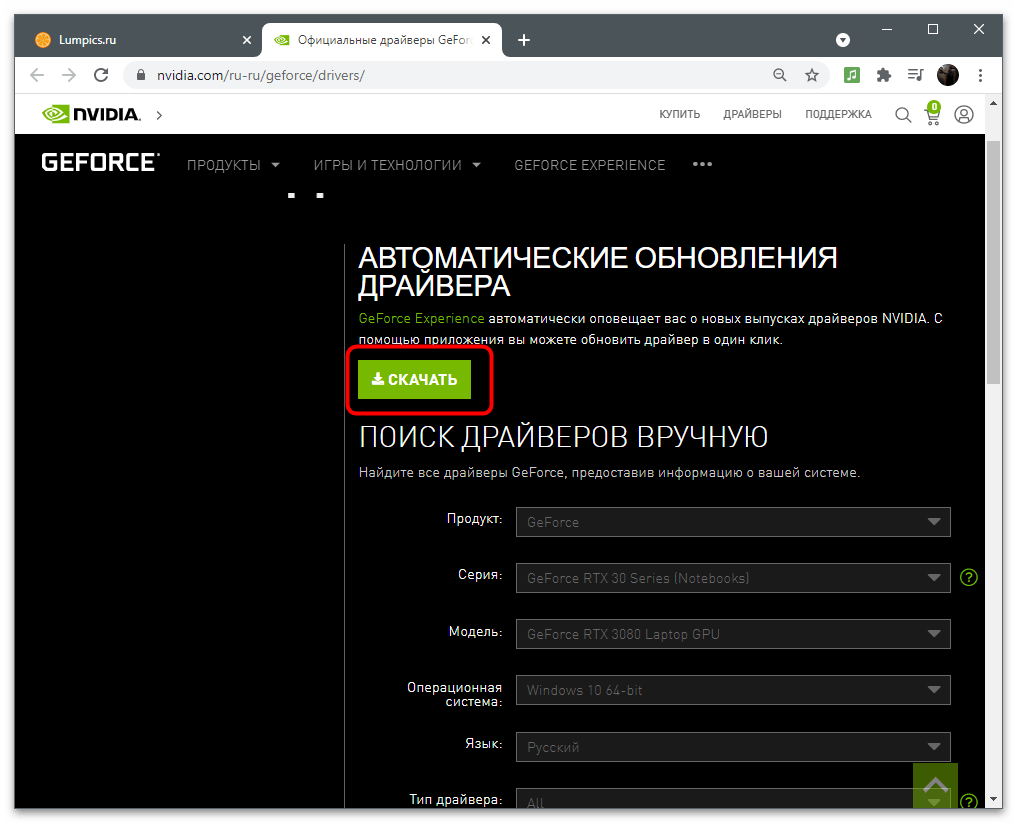
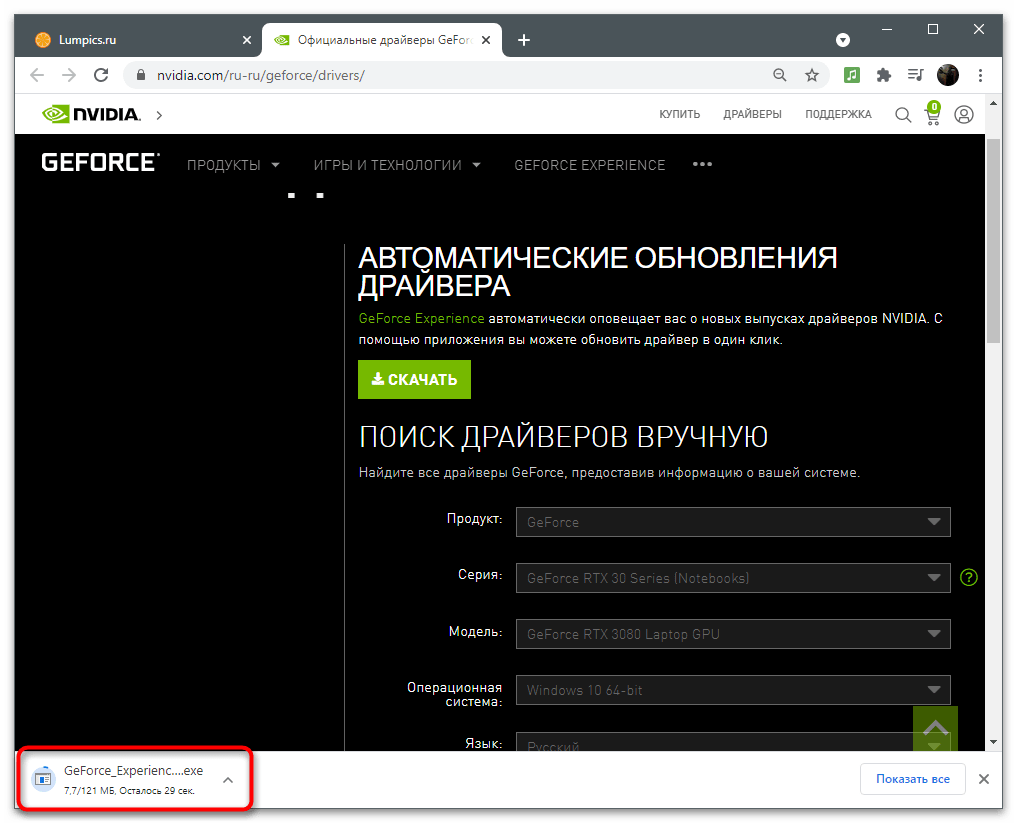
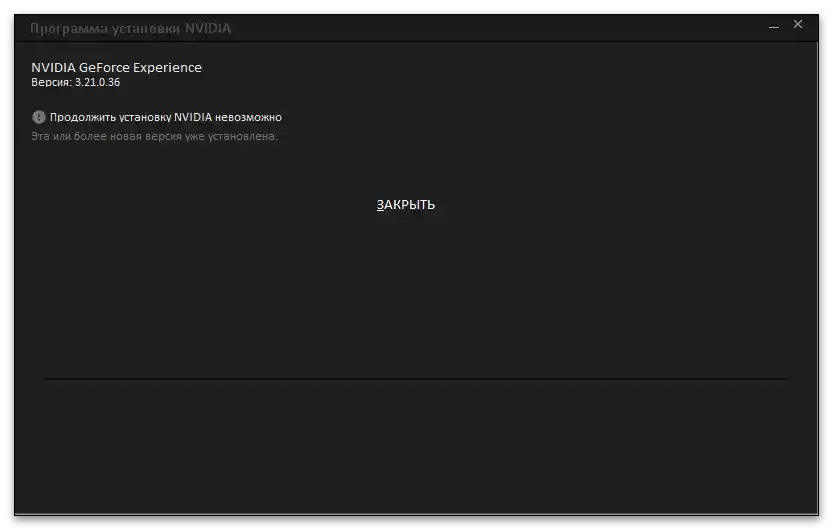
Sposób 8: Reinstalacja sterownika
Bardziej radykalną metodą jest reinstalacja sterownika karty graficznej. To pomoże w przypadkach, gdy błędy dostępu pojawiły się z powodu niewłaściwej instalacji lub późniejszego działania oprogramowania. Istnieje kilka podstawowych zasad, których należy przestrzegać podczas reinstalacji. Są też specjalne rozwiązania, które pozwalają zautomatyzować ten proces. O wszystkim tym przeczytasz w tematycznym materiale pod linkiem poniżej.
Więcej: Reinstalacja sterowników kart graficznych NVIDIA
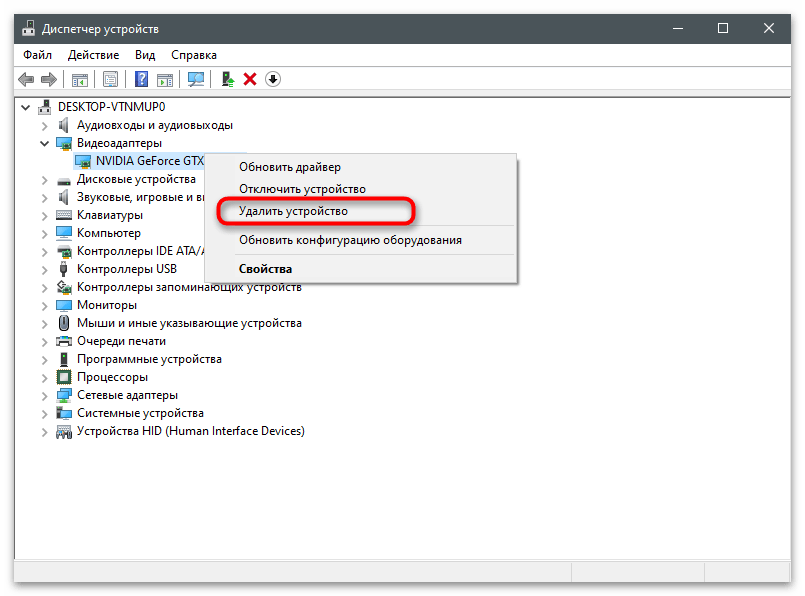
Sposób 9: Sprawdzenie komputera pod kątem wirusów
Jeśli nic z wymienionych powyżej nie pomogło, jest powód, by sądzić, że na komputerze zainfekowany jest wirus, który zarządza plikami, ograniczając do nich dostęp. Samodzielnie nie uda się zidentyfikować zagrożenia, dlatego należy pobrać program antywirusowy i uruchomić skanowanie.W przypadku wykrycia wirusów zostaną one usunięte, a normalne funkcjonowanie komputera zostanie przywrócone.
Szczegóły: Zwalczanie wirusów komputerowych
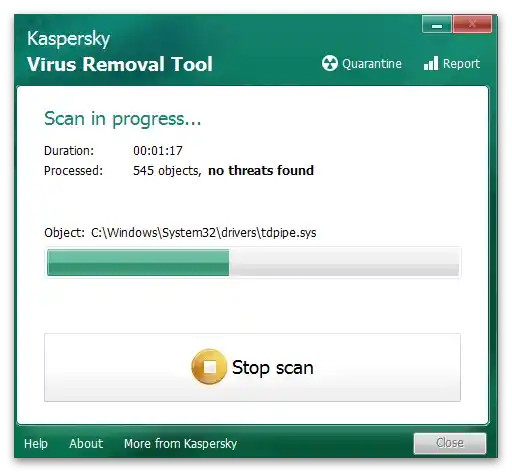
Metoda 10: Sprawdzenie integralności plików systemowych
Prawdopodobieństwo problemów z dostępem do Panelu sterowania NVIDIA z powodu naruszenia integralności plików systemowych jest niezwykle małe, jednak warto sprawdzić tę metodę, jeśli nie udało się znaleźć rozwiązania. Skanowanie odbywa się za pomocą narzędzi systemowych, które obejmują różne obszary systemu operacyjnego.
Szczegóły: Użycie i przywracanie sprawdzania integralności plików systemowych w Windows 10