Rozwiązywanie problemów z nieprawidłowym działaniem mikrofonu w systemie Windows 10
W systemie Windows 10 często można napotkać problemy. Wynika to z faktu, że system operacyjny dopiero się rozwija. Na naszej stronie znajdziesz rozwiązanie najczęstszych problemów. Bezpośrednio w tym artykule zostaną opisane wskazówki dotyczące rozwiązywania problemów z mikrofonem.
Spis treści
Rozwiązywanie problemów z mikrofonem na laptopie z systemem Windows 10
Przyczyną, dla której mikrofon nie działa na komputerze lub laptopie, może być sterownik, awaria oprogramowania lub fizyczna awaria. Wszystkie te problemy, z wyjątkiem ostatniego, można rozwiązać za pomocą narzędzi systemowych.
Metoda 1: Narzędzie do rozwiązywania problemów
Przede wszystkim warto szukać problemów za pomocą narzędzia systemowego. Jeśli znajdzie problem, automatycznie go usunie.
- Kliknij prawym przyciskiem myszy ikonę Start .
- Wybierz "Panel sterowania" z listy.
- W kategorii otwórz element "Wyszukuj i naprawiaj problemy" .
- W "Sprzęt i dźwięk" otwórz "Rozwiązywanie problemów z nagrywaniem" .
- Wybierz "Dalej" .
- Rozpocznie się wyszukiwanie błędów.
- Po zakończeniu otrzymasz raport. Możesz wyświetlić jego szczegóły lub zamknąć narzędzie.
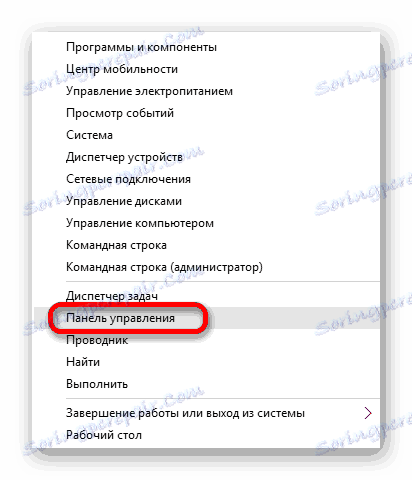
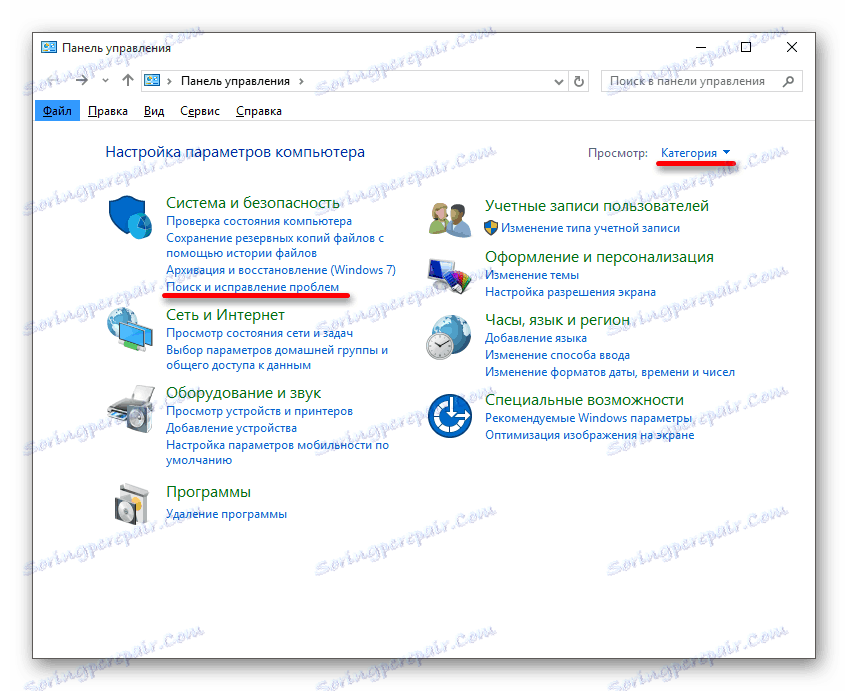
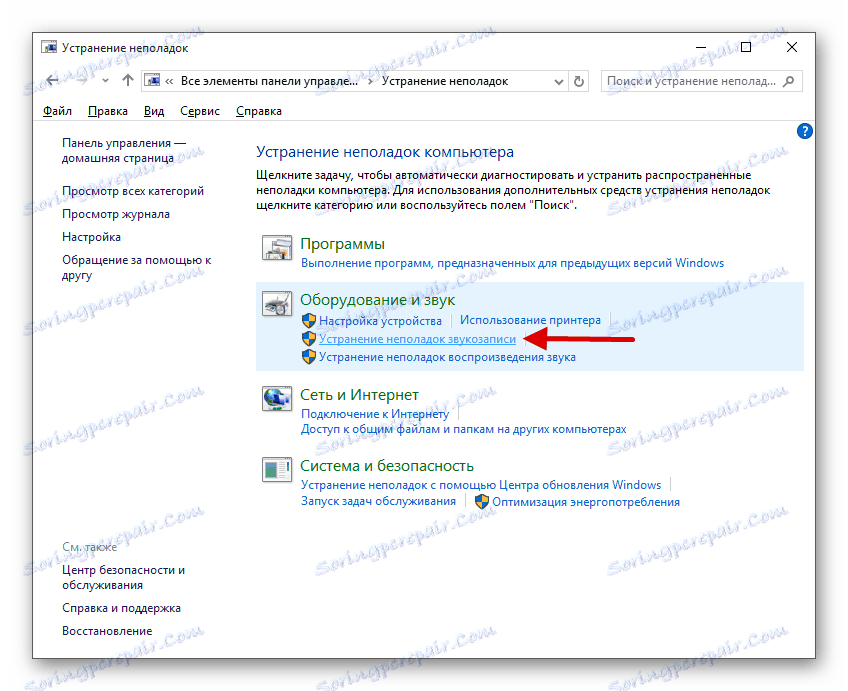
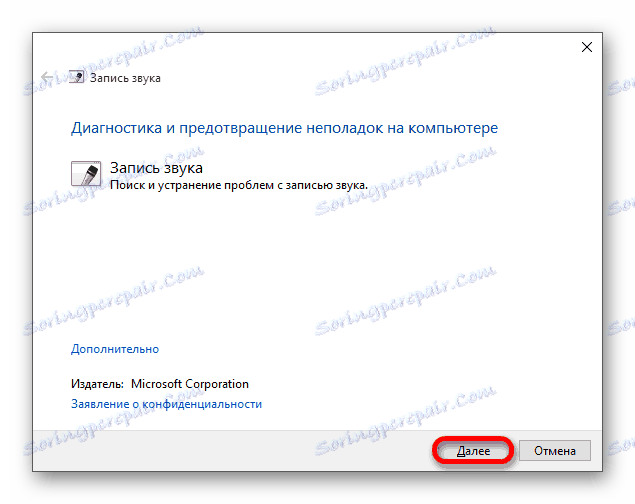
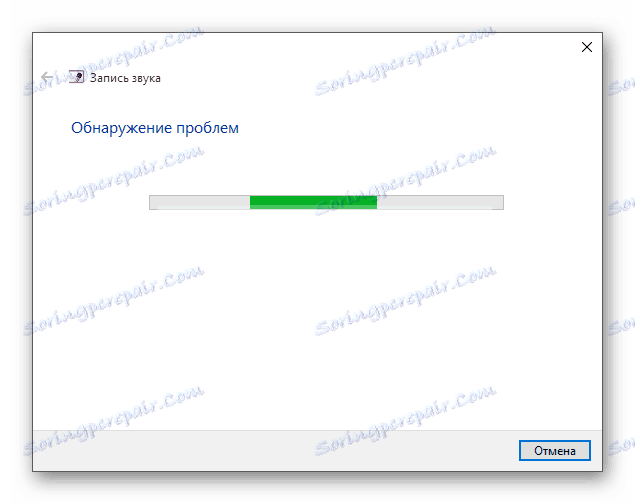

Metoda 2: Ustaw mikrofon
Jeśli poprzednia wersja nie dawała wyników, warto sprawdzić ustawienia mikrofonu.
- Znajdź ikonę tacy w zasobniku i wywołaj na niej menu kontekstowe.
- Wybierz "Nagrywarki" .
- W zakładce "Zapis" wywołaj menu kontekstowe w dowolnym pustym miejscu i zaznacz dwie dostępne pozycje.
- Jeśli mikrofon nie jest włączony, włącz go w menu kontekstowym. Jeśli wszystko jest w porządku, otwórz przedmiot podwójnym kliknięciem lewym przyciskiem myszy.
- W zakładce "Poziomy" ustaw " Mikrofon" i "Poziomy ..." powyżej zera i zastosuj ustawienia.
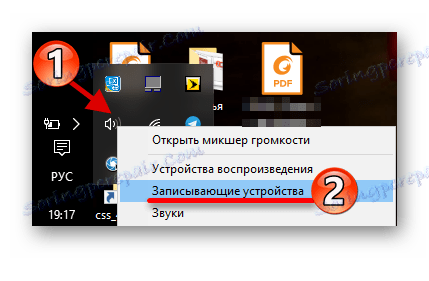

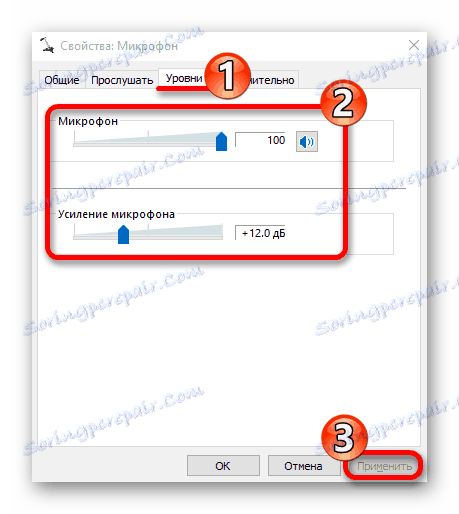
Metoda 3: Zaawansowane ustawienia mikrofonu
Możesz także spróbować skonfigurować "Format domyślny" lub wyłączyć "Tryb monopolowy" .
- W "Recorders" w menu kontekstowym "Microphone" wybierz "Properties" .
- Przejdź do "Zaawansowane" i przełącznika "Domyślny format" "2-kanałowy, 16-bitowy, 96000 Hz (jakość studyjna)" .
- Zastosuj ustawienia.
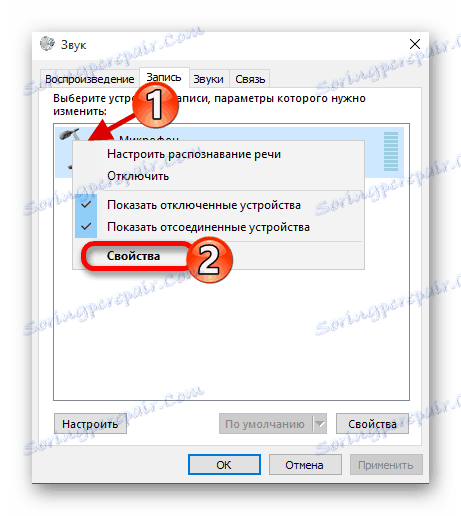
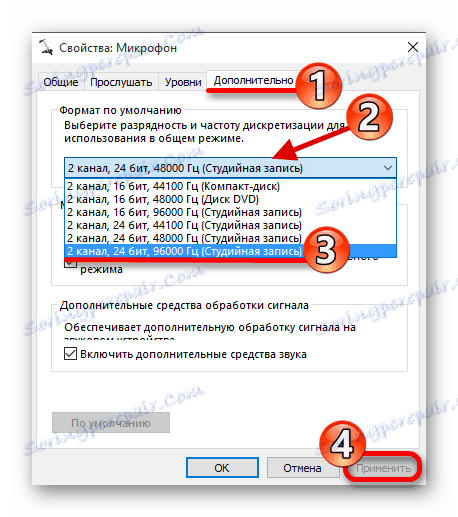
Istnieje inna opcja:
- Na tej samej karcie wyłącz opcję "Zezwalaj na aplikacje ..." .
- Jeśli masz opcję "Włącz dodatkowe audio" , spróbuj ją wyłączyć.
- Zastosuj zmiany.
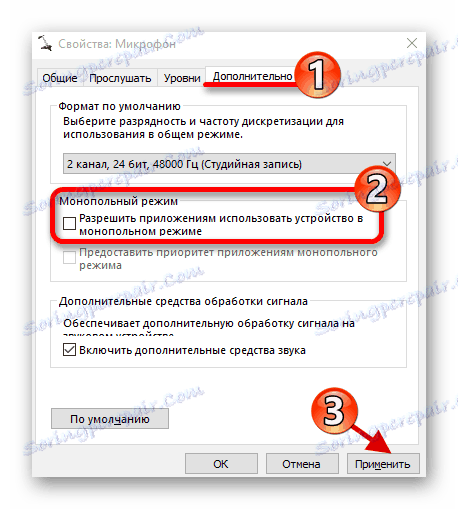
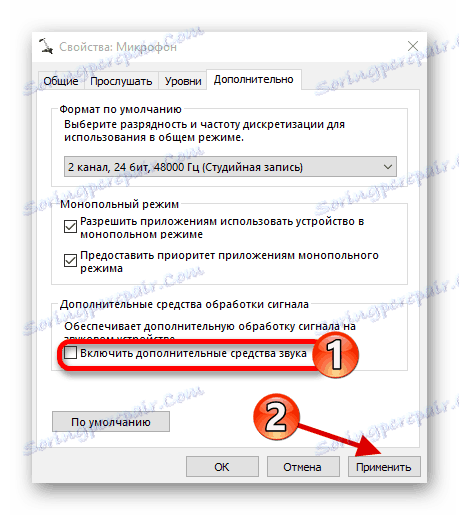
Metoda 4: Ponowna instalacja sterowników
Ta opcja powinna być stosowana, gdy zwykłe metody nie przyniosły rezultatów.
- W menu kontekstowym "Start" znajdź i uruchom "Menedżer urządzeń" .
- Otwórz "Wejścia audio i wyjścia audio" .
- W menu "Mikrofon ..." kliknij "Usuń" .
- Potwierdź swoją decyzję.
- Teraz otwórz menu karty "Akcja" , wybierz "Aktualizuj konfigurację sprzętu" .
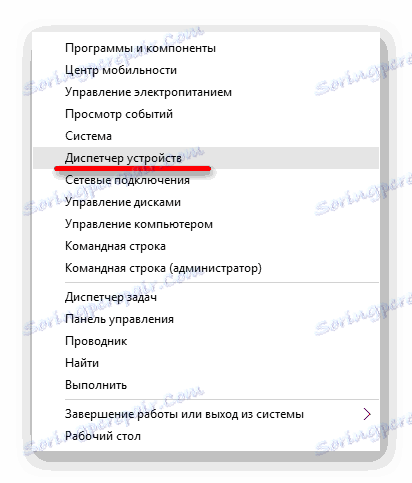
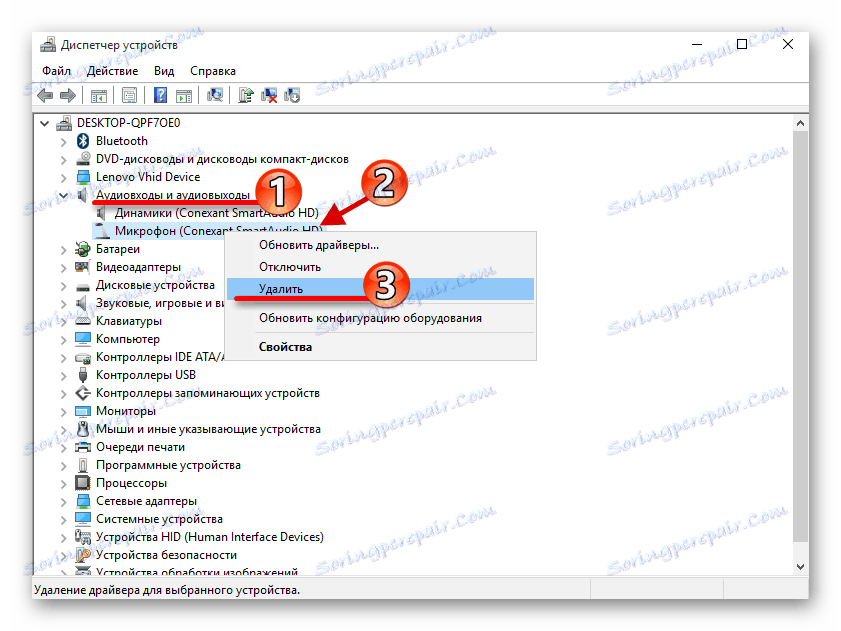
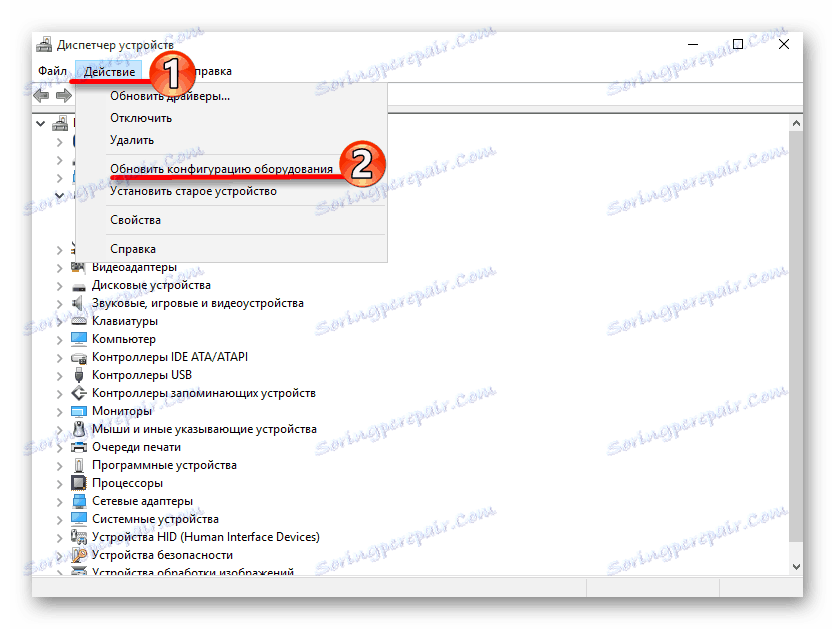
- Jeśli ikona urządzenia ma żółty wykrzyknik, najprawdopodobniej nie jest on zaangażowany. Można to zrobić w menu kontekstowym.
- Jeśli nic nie pomogło, warto spróbować zaktualizować sterownik. Można to zrobić za pomocą standardowych środków, ręcznie lub przy użyciu specjalnych narzędzi.
Czytaj więcej:
Najlepsze programy do instalowania sterowników
Dowiadujemy się, które sterowniki muszą być zainstalowane na komputerze
Instalowanie sterowników za pomocą standardowych narzędzi systemu Windows
W ten sposób można rozwiązać problem z mikrofonem na laptopie z systemem Windows 10. Nadal można z niego korzystać punkt odzyskiwania przywrócić system do stabilnego stanu. W artykule przedstawiono proste rozwiązania i te, które wymagają niewielkiego doświadczenia. Jeśli żadna z tych metod nie zadziałała, możliwe, że mikrofon fizycznie zawiódł.