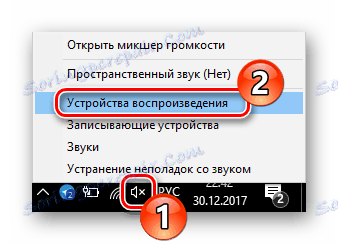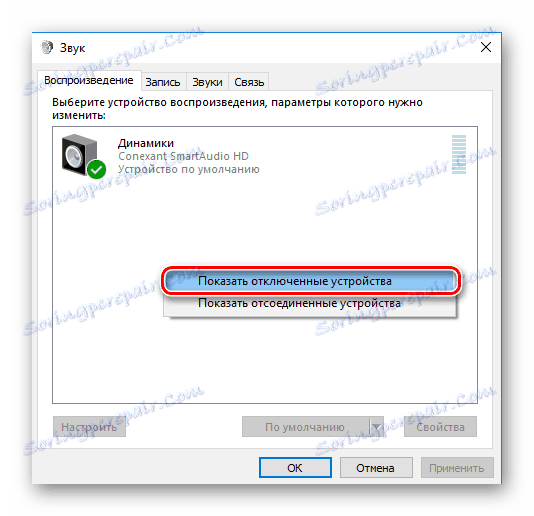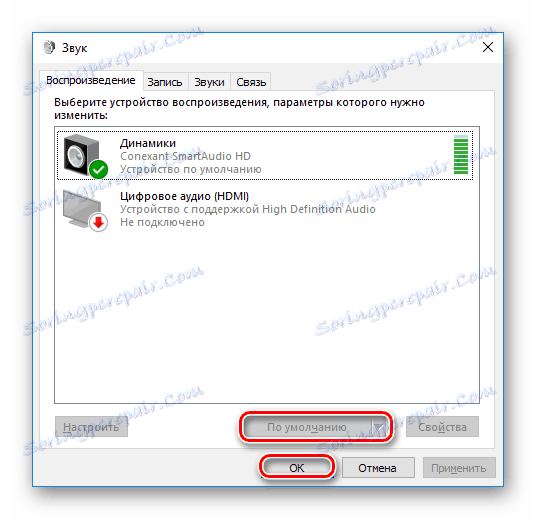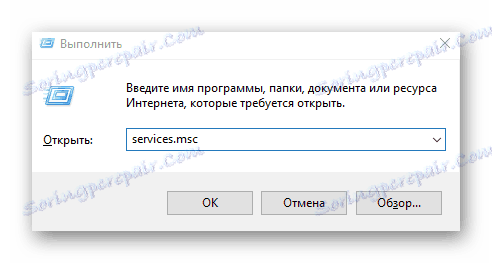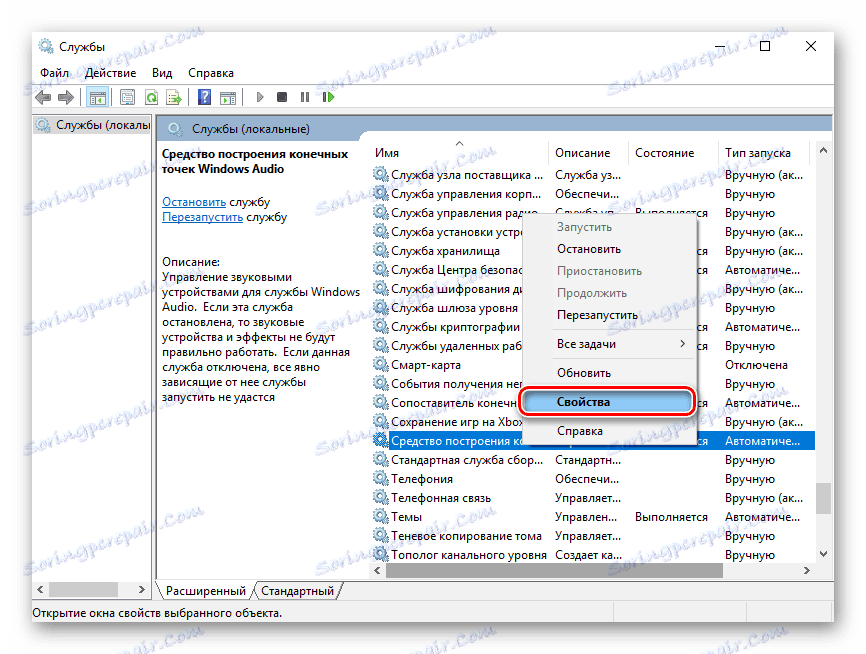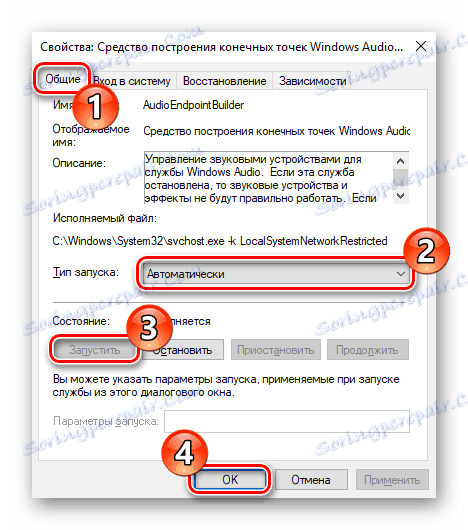Przyczyny braku dźwięku na komputerze
System dźwiękowy komputera jest ściśle związany ze sterownikami. Dlatego jeśli masz jakiekolwiek problemy z odtwarzaniem dźwięku, nie powinieneś wpadać w panikę naraz - jest całkiem możliwe, że błąd może zostać naprawiony przez zwykłego użytkownika. Dzisiaj przyjrzymy się kilku innym sytuacjom, w których dźwięk wyłączył się na komputerze.
Spis treści
- Dlaczego nie ma dźwięku na moim komputerze
- Przyczyna 1: Głośnik odłączony
- Przyczyna 2: Wyciszenie dźwięku
- Przyczyna 3: Nie ma sterowników
- Przyczyna 4: Urządzenie odtwarzające nie zostało prawidłowo wybrane
- Powód 5: Brak kodeków audio
- Przyczyna 6: Nieprawidłowa konfiguracja BIOS
- Przyczyna 7: Wadliwe działanie głośników
- Przyczyna 8: Obrażenia kierowcy
- Powód 9: Infekcja wirusowa
- Przyczyna 10: Usługi audio są wyłączone
- Przyczyna 11: Dźwięk nie działa w żadnym programie
- Pytania i odpowiedzi
Dlaczego nie ma dźwięku na moim komputerze
Istnieje wiele powodów, dla których dźwięk może zniknąć z komputera. Zazwyczaj jest to problem sprzętowy lub konflikt sterownika z innymi programami. W tym artykule przeanalizujemy, na czym polega problem, i spróbujemy przywrócić dźwięk.
Czytaj także:
Rozwiązywanie problemów z brakiem dźwięku w systemie Windows 7
Naprawianie problemów z dźwiękiem w Windows XP
Rozwiązywanie problemów z dźwiękiem w systemie Windows 10
Przyczyna 1: Głośnik odłączony
Najpierw sprawdź, czy głośniki są naprawdę podłączone do komputera. Często zdarza się, gdy użytkownik po prostu zapomniał połączyć je z kablem lub zrobił źle.
Uwaga, proszę!
Na karcie dźwiękowej znajdują się złącza zupełnie różnych rodzajów. Ale musisz znaleźć wyjście, pokryte zielonym kolorem i podłączyć urządzenie za jego pośrednictwem.

Warto również upewnić się, że przełącznik głośników w pozycji roboczej i regulator głośności nie są obracane do końca w kierunku przeciwnym do ruchu wskazówek zegara. Jeśli masz pewność, że urządzenie jest nadal podłączone i działa, przejdź do następnego kroku.
Przyczyna 2: Wyciszenie dźwięku
Jedną z najbardziej banalnych przyczyn braku dźwięku jest zredukowanie go do minimum w systemie lub na samym urządzeniu. Najpierw obróć pokrętło głośności na głośnikach zgodnie z ruchem wskazówek zegara, a następnie kliknij ikonę głośnika w zasobniku, aby zmienić głośność.
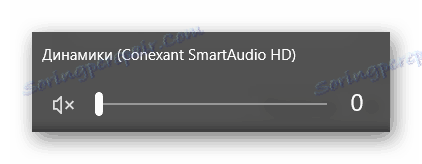
Przyczyna 3: Nie ma sterowników
Inną częstą przyczyną braku dźwięku w urządzeniu są nieprawidłowo wybrane sterowniki, a nawet ich brak. W takim przypadku system nie może normalnie wchodzić w interakcje z podsystemem audio i występują problemy, których wynik próbujemy naprawić.
Sprawdź, czy są sterowniki dla sprzętu audio, możesz w "Menedżerze urządzeń" . Otwórz go w dowolny znany sposób (na przykład poprzez "Właściwości systemu" , które możesz otworzyć, klikając etykietę PCM na skanie "Mój komputer" ) i upewnij się, że nie ma kart "Wejścia audio i wyjścia audio" , a także "Urządzenia dźwiękowe, gier i wideo" niezidentyfikowane urządzenia. Jeśli są, oznacza to, że nie ma żadnego niezbędnego oprogramowania.
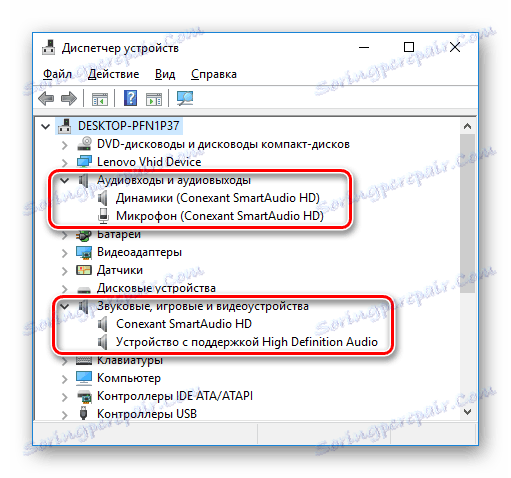
Możesz pobrać sterowniki ręcznie na oficjalnej stronie producenta laptopa lub głośników i będzie to najbardziej niezawodny sposób na znalezienie odpowiedniego oprogramowania. Możesz także użyć specjalnych programów uniwersalnych lub znaleźć oprogramowanie przy użyciu identyfikatora głośnika. Poniżej zostawiliśmy kilka linków, gdzie jest powiedziane, jak to zrobić:
Czytaj więcej:
Najpopularniejsze programy do wyszukiwania sterowników
Jak zainstalować sterowniki za pomocą identyfikatora urządzenia
Jak zainstalować sterowniki bez dostępu do dodatkowego oprogramowania
Przyczyna 4: Urządzenie odtwarzające nie zostało prawidłowo wybrane
Innym częstym problemem, który może wystąpić, gdy urządzenie odtwarzające dźwięk innej firmy jest podłączone do komputera lub podłączone do niego - komputer próbuje po prostu spróbować odtworzyć dźwięk za pośrednictwem innego, prawdopodobnie wyłączonego urządzenia. Aby to naprawić, postępuj zgodnie z instrukcjami poniżej:
- Kliknij ikonę PCM na ikonie głośnika w zasobniku, a następnie kliknij element "Odtwarzanie urządzeń" .
![Urządzenia do odtwarzania systemu Windows 10]()
- Jeśli w wyświetlonym oknie znajduje się tylko jeden element i nie są to Twoje głośniki, kliknij przycisk PCM w oknie, a następnie kliknij wiersz "Pokaż odłączone urządzenia" .
![Urządzenia odtwarzające Pokaż wyłączone urządzenia]()
- Teraz ze wszystkich widocznych urządzeń wybierz ten, przez który chcesz nadawać dźwięk, kliknij prawym przyciskiem myszy i wybierz "Włącz" . Możesz także zaznaczyć pole wyboru "Domyślnie", aby uniknąć takich problemów w przyszłości. Następnie kliknij "OK", aby zastosować zmiany.
![Urządzenia odtwarzające Wybór urządzenia domyślnego]()
Nawiasem mówiąc, z tego powodu może dojść do sytuacji, w której słuchawki są podłączone do komputera, a dźwięk jest nadal emitowany przez główne głośniki. Dlatego nie zapomnij sprawdzić, które urządzenie odtwarzające jest wybrane jako podstawowe. Inne powody, dla których słuchawki mogą nie działać, możesz przeczytać w następującym artykule:
Czytaj także: Słuchawki na komputerze nie działają
Powód 5: Brak kodeków audio
Jeśli usłyszysz dźwięk po uruchomieniu systemu Windows, ale nie istnieje podczas odtwarzania wideo lub audio, najprawdopodobniej problem leży w braku kodeków (lub problemu w samym odtwarzaczu). W takim przypadku musisz zainstalować specjalne oprogramowanie (i usunąć stare, jeśli było). Zalecamy zainstalowanie najbardziej popularnego i przetestowanego zestawu kodeków - K-Lite Codec Pack , który odtwarza wideo i audio w dowolnym formacie, a także instaluje szybki i wygodny odtwarzacz.
Przyczyna 6: Nieprawidłowa konfiguracja BIOS
Istnieje możliwość wyłączenia urządzenia dźwiękowego w systemie BIOS. Aby to sprawdzić, musisz przejść do BIOS-u. Wejście do niezbędnego menu na każdym laptopie i komputerze odbywa się inaczej, ale najczęściej - po naciśnięciu klawisza F2 lub Delete podczas ładowania urządzenia. Na naszej stronie znajdziesz całą kolumnę poświęconą sposobom wejścia do BIOS-u z różnych laptopów.
Czytaj więcej: Jak uzyskać dostęp do BIOS-u urządzenia
Gdy dojdziesz do niezbędnych ustawień, poszukaj parametru, który może zawierać słowa Dźwięk , Dźwięk , HDA i inne powiązane z dźwiękiem. W zależności od wersji systemu BIOS może to być sekcja "Zaawansowane" lub "Zintegrowane urządzenia peryferyjne" . Naprzeciw znalezionego elementu musisz ustawić wartości "Enabled" lub "Auto" . W ten sposób podłączasz głośniki do BIOS-u i najprawdopodobniej możesz ponownie słuchać plików audio.
Lekcja: Jak włączyć dźwięk w BIOS-ie
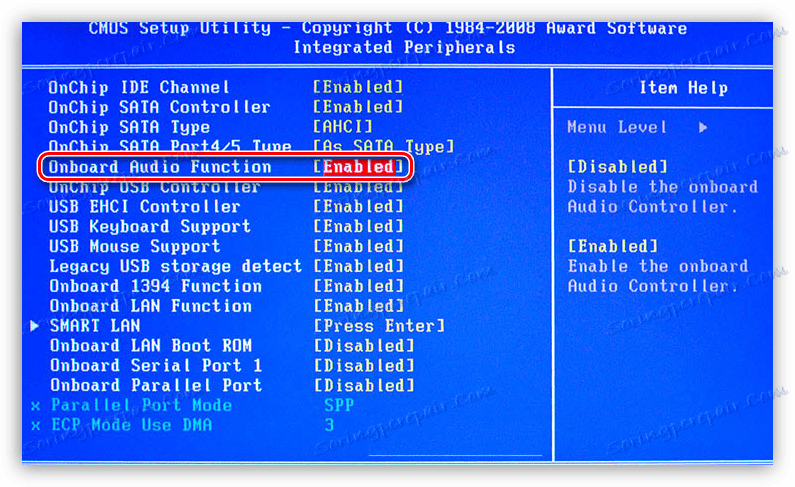
Przyczyna 7: Wadliwe działanie głośników
Jednym z najgorszych scenariuszy jest awaria urządzenia odtwarzającego. Spróbuj podłączyć głośniki do innego komputera, aby sprawdzić ich wydajność. Jeśli dźwięk się nie pojawia - spróbuj zmienić przewód, z którym się połączyłeś. Jeśli nadal nic nie słyszysz - w tym przypadku nie możemy Ci pomóc i zalecamy skontaktowanie się z centrum serwisowym. Przy okazji, możesz sprawdzić dynamikę laptopa tylko od specjalistów.

Przyczyna 8: Obrażenia kierowcy
Ponadto dźwięk może zostać utracony w wyniku uszkodzenia sterownika audio. Może się to zdarzyć po zainstalowaniu lub usunięciu programu, aktualizacji systemu Windows lub w wyniku ataku wirusa. W takim przypadku musisz usunąć stare oprogramowanie i zainstalować nowe.
Aby odinstalować bezczynne oprogramowanie, przejdź do "Menedżera urządzeń" za pomocą menu Win + X i usuń swój sprzęt audio z listy, klikając na nim PCM i wybierając odpowiednią linię z menu kontekstowego. Podczas odinstalowywania systemu Windows monituje użytkownika o usunięcie i zabezpieczenie tego urządzenia.
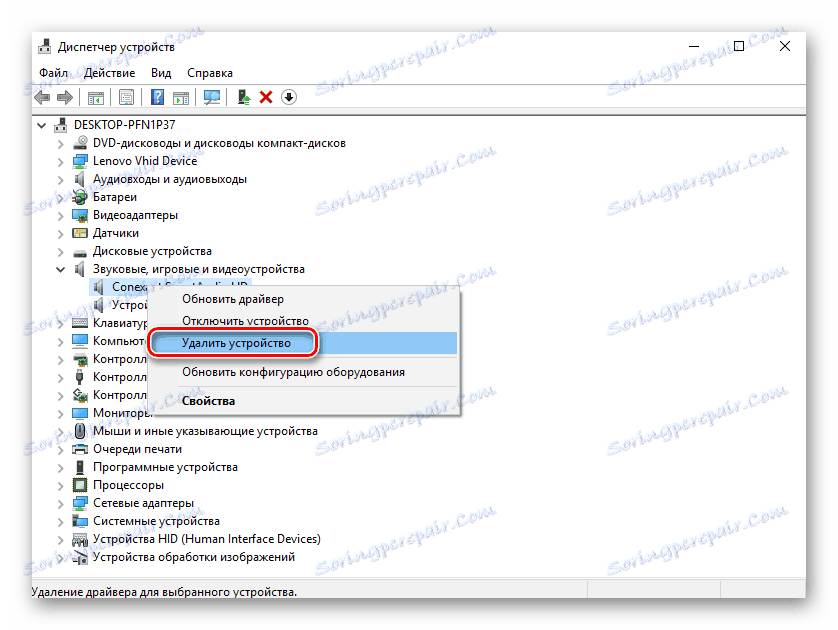
Teraz musisz tylko zainstalować nowe oprogramowanie zgodnie z opisem w trzecim akapicie tego artykułu.
Powód 9: Infekcja wirusowa
Możesz rozważyć opcję, że twój komputer przeszedł jakiś rodzaj ataku wirusa, w wyniku którego sterowniki dźwięku zostały uszkodzone. W takim przypadku konieczne jest jak najszybsze przeskanowanie komputera w poszukiwaniu oprogramowania antywirusowego i usunięcie wszystkich podejrzanych plików. Możesz to zrobić za pomocą dowolnego oprogramowania antywirusowego. Na naszej stronie znajduje się cała rubryka, w której można znaleźć opinie na temat najpopularniejszych produktów, aby zapobiec infekcjom urządzenia, a także jego czyszczeniu. Wystarczy kliknąć poniższy link:
Czytaj także:
Najpopularniejsze antywirusy
Skanowanie w poszukiwaniu wirusów bez programów antywirusowych
Zwalczanie wirusów komputerowych
Jeśli dźwięk nie pojawia się po sprawdzeniu i oczyszczeniu systemu, spróbuj powtórzyć czynności opisane w ósmej sekcji tego artykułu i ponownie zainstalować oprogramowanie.
Przyczyna 10: Usługi audio są wyłączone
To się rzadko zdarza, ale wciąż sprawdź, czy Twoje usługi audio są wyłączone. Aby to zrobić:
- Naciśnij kombinację klawiszy Win + R i wprowadź polecenie
services.mscw oknie, które zostanie otwarte.Następnie kliknij "OK", aby otworzyć "Usługi" .
![Otwórz okno Usługi]()
- Następnie otwórz właściwości narzędzia "Windows Audio Endpoints Building Tool" (kliknij na PCM w wymaganym wierszu i wybierz odpowiednią linię w menu kontekstowym).
![Właściwości usług systemu Windows programu Windows Audio Endpoint Tool]()
- W oknie, które się otworzy, przejdź do sekcji "Ogólne" i wybierz typ uruchomienia - "Automatyczny" . Jeśli usługa nie działa w danym momencie, kliknij przycisk "Uruchom" .
![Właściwości Endpoint Finder]()
Przyczyna 11: Dźwięk nie działa w żadnym programie
Ponadto często mogą występować sytuacje, w których nie ma dźwięku w żadnym konkretnym programie. W takim przypadku musisz znać ustawienia samego programu lub sprawdzić mikser głośności na komputerze, ponieważ istnieje opcja, że dźwięk tego programu jest zredukowany do minimum. Poniżej znajdziesz artykuły dotyczące konkretnego oprogramowania, gdzie być może będziesz mógł znaleźć swoją sprawę:
Czytaj także:
Brak dźwięku w przeglądarce Mozilla Firefox: przyczyny i rozwiązania
Brakujący dźwięk w przeglądarce Opera
Brak dźwięku w Skype
Brak dźwięku w KMPlayer
Co zrobić, jeśli dźwięk w przeglądarce zniknął
Jak widać, istnieje wiele powodów, dla których może nie być dźwięku na komputerze lub laptopie. Mamy nadzieję, że pomogliśmy Ci zrozumieć i rozwiązać problem. W przeciwnym razie zalecamy skontaktowanie się ze specjalistą w centrum serwisowym, ponieważ może to być problem ze sprzętem.