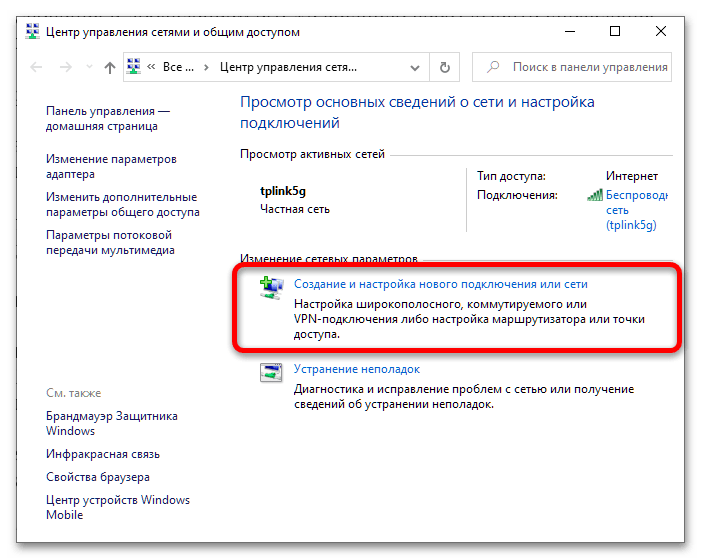Zawartość:
Metoda 1: Wprowadzenie poprawnego hasła
W przeważającej większości przypadków omawiany błąd występuje w wyniku niepoprawnie wprowadzonego hasła do wybranej sieci, a jego usunięcie możliwe jest poprzez podanie prawidłowego.
- Na początek sprawdź, czy kod nie został zmieniony bez Twojej wiedzy: skorzystaj z innego urządzenia podłączonego do tej samej sieci (laptopy, smartfony i tablety będą odpowiednie) i upewnij się, że nie pokazują błędu "Niepoprawny klucz…". Jeśli problem występuje, to hasło lub fraza najprawdopodobniej zostały zmienione – co zrobić w takim przypadku, można dowiedzieć się w dalszej części artykułu.
Szczegóły: Jak zmienić hasło na routerze Wi-Fi
- Otwórz menedżer sieci "dziesiątki" i kliknij na problemowe połączenie. Zostaniesz poproszony o wprowadzenie hasła, ale przed jego wprowadzeniem kliknij przycisk z obrazkiem oka po prawej stronie pola: dzięki niemu możesz zobaczyć wprowadzane znaki. Wpisz hasło/hasła, ściśle przestrzegając kolejności i wielkości liter (wielkie i małe znaki nie są zamienne). Po zakończeniu tej operacji naciśnij Enter.
- Jeśli hasło zostało zapomniane lub nie jesteś pewien, czy pamiętasz je wystarczająco dobrze, skorzystaj z artykułów poniżej: opisane w nich działania pomogą uzyskać dokładne dane.
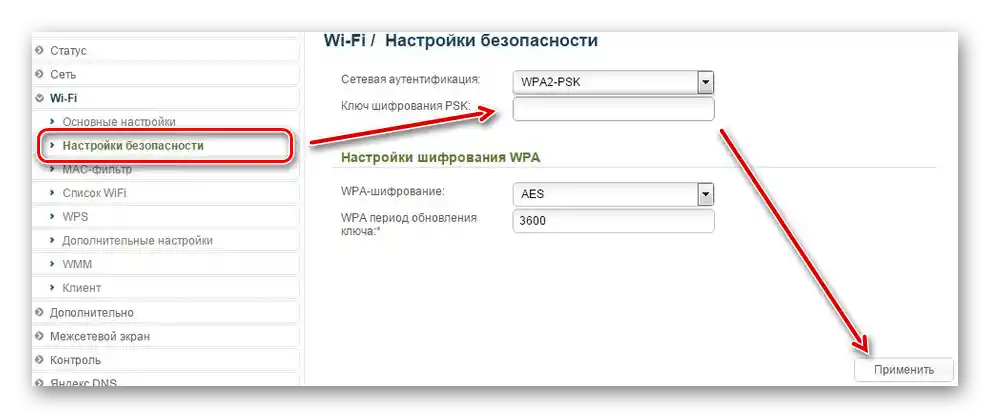
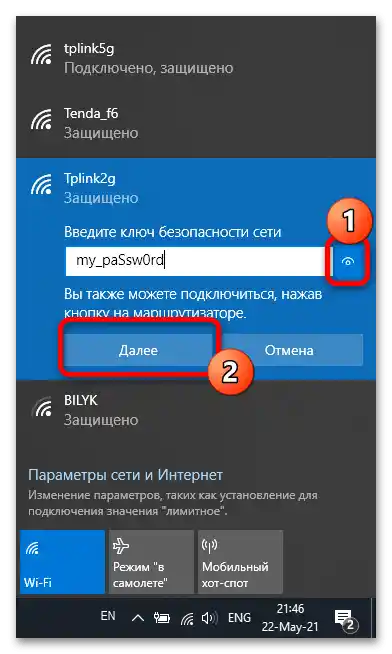
Jeśli przyczyną problemu było niepoprawnie wprowadzone hasło, po wykonaniu powyższych kroków powinno zostać ono rozwiązane.
Metoda 2: Restart urządzeń
Jeśli hasło jest z góry poprawne, ale błąd nadal występuje, nie można wykluczyć, że problem leży w awarii oprogramowania zarówno samego Windows, jak i oprogramowania routera.Zazwyczaj w takich przypadkach pomaga proste ponowne uruchomienie komputera, routera lub obu urządzeń jednocześnie.
Szczegóły: Ponowne uruchomienie komputera / routera
Sposób 3: Instalacja sterowników
Czasami przyczyną wystąpienia omawianego błędu przy z góry poprawnym kluczu mogą być przestarzałe lub brakujące sterowniki dla modułu Wi-Fi, chipsetu i/lub systemu zasilania (tylko laptopy). Chodzi o to, że w przypadku takich problemów programowych urządzenie może działać nieprzewidywalnie, wyświetlając również komunikat o niepoprawnym kluczu. O tym, jak instalować niezbędne oprogramowanie, już pisaliśmy, dlatego zalecamy zapoznanie się z poniższymi instrukcjami.
Szczegóły:
Instalacja sterowników dla Wi-Fi/ płyty głównej
Procedura instalacji sterowników dla laptopa
Sposób 4: Restart adaptera Wi-Fi
Kontynuacją przyczyny opisanej w poprzednim sposobie jest błąd programowy modułu sieci bezprzewodowej, gdy sterownik niepoprawnie wybudził urządzenie ze stanu uśpienia lub hibernacji, przez co nie może ono prawidłowo połączyć się z routerem. Zazwyczaj takie problemy rozwiązują się przez ponowne uruchomienie komputera, ale bardziej praktyczne będzie ponowne uruchomienie tylko modułu Wi-Fi.
- Robi się to przez "Menedżer urządzeń" – najłatwiej otworzyć go w "dziesiątce" za pomocą menu "Start": naciśnij Win+X, a następnie kliknij lewym przyciskiem myszy (LPM) na odpowiedni punkt.
Szczegóły: {innerlink id='4138', txt='Jak otworzyć "Menedżer urządzeń" w Windows 10'}
- Po uruchomieniu narzędzia rozwiń kategorię "Adaptery sieciowe", znajdź w niej linię z nazwą swojego modułu, kliknij na nią prawym przyciskiem myszy (PPM) i wybierz "Wyłącz urządzenie".
- Poczekaj od 30 sekund do 1 minuty, a następnie ponownie kliknij PPM i włącz komponent.
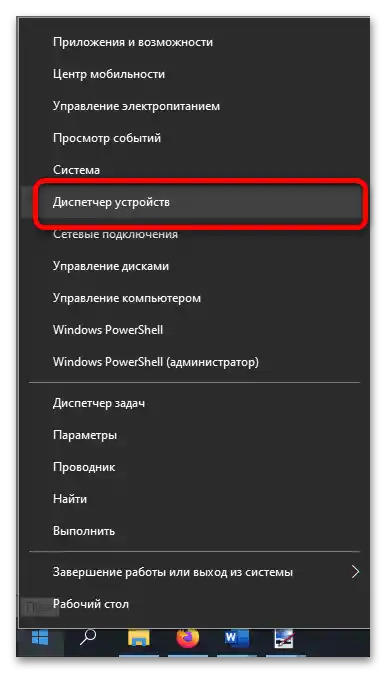
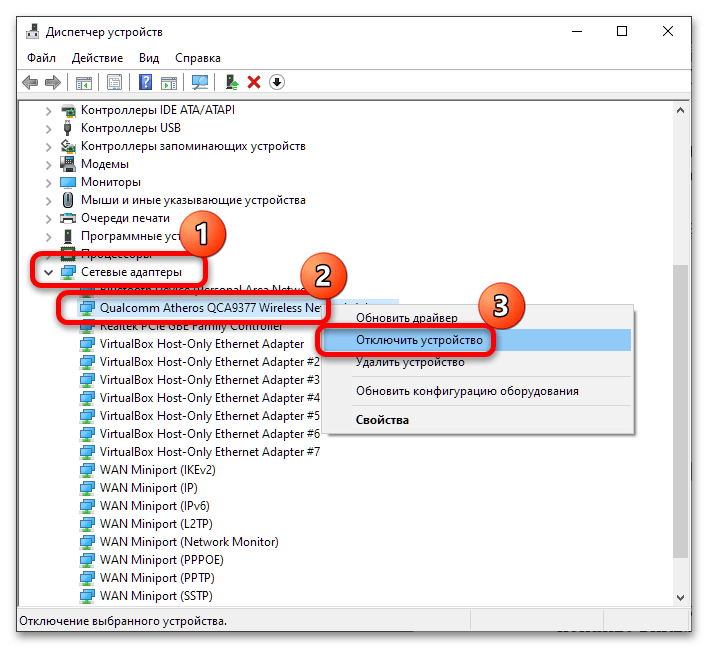
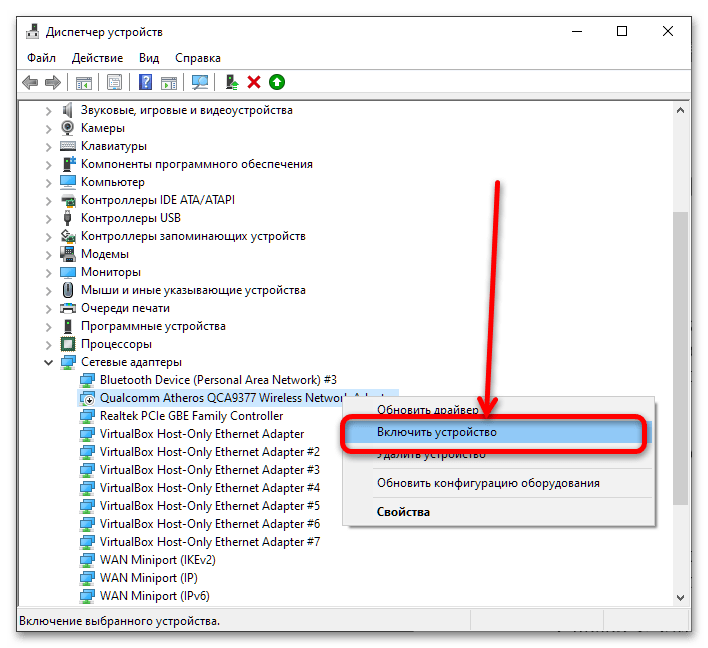
Sprawdź, czy występuje błąd: jeśli problem był spowodowany awarią sterownika, opisane powyżej działania powinny wystarczyć do jego usunięcia.
Metoda 5: Ręczna instalacja połączenia
Czasami w rozwiązaniu problemu pomaga metoda usunięcia awaryjnego połączenia i dodania go ręcznie przez "Centrum zarządzania sieciami". Robi się to w następujący sposób:
- Na początku otwórz menedżer Wi-Fi z zasobnika systemowego, zapamiętaj (lub lepiej gdzieś zapisz) nazwę połączenia, które generuje błąd, kliknij PPM na nim i naciśnij "Zapomnij".
- Następnie skorzystaj z kombinacji klawiszy Win+R, w której wpisz następujące zapytanie i naciśnij "OK".
control.exe /name Microsoft.NetworkandSharingCenter - Tutaj kliknij LPM na opcji "Utwórz i skonfiguruj nowe połączenie lub sieć".
![niedopuszczalny klucz bezpieczeństwa sieci-7]()
Skorzystaj z opcji "Ręczne połączenie z siecią bezprzewodową", a następnie kliknij "Dalej".
- W polu "Nazwa sieci" wpisz nazwę połączenia uzyskaną w kroku 1, "Typ zabezpieczeń" ustaw na "WPA2-Personal" i wpisz poprawne hasło w polu "Klucz zabezpieczeń". Sprawdź podane wartości i kliknij "Dalej".
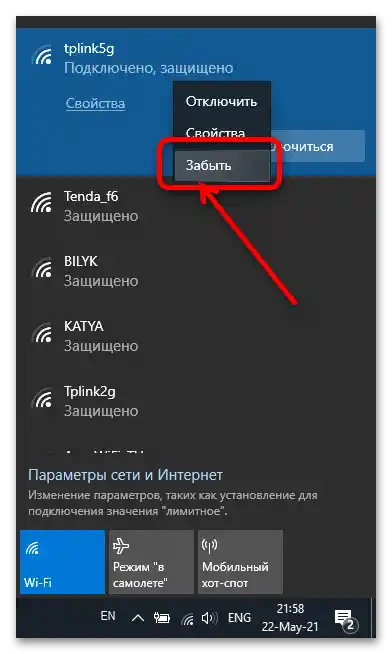
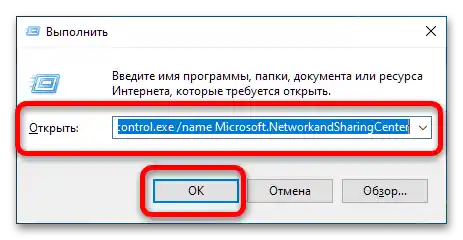
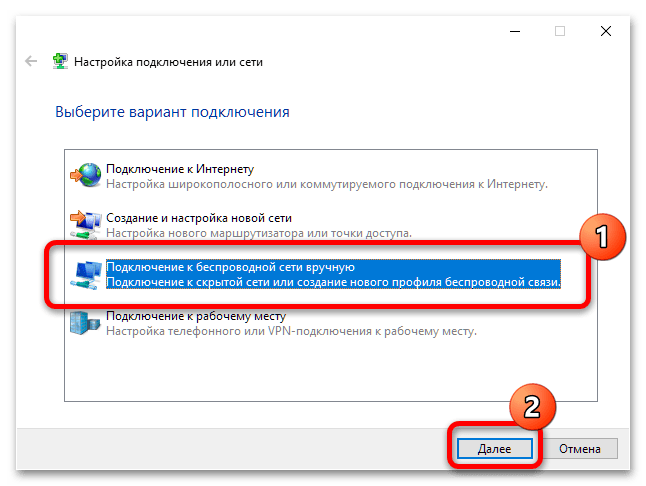
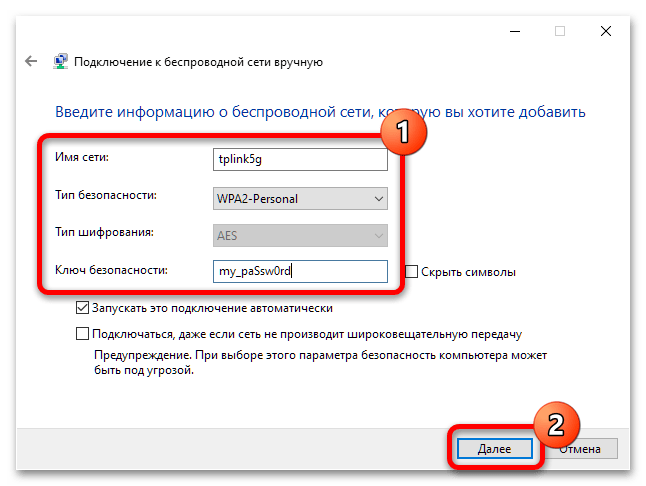
Po zapisaniu połączenia zamknij narzędzie, a następnie spróbuj połączyć się z siecią przez menedżera w zasobniku – tym razem wszystko powinno przebiec bez problemów.