
Są sytuacje, w których może być konieczne ponowne uruchomienie routera. Na przykład wynika to z błędów w jego działaniu lub trzeba to zrobić po zmianie ustawień poprzez interfejs WWW. Istnieje wiele możliwości wykonania tego zadania. Każdy z nich posiada własny algorytm działania i będzie optymalny tylko w określonych sytuacjach. Wszystkie poniższe metody są uniwersalne, dzięki czemu mogą z nich bezpiecznie korzystać właściciele routerów różnych producentów.
Metoda 1: Przycisk na routerze
Prawie wszystkie nowoczesne routery mają przycisk z tyłu lub z boku, który odpowiada za włączanie i wyłączanie urządzenia. Najczęściej to się nazywa "Moc" lub „ON / OFF”... Jeśli jesteś zadowolony z tej metody ponownego uruchamiania, po prostu kliknij dwukrotnie ten przycisk, robiąc krótką przerwę między każdym kliknięciem.

Jeśli nie ma przycisku, ponowne uruchomienie można wykonać, wyłączając zasilanie lub stosując jedną z następujących metod.
Metoda 2: Przycisk w interfejsie internetowym
Ta opcja wymaga użycia wirtualnego przycisku, który znajduje się w jednej z sekcji do zarządzania ustawieniami routera w interfejsie internetowym. Aby zaimplementować tę metodę, użytkownik musi zalogować się do samego centrum internetowego i znaleźć odpowiedni przycisk. Spójrzmy na tę metodę na ilustracyjnym przykładzie.
- Otwórz dowolną wygodną przeglądarkę internetową i wejdź tam
192.168.1.1lub192.168.0.1... Przejdź pod ten adres, klikając klucz Wchodzićaby uzyskać dostęp do menu ustawień sprzętu sieciowego. Wyjaśnijmy, że dla pomyślnego przejścia sam router musi być podłączony do komputera za pomocą kabla LAN lub Wi-Fi. - Wprowadź swoje poświadczenia i kliknij "Wejście"aby przejść do interfejsu internetowego. Domyślnie w obu polach najczęściej trzeba wpisać
Admin... Jeśli te wartości nie są odpowiednie, zalecamy zapoznanie się z innymi materiałami na naszej stronie internetowej, w których znajdują się instrukcje dotyczące określenia klucza dostępu i nazwy użytkownika do autoryzacji w centrum internetowym routera. - W niektórych menu ustawień opcja ponownego uruchomienia jest przenoszona do pierwszej sekcji, która jest najczęściej nazywana "Stan: schorzenie" lub „Mapa sieci”... Nie ma wtedy potrzeby wykonywania dalszych czynności. Po prostu kliknij ten przycisk, aby ponownie uruchomić urządzenie.
- Jeśli nie ma takiego przycisku, będziesz musiał go poszukać w innych sekcjach ustawień. Przeanalizujmy to na przykładzie interfejsu internetowego D-Link, ponieważ jest najbardziej znormalizowany i najbardziej podobny do menu innych producentów. Po autoryzacji przez panel przejdź do sekcji "System".
- Tam wybierz kategorię "Konfiguracja".
- Naprzeciw napisu „Zrestartuj urządzenie” Kliknij "Przeładować".
- Potwierdź działanie, przeglądając komunikat ostrzegawczy.
- Poczekaj, aż ponowne uruchomienie się zakończy, a następnie przejdź do kolejnych kroków w interfejsie internetowym.
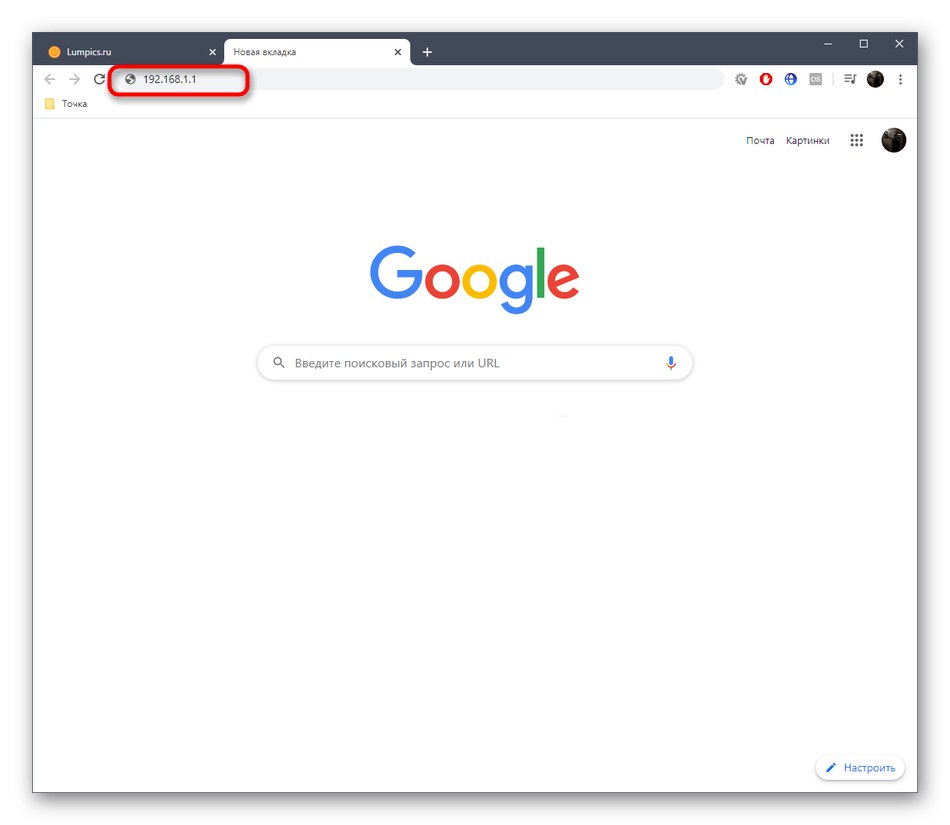
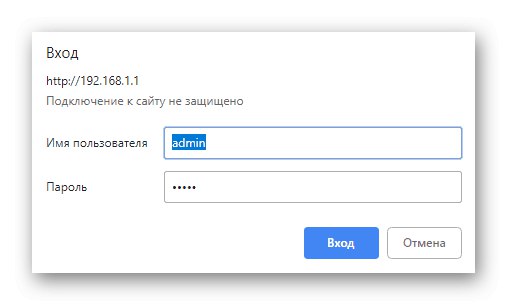
Więcej szczegółów: Definiowanie loginu i hasła, aby wejść do interfejsu sieciowego routera
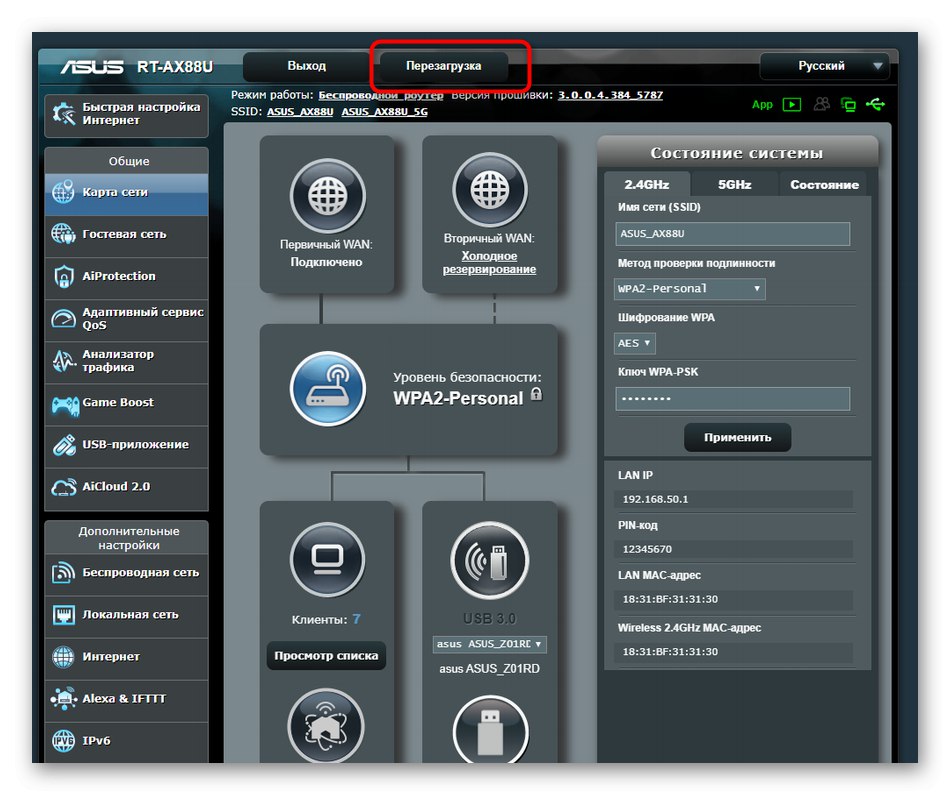
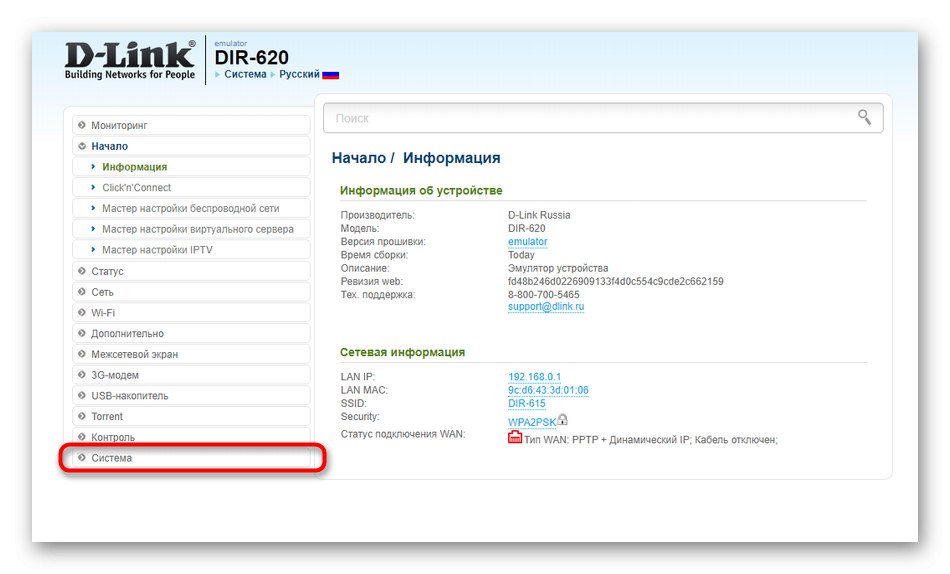
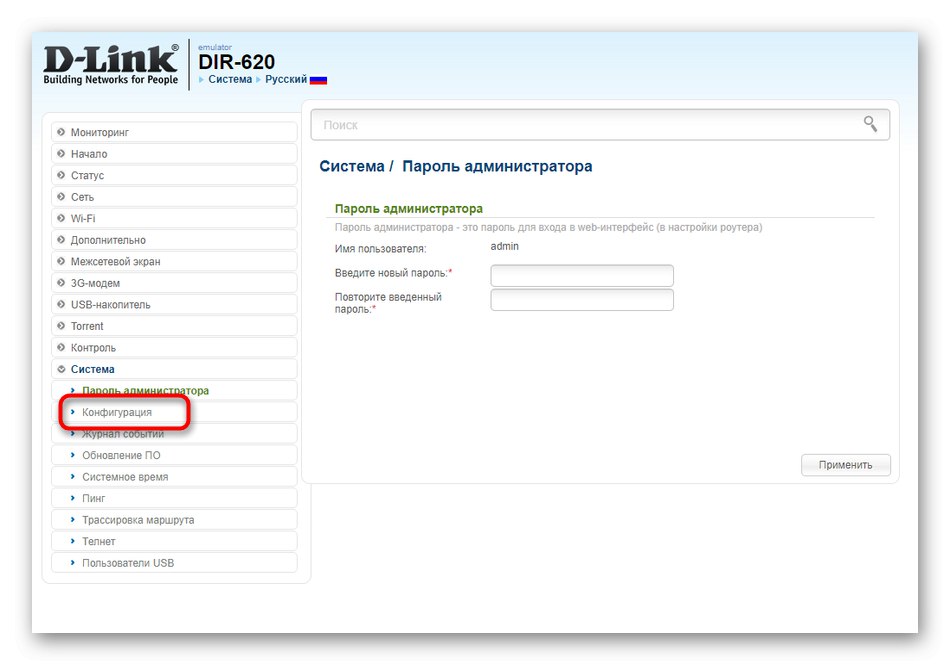
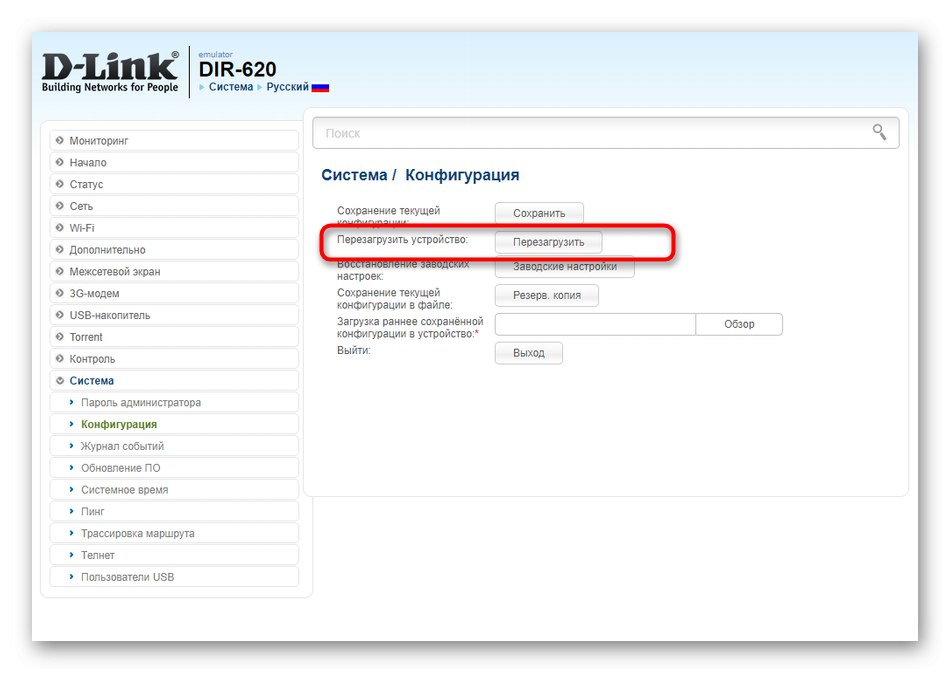
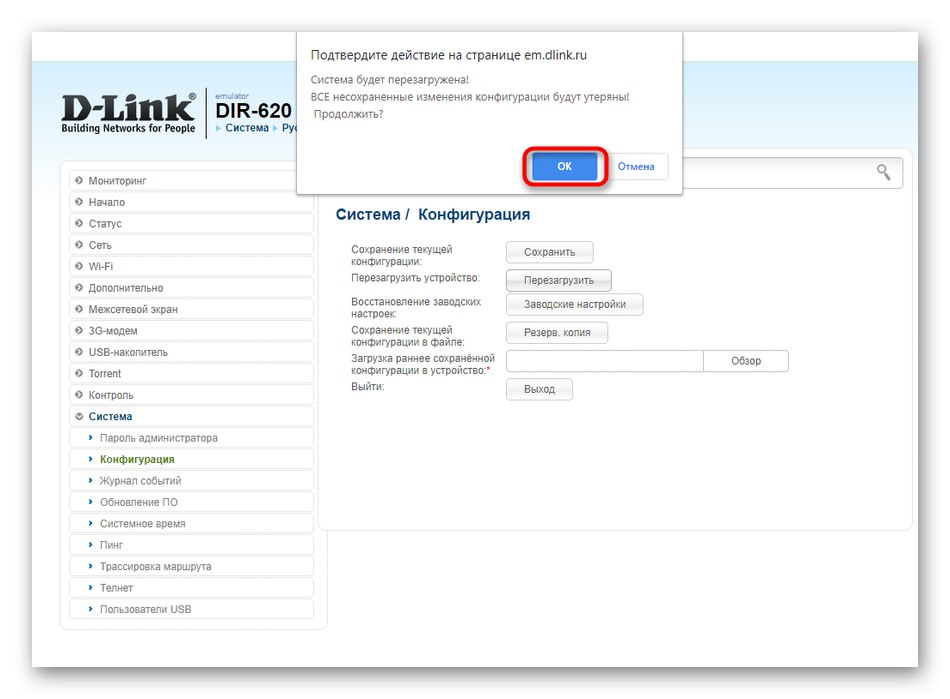
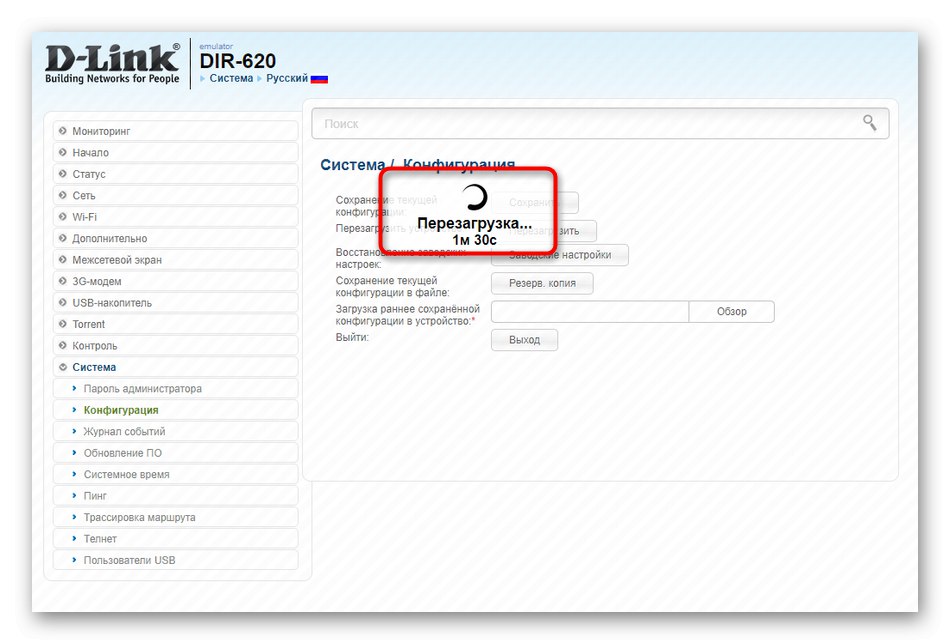
Jeśli napotkasz fakt, że pozycje menu pokazane powyżej nie pokrywają się z tymi wyświetlanymi w bieżącym Keenetic, spróbuj samodzielnie znaleźć niezbędny przycisk w sekcjach "System", "Narzędzia systemowe" lub "Administracja".
Metoda 3: Konfiguracja automatycznego ponownego uruchamiania
Niektórzy producenci sprzętu sieciowego w nowych wersjach oprogramowania układowego dodają opcję, która umożliwia ustawienie harmonogramu automatycznego ponownego uruchamiania routera o określonej godzinie. Pozwala to na opróżnienie pamięci podręcznej i danych przechowywanych w pamięci RAM, nieco stabilizując działanie urządzenia. Skonfigurujmy taki restart na przykładzie TP-Link:
- Otwórz interfejs sieciowy i przejdź do "Narzędzia systemowe" i wybierz element "Ustawienie czasu".
- Ustaw prawidłowy czas, ponieważ przy tym ustawieniu będzie prowadzony harmonogram ponownego uruchamiania routera. Możesz kliknąć „Pobierz z komputera”jeśli chcesz przenieść datę z systemu operacyjnego. Po zakończeniu zastosuj ustawienia, klikając "Zapisać".
- Teraz przejdź do kategorii "Przeładować".
- Tutaj włącz zaplanowaną funkcję automatycznego ponownego uruchamiania.
- Ustaw dni tygodnia i godzinę, o której router zostanie wysłany do ponownego uruchomienia. Nie ma w tym nic trudnego, bo od użytkownika wymaga się jedynie ustawienia dokładnej godziny i zaznaczenia niezbędnych pozycji znacznikami.
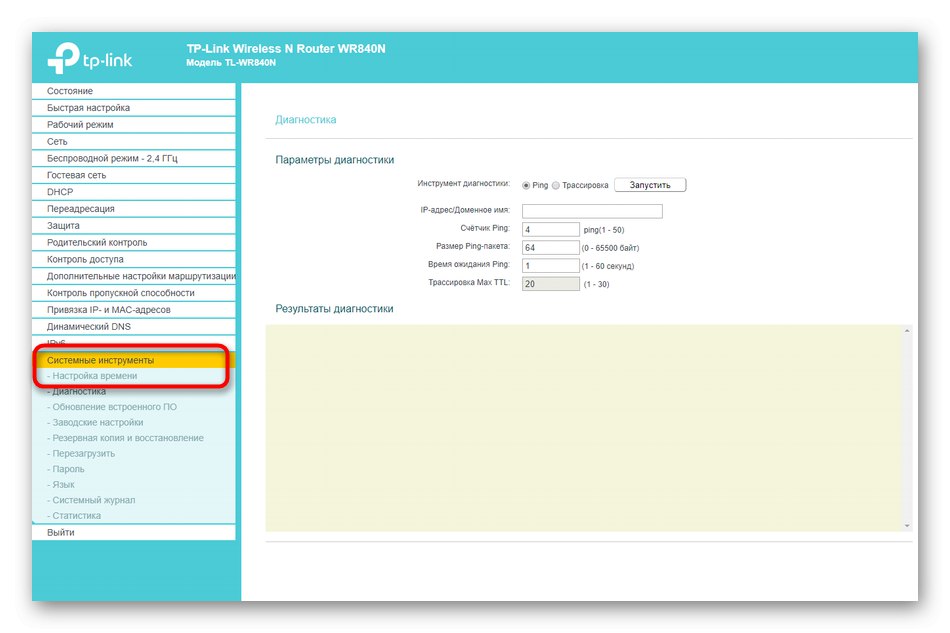
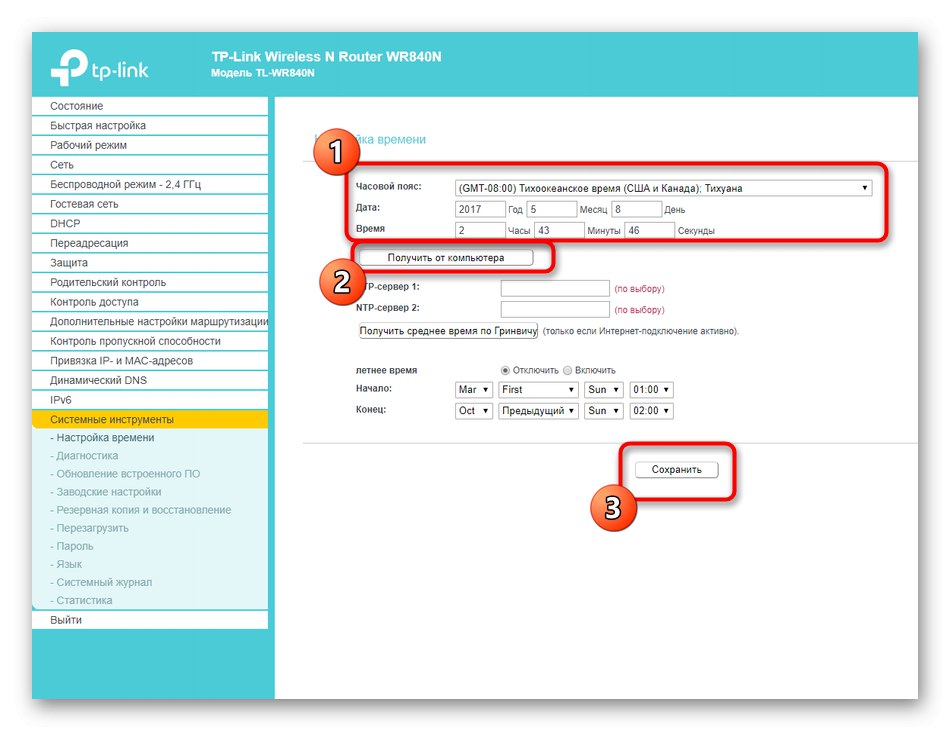
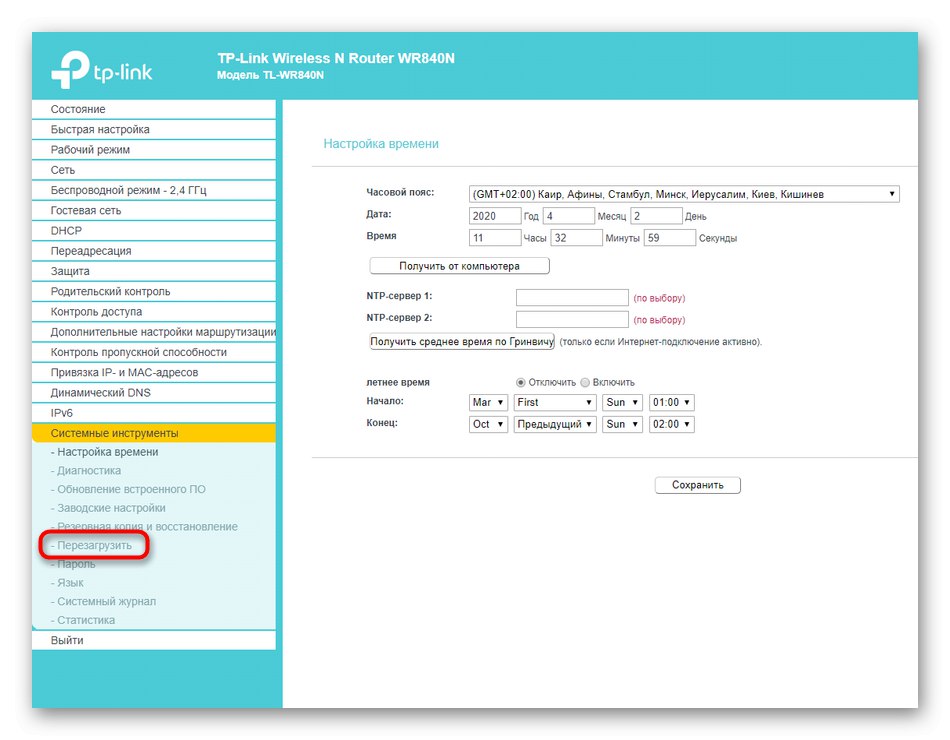
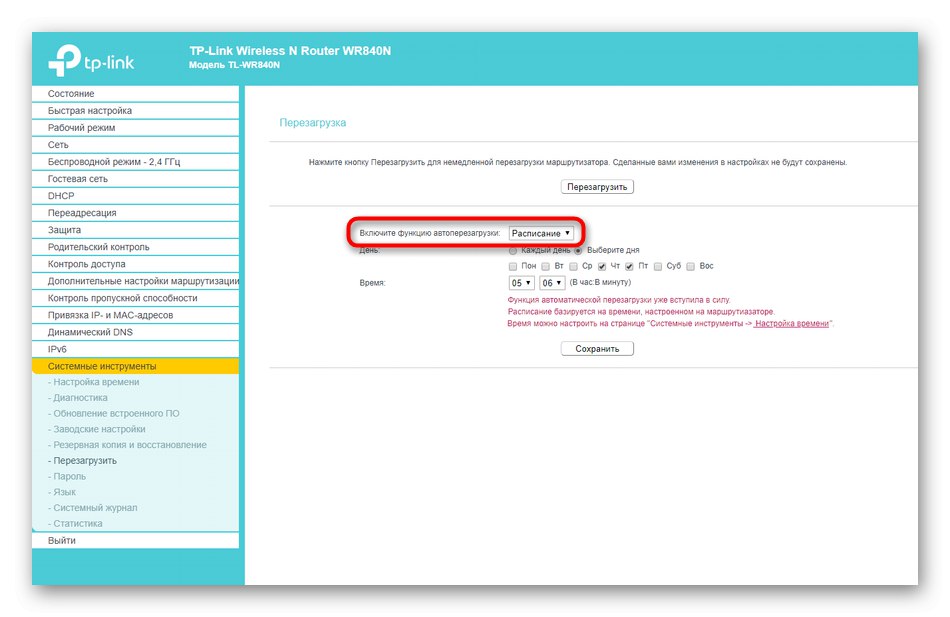
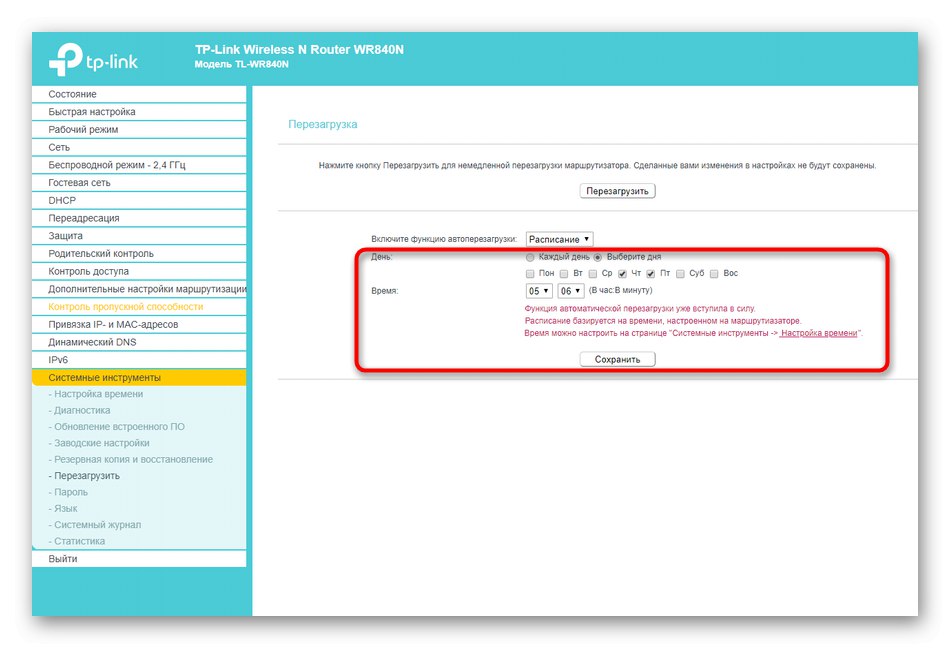
Zapisz wszystkie zmiany i zakończ interakcję z interfejsem internetowym. Teraz router będzie automatycznie restartował się za każdym razem o określonej godzinie. Jeśli w tym momencie np. Pobierasz coś przez przeglądarkę, pamiętaj, że po ponownym uruchomieniu pobieranie może nie być kontynuowane.
Metoda 4: Korzystanie z funkcji Telnet
Technologia zwana Telnet jest wbudowana w systemy operacyjne Windows i odpowiada za kontrolowanie zachowania routera za pomocą standardowej aplikacji. "Wiersz poleceń" wprowadzając różne parametry. Nie wszystkie routery obsługują sterowanie poprzez tę opcję, co można sprawdzić osobiście u dostawcy lub przedstawiciela firmy, która opracowała używany model urządzenia. Poza tym praca z samym Telnetem nie zajmuje dużo czasu i wysiłku, więc możesz spokojnie samemu sprawdzić, czy sprzęt sieciowy zrestartuje się po wpisaniu polecenia w konsoli.
- Najpierw musisz aktywować Telnet na komputerze, jeśli wcześniej tego nie zrobiono. Odkryć "Początek" i idź do „Opcje”.
- Tam wybierz kategorię "Aplikacje".
- Zejdź na dół listy, aby znaleźć napis "Programy i funkcje", a następnie kliknij go.
- Przez lewy panel w wyświetlonym oknie przejdź do Włącz lub wyłącz funkcje systemu Windows.
- Na liście opcjonalnych komponentów znajdź „Klient Telnet” i zaznacz pole obok tej pozycji.
- Poczekaj, aż wymagane pliki zostaną połączone.
- Zostaniesz powiadomiony, gdy zmiany wejdą w życie.
- Teraz możesz rozpocząć interakcję z technologią. Aby to zrobić, uruchom konsolę w wygodny sposób, na przykład wyszukując w "Początek".
- Wchodzić
telnet 192.168.0.1lubtelnet 192.168.0.1aby połączyć się z routerem. - Jeśli połączenie się powiodło, możesz przystąpić do ponownego uruchomienia.
- Odbywa się to poprzez wprowadzenie tylko jednego polecenia
sys uruchom ponownie.
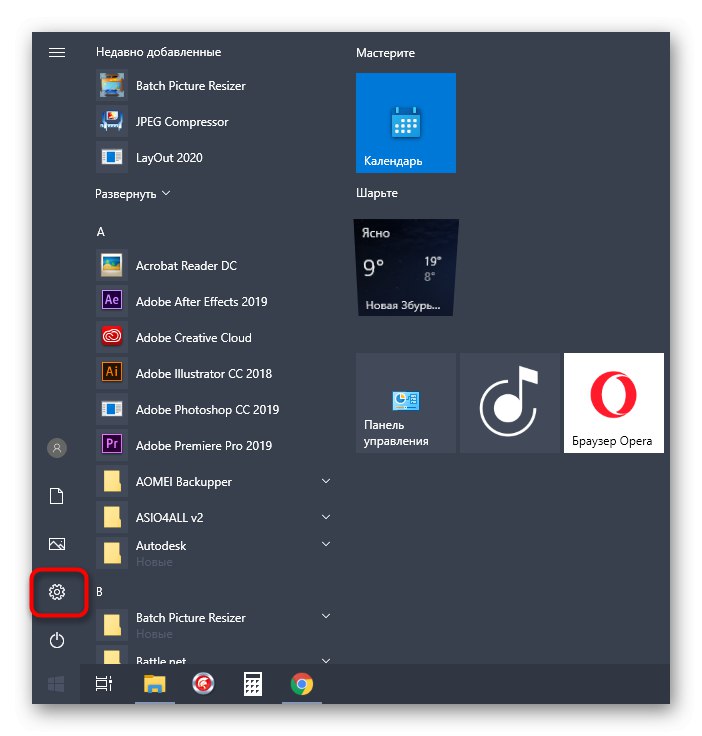
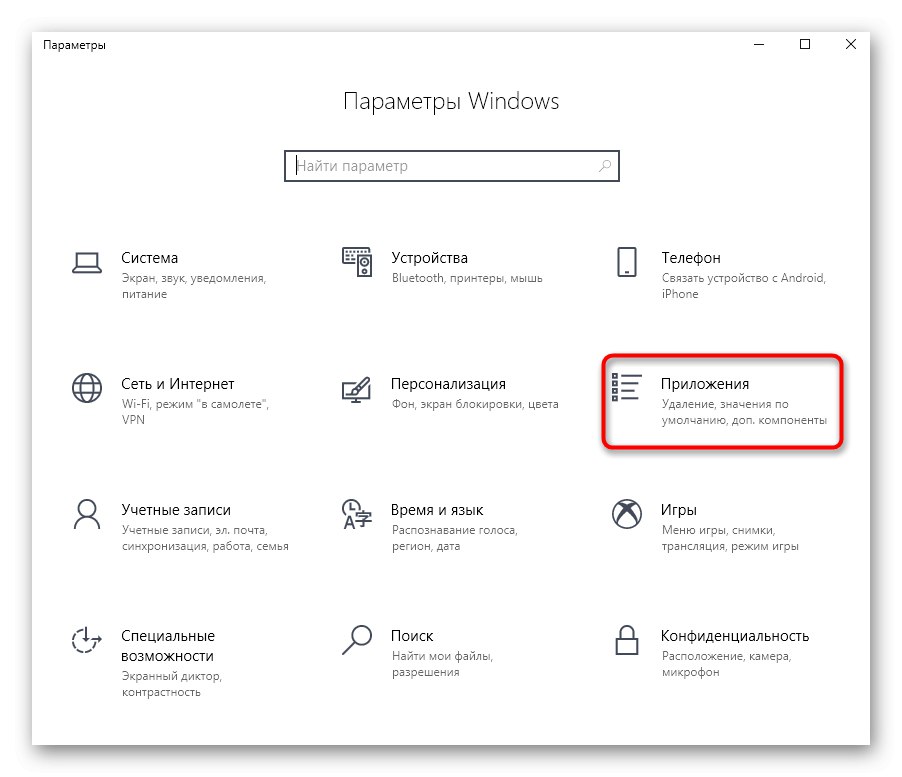
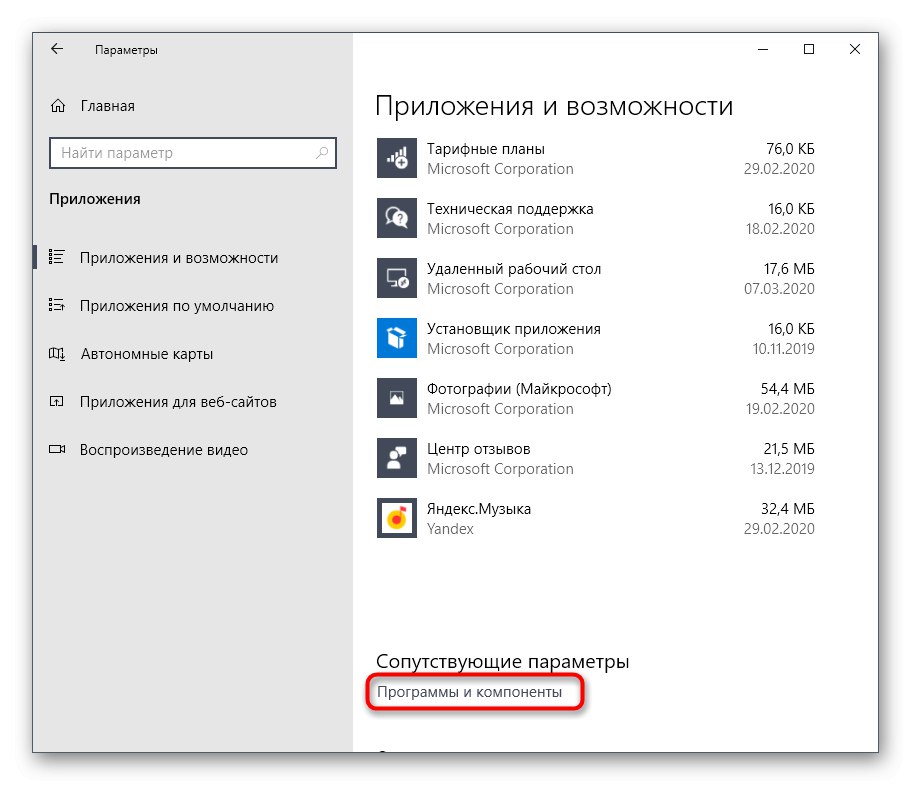
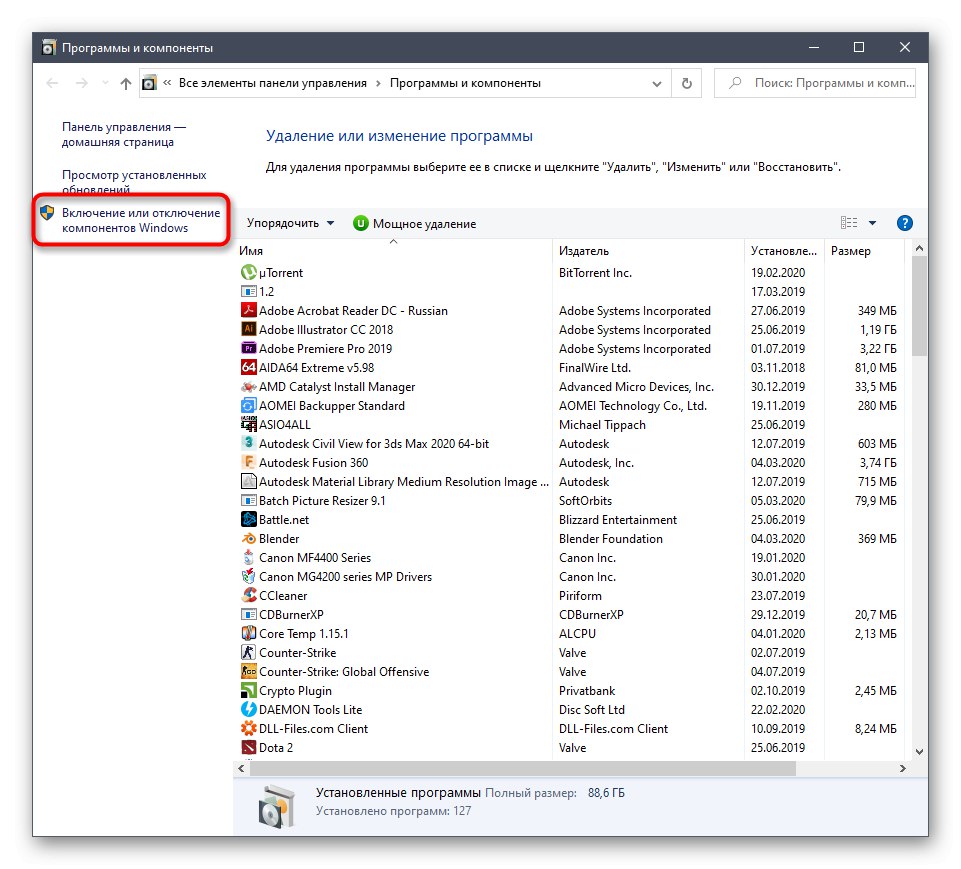
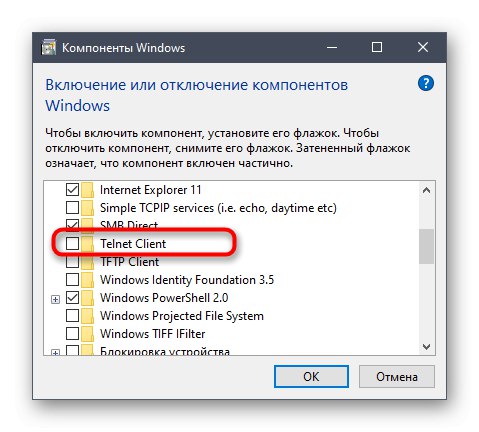
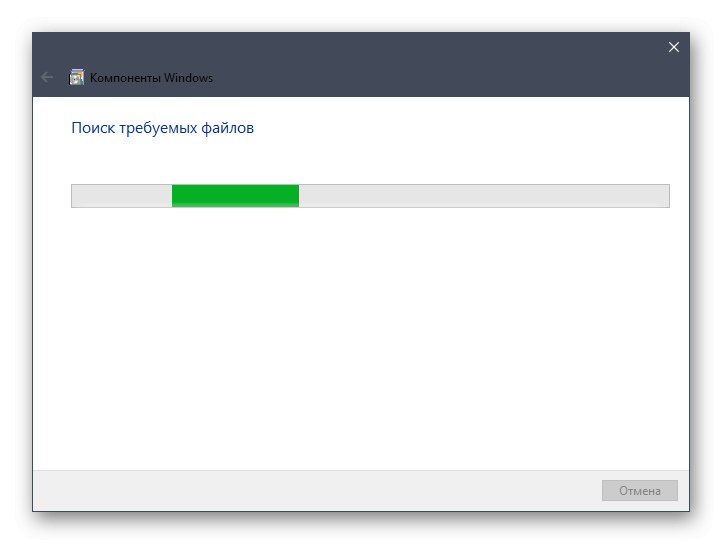
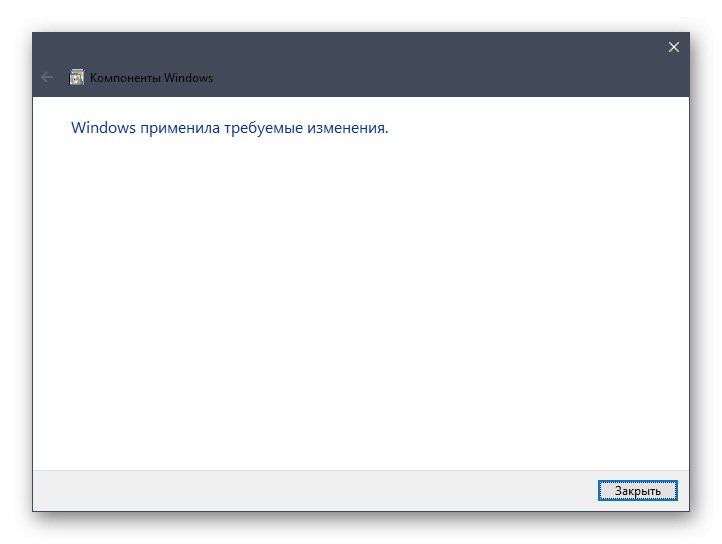
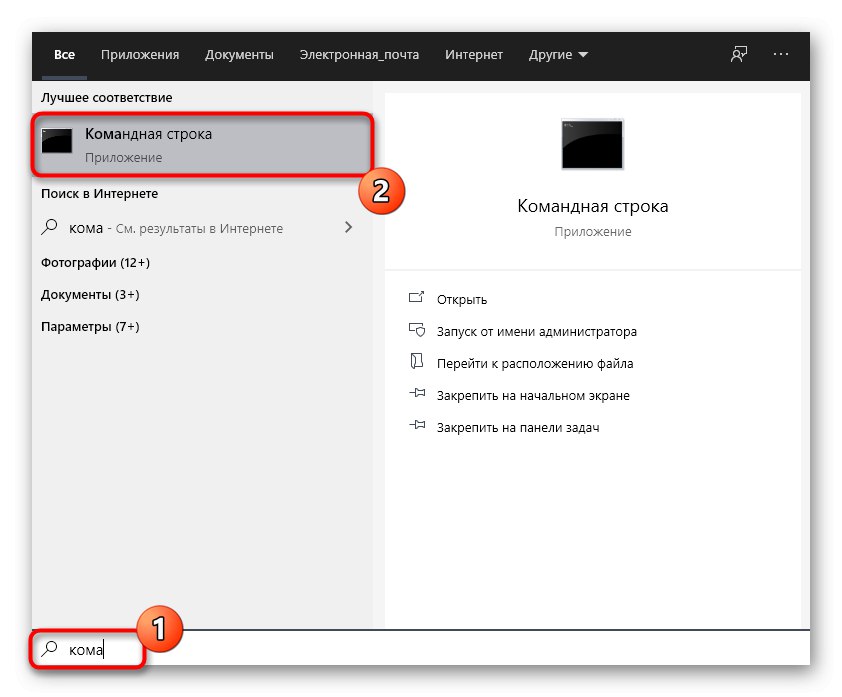
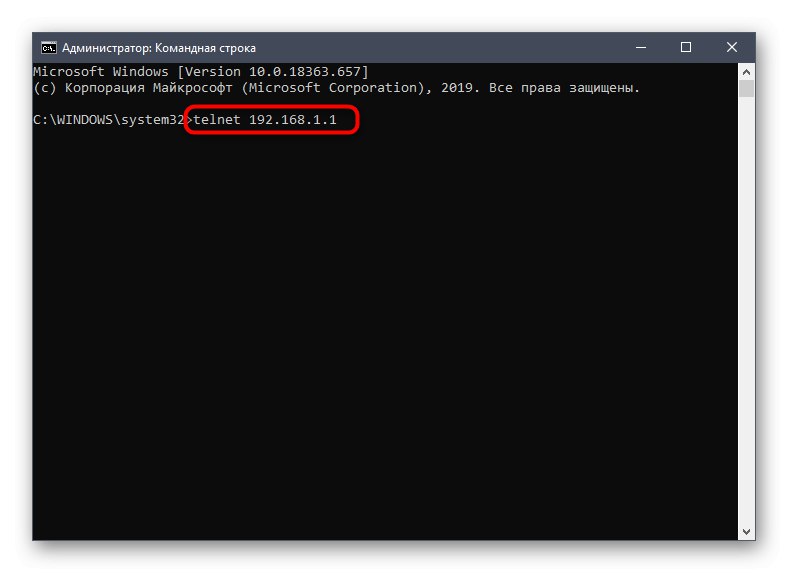
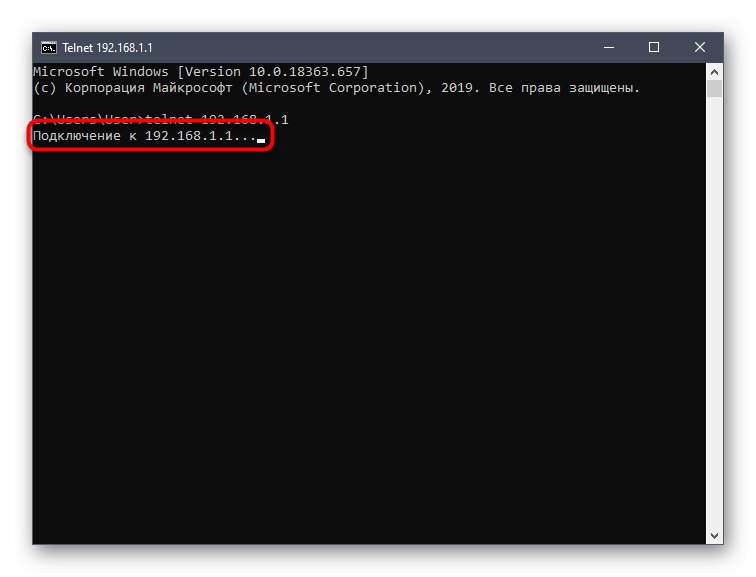
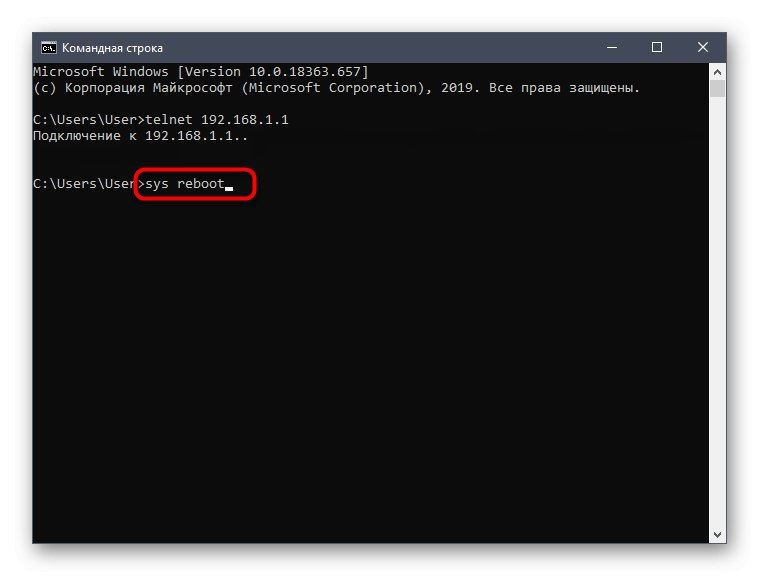
Na ekranie powinno pojawić się powiadomienie, że polecenie zostało pomyślnie zastosowane. Poczekaj, aż router zostanie całkowicie włączony, a następnie przystąp do pracy z nim.
Jeśli chcesz ponownie uruchomić komputer następnym razem, nie musisz włączać usługi Telnet, natychmiast otwórz konsolę i wprowadź wymienione polecenia.
Musisz tylko wybrać metodę, która wydawała się odpowiednia do regularnego lub jednorazowego ponownego uruchamiania sprzętu sieciowego. Rozważając prezentowane metody, weź pod uwagę cechy routera i implementację wyglądu jego interfejsu internetowego.