Zawartość:
Metoda 1: Usunięcie oprogramowania monitorującego
Rozważany błąd często występuje z powodu konfliktu oprogramowania narzędzi systemowych i zewnętrznych rozwiązań: oba programy próbują jednocześnie otworzyć dysk do sprawdzenia, przez co CHKDSK nie może go obsłużyć. Jako opcję rozwiązania lub narzędzie diagnostyczne należy usunąć zewnętrzny program.
- Wywołaj okno „Uruchom” kombinacją klawiszy Win+R, wpisz w nim polecenie
appwiz.cpli naciśnij „OK”. - Po uruchomieniu „Programów i komponentów” przewiń listę zainstalowanego oprogramowania, znajdź pozycję aplikacji monitorującej, zaznacz ją pojedynczym kliknięciem lewego przycisku myszy i naciśnij „Usuń” na pasku narzędzi.
- Odinstaluj program, postępując zgodnie z instrukcjami na ekranie.
- Uruchom ponownie komputer i sprawdź, czy błąd nadal występuje – nie powinien się już pojawiać, jeśli przyczyną był zewnętrzny program.
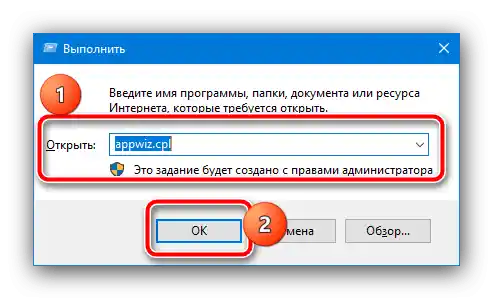
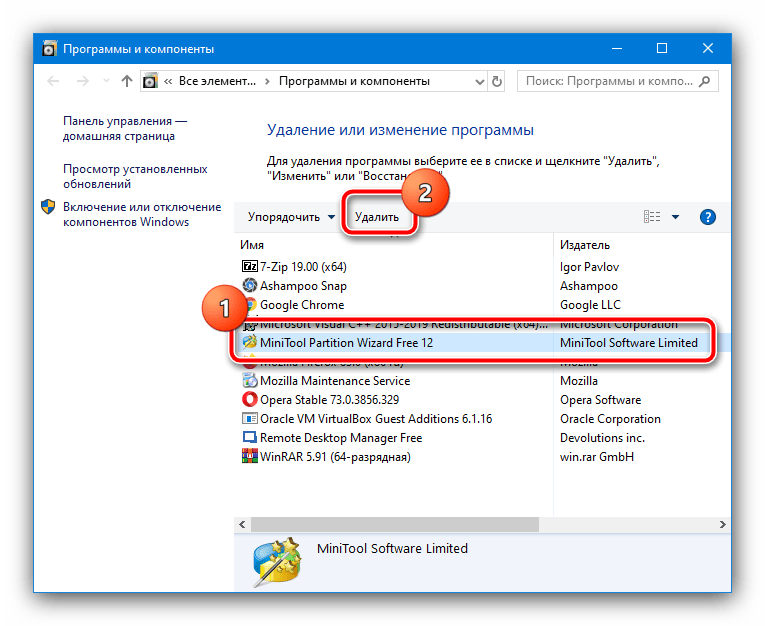
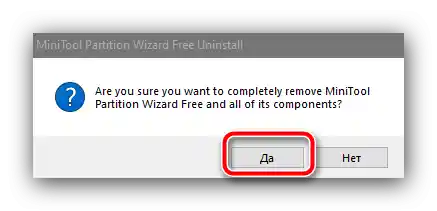
Jeśli jednak błąd dostępu bezpośredniego nadal się powtarza, skorzystaj z innych przedstawionych metod.
Metoda 2: Bezpośrednie podłączenie dysku
Jeśli problem występuje na zewnętrznym HDD lub SSD, przyczyną może być uszkodzony kontroler USB-SATA: połączenie urządzenia z komputerem jest opóźnione lub w ogóle nie nawiązywane, co system interpretuje jako naruszenie praw dostępu. Rozwiązaniem może być bezpośrednie podłączenie, bez udziału kontrolera: dysk należy wyjąć z obudowy i połączyć z PC bezpośrednio kablem SATA.

Procedura demontażu zewnętrznego nośnika zależy od producenta i modelu. Niektóre urządzenia (zwykle budżetowe) składają się z tzw. „kieszeni” z obudowy i płyty kontrolera, do której podłączony jest zwykły laptopowy HDD o rozmiarze 2,5 cala.Inne urządzenia mogą być całkowicie nierozbieralne, należy to mieć na uwadze.
Metoda 3: Przywracanie karty pamięci lub pendrive'a
Rozważany błąd czasami pojawia się podczas próby sprawdzenia karty pamięci lub pamięci USB. W tym przypadku przyczyny są nieco inne – najprawdopodobniej nośnik jest uszkodzony i wymaga przywrócenia. Skorzystaj z instrukcji w linkach poniżej, aby rozwiązać problem.
Szczegóły: Przywracanie pendrive i karty pamięci
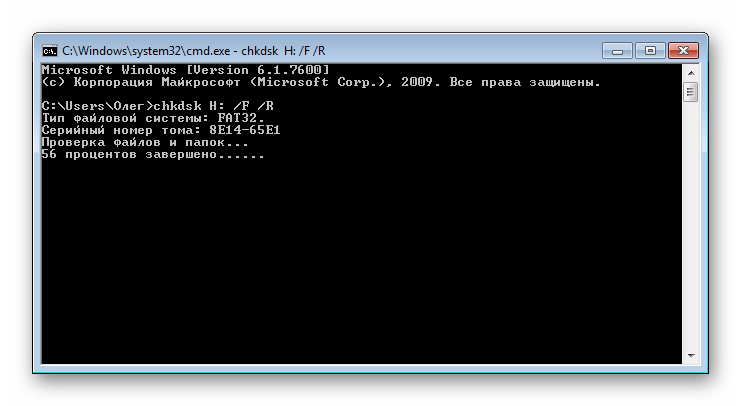
Metoda 4: Usuwanie błędów RAW
W przypadku napotkania rozważanego błędu warto sprawdzić, jak dokładnie wyświetla się system plików problemowego nośnika. Najłatwiej zrobić to za pomocą narzędzia „Zarządzanie dyskami”: otwórz narzędzie „Uruchom” i wpisz w nim polecenie dskmgmt.msc.
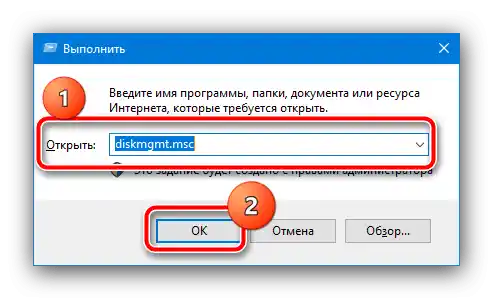
Znajdź w oknie programu blok odpowiadający twojemu nośnikowi i sprawdź, jak wyświetla się jego system plików.
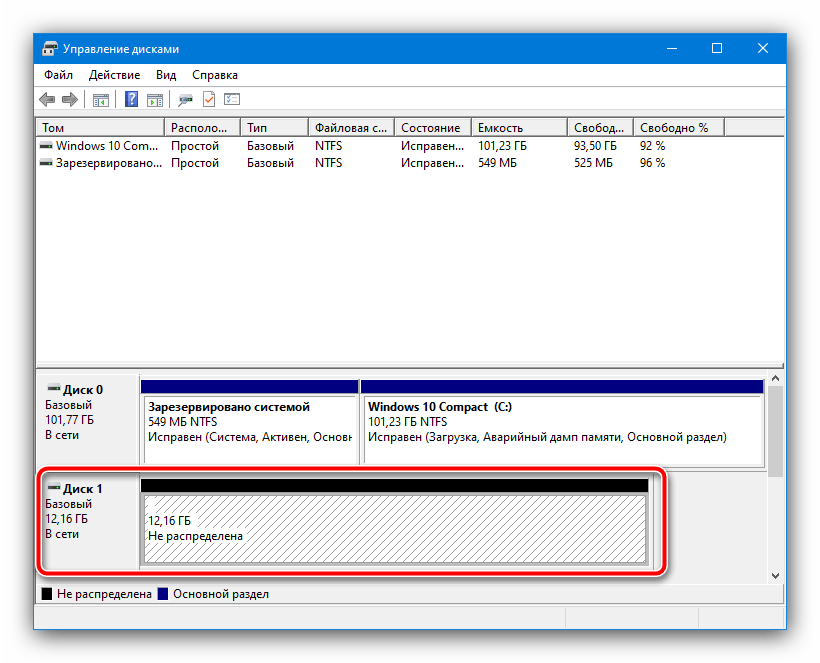
Jeśli jest oznaczony jako RAW, oznacza to, że tabela partycji jest uszkodzona i należy spróbować ją przywrócić. W tym pomogą instrukcje poniżej.
Szczegóły: Usuwanie błędu systemu plików RAW na dysku twardym lub pendrive
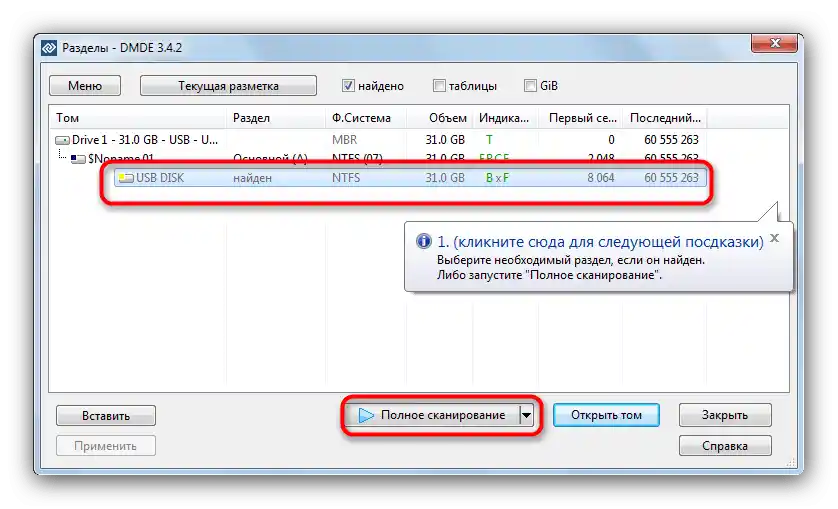
Metoda 5: Wykluczenie dysku z kolejki sprawdzania
Jeśli jednak konieczne jest usunięcie tylko samego błędu, a stan nośnika nie ma znaczenia, można po prostu wykluczyć problemowe urządzenie z kolejki. Robi się to w następujący sposób:
- Uruchom „Wiersz polecenia” jako administrator – otwórz „Szukaj”, wpisz zapytanie
cmd, a następnie zaznacz wynik i skorzystaj z opcji uruchamiania.Szczegóły: Jak otworzyć „Wiersz polecenia” jako administrator w Windows 7 i Windows 10
- Wprowadź następującą komendę:
chkntfs /X *litera dysku*:Zamiast
*litera dysku*podaj literę, którą oznaczony jest w systemie uszkodzony nośnik, sprawdź poprawność składni komendy i naciśnij Enter. - Po wykonaniu czynności zamknij konsolę i uruchom ponownie komputer lub laptop.
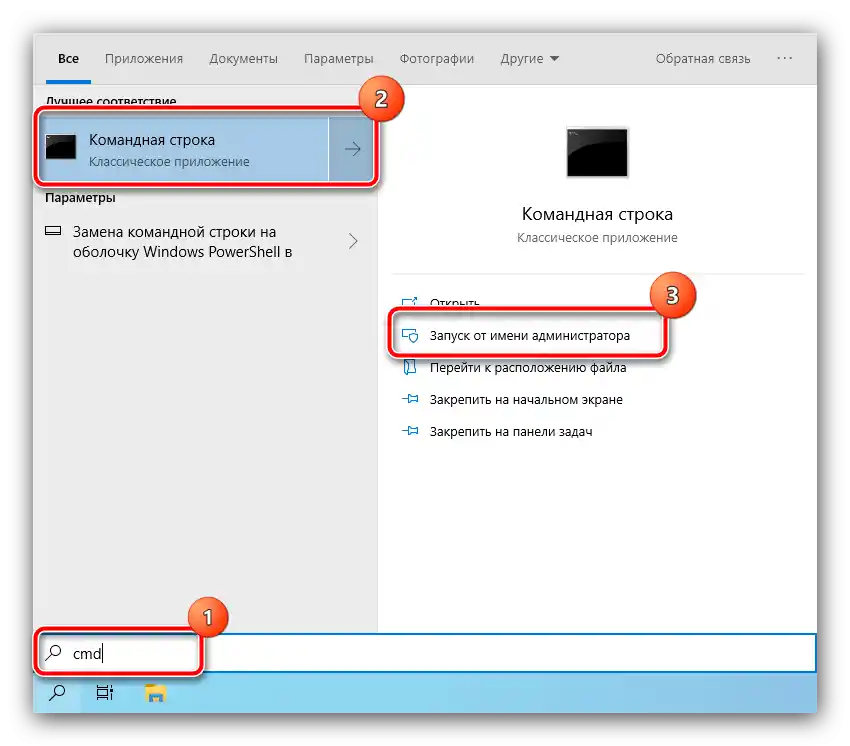
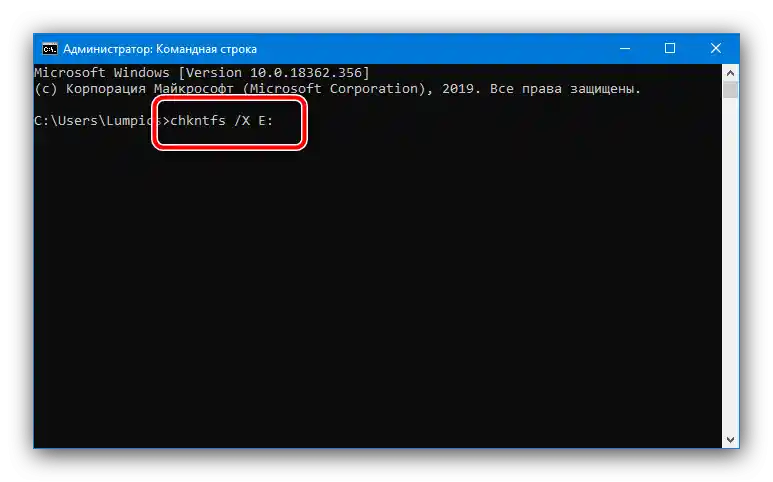
To rozwiązanie trudno nazwać pełnoprawnym, dlatego w miarę możliwości wykonaj również sprawdzenie uszkodzonego nośnika.