Rozwiązywanie problemu z brakującym pulpitem w systemie Windows 10
Wszystkie podstawowe elementy systemu operacyjnego (skróty, foldery, ikony aplikacji) Windows 10 można umieścić na pulpicie. Ponadto na pulpicie znajduje się pasek zadań z przyciskiem Start i innymi obiektami. Czasami użytkownik ma do czynienia z faktem, że pulpit po prostu znika wraz ze wszystkimi jego komponentami. W takim przypadku za nieprawidłowe działanie narzędzia Explorer odpowiada. Następnie chcemy pokazać główne sposoby rozwiązania tego problemu.
Treść
Rozwiązywanie problemu z brakującym pulpitem w systemie Windows 10
Jeśli masz do czynienia z faktem, że tylko niektóre lub wszystkie ikony nie pojawiają się już na pulpicie, zwróć uwagę na inne nasze materiały pod poniższym linkiem. Koncentruje się w szczególności na rozwiązaniu tego problemu.
Zobacz także: Rozwiązanie problemu z brakującymi ikonami na pulpicie w systemie Windows 10
Przechodzimy bezpośrednio do analizy opcji korekty sytuacji, gdy nic nie jest wyświetlane na pulpicie.
Metoda 1: Odzyskiwanie Eksploratora
Czasami klasyczna aplikacja "Explorer" po prostu uzupełnia swoje działania. Może to być spowodowane różnymi awariami systemu, przypadkowymi działaniami użytkownika lub działaniem szkodliwych plików. Dlatego, po pierwsze, zalecamy próbę przywrócenia działania tego narzędzia, być może problem już nigdy się nie powtórzy. Możesz wykonać to zadanie w następujący sposób:
- Przytrzymaj kombinację klawiszy Ctrl + Shift + Esc, aby szybko uruchomić Menedżera zadań .
- Na liście procesów znajdź "Explorer" i kliknij "Uruchom ponownie" .
- Jednak najczęściej "Explorer" nie znajduje się na liście, więc musisz go uruchomić ręcznie. Aby to zrobić, otwórz menu podręczne "Plik" i kliknij komunikat "Rozpocznij nowe zadanie" .
- W oknie, które się otworzy, wpisz
explorer.exei kliknij "OK" . - Ponadto można uruchomić narzędzie, o którym mowa, za pośrednictwem menu Start , jeśli oczywiście rozpoczyna się po naciśnięciu klawisza Win , który znajduje się na klawiaturze.

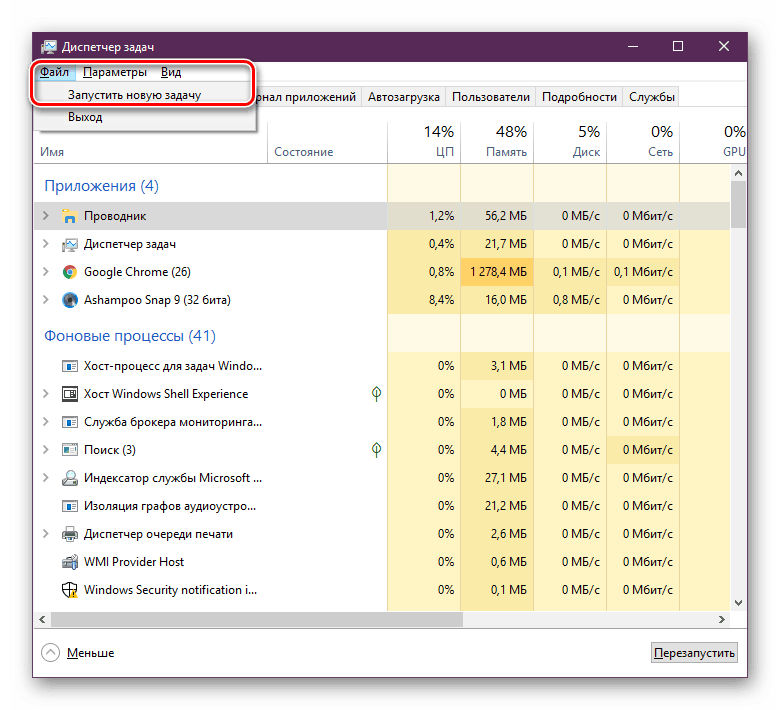
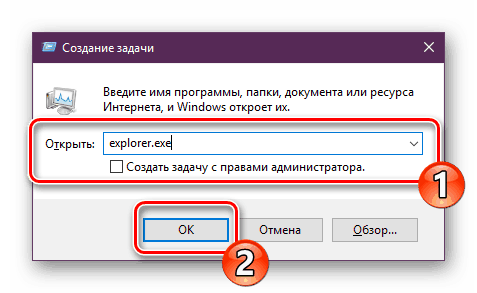

Jeśli jednak narzędzie nie uruchomi się lub po ponownym uruchomieniu komputera problem powróci, przejdź do implementacji innych metod.
Metoda 2: Edytuj ustawienia rejestru
Gdy wyżej wymieniona klasyczna aplikacja nie uruchamia się, sprawdź parametry za pomocą Edytora rejestru . Być może będziesz musiał sam zmienić niektóre wartości, aby dostosować działanie pulpitu. Sprawdzanie i edycja odbywa się w kilku krokach:
- Używając kombinacji klawiszy Win + R, uruchom Uruchom . Wpisz
regeditw odpowiednim wierszu, a następnie naciśnij klawisz Enter . -
HKEY_LOCAL_MACHINESOFTWAREMicrosoftWindows NTCurrentVersionścieżkąHKEY_LOCAL_MACHINESOFTWAREMicrosoftWindows NTCurrentVersion- tak dostajesz się do folderu "Winlogon" . - W tym katalogu znajdź parametr string o nazwie "Shell" i upewnij się, że jest to
explorer.exe. - W przeciwnym razie dwukrotnie kliknij na LMB i ustaw wymaganą wartość samodzielnie.
- Następnie znajdź "Userinit" i sprawdź jego wartość, powinna to być
C:Windowssystem32userinit.exe. - Po zakończeniu edycji przejdź do
HKEY_LOCAL_MACHINESOFTWAREMicrosoftWindows NTCurrentVersionImage File Execution Optionsi usuń folder o nazwie iexplorer.exe lub explorer.exe.
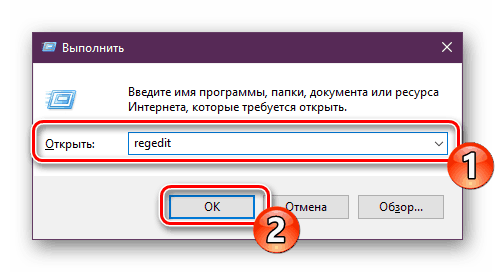
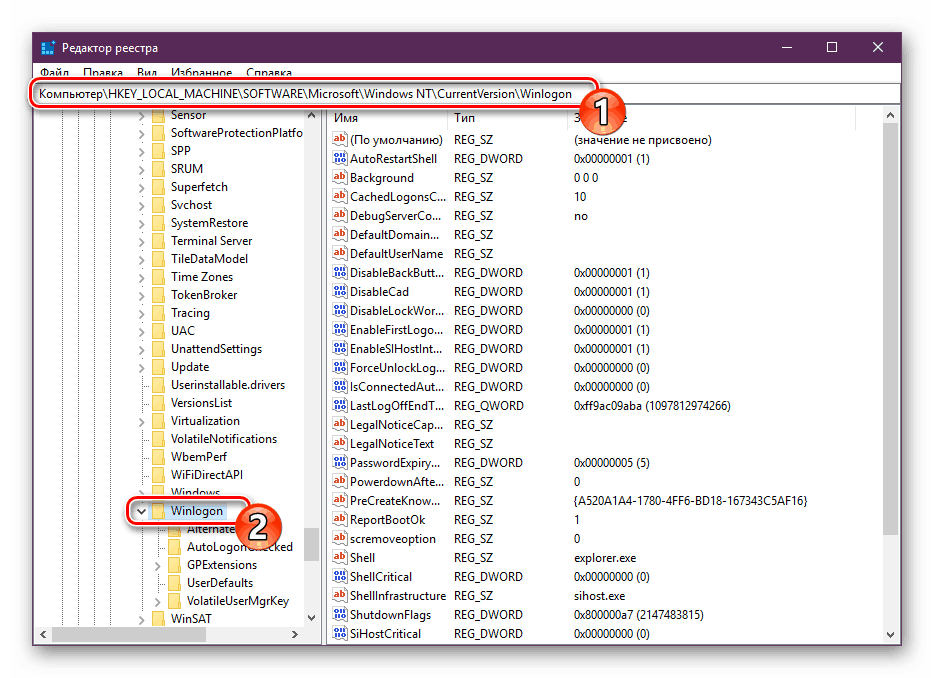
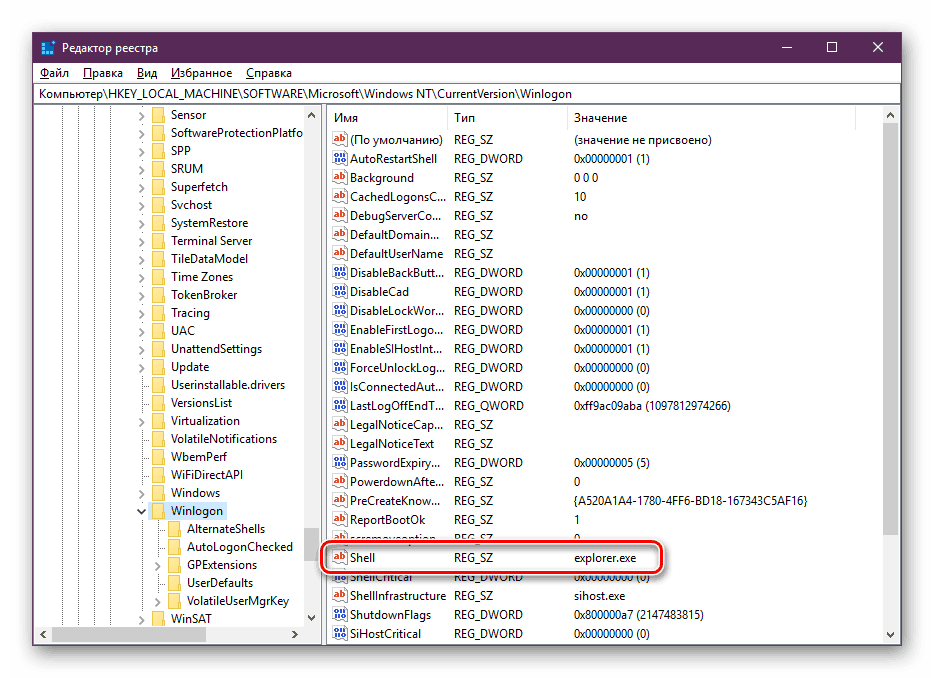
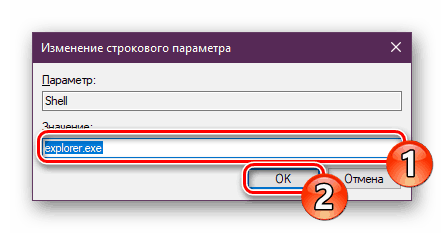

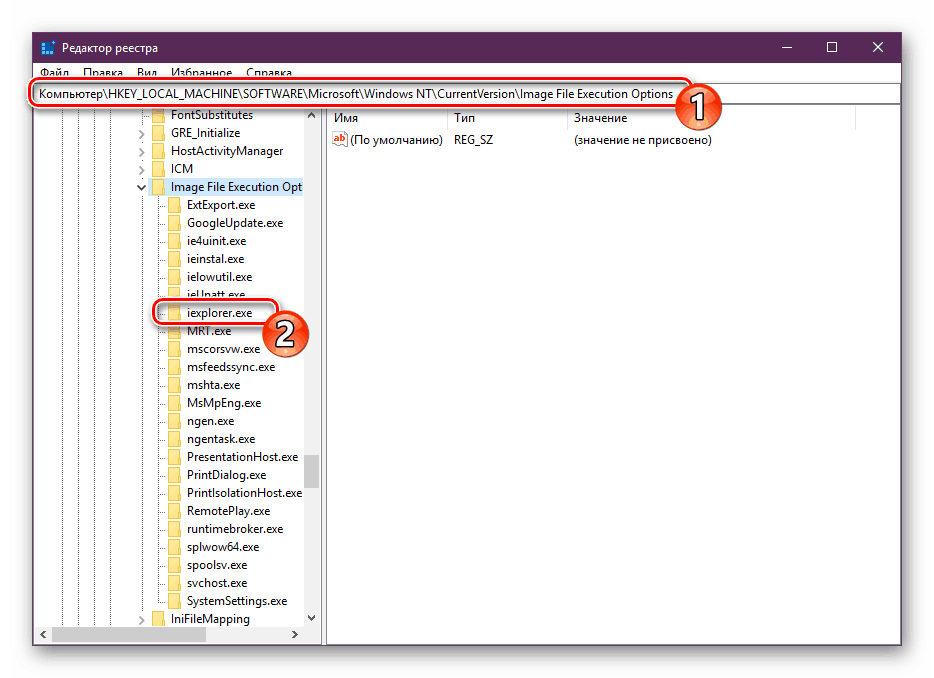
Ponadto zaleca się wyczyszczenie rejestru innych błędów i śmieci. Nie będzie można tego zrobić samodzielnie, musisz poprosić o pomoc ze specjalnego oprogramowania. Szczegółowe instrukcje na ten temat można znaleźć w naszych innych materiałach pod poniższymi linkami.
Zobacz także:
Jak wyczyścić rejestr systemu Windows z błędów
Jak szybko i dokładnie wyczyścić rejestr z gruzu
Metoda 3. Sprawdzenie komputera pod kątem złośliwych plików
Jeśli poprzednie dwie metody zakończyły się niepowodzeniem, należy pomyśleć o możliwej obecności wirusów na komputerze. Skanowanie i usuwanie takich zagrożeń odbywa się za pomocą antywirusów lub pojedynczych narzędzi. Szczegółowe informacje na ten temat są opisane w naszych oddzielnych artykułach. Zwróć uwagę na każdą z nich, znajdź najbardziej odpowiednią opcję czyszczenia i użyj jej zgodnie z podanymi instrukcjami.
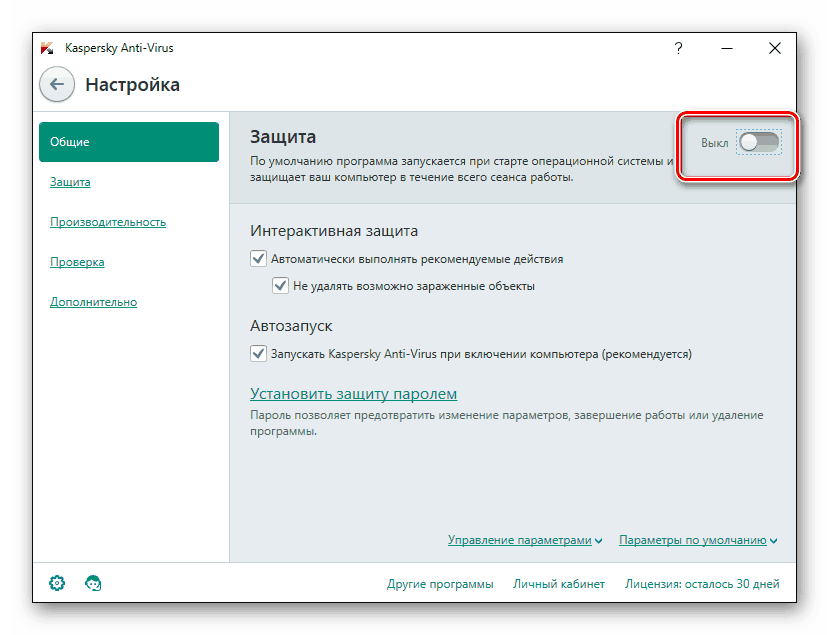
Więcej szczegółów:
Walcz z wirusami komputerowymi
Programy do usuwania wirusów z komputera
Skanowanie komputera w poszukiwaniu wirusów bez programów antywirusowych
Metoda 4: Odzyskaj pliki systemowe
W wyniku awarii systemu i aktywności wirusów niektóre pliki mogą zostać uszkodzone, dlatego wymagane jest sprawdzenie ich integralności i, jeśli to konieczne, wykonanie odzyskiwania. Odbywa się to za pomocą jednej z trzech metod. Jeśli pulpit zniknie po wykonaniu jakichkolwiek czynności (instalowaniu / odinstalowywaniu programów, otwieraniu plików pobranych z wątpliwych źródeł), należy zwrócić szczególną uwagę na użycie kopii zapasowej.
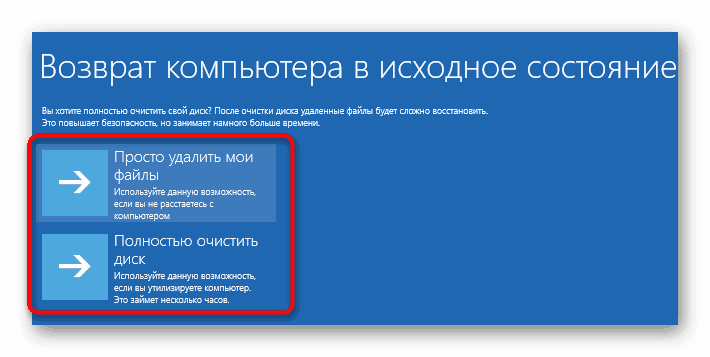
Więcej szczegółów: Odzyskiwanie plików systemowych w systemie Windows 10
Metoda 5: Usuń aktualizacje
Aktualizacje nie zawsze są poprawnie instalowane i zdarzają się sytuacje, w których wprowadzają zmiany, które prowadzą do różnych problemów, w tym utraty pulpitu. Dlatego, jeśli pulpit zniknął po instalacji innowacji, usuń go za pomocą dowolnej dostępnej opcji. Przeczytaj więcej na temat wdrażania tej procedury.
Więcej szczegółów: Usuwanie aktualizacji w systemie Windows 10
Przywracanie przycisku start
Czasami użytkownicy stają w obliczu momentu, w którym po debugowaniu funkcjonowania pulpitu przycisk Start nie działa, tzn. Nie reaguje na kliknięcia. Następnie wymagane jest jego przywrócenie. Błogosławieństwo odbywa się dosłownie za pomocą kilku kliknięć:
- Otwórz Menedżera zadań i utwórz nowe zadanie
PowerShellz uprawnieniami administratora. - W oknie, które się otworzy, wklej kod
Get-AppXPackage -AllUsers | Foreach {Add-AppxPackage -DisableDevelopmentMode -Register “$($_.InstallLocation)AppXManifest.xml”}Get-AppXPackage -AllUsers | Foreach {Add-AppxPackage -DisableDevelopmentMode -Register “$($_.InstallLocation)AppXManifest.xml”}i kliknij Enter . - Poczekaj na instalację niezbędnych składników, aby zakończyć i ponownie uruchomić komputer.

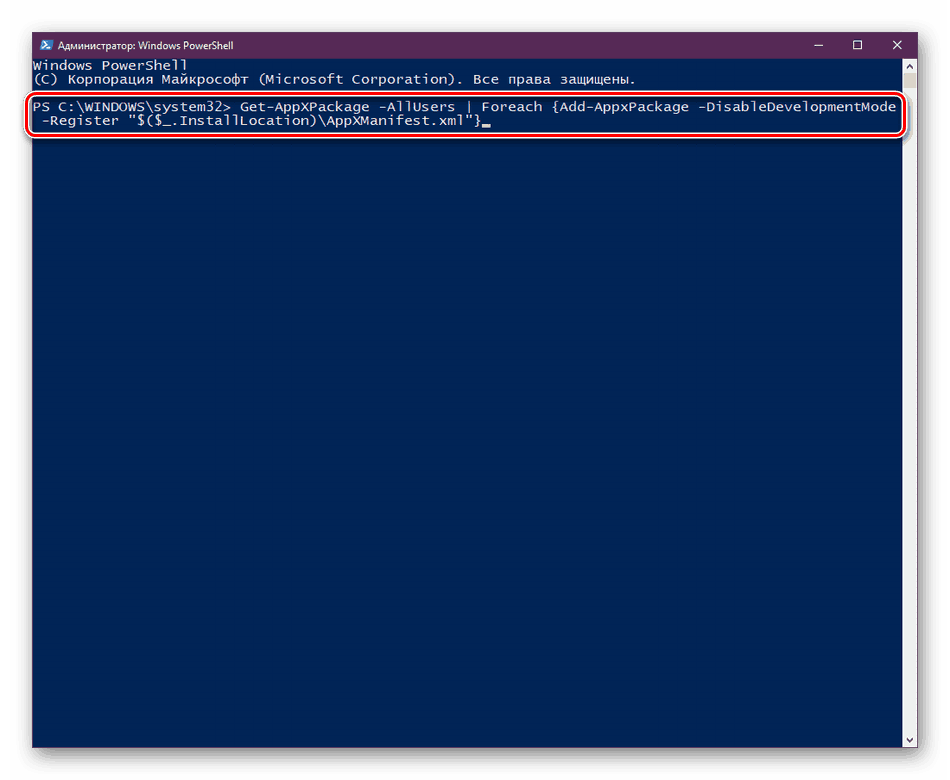

Prowadzi to do instalacji brakujących komponentów wymaganych do operacji "Start" . Najczęściej są one uszkodzone z powodu awarii systemu lub aktywności wirusa.
Więcej szczegółów: Rozwiązanie problemu za pomocą uszkodzonego przycisku "Start" w systemie Windows 10
Z materiału przedstawionego powyżej dowiedziałeś się o pięciu różnych sposobach naprawienia błędu z brakującym pulpitem w Windows 10. Mamy nadzieję, że przynajmniej jedna z tych instrukcji była skuteczna i pomogła szybko i bez problemów pozbyć się problemu.
Zobacz także:
Tworzymy i używamy kilku wirtualnych pulpitów na Windows 10
Instalowanie tapety na żywo w systemie Windows 10