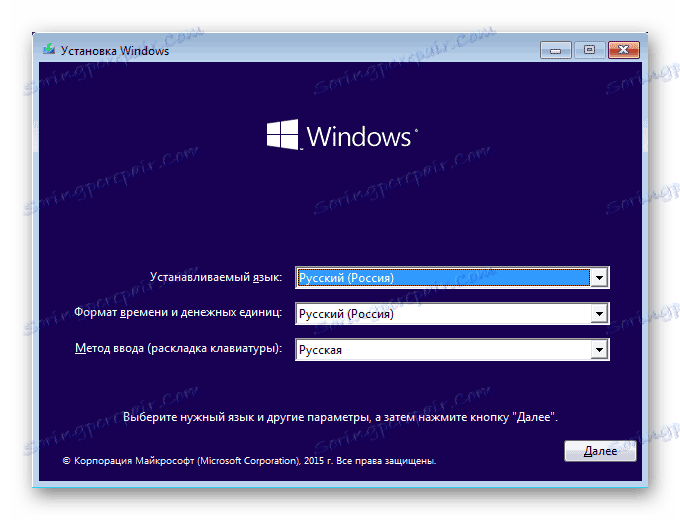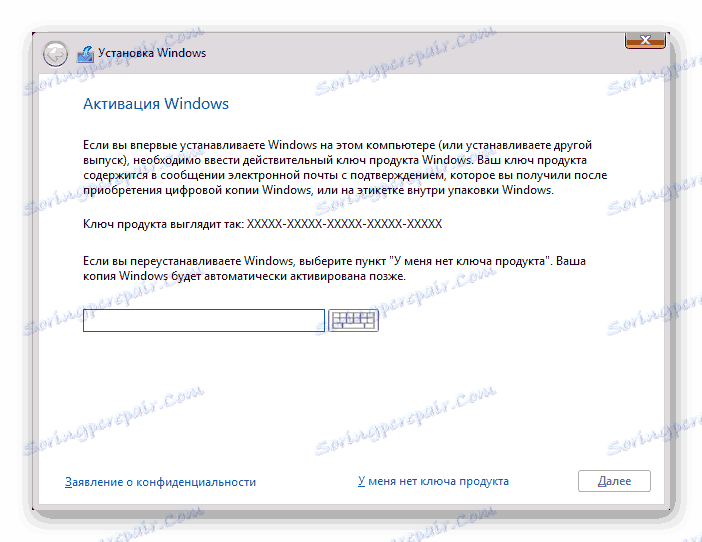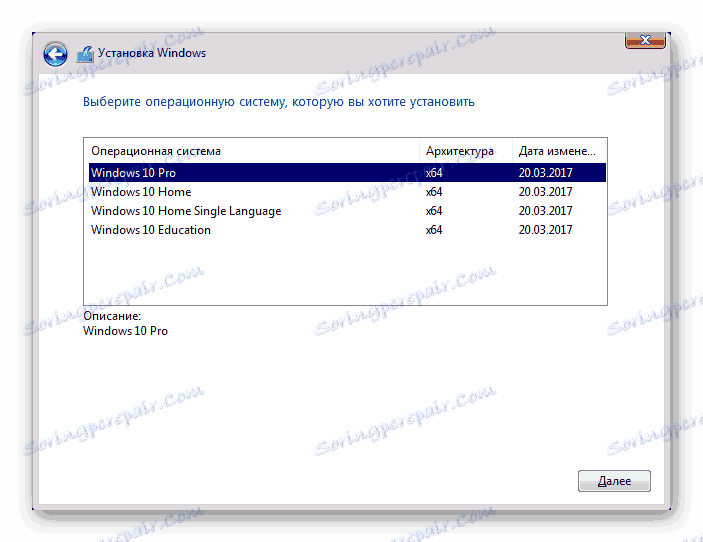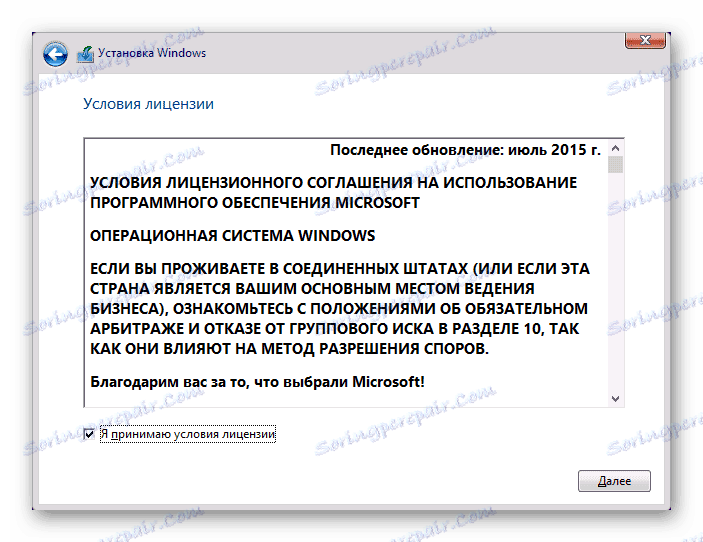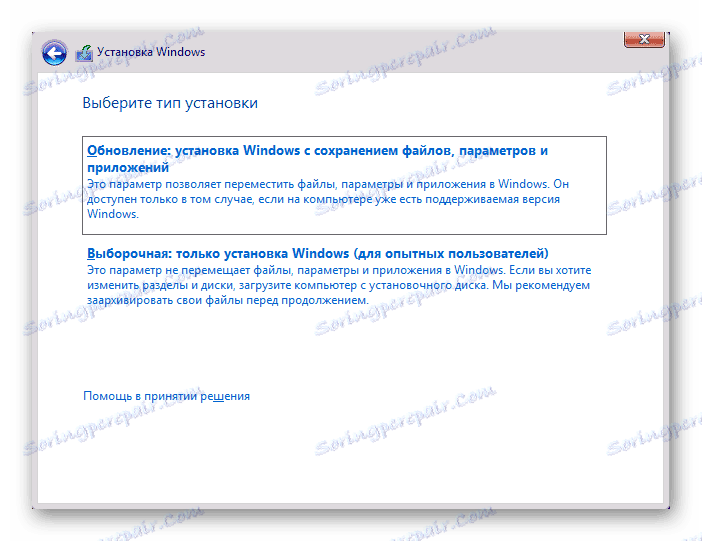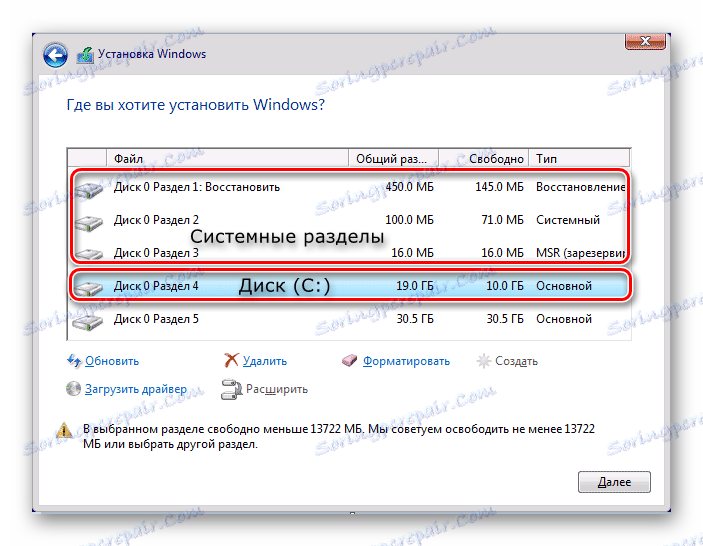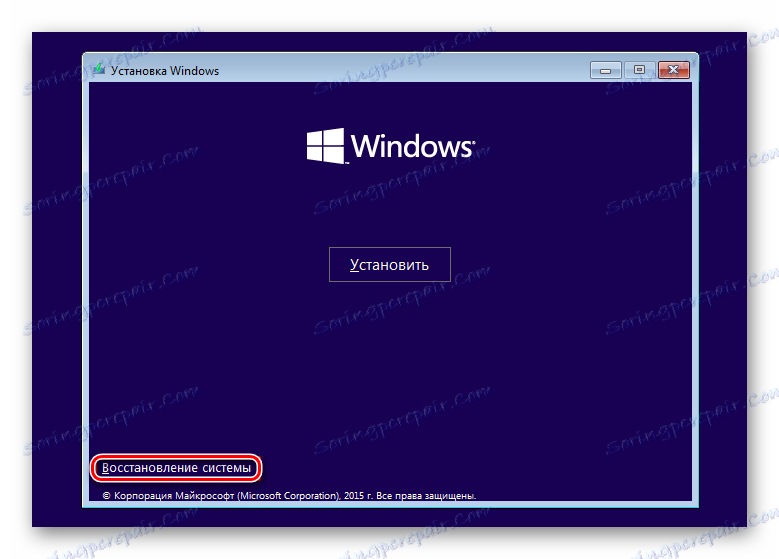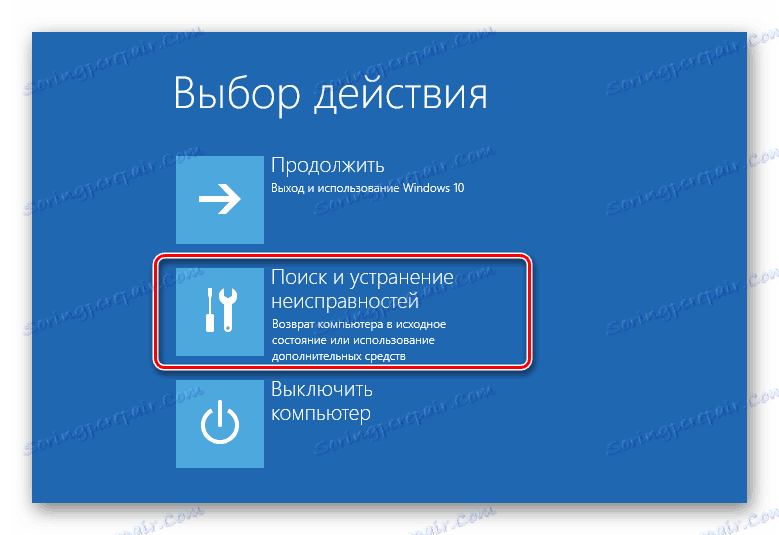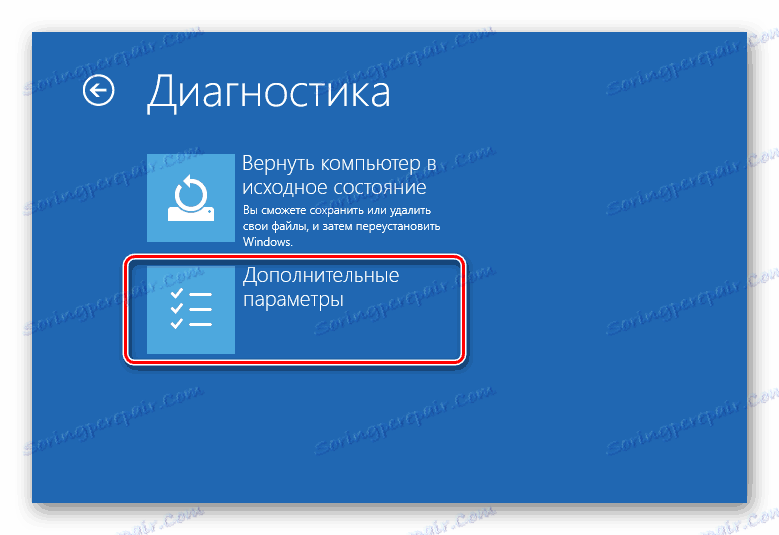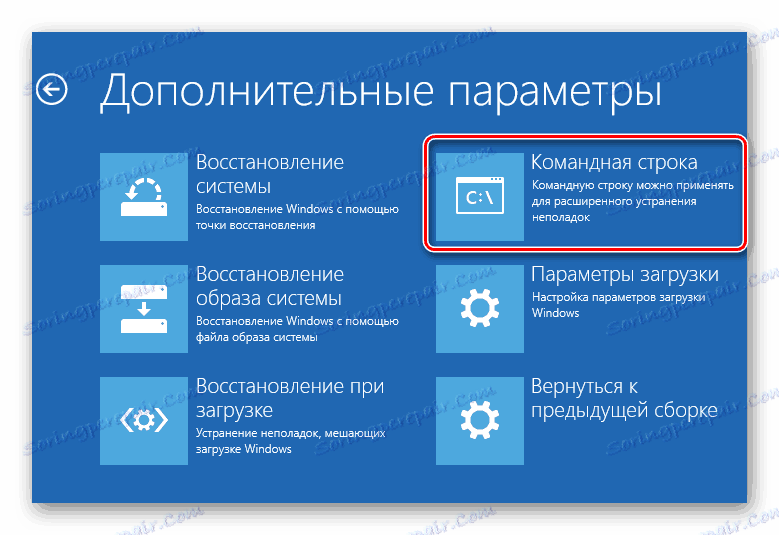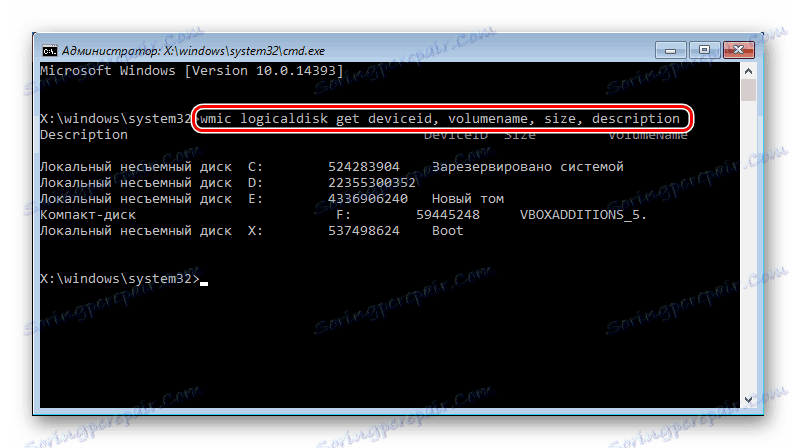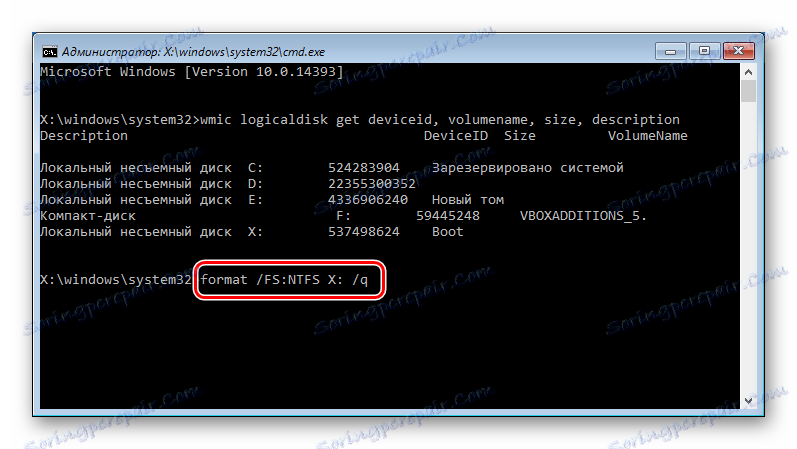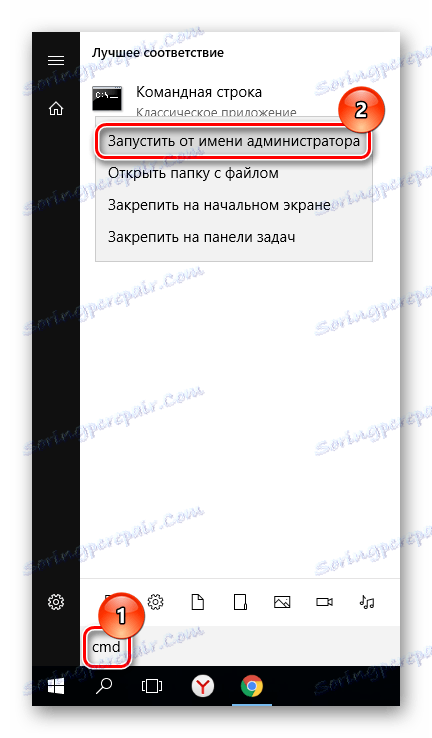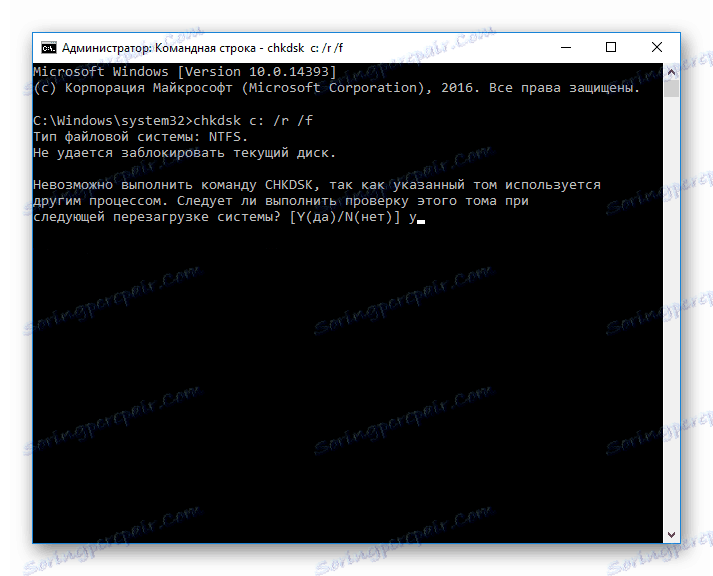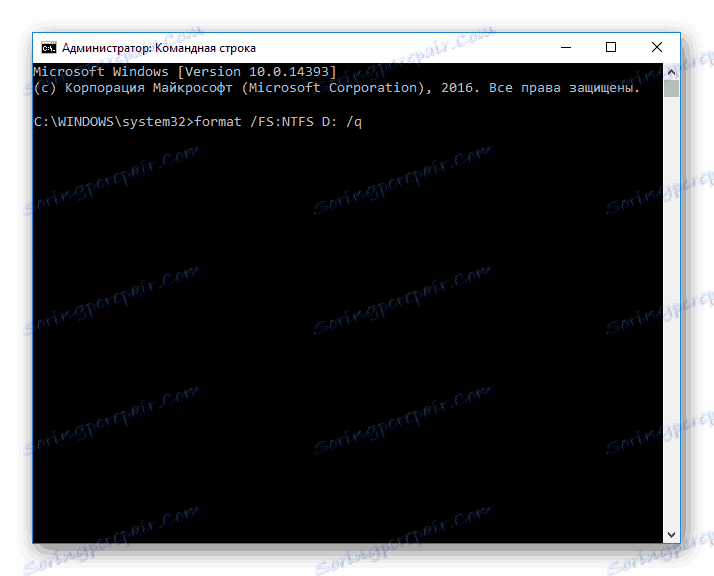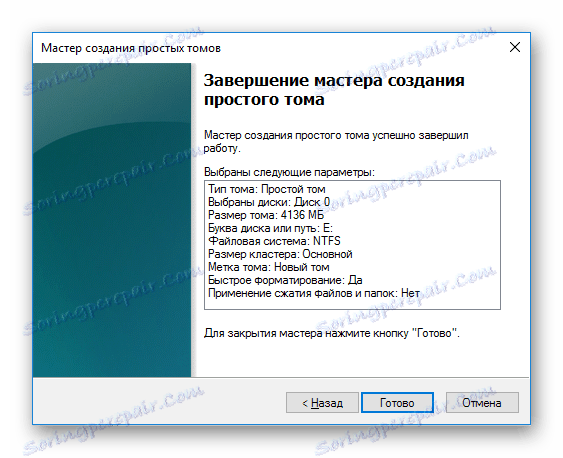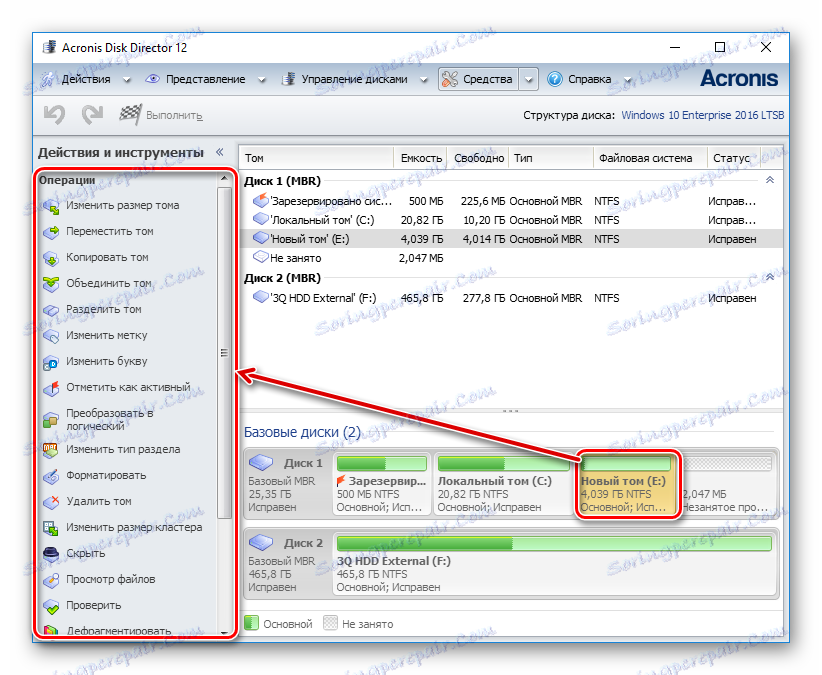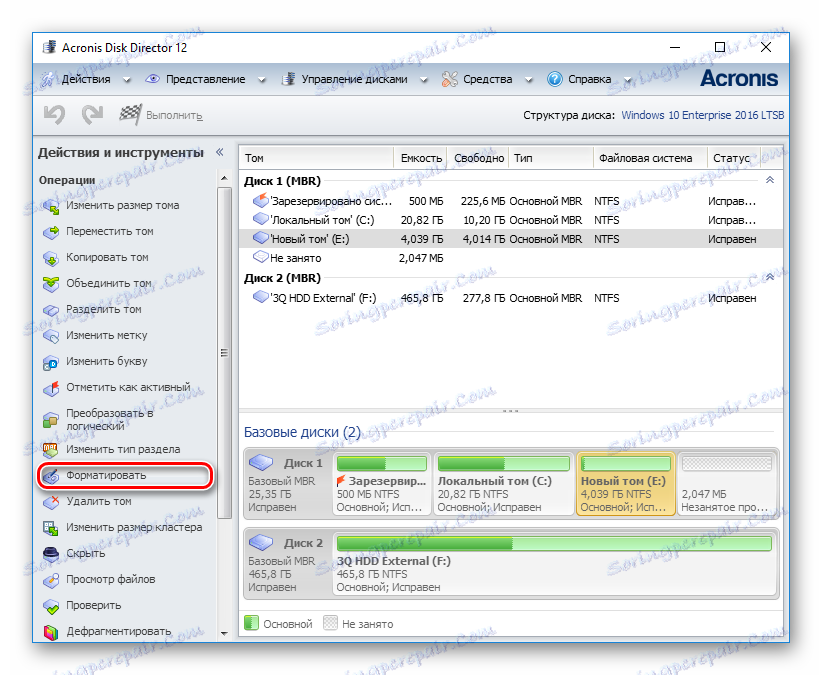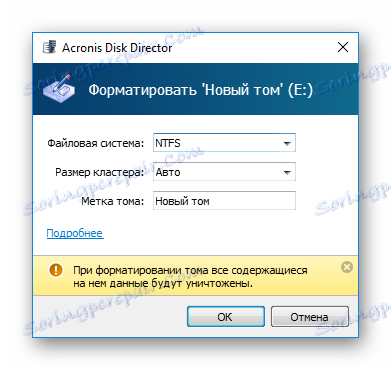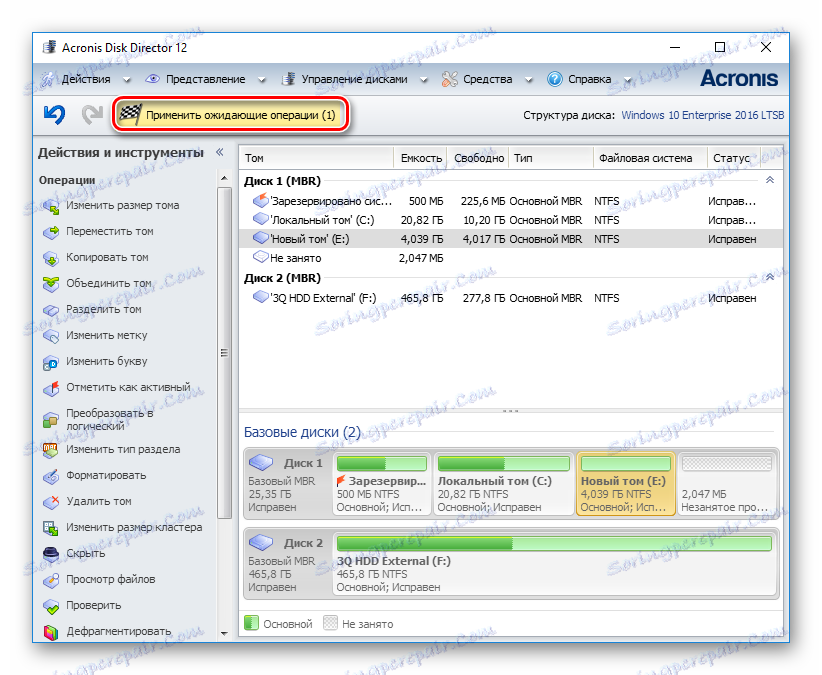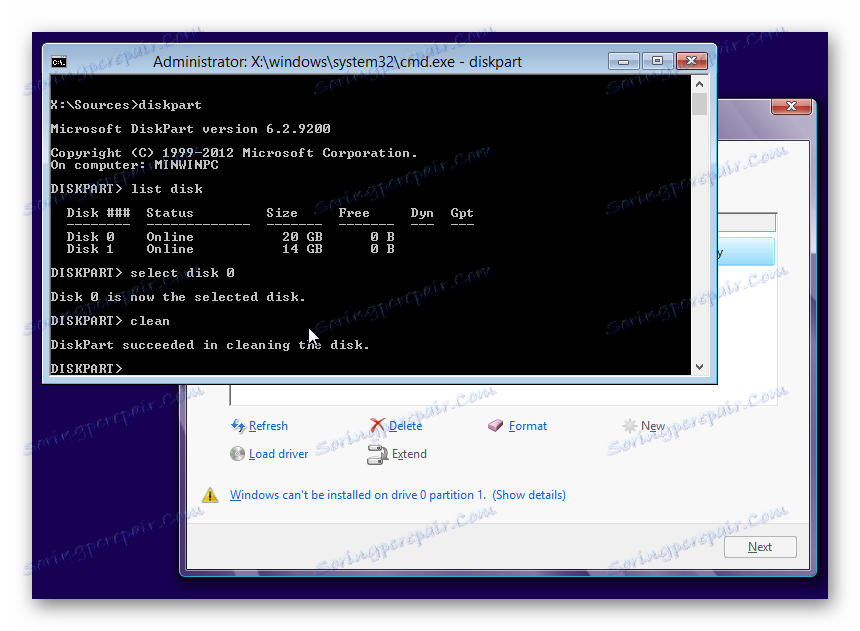Co zrobić, gdy dysk twardy nie jest sformatowany
Formatowanie dysku twardego to łatwy sposób szybkiego usunięcia wszystkich zapisanych na nim danych i / lub zmiany systemu plików. Formatowanie jest często używane do "czyszczenia" instalacji systemu operacyjnego, ale czasami może występować problem, gdy system Windows nie może wykonać tej procedury.
Spis treści
Powody, dla których dysk twardy nie jest sformatowany
Istnieje kilka sytuacji, w których nie można sformatować dysku. Wszystko zależy od tego, kiedy użytkownik spróbuje rozpocząć formatowanie, czy występują błędy oprogramowania lub sprzętu związane z działaniem dysku twardego.
Innymi słowy, przyczyny mogą leżeć w niemożności wykonania procedury z powodu pewnych parametrów systemu operacyjnego, a także z powodu problemów spowodowanych przez część oprogramowania lub stan fizyczny urządzenia.
Przyczyna 1: Dysk systemowy nie jest sformatowany
Najłatwiejszy do rozwiązania problem, z którym zazwyczaj spotykają się dopiero nowi użytkownicy: próbujesz sformatować dysk twardy, z którego aktualnie działa system operacyjny. Oczywiście w trybie operacyjnym Windows (lub inny system operacyjny) nie może się usunąć.
Rozwiązanie jest bardzo proste: musisz wykonać rozruch z dysku flash USB, aby wykonać procedurę formatowania.
Uwaga, proszę! Ta czynność jest zalecana przed instalacją nowej wersji systemu operacyjnego. Nie zapomnij zapisać plików na innym dysku. Po sformatowaniu utracisz możliwość uruchamiania z systemu operacyjnego, który był wcześniej używany.
Lekcja: Tworzenie bootowalnej pamięci flash USB Windows 10 w UltraISO
Lekcja: Tworzenie bootowalnej pamięci flash USB Windows 10 w UltraISO
Skonfiguruj BIOS, aby uruchomić komputer z dysku flash.
Czytaj więcej: Jak ustawić rozruch z dysku flash USB w systemie BIOS
Następnie kroki będą różne, w zależności od systemu operacyjnego, którego chcesz użyć. Ponadto formatowanie można wykonać albo w celu późniejszej instalacji systemu operacyjnego, albo bez dodatkowej manipulacji.
Aby sformatować, a następnie zainstalować system operacyjny (na przykład system Windows 10):
- Wykonaj czynności, które oferuje instalator. Wybierz języki.
![Instalowanie systemu Windows 10 - Wybór języka]()
- Kliknij przycisk "Zainstaluj" .
![Instalowanie systemu Windows 10 - Sprawdzanie instalacji]()
- Wprowadź klucz aktywacyjny lub pomiń ten krok.
![Instalowanie systemu Windows 10 - Wprowadzanie klucza aktywacyjnego]()
- Wybierz wersję systemu operacyjnego.
![Instalowanie systemu Windows 10 - Wybór wersji]()
- Zaakceptuj warunki umowy licencyjnej.
![Instalowanie systemu Windows 10 - Umowa licencyjna]()
- Wybierz rodzaj instalacji "Aktualizuj" .
![Instalowanie systemu Windows 10 - Typ instalacji]()
- Zostaniesz przeniesiony do okna, w którym musisz wybrać lokalizację instalacji systemu operacyjnego.
- Poniższy zrzut ekranu pokazuje, że może istnieć kilka sekcji, w których należy poruszać się po kolumnach rozmiaru i typu. Sekcje małego rozmiaru - system (backup), reszta - niestandardowa (będą również instalowane w systemie). Zdefiniuj partycję, którą chcesz wyczyścić, i kliknij przycisk Formatuj .
![Instalowanie systemu Windows 10 - Partycje]()
- Następnie możesz wybrać partycję instalacyjną dla systemu Windows i kontynuować procedurę.
Do formatowania bez instalacji systemu operacyjnego:
- Po uruchomieniu instalatora naciśnij Shift + F10, aby uruchomić cmd.
- Lub kliknij łącze "Przywracanie systemu" .
![Przywracanie systemu w przypadku instalacji systemu Windows]()
- Wybierz "Rozwiązywanie problemów" .
![Rozwiązywanie problemów przed uruchomieniem systemu Windows]()
- Następnie - "Dodatkowe parametry" .
![Więcej opcji przed uruchomieniem systemu Windows]()
- Uruchom narzędzie Wiersz polecenia .
![Wiersz poleceń przed uruchomieniem Windows]()
- Znajdź prawdziwą literę partycji / dysku (może nie zgadzać się z literą wyświetlaną w Eksploratorze OS). Aby to zrobić, wpisz:
wmic logicaldisk get deviceid, volumename, size, description![Polecenie wmic localdisk w linii poleceń]()
Liczbę liter można określić na podstawie wielkości woluminu (w bajtach).
- Aby szybko sformatować dysk twardy, napisz:
format /FS:NTFS X: /qlub
format /FS:FAT32 X: /q![Polecenie format w wierszu poleceń]()
Zamiast X zamień żądaną literę. Użyj pierwszego lub drugiego polecenia, w zależności od typu systemu plików, który chcesz przypisać do dysku.
Jeśli chcesz wykonać pełny format, nie dodawaj / q .
Przyczyna 2: Błąd: "System Windows nie może zakończyć formatowania"
Ten błąd może pojawić się podczas pracy z dyskiem głównym lub drugim (zewnętrznym) dyskiem twardym, na przykład po nagle przerwanej instalacji systemu. Często (ale niekoniecznie) format dysku twardego staje się RAW i dodatkowo nie działa w standardowy sposób formatowania systemu z powrotem do systemu plików NTFS lub FAT32.
W zależności od stopnia nasilenia problemu może to zająć kilka kroków. Przejdźmy od prostych do złożonych.
Krok 1: Tryb awaryjny
Z powodu uruchomionych programów (na przykład programów antywirusowych, usług Windows lub oprogramowania użytkownika) nie można ukończyć rozpoczętego procesu.
- Uruchom Windows w trybie awaryjnym.
Czytaj więcej:
Jak uruchomić system Windows 8 w trybie awaryjnym
Jak pobrać system Windows 10 w trybie awaryjnym - Spraw, aby formatowanie było dla Ciebie wygodną opcją.
Czytaj także: Jak poprawnie sformatować dysk
Krok 2: chkdsk
To wbudowane narzędzie pomaga wyeliminować istniejące błędy i wyleczyć uszkodzone bloki.
- Kliknij "Start" i napisz cmd .
- Kliknij wynik prawym przyciskiem myszy, aby wyświetlić menu kontekstowe, w którym wybierz opcję "Uruchom jako administrator" .
![Uruchomienie cmd]()
- Wpisz:
chkdsk X: /r /fZamiast X, zastąp literę partycji / dysku, którą chcesz sprawdzić.
![Sprawdzanie dysku za pomocą cmd]()
- Po zeskanowaniu (i ewentualnie przywróceniu) spróbuj ponownie sformatować płytę w taki sam sposób, jak poprzednio.
Krok 3: Wiersz polecenia
- Możesz także sformatować dysk za pomocą cmd. Uruchom go, jak wskazano w kroku 1 .
- W oknie wpisz:
format /FS:NTFS X: /qlub
format /FS:FAT32 X: /qw zależności od typu systemu plików, którego potrzebujesz.
![Formatowanie za pomocą cmd]()
- Aby uzyskać pełne formatowanie, możesz usunąć parametr / q.
- Potwierdź swoje działania, wpisując Y , a następnie naciskając Enter.
- Jeśli zobaczysz powiadomienie "Błąd danych (CRC)" , pomiń poniższe kroki i przeczytaj informacje w Metodzie 3 .
Krok 4: System Disk Utility
- Naciśnij Win + R i wpisz diskmgmt.msc
- Wybierz dysk twardy i uruchom funkcję "Formatuj" , klikając obszar prawym przyciskiem myszy (PCM).
- W ustawieniach wybierz żądany system plików i odznacz pole "Szybki format" .
- Jeśli obszar dysku jest czarny i ma status "Nie rozproszone" , wywołaj menu skrótów RMC i wybierz "Utwórz prosty wolumin" .
- Uruchomi się program, który pomoże ci utworzyć nową partycję z obowiązkowym formatowaniem.
- Na tym etapie musisz wybrać, ile chcesz dać, aby utworzyć nowy wolumin. Pozostaw wszystkie pola wypełnione wartością domyślną, aby użyć całej dostępnej przestrzeni.
![Wybierz głośność, aby utworzyć wolumin]()
- Wybierz żądaną literę dysku.
![Wybór litery do utworzenia woluminu]()
- Skonfiguruj opcje formatowania, tak jak na zrzucie ekranu poniżej.
![Opcje formatowania woluminu]()
- Zamknij narzędzie.
![Kończenie pracy kreatora Simple Volume]()
- Jeśli błędy pojawią się w wyniku braku formatowania, możesz rozpocząć korzystanie z wolnego miejsca według własnego uznania. Jeśli ten krok nie pomoże, przejdź do następnego kroku.
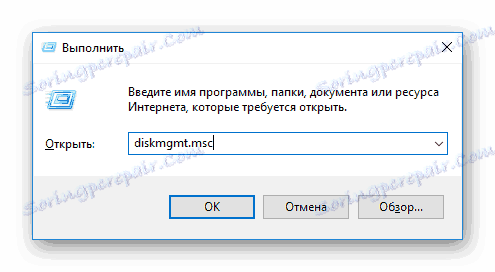
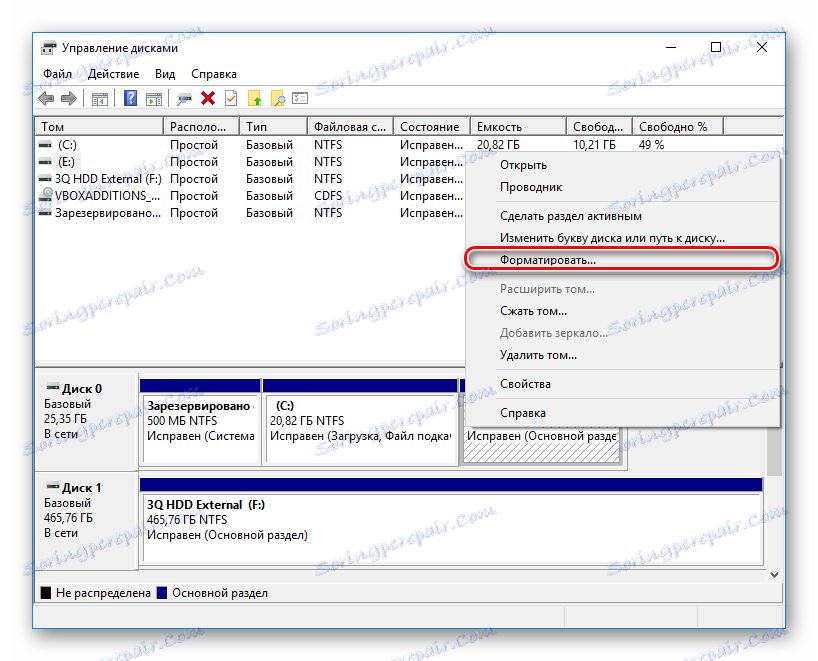

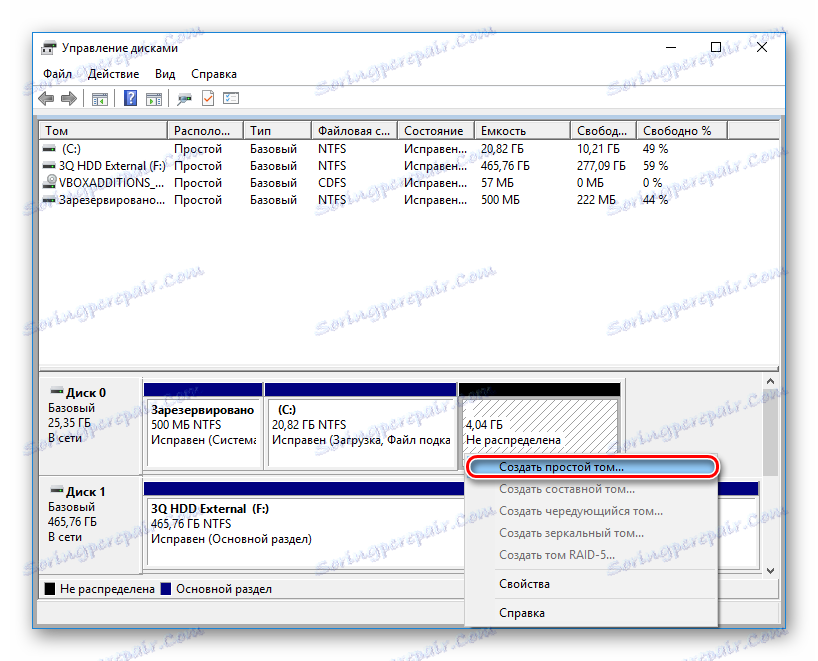
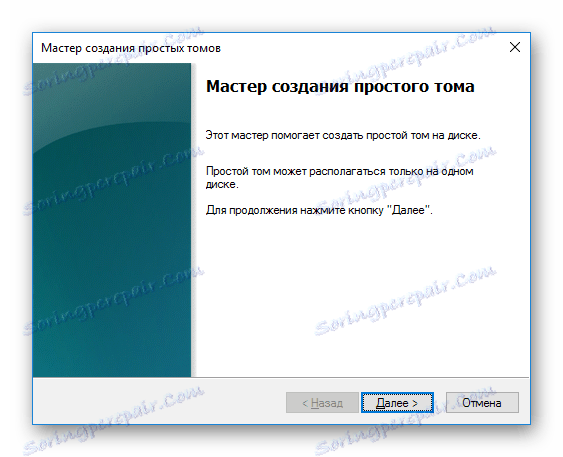
Krok 5: Korzystanie z programu innej firmy
Możesz spróbować użyć oprogramowania innej firmy, ponieważ w niektórych przypadkach radzi sobie z formatowaniem, gdy standardowe narzędzia Windows odmawiają tego.
- Acronis Disk Director jest często używany w rozwiązywaniu różnych problemów z HDD. Ma prosty i intuicyjny interfejs, a także wszystkie niezbędne narzędzia do formatowania. Główną wadą jest to, że musisz zapłacić za korzystanie z programu.
- Wybierz dysk problemowy w dolnej części okna, a wszystkie dostępne manipulacje pojawią się w lewej kolumnie.
![Wybieranie dysku do formatowania w programie Acronis Disk Director]()
- Kliknij operację "Formatuj" .
![Uruchamianie formatowania dysków w programie Acronis Disk Director]()
- Ustaw wymagane wartości (zwykle wszystkie pola są wypełniane automatycznie).
![Opcje formatowania w programie Acronis Disk Director]()
- Zostanie utworzone oczekujące zadanie. Uruchom teraz klikając na przycisk wyboru w głównym oknie programu.
![Uruchamianie Zawieszonego zadania w Acronis Disk Director]()
- Wybierz dysk problemowy w dolnej części okna, a wszystkie dostępne manipulacje pojawią się w lewej kolumnie.
- Bezpłatny program Kreator partycji MiniTool nadaje się również do zadania. Sam proces wykonywania tego zadania między programami nie jest bardzo różny, więc nie ma zasadniczej różnicy w wyborze.
W innym artykule mamy przewodnik, w jaki sposób sformatować dysk twardy za pomocą tego programu.
Lekcja: Formatowanie płyty za pomocą Kreatora partycji MiniTool
- Prosty i dobrze znany program Narzędzie do formatowania niskiego poziomu HDD pozwala na szybkie i kompletne (nazywa się to w programie "low-level") formatowanie. W razie problemów zalecamy użycie tak zwanej opcji niskiego poziomu. Wcześniej pisaliśmy już, jak go używać.
Lekcja: Formatowanie dysku za pomocą narzędzia HDD Low Level Format Tool
Przyczyna 3: Błąd: "Błąd danych (CRC)"
Powyższe zalecenia mogą nie pomóc w rozwiązaniu problemu "Błąd danych (CRC)" . Możesz go zobaczyć, gdy spróbujesz rozpocząć formatowanie za pomocą wiersza poleceń.
Najprawdopodobniej oznacza to fizyczny podział dysku, więc w tym przypadku konieczne jest zastąpienie go nowym. Jeśli to konieczne, możesz przekazać go do serwisu diagnostycznego, ale może to być kosztowne pod względem finansowym.
Przyczyna 4: Błąd: "Nie można sformatować wybranej partycji"
Ten błąd może generalizować kilka problemów naraz. Różnica polega na tym, że kod znajduje się w nawiasach kwadratowych po tekście samego błędu. W każdym przypadku, przed próbą rozwiązania problemu, sprawdź dysk twardy pod kątem błędów przez narzędzie chkdsk. Jak to zrobić, przeczytaj powyżej w Metodzie 2 .
- [Błąd: 0x8004242d]
Najczęściej pojawia się, gdy próbujesz ponownie zainstalować system Windows. Użytkownik nie może formatować za pomocą instalatora systemu operacyjnego, ani w trybie awaryjnym, ani w standardowy sposób.
Aby to naprawić, musisz najpierw usunąć partycję powodującą problem, a następnie utworzyć nową i sformatować ją.
W oknie Instalatora Windows możesz to zrobić:
- Naciśnij Shift + F10 na klawiaturze, aby otworzyć cmd.
- Napisz polecenie, aby uruchomić narzędzie diskpart:
diskparti naciśnij Enter.
- Napisz polecenie, aby wyświetlić wszystkie zamontowane woluminy:
list diski naciśnij Enter.
- Napisz polecenie, które wybiera problematyczną partycję na dysku twardym:
select disk 0i naciśnij Enter.
- Napisz polecenie usuwające niesformatowany wolumin:
cleani naciśnij Enter.
- Następnie wpisz dwukrotnie exit i zamknij linię poleceń.
![Diskpart podczas instalacji systemu Windows]()
Następnie wrócisz do Instalatora Windows w tym samym kroku. Kliknij Aktualizuj i stwórz (jeśli to konieczne) partycje. Instalacja może być kontynuowana.
- [Błąd: 0x80070057]
Pojawia się również przy próbie instalacji systemu Windows. Może się zdarzyć, nawet jeśli partycje zostały wcześniej usunięte (jak w przypadku podobnego błędu, wspomnianego powyżej).
Jeśli metoda programu nie pozbędzie się tego błędu, oznacza to, że jest to sprzętowe. Problemy mogą być pokryte zarówno z powodu niewydolności fizycznej dysku twardego, jak i zasilania. Możesz sprawdzić działanie, odwołując się do wykwalifikowanej pomocy lub samodzielnie, podłączając urządzenia do innego komputera.
Przeanalizowaliśmy główne problemy, które pojawiają się podczas próby sformatowania dysku twardego w środowisku Windows lub podczas instalowania systemu operacyjnego. Mamy nadzieję, że ten artykuł był dla Ciebie przydatny i przydatny. Jeśli błąd nie został naprawiony, poinformuj nas o swojej sytuacji w komentarzach, a my postaramy się pomóc w jego rozwiązaniu.