Skróty klawiaturowe w systemie MacOS
Podobnie jak każdy system operacyjny dla komputera i laptopa, macOS obsługuje sterowanie skrótami. Istnieje wiele kombinacji, które można wykorzystać w jej środowisku. Rozważymy tylko te podstawowe i najbardziej niezbędne, które mogą znacznie ułatwić i po prostu przyspieszyć pracę w systemie operacyjnym i codzienną interakcję z nim.
Spis treści
Skróty klawiszowe w systemie macOS
Dla najwygodniejszego postrzegania i zapamiętywania kombinacji, które zostaną przedstawione później, podzielimy je na kilka kategorii tematycznych. Ale przede wszystkim wskażemy, które konkretne klawisze na klawiaturze Apple są najczęściej używane w skrótach obsługiwanych przez macOS - ich nazwa jest pokazana poniżej, a rzeczywista lokalizacja.
- Command ⌘
- Opcja ⌥
- Kontrola ⌃
- Shift ⇧
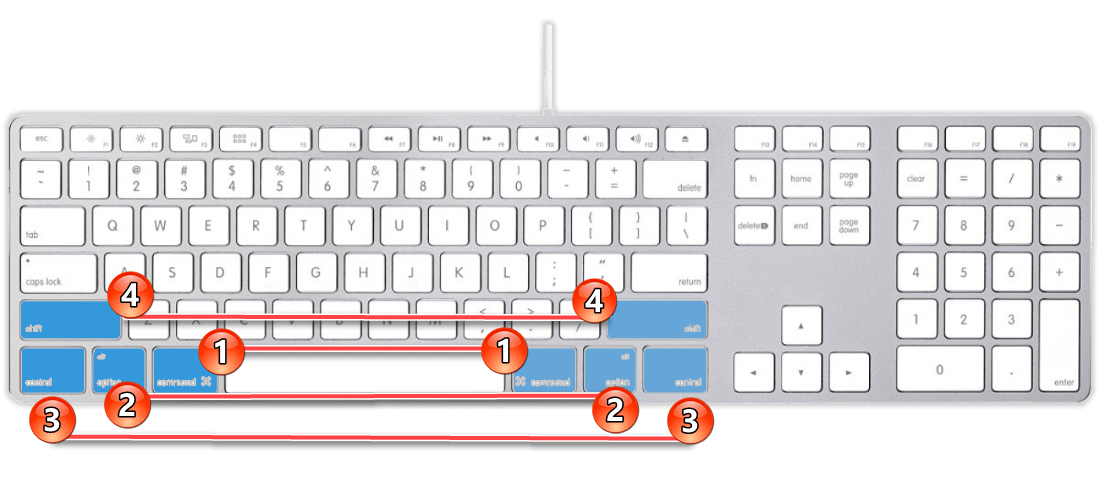
Operacje na plikach, folderach itp.
Po pierwsze, spójrzmy na kluczowe kombinacje, które upraszczają interakcję z plikami i folderami w środowisku systemu operacyjnego. 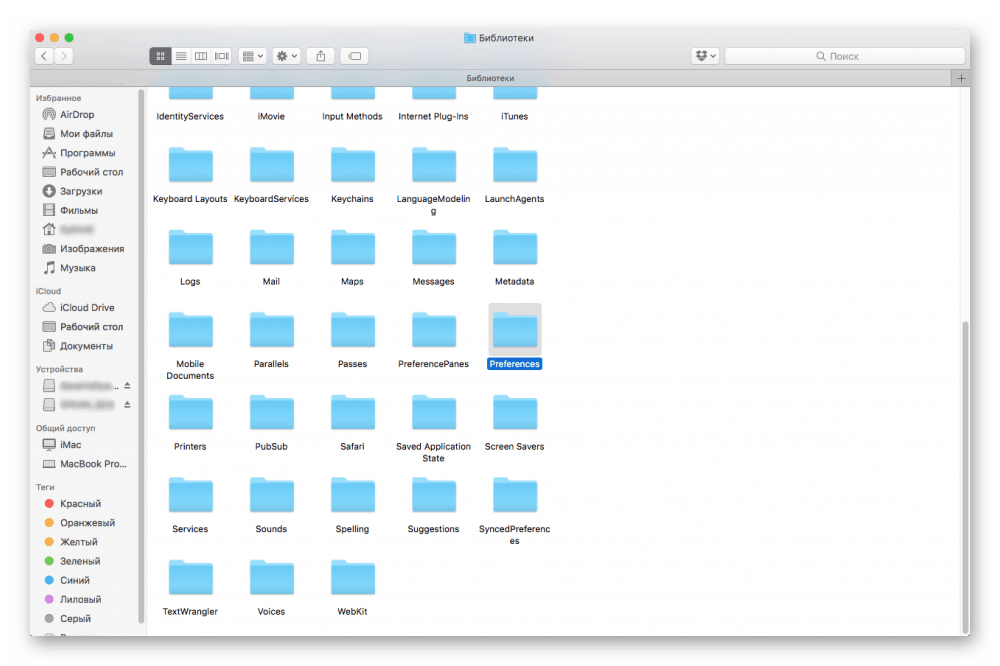
Command + A - wybór wszystkich obiektów.
Command + C - skopiuj wcześniej wybrany obiekt (działa m.in. w Finderze).
Command + F - wyszukaj obiekty w dokumencie lub uruchom okno Znajdź (działa również w przeglądarkach).
Command + G - powtórz funkcję wyszukiwania, czyli wyszukaj następne wystąpienie wcześniej znalezionego obiektu.
Kombinacja Shift + Command + G służy do wyszukiwania poprzedniego wystąpienia.
Command + H - ukryj okno aktywnej aplikacji. Option + Command + H - ukrywa wszystkie okna oprócz aktywnego.
Command + M - minimalizuje aktywne okno do skrótu w doku.
Option + Command + M - zminimalizuj wszystkie okna aktywnej aplikacji.
Command + O - otwórz wybrany obiekt lub otwórz okno dialogowe wyboru pliku.
Command + P - wyślij bieżący dokument do wydrukowania.
Command + S - zapisz bieżący dokument.
Command + T - otwórz nową kartę.
Command + Tab - przełącz do następnego ostatnio używanego programu na liście wszystkich otwartych.
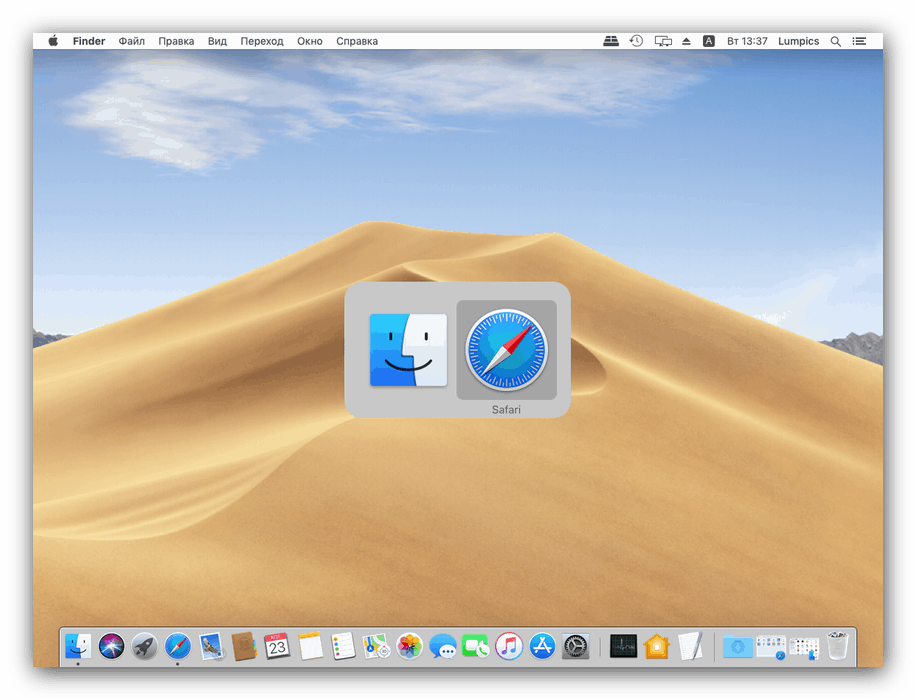
Command + V - wklej zawartość schowka do bieżącego dokumentu, programu lub folderu (działa dla plików w Finderze).
Command + W - zamyka aktywne okno.
Option + Command + W - zamknij wszystkie okna
Command + X - wycięcie wcześniej wybranego obiektu i umieszczenie go w schowku w celu późniejszego wklejenia.
Command + Z - anuluj poprzednie polecenie.
Command + Shift + Z - ponownie anuluje poprzednie polecenie.
Command + spacja - pokaż lub ukryj pole wyszukiwania Spotlight.
Command + Opcja + Spacja - Wyszukaj Spotlight w oknie Findera.
Control + Command + F - przełącz na tryb pełnoekranowy (jeśli jest obsługiwany przez program).
Control + Command + Spacja - wyświetla panel Symbole, z którego można wybierać emotikony i inne znaki.
Option + Command + Esc - wymusza zakończenie programu.
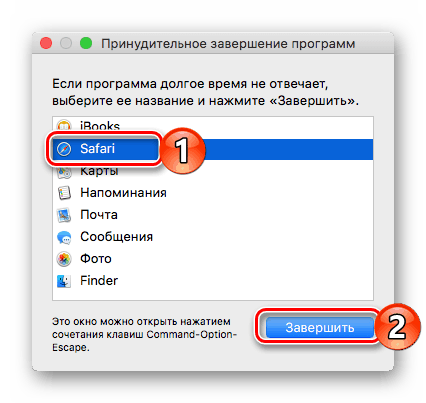
Spacja - (dla wcześniej wybranego obiektu) użyj szybkiego podglądu.
Shift + Command + 5 - w systemie macOS Mojave, zrób zrzut ekranu lub nagraj z niego obraz.
Shift + Command + 3 lub Shift + Command + 4 - Migawka w poprzednich wersjach macOS.
Shift + Command + N - utwórz nowy folder w Finderze.
Command + przecinek (,) - otwiera okno ustawień aktywnego programu.
Czytaj także: Uruchamianie monitorowania systemu na macOS
Praca z dokumentami elektronicznymi
Jeśli często musisz pracować z tekstem i innymi dokumentami elektronicznymi, przydatne będą następujące skróty klawiszowe. 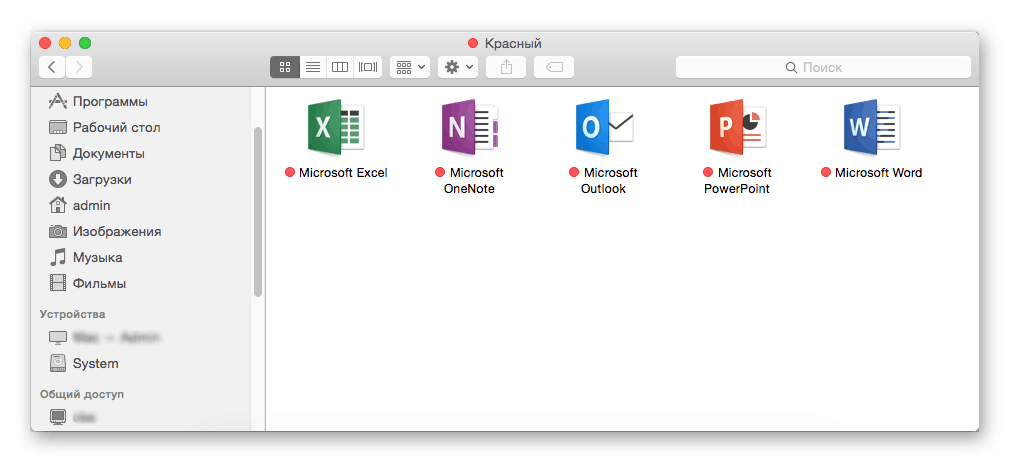
Command + B - zastosuj pogrubienie do zaznaczonego tekstu lub włącz / wyłącz użycie pogrubienia.
Command + D - wybierz folder „Pulpit” w oknie dialogowym, aby otworzyć lub zapisać plik.
Command + I - zastosuj kursywę do zaznaczonego tekstu lub włącz / wyłącz użycie kursywy.
Command + K - dodaj link internetowy.
Command + T - pokaż lub ukryj okno Czcionki.
Command + U - zastosuj podkreślenie do zaznaczonego tekstu lub włącz / wyłącz użycie podkreślenia.
Command + lewy nawias klamrowy ({) - wyrównanie do lewej.
Command + prawy nawias klamrowy (}) - wyrównanie do prawej.
Command + średnik (;) - wyszukaj źle napisane słowa w dokumencie.
Control + A - przejdź na początek wiersza lub akapitu.
Control + B - cofnij jedną postać.
Control + Command + D - pokaż lub ukryj definicję wybranego słowa.
Control + D - usuń znak po prawej stronie punktu wstawiania (lub klawisz Fn + Delete ).
Control + E - Przejdź na koniec wiersza lub akapitu.
Control + F - idź o jedną postać do przodu.
Control + H - usuń znak po lewej stronie punktu wstawiania (lub Usuń).
Control + N - idź o jedną linię w dół.
Control + P - idź w górę o jedną linię.
Fn + Delete - usuwanie do przodu na klawiaturach, które nie mają klawisza Forward Delete (lub kombinacji klawiszy Control + D ). 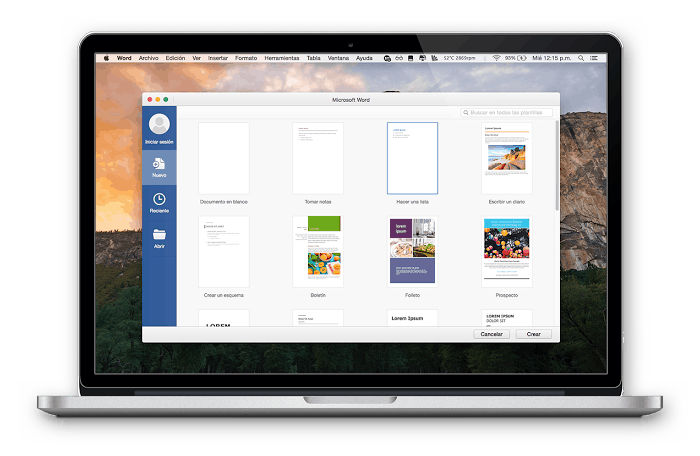
Fn + strzałka w górę (Page Up) - przewiń w górę o jedną stronę.
Fn + strzałka w lewo (Home) - przewiń do początku dokumentu.
Fn + Page Down - Przewiń jedną stronę w dół.
Fn + strzałka w prawo (koniec) - przewiń do końca dokumentu.
Option + Command + C - skopiuj opcje formatowania wybranego obiektu do schowka.
Option + Command + F - przejdź do pola wyszukiwania.
Option + Command + T - pokaż lub ukryj pasek narzędzi w programie.
Option + Command + V - Zastosuj skopiowane opcje stylu do wybranego obiektu.
Opcja + Usuń - usuń słowo po lewej stronie punktu wstawiania.
Option + Shift + Command + V - Stosuje styl otaczającego tekstu do wstawionego obiektu.
Opcja + Shift + strzałka (kierunek) - rozszerzenie obszaru zaznaczania tekstu w określonym kierunku w wybranym akapicie, po ponownym naciśnięciu - do początku / końca następnego / poprzedniego akapitu.
Opcja + Strzałka w lewo / w prawo - Przenieś punkt wstawiania na początek / koniec poprzedniego słowa.
Shift + Command + P - wyświetla okno wyboru ustawień dokumentu.
Shift + Command + S - wywołaj okno dialogowe „Zapisz jako” lub zduplikuj bieżący dokument.
Shift + Command + Pionowy pasek (|) - wyrównanie w środku.
Shift + Command + dwukropek (:) - otwiera okno „Pisownia i gramatyka”.
Shift + Command + znak zapytania (?) - Otwiera menu Pomoc.
Shift + Command + Znak minus (-) - Zmniejsz rozmiar wybranego obiektu.
Shift + Command + znak plus (+) - zwiększ rozmiar wybranego obiektu.
Polecenie + znak równa się (=) - wykonuje funkcję opisaną powyżej.
Shift + Command + strzałka w górę - Wybierz tekst między punktem wstawienia a początkiem dokumentu.
Shift + Command + strzałka w lewo - zaznacz tekst między punktem wstawienia a początkiem bieżącej linii.
Shift + Command + strzałka w dół - Wybierz tekst między punktem wstawienia a końcem dokumentu.
Shift + Command + strzałka w prawo - zaznacza tekst między punktem wstawienia a końcem bieżącej linii.
Shift + strzałka w górę - rozłóż zaznaczenie tekstu do najbliższego znaku w tej samej poziomej pozycji, jeden wiersz powyżej.
Shift + strzałka w lewo - rozwiń pole wyboru tekstu o jeden znak w lewo.
Shift + strzałka w dół - rozłóż zaznaczenie tekstu do najbliższego znaku w tej samej poziomej pozycji, jeden wiersz poniżej.
Shift + strzałka w prawo - rozwiń zaznaczenie tekstu o jeden znak w prawo. 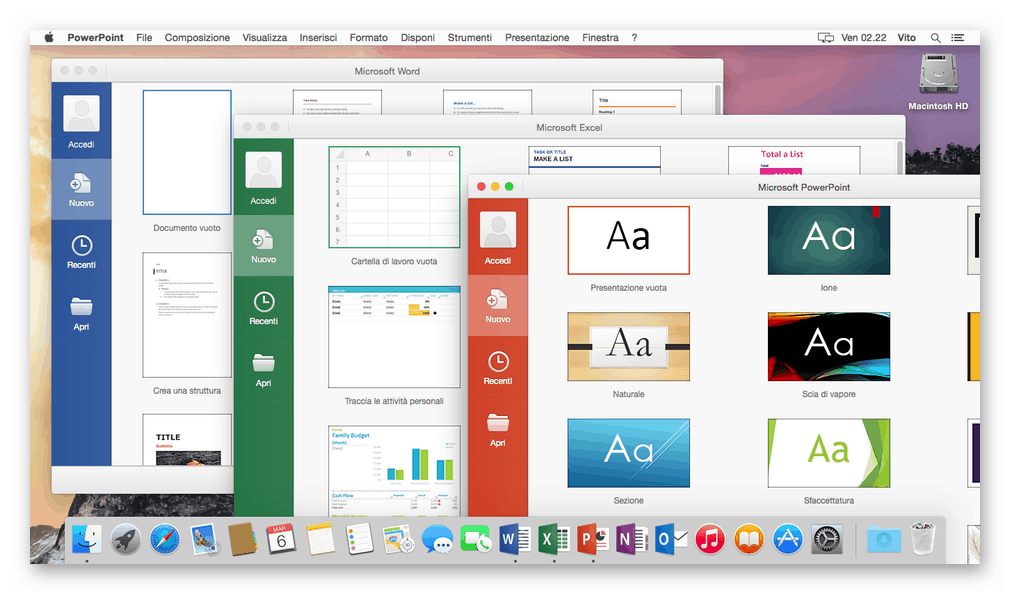
Czytaj także: Jak zmienić układ języka w systemie macOS
Zarządzanie zachowaniami systemu
Teraz przedstawimy Ci skróty klawiszowe, dzięki którym możesz szybko wykonać jedną lub drugą akcję w macOS lub uruchomić jakiś jej składnik. 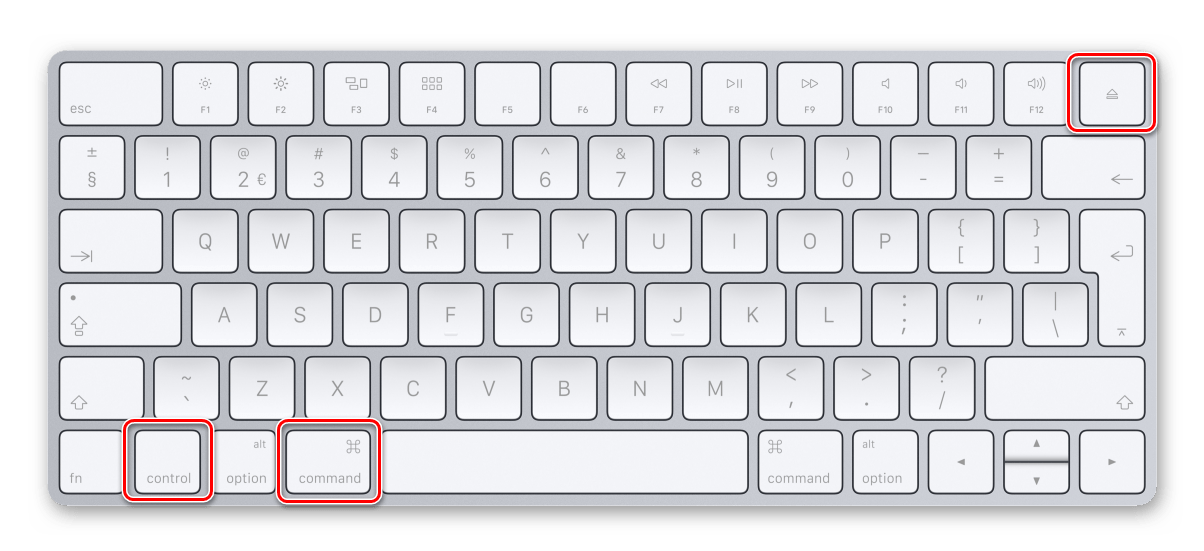
Klawisz Control + Command + Wysuń ![]() - zamknięcie wszystkich programów i ponowne uruchomienie komputera. W przypadku niezapisanych zmian w otwartych dokumentach pojawi się monit o ich zapisanie.
- zamknięcie wszystkich programów i ponowne uruchomienie komputera. W przypadku niezapisanych zmian w otwartych dokumentach pojawi się monit o ich zapisanie.
Control + Command + Przycisk zasilania - wymusza ponowne uruchomienie komputera bez pytania o zapisanie otwartych i niezapisanych dokumentów.
Control + Opcja + Command + Przycisk zasilania
lub Control + Opcja + Command + Eject Key ![]() - zamknięcie wszystkich programów i wyłączenie komputera. W przypadku niezapisanych zmian w otwartych dokumentach pojawi się monit o ich zapisanie.
- zamknięcie wszystkich programów i wyłączenie komputera. W przypadku niezapisanych zmian w otwartych dokumentach pojawi się monit o ich zapisanie.
Control + Shift + przycisk zasilania lub Control + Shift + przycisk wysuwania ![]() - Przełączanie wyświetlaczy w tryb uśpienia.
- Przełączanie wyświetlaczy w tryb uśpienia.
Przycisk Control + Zasilanie lub Control + Wysuń ![]() - otwarcie okna dialogowego do wyboru między ponownym uruchomieniem komputera, przejściem w tryb uśpienia i wyłączeniem komputera.
- otwarcie okna dialogowego do wyboru między ponownym uruchomieniem komputera, przejściem w tryb uśpienia i wyłączeniem komputera.
Opcja + polecenie + przycisk zasilania lub Opcja + polecenie + przycisk wysuwania ![]() - Przełączanie komputera w tryb uśpienia.
- Przełączanie komputera w tryb uśpienia.
Shift + Command + Q - Wyloguj się z konta użytkownika z prośbą o potwierdzenie.
Option + Shift + Command + Q - natychmiastowe wyjście z konta bez pytania o potwierdzenie. 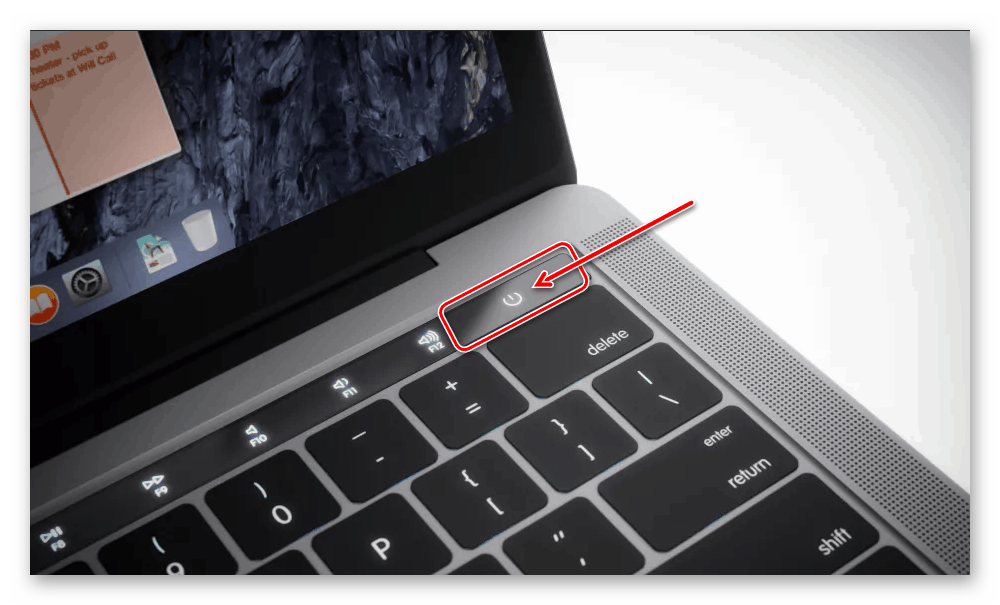
Przycisk zasilania (naciśnij) - włącz komputer lub wybudz go z trybu uśpienia.
Przycisk zasilania (naciśnij i przytrzymaj przez 1,5 sekundy) - przełącza komputer w tryb uśpienia.
Przycisk zasilania (przytrzymaj) - wymusza wyłączenie komputera.
Korzystanie z Findera
Finder jest podstawą systemu operacyjnego „apple”, jego graficznej powłoki. Kombinacje klawiszy przedstawione poniżej pomogą w wygodniejszej interakcji z elementami pulpitu i bezpośrednio z oknami. 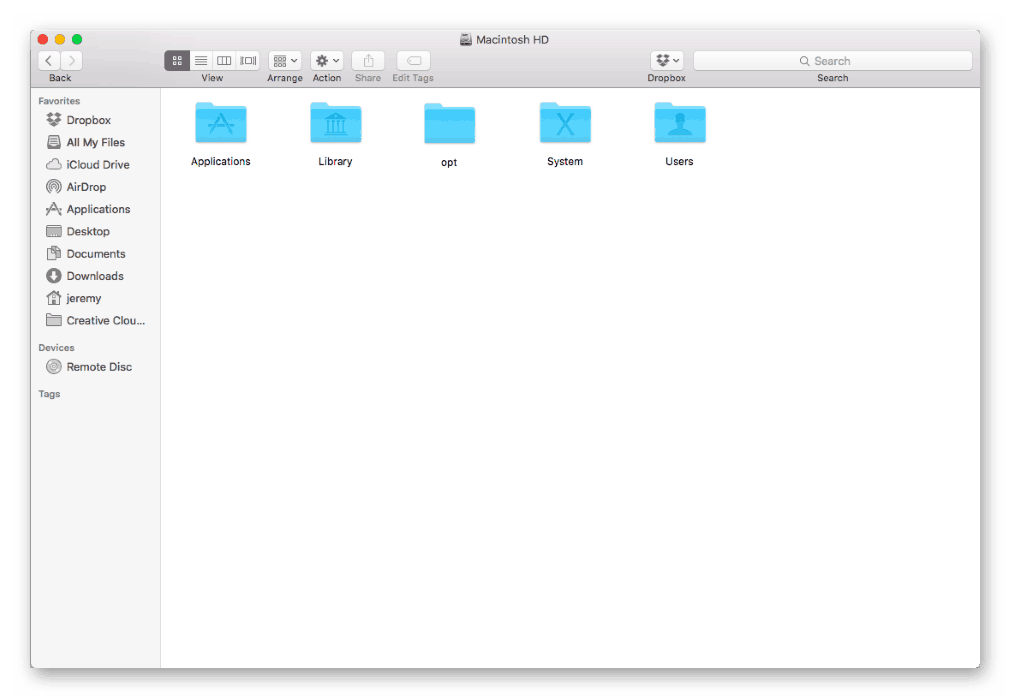
Command + 1/2/3/4 - wyświetl obiekty w oknie Findera jako ikony / listę / kolumny / Cover Flow.
Command + Control + strzałka w górę - otwórz folder zawierający bieżący folder w nowym oknie.
Command + D - zduplikuj wybrane pliki.
Command + Delete - przenieś wybrany obiekt do „Kosza”.
Command + E - wysuń wybrany dysk lub wolumin.
Command + F - uruchom wyszukiwanie Spotlight w oknie Findera.
Command + I - wyświetl okno właściwości wybranego pliku.
Command + J - „Pokaż opcje widoku”.
Command + Mission Control - wyświetl pulpit.
Command + N - otwórz nowe okno Findera.
Command + R.
- wyświetlanie oryginalnego pliku dla wybranego aliasu w Finderze;
- odświeżanie lub ponowne ładowanie strony - używane w niektórych programach (Kalendarz, Safari itp.);
- ponowne sprawdzenie aktualizacji w oknie ustawień „Aktualizacja oprogramowania”.
Command + T - pokaż lub ukryj pasek kart, gdy jedna karta jest otwarta w bieżącym oknie Findera.
Command + Y - podgląd wybranych plików za pomocą funkcji Szybki podgląd.
Command + Slash (/) - Ukryj lub pokaż pasek stanu w oknach Findera.
Command + lewy nawias kwadratowy ([) - przejdź do poprzedniego folderu.
Command + Prawy nawias kwadratowy (]) - przejście do następnego folderu.
Command + strzałka w górę - otwórz folder zawierający bieżący folder.
Command + strzałka w dół - otwórz wcześniej wybrany obiekt.
Command + Zwiększenie jasności - włącza lub wyłącza tryb zewnętrznego wyświetlania.
Control + Shift + Command + T - Dodaje wybraną wyszukiwarkę do Docka (OS X Mavericks lub nowszy).
Control + strzałka w dół - wyświetla wszystkie okna aktywnego programu.
Option + Command + D - pokaż lub ukryj panel Docka.
Option + Command + L - otwórz folder „Pobrane”.
Option + Command + P - ukryj lub pokaż linię ścieżki w oknach Findera.
Option + Command + S - ukryj lub pokaż pasek boczny w oknach Findera. 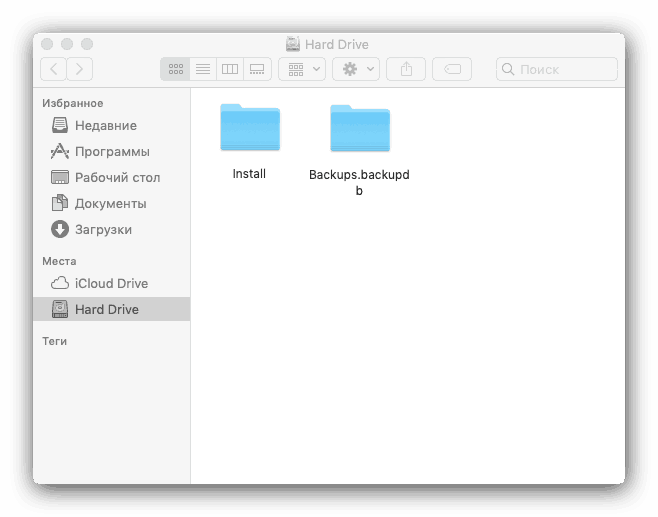
Option + Command + T - pokaż lub ukryj pasek narzędzi, gdy jedna karta jest otwarta w bieżącym oknie Findera.
Option + Command + V - przenieś pliki ze schowka z pierwotnej lokalizacji do bieżącej.
Option + Command + Y - Wyświetl szybki podgląd pokazu slajdów dla wybranych plików.
Option + Mission Control - otwiera okno ustawień Mission Control.
Option + Shift + Command + Delete - opróżnij „Kosz” bez pytania o potwierdzenie.
Option + Shift + Zwiększenie głośności lub Option + Shift + Zmniejszenie głośności - zmień głośność w przyrostach mniejszych niż standardowe.
Option + Shift + Zwiększ jasność klawiatury lub Option + Shift + Zmniejsz jasność klawiatury - zmień jasność klawiatury krokiem mniejszym niż standardowy.
Option + Shift + Zwiększ jasność lub Option + Shift + Zmniejsz jasność - zmień jasność wyświetlacza w mniej niż standardowych krokach.
Opcja + Zwiększenie głośności (lub „Zmniejszenie głośności”) - otwiera okno ustawień „Dźwięk”.
Opcja + Zwiększ jasność klawiatury - otwórz okno ustawień „Klawiatura”. Współpracuje z dowolnym klawiszem w celu regulacji jasności klawiatury. 
Opcja + Zwiększ jasność (lub „Zmniejsz jasność”) - otwiera okno ustawień „Monitory”.
Shift + Command + D - otwórz folder pulpitu.
Shift + Command + Delete - opróżnij „Kosz” komunikatem potwierdzającym.
Shift + Command + F - otwórz okno Ostatnie z listą ostatnich plików.
Shift + Command + H - otwórz folder osobisty bieżącego konta użytkownika macOS.
Shift + Command + I - otwieranie iCloud Drive.
Shift + Command + K - otwórz okno „Sieć”.
Shift + Command + N - utwórz nowy folder.
Shift + Command + O - otwórz folder „Dokumenty”.
Shift + Command + P - pokaż lub ukryj obszar podglądu w oknach Findera.
Shift + Command + R - otwórz okno AirDrop.
Shift + Command + T - pokaż lub ukryj rząd kart w oknach Findera.
Shift + Command + U - otwórz folder „Narzędzia”.
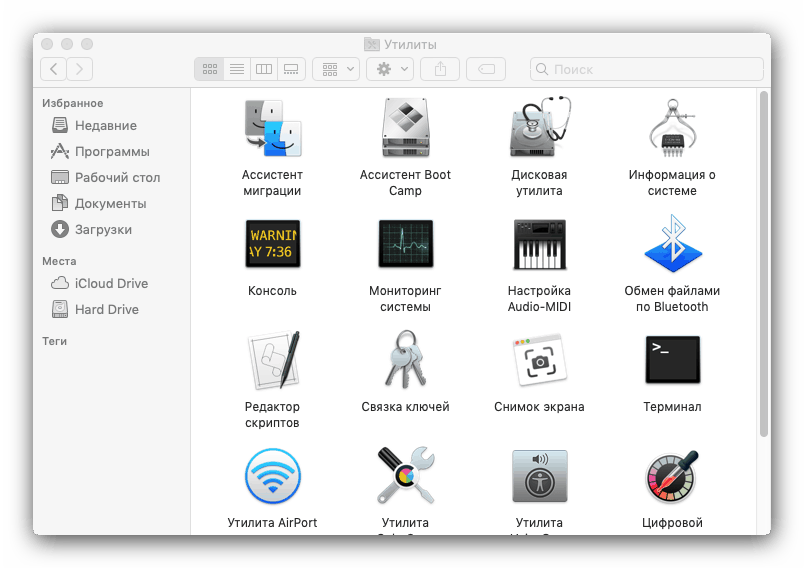
Kliknij dwukrotnie, przytrzymując klawisz Command - otwierając folder w osobnej zakładce lub w osobnym oknie.
Kliknij dwukrotnie, przytrzymując klawisz Opcja - otwieranie obiektu w osobnym oknie z zamykaniem oryginalnego okna.
Przeciągnij i upuść na inny wolumin, przytrzymując klawisz Command - przenosząc przeciągnięty obiekt na inny wolumin zamiast kopiować.
Przeciągnij i upuść, przytrzymując klawisz Opcja - skopiuj przeciągnięty obiekt. Podczas przeciągania obiektu wskaźnik się zmienia.
Strzałka w dół - zamyka wybrany folder (tylko w trybie wyświetlania obiektów z listą).
Strzałka w prawo - otwórz wybrany folder (tylko w trybie wyświetlania obiektów z listą).
Kliknij tytuł okna, trzymając wciśnięty klawisz Command - wyświetl foldery zawierające bieżący folder.
Kliknięcie trójkąta ujawnienia przy wciśniętym klawiszu Opcja - otwiera wszystkie foldery w wybranym folderze (tylko w trybie wyświetlania obiektów z listą).
Shift + Command + C - otwórz okno „Komputer”. 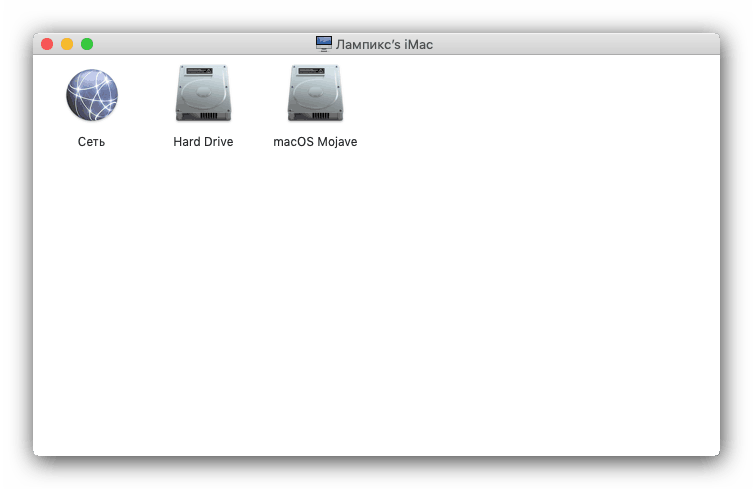
Wniosek
W tym artykule przedstawiliśmy podstawowe i najbardziej niezbędne skróty używane w systemie macOS. Jeśli zapamiętasz i użyjesz przynajmniej ich części, praca i codzienna interakcja z systemem operacyjnym stanie się znacznie prostsza i wygodniejsza.