Rozwiązywanie problemu z wykrywaniem karty graficznej NVIDIA w laptopie
Obecnie wiele laptopów oprócz wbudowanego rdzenia procesora ma dyskretny mobilny lub pełnowymiarowy adapter graficzny. Te karty są produkowane przez AMD i NVIDIA. W tym artykule omówimy rozwiązania problemu, gdy karta graficzna NVIDIA nie zostanie znaleziona w laptopie. Przeanalizujmy szczegółowo to pytanie.
Treść
Rozwiązujemy problem z wykrywaniem karty graficznej NVIDIA w laptopie
Zalecamy, aby początkujący użytkownicy zapoznali się z koncepcjami "dyskretnej" i "zintegrowanej" karty graficznej. Szczegółowe informacje na ten temat można znaleźć w naszym drugim artykule pod linkiem poniżej.
Zobacz także:
Co to jest dyskretna karta graficzna i zintegrowana karta wideo
Dlaczego potrzebujesz karty wideo
Ponadto na naszej stronie znajdują się materiały poświęcone rozwiązaniu problemu, gdy procesor graficzny nie jest wyświetlany w ogóle w "Menedżerze urządzeń" . Jeśli masz taki problem, przejdź do poniższego linku i postępuj zgodnie z instrukcjami w nim zawartymi.
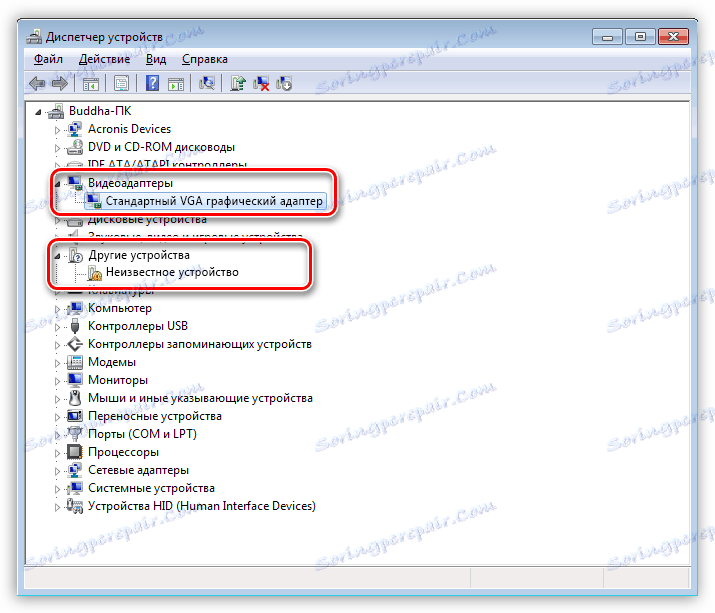
Więcej szczegółów: Rozwiązanie problemu z brakiem karty graficznej w Menedżerze urządzeń
Teraz zwracamy się bezpośrednio do metod korygowania błędów, gdy laptop nie widzi karty graficznej firmy NVIDIA.
Metoda 1: Zainstaluj lub zaktualizuj sterownik
Głównym powodem błędów omawianych w tym artykule są przestarzałe lub brakujące sterowniki karty graficznej. Dlatego przede wszystkim radzimy zwrócić na to uwagę. Przejdź do innych materiałów wymienionych poniżej, aby zapoznać się ze wszystkimi dostępnymi metodami instalowania i aktualizowania oprogramowania na sprzęcie NVIDIA.
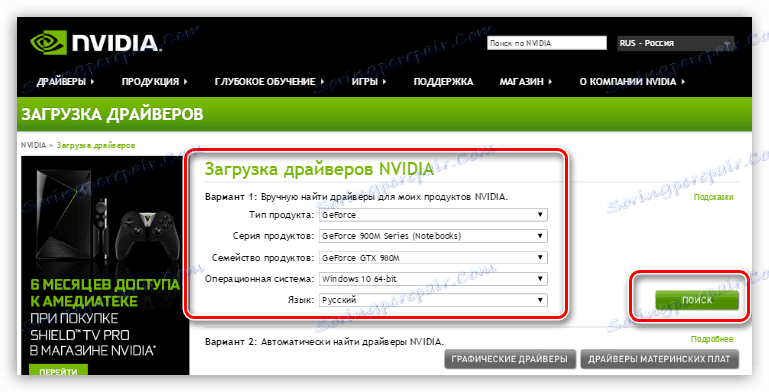
Więcej szczegółów:
Aktualizowanie sterowników kart graficznych NVIDIA
Zainstaluj ponownie sterowniki karty graficznej
Rozwiązywanie problemów z awaryjnym sterownikiem wideo NVIDIA
Metoda 2: Przełączanie karty wideo
Teraz oprogramowanie i system operacyjny na laptopach są zaprojektowane w taki sposób, że przy niskim zużyciu zasobów następuje automatyczne przełączanie na zintegrowany rdzeń. Podczas wykonywania złożonych zadań, takich jak uruchomienie gry, dyskretny adapter jest ponownie aktywowany. Jednak w niektórych urządzeniach ta funkcja nie zawsze działa poprawnie, co powoduje pewne trudności. Jedyną opcją jest samodzielna zmiana ustawień i przełączanie kart. Aby uzyskać szczegółowe wskazówki na ten temat, zobacz poniższy link.
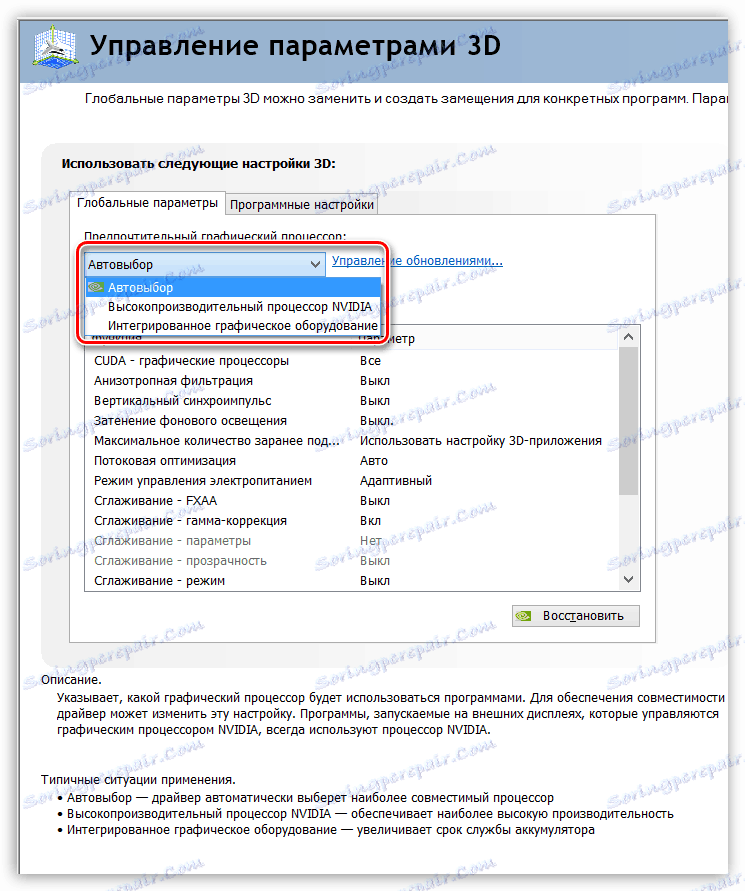
Więcej szczegółów:
Przełączamy kartę graficzną w laptopie
Włącz oddzielną kartę graficzną
Metoda 3: Podłącz zewnętrzną kartę graficzną
Czasami użytkownicy używają dodatkowej zewnętrznej karty wideo do swojego laptopa. Jest połączony za pomocą specjalnego sprzętu i wymaga pewnych manipulacji, aby wszystko działało poprawnie. Często zdarza się, że karta nie została wykryta z powodu złego połączenia. Przeczytaj szczegółowe instrukcje dotyczące łączenia się z innymi naszymi artykułami i sprawdź poprawność kroków.

Więcej szczegółów:
Podłączamy zewnętrzną kartę graficzną do laptopa
Optymalne ustawienia graficzne NVIDIA dla gier
Cała reszta powinna wybrać odpowiedni adapter karty graficznej, aby poprawnie współdziałał z resztą systemu. Aby to zrobić, ważne jest przestrzeganie kilku zasad, a zakupione urządzenie będzie prawidłowo działać normalnie.
Zobacz także: Wybór odpowiedniej karty graficznej do komputera.
Powyżej rozmawialiśmy o wszystkich sposobach rozwiązania problemu wykrywania dyskretnego sprzętu firmy NVIDIA w laptopach. W przypadku, gdy jedna opcja nie przyniosła rezultatów, pozostaje tylko spróbować radykalnej metody - ponownej instalacji systemu operacyjnego. Jeśli to nie pomoże, skontaktuj się z centrum serwisowym w celu dalszego rozwiązywania problemów z adapterem.
Zobacz także: Zainstaluj ponownie system Windows na laptopie
