Zawartość:
W tym artykule omówimy konfigurację routera Yota, podłączonego przez tego dostawcę. Jeśli jednak zawarłeś umowę i zamówiłeś modem, należy zapoznać się z inną instrukcją na naszej stronie, która dotyczy konfiguracji sprzętu tego typu.
Szczegóły: Konfiguracja modemu Yota
Podłączenie komputera do routera
Pierwszym krokiem jest podłączenie zakupionego routera do komputera, ponieważ wszystkie dalsze działania muszą być wykonywane przez przeglądarkę internetową połączonego PC. W tym celu rozpakuj urządzenie, podłącz je do sieci i połącz z komputerem za pomocą kabla LAN lub standardowych ustawień sieci bezprzewodowej, wcześniej odnajdując utworzoną sieć. Szczegółowe informacje na ten temat znajdziesz w poniższym materiale.
Szczegóły: Podłączenie komputera do routera

Autoryzacja w panelu użytkownika
Następnym krokiem, który należy wykonać po podłączeniu routera do komputera, jest autoryzacja w panelu użytkownika. Strona Yota jest dostępna nawet w momentach, gdy środki na koncie już się skończyły — otwórz ją, zaloguj się do profilu i aktywuj taryfę, jeśli nie zostało to zrobione przy zawieraniu umowy z dostawcą lub termin płatności już minął.
- Przejdź na oficjalną stronę yota.ru i rozwiń listę "Panel użytkownika".
- Wybierz opcję autoryzacji "Modem / Router".
- Wprowadź numer telefonu, e-mail lub numer konta podany przy podpisywaniu umowy.Hasło jest przypisywane przez dostawcę, dlatego powinno być również zapisane w dokumentacji lub można je wyjaśnić, kontaktując się z pomocą techniczną.
- Jeśli rejestracja urządzenia jeszcze nie została wykonana, naciśnij odpowiedni przycisk, aby przejść do następnego kroku.
- Kliknij "Zarejestruj nowe urządzenie" dla modemu lub routera.
- Postępuj zgodnie z instrukcjami wyświetlanymi na ekranie, wprowadzając informacje o zakupionym modelu sprzętu, a po autoryzacji w panelu sprawdź saldo i w razie potrzeby doładuj je, aby aktywować plan taryfowy.
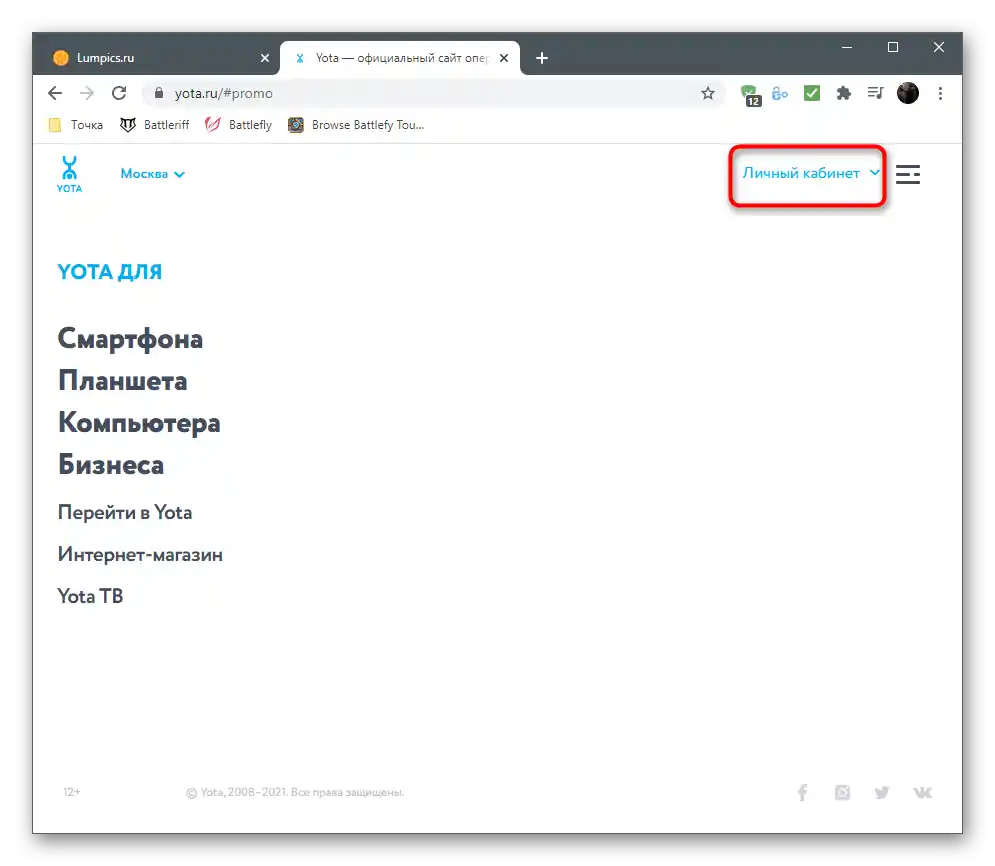
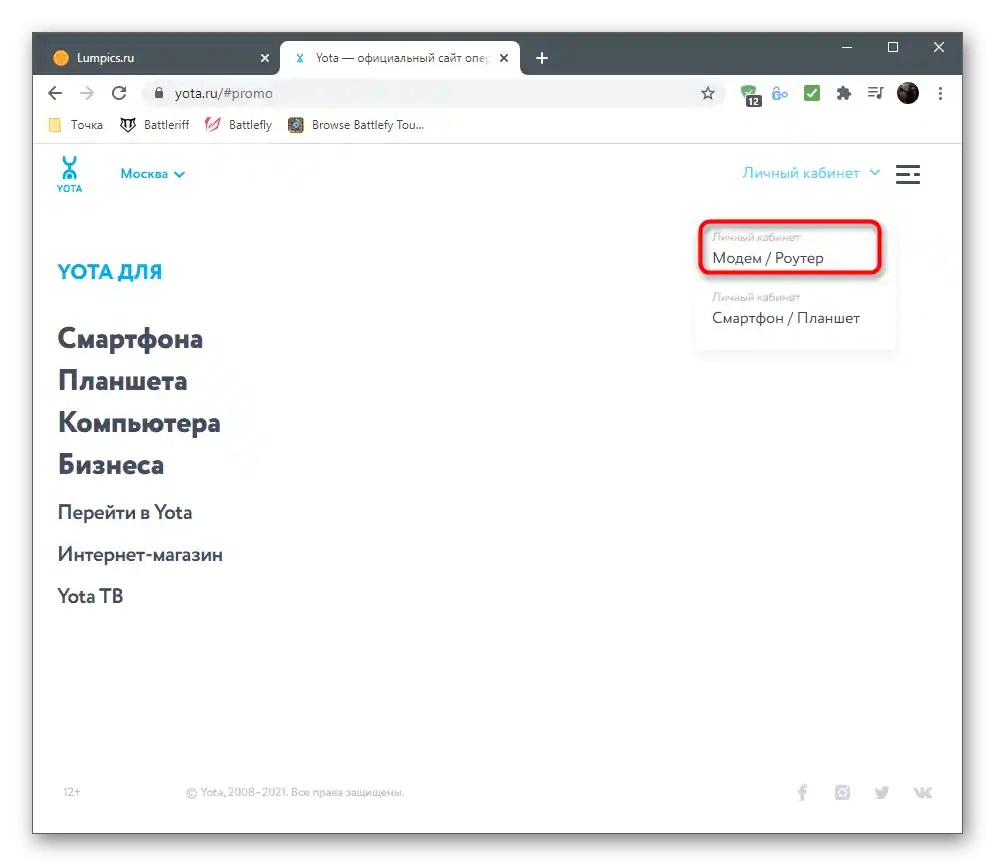
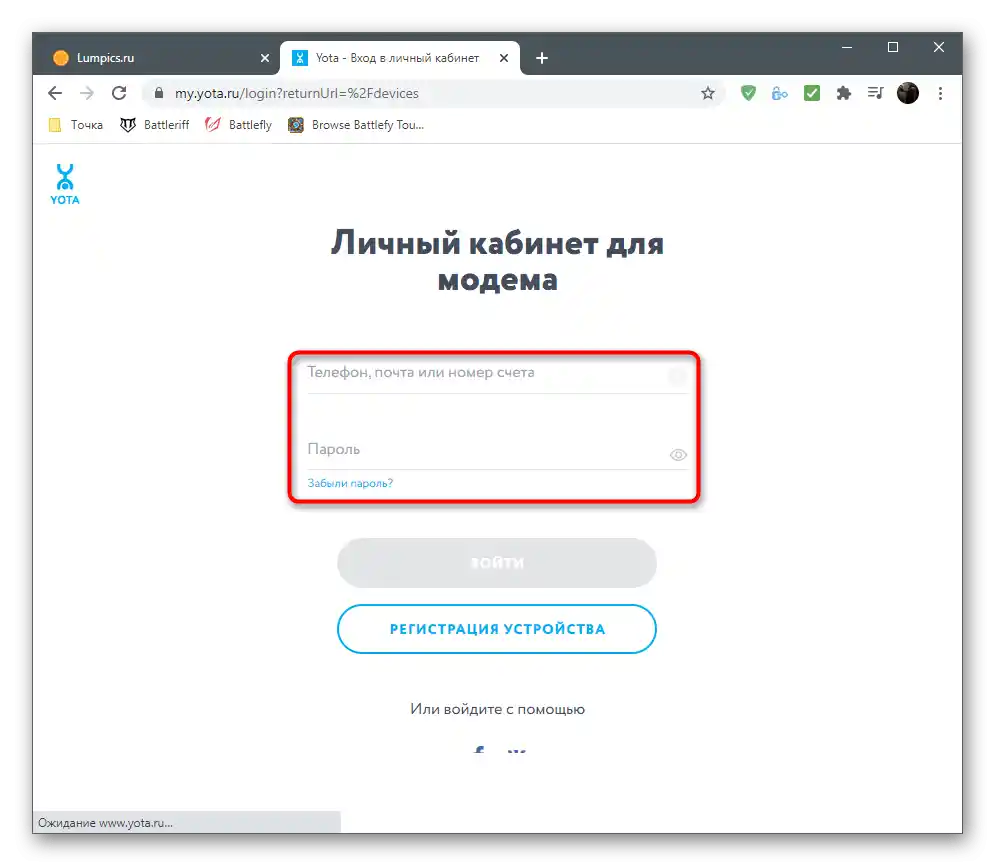
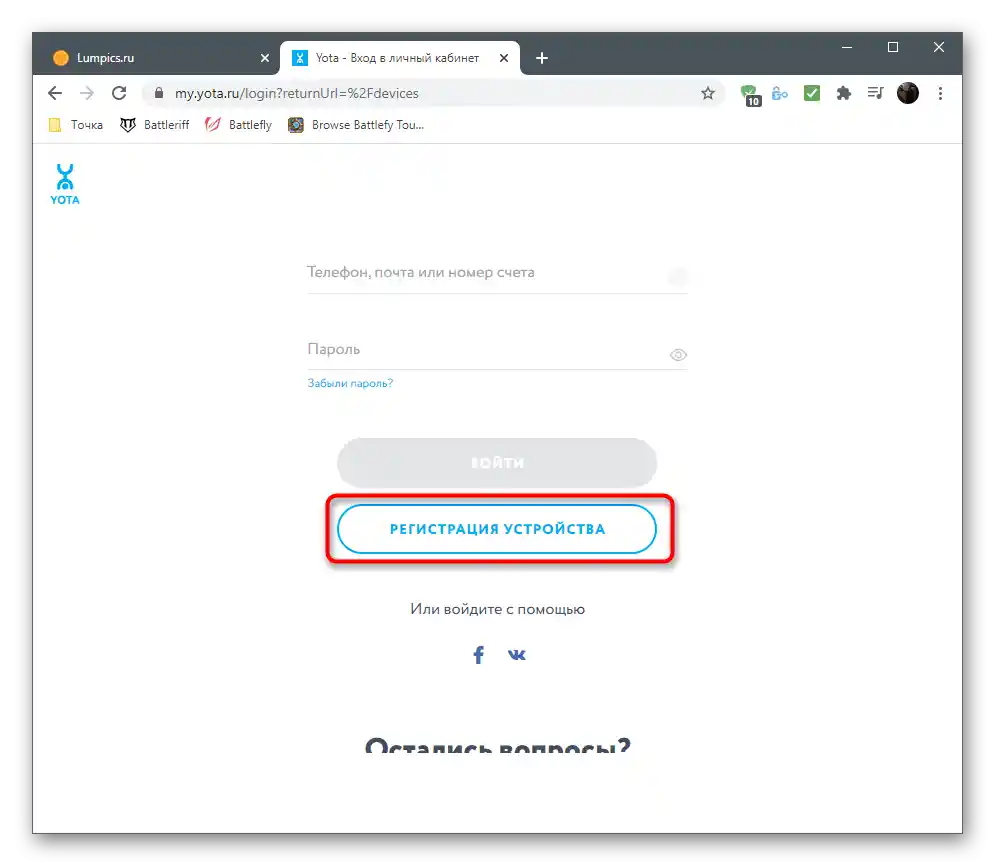
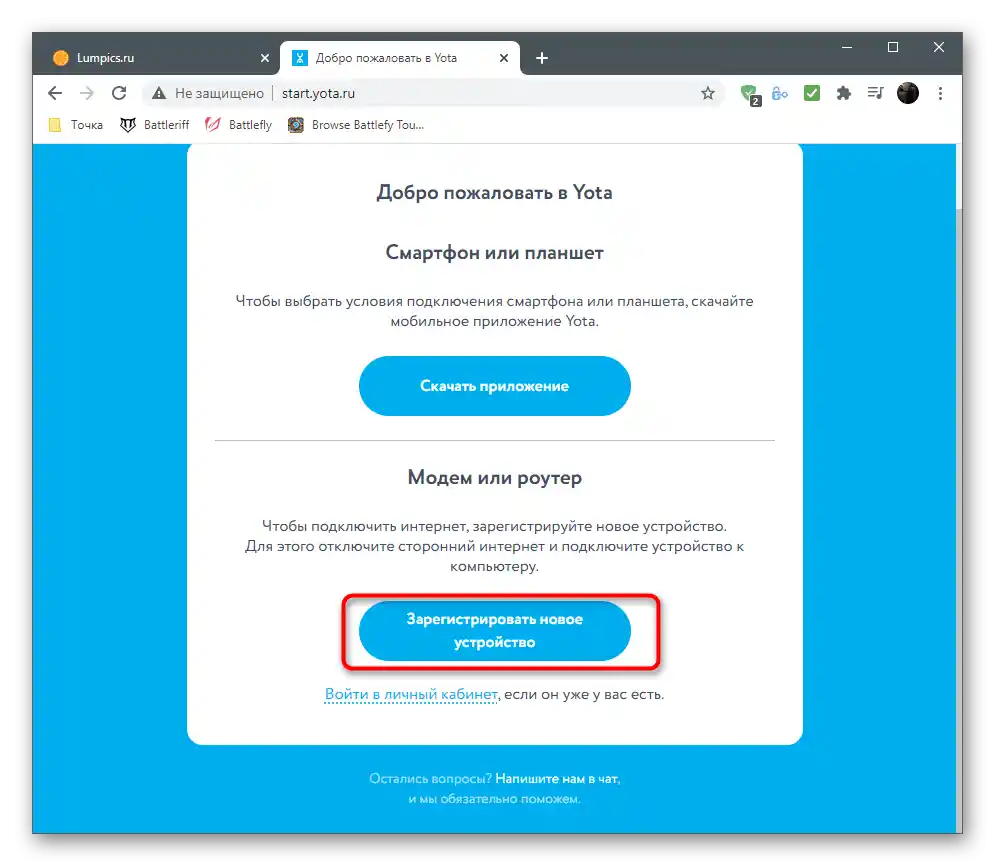
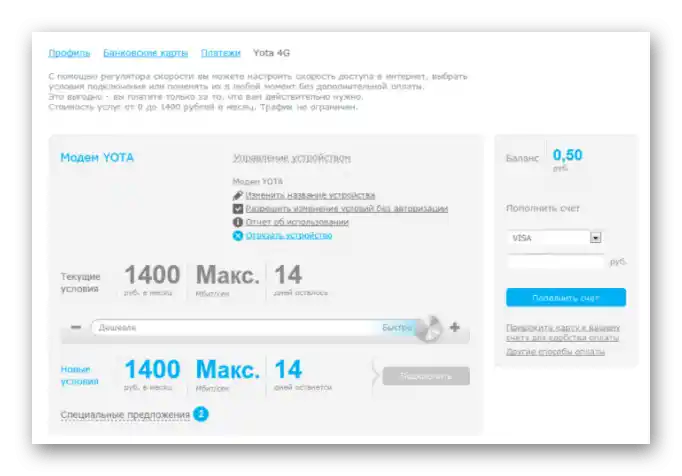
Logowanie do interfejsu webowego Yota
Teraz, gdy wszystkie prace przygotowawcze zostały zakończone, przystąp do konfiguracji sprzętu, aby zapewnić jego prawidłowe działanie i dostęp do sieci bezprzewodowej. Interfejs webowy Yota został zaprojektowany w taki sposób, aby użytkownik nie musiał grzebać w ustawieniach i mógł szybko ustawić parametry, wybierając tylko te najpotrzebniejsze. Nie będziesz musiał logować się do centrum internetowego, ponieważ parametry otworzą się od razu po przejściu pod adres status.yota.ru w przeglądarce.
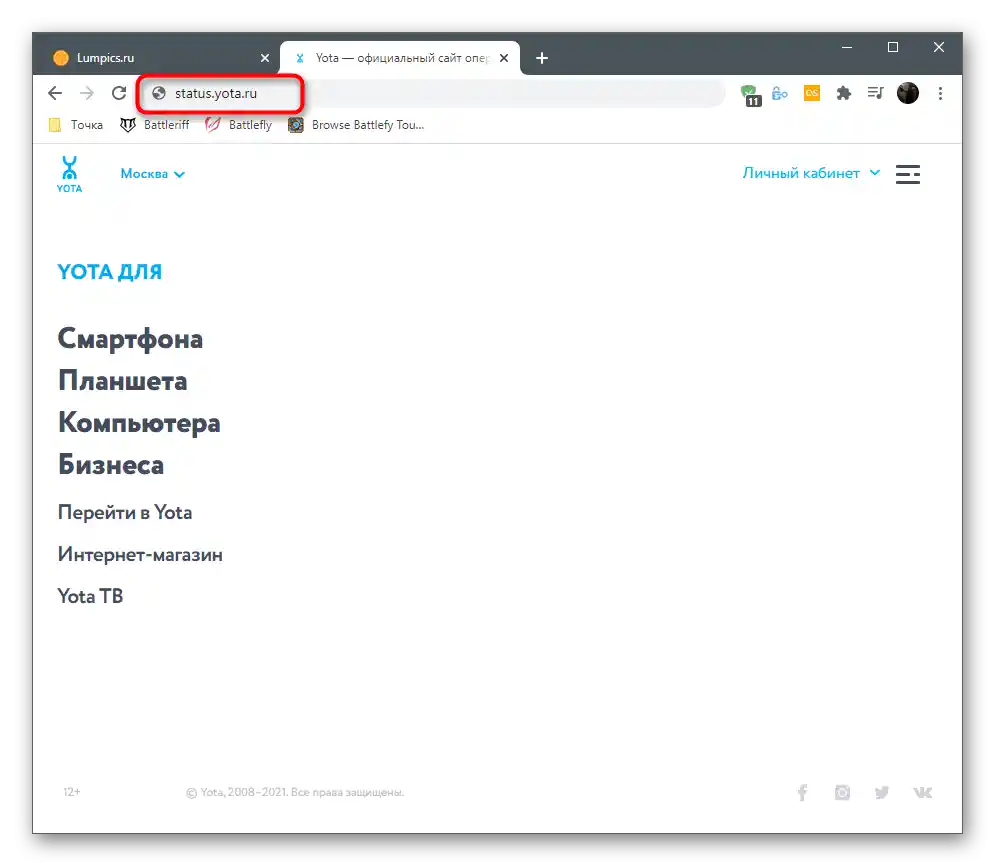
Jeśli na ekranie pojawił się błąd i dostęp do strony nie jest możliwy, użyj zamiast nazwy domeny adresu IP 10.0.0.1, aby otworzyć ustawienia routera.
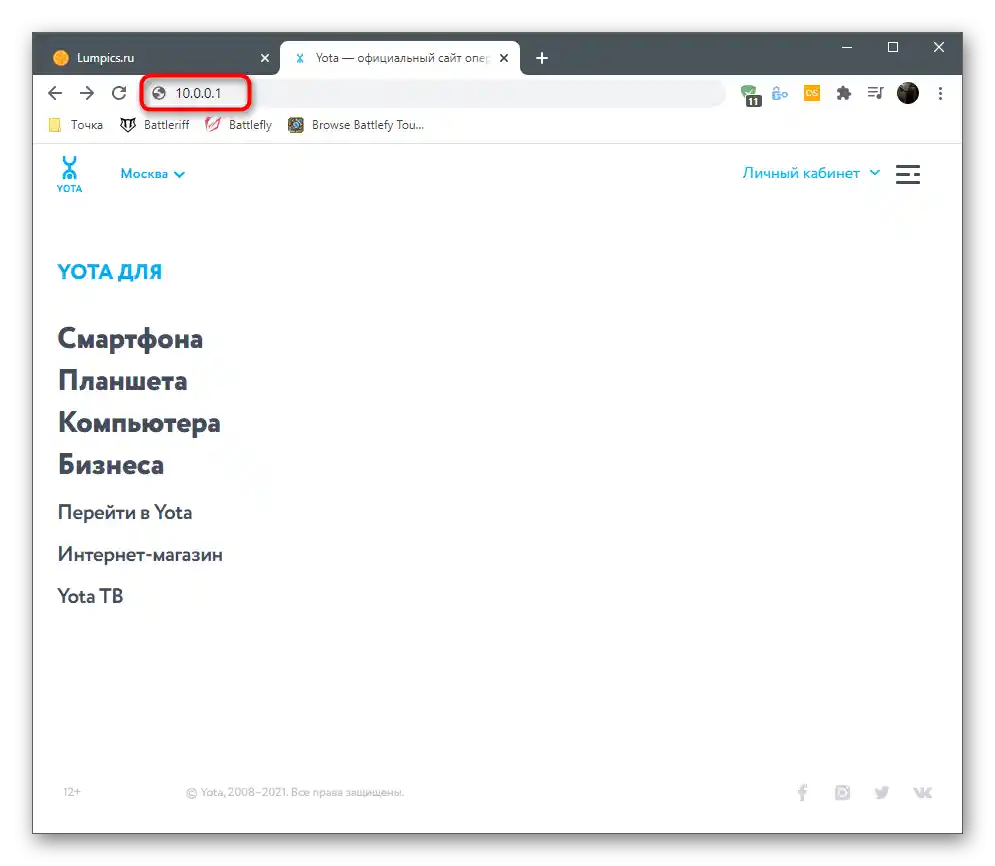
Zasada działania nieco się różni, jeśli kupiłeś router od innej firmy, ale korzystasz z internetu od Yota. Wtedy do autoryzacji w interfejsie webowym będą potrzebne login i hasło podane na tylnej naklejce urządzenia. O tym, jak określić dane do logowania i uzyskać dostęp do ustawień, możesz przeczytać w innej instrukcji pod linkiem poniżej.
Więcej: Określenie loginu i hasła do logowania w interfejsie webowym routera
Następujące instrukcje dla właścicieli routerów od zewnętrznych producentów nie zawsze są aktualne, ponieważ Yota współpracuje tylko z określonymi firmami, które instalują firmowe oprogramowanie.Jeśli interfejs webowy na zrzutach ekranu różni się od tego, który posiadasz, poznaj model posiadanego routera i wpisz jego nazwę w wyszukiwarce na naszej stronie, aby uzyskać tematyczny przewodnik po konfiguracji.
Rozwiązywanie problemów z dostępem do interfejsu webowego
Na zakończenie tego rozdziału artykułu omówimy krótką instrukcję, która będzie przydatna użytkownikom z problemami z przejściem do centrum internetowego. Zwykle trudność ta związana jest z nieprawidłowymi parametrami adaptera, których edytowanie odbywa się w następujący sposób:
- Otwórz menu "Start" i przejdź do aplikacji "Ustawienia".
- Interesuje cię kafelek "Sieć i Internet".
- Nowe okno otworzy się w sekcji "Stan", w której należy znaleźć linię "Zmień ustawienia adaptera".
- Po wyświetleniu listy połączeń sieciowych kliknij prawym przyciskiem myszy na używanym i z pojawiającego się menu kontekstowego wybierz opcję "Właściwości".
- Dwukrotnie kliknij na komponencie "Protokół IP w wersji 4 (TCP/IPv4)".
- Zaznacz opcję "Użyj następującego adresu IP".
- W polu "Adres IP" przypisz wartość
10.0.0.2, "Maska podsieci" —255.255.255.0oraz "Brama domyślna" —10.0.0.1. - Wybierz opcję używania następujących adresów także dla serwerów DNS.
- Podaj preferowany i alternatywny serwer DNS od Google, wpisując
8.8.8.8i8.8.4.4.
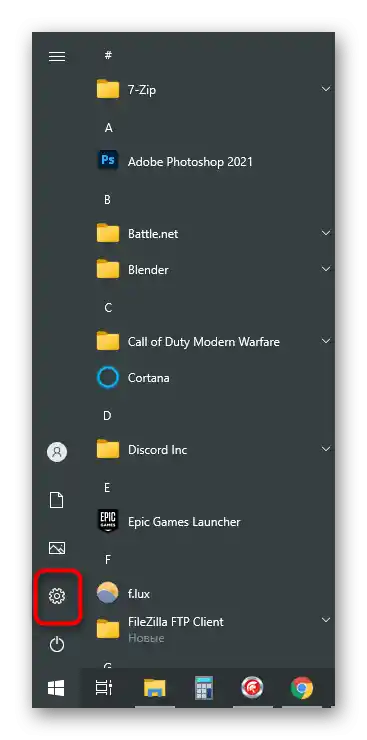
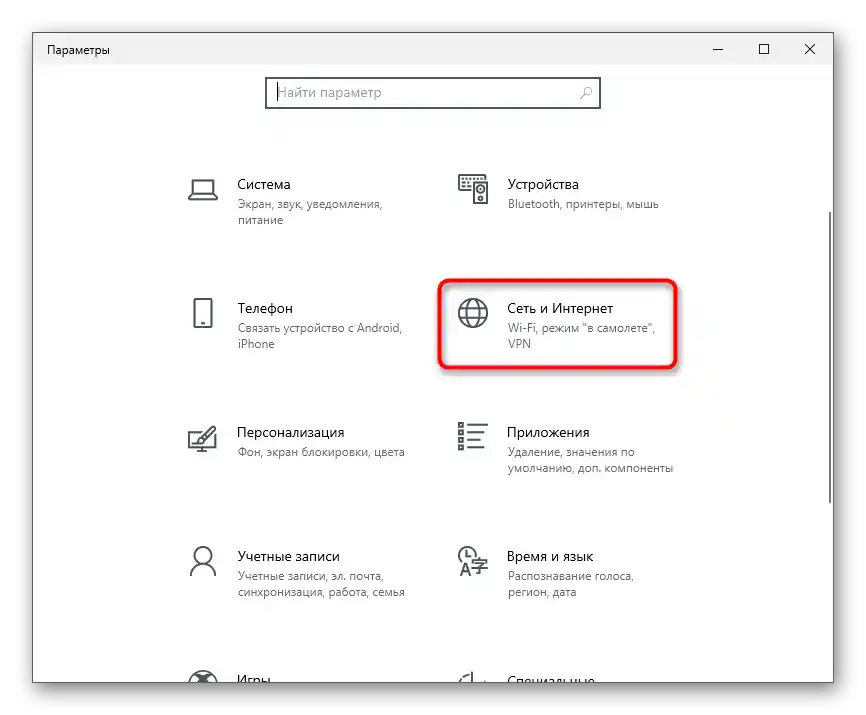
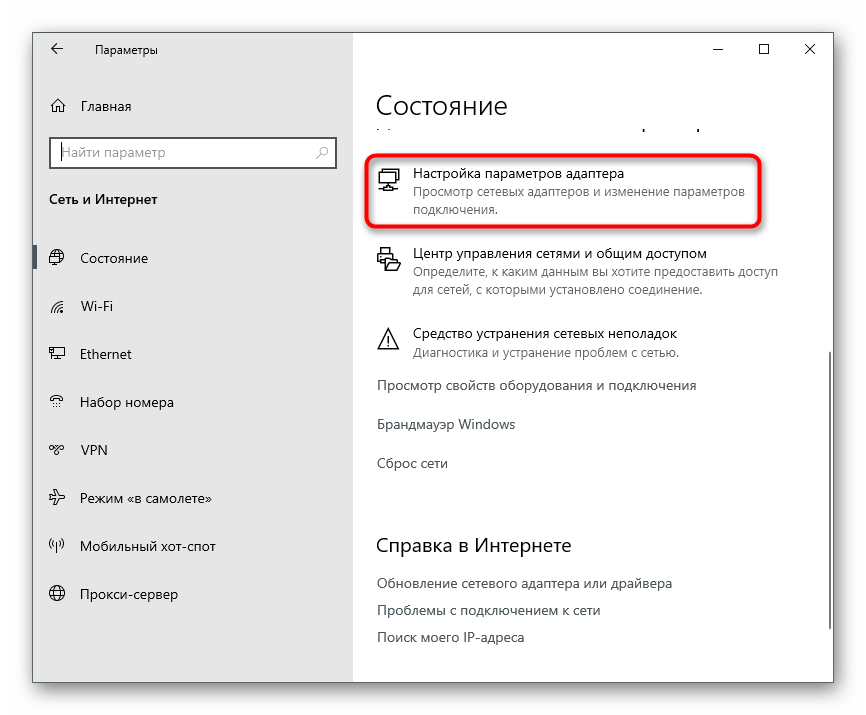
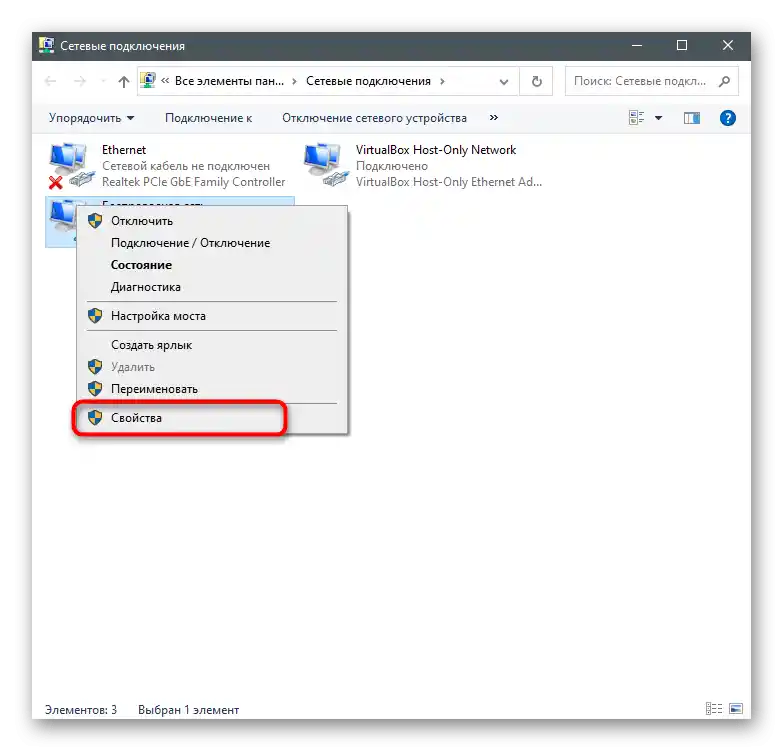
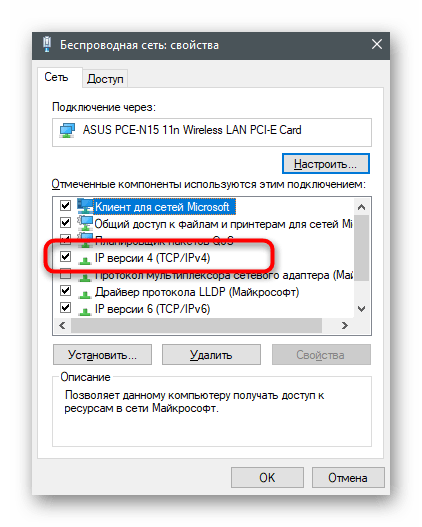
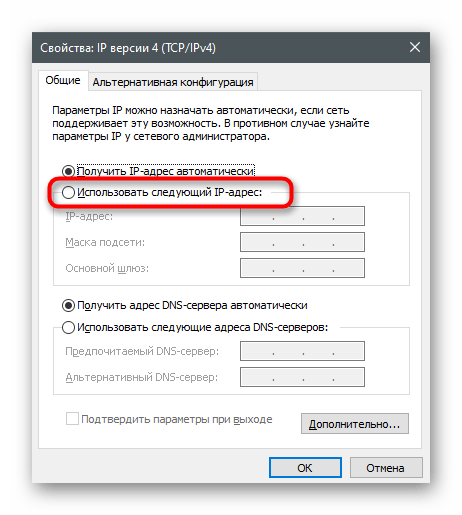
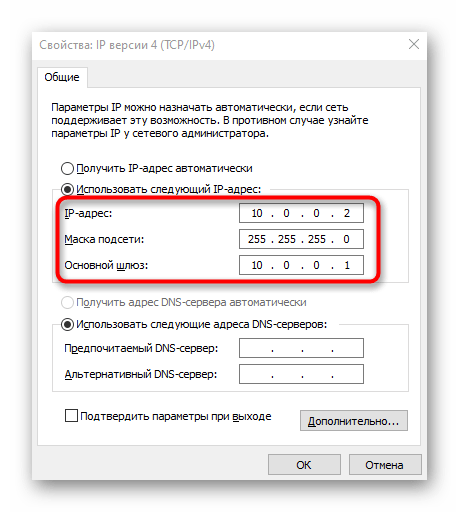
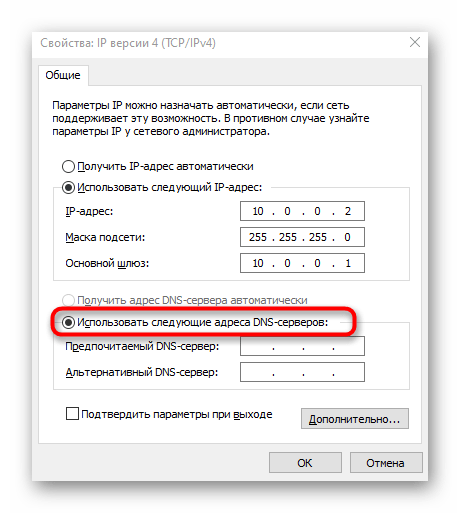
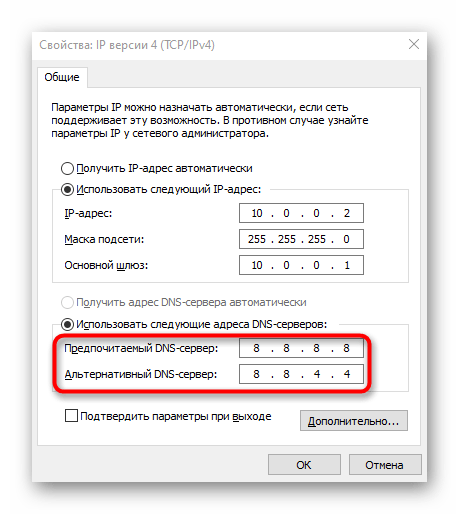
Zastosuj zmiany, a następnie ponownie połącz się z siecią i przejdź do centrum internetowego tak, jak pokazano wcześniej. Teraz wszystko powinno działać poprawnie, ale jeśli problem się powtórzy, skontaktuj się bezpośrednio z pomocą techniczną dostawcy i wyjaśnij swoją sytuację.
Konfiguracja routera Yota
Omówimy podstawowe zasady konfigurowania routera Yota na przykładzie firmowego interfejsu webowego.Musisz koniecznie podłączyć kartę SIM, ponieważ operator dostarcza wyłącznie bezprzewodowy internet 4G, a następnie przejdź do centrum internetowego i wykonaj opisane poniżej kroki.
Przejdź do ustawień urządzenia
Pierwszym zadaniem, przed którym stanie zwykły użytkownik, jest konieczność przejścia do listy wszystkich ustawień w celu ich dalszej edycji. Po otwarciu interfejsu internetowego pojawia się menu "Status", w którym wyświetlany jest aktualny stan urządzenia. Musisz kliknąć na "Ustawienia urządzenia", aby otworzyć dostępne opcje.
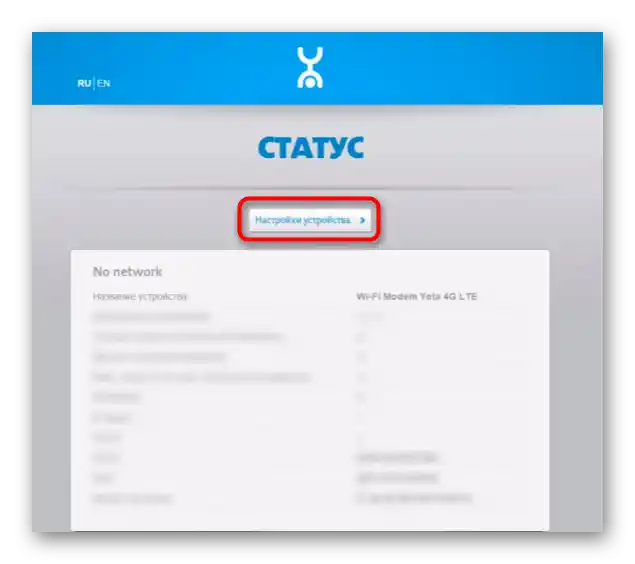
Jeśli mówimy o niestandardowym oprogramowaniu, interfejs internetowy uruchomi się od razu w ogólnym menu ze wszystkimi ustawieniami. Skorzystaj z narzędzia "Szybka konfiguracja" do szybkiej edycji wymaganych parametrów.
Ustawienia Wi-Fi
Internet od Yota nie łączy się przez kabel LAN, dlatego wśród listy ustawień znajduje się wyłącznie blok do zmiany parametrów sieci bezprzewodowej. Przyjrzyjmy się szczegółowo każdemu punktowi — co z tego zmieniać, a co pozostawić w tym samym stanie.
- Pierwszy parametr nazywa się "Sieć Wi-Fi" i odpowiada za włączenie transmisji bezprzewodowego punktu dostępowego. Jeśli zaznaczysz pole obok opcji "Wyłącz.", sieć nie będzie dostępna, ale nadal można przejść do centrum internetowego, aby zmienić to ustawienie.
- Automatyczne wyłączanie Wi-Fi jest potrzebne tylko w przypadkach, gdy chcesz przestać transmitować w momentach, gdy żadne urządzenie nie jest podłączone do routera. To przyda się do oszczędzania danych, ale jeśli taryfa jest nielimitowana, aktywacja tej funkcji nie ma sensu.
- "Nazwa sieci" — to nazwa punktu dostępowego, pod którą jest wyświetlana na liście dostępnych przy podłączeniu. Możesz wybrać dowolną nazwę, która ci odpowiada.
- "Typ zabezpieczeń" zaleca się pozostawić domyślnie, aby połączenie z routerem odbywało się wyłącznie za pomocą hasła. W ten sposób zapobiegniesz nieautoryzowanym połączeniom i zaoszczędzisz dane, jeśli ktoś zechce skorzystać z darmowego Wi-Fi.
- Hasło do Wi-Fi powinno składać się z minimum ośmiu znaków.Zawsze można to zmienić w tym menu.
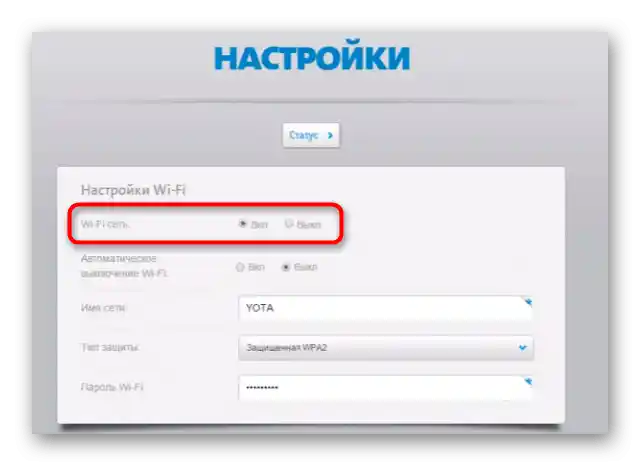
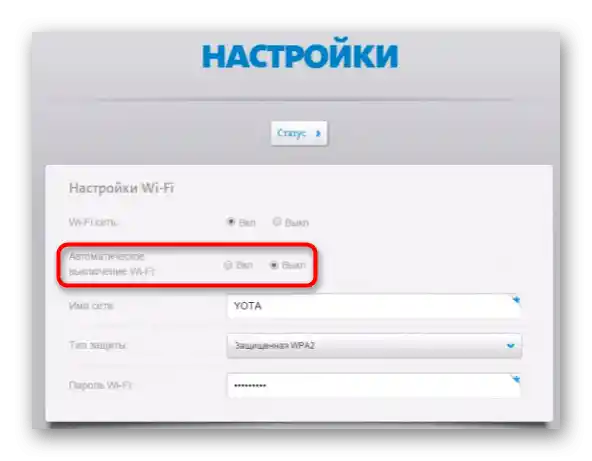
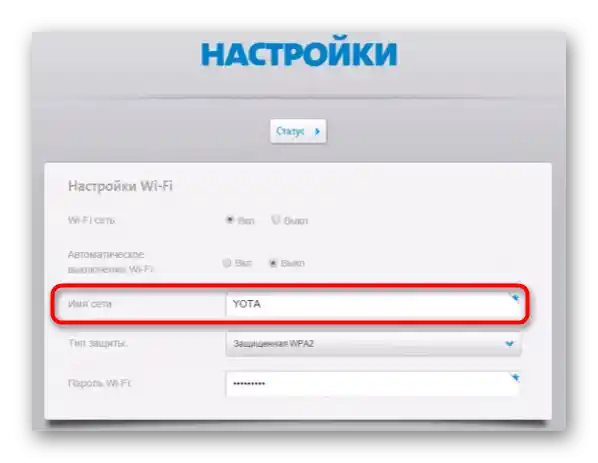
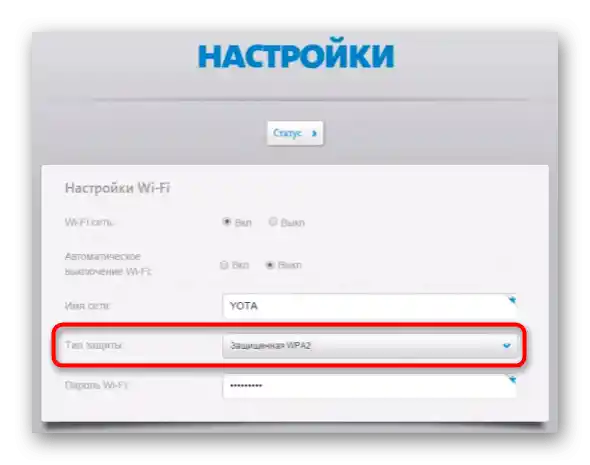
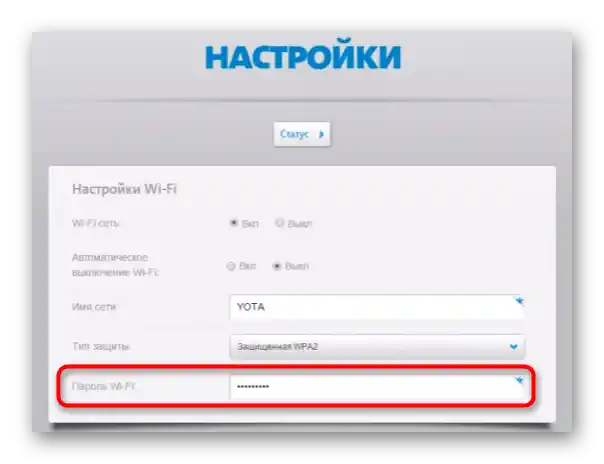
Przywracanie ustawień fabrycznych
Zazwyczaj resetowanie routera do ustawień fabrycznych nie jest konieczne, ale jeśli wcześniej wybrałeś niewłaściwe parametry lub masz trudności z ich edytowaniem i dostępem do sieci, to pomoże rozwiązać problem. Aby zresetować, należy przejść do zakładki "Personalizacja" i użyć przycisku "Przywróć konfigurację". Po pojawieniu się powiadomienia potwierdź zamiary i poczekaj kilka sekund, aż router załaduje się z nowymi parametrami.
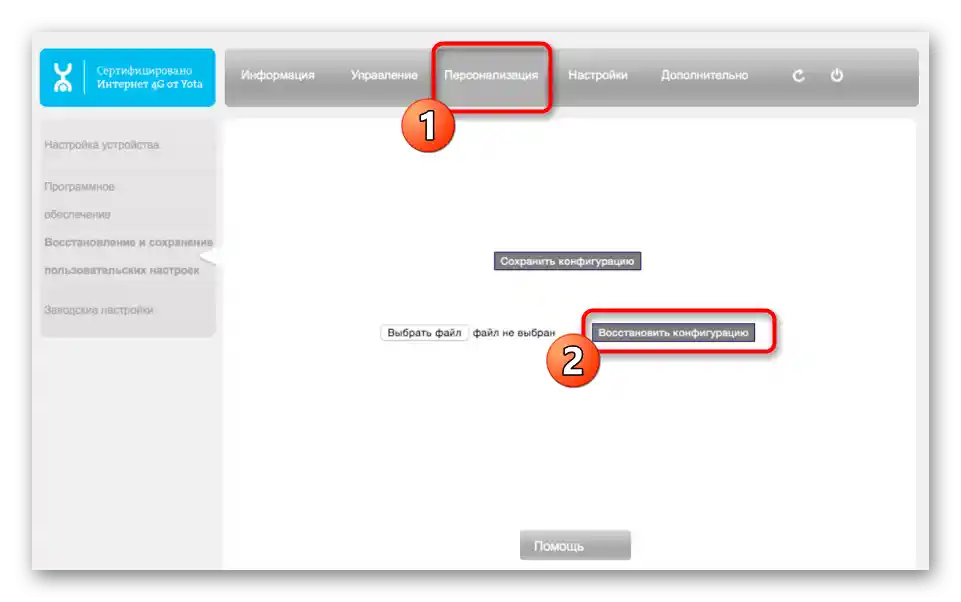
Teraz menu znajduje się w takim stanie, w jakim byłoby przy pierwszym włączeniu routera, co oznacza, że możesz ustawić dowolne ustawienia użytkownika dla sieci bezprzewodowej, tak jak pokazano wcześniej, co umożliwi nawiązanie połączenia.
Włączenie zapory sieciowej
Jako dodatkową opcję, deweloperzy zalecają włączenie zapory sieciowej, szczególnie dla osób instalujących router w swoim biurze. Standardowe zasady pozwolą chronić przed hakerami i zapobiegną nieautoryzowanym połączeniom z routerem. Koniecznie włącz zaporę, ponieważ brak zasad ochrony może prowadzić nie tylko do utraty części ruchu, ale także do ujawnienia informacji użytkownika.
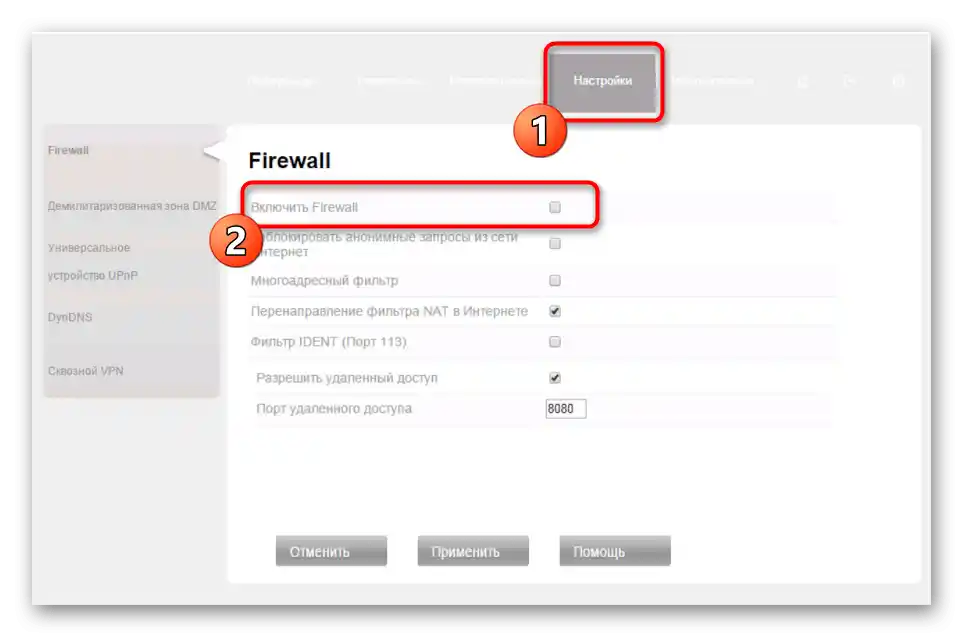
Przekierowanie portów
Ostatnie ustawienie w artykule to otwieranie portów. Odbywa się to w zakładce "Dodatkowe" w sekcji "Przekierowanie portów" i jest wymagane przy używaniu niektórych programów lub gier łączących się z internetem. Będziesz musiał wybrać protokół połączenia i wskazać port, który chcesz otworzyć.
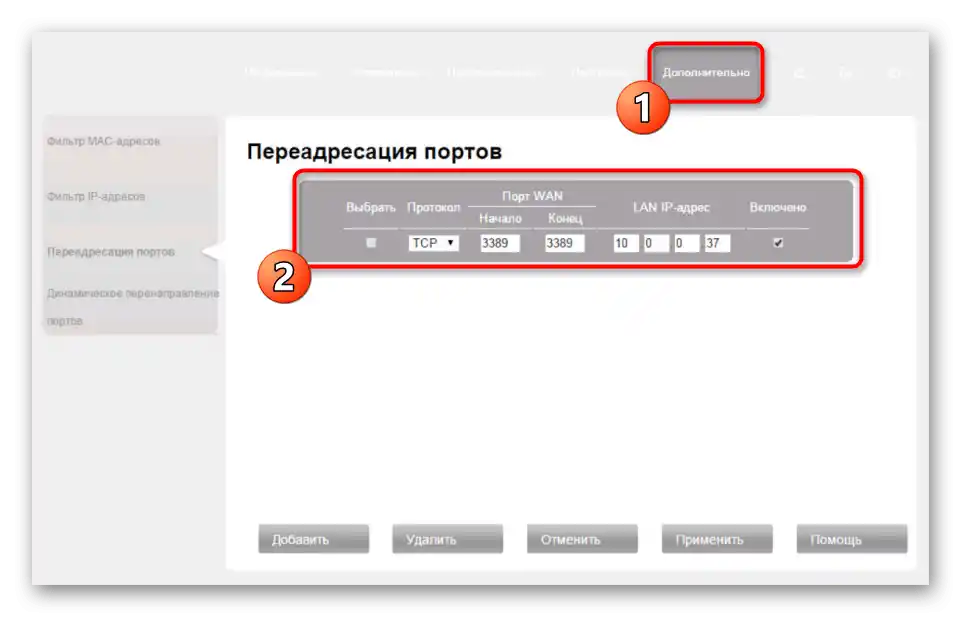
Właściciele innych modeli routerów oraz wszyscy, którzy chcą uzyskać więcej informacji na temat przekierowania portów, znajdą przydatny inny artykuł na naszej stronie.
Więcej: Otwieramy porty na routerze