Podłączanie komputera do routera
Dzisiaj router jest urządzeniem pilnie potrzebnym w domu każdego użytkownika Internetu. Router umożliwia podłączenie kilku komputerów, laptopów, tabletów i smartfonów do światowej sieci, aby stworzyć własną przestrzeń bezprzewodową. I główne pytanie, które pojawia się u początkującego użytkownika po zakupie routera, to jak podłączyć komputer osobisty do tego urządzenia. Zobaczmy, jakie są opcje.
Treść
Podłączamy komputer do routera
Dlatego spróbujmy wykonać niezbyt trudną operację - podłącz komputer do routera. Jest całkiem zdolny nawet początkującego użytkownika. Sekwencja działań i logiczne podejście pomogą nam w rozwiązaniu problemu.
Metoda 1: Połączenie przewodowe
Najprostszym sposobem podłączenia komputera do routera jest skorzystanie z kabla połączeniowego. W ten sam sposób możesz rozciągnąć przewodowe połączenie z routera na laptopa. Należy pamiętać, że wszelkie manipulacje przewodów są wykonywane tylko po odłączeniu od urządzeń sieciowych.
- Router instalujemy w wygodnym miejscu, z tyłu obudowy urządzenia znajduje się port WAN, który zwykle oznaczony jest na niebiesko. Trzymamy w nim kabel sieci twojego dostawcy Internetu, trzymany w pokoju. Gdy złącze jest zainstalowane w gnieździe, należy usłyszeć charakterystyczny dźwięk kliknięcia.
- Znajdź drut RJ-45. Dla ignorantów wygląda jak obraz.
- Kabel RJ-45, który prawie zawsze jest dostarczany z routerem, jest włożony do dowolnego gniazda sieci LAN, w nowoczesnych modelach routera są zwykle cztery żółte. Jeśli nie ma kabla krosowego lub jest on zbyt krótki, nie ma problemu z jego uzyskaniem, koszt jest symboliczny.
- Router jest tymczasowo wyłączony i przechodzi do systemu komputerowego. Z tyłu obudowy znajduje się port LAN, do którego wstawiamy drugi koniec kabla RJ-45. Znakomita większość płyt głównych jest wyposażona w zintegrowaną kartę sieciową. Z wielką chęcią można zintegrować oddzielne urządzenie w gnieździe PCI, ale dla przeciętnego użytkownika nie jest to konieczne.
- Wracamy do routera, podłączamy przewód zasilający do urządzenia i do sieci prądu zmiennego.
- Włącz router, klikając przycisk "Włącz / Wyłącz" z tyłu urządzenia. Włącz komputer.
- Patrzymy na przednią stronę routera, gdzie znajdują się wskaźniki. Jeśli ikona komputera jest włączona, oznacza to, że jest kontakt.
- Teraz na ekranie monitora w prawym dolnym rogu szukamy ikony połączenia z Internetem. Jeśli jest wyświetlany bez dodatkowych znaków, połączenie jest ustanowione i możesz cieszyć się dostępem do rozległych zasobów sieci WWW.
- Jeśli ikona w zasobniku jest przekreślona, sprawdzamy przewód pod kątem funkcjonalności, zastępując go innym za pomocą tego samego lub wyłączając kartę sieciową przez kogoś w komputerze. Na przykład w Windows 8, kliknij prawym przyciskiem myszy przycisk "Start" , w menu, które się otworzy, przejdź do "Panelu sterowania" , następnie przejdź do sekcji "Sieć i Internet" , a następnie do sekcji " Centrum sieci i udostępniania " , kliknij linię "Zmień ustawienia adaptera" . Patrzymy na stan karty sieciowej, jeśli jest wyłączona, kliknij prawym przyciskiem myszy ikonę połączenia i kliknij "Włącz" .







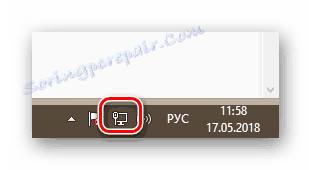
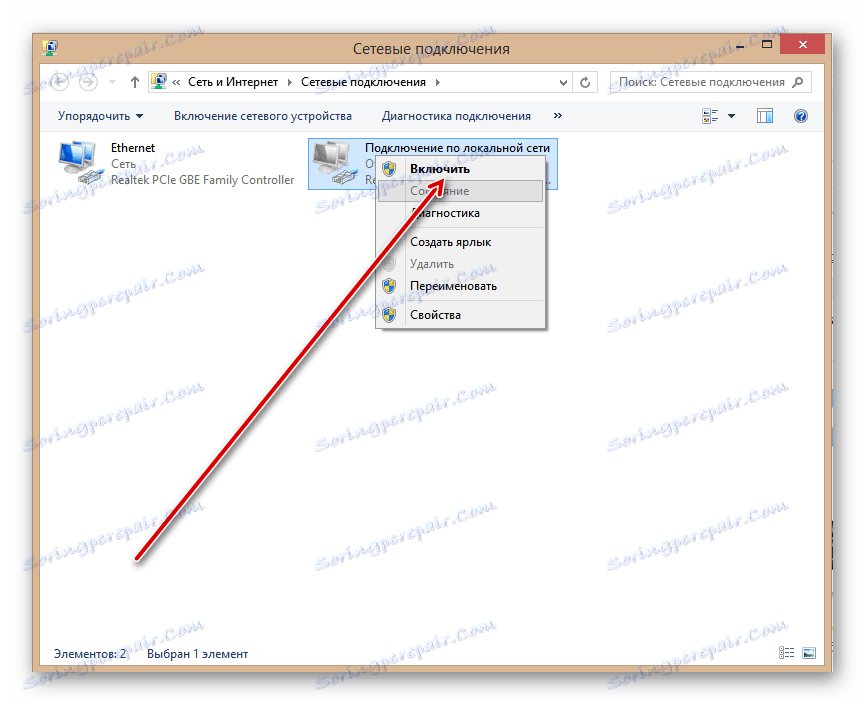
Metoda 2: Połączenie bezprzewodowe
Być może nie chcesz zepsuć wyglądu pomieszczenia różnymi rodzajami przewodów, możesz użyć innego sposobu podłączenia komputera do routera za pośrednictwem Wi-Fi. Niektóre modele płyt głównych są wyposażone w moduł komunikacji bezprzewodowej. W innych przypadkach należy kupić i zainstalować specjalną kartę w gnieździe PCI komputera lub podłączyć tak zwany modem Wi-Fi do dowolnego portu USB komputera. Laptopy mają domyślnie moduł dostępu Wi-Fi.
- Instalujemy zewnętrzny lub wewnętrzny adapter Wi-Fi w komputerze, włączamy komputer, czekamy na instalację sterowników urządzeń.
- Teraz musisz skonfigurować konfigurację sieci bezprzewodowej, wprowadzając ustawienia routera. Otwórz dowolną przeglądarkę internetową, w pasku adresu, który piszemy:
192.168.0.1lub192.168.1.1(inne adresy są możliwe, patrz instrukcja obsługi) i wciskamy Enter . - W wyświetlonym oknie uwierzytelniania wpisz bieżącą nazwę użytkownika i hasło, aby wprowadzić konfigurację routera. Domyślnie są one takie same:
admin. Kliknij LMB na przycisku "OK" . - Na początkowej stronie konfiguracji routera w lewej kolumnie znajdujemy pozycję "Wireless" i klikamy na nią.
- Następnie w menu rozwijanym otwórz zakładkę "Ustawienia sieci bezprzewodowej" i zaznacz pole opcji "Włącz radio bezprzewodowe" , czyli włącz dystrybucję sygnału Wi-Fi. Zapisz zmiany w ustawieniach routera.
- Wracamy do komputera. W prawym dolnym rogu pulpitu kliknij ikonę sieci bezprzewodowej. Na wyświetlonej zakładce obserwujemy listę dostępnych sieci do połączenia. Wybierz własną i kliknij przycisk "Połącz" . Możesz natychmiast umieścić znak w polu "Połącz automatycznie" .
- Jeśli ustawisz hasło dostępu do swojej sieci, wprowadź klucz bezpieczeństwa i kliknij "Dalej" .
- Zrobione! Ustanowiono bezprzewodowe połączenie komputera z routerem.

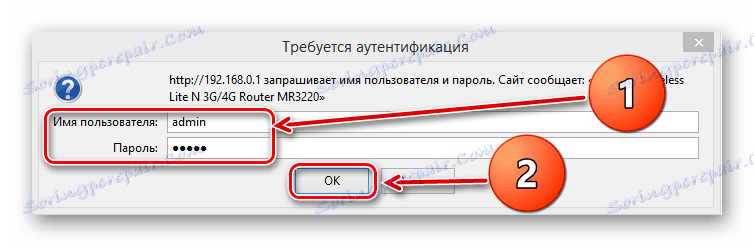
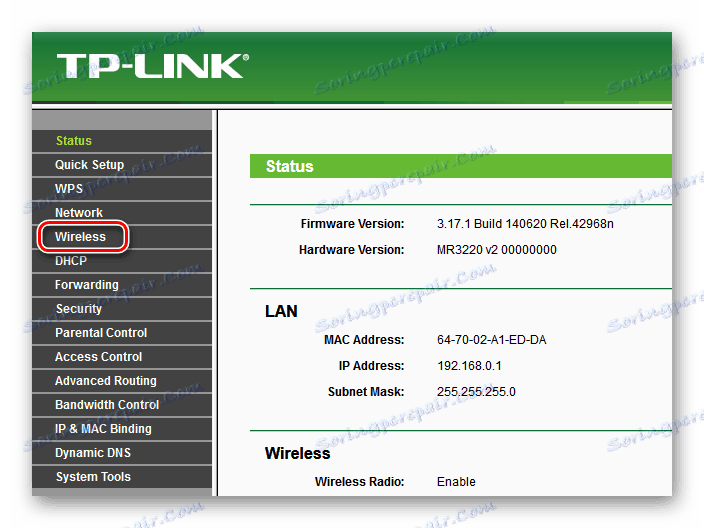
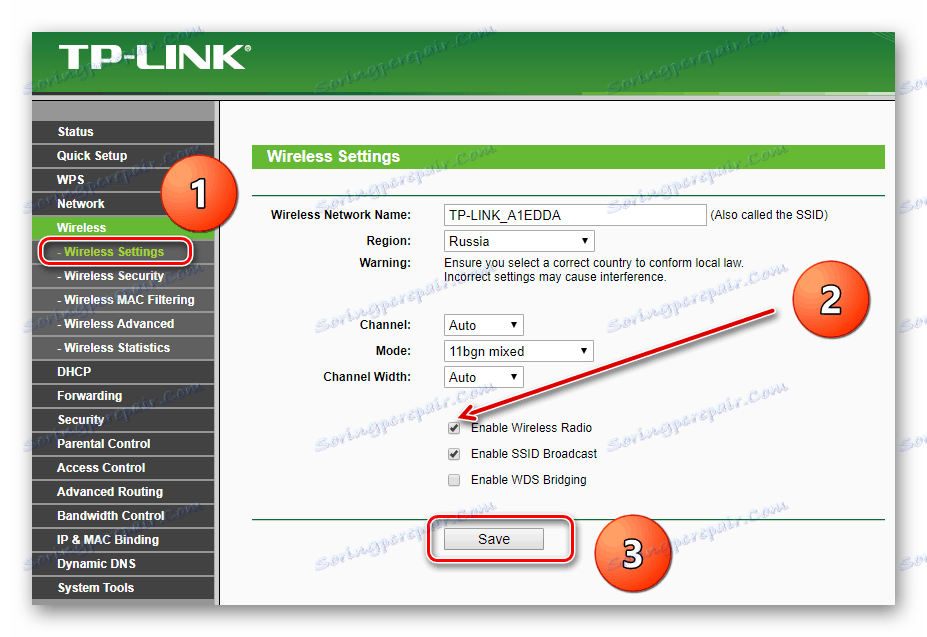
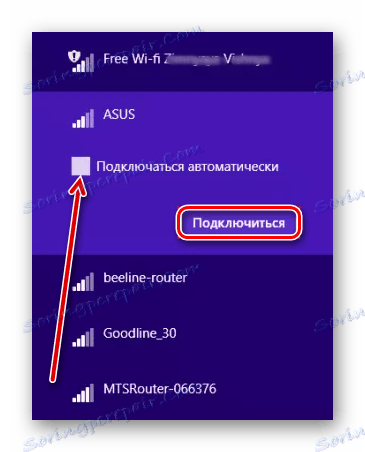
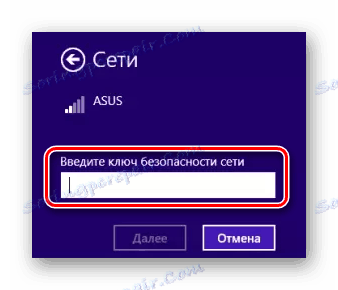
Jak ustaliliśmy wspólnie, możesz podłączyć komputer do routera za pomocą kabla lub sieci bezprzewodowej. Jednak w drugim przypadku może być wymagane dodatkowe wyposażenie. Możesz wybrać dowolną opcję według własnego uznania.
Zobacz także: Ponowne uruchomienie routera TP-Link
