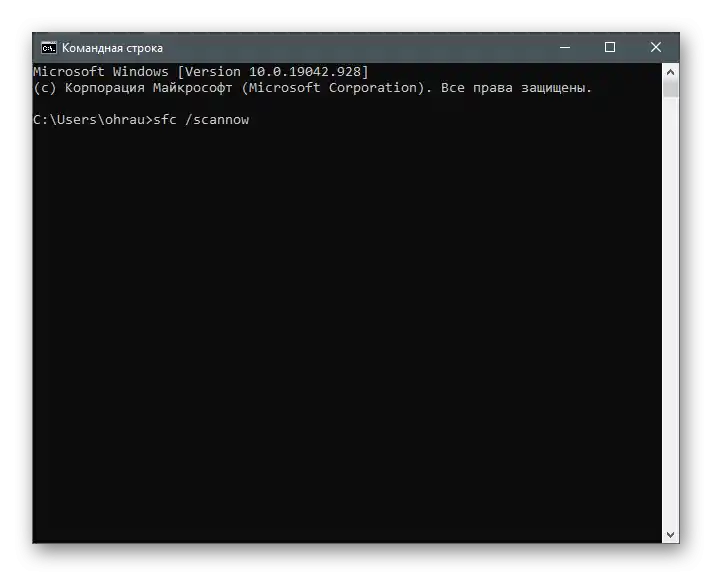Zawartość:
- Przyczyny wystąpienia błędu z kodem 0x80131500 w Microsoft Store
- Metoda 1: Sprawdzenie ustawień czasu i daty
- Metoda 2: Użycie narzędzia do rozwiązywania problemów
- Metoda 3: Resetowanie pamięci podręcznej sklepu
- Metoda 4: Wyłączenie szybkiego uruchamiania Windows
- Metoda 5: Resetowanie ustawień sieciowych
- Metoda 6: Wyłączenie serwera proxy
- Metoda 7: Ręczna konfiguracja DNS
- Metoda 8: Włączenie TLS 1.2
- Metoda 9: Utworzenie nowego konta użytkownika
- Metoda 10: Ponowna rejestracja Microsoft Store
- Metoda 11: Sprawdzenie integralności plików systemowych
- Pytania i odpowiedzi: 2
Przyczyny wystąpienia błędu z kodem 0x80131500 w Microsoft Store
Aby zrozumieć, dlaczego istnieje tak wiele metod naprawy błędu w artykule, należy zbadać przyczyny jego wystąpienia. Istnieją cztery:
- usterki w działaniu Microsoft Store;
- nieprawidłowe ustawienia daty i czasu;
- problemy z połączeniem z internetem;
- błędy serwera DNS.
Wystąpienie przynajmniej jednej z tych usterek może prowadzić do pojawienia się powiadomienia z kodem 0x80131500 podczas uruchamiania lub korzystania z Microsoft Store. Poniższe metody nie są podzielone na grupy związane z przyczynami, lecz przedstawione są kolejno: od najprostszych do wdrożenia i najbardziej efektywnych, aż po bardziej szczegółowe. Dlatego warto zacząć od pierwszej, przechodząc do następnych, jeśli błąd nie zostanie naprawiony.
Metoda 1: Sprawdzenie ustawień czasu i daty
Zaburzone lub nieprawidłowe ustawienia czasu i daty często prowadzą do problemów w działaniu niektórych programów, ponieważ nie mogą one synchronizować danych przez internet. Dotyczy to również Microsoft Store, dlatego zalecamy otworzenie i sprawdzenie bieżących parametrów.Jeśli czas okaże się nieprawidłowy, zmień go zgodnie z instrukcjami z naszego osobnego artykułu.
Szczegóły: Zmiana czasu w systemie Windows 10
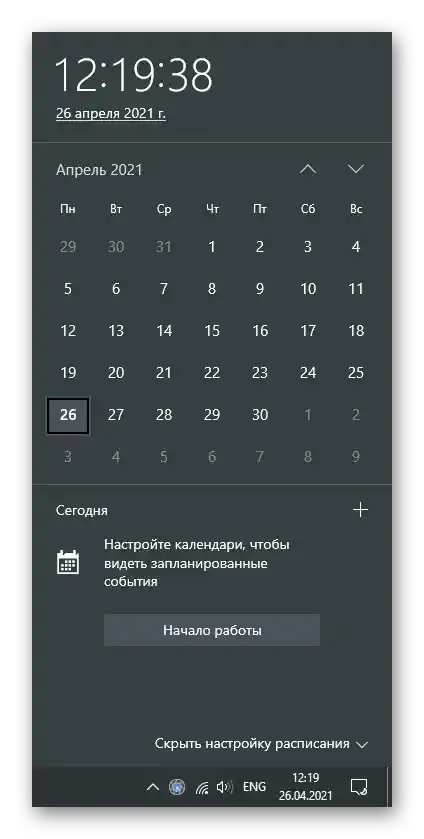
W przypadku ciągłego resetowania czasu do określonej wartości należy sprawdzić kilka przyczyn wystąpienia takiej usterki. Często winna jest rozładowana bateria na płycie głównej, ale czasami data jest resetowana z powodu działania aktywatorów systemu operacyjnego lub wybranego strefy czasowej.
Przeczytaj także: Rozwiązanie problemu resetowania czasu na komputerze
Sposób 2: Użycie narzędzia do rozwiązywania problemów
Wbudowane w system operacyjny narzędzie do sprawdzania problemów nadaje się do skanowania problemów w różnych obszarach, w tym w działaniu aplikacji ze sklepu. Analiza odbywa się automatycznie, dlatego metoda jest niezwykle prosta w realizacji i nie zajmuje dużo czasu.
- Otwórz "Start" i przejdź do "Ustawienia".
- W liście bloków wybierz ostatni — "Aktualizacja i zabezpieczenia".
- Przez panel po lewej stronie przejdź do sekcji "Rozwiązywanie problemów".
- Kliknij na linię "Dodatkowe narzędzia do rozwiązywania problemów".
- Wśród dostępnych opcji rozwiązywania problemów znajdź "Aplikacje ze Sklepu Windows".
- Po kliknięciu na kafelek pojawi się przycisk "Uruchom narzędzie do rozwiązywania problemów", który należy użyć.
- Poczekaj na zakończenie wyszukiwania problemów, obserwując aktywność narzędzia w wyświetlonym na ekranie oknie.
- Zapoznaj się z zaleceniami i wykonaj je, a następnie uruchom Microsoft Store i wykonaj standardowe czynności w celu sprawdzenia funkcjonalności sklepu.
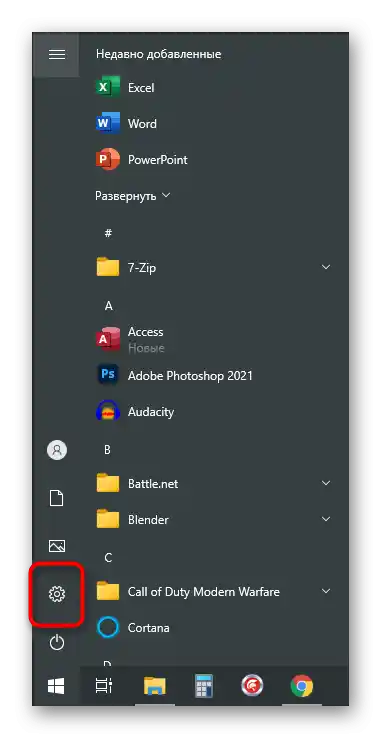
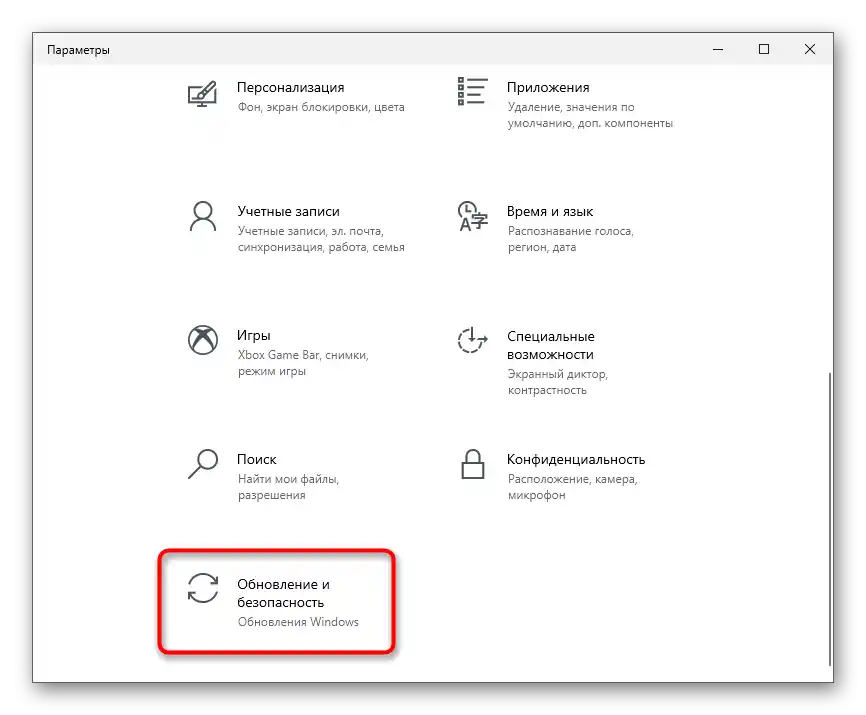
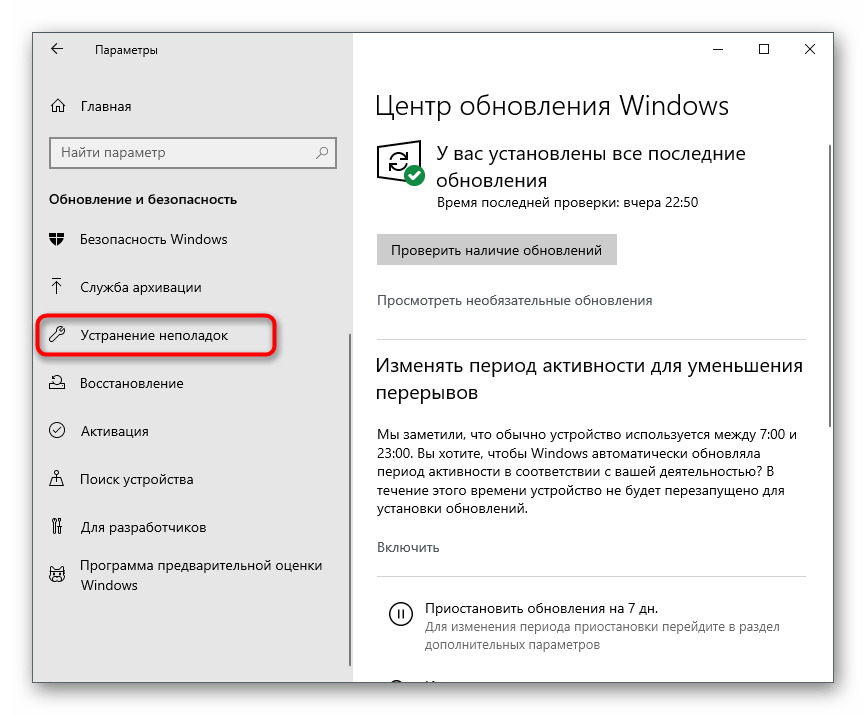
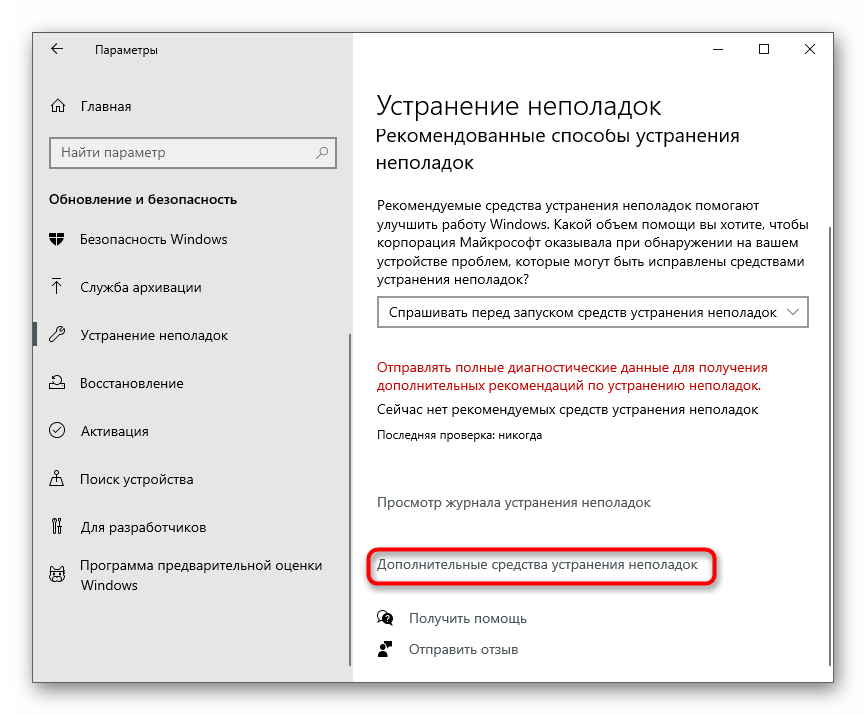
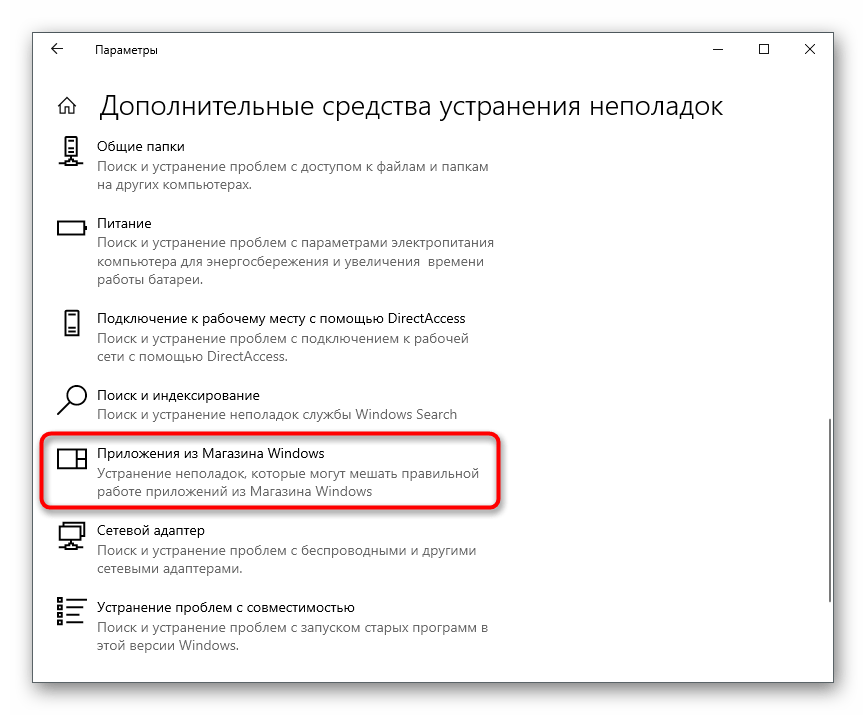
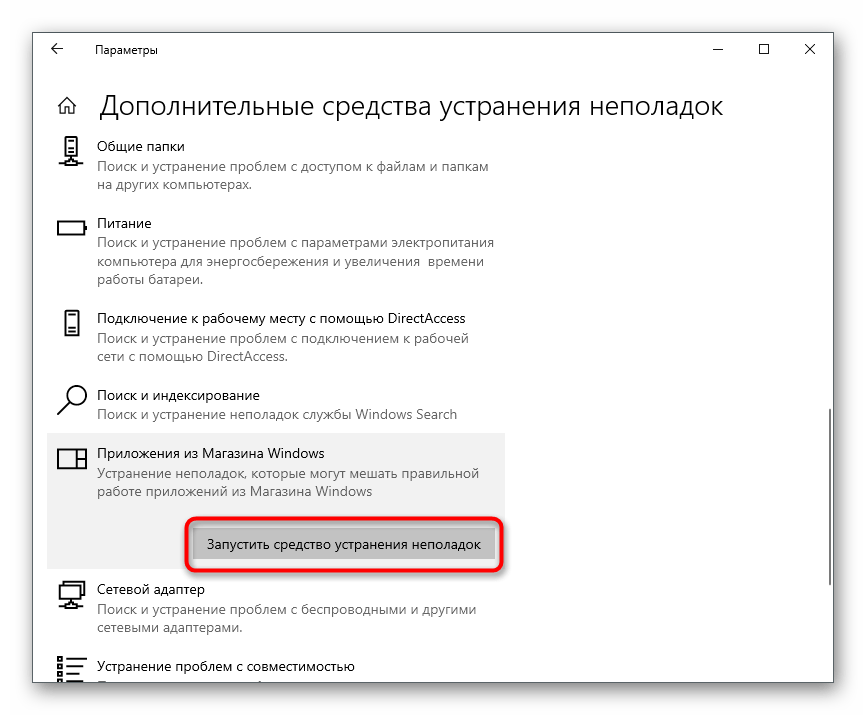
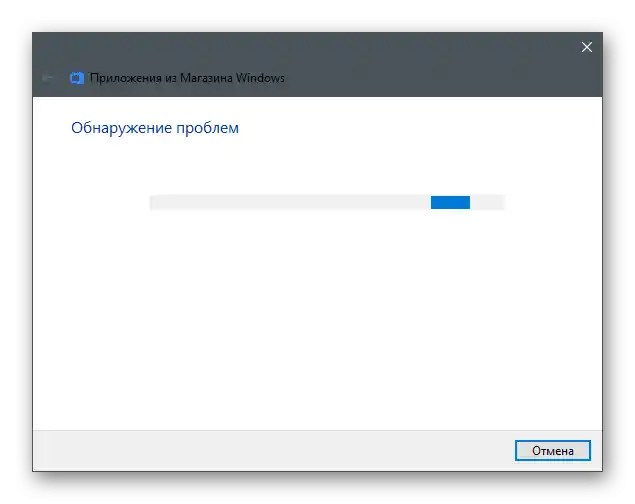
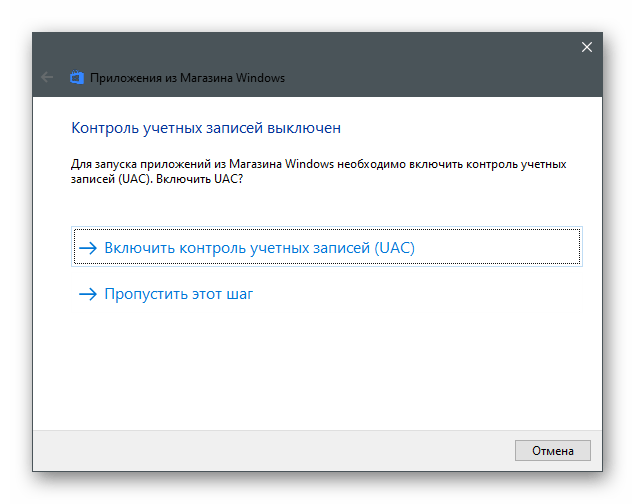
Sposób 3: Resetowanie pamięci podręcznej sklepu
Wewnętrzne błędy aplikacji to jedna z najczęstszych przyczyn wystąpienia błędu z kodem 0x80131500. Większość z nich rozwiązuje się przez resetowanie pamięci podręcznej, kiedy usuwane są pliki tymczasowe i inne śmieci, prowadzące do różnych usterek.W systemie Windows znajduje się wbudowane narzędzie, które automatycznie wykonuje reset, więc wystarczy je uruchomić.
- Aby to zrobić, otwórz narzędzie "Uruchom", naciskając kombinację klawiszy Win + R, wpisz w polu
wsreset.exei naciśnij Enter, aby zastosować polecenie. - Pojawi się okno "Wiersza poleceń", którego nie można zamknąć, ponieważ trwa proces resetowania pamięci podręcznej.
- Po chwili pojawi się okno sklepu, co oznacza pomyślne zakończenie operacji.
- Jeśli obok pojawił się ikonka z dostępnymi aktualizacjami, pobierz nową wersję Microsoft Store i przejdź do normalnej interakcji z nią.
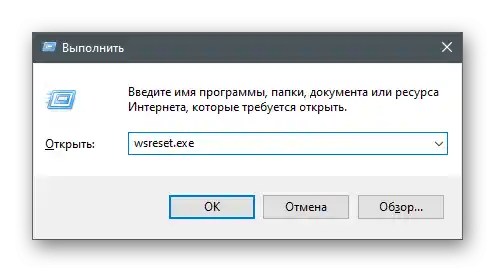
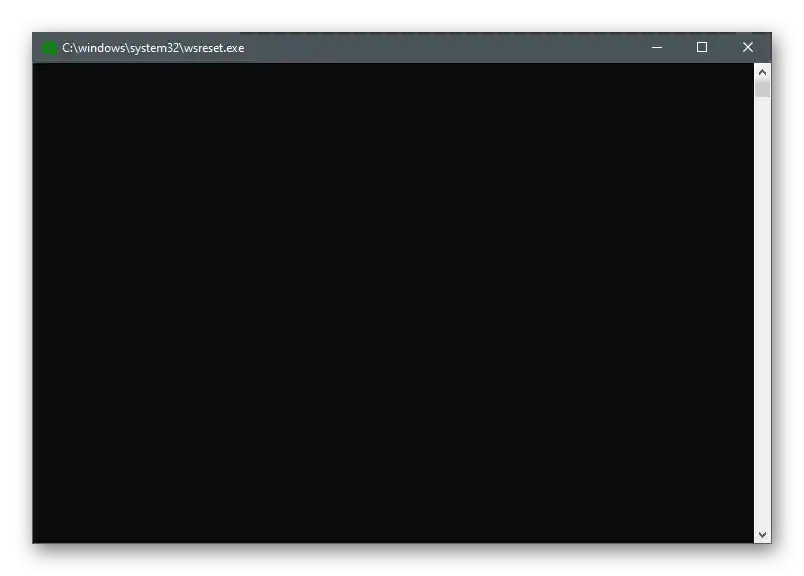
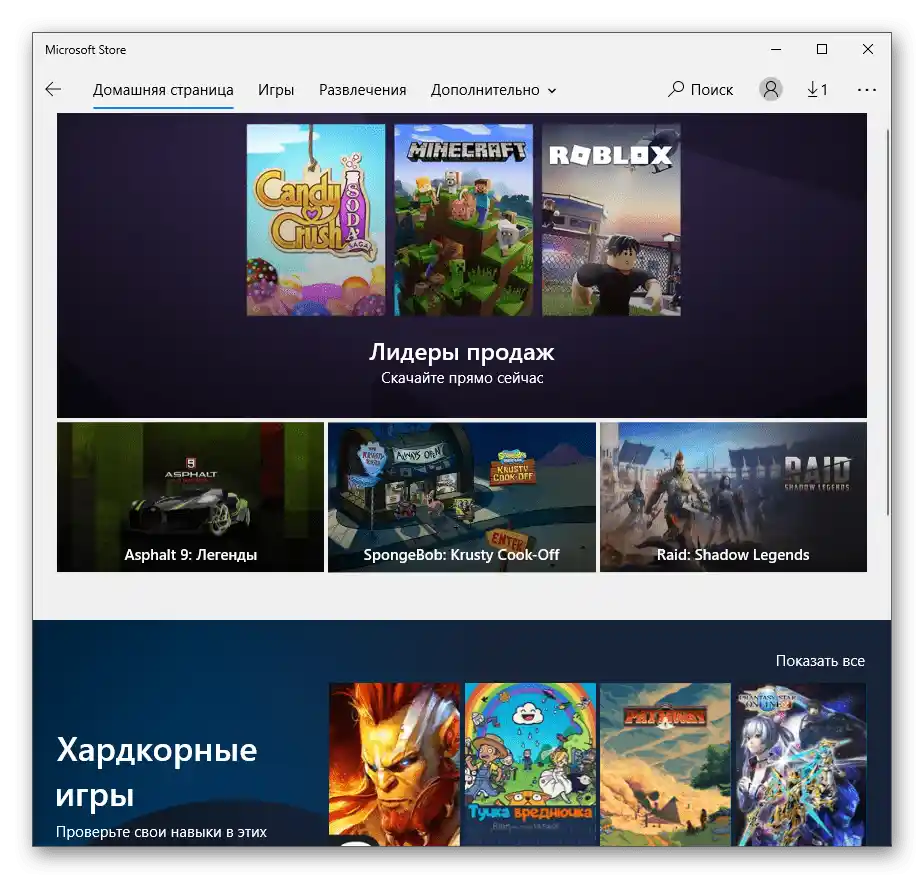
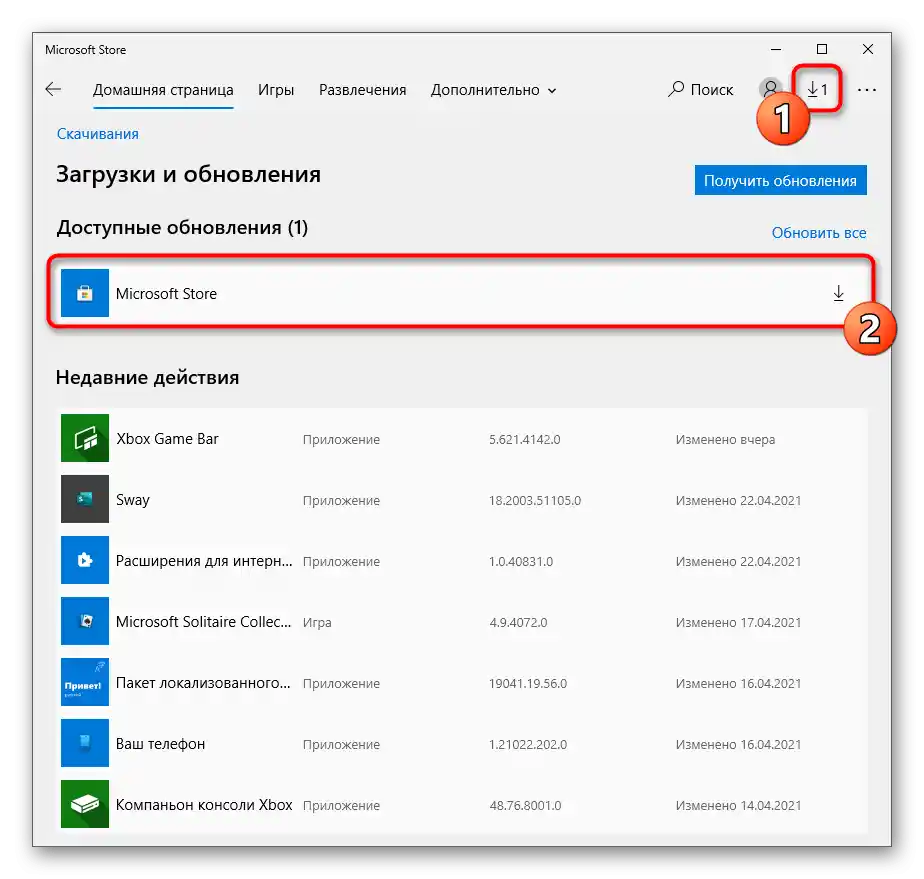
Sposób 4: Wyłączenie szybkiego uruchamiania systemu Windows
Tymczasowe wyłączenie szybkiego uruchamiania systemu Windows resetuje pamięć operacyjną, co automatycznie pozbywa użytkownika wszystkich możliwych błędów związanych z błędami lub nieprawidłowym działaniem niektórych komponentów systemu operacyjnego. Może to pomóc również w omawianej usterce, dlatego zalecamy wykonanie następujących kroków.
- W aplikacji "Ustawienia" wybierz kafelek "System".
- Przejdź do sekcji "Zasilanie i uśpienie".
- W bloku "Powiązane ustawienia" kliknij na napis "Dodatkowe ustawienia zasilania".
- Gdy pojawi się okno, przejdź do "Działania przycisków zasilania".
- Aktywuj tryb "Zmień ustawienia, które są obecnie niedostępne".
- Odznacz pole przy opcji "Włącz szybkie uruchamianie" i zastosuj zmiany.
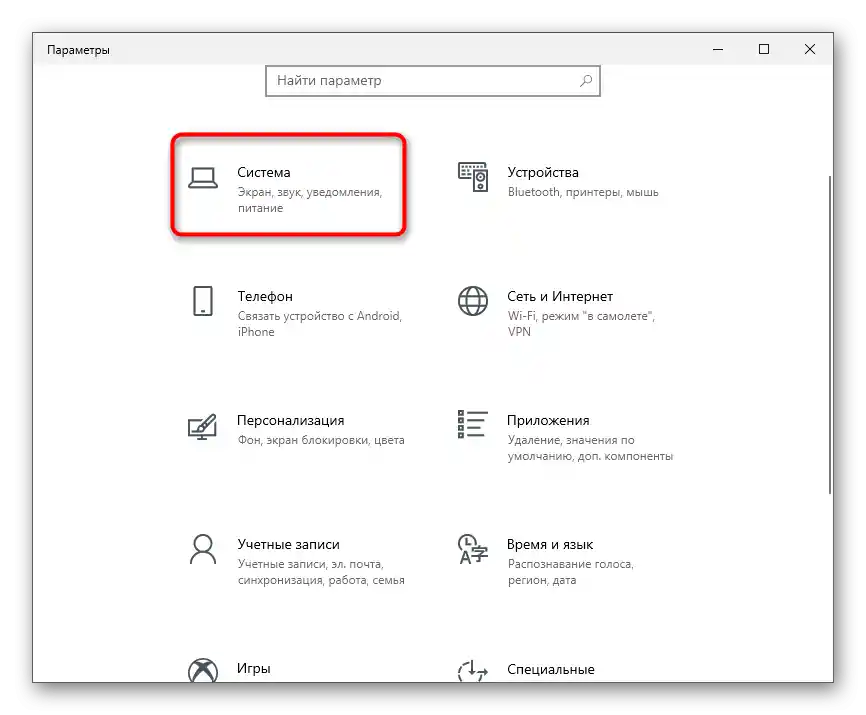
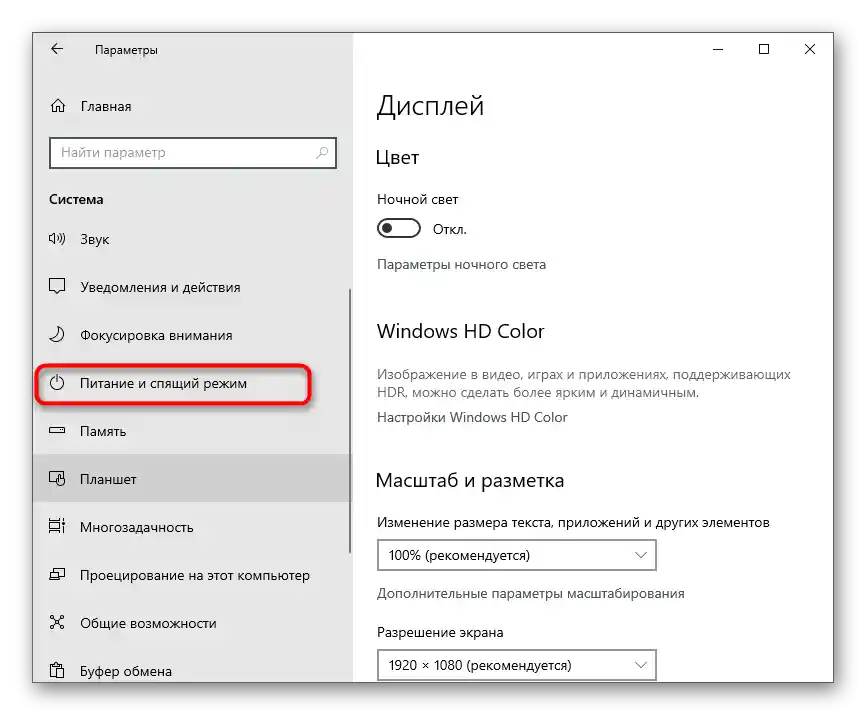
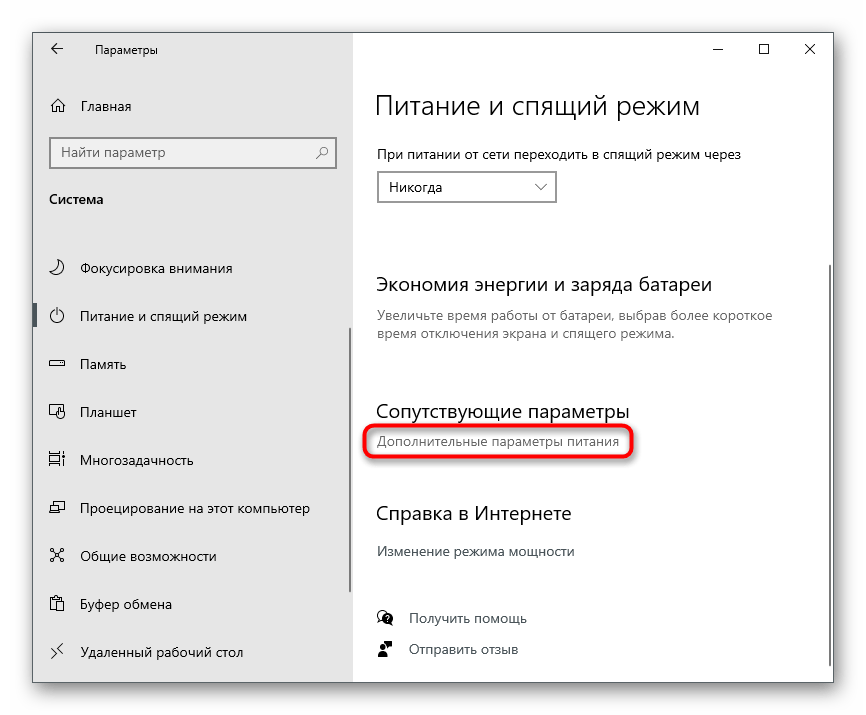
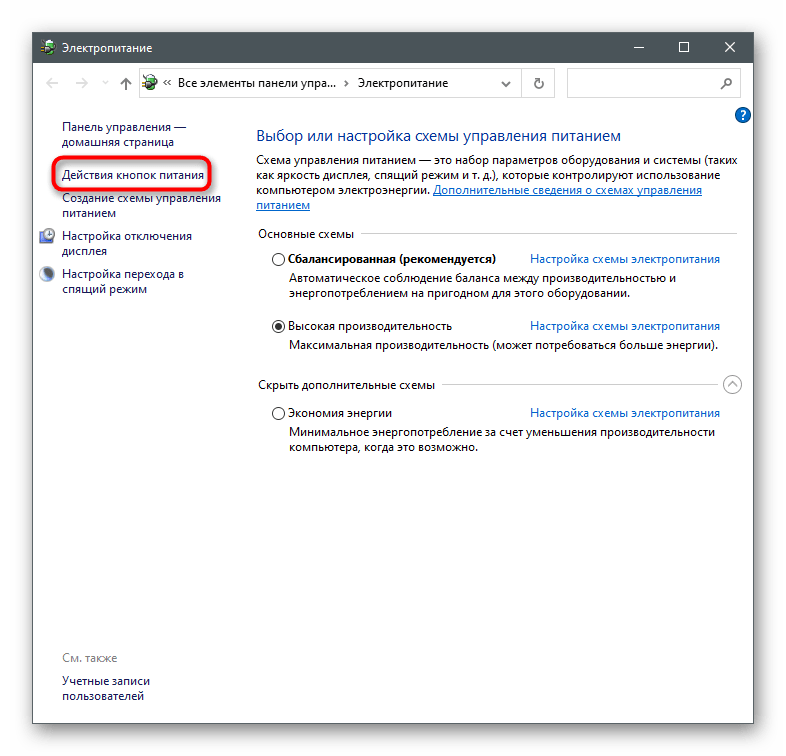
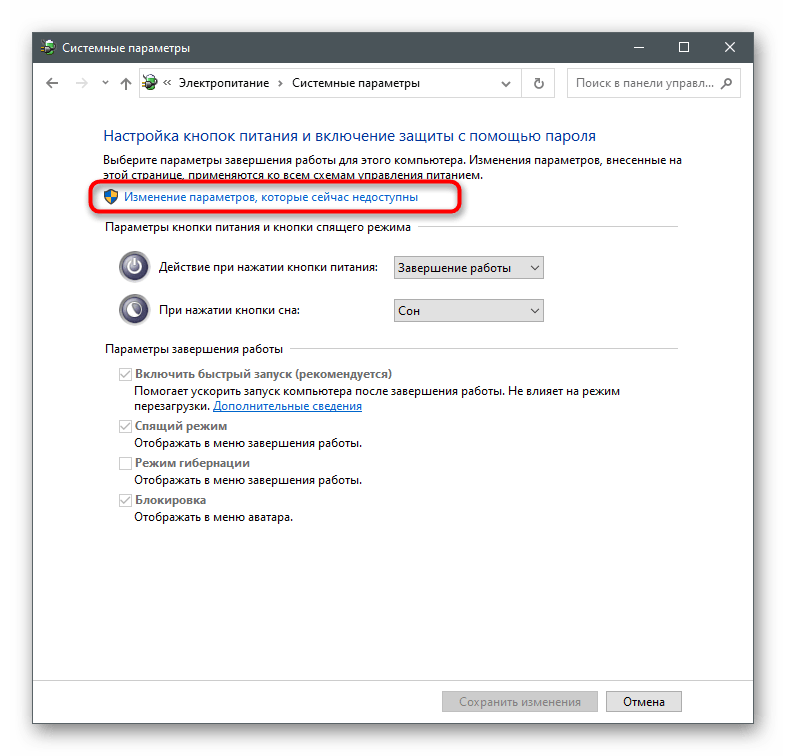
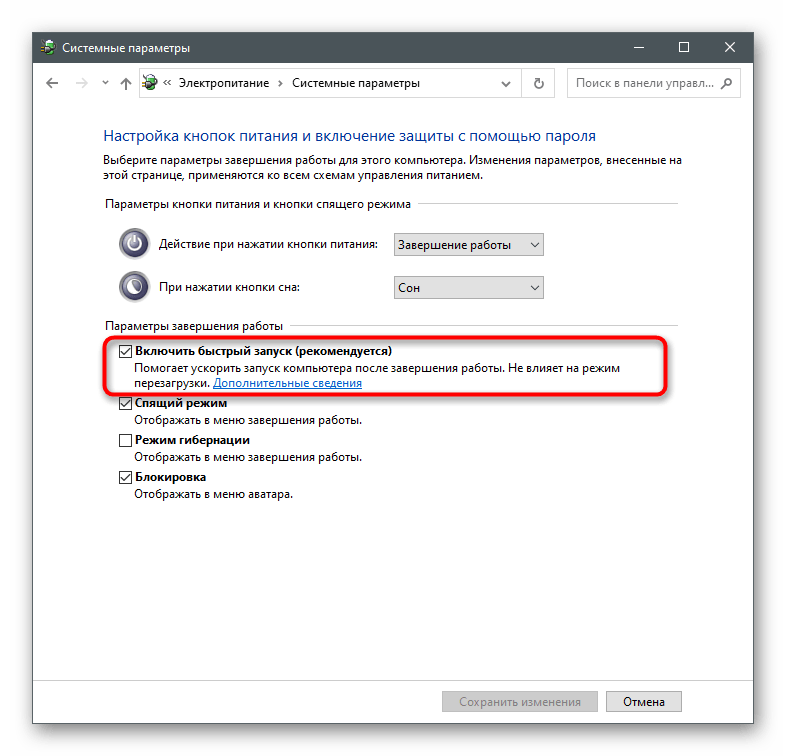
Koniecznie zrestartuj komputer, aby doszło do resetu pamięci podręcznej i plików tymczasowych. W nowej sesji Windows uruchom Microsoft Store i sprawdź, czy problem został rozwiązany.
Sposób 5: Resetowanie ustawień sieciowych
Problemy z połączeniem sieciowym mogą wystąpić nie tylko z powodu jego braku. Czasami usterki występują z powodu ustawionych parametrów i przechowywanych w dzienniku plików.Aby rozwiązać podobne sytuacje, w systemie operacyjnym znajdują się wbudowane narzędzia odpowiedzialne za resetowanie parametrów sieciowych.
- W menu "Start" znajdź "Wiersz polecenia" i uruchom go jako administrator.
- Wpisz polecenie
netsh winsock reseti naciśnij Enter w celu potwierdzenia. - Po pojawieniu się komunikatu o resecie katalogu wpisz następujące polecenie —
netsh int ip reset. - To samo zrób z
ipconfig /release. - Następnie uzyskaj nową konfigurację za pomocą
ipconfig /renew. - Na koniec zresetuj pamięć podręczną DNS, wpisując
ipconfig /flushdns.
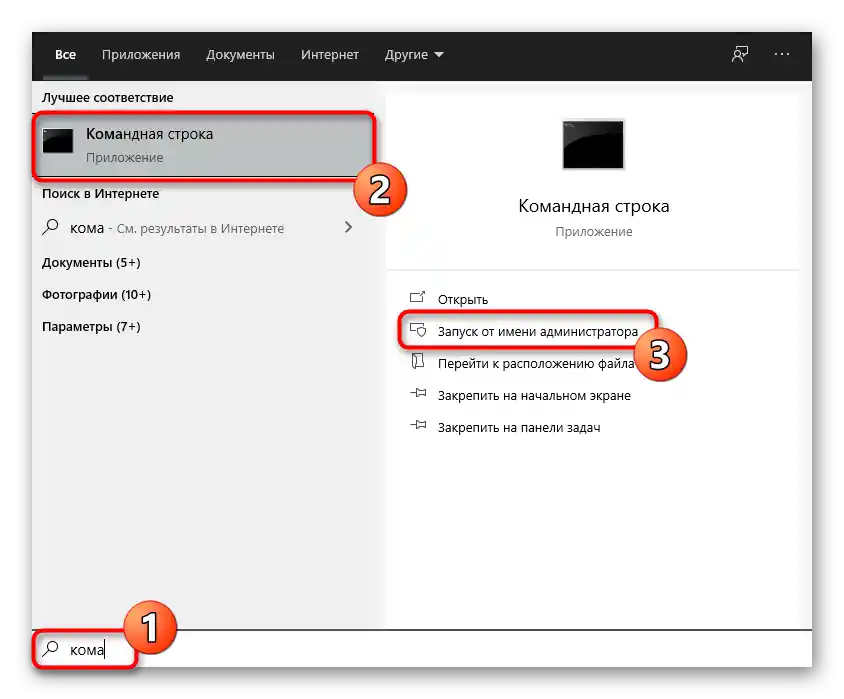
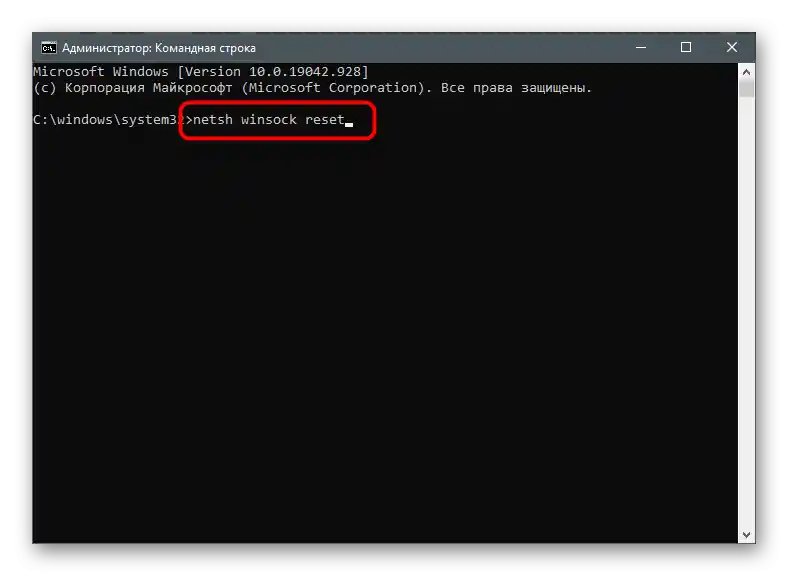
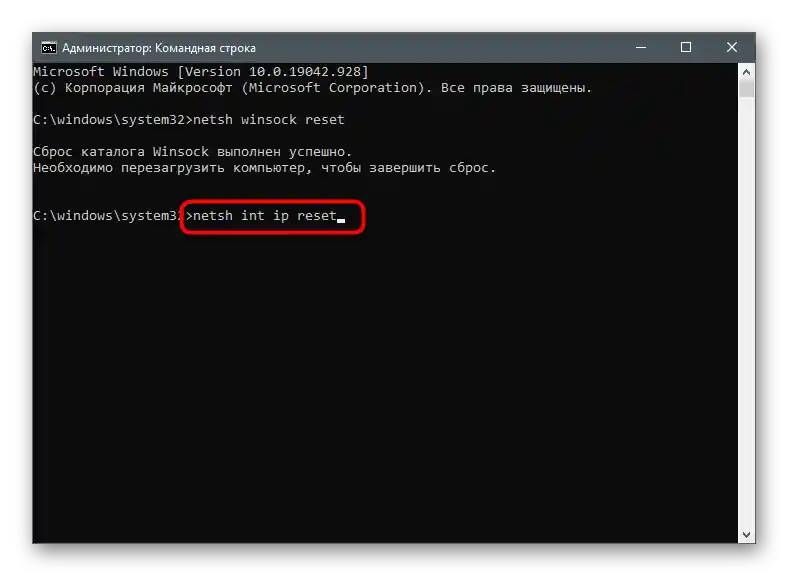
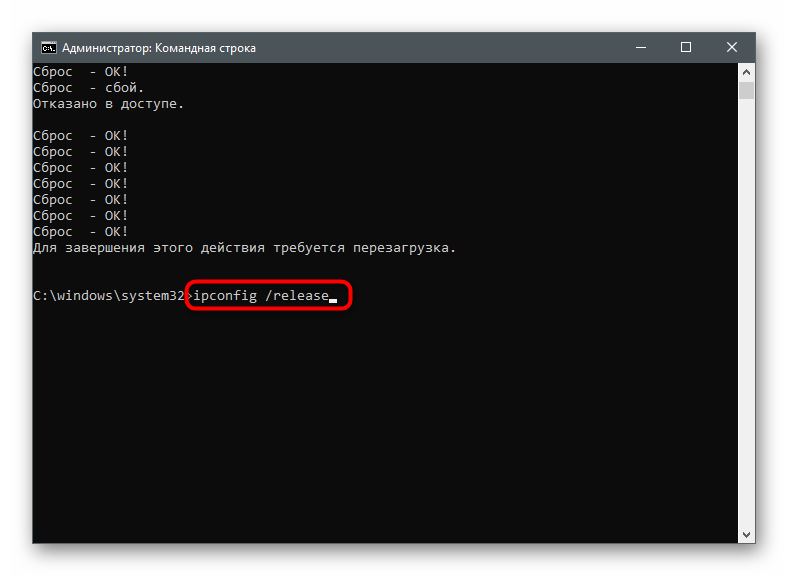
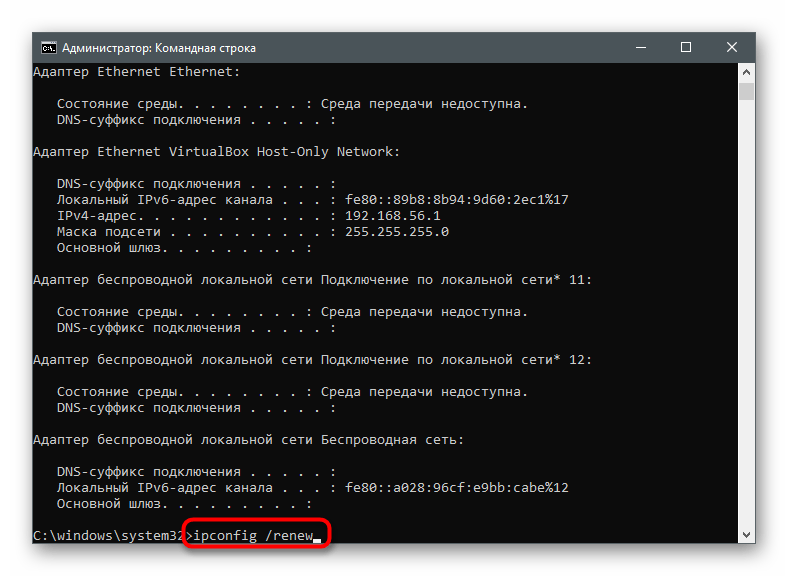
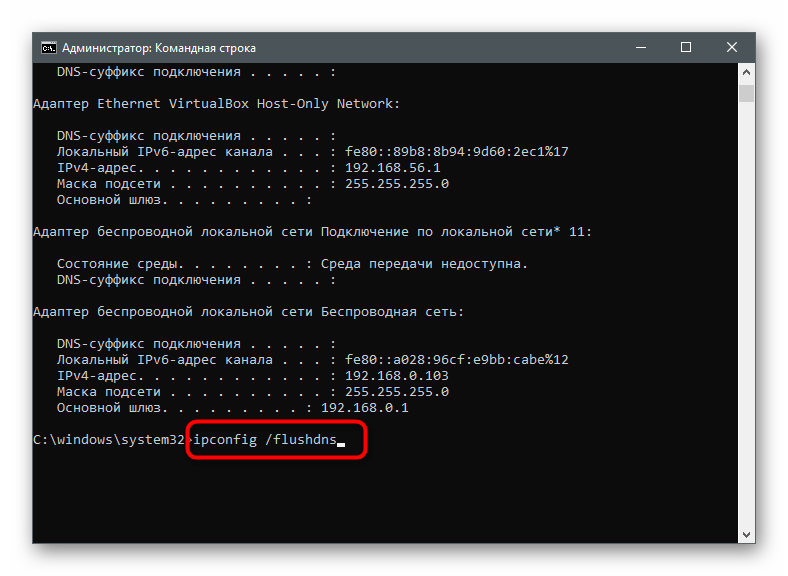
Może być konieczne ponowne uruchomienie.
Metoda 6: Wyłączenie serwera proxy
W systemie operacyjnym znajduje się wbudowana funkcja obsługi użytkowniczych serwerów proxy, ale włączenie tej technologii może powodować problemy z działaniem niektórych aplikacji związanych z internetem. Możesz nawet nie wiedzieć, że na komputerze włączono proxy, dopóki nie sprawdzisz jego ustawień.
- Przez "Ustawienia" przejdź do "Sieć i Internet".
- Wybierz ostatnią sekcję — "Serwer proxy".
- Upewnij się, że obecnie wybrany jest tryb "Automatyczne wykrywanie ustawień". Jeśli tak nie jest, przesuń przełącznik w odpowiednie położenie.
- Użycie serwera proxy w trybie ręcznego ustawienia również powinno być wyłączone.
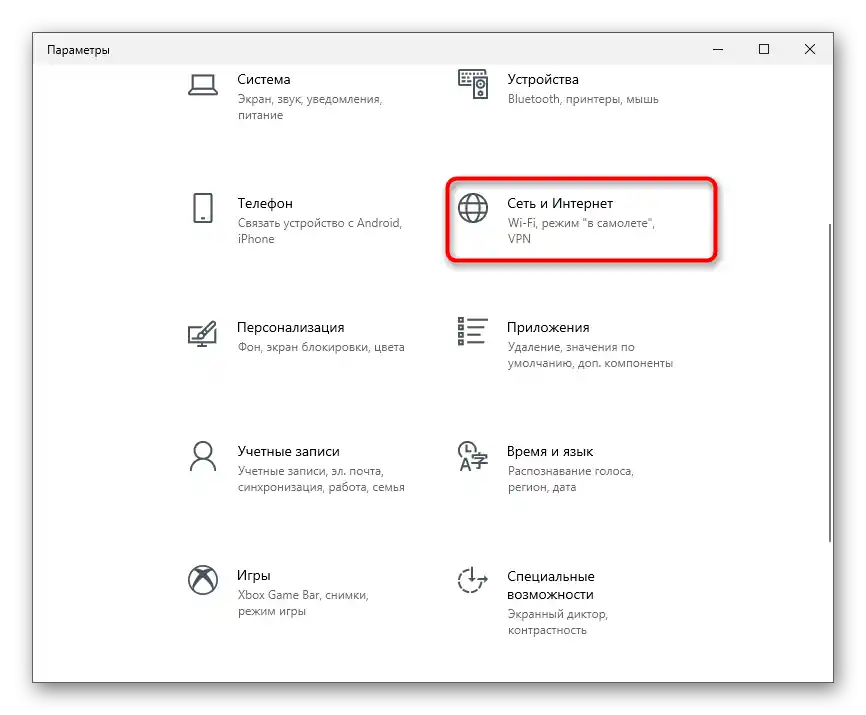
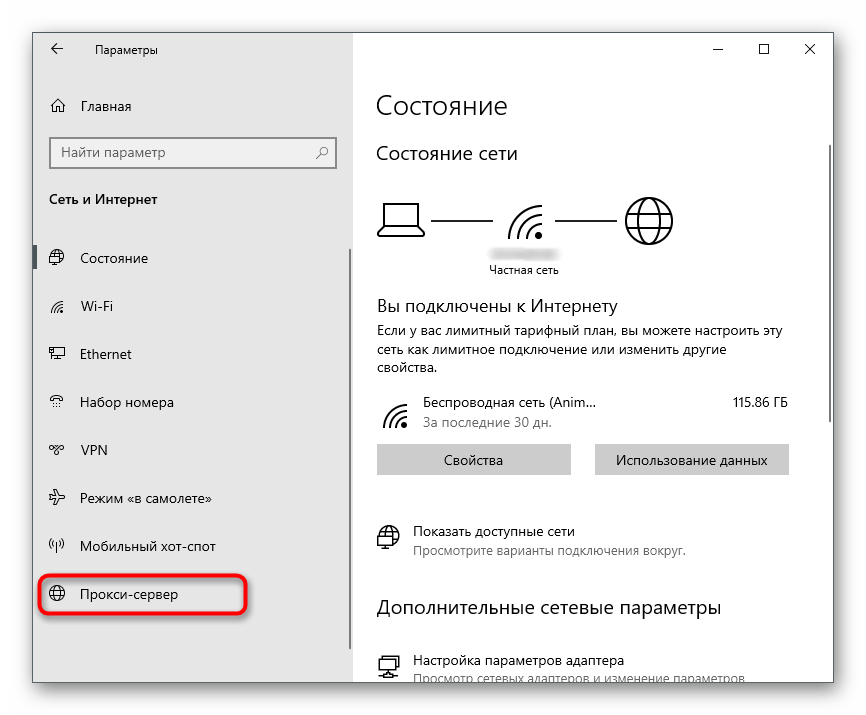
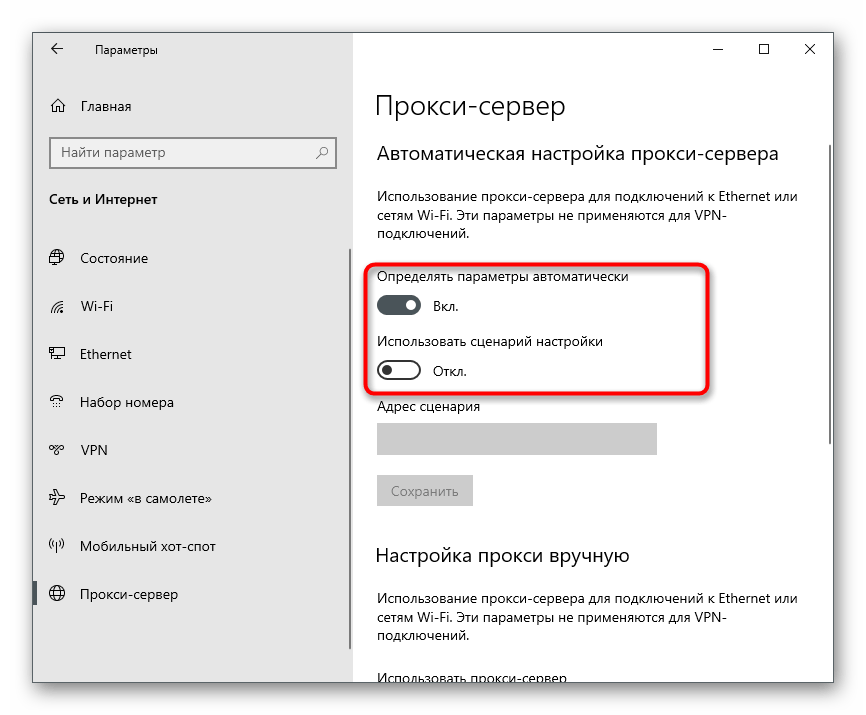
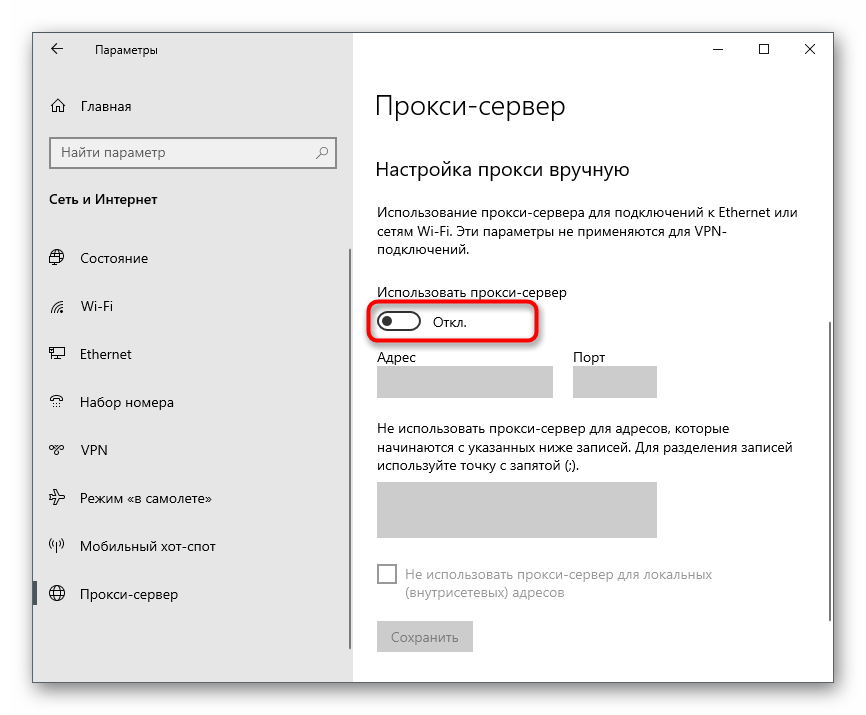
Jeśli wprowadziłeś jakieś ustawienia na tym etapie, uruchom ponownie komputer.
Metoda 7: Ręczne ustawienie DNS
Na początku artykułu wspomniano, że problemy z serwerem DNS mogą również wpływać na pojawienie się błędu 0x80131500. Najczęściej przyczyną są niewłaściwie automatycznie określone parametry, które są ustawiane po stronie dostawcy.Aby sprawdzić tę teorię, należy zmienić tryb uzyskiwania DNS i przypisać serwery Google.
- W tym samym menu "Sieć i Internet" w bloku "Dodatkowe ustawienia sieciowe" kliknij na linię "Ustawienia adaptera sieciowego".
- Kliknij prawym przyciskiem myszy na używanym adapterze sieciowym i z menu kontekstowego wybierz opcję "Właściwości".
- Dwukrotnie kliknij na linię "Protokół IP w wersji 4 (TCP/IPv4)", aby przejść do ustawień tego komponentu.
- Zaznacz pole "Użyj następujących adresów serwerów DNS", jako preferowany podaj
8.8.8.8, a alternatywny —8.8.4.4. Aby zastosować ustawienia i wyjść, kliknij "OK".
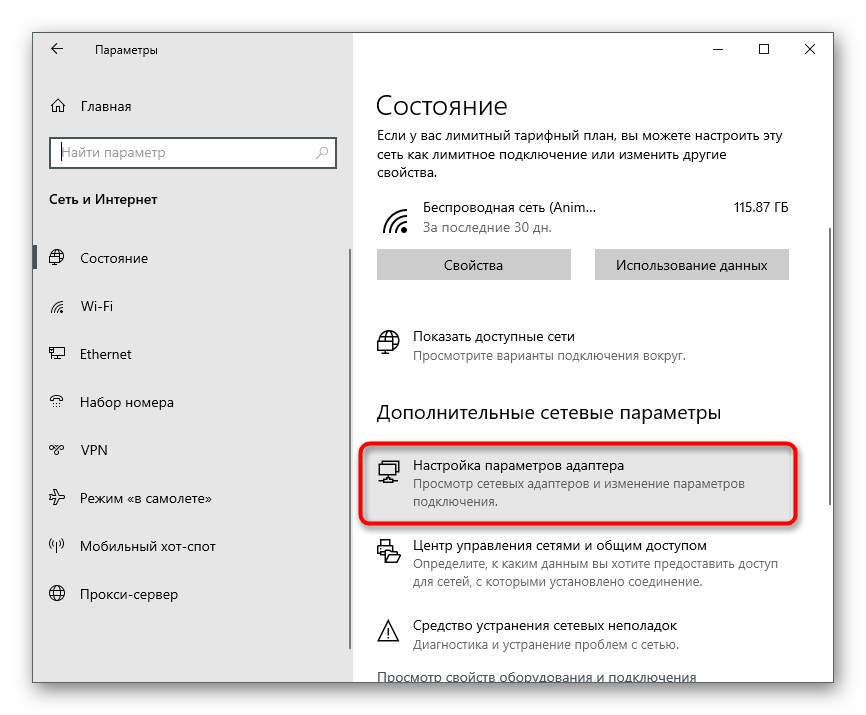
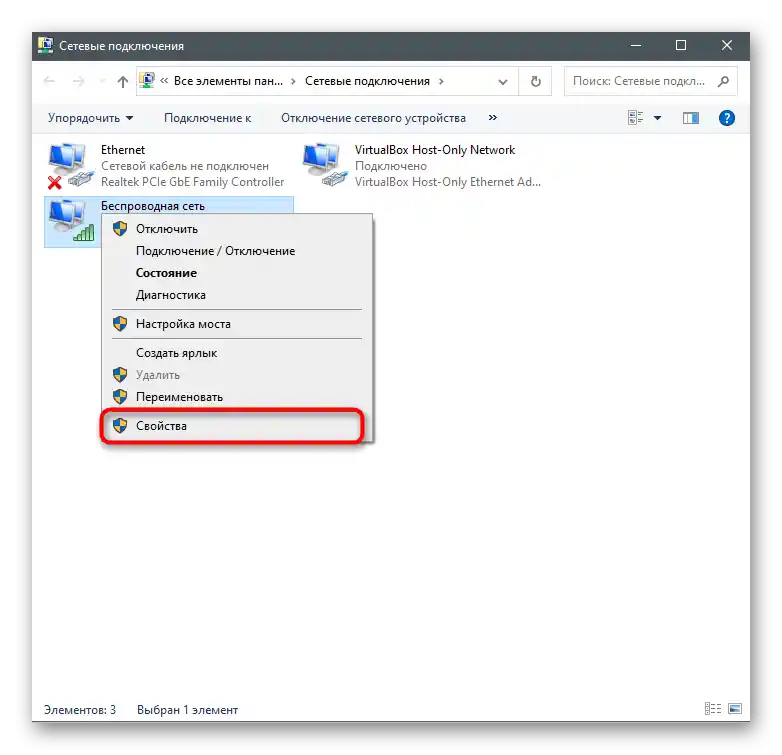
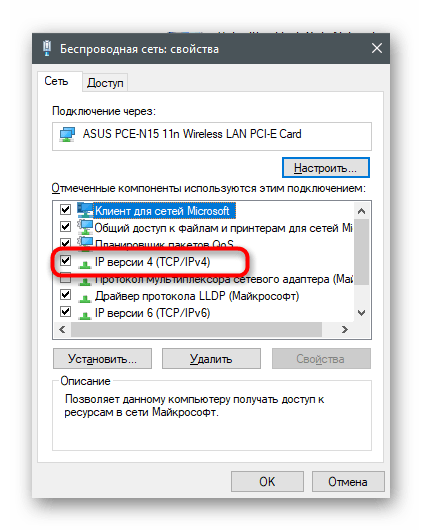
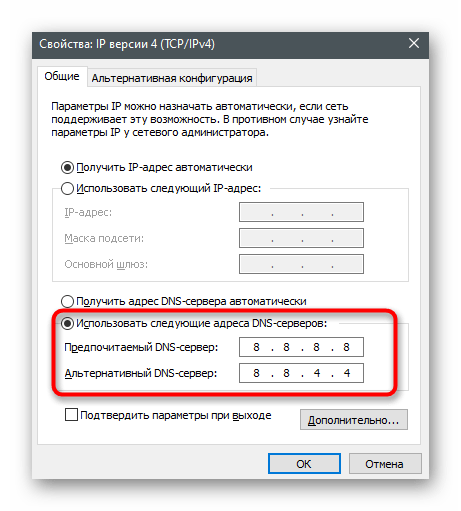
Sposób 8: Włączenie TLS 1.2
TLS to protokół zapewniający bezpieczeństwo przesyłania danych w sieci. Istnieje kilka jego wersji, z których każda ma swoje cechy. Do prawidłowego działania komponentów systemu operacyjnego niezbędny jest TLS 1.2, domyślnie aktywowany w ustawieniach przeglądarki. Jednak czasami jest wyłączony — na przykład, gdy użytkownik sam wprowadził zmiany lub korzysta z nielegalnej wersji Windows. Aby włączyć protokół, postępuj zgodnie z poniższą instrukcją:
- Otwórz "Start" i za pomocą wyszukiwania znajdź aplikację "Panel sterowania".
- W nowym oknie znajdź opcje "Właściwości przeglądarki".
- Przejdź do zakładki "Zaawansowane" i zaznacz pole "Użyj TLS 1.2". Przed wyjściem nie zapomnij kliknąć "Zastosuj".
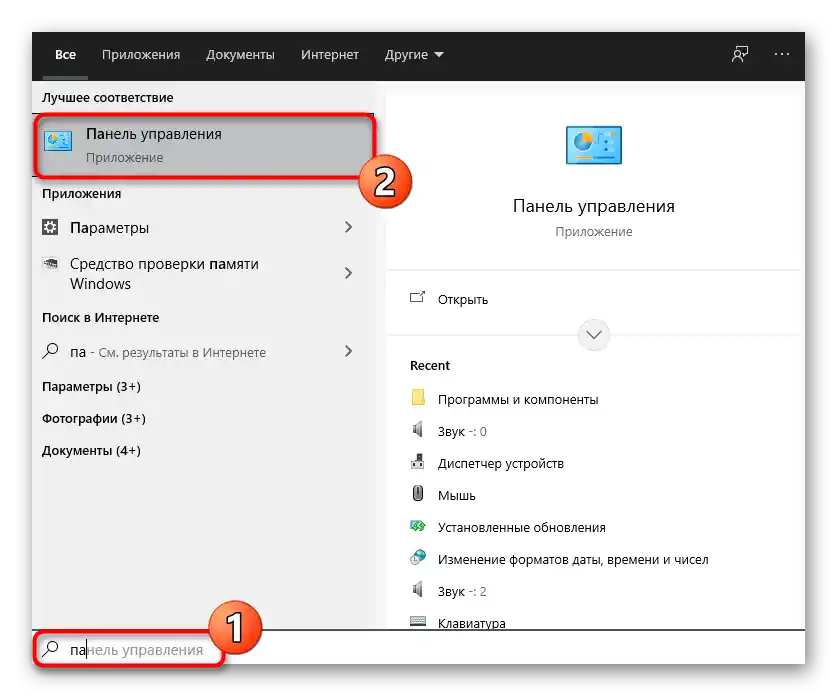
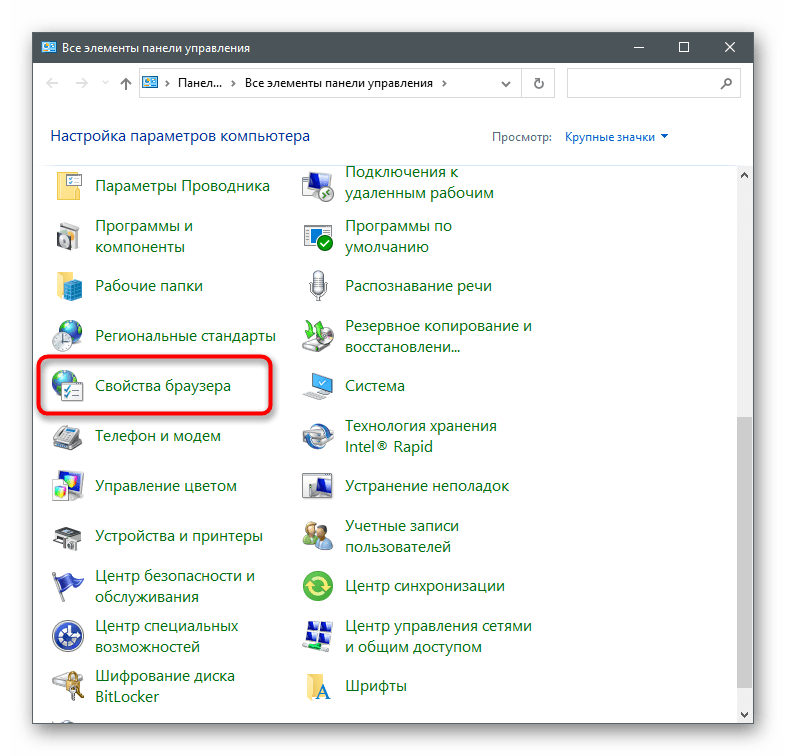
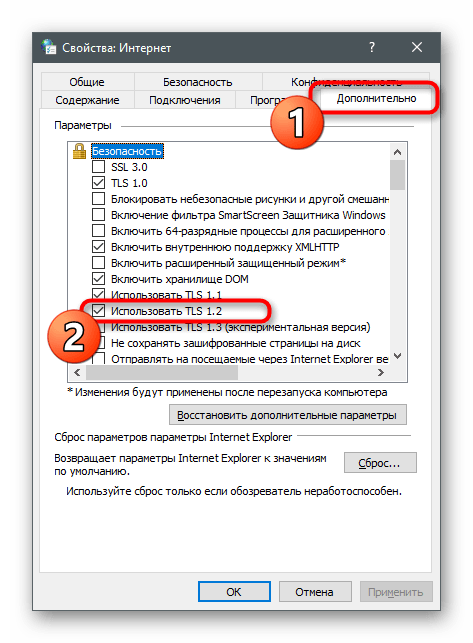
Sposób 9: Utworzenie nowego konta
Istnieje prawdopodobieństwo wystąpienia błędów związanych bezpośrednio z używaną kontem Microsoft, pod którym odbywa się interakcja ze sklepem.Można to bardzo łatwo sprawdzić — poprzez utworzenie nowego profilu bez powiązania z kontem Microsoft.
- Aby to zrobić, otwórz "Menu Start" i kliknij ikonę zębatki, aby przejść do "Ustawienia".
- Otwórz "Konta".
- Przejdź do sekcji "Rodzina i inni użytkownicy" i kliknij przycisk "Dodaj użytkownika dla tego komputera".
- W pojawiającym się oknie kliknij link "Nie mam danych logowania tego użytkownika".
- Wybierz opcję "Dodaj użytkownika bez konta Microsoft".
- Wypełnij jego dane i potwierdź utworzenie.
- Po zakończeniu otwórz Microsoft Store i zmień używane konto na nowe.
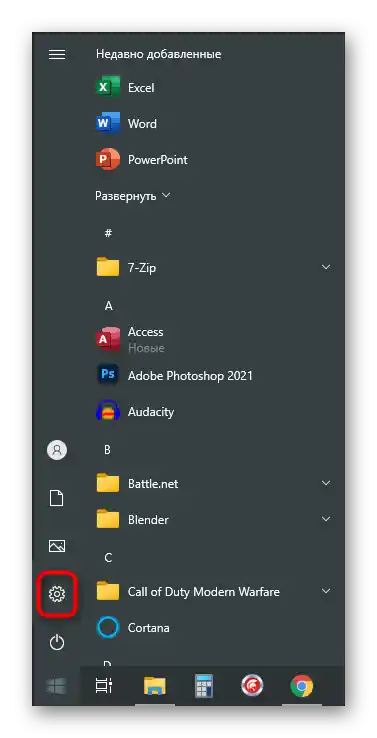
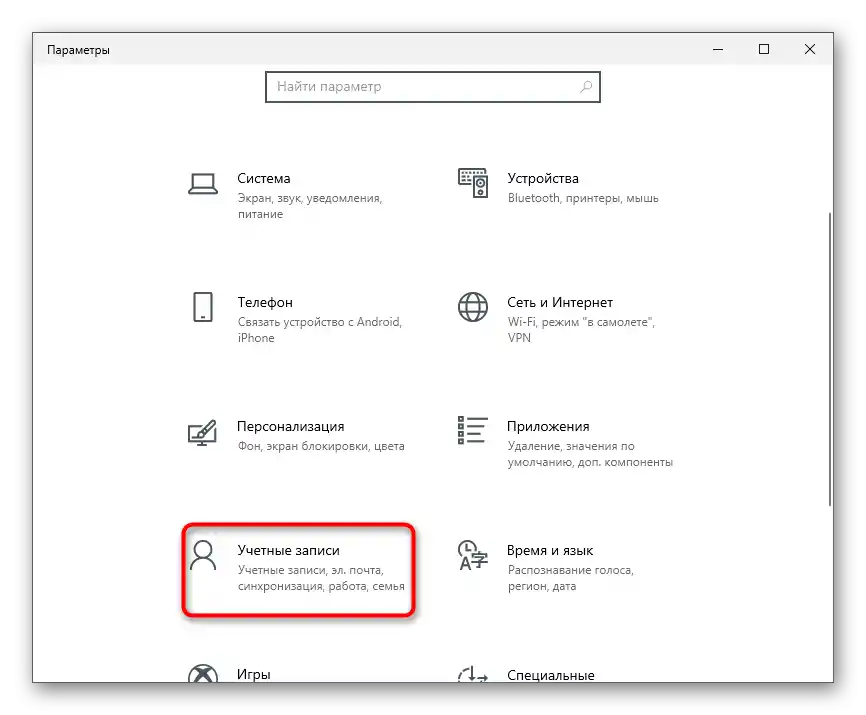
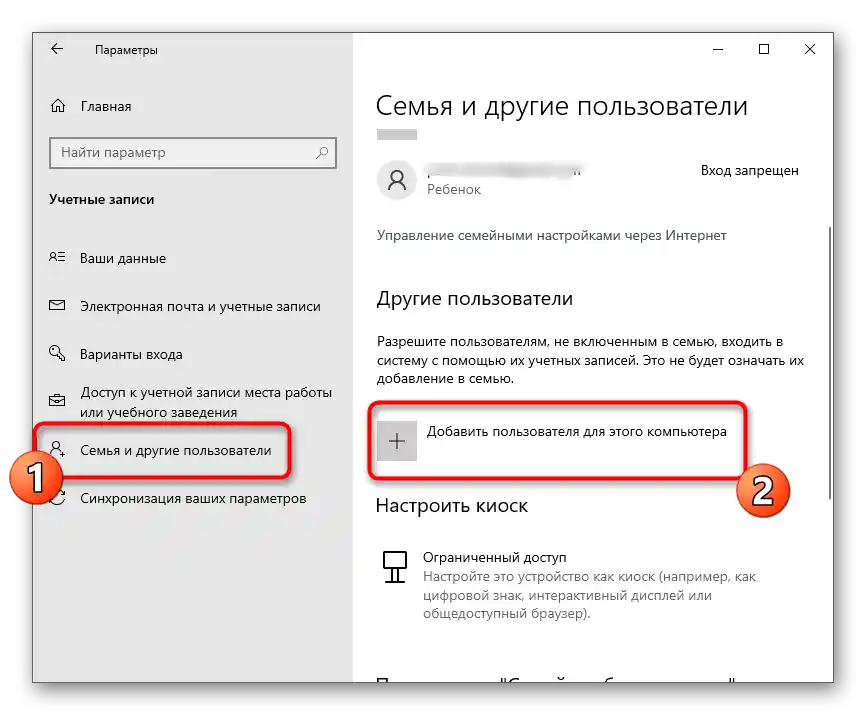
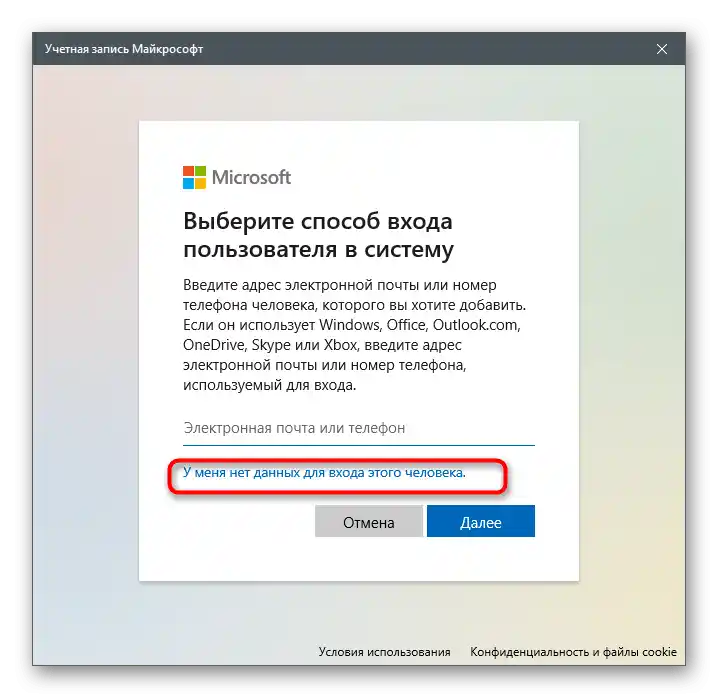
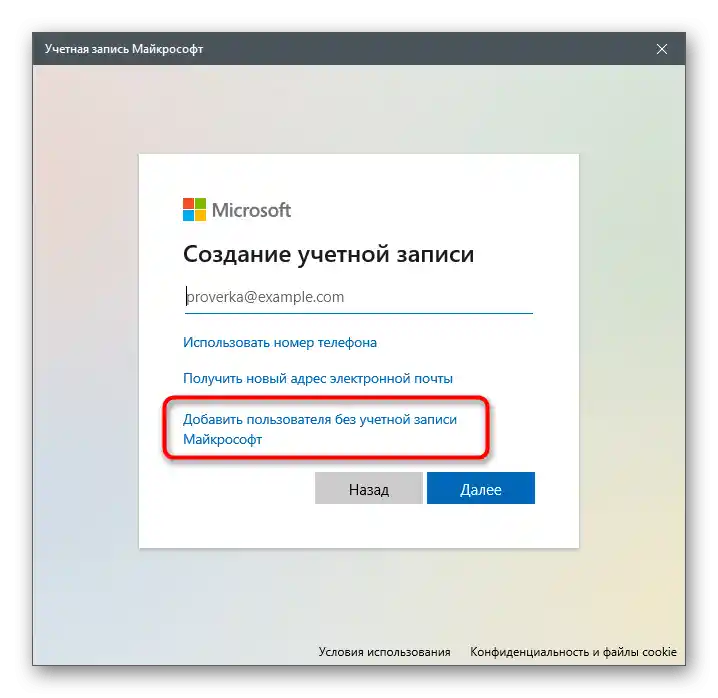
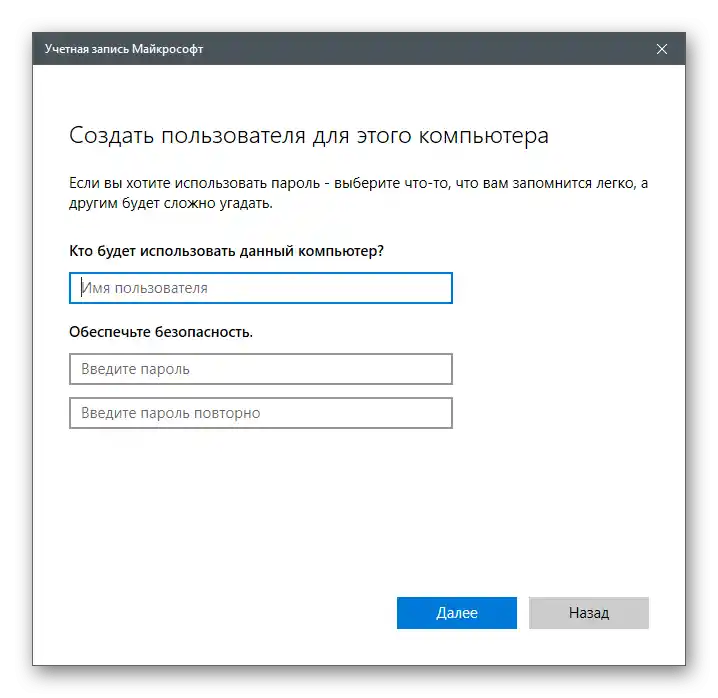
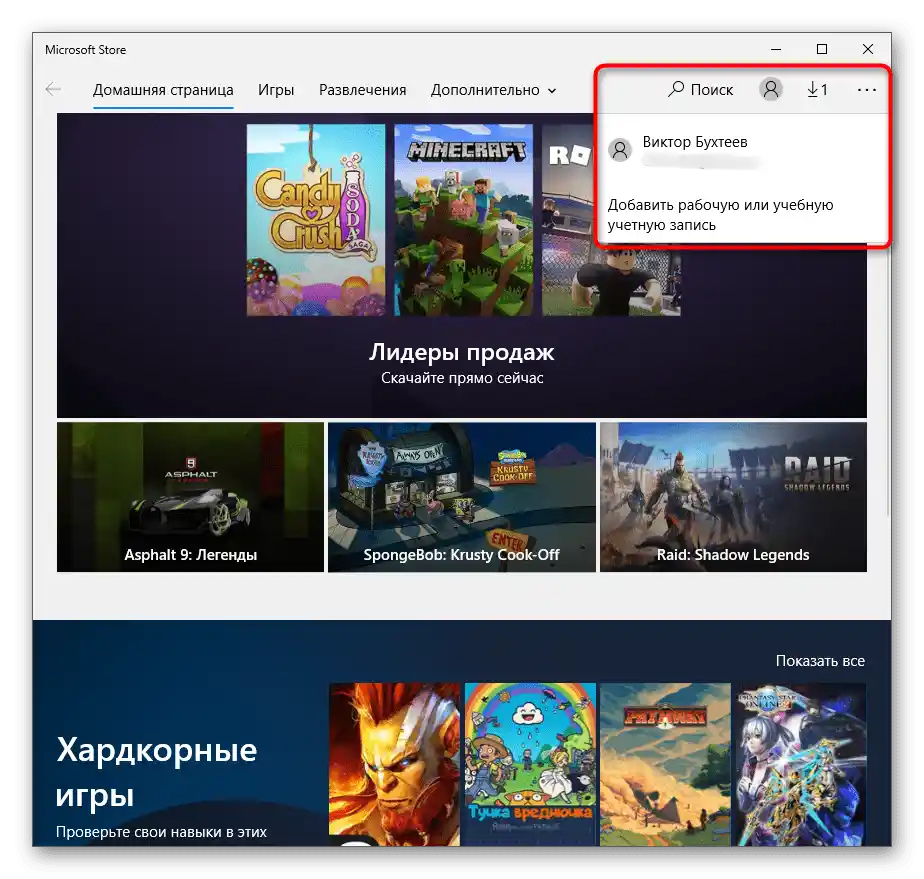
Sposób 10: Ponowna rejestracja Microsoft Store
Ta metoda jest najbardziej radykalna i warto do niej przejść tylko wtedy, gdy nic z powyżej opisanych nie przyniosło oczekiwanego rezultatu. Jej istota polega na ponownej rejestracji sklepu w systemie operacyjnym za pomocą narzędzia PowerShell.
- Kliknij prawym przyciskiem myszy na przycisk "Menu Start" i z menu kontekstowego wybierz opcję "Windows PowerShell (administrator)".
- Skopiuj i wklej tam linię
powershell -ExecutionPolicy Unrestricted Add-AppxPackage -DisableDevelopmentMode -Register $Env:SystemRootWinStoreAppxManifest.xml, a następnie aktywuj ją naciskając Enter.
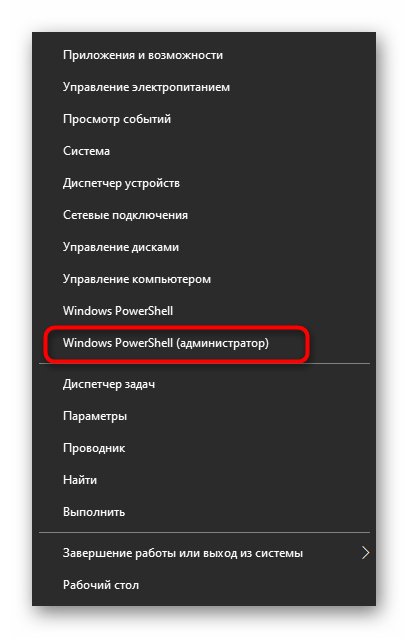
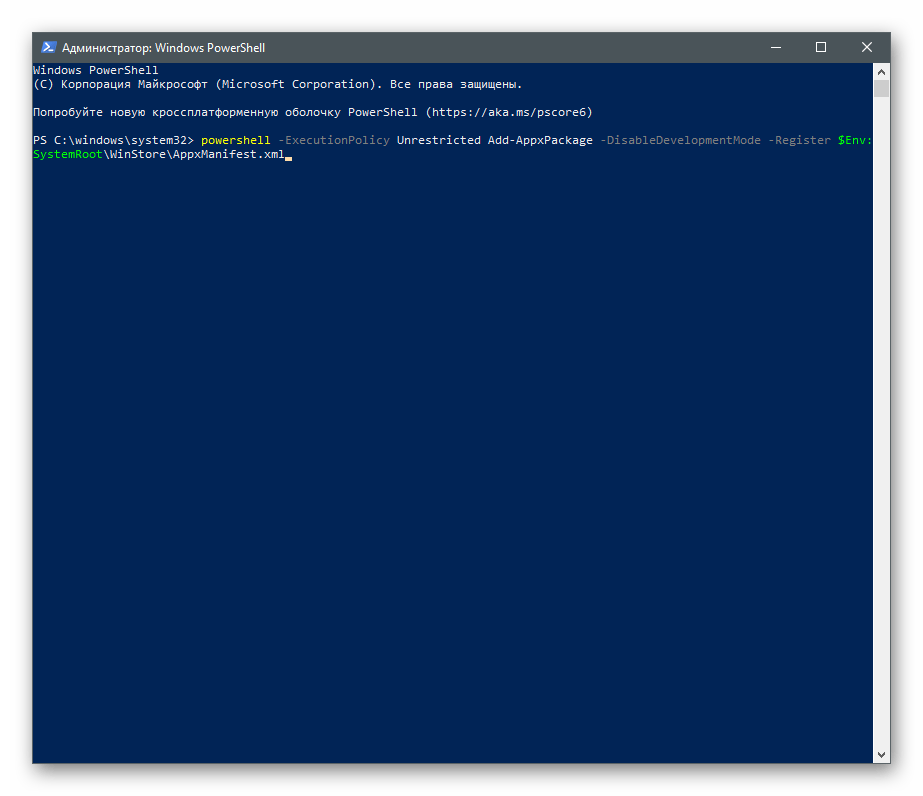
Uważaj na pojawiające się na ekranie komunikaty.Jeśli wystąpiły błędy podczas wykonywania tej komendy, zamień ją na Get-AppXPackage | Foreach {Add-AppxPackage -DisableDevelopmentMode -Register "$($_.InstallLocation)AppXManifest.xml"}. Przy ponownym wystąpieniu błędów kolejno wprowadź te linie:
PowerShell –ExecutionPolicy Unrestricted$manifest = (Get-AppxPackage Microsoft.WindowsStore).InstallLocation + ‘AppxManifest.xml’ ; Add-AppxPackage -DisableDevelopmentMode -Register $manifestGet-AppXPackage -AllUsers | Foreach {Add-AppxPackage -DisableDevelopmentMode -Register "$($_.InstallLocation)AppXManifest.xml"}
Metoda 11: Sprawdzenie integralności plików systemowych
Ostatnia metoda polega na przeskanowaniu całego systemu operacyjnego w poszukiwaniu uszkodzonych plików systemowych — są one wykrywane i usuwane automatycznie przez specjalne narzędzia. Jeśli naruszenie integralności systemu operacyjnego rzeczywiście wpływa na działanie sklepu, po zakończeniu algorytmu naprawy przez narzędzia i ponownym uruchomieniu komputera powinien on ponownie otwierać się bez żadnych problemów.
Szczegóły: Użycie i przywracanie sprawdzania integralności plików systemowych w Windows 10