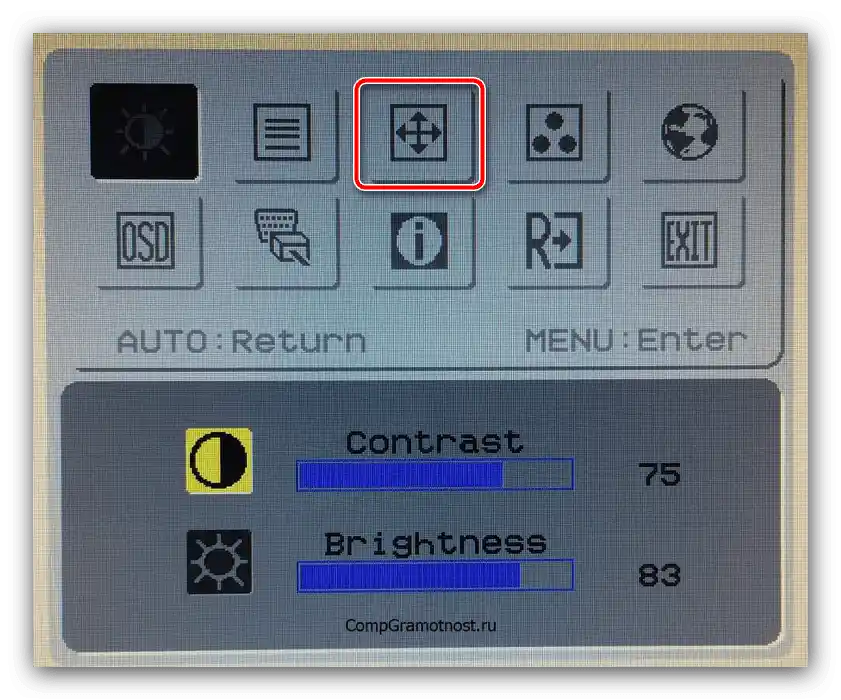Zawartość:
Sposób 1: Zmiana rozdzielczości
Najprostszy i najszybszy sposób rozwiązania omawianego problemu to ustawienie wyższej rozdzielczości ekranu. Chodzi o to, że przy niewłaściwej opcji obraz może być rozciągnięty i nie odpowiadać rzeczywistemu proporcjom monitora lub wyświetlacza laptopa. Już pisaliśmy o tym, jak wykonać tę procedurę w aktualnych wersjach Windows, dlatego skorzystaj z instrukcji poniżej, wszystkie potrzebne informacje znajdują się tam. Jedyna dodatkowa uwaga – dla rozwiązania naszej konkretnej kwestii zaleca się ustawienie maksymalnej z dostępnych.
Szczegóły: Jak zmienić rozdzielczość ekranu w Windows 7 i Windows 10
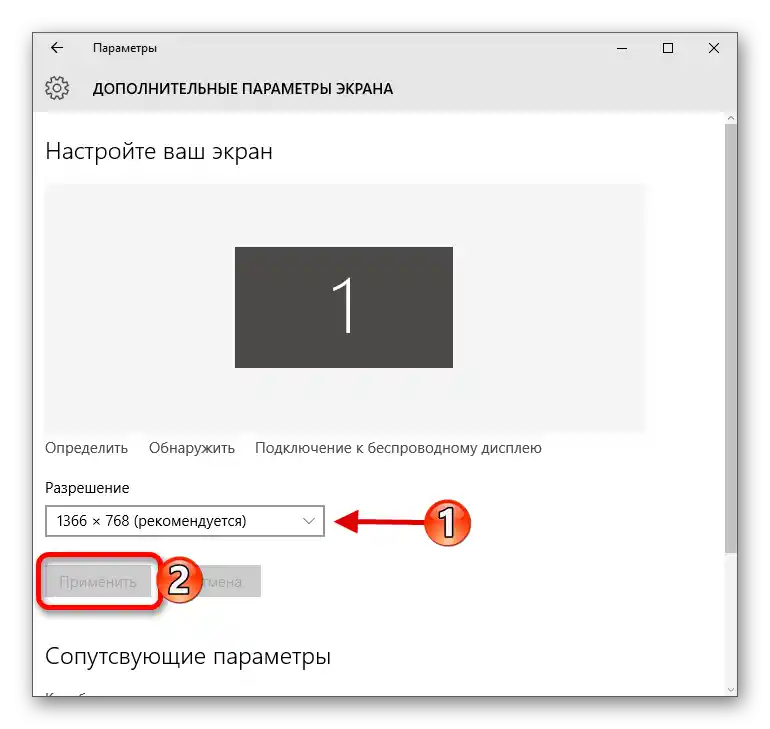
Sposób 2: Zmiana skalowania ekranu
Czasami zbyt wąski lub, przeciwnie, rozciągnięty obraz może być spowodowany niekompatybilnymi ustawieniami skalowania: na przykład, konkretny procent powiększenia lub pomniejszenia skali dla twojego monitora nie jest odpowiedni. Rozwiązać ten problem można albo ustawiając wspieraną wartość, albo resetując wszystkie parametry do wartości domyślnych. Szczegóły procedury dla aktualnych wersji Windows już omówił jeden z naszych autorów, więc skorzystaj z linków poniżej.
Szczegóły: Zmiana skalowania w Windows 7 i Windows 10
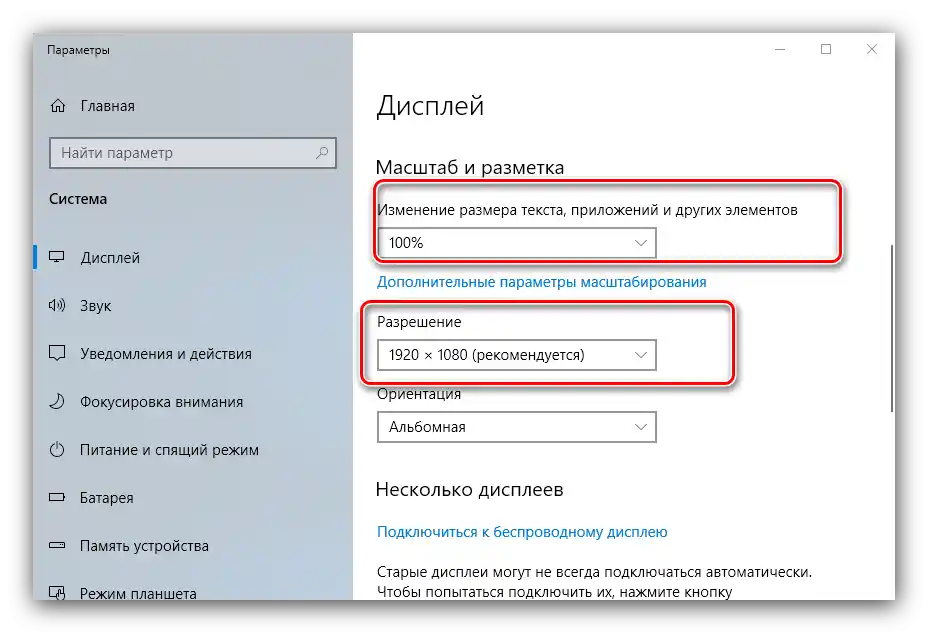
Sposób 3: Manipulacje z sterownikami
Kolejnym źródłem problemu są awarie w działaniu oprogramowania sterownika karty graficznej lub monitora.Można to sprawdzić przez "Menedżer urządzeń": uruchom narzędzie "Uruchom" kombinacją klawiszy Win+R, wpisz w nim polecenie devmgmt.msc i naciśnij "OK".
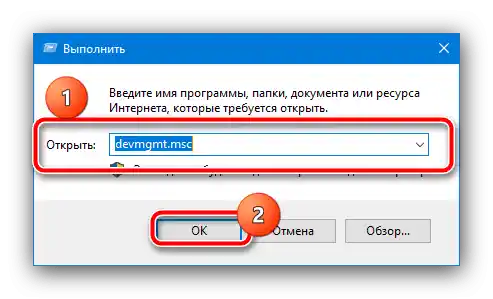
Następnie rozwiń kategorie "Karty graficzne" i, jeśli są, "Monitory" i sprawdź, czy na ikonie urządzenia nie ma ikony błędu w postaci żółtego trójkąta.
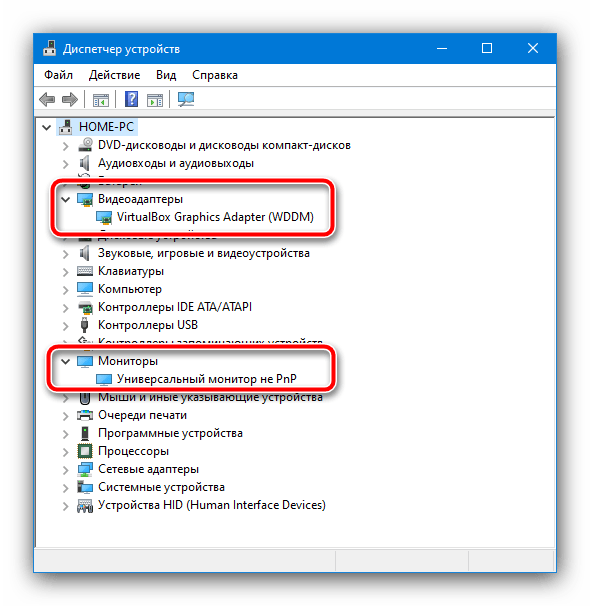
Jeśli takie zostaną znalezione, kliknij prawym przyciskiem myszy na wpisie PKM i wybierz "Właściwości".
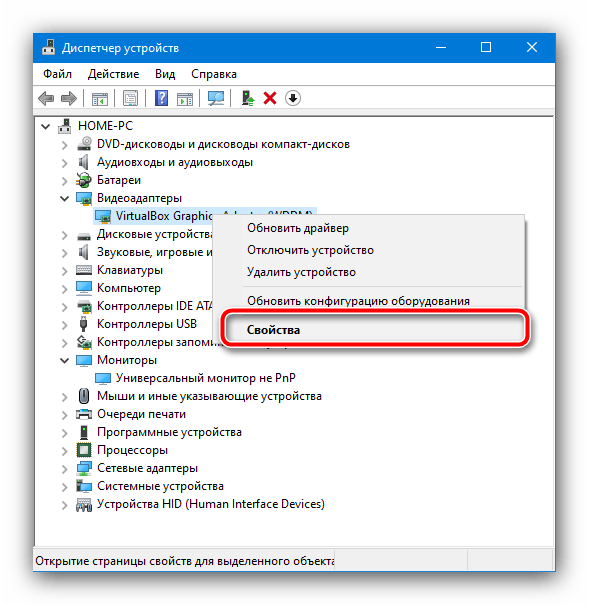
Sprawdź tekst błędu na pierwszej otwartej karcie – najprawdopodobniej poinformuje on o problemach z sterownikami. Aby rozwiązać ten problem, konieczne oprogramowanie należy pobrać i zainstalować.
Szczegóły: Instalacja sterowników do karty graficznej / monitora
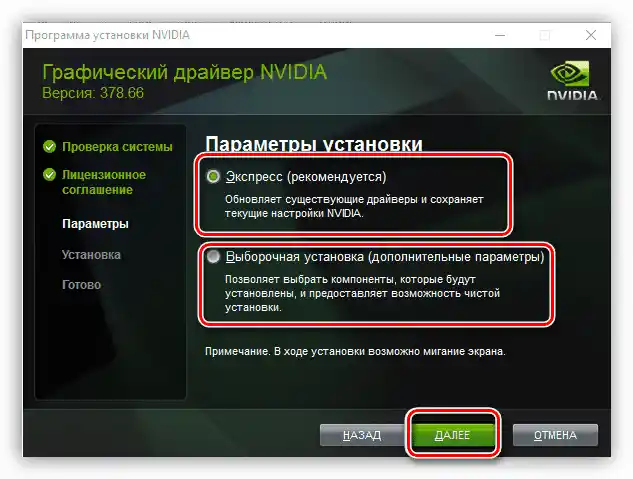
Sposób 4: Zmiana położenia ekranu
Problemy z obrazem mogą również występować w wyniku przypadkowej zmiany jego położenia. Chodzi o to, że Windows obsługuje funkcję obrotu obrazu o 90, 180 i 270 stopni (na przykład dla nietypowych monitorów), i mogłeś przypadkowo ją aktywować. Rozwiązanie jest dość proste – należy samodzielnie ustawić prawidłowe położenie obrazu. W tym celu możesz skorzystać z instrukcji podanej w linku poniżej, większość wymienionych w niej metod jest aktualna również dla komputerów stacjonarnych.
Szczegóły: Jak obrócić ekran na komputerze
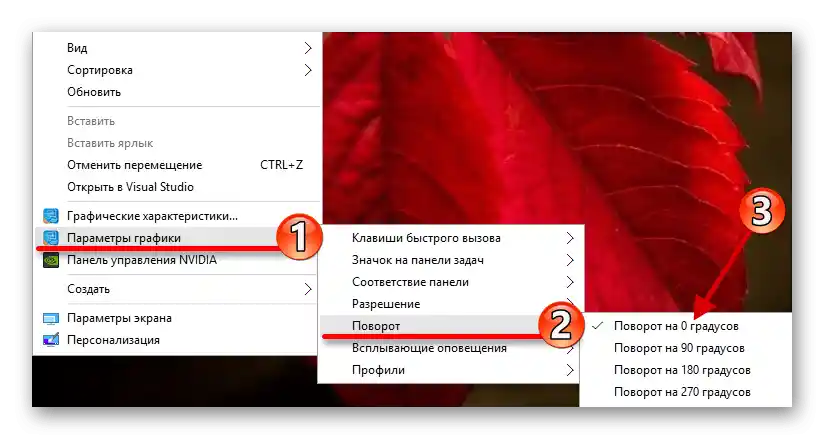
Sposób 5: Ustawienia monitora
Wiele monitorów komputerowych ma własne narzędzia do ustawiania, które również mogą się zepsuć, na przykład z powodu skoków napięcia. U każdego producenta wygląd i nazwy punktów menu mogą się znacznie różnić, dlatego poniżej podamy tylko przybliżoną instrukcję, na którą można się orientować podczas pracy.
- Naciśnij przycisk wywołania menu monitora – zazwyczaj znajduje się on na dole obudowy i jest odpowiednio oznaczony lub podpisany.
- Następnie poszukaj opcji: może ona być nazwana po prostu "Opcje", "Options", "Parameters" i podobnie.W tym menu znajdź ustawienia związane z umiejscowieniem obrazu – są one najczęściej oznaczone ikoną w postaci czterech strzałek – i przejdź do nich.
![Użyj ustawień położenia, aby zwęzić ekran monitora na komputerze]()
Ten punkt może być również nazwany "Dostosuj pozycję", a w niektórych modelach położenie w poziomie i pionie jest ustawiane osobno.
- Za pomocą elementów sterujących ustaw taki wariant pozycji, przy którym nie dochodzi do zniekształcenia obrazu. Nie możemy podać konkretnych zaleceń, wszystko zależy od twojego modelu urządzenia, dlatego będziesz musiał ręcznie dostosować parametry.
- Właściciele monitorów z kineskopem (które są nadal używane przez niektóre kategorie użytkowników) po wprowadzeniu zmian powinni skorzystać z opcji "Degauss" ("Degauss").
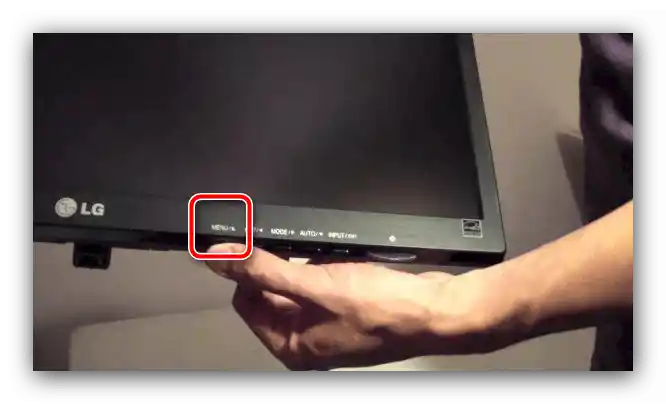
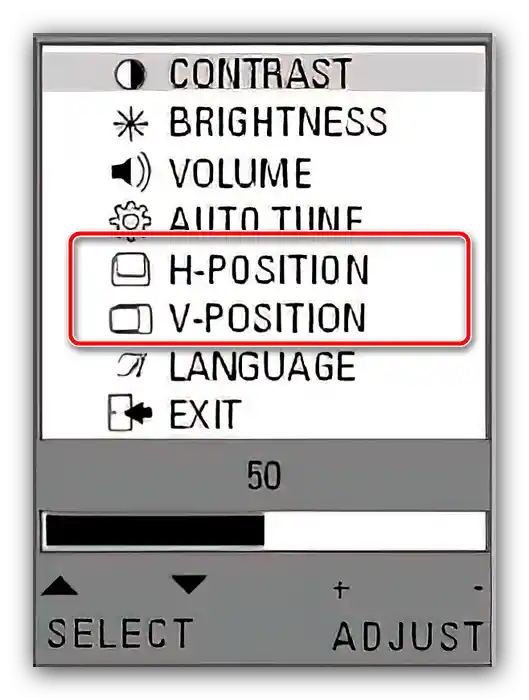
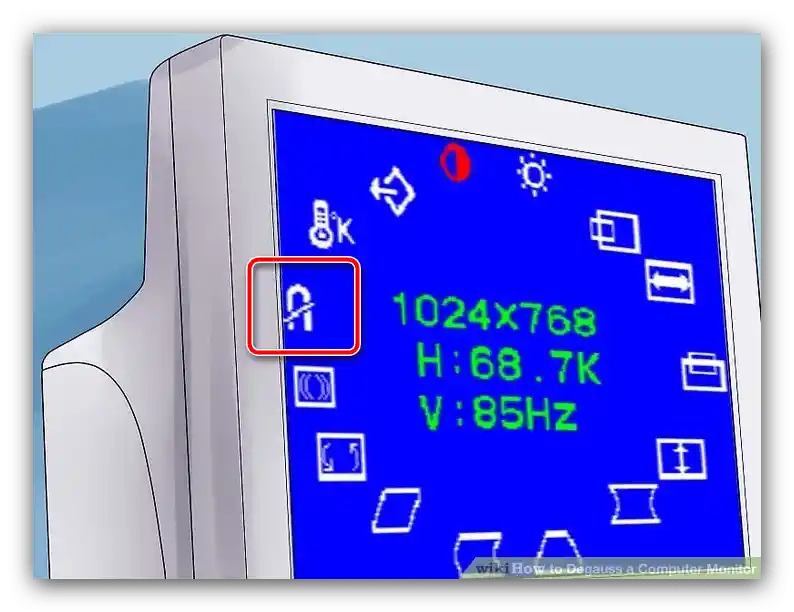
Użycie tej metody jest uzasadnione w sytuacjach, gdy inne okazały się nieskuteczne.