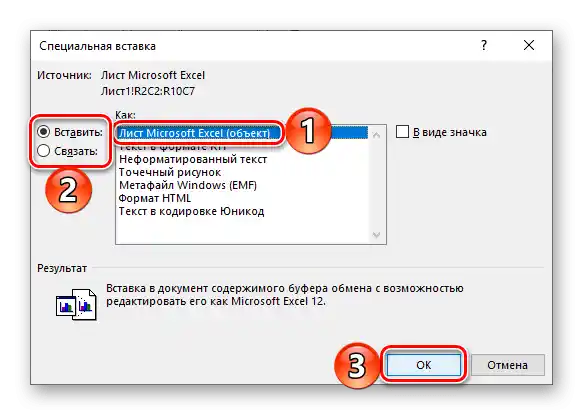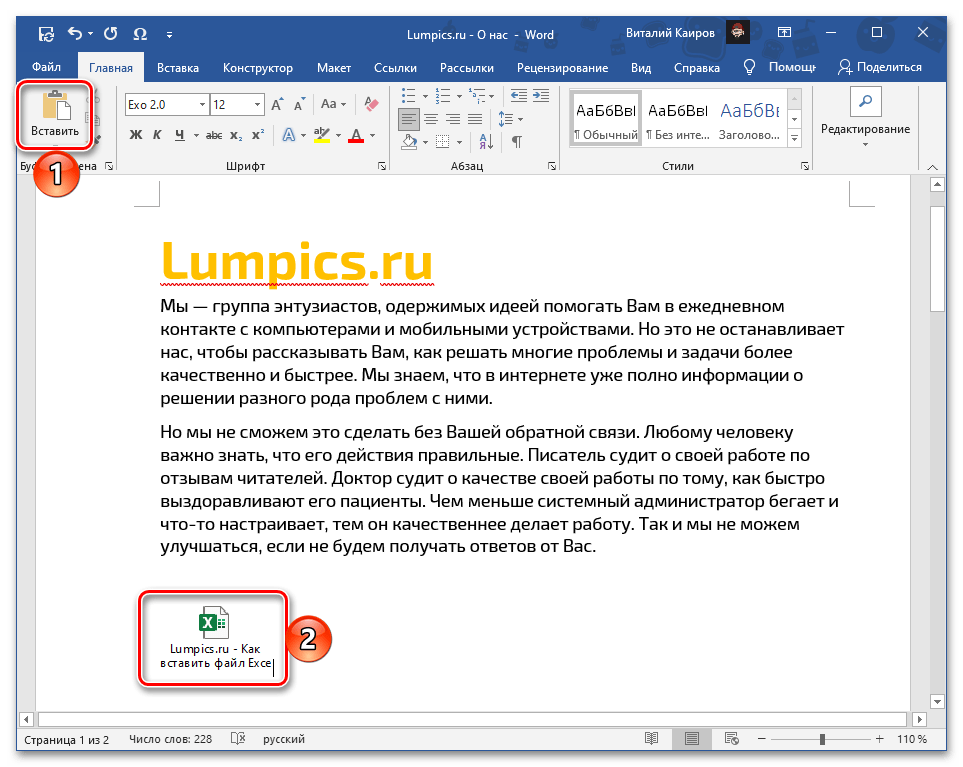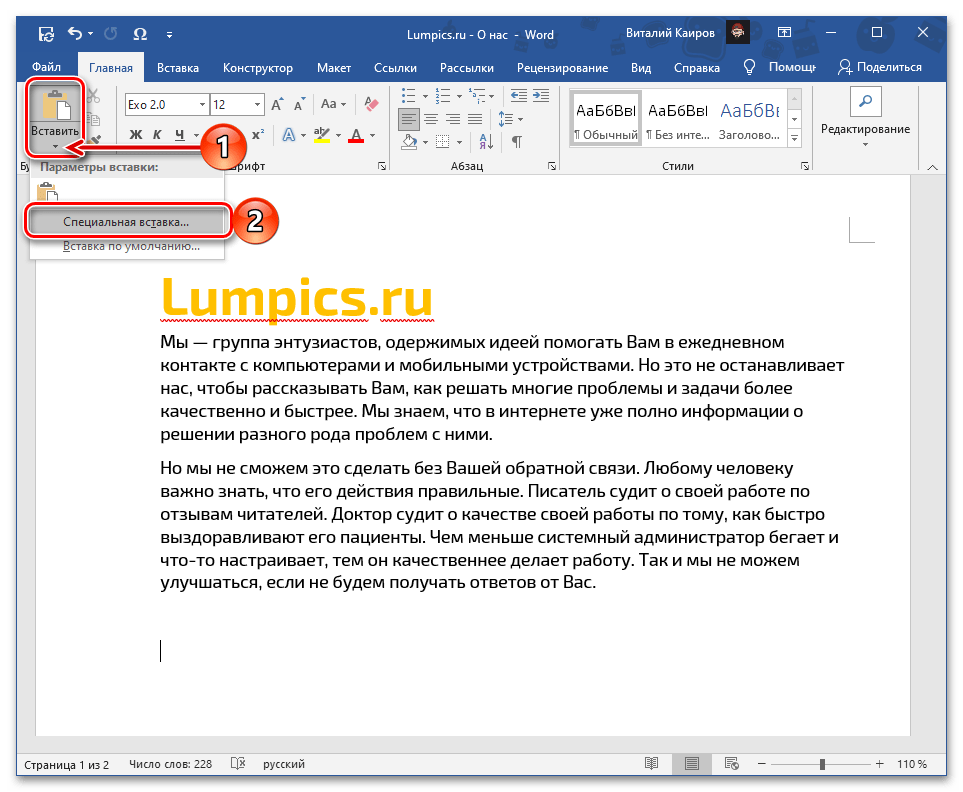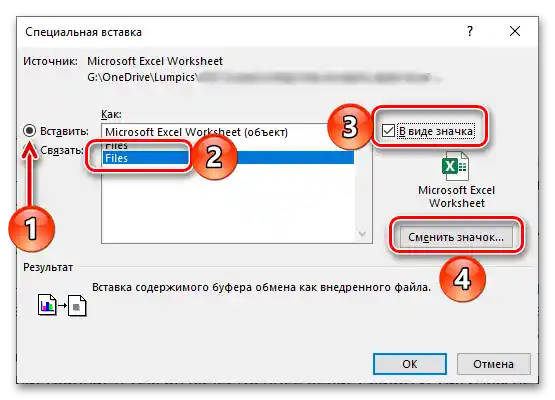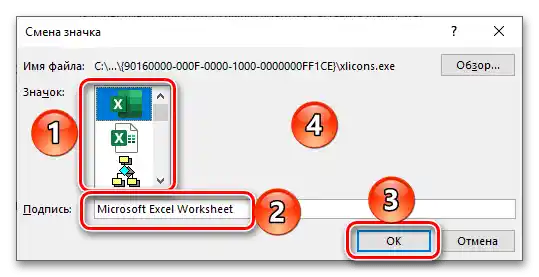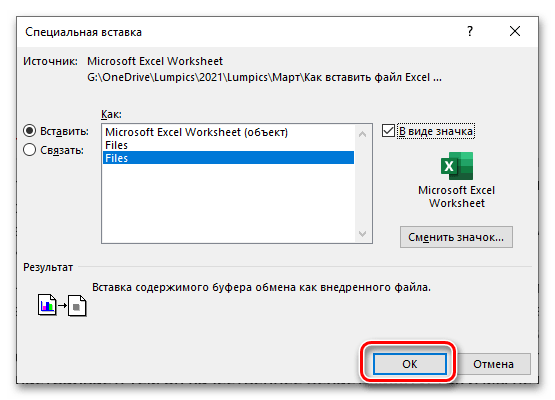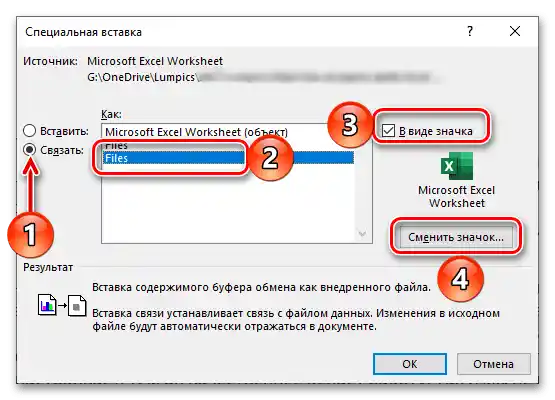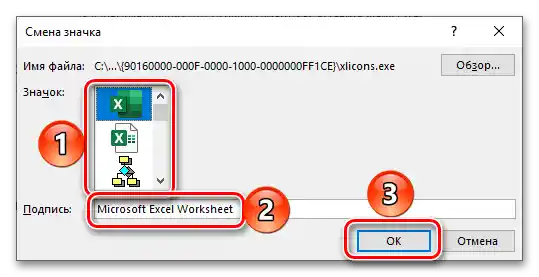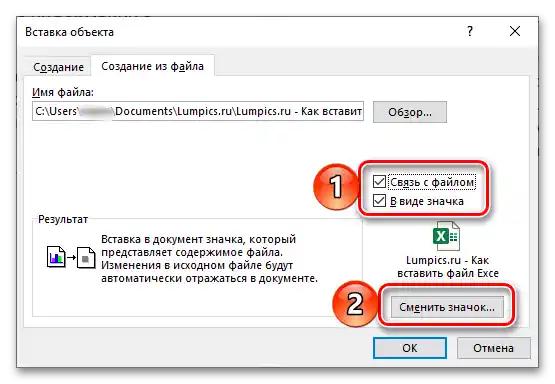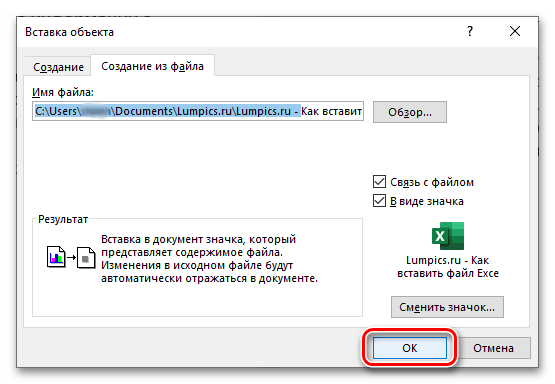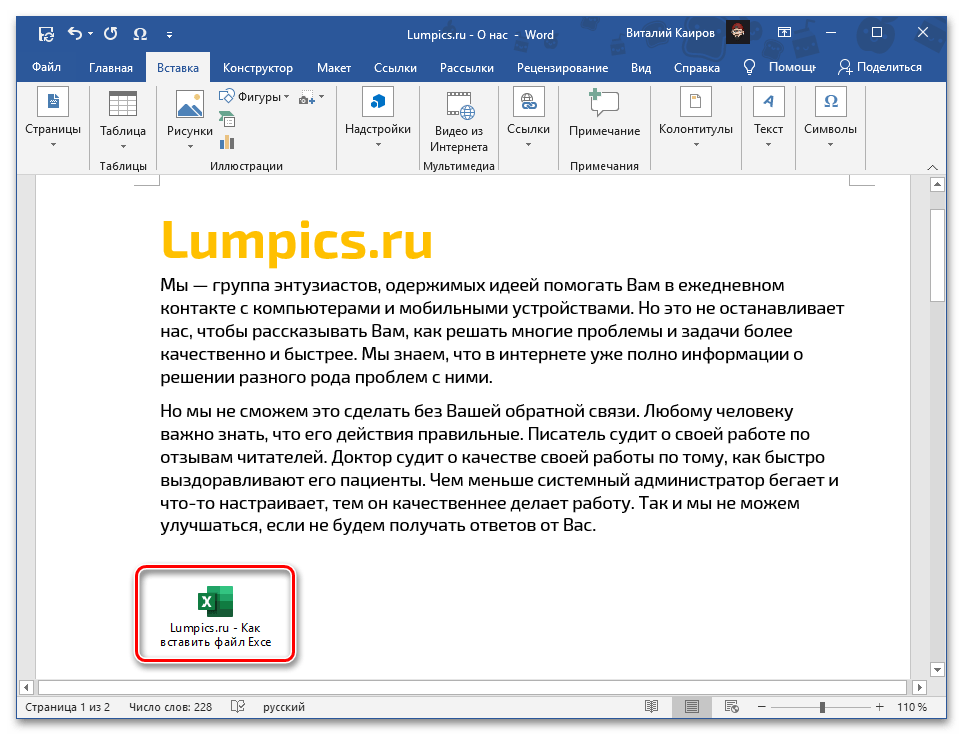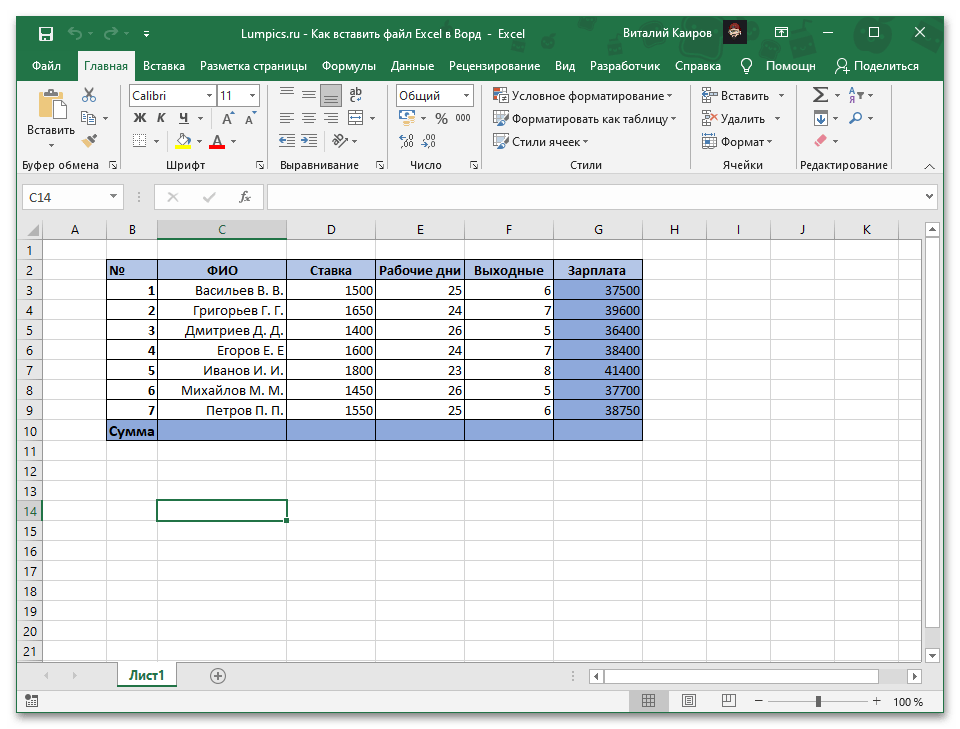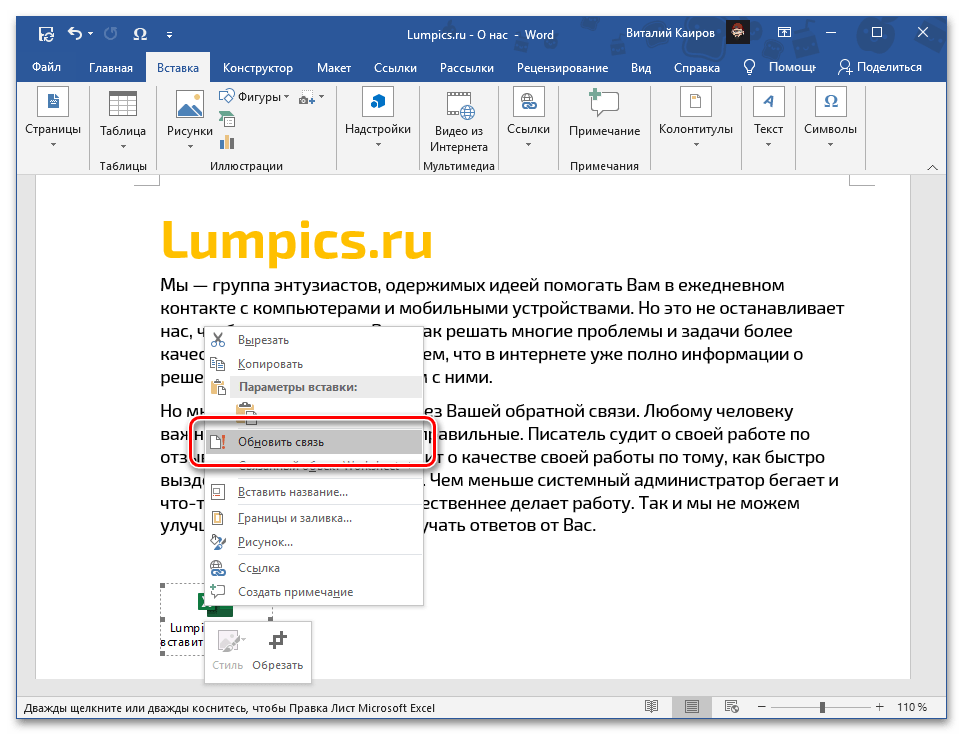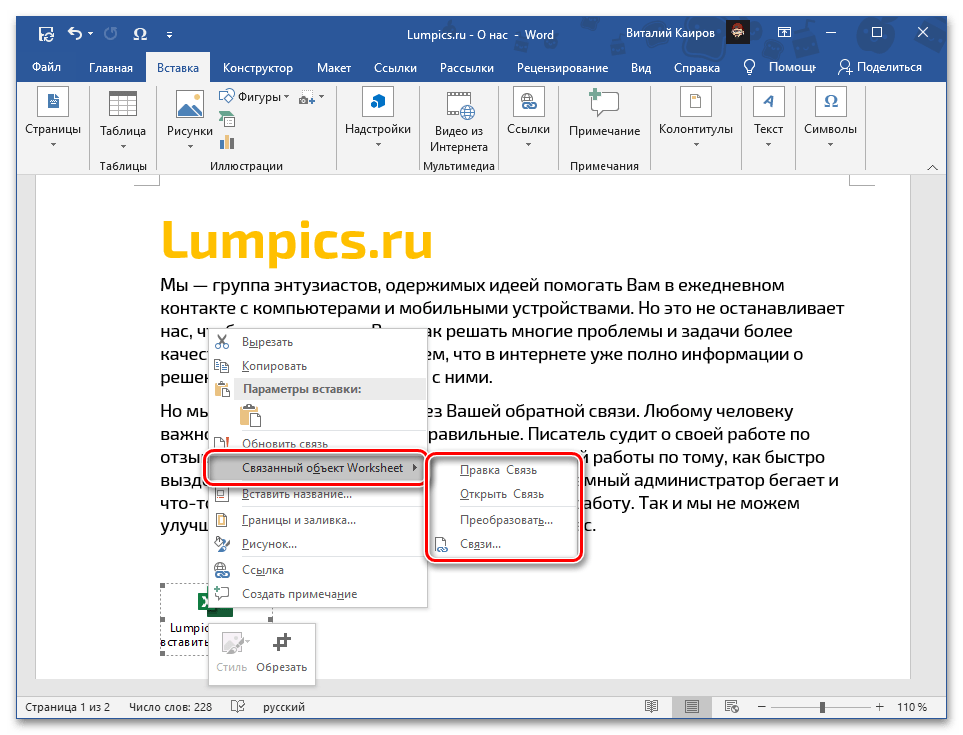Zawartość:
Uwaga! Pierwsze cztery z omówionych poniżej opcji wstawienia pliku Excel do dokumentu Word zakładają dodanie samego pliku, a nie jego zawartości. Jeśli jednak potrzebujesz przenieść tabelę, przejdź do ostatniej części artykułu.
Opcja 1: Zwykłe wstawienie
Jeśli musisz dodać do dokumentu tekstowego Wordplik Excelw jego ostatecznej formie, to znaczy, że nie planujesz wprowadzać żadnych zmian w oryginalnej książce, wykonaj następujące kroki:
- Przejdź do folderu z plikiem tabeli, zaznacz go i skopiuj, korzystając z odpowiedniej opcji w menu kontekstowym lub skrótu klawiszowego "Ctrl+C".
![Kopiowanie pliku Excel w celu wklejenia go do dokumentu tekstowego Word]()
Zobacz także: Skróty klawiszowe do wygodnej pracy w Word
- Otwórz dokument Word i ustaw kursor w miejscu, w którym ma nastąpić wstawienie. Wstaw skopiowaną książkę Excel w dowolny wygodny sposób, na przykład wybierając opcję w menu kontekstowym lub korzystając ze skrótu "Ctrl+V".
- Osobno warto rozważyć wstawienie zawartości schowka za pomocą odpowiedniego przycisku na pasku narzędzi – bezpośrednie naciśnięcie go zintegrowuje plik arkusza kalkulacyjnego z dokumentem tekstowym, podobnie jak użycie klawiszy.
![Wynik standardowego wstawienia pliku z tabelą Excel do dokumentu tekstowego Word]()
Jeśli wywołasz menu tego przycisku i wybierzesz opcję "Wstaw specjalnie", pojawi się okno z dodatkowymi parametrami:
![Przejście do specjalnego wstawienia pliku z tabelą Excel do dokumentu tekstowego Word]()
- Ustaw w nim znacznik przy opcji "Wstaw";
- Upewnij się, że w obszarze "Jak" zaznaczone jest "Pliki";
- Po prawej stronie zaznacz pole przy opcji "Jako ikona";
- W razie potrzeby "Zmień ikonę",
![Parametry specjalnego wstawienia pliku z tabelą Excel do dokumentu tekstowego Word]()
wybierając jeden z szablonowych wariantów. Zmień lub pozostaw oryginalną "Podpis" (nazwa pliku);
- Naciśnij "OK" w obu oknach dialogowych, aby je zamknąć.
![Dodatkowe parametry specjalnego wstawienia pliku z tabelą Excel do dokumentu tekstowego Word]()
![Zakończenie specjalnego wstawienia pliku z tabelą Excel do dokumentu tekstowego Word]()
Czytaj także: Jak wstawić skopiowany tekst do dokumentu Word
Plik z tabelą zostanie dodany jako aktywna ikona, którą można otworzyć podwójnym kliknięciem lewego przycisku myszy (LPM).
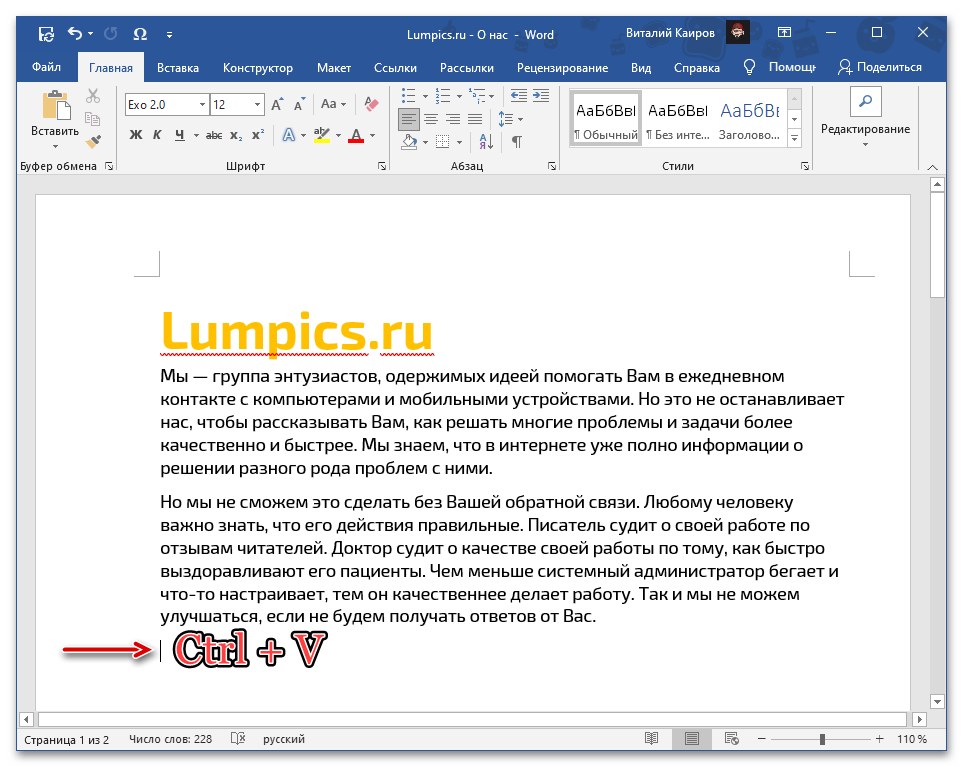
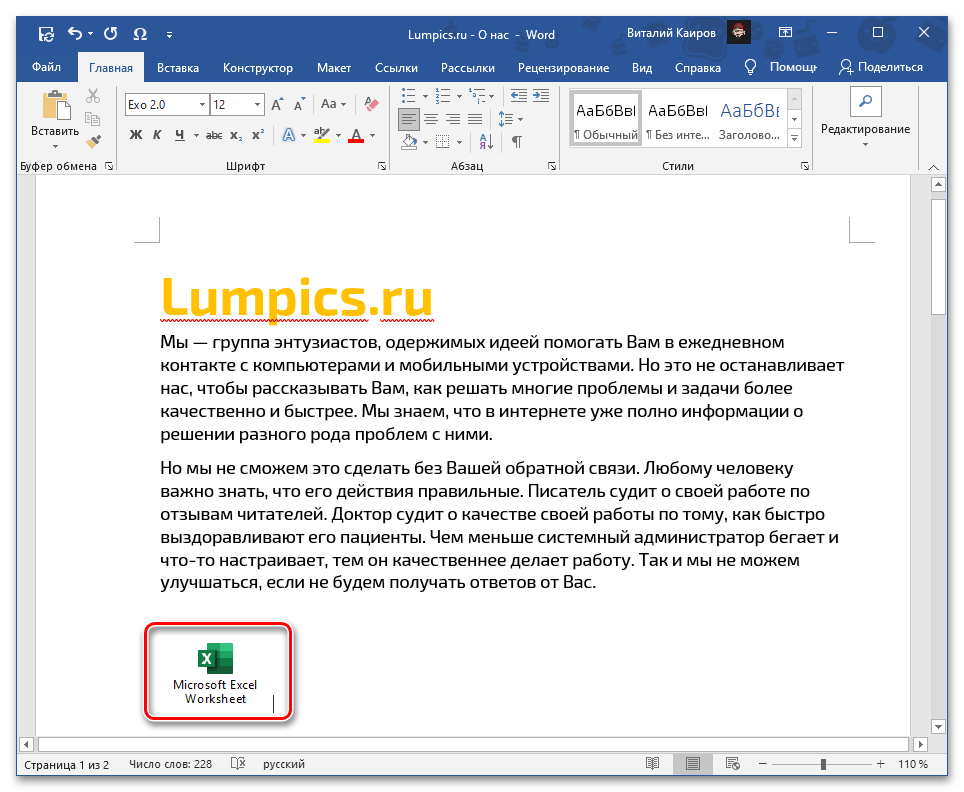
To działanie uruchomi aplikację Excel z oddzielnym egzemplarzem skoroszytu, który w zasadzie jest niezależną kopią swojej oryginalnej wersji i nie jest z nią w żaden sposób powiązany – można wprowadzać zmiany i je zapisywać, ale będzie to miało wpływ wyłącznie na osadzony w dokumencie Word obiekt.
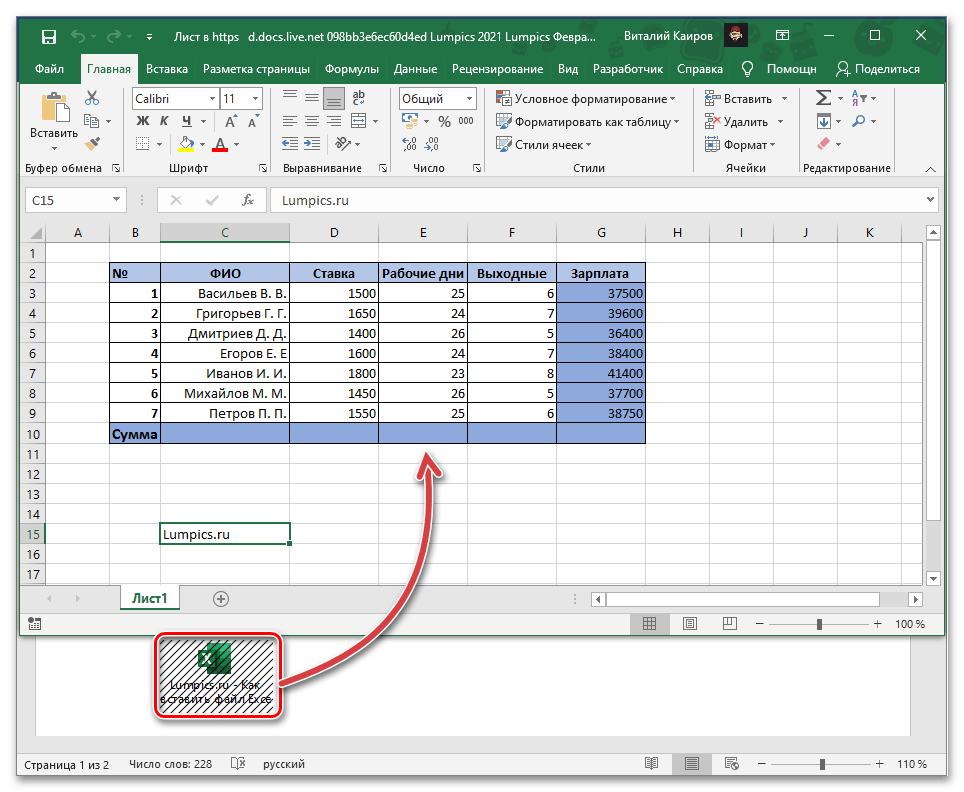
Opcja 2: Wstawianie z powiązaniem
W tym samym przypadku, jeśli chcesz, aby wprowadzone w oryginalnym skoroszycie Excel zmiany były odzwierciedlane w jego kopii w dokumencie Word i odwrotnie, w menu wstawiania specjalnego, omówionym w ostatnim kroku powyższej instrukcji, należy zmienić jeden z parametrów.
- Skopiuj plik tabeli i przejdź do dokumentu tekstowego.Ustaw wskaźnik kursora w odpowiednim miejscu.
- Rozwiń menu przycisku "Wstaw" na wstążce i wybierz opcję "Wklej specjalnie".
- Ustaw znacznik obok parametru "Powiąż" po lewej stronie, w głównym obszarze wybierz "Pliki",
![Dodatkowe parametry specjalnego wstawienia skopiowanego pliku z tabelą Excel do dokumentu tekstowego Word]()
zaznacz pole wyboru "Jako ikona", w razie potrzeby zmień go i podpis.
![Dodatkowe parametry specjalnego wstawienia pliku z tabelą Excel z powiązaniem w dokumencie tekstowym Word]()
Aby potwierdzić wprowadzone zmiany, naciśnij "OK".
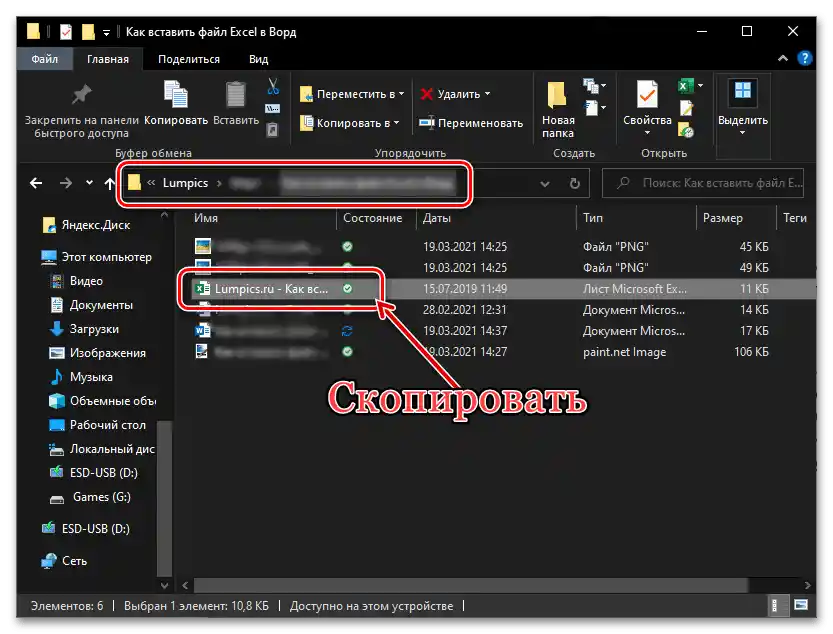
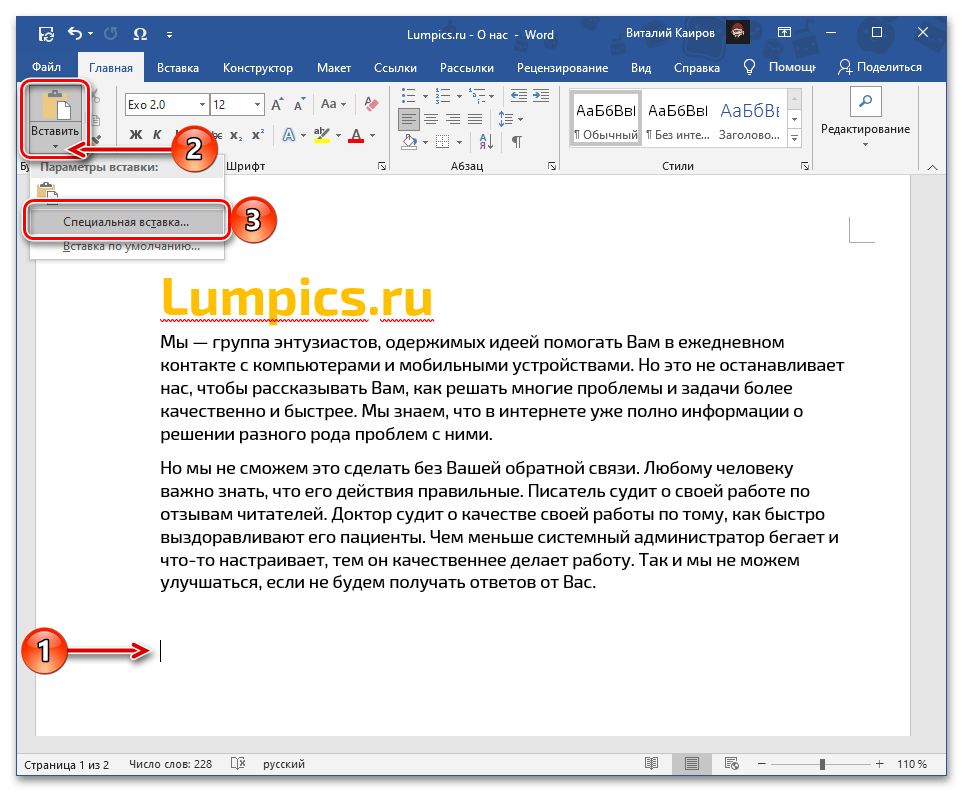
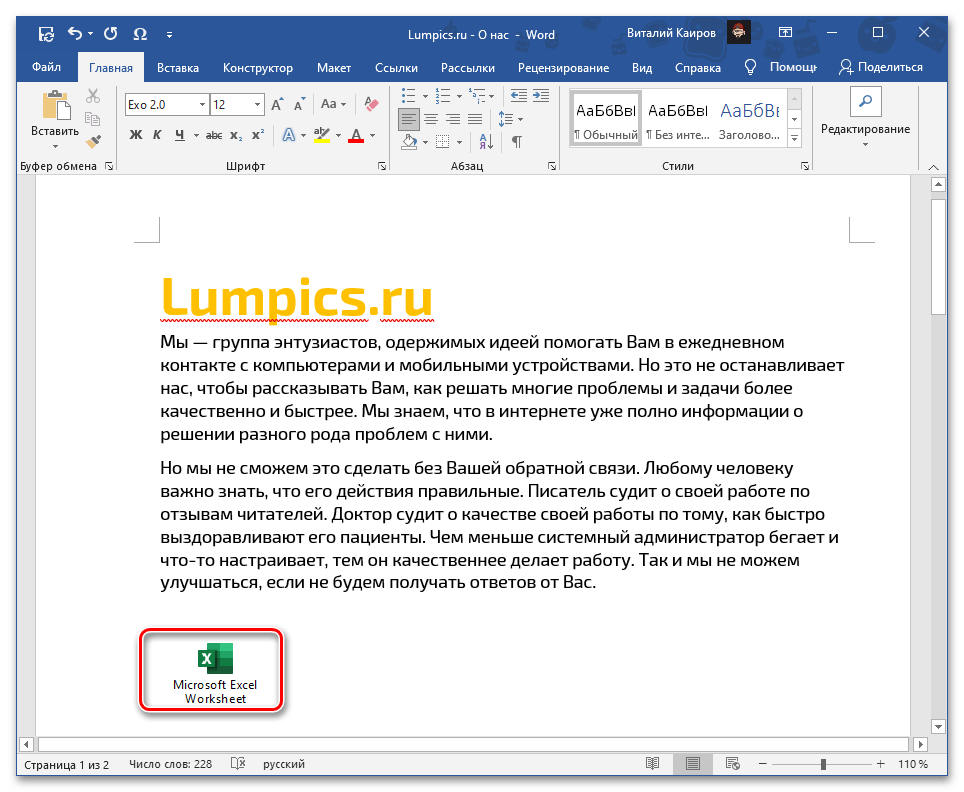
Jak w omówionym powyżej przypadku, do dokumentu zostanie dodana książka elektroniczna Excel w postaci skrótu. Po dwukrotnym kliknięciu LPM na nim otworzy się okno arkusza kalkulacyjnego z oryginalnym plikiem, który można edytować i zapisywać. Nawet jeśli wprowadzasz zmiany bezpośrednio, to znaczy bez uruchamiania tego obiektu przez edytor tekstu, będą one nadal synchronizowane i stosowane.
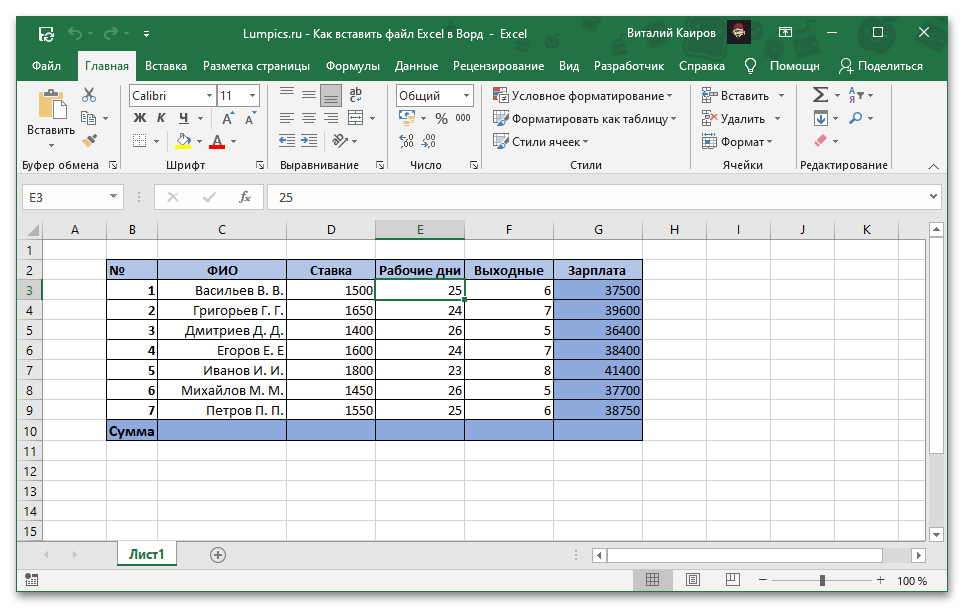
Jeśli nie nastąpi to automatycznie, "Aktualizuj połączenie" można wykonać z menu kontekstowego, tam również dostępne są dodatkowe opcje, które omówimy na końcu następnej części artykułu.
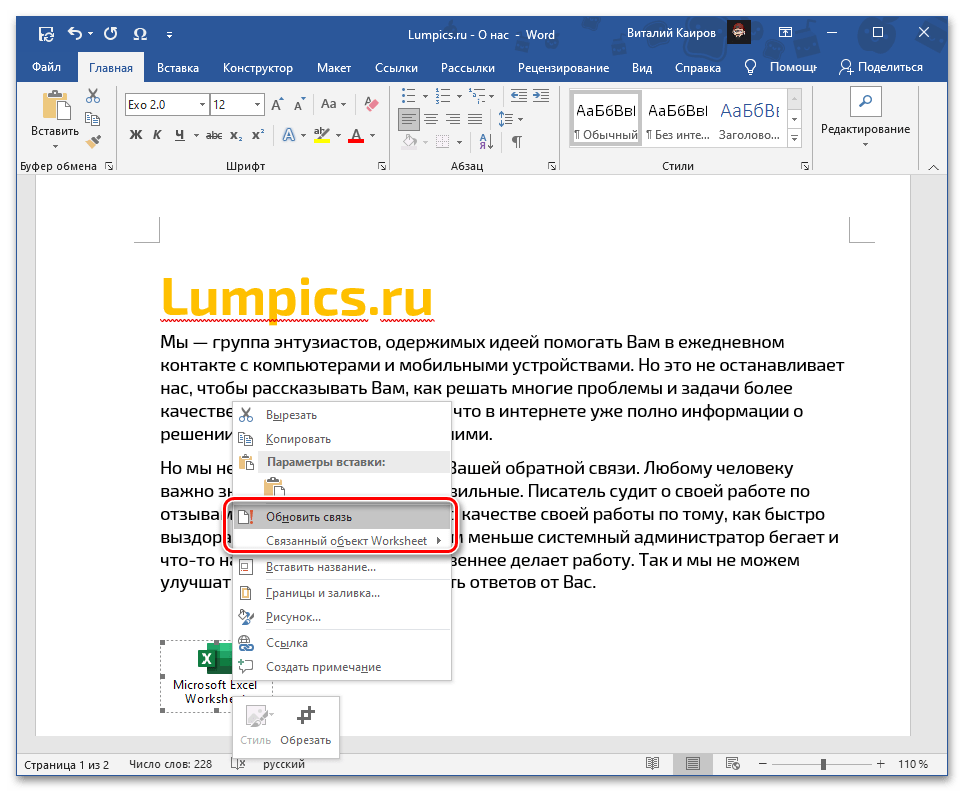
Przy każdym nowym uruchomieniu dokumentu również zostanie zaproponowane zaktualizowanie połączenia.
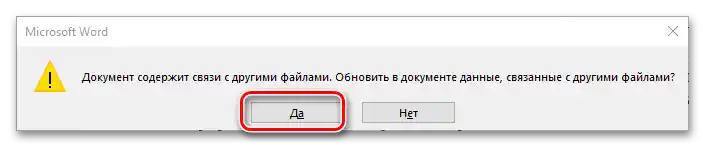
Opcja 3: Wstawianie obiektu
Oba zaproponowane powyżej rozwiązania działają tylko z lokalnymi plikami używanymi na konkretnym komputerze, to znaczy, jeśli przekażesz dokument Word z wbudowaną w niego w ten sposób tabelą Excel, nie będzie można jej otworzyć z powodu faktycznego braku samego pliku. Aby taka możliwość stała się dostępna, książkę należy dodać w postaci obiektu.Robi się to w następujący sposób:
- Ustaw wskaźnik kursora w miejscu dokumentu, w którym chcesz dodać plik tabeli, i przejdź do zakładki "Wstawianie".
- Rozwiń menu przycisku "Obiekt" i wybierz w nim ten sam punkt.
- W otwartym oknie przejdź do zakładki "Tworzenie z pliku" i kliknij przycisk "Przeglądaj".
- Z pomocą systemowego "Eksploratora" przejdź do folderu z książką Excel, zaznacz ją i kliknij "Wstaw".
- Zaznacz pole wyboru "Jako ikonę". Jeśli chcesz zachować "Łącze z plikiem" (analogicznie do rozwiązania z części "Opcja 2" niniejszego artykułu), zaznacz odpowiedni punkt.
![Dodatkowe opcje wstawiania pliku z tabelą Excel jako obiektu w dokumencie tekstowym Word]()
WaŜne! Zachowanie łącza osadzonego pliku z oryginałem działa tylko na konkretnym komputerze, na którym zostały utworzone i edytowane.
- Na życzenie "Zmień ikonę" i "Podpis" (nazwa).
- Kliknij "OK" aby zamknąć okna i potwierdzić wstawienie.
![Potwierdzenie wstawienia pliku z tabelą Excel jako obiektu w dokumencie tekstowym Word]()
Plik z tabelą zostanie dodany do dokumentu tekstowego i będzie dostępny do edytowania.
![Wynik wstawienia pliku z tabelą Excel jako obiektu w dokumencie tekstowym Word]()
W zależności od tego, czy połączyłeś go z oryginalną kopią, zmiany w obu obiektach będą synchronizowane lub nie.
![Przeglądanie i edytowanie pliku z tabelą Excel jako obiektu w dokumencie tekstowym Word]()
W przypadku połączenia można je wymusić do aktualizacji przez menu kontekstowe,
![Możliwość zaktualizowania łącza do pliku z tabelą Excel jako obiektu w dokumencie tekstowym Word]()
w nim również dostępne są dodatkowe opcje, takie jak edycja i konwersja,
![Dodatkowe parametry połączenia dla pliku z tabelą Excel w postaci obiektu w dokumencie tekstowym Word]()
a także bardziej szczegółowe ustawienia.
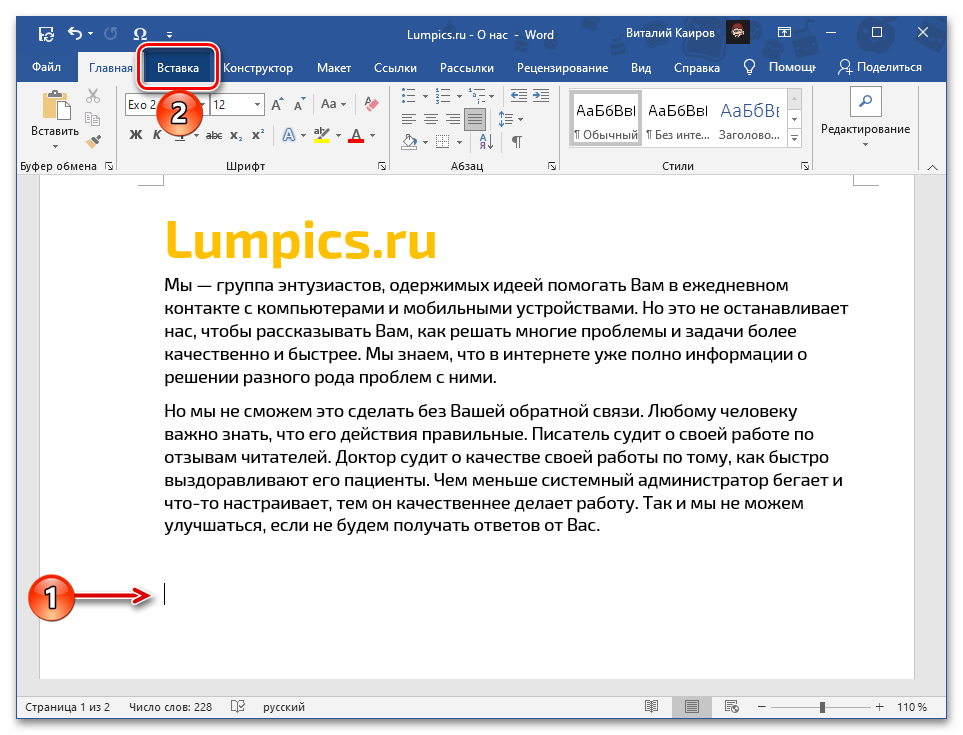
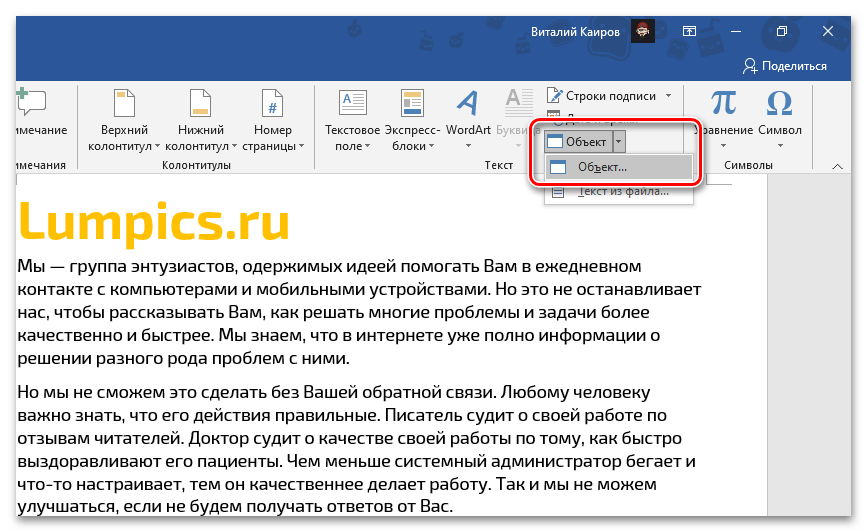
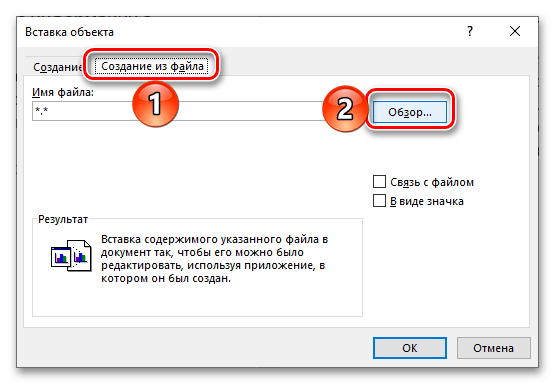
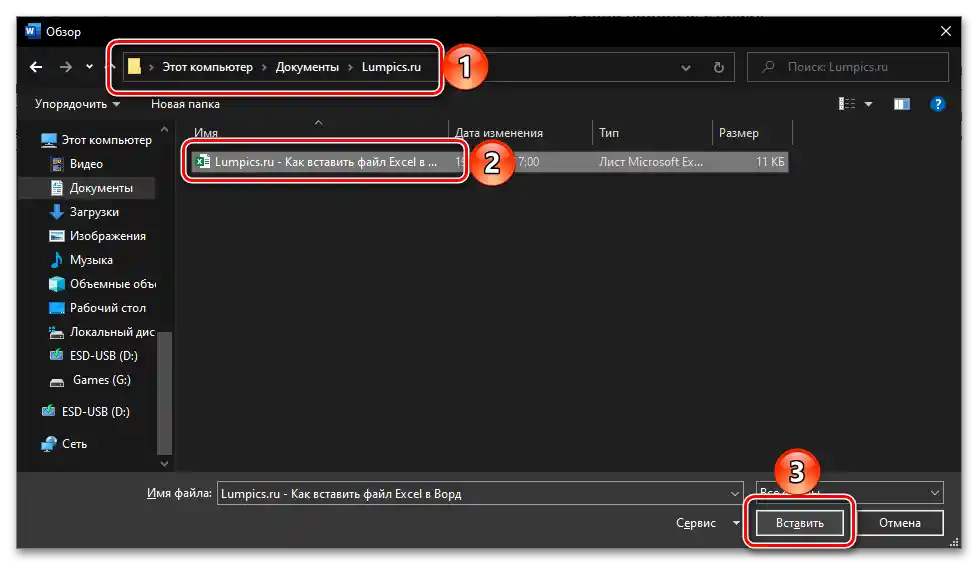
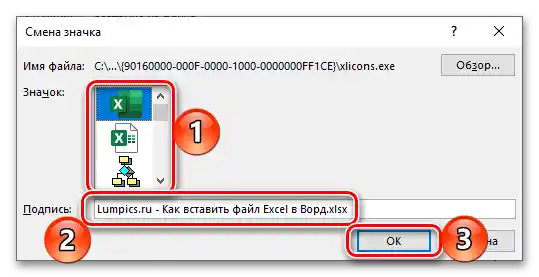
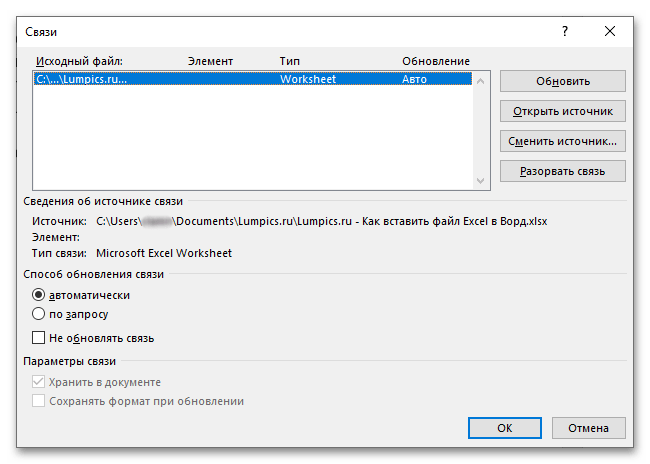
Jeśli przekażesz taki dokument Word użytkownikowi lub sam zechcesz go otworzyć na innym komputerze, zawartość tabeli Excel będzie dostępna do przeglądania i edytowania, ponieważ to już nie tylko skrót, ale pełnoprawny plik.Jednak przy braku połączenia nie będzie można nawet otworzyć.
Opcja 4: Wstawienie w formie linku
Alternatywą dla poprzedniej metody, w wielu przypadkach bardziej uniwersalną i prostszą w realizacji, jest dodanie pliku Excel w formie wcześniej utworzonego i uzyskanego publicznego linku do niego. Warto zauważyć, że takie podejście działa zarówno z dokumentami lokalnymi, jak i zdalnymi (na przykład zapisanymi w chmurze) i, w przeciwieństwie do zaproponowanego powyżej rozwiązania, pozwala zachować połączenie między nimi z możliwością pełnej edycji i synchronizacji zmian. Szczegółowe informacje na temat wszystkich jego cech można znaleźć w osobnej instrukcji.
Szczegóły: Jak wstawić dokument z chmury do Worda
{img id='1779' origFName='https://soringpcrepair.com/wp-content/uploads/2021/01/vstavka-ssylki-na-dokument-v-oblake-dlya-dobavleniya-v-dokument-microsoft-word.png' transFName='' alt=''}Opcja 5: Wstawienie tabeli
Jeśli jednak Twoim zadaniem jest dodanie nie bezpośrednio pliku Excel jako obiektu, a arkusza kalkulacyjnego, należy działać nieco inaczej niż w przypadku któregokolwiek z zaproponowanych powyżej rozwiązań. Do wyboru dostępnych jest kilka opcji, które zakładają zachowanie oryginalnego formatowania, jego połączenie z bieżącym lub całkowite usunięcie, utworzenie połączenia i inne dodatkowe parametry. Szczegółowe informacje na temat wszystkich niuansów tej procedury można znaleźć w następnym artykule na naszej stronie.
Szczegóły: Jak wstawić tabelę z Excela do Worda