Metody migracji tabeli z Microsoft Excel do Worda
Nie jest tajemnicą, że Microsoft Excel jest najbardziej funkcjonalną i wygodną aplikacją do pracy z tabelami. Oczywiście znacznie łatwiej jest tworzyć tabele w programie Excel niż w programie Word przeznaczonym do innych celów. Ale czasami tabela wykonana w tym edytorze tabel musi zostać przeniesiona do dokumentu tekstowego. Zastanówmy się, jak przenieść tabelę z Microsoft Excel do Worda.
Spis treści
Proste kopiowanie
Najprostszym sposobem przeniesienia tabeli z jednego programu Microsoft do drugiego jest skopiowanie i wklejenie.
Tak więc otwórz tabelę w programie Microsoft Excel i wybierz ją całkowicie. Następnie wywołujemy menu kontekstowe prawym przyciskiem myszy i wybieramy element "Kopiuj". Możesz także kliknąć wstążkę pod tą samą nazwą. Alternatywnie możesz po prostu wpisać Ctrl + C na klawiaturze.
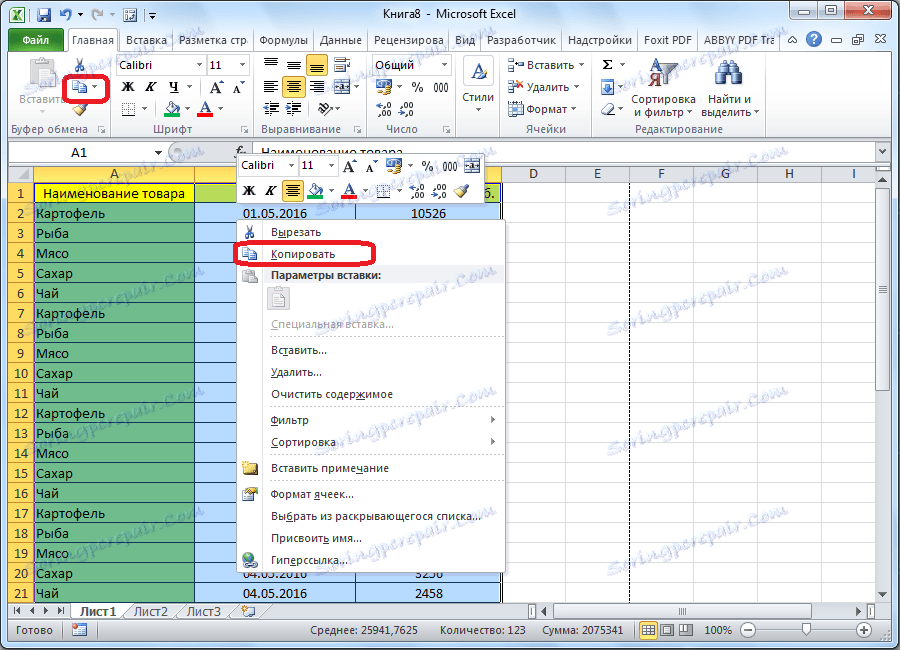
Po skopiowaniu tabeli otwórz program Microsoft Word. Może to być całkowicie pusty dokument lub dokument z już wpisanym tekstem, w którym chcesz wstawić tabelę. Wybieramy miejsce do wstawienia, kliknij prawym przyciskiem myszy miejsce, w którym wstawimy stół. W wyświetlonym menu kontekstowym wybierz element w parametrach wstawiania "Zapisz oryginalne formatowanie". Ale tak jak w przypadku kopiowania, wstawianie można wykonać, klikając odpowiedni przycisk na wstążce. Ten przycisk ma nazwę "Wklej" i znajduje się na samym początku taśmy. Istnieje również możliwość wklejenia tabeli ze schowka, po prostu wpisując skrót na klawiaturze Ctrl + V lub jeszcze lepiej - Shift + Insert.
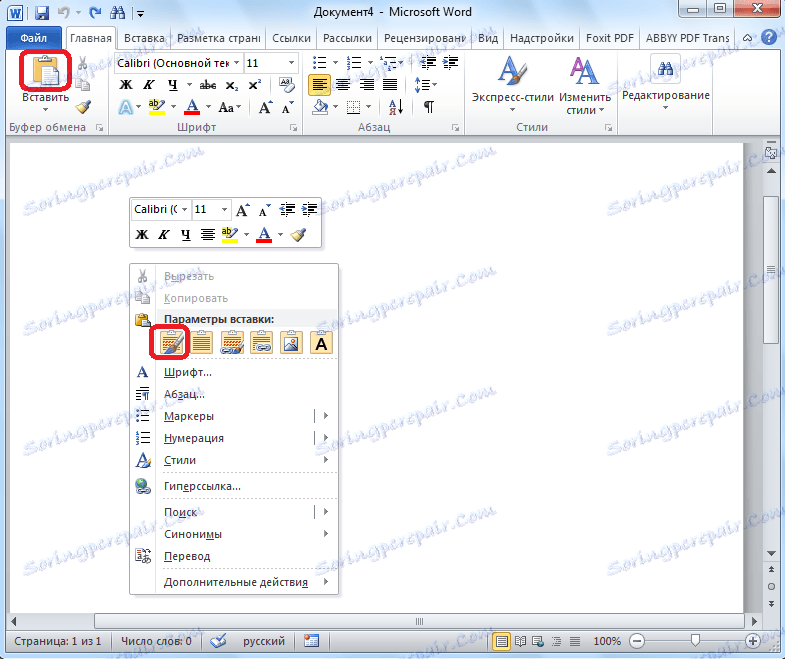
Wadą tej metody jest to, że jeśli stół jest zbyt szeroki, może on nie pasować do krawędzi arkusza. Dlatego ta metoda jest odpowiednia tylko dla tabel odpowiednich do rozmiaru. Jednocześnie ta opcja jest dobra, ponieważ można dowolnie edytować tabelę i wprowadzać w niej zmiany, nawet po włożeniu jej do dokumentu Vordian.
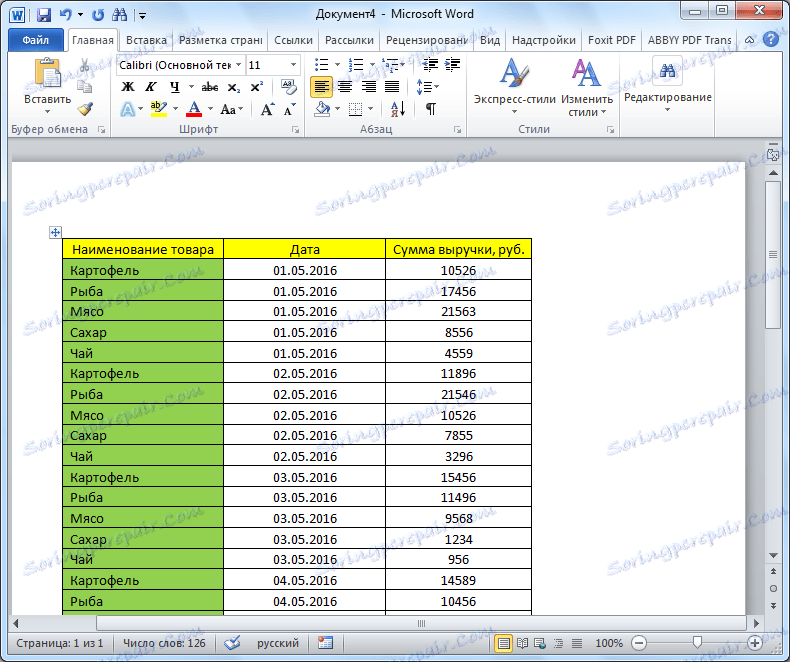
Kopiowanie za pomocą specjalnej wkładki
Innym sposobem przesyłania tabeli z programu Microsoft Excel do programu Word jest specjalna wstawka.
Otwórz tabelę w programie Microsoft Excel i skopiuj ją na jeden ze sposobów wskazanych w poprzedniej opcji transferu: poprzez menu kontekstowe, za pomocą przycisku na taśmie lub naciskając skrót klawiaturowy Ctrl + C.
Następnie otwórz dokument Word w programie Microsoft Word. Wybierz miejsce, w którym chcesz wstawić tabelę. Następnie kliknij ikonę listy rozwijanej pod przyciskiem "Wklej" na wstążce. Z menu rozwijanego wybierz pozycję "Pasta specjalna".

Otworzy się specjalne okno wstawiania. Przestaw przełącznik w położenie "Link", a z sugerowanych opcji wstawiania wybierz pozycję "Arkusz programu Microsoft Excel (obiekt)". Kliknij przycisk "OK".
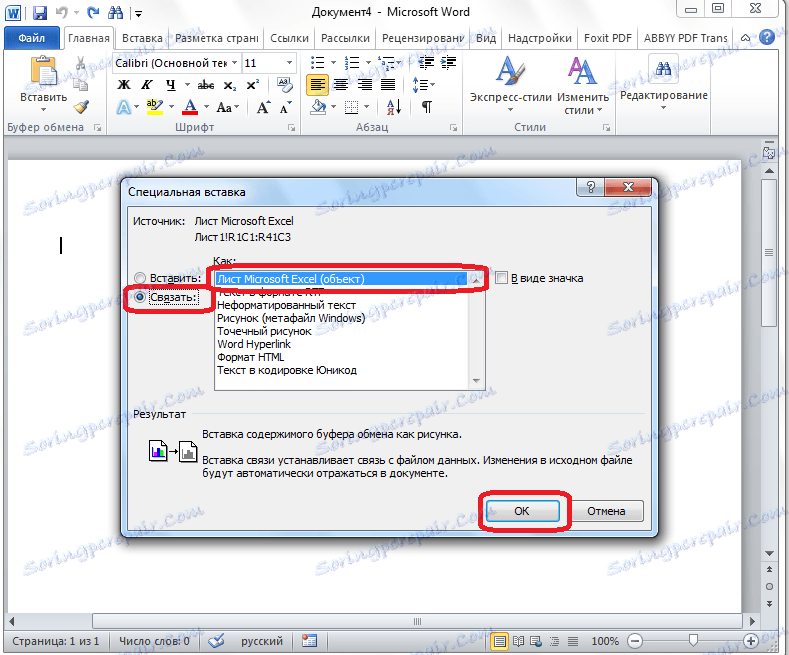
Następnie tabela zostanie wstawiona do dokumentu Microsoft Word jako rysunek. Ta metoda jest dobra, ponieważ nawet jeśli tabela jest szeroka, zmniejsza się do rozmiaru strony. Wady tej metody polegają na tym, że słowa nie można edytować w programie Word, ponieważ jest ono wstawiane jako obraz.
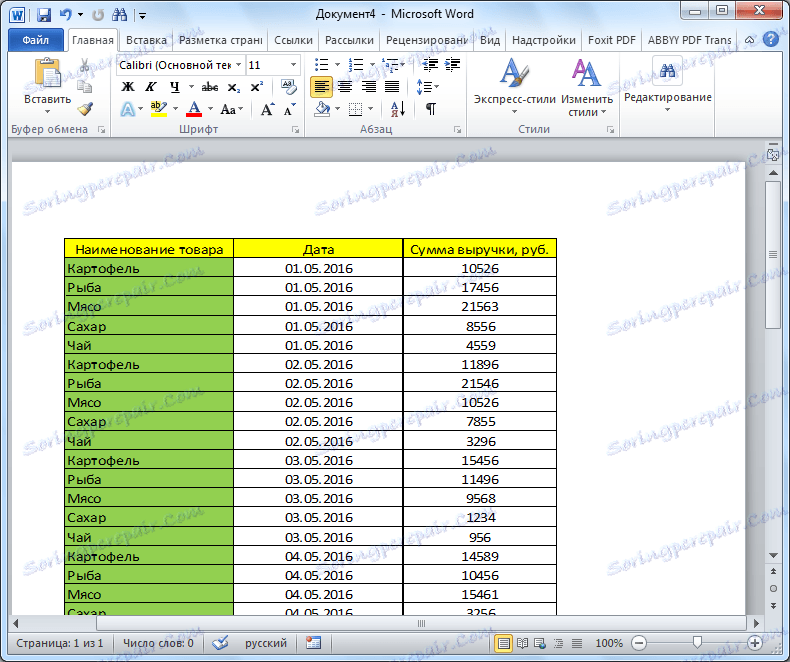
Wklej z pliku
Trzecia metoda nie wymaga otwierania pliku w programie Microsoft Excel. Natychmiast uruchom program Word. Przede wszystkim musisz przejść do zakładki "Wstaw". Na wstążce w oknie narzędzia "Tekst" kliknij przycisk "Obiekt".
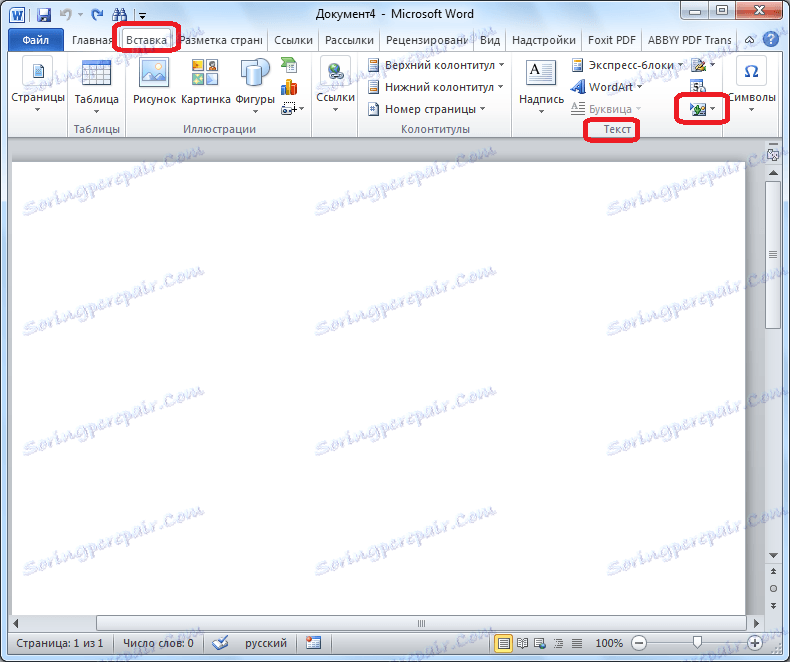
Otworzy się okno "Wstaw obiekt". Przejdź do zakładki "Utwórz z pliku" i kliknij przycisk "Przeglądaj".
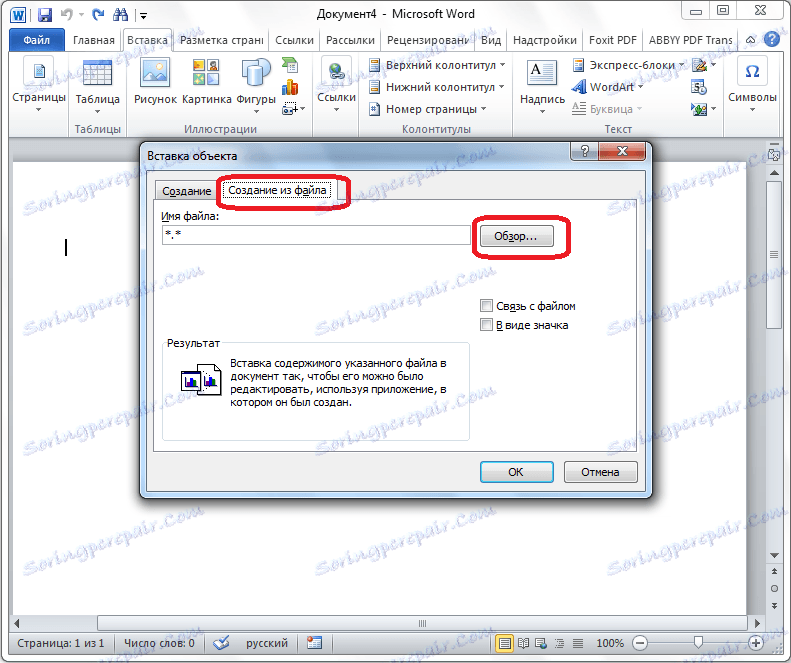
Otworzy się okno, w którym musisz znaleźć ten plik w formacie Excel, tabelę, z której chcesz wstawić. Po znalezieniu pliku kliknij go i kliknij przycisk "Wklej".
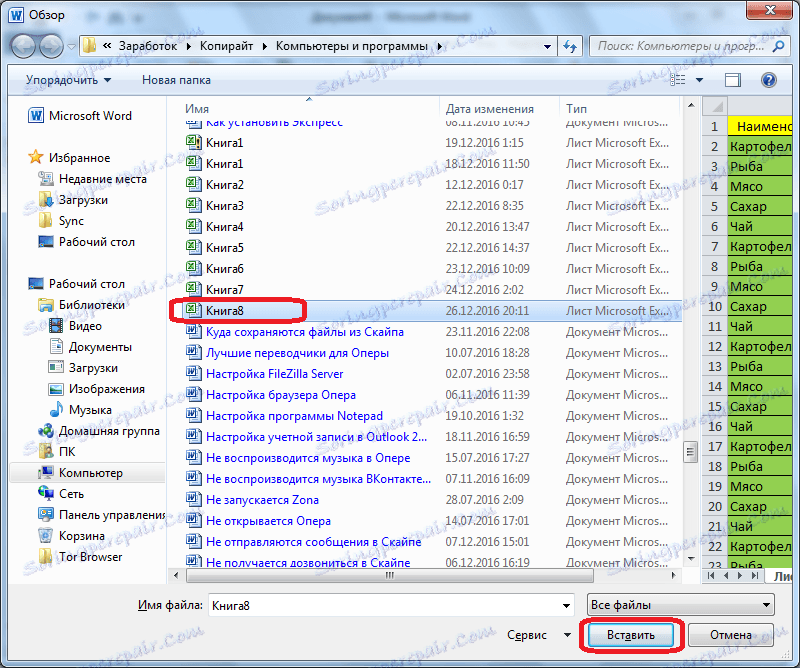
Następnie ponownie wracamy do okna "Wstawianie obiektów". Jak widać, adres pożądanego pliku jest już wpisany w odpowiednim formularzu. Musimy tylko kliknąć przycisk "OK".
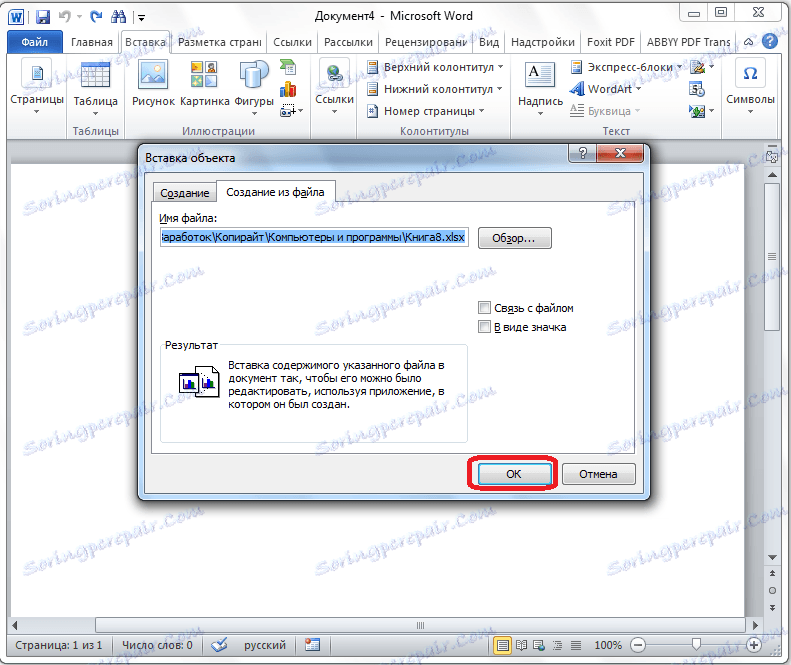
Następnie tabela jest wyświetlana w dokumencie Microsoft Word.
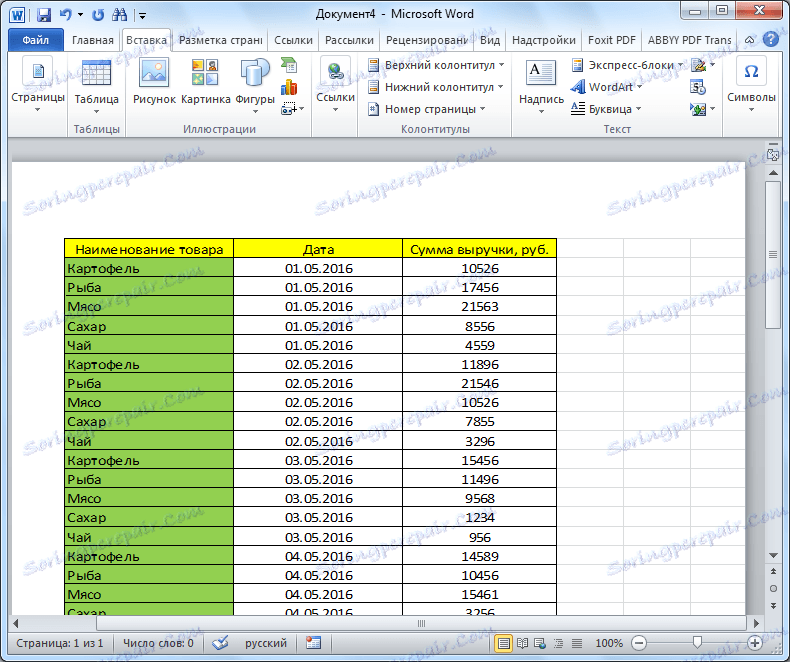
Należy jednak wziąć pod uwagę, że podobnie jak w poprzednim przypadku tabela jest wstawiana jako obraz. Ponadto, w przeciwieństwie do powyższych opcji, cała zawartość pliku jest wstawiana w całości. Nie ma możliwości wyboru konkretnej tabeli lub zakresu. Dlatego jeśli w pliku Excel znajduje się coś innego niż tabela, której nie chcesz widzieć po przeniesieniu do formatu Word, musisz poprawić lub usunąć te elementy w aplikacji Microsoft Excel, zanim zaczniesz konwertować tabelę.
Rozmontowaliśmy różne sposoby przenoszenia tabeli z pliku Excel do dokumentu Word. Jak widać, istnieje wiele różnych sposobów, chociaż nie wszystkie z nich są wygodne, podczas gdy inne mają ograniczony zakres. Dlatego zanim zdecydujesz się na konkretną opcję, musisz zdecydować, co musisz zrobić, aby migrować tabelę, niezależnie od tego, czy planujesz ją edytować już w programie Word, czy inne niuanse. Jeśli chcesz wydrukować dokument z włożoną tabelą, to wstawianie w postaci obrazu jest do tego odpowiednie. Ale jeśli planujesz zmienić dane w tabeli już w dokumencie Word, to w tym przypadku zdecydowanie musisz przenieść tabelę w edytowalnej formie.
