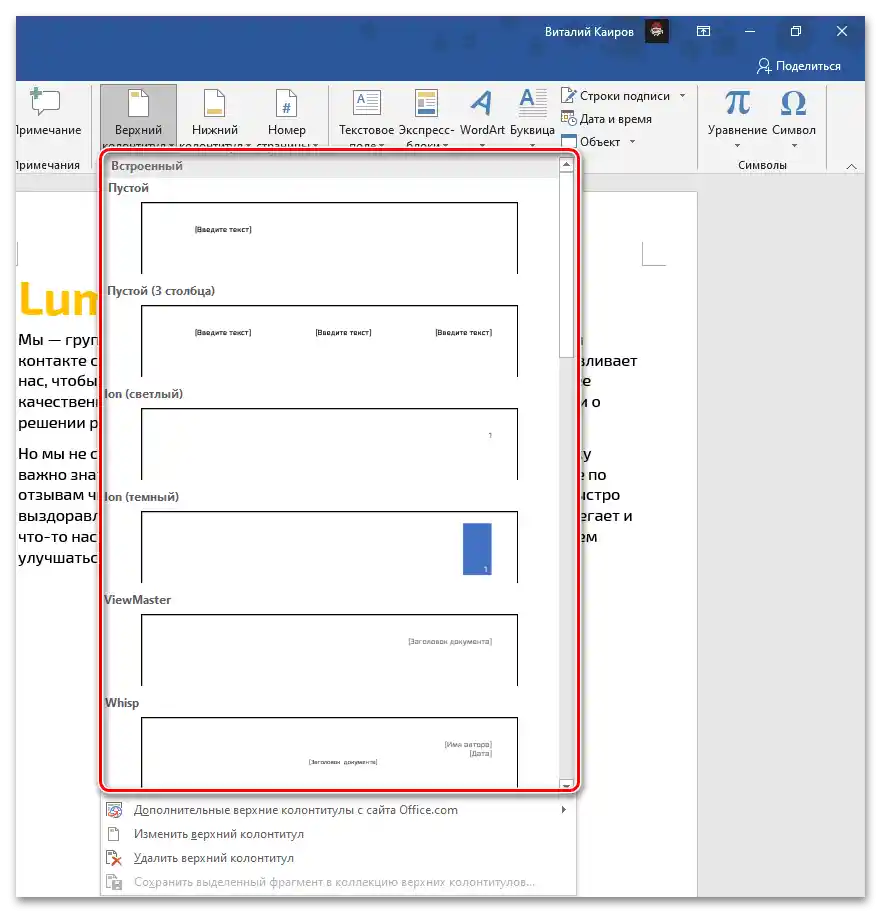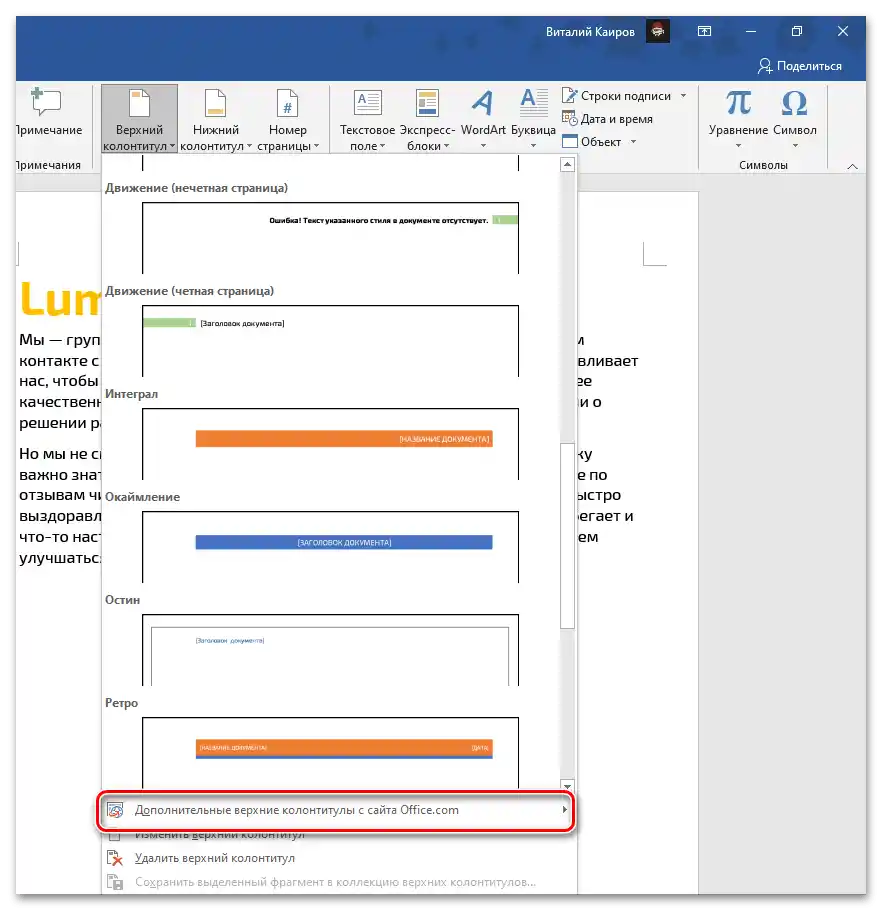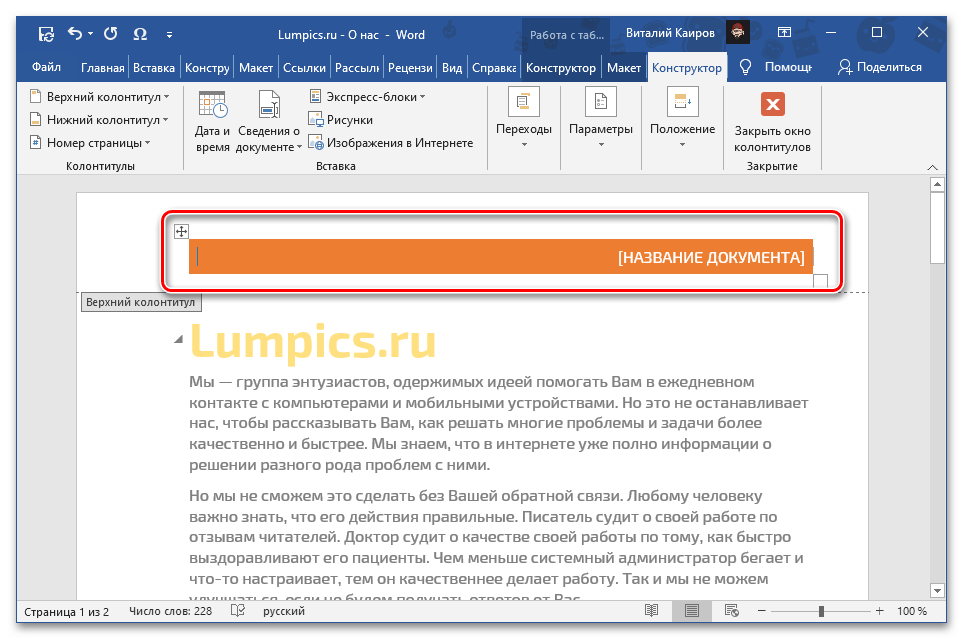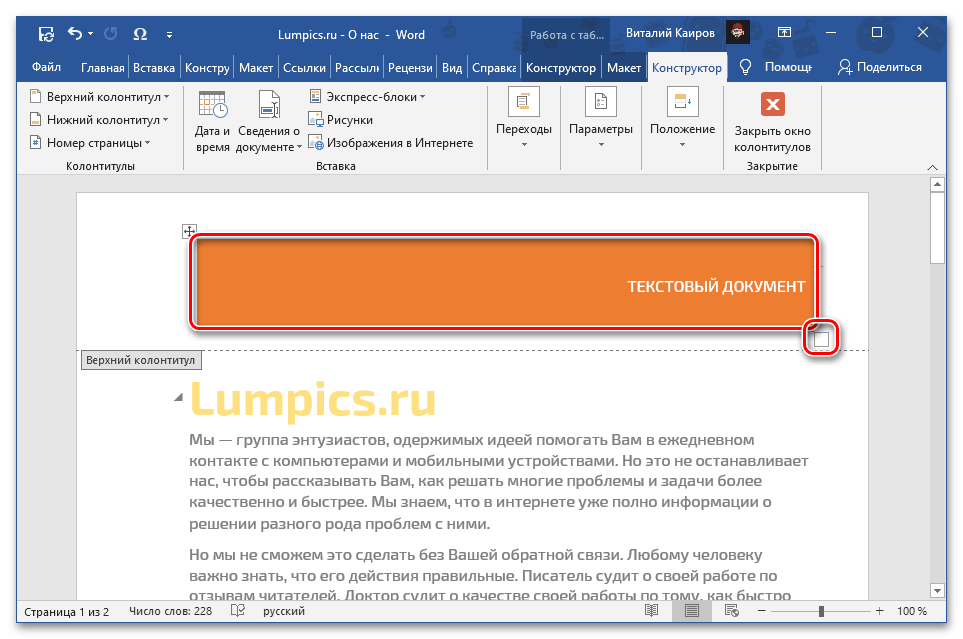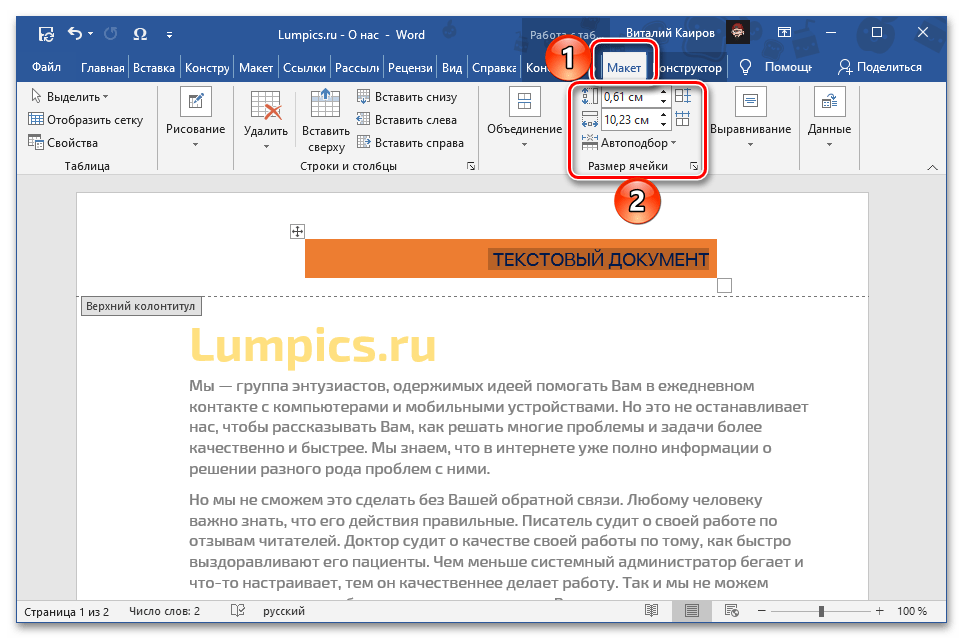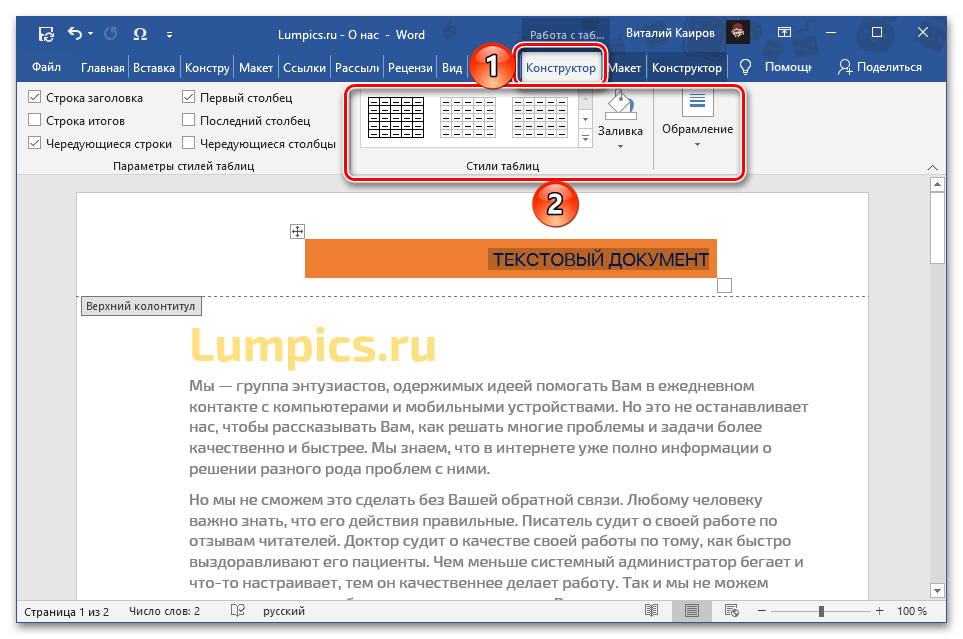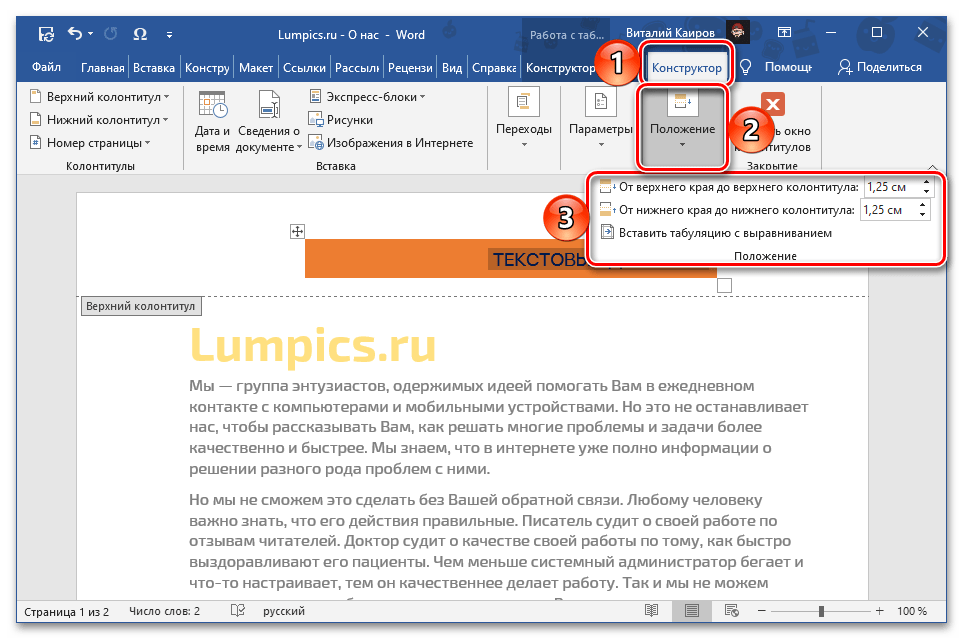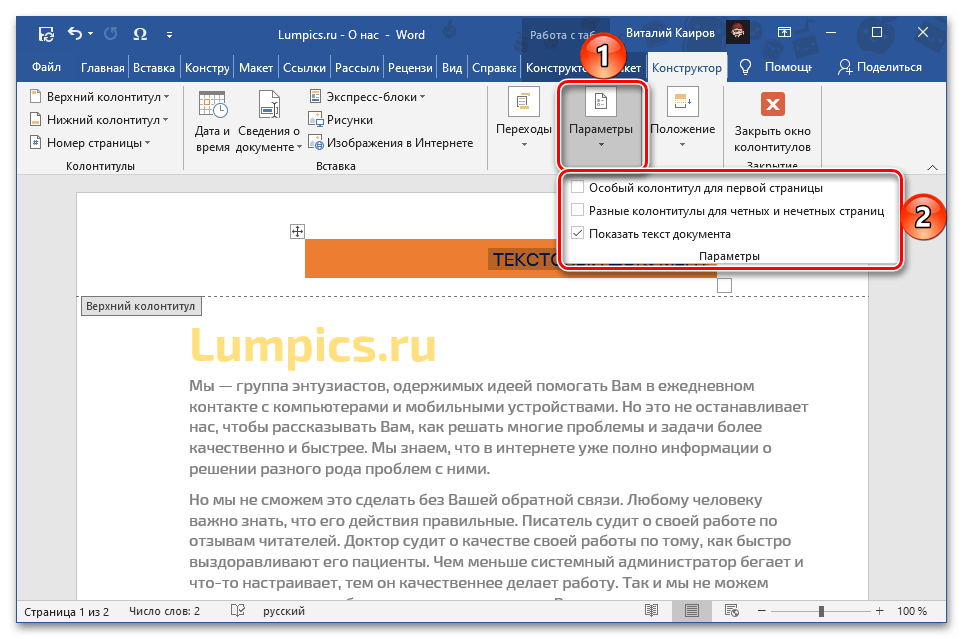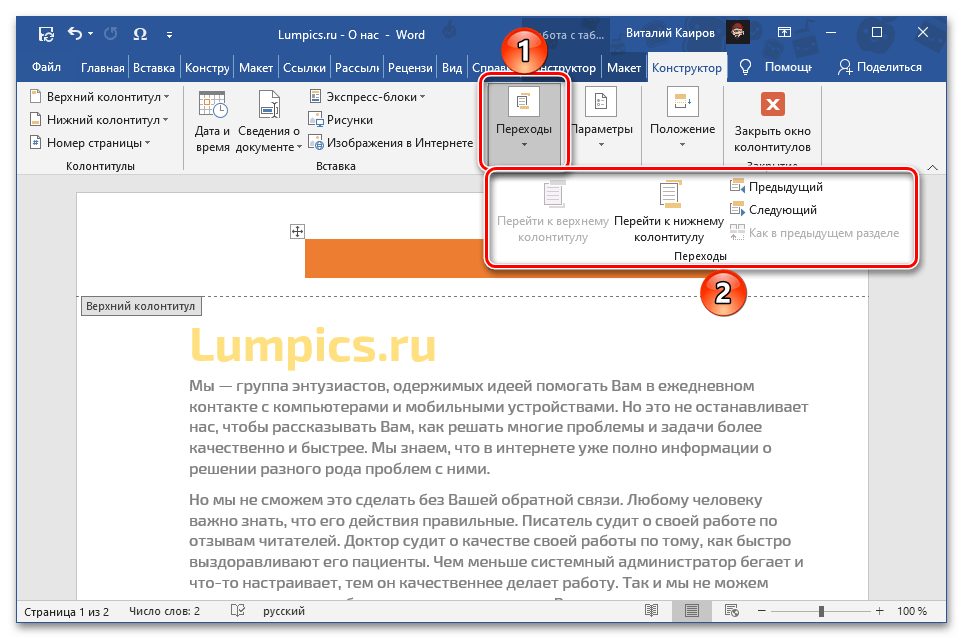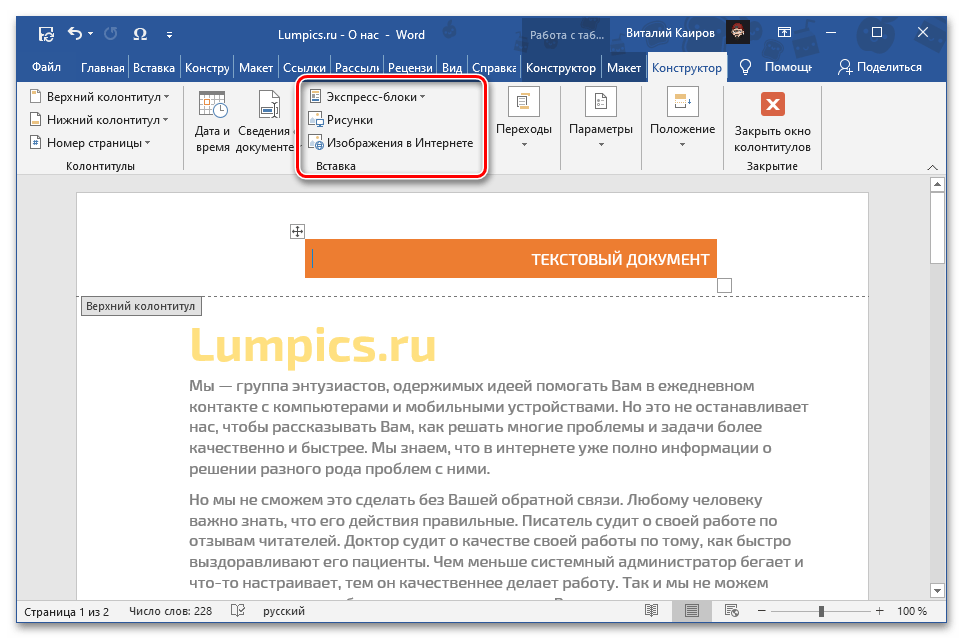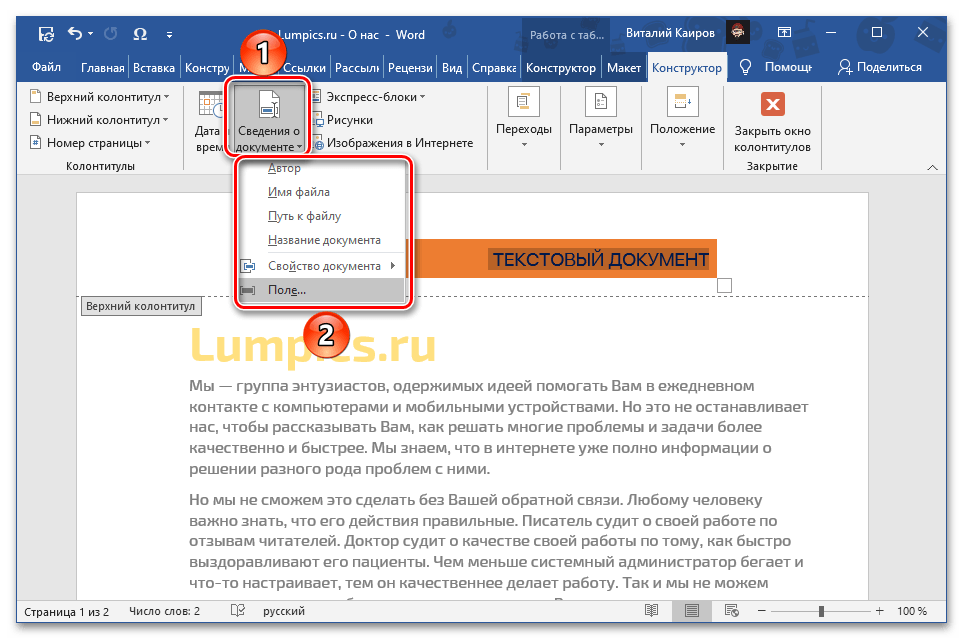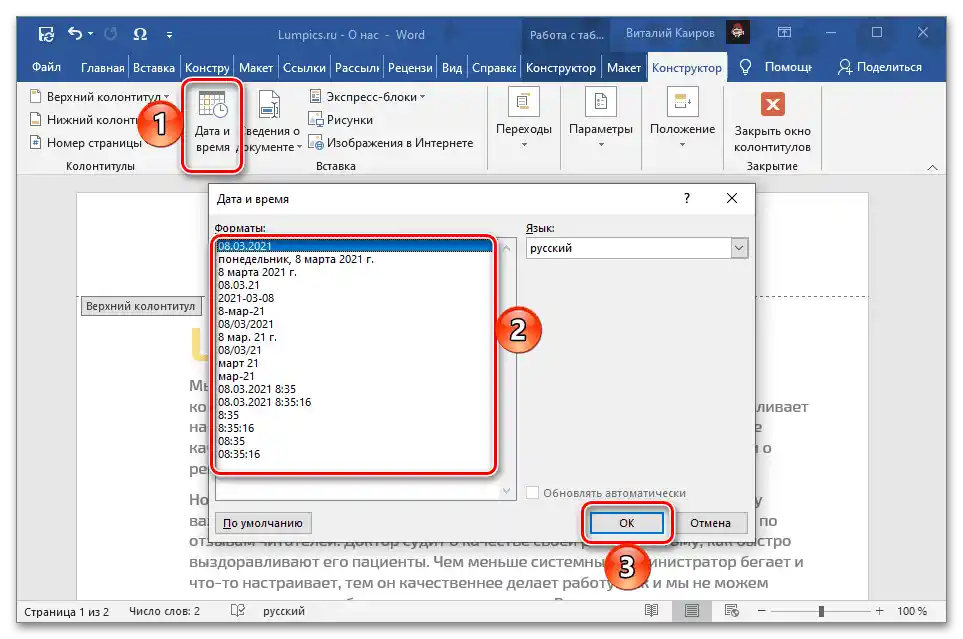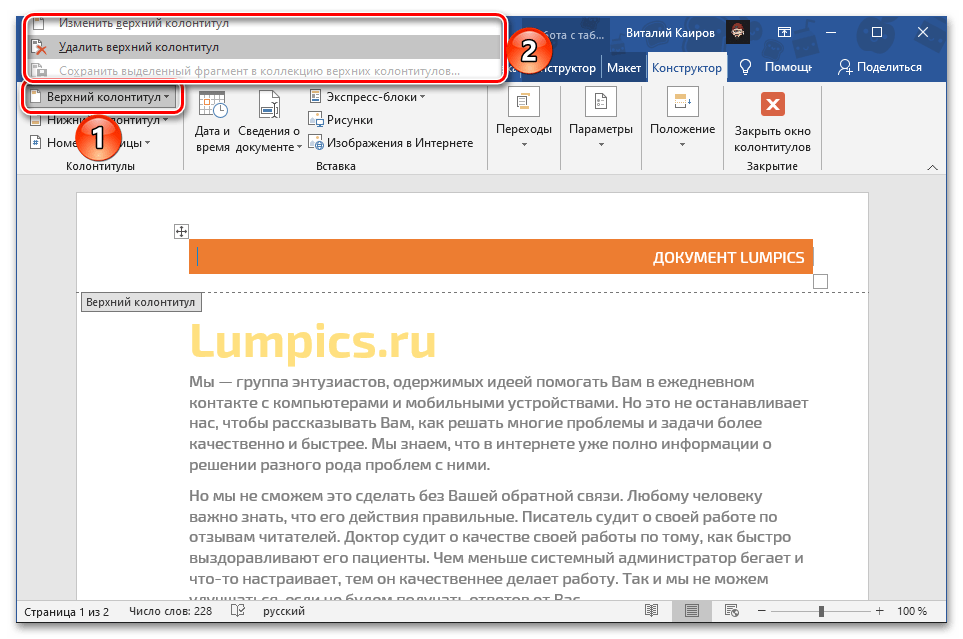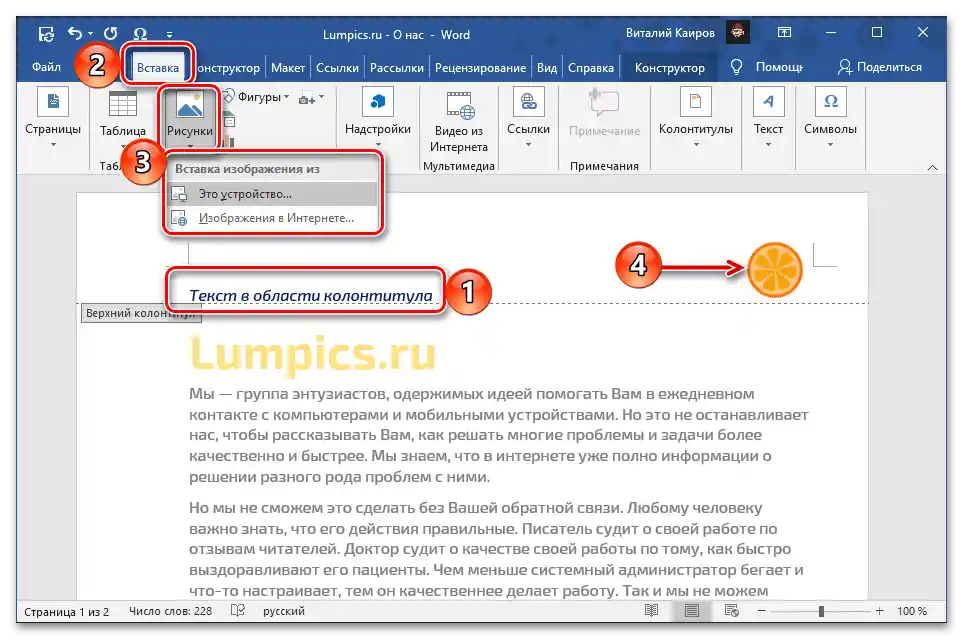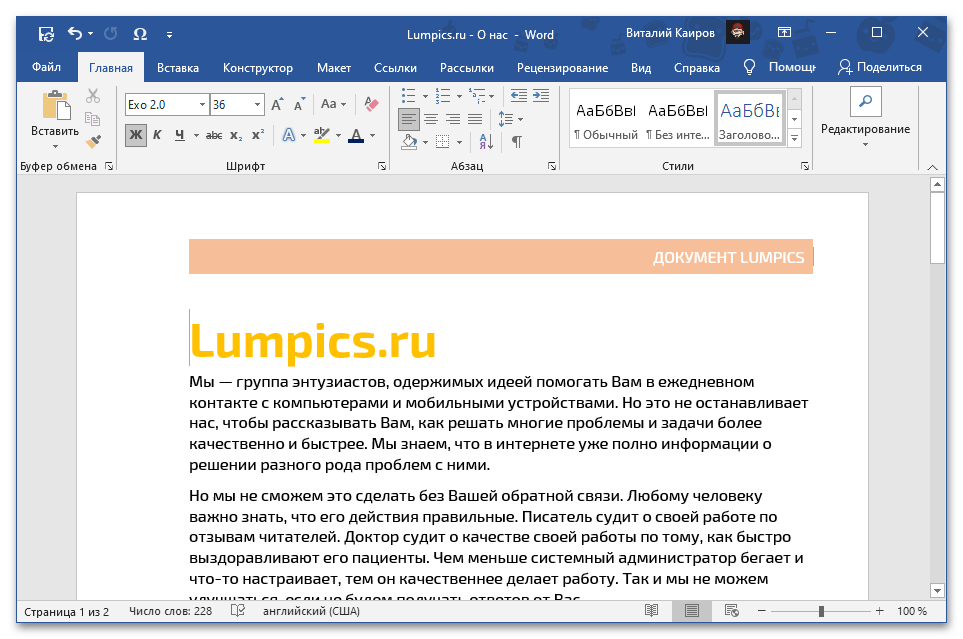Aby dodać nagłówek do dokumentu tekstowego Word, należy skorzystać z narzędzi wstawiania.
- Na wstążce narzędzi przejdź do zakładki "Wstaw".
- Rozwiń menu przycisku "Nagłówek", znajdującego się w bloku "Nagłówki i stopki".
- Z listy wbudowanych szablonów wybierz preferowany.
![Wbudowane szablony nagłówków do wstawienia w dokument Microsoft Word]()
Dostępnych jest kilka opcji numeracji stron, nagłówków, informacji o dokumencie i innych wpisów. Ponadto, jeśli korzystasz z licencjonowanej wersji Microsoft Office, możesz przeglądać i pobierać "Dodatkowe nagłówki z witryny Office.com".
![Dodatkowe nagłówki na stronie do wstawienia w dokumencie Microsoft Word]()
Zobacz także: Jak ponumerować strony w Wordzie
- Po wybraniu odpowiedniego układu, pojawi się możliwość jego edytowania.
![Wynik dodania nagłówka do dokumentu Microsoft Word]()
Zmień tekst (czcionka, rozmiar, kolor itp.).
- Jeśli nagłówek, oprócz tekstu, zawiera obiekt graficzny (w naszym przykładzie jest to pomarańczowa ramka, dla której dostępne są właściwie te same narzędzia, co dla tabeli lub figury), zmień go według własnego uznania.Dostępne są następujące możliwości:
- Rozmiar i położenie – można ustawić dowolnie, po prostu przesuwając granice obiektu,
![Zmień rozmiar i położenie obiektu w nagłówku w dokumencie Microsoft Word]()
lub podać dokładną wartość (zakładka "Układ" grupy "Praca z tabelami", grupa narzędzi "Rozmiar komórki");
![Zmień rozmiar komórki obiektu w nagłówku dokumentu Microsoft Word]()
Czytaj także: Jak zmienić rozmiar tabeli w Wordzie
- Styl, kolor (wypełnienie), granice – wszystko to jest dostępne w zakładce "Projektant" grupy "Praca z tabelami";
- "Położenie" — dokładny rozmiar nagłówka;
- "Parametry";
- "Przejścia";
- Dodatkowe obiekty (bloki ekspresowe, rysunki, obrazy);
- "Informacje o dokumencie";
- "Data i czas".
![Zmień styl i kolor obiektu w nagłówku w dokumencie Microsoft Word]()
![Zmień położenie obiektu w nagłówku w dokumencie Microsoft Word]()
![Zmień parametry obiektu w nagłówku w dokumencie Microsoft Word]()
![Zmień przejścia dla obiektu w nagłówku w dokumencie Microsoft Word]()
![Wstawić dodatkowe obiekty w nagłówku w dokumencie Microsoft Word]()
![Dodać informacje o dokumencie w nagłówku w dokumencie Microsoft Word]()
![Dodać informacje o dacie i czasie w nagłówku dokumentu Microsoft Word]()
Bardziej szczegółowe informacje na temat funkcji każdego z narzędzi dostępnych do pracy z nagłówkami-obiektami można znaleźć w osobnych instrukcjach na naszej stronie.
Więcej:
Jak zrobić tabelę w Wordzie
Jak wstawić kształt w Wordzie
Jak wstawić obraz w Wordzie
Jak stworzyć rysunek w Wordzie - Rozmiar i położenie – można ustawić dowolnie, po prostu przesuwając granice obiektu,
- Wybrany układ nagłówka można edytować na każdym etapie pracy z dokumentem, wystarczy aktywować tę strefę podwójnym kliknięciem. W razie potrzeby można go również usunąć, ręcznie go czyszcząc lub wybierając odpowiednią opcję w menu wstawiania.
![Zmień lub usuń nagłówek w dokumencie Microsoft Word]()
Czytaj także: Jak usunąć nagłówek z dokumentu tekstowego w Wordzie
Ponadto możesz stworzyć go całkowicie od podstaw, nie korzystając z wbudowanych układów.Aby to zrobić, wybierz w menu wstawiania "Nagłówek" opcję "Zmień nagłówek", lub po prostu kliknij dwukrotnie lewym przyciskiem myszy (LPM) w tej części dokumentu, podaj żądane informacje, a jeśli chcesz, dodaj dodatkowe elementy (na przykład ramkę lub obrazek).
![Samodzielne tworzenie nagłówka w dokumencie Microsoft Word]()
Pod względem możliwości edytowania i pracy w ogóle, obszar nagłówków, zarówno górnych, jak i dolnych, praktycznie nie różni się od głównej treści dokumentu, dlatego dostępne są dla niego te same narzędzia, co w "zwykłych" przypadkach — podczas pracy z tekstem i różnymi obiektami.
![Przykład nagłówka w dokumencie Microsoft Word]()
Po zakończeniu pracy skorzystaj z przycisku "Zamknij okno nagłówków" na karcie "Projektant", klawisza "Esc" na klawiaturze lub po prostu dwukrotnie kliknij LPM w głównym obszarze dokumentu.
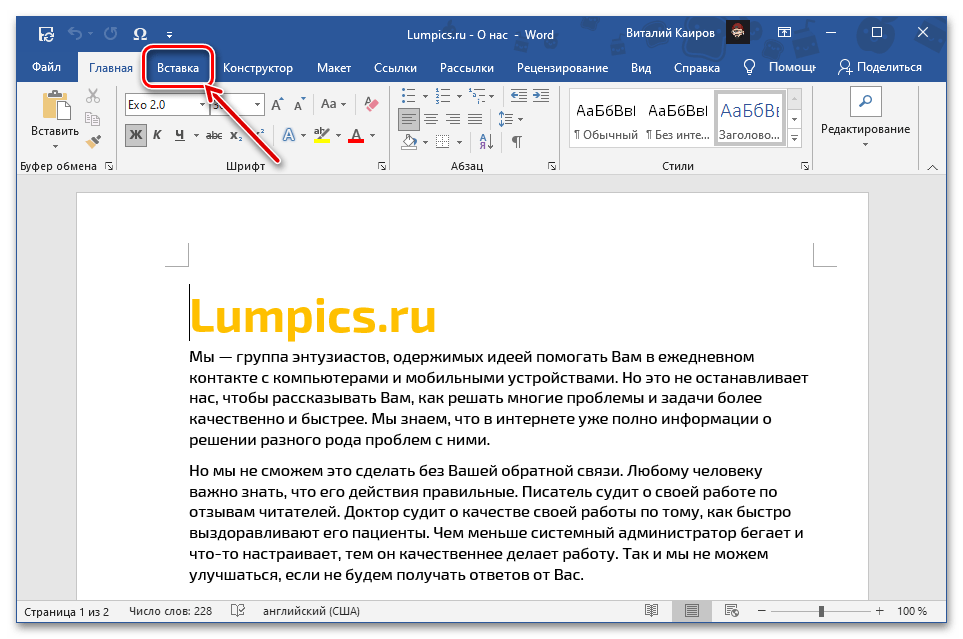
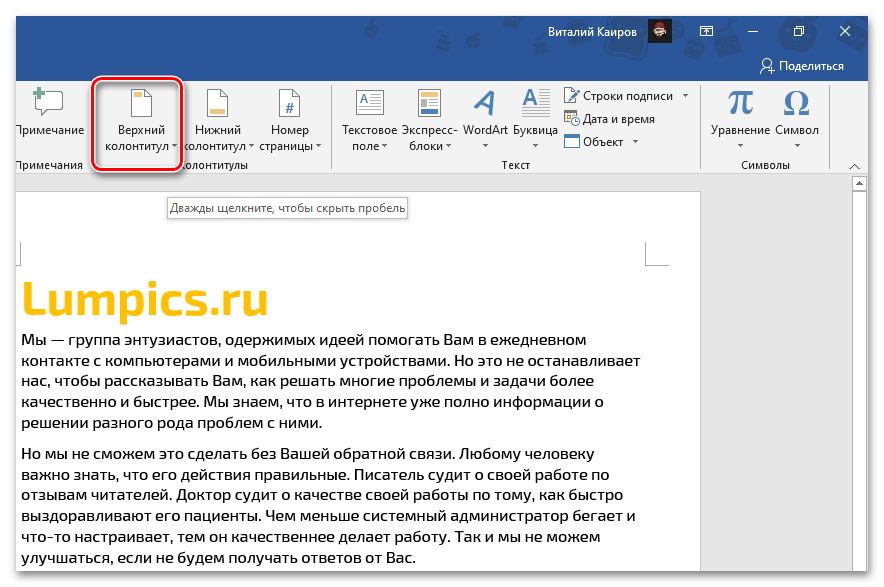
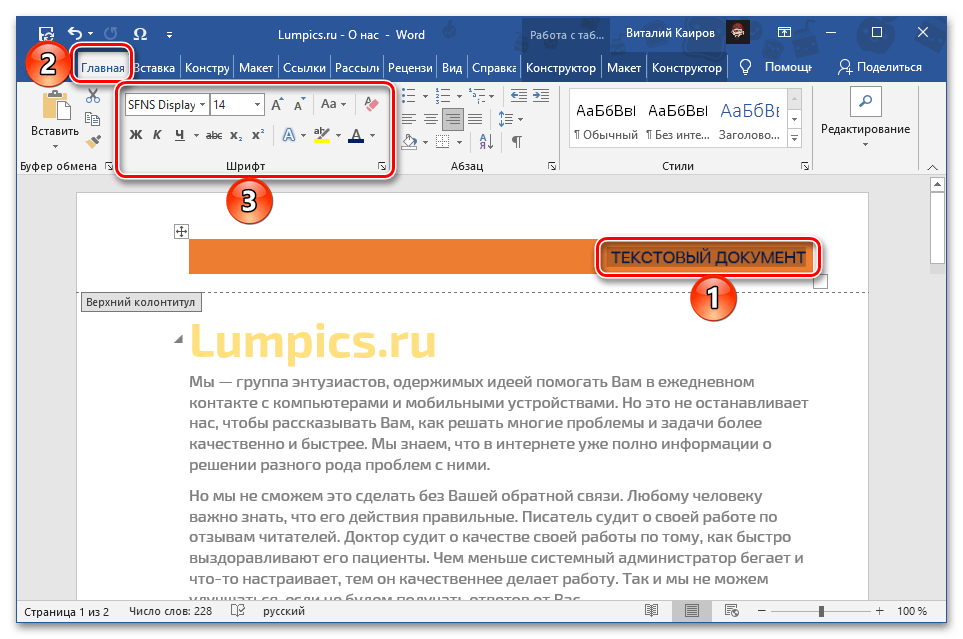
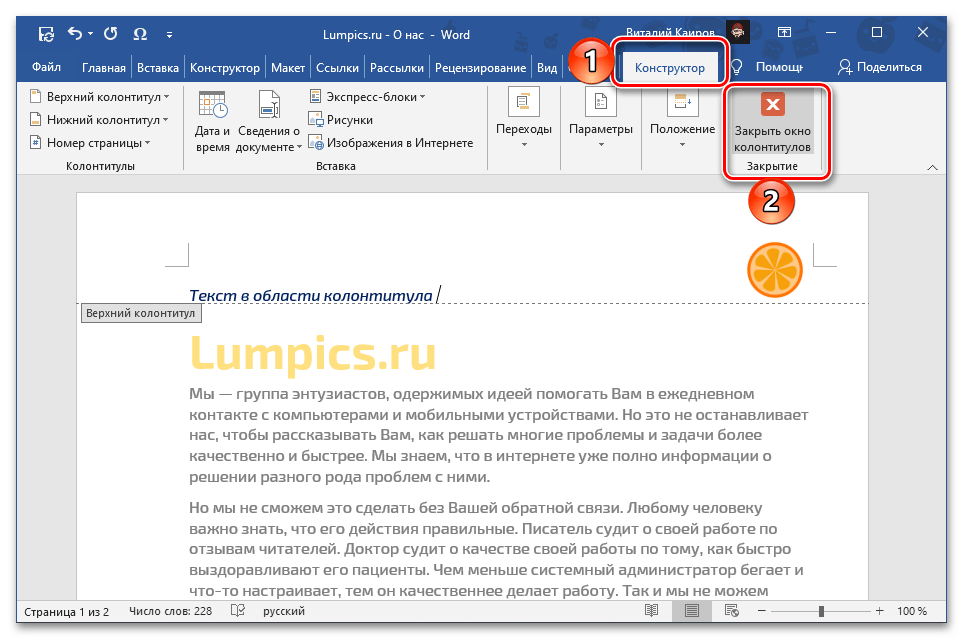
Uwaga: Samodzielnie utworzony nagłówek zawsze można zapisać na liście szablonów. W tym celu należy zaznaczyć całą jego zawartość, rozwinąć menu wstawiania i wybrać w nim ostatnią opcję. Następnie wystarczy według własnego uznania wypełnić pola z podstawowymi informacjami o obiekcie i potwierdzić działanie, klikając przycisk "OK".
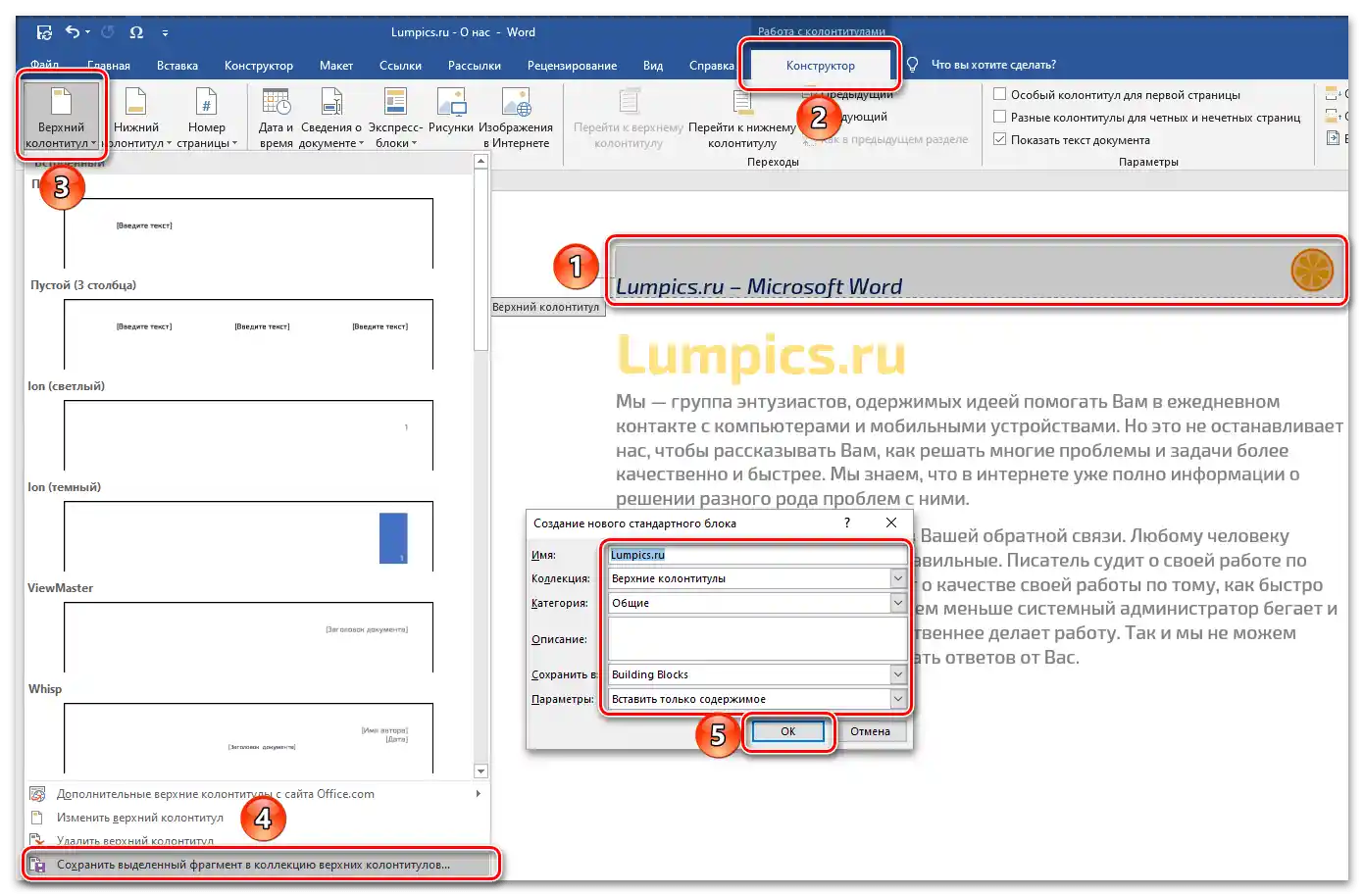
Aby dowiedzieć się więcej o wszystkich dostępnych możliwościach tworzenia, konfigurowania i zmieniania nagłówków w dokumencie, można zapoznać się z osobną instrukcją na naszej stronie.