Prawie każdy programista internetowy z dystrybucją Ubuntu współdziała z narzędziem phpMyAdmin w celu administrowania bazami danych serwera MySQL za pośrednictwem interfejsu internetowego. Dodatkowo ten komponent jest częścią LAMPA, o której instalacji mówiliśmy już na naszej stronie w ramach innego materiału. Dzisiejszy artykuł będzie skierowany do niedoświadczonych użytkowników, którzy dopiero rozpoczynają tworzenie stron internetowych i chcą zainstalować phpMyAdmin na swoim komputerze. Następnie przedstawimy instrukcje krok po kroku, które pozwolą Ci zrozumieć wszystkie aspekty wykonania zadania.
Zainstaluj phpMyAdmin na Ubuntu
Natychmiast ostrzeżemy, że wszystkie kolejne czynności zostaną wykonane "Terminal", więc bądź przygotowany na wprowadzenie wielu różnych poleceń. Pokażemy Ci również, jak skonfigurować phpMyAdmin po raz pierwszy po zakończeniu instalacji. Jako przykład weźmy najpopularniejszy serwer WWW Apache i MySQL DBMS. Jeśli potrzebujesz teraz każdego z tych komponentów, lepiej skorzystaj z poniższego linku, który wyjaśnia, jak zainstalować LAMP, a my przejdziemy bezpośrednio do interakcji z komponentem, którego potrzebujesz dzisiaj.
Przeczytaj także: Instalowanie pakietu LAMP na Ubuntu
Krok 1: Zainstaluj rozszerzenie PHP
Przede wszystkim zajmijmy się tematem instalacji dodatkowego rozszerzenia PHP, które jest potrzebne do pracy z ciągami tekstowymi, a będą one używane w przyszłości podczas konfigurowania phpMyAdmin. To zadanie nie zajmie Ci dużo czasu, ale odbywa się to w następujący sposób:
- Otwórz menu aplikacji i uruchom "Terminal".
- Wpisz tutaj polecenie
sudo apt zainstaluj php-mbstringi naciśnij klawisz Wchodzić. - Powyżej użyliśmy sudo, co oznacza, że polecenie zostanie uruchomione jako administrator. Przy pierwszym użyciu sudo w sesji terminala system operacyjny poprosi o podanie hasła w celu zapewnienia dostępu. Zrób to i kliknij Wchodzić... Należy jednak pamiętać, że znaki nie są wyświetlane podczas pisania.
- Po wyświetleniu monitu o rozszerzenie używanego miejsca na dysku wybierz re.
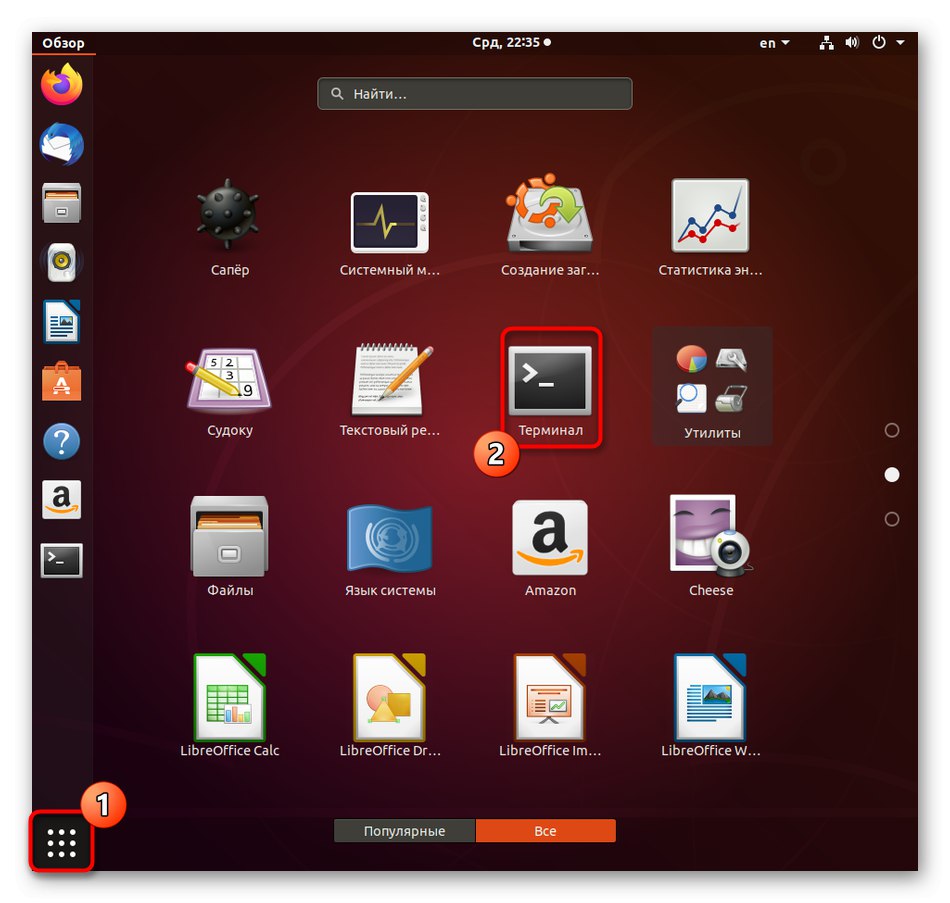
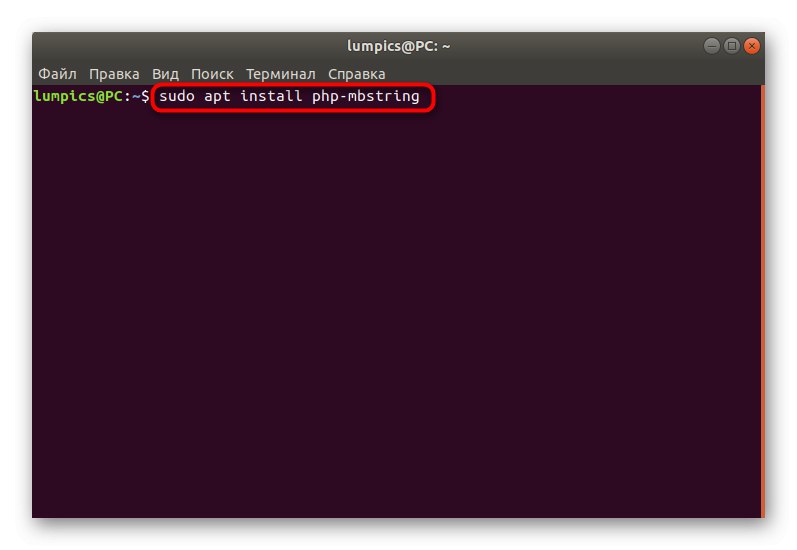
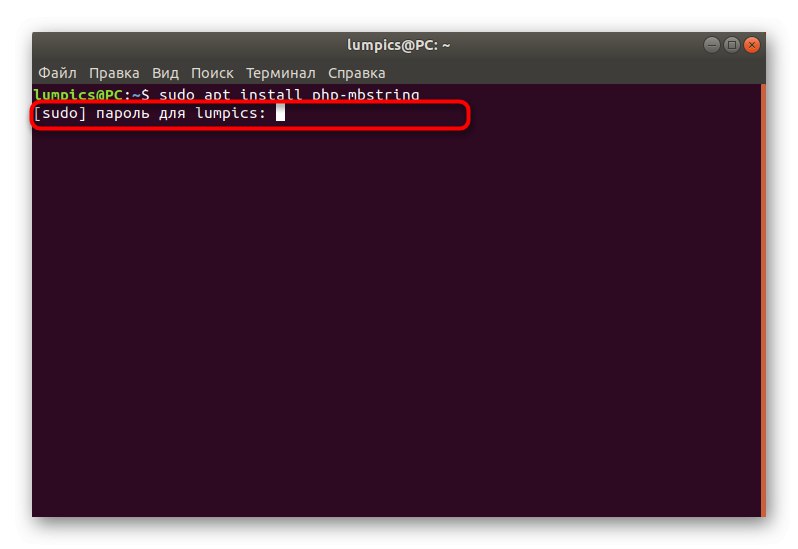
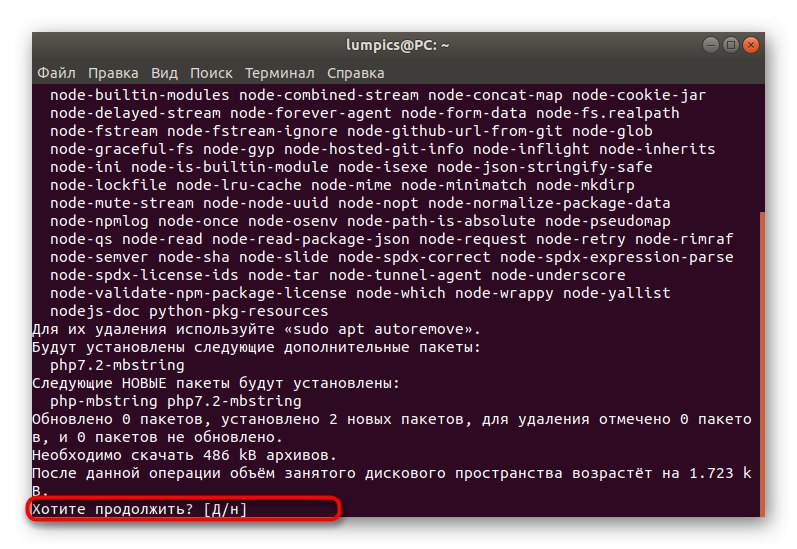
Niemal zawsze taka prosta instalacja przebiega bezproblemowo. Jeśli jednak masz problem systemowy z menedżerem pakietów, na ekranie pojawi się komunikat wskazujący, że instalacja nie powiodła się. Sytuację tę należy szybko rozwiązać, wyszukując poprawki dla konkretnego problemu w oficjalnej dokumentacji Ubuntu lub na forach użytkowników.
Krok 2: Zainstaluj phpMyAdmin
Ten etap jest najbardziej podstawowy, ponieważ teraz zajmiemy się bezpośrednią instalacją komponentu phpMyAdmin. Są na to różne metody, ale najłatwiej jest skorzystać z oficjalnego repozytorium, które proponujemy zaimplementować w następnej instrukcji.
- Aby zainstalować, musisz wprowadzić polecenie
sudo apt zainstaluj phpmyadmini aktywuj go. - Pojawi się powiadomienie o konieczności pobrania archiwów. W wiadomości "Czy chcesz kontynuować?" Wybierz opcję re.
- Zaczekaj, aż pojawi się okno konsoli Konfiguracja pakietu... W tym miejscu jako pierwszy określa się serwer WWW do automatycznej konfiguracji. Wybierz swój, a następnie kliknij Patkaaby szybko przejść do przycisku "OK".
- Poczekaj kilka minut, aż paczki zostaną całkowicie rozpakowane. Podczas tej operacji nie zamykaj konsoli ani nie wykonuj innych operacji na komputerze.
- Pojawi się ponownie Konfiguracja pakietu... Baza danych jest teraz edytowana tutaj. Przejrzyj informacje podane w oknie i wybierz odpowiednią opcję.
- Utwórz nowe hasło do bazy danych.
- Potwierdź je, wpisując je ponownie w wyświetlonym formularzu.
- Określ wygodną metodę łączenia się z bazą danych.
- Numer portu serwisowego zostanie przypisany automatycznie. Jeśli chcesz to zmienić, po prostu usuń numery i określ wymagany port.
- Podaj nazwę standardowej bazy danych.
- Przejrzyj informacje dotyczące tworzenia nazwy użytkownika.
- Teraz musisz zadać sobie to pytanie, zaczynając od przeczytanych instrukcji i potrzeb.
- Wprowadź inne hasło, które będzie używane do dostępu MySQL do phpMyAdmin.
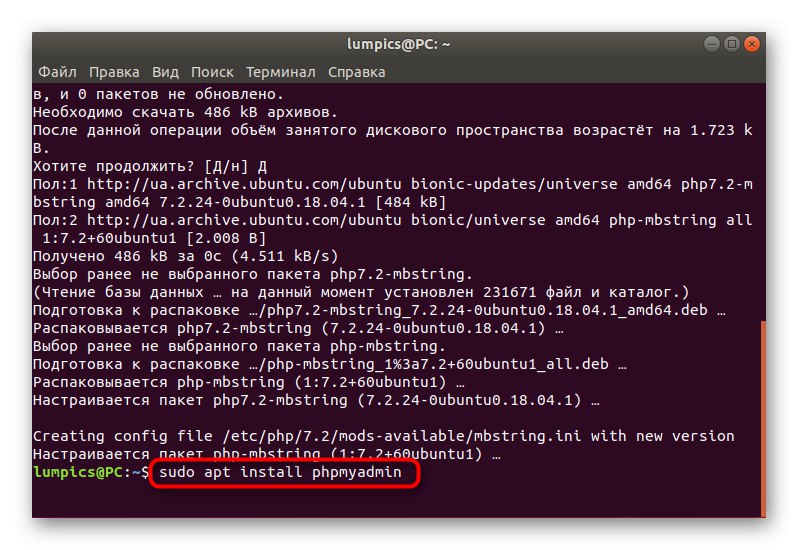
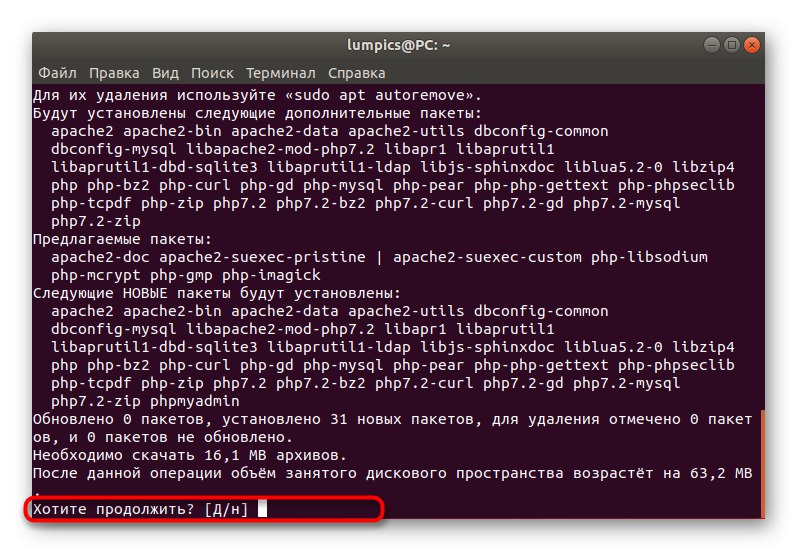
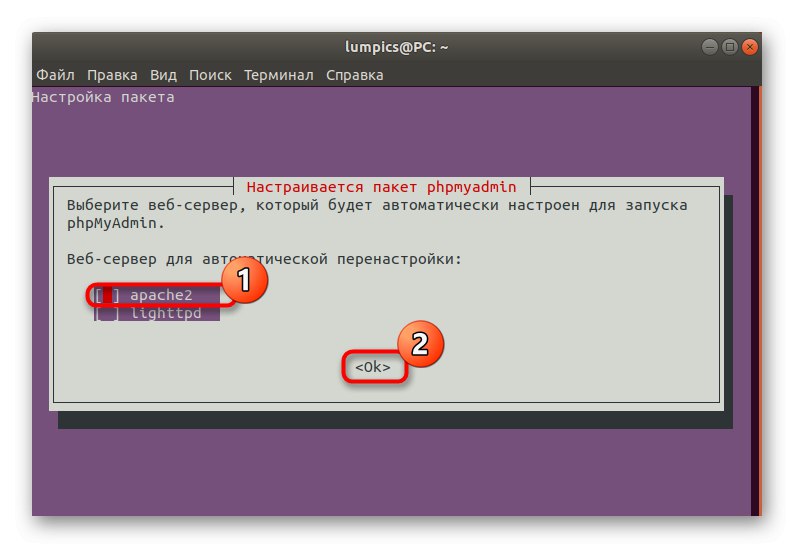
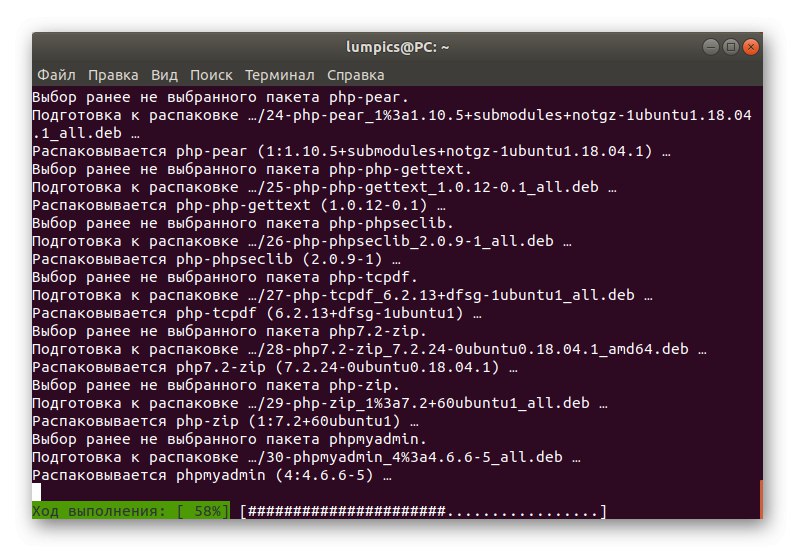
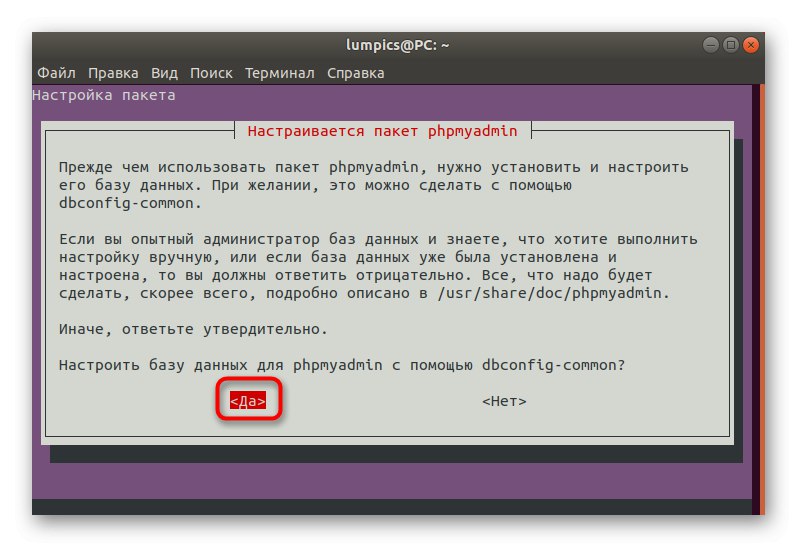
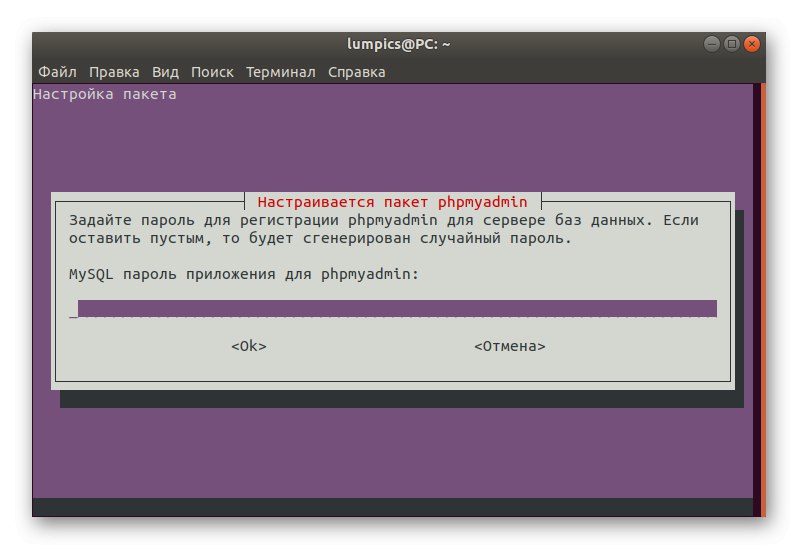
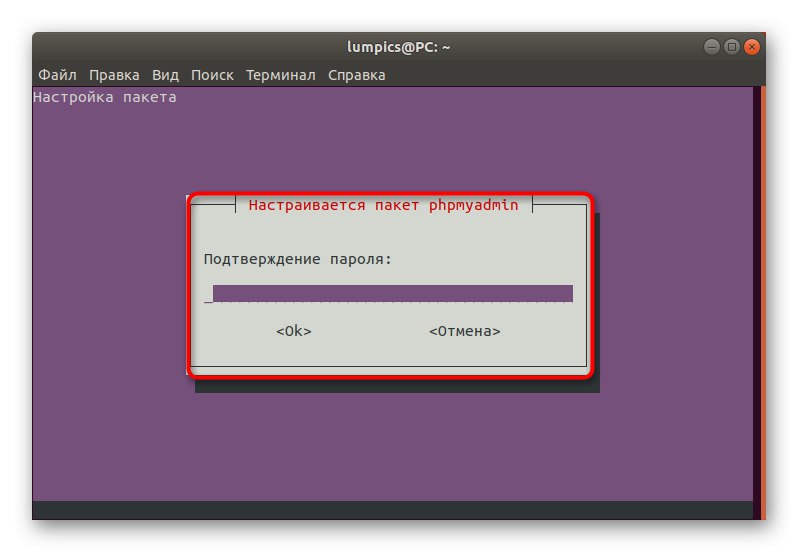
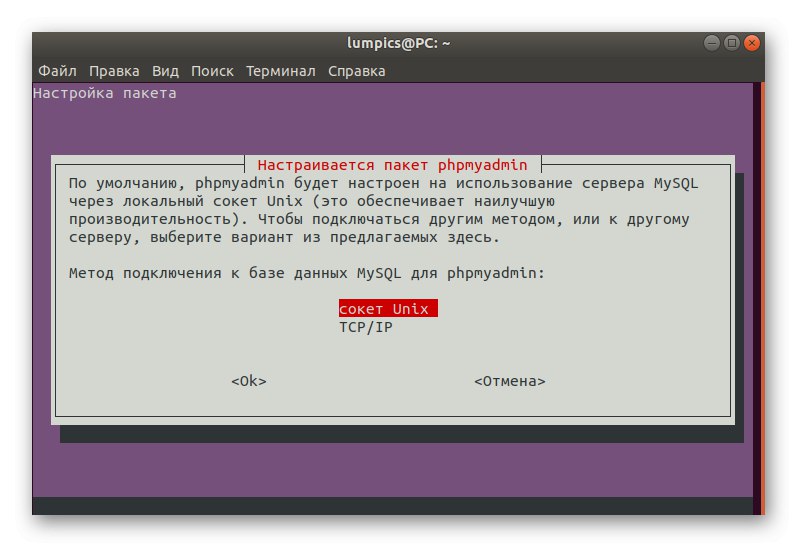
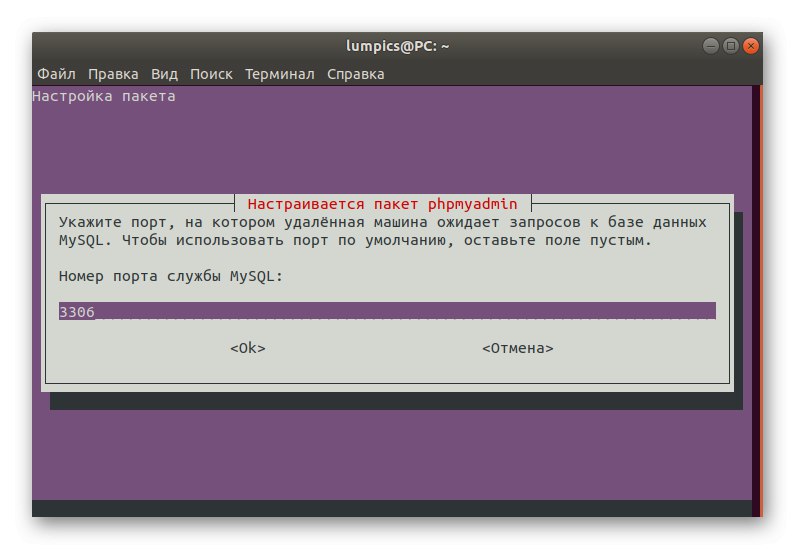
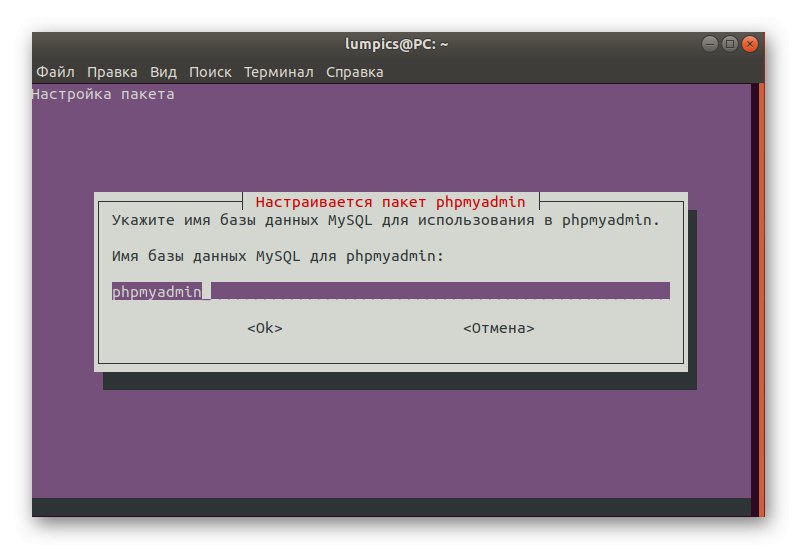
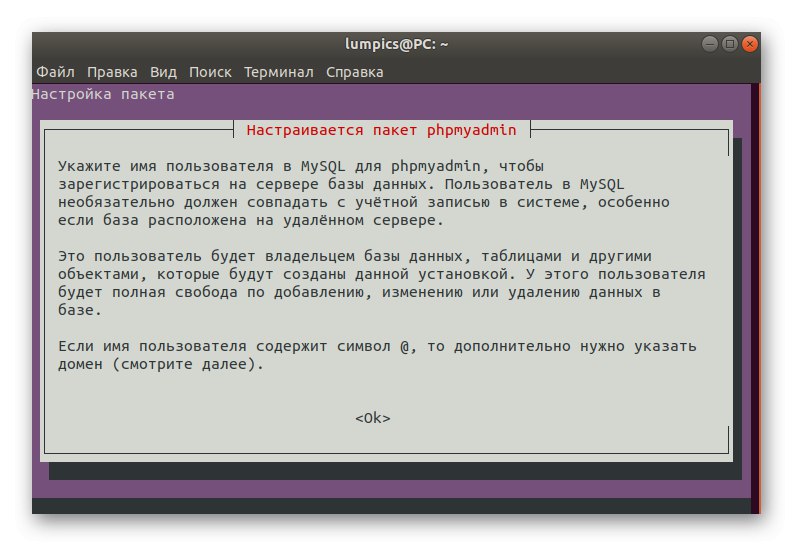
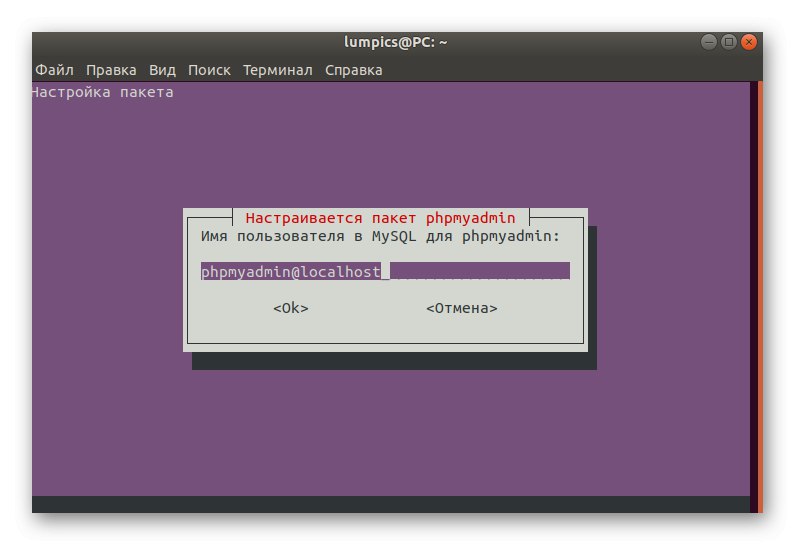
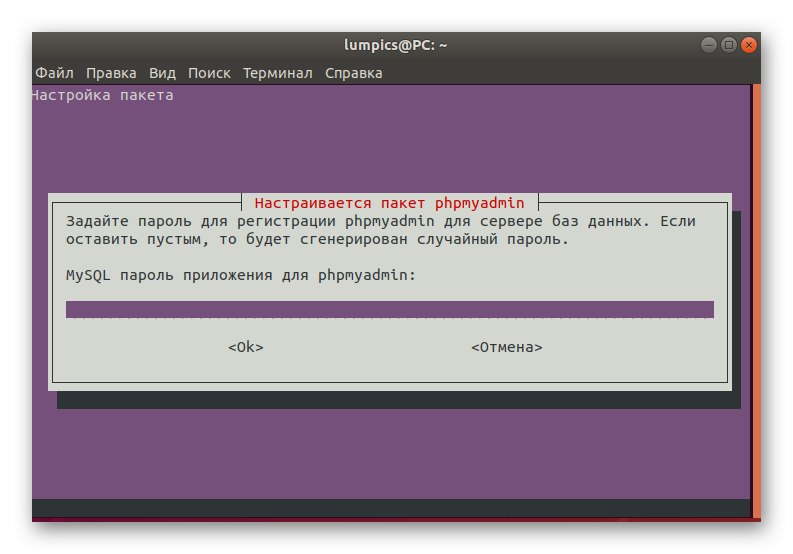
Następnie na ekranie zostaną wyświetlone informacje o pomyślnej instalacji phpMyAdmina w systemie. Jeśli wystąpią jakiekolwiek problemy podczas instalacji lub rozpakowywania, również zostaniesz o nich powiadomiony. Dodatkowo zaoferują opcje działania, na przykład zignorowanie problemu, próba rozwiązania go ponownie lub pominięcie.
Krok 3: utwórz nowego użytkownika
W poprzednim kroku narzędzie instalacyjne zasugerowało utworzenie nowego użytkownika dla phpMyAdmin, ale niektórzy użytkownicy przegapili ten punkt lub muszą dodać kilka więcej kont. Rozpocznijmy naszą sekcję podstawowych ustawień od instrukcji tworzenia profilu.
- Otwórz nową sesję w "Terminal" i tam wydrukuj
sudo mysqlaby uruchomić bazę danych. - Pamiętaj, aby wprowadzić hasło superużytkownika.
- Dla pierwszego polecenia wprowadź
UTWÓRZ UŻYTKOWNIKA „admin” @ „localhost” ZIDENTYFIKOWANY PRZEZ „HASŁO”;gdzie admin „@” localhost - nazwa konta i HASŁO - Ustaw hasło. - Ustaw podstawowe uprawnienia za pośrednictwem
PRZYZNAJ WSZYSTKIE UPRAWNIENIA NA *. * „Admin” @ „localhost” Z OPCJĄ GRANT;pamiętaj, aby zmienić nazwę użytkownika na podaną wcześniej. - Na koniec wejdź i aktywuj
PRZYWILEJE SPŁUKIWANIA;. - Zostaniesz powiadomiony o pomyślnym zakończeniu operacji.
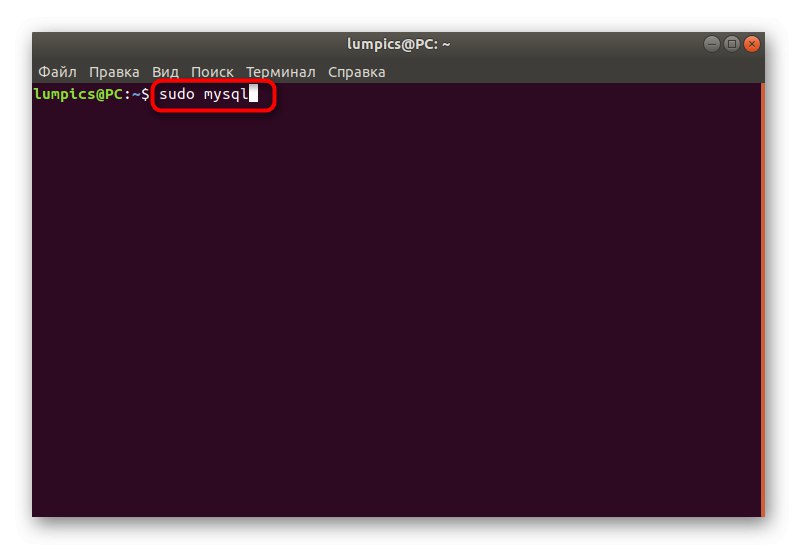
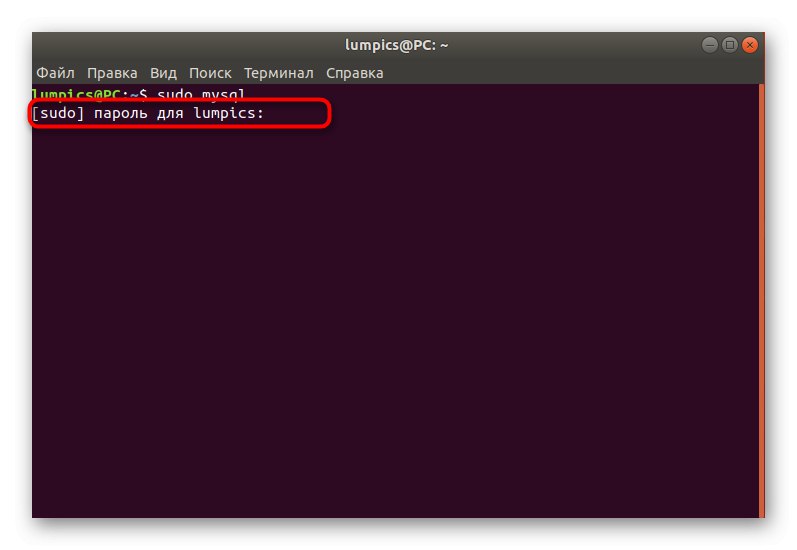
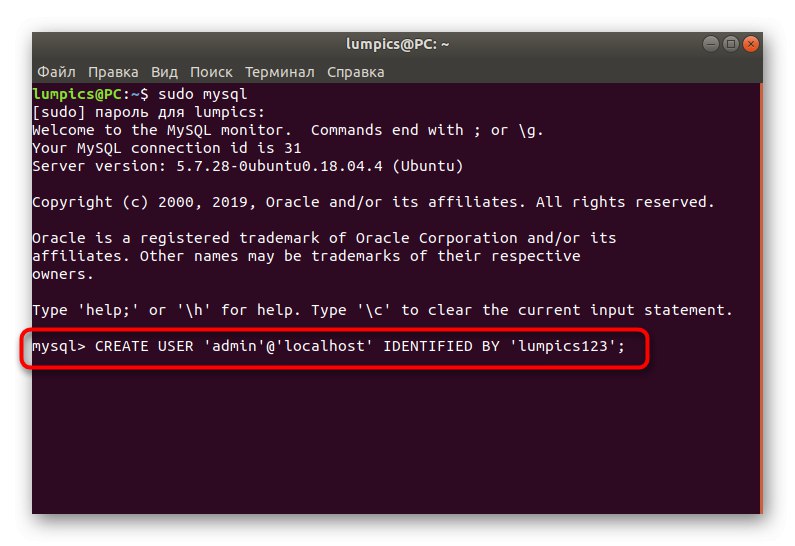
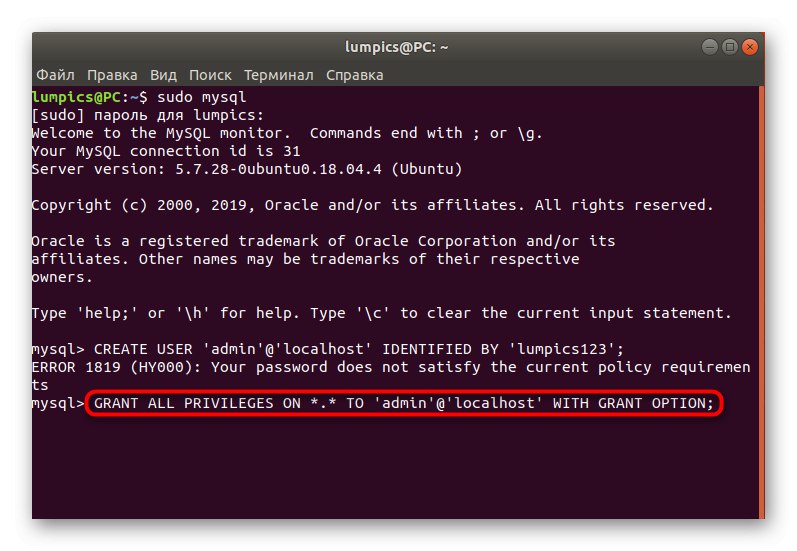
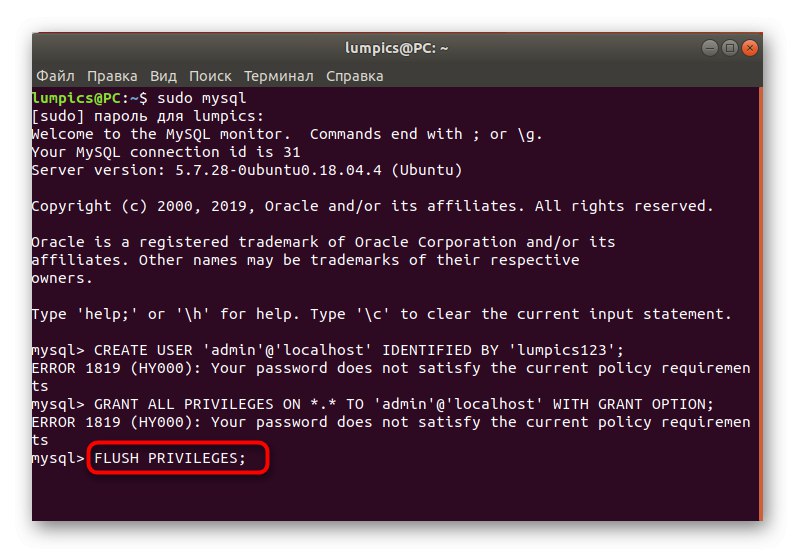
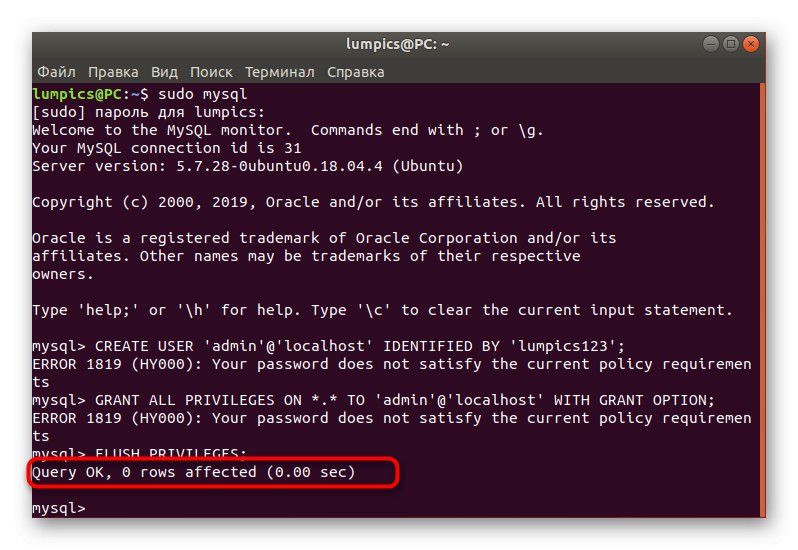
W podobny sposób możesz utworzyć nieograniczoną liczbę użytkowników, którzy będą łączyć się z phpMyAdminem, wprowadzając nazwę swojego konta i hasło. Rozważ tylko ustawienie uprawnień dla każdego profilu. Więcej szczegółów na ten temat znajduje się w oficjalnej dokumentacji.
Krok 4: Bezpieczeństwo
Tworzenie podstawowych reguł bezpieczeństwa dla phpMyAdmina nie zawsze jest koniecznym działaniem, ale jeśli serwer jest bezpośrednio podłączony do otwartej sieci, to warto ustawić przynajmniej podstawowe zasady, które pomogą w atakach powierzchniowych. Rzućmy okiem na to, jak dokładnie jest skonfigurowana ochrona serwera.
- Wszystkie dalsze czynności zostaną wykonane poprzez zmianę plików konfiguracyjnych. Aby to zrobić, musisz użyć edytora tekstu. Standardowe rozwiązania mogą nie być jasne dla początkujących użytkowników, więc zacznijmy od dodania do systemu wygodniejszego rozwiązania. Wybierz
sudo apt install nanoi kliknij Wchodzić. - Po pomyślnej instalacji uruchom pierwszy plik konfiguracyjny za pośrednictwem
sudo nano /usr/share/phpmyadmin/.htaccess. - Tutaj, w dowolnym pustym wierszu, wstaw następujące cztery reguły.
AuthType Basic
AuthName „Pliki z ograniczeniami”
AuthUserFile /etc/phpmyadmin/.htpasswd
Wymagaj prawidłowego użytkownika - Użyj kombinacji Ctrl + O aby zapisać ustawienia.
- Nie zmieniaj nazwy obiektu po wyświetleniu monitu, po prostu naciśnij klawisz Enter.
- Po zapisaniu wszystkich ustawień kliknij Ctrl + X aby zamknąć bieżący plik.
- Następnie ustaw nowe hasło do konta głównego, jeśli nie zostało to wcześniej zrobione. Aktywuj polecenie
sudo htpasswd -c /etc/phpmyadmin/.htpasswd użytkownik. - W wyświetlonym wierszu wprowadź akceptowany przez siebie klucz dostępu i powtórz go po aktywacji.
- Pozostaje tylko skonfigurować serwer WWW dla wszystkich wprowadzonych wcześniej zmian. Aby to zrobić, otwórz odpowiedni plik za pomocą
sudo nano /etc/apache/apache2.conf. - Wklej poniższe wiersze i zapisz zmiany.
<Directory /usr/share>
AllowOverride All
Wymagaj wszystkich przyznanych
</Directory>
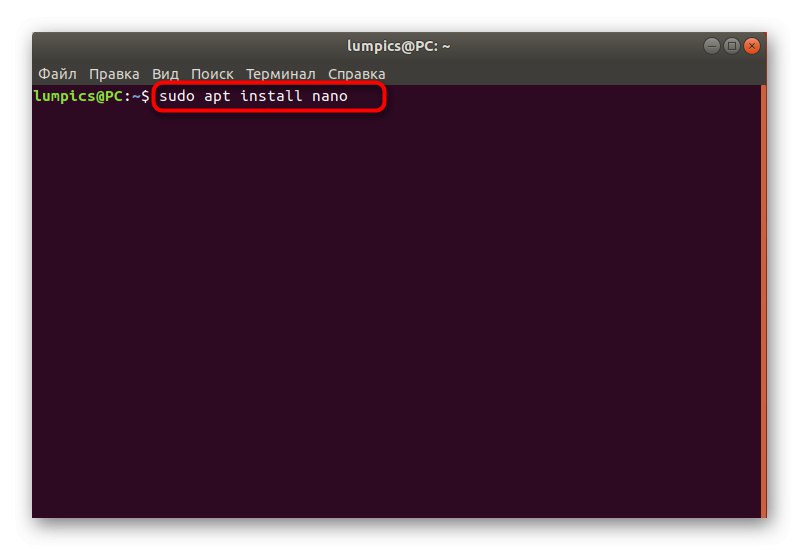
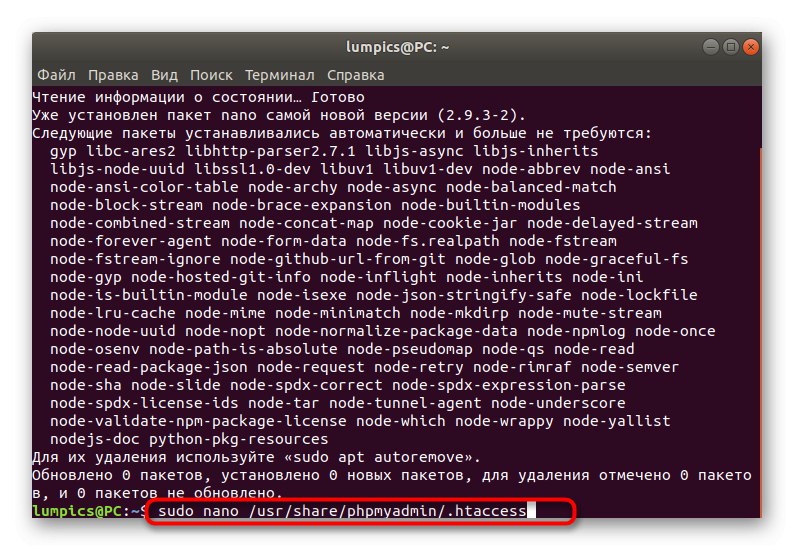
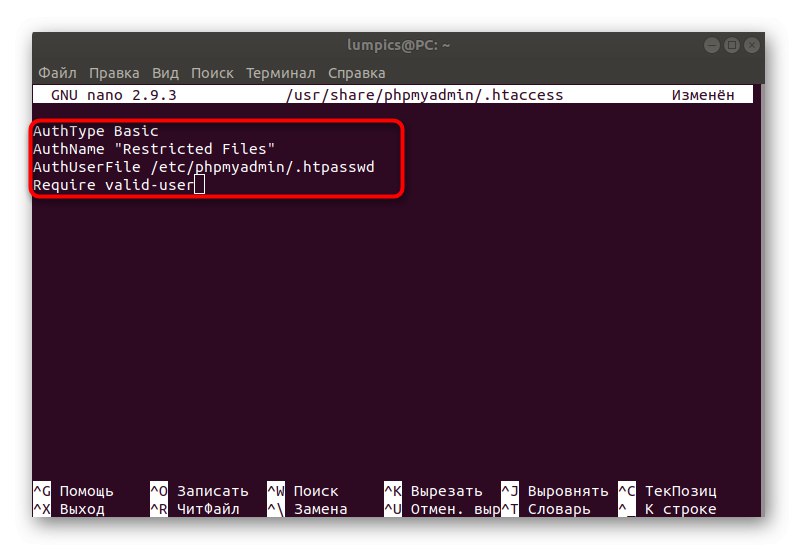
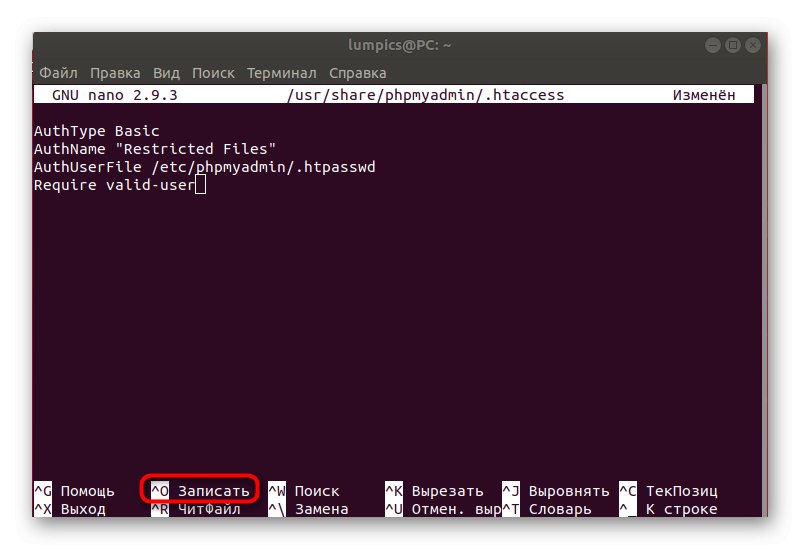
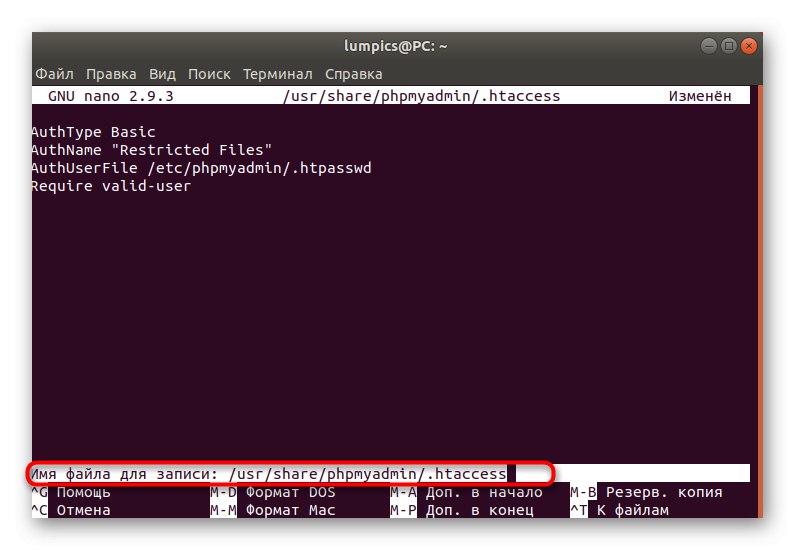
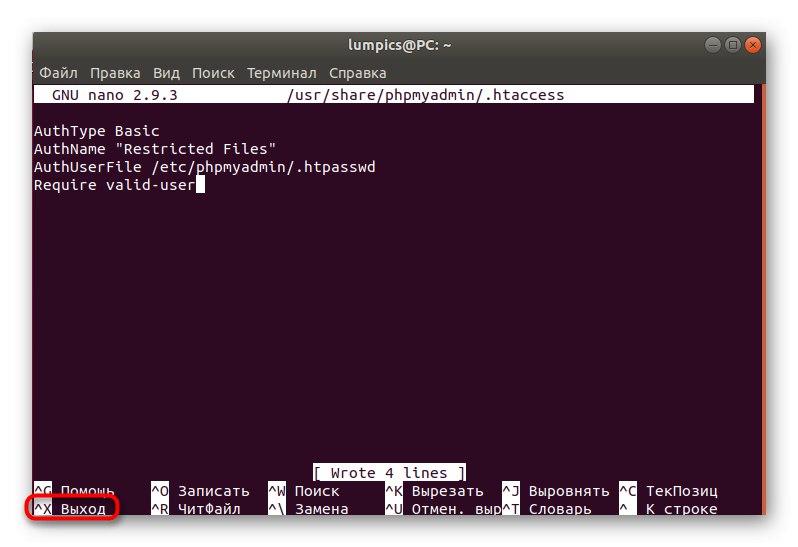
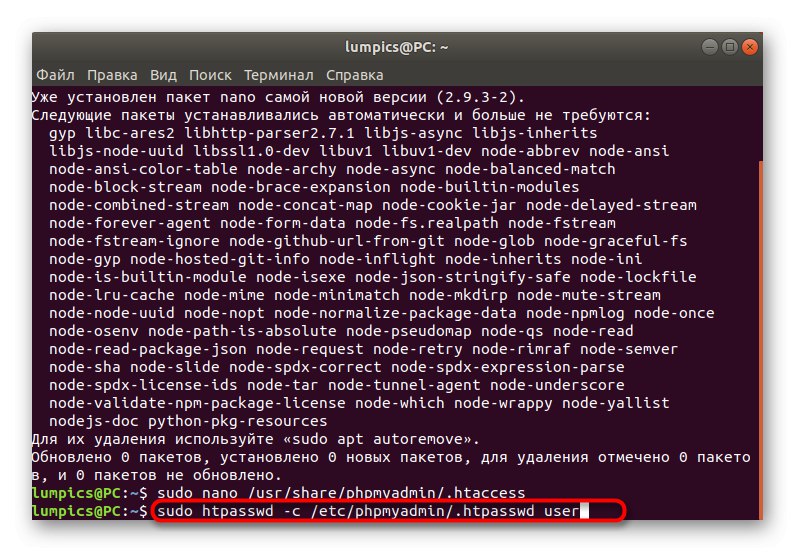
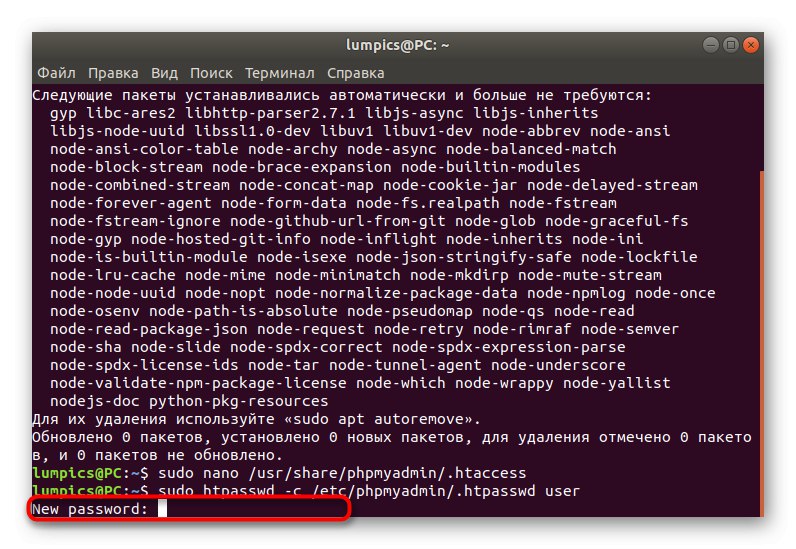
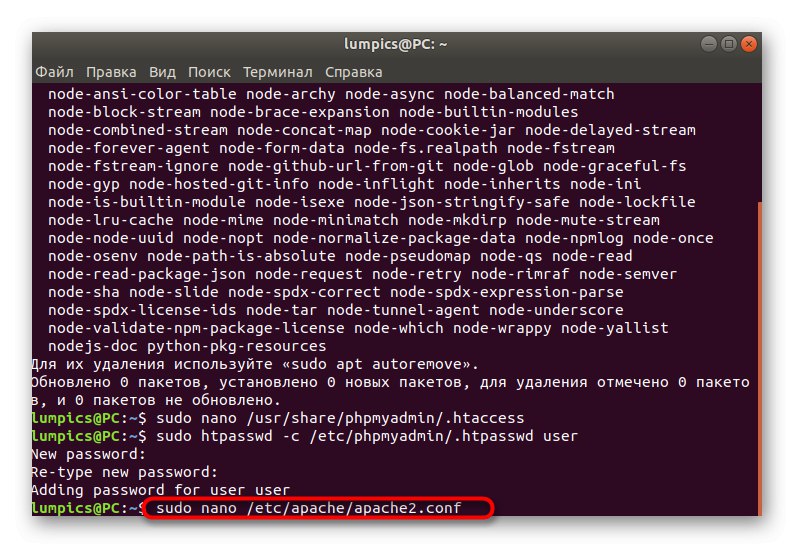
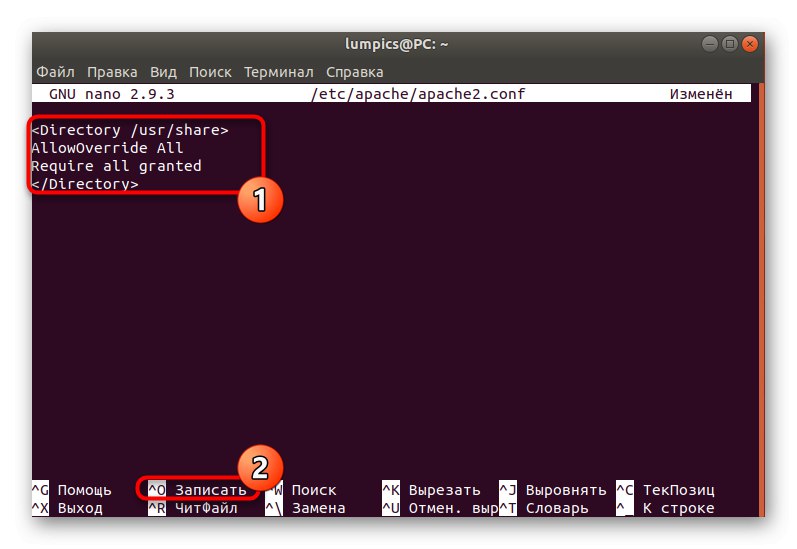
Wykonaj wszystkie inne ustawienia zabezpieczeń w zależności od swoich potrzeb, biorąc pod uwagę składnię i ogólne zasady opisane w dokumentacji phpMyAdmin.
W ramach dzisiejszego materiału rozmawialiśmy nie tylko o zasadzie instalacji phpMyAdmina, ale o głównych punktach konfiguracji. Teraz już wiesz, jakie działania należy podjąć, aby skutecznie osiągnąć ten cel.