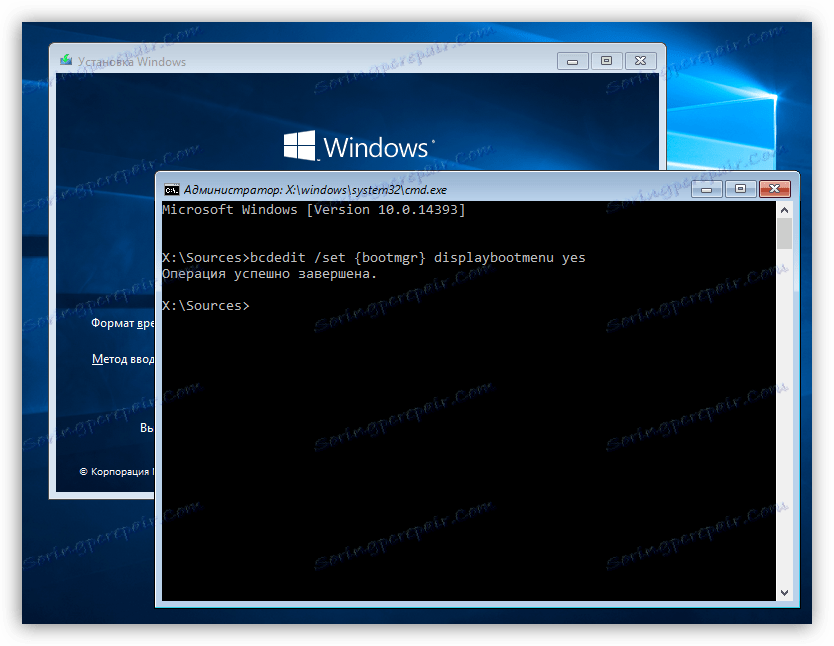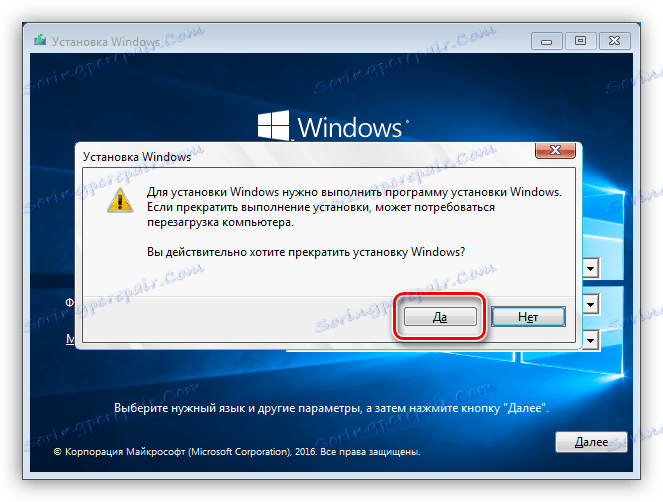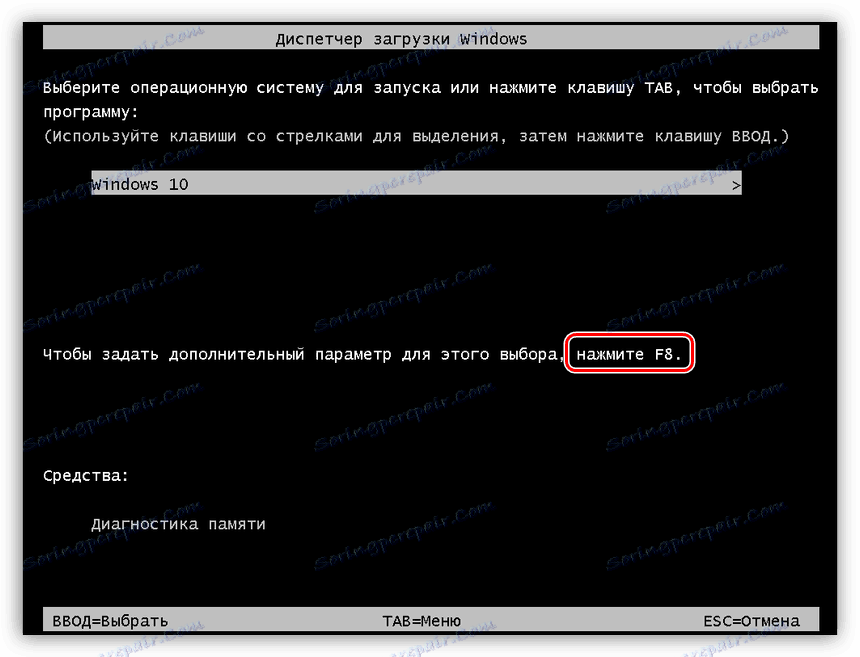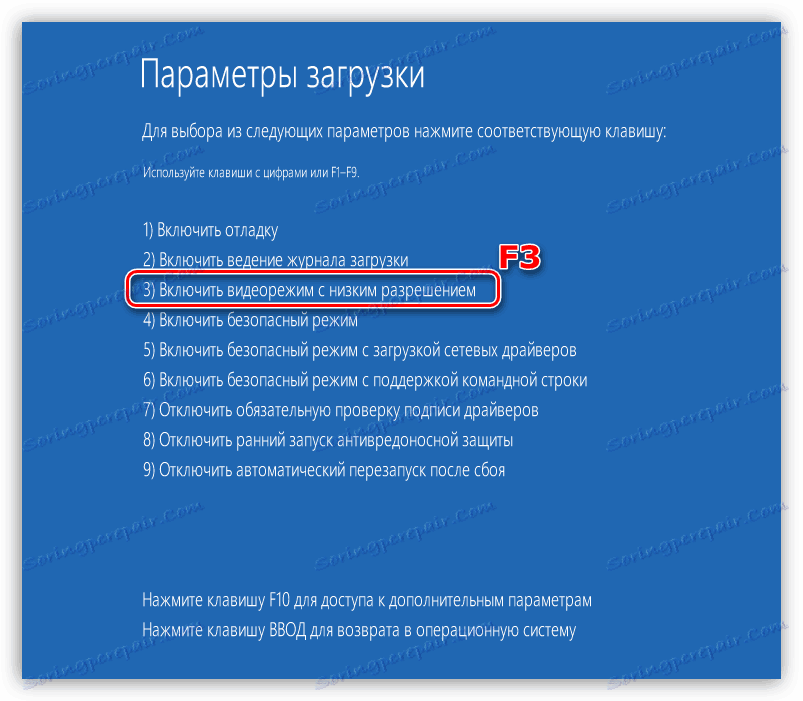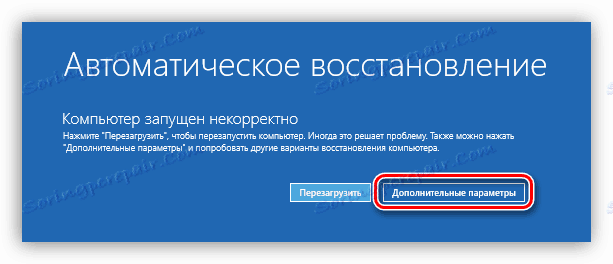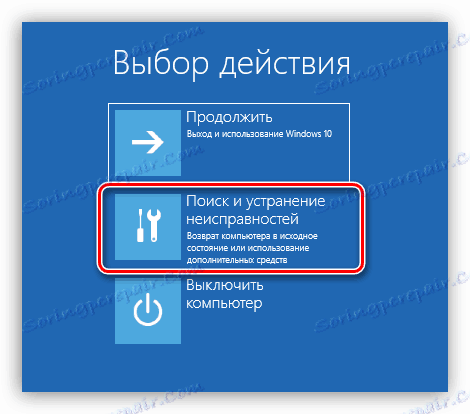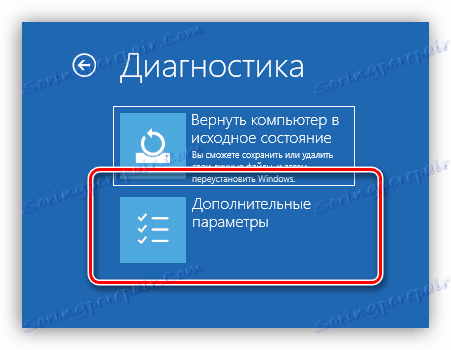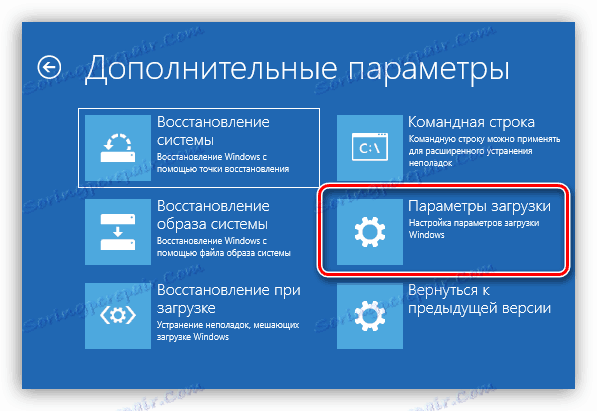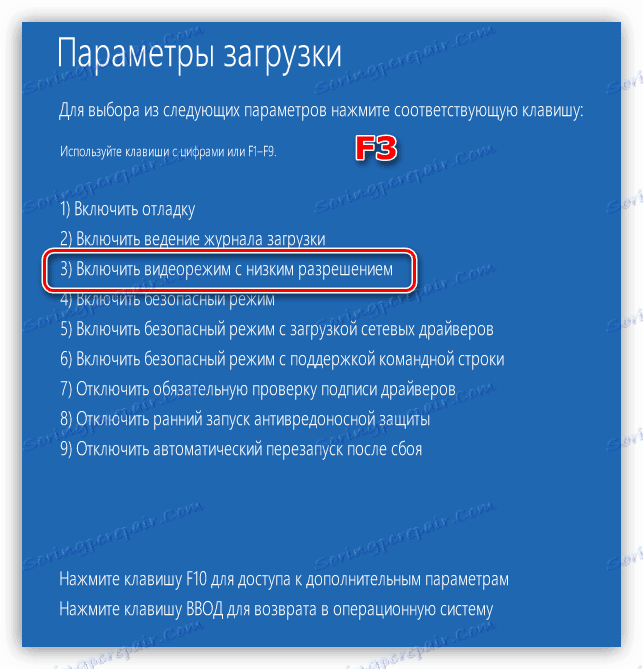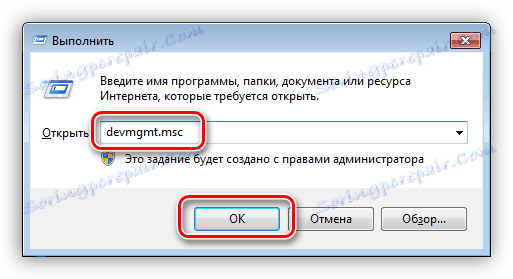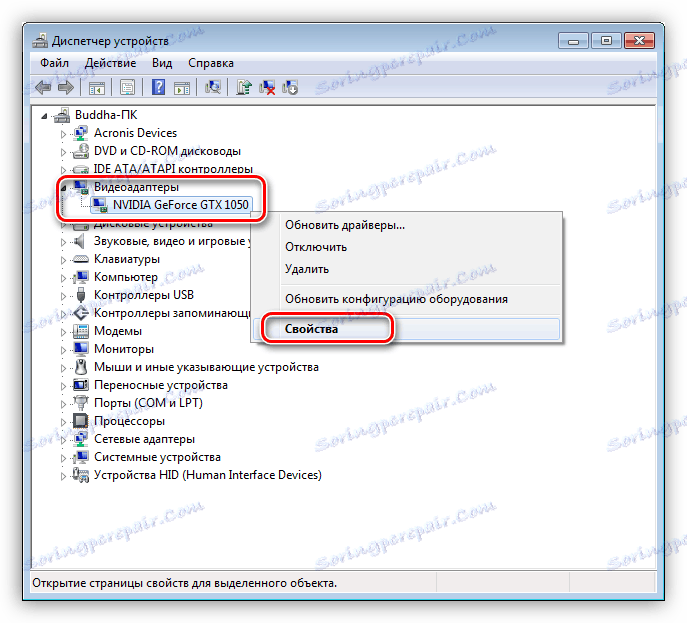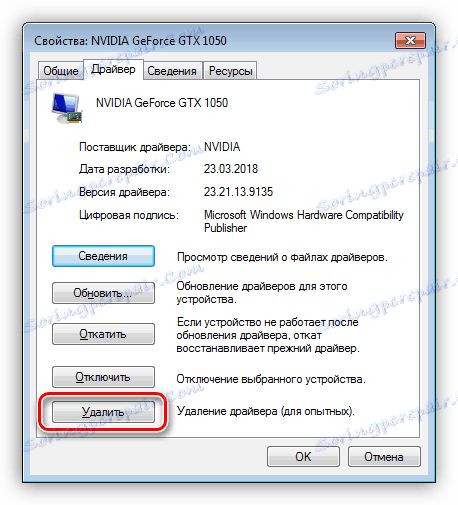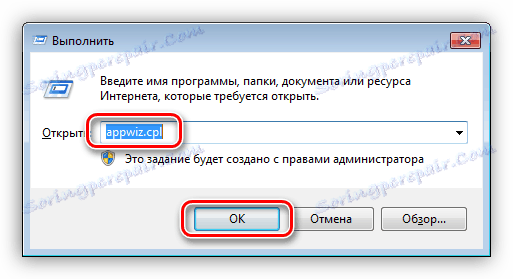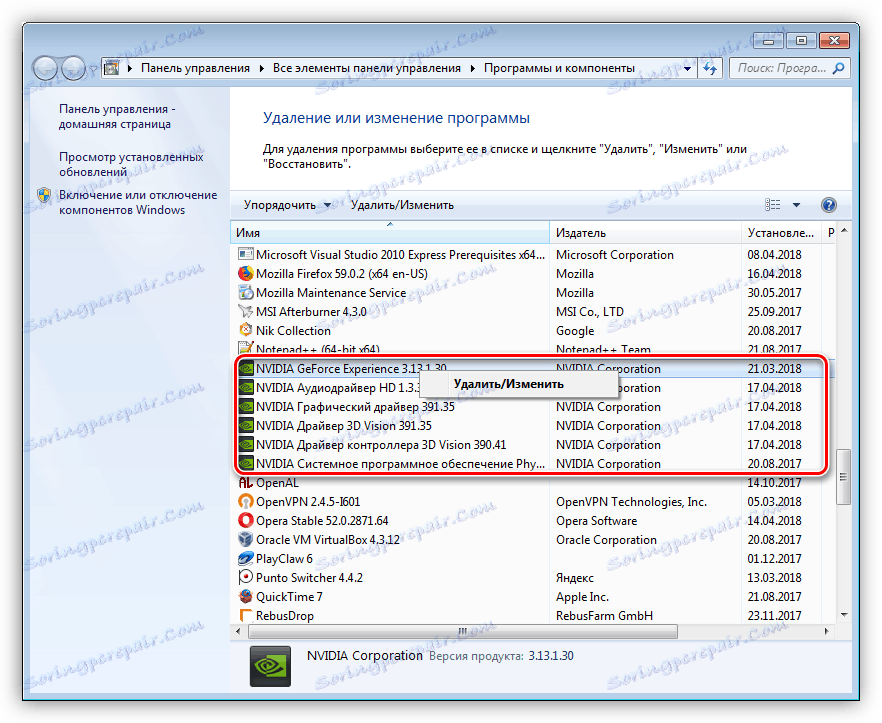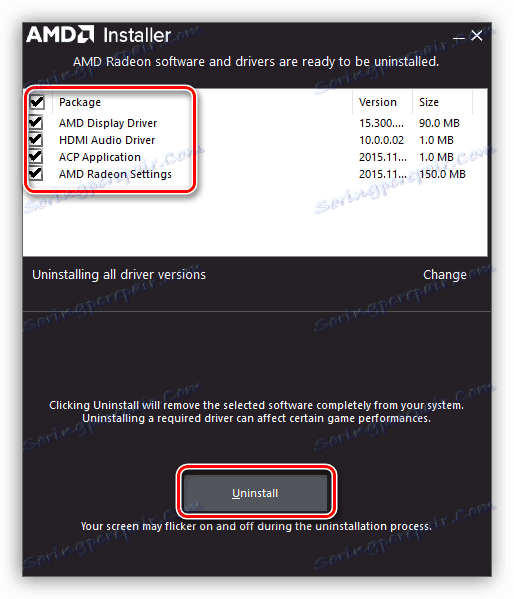Rozwiązanie problemu z komunikatem "Wejście nieobsługiwane" na monitorze
W tym artykule porozmawiamy o tak rzadkim problemie, jak pojawienie się na monitorze napisu "Input Not Supported". Może się to zdarzyć po włączeniu komputera i po zainstalowaniu niektórych programów lub gier. W każdym razie sytuacja wymaga rozwiązania, ponieważ niemożliwe jest użycie komputera bez wyświetlania obrazu.
Treść
Rozwiązywanie problemu z błędem "Input Not Supported"
Najpierw przyjrzyjmy się przyczynom pojawienia się takiej wiadomości. W rzeczywistości jest to tylko jeden - rozdzielczość ustawiona w ustawieniach sterownika wideo, blok parametrów systemu na ekranie lub w grze nie jest obsługiwany przez używany monitor. Najczęściej błąd pojawia się podczas zmiany tego ostatniego. Pracowałeś na przykład na monitorze o rozdzielczości 1280x720 z częstotliwością odświeżania ekranu 85 Hz, a następnie z jakiegoś powodu podłączony do komputera inny, o wyższej rozdzielczości, ale 60 Hz. Jeśli maksymalna częstotliwość robocza aktualizacji nowo podłączonego urządzenia jest mniejsza niż poprzednia, otrzymamy błąd.
Rzadziej taki komunikat pojawia się po zainstalowaniu programów, które przymusowo ustawiają własną częstotliwość. W większości przypadków te gry są w większości stare. Takie aplikacje mogą powodować konflikt, prowadzący do tego, że monitor odmawia pracy z tymi wartościami parametrów.
Następnie analizujemy opcje eliminowania przyczyn komunikatu "Input Not Supported".
Metoda 1: Monitoruj ustawienia
Wszystkie nowoczesne monitory mają fabrycznie zainstalowane oprogramowanie, które umożliwia wykonywanie różnych ustawień. Odbywa się to za pomocą menu ekranowego, wywoływanego przez odpowiednie przyciski. Jesteśmy zainteresowani opcją "Auto" . Może znajdować się w jednej z sekcji lub mieć oddzielny przycisk.
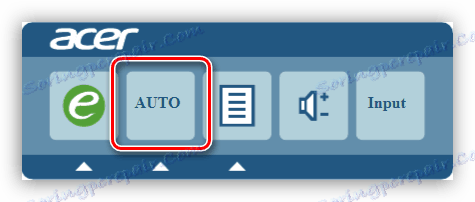
Wadą tej metody jest to, że działa ona tylko wtedy, gdy monitor jest podłączony metodą analogową, czyli za pomocą kabla VGA. Jeśli połączenie jest cyfrowe, funkcja ta będzie nieaktywna. W takim przypadku pomocna będzie technika opisana poniżej.
Zobacz także:
Łączymy nową kartę graficzną ze starym monitorem
Porównanie HDMI i DisplayPort , DVI i HDMI
Metoda 2: Tryby uruchamiania
W przypadku monitorów wykorzystujących technologię cyfrową najskuteczniejszym sposobem na wyeliminowanie błędu jest wymuszenie przejścia urządzenia w tryb domyślny obsługiwany przez urządzenie. To, w różnych wersjach, tryb VGA lub włączenie najniższej rozdzielczości. W obu przypadkach wszystkie sterowniki innych firm lub inne programy, które kontrolują rozdzielczość i częstotliwość odświeżania, nie będą działać i, odpowiednio, ich ustawienia nie zostaną zastosowane. Ekran zostanie zresetowany.
Windows 10 i 8
Aby dostać się do menu uruchamiania na komputerze z jednym z tych systemów operacyjnych, należy nacisnąć kombinację klawiszy SHIFT + F8 podczas uruchamiania systemu, ale może to nie działać, ponieważ prędkość pobierania jest bardzo wysoka. Użytkownik po prostu nie ma czasu na wysłanie odpowiedniego polecenia. Są dwa wyjścia: bootowanie z dysku instalacyjnego (flash drive) lub użycie jednej sztuczki, o której nieco później.
Więcej szczegółów: Skonfiguruj BIOS, aby uruchomić komputer z dysku flash
- Po uruchomieniu z dysku, w pierwszym etapie, wciskamy kombinację klawiszy SHIFT + F10 , wywołując "Wiersz poleceń" , w którym napiszemy następującą linię:
bcdedit /set {bootmgr} displaybootmenu yesPo wprowadzeniu naciśnij ENTER.
![Włączanie wyświetlania menu uruchamiania z wiersza poleceń w systemie Windows 10]()
- Zamykamy okno "Wiersz polecenia" i instalator, który zapyta, czy naprawdę chcemy przerwać instalację. Zgadzamy się. Komputer uruchomi się ponownie.
![Zamknij Windows Installer 10 i uruchom ponownie]()
- Po załadowaniu dostaniemy się do ekranu wyboru OS. Tutaj wciskamy F8 .
![Przejdź do wyboru dodatkowych opcji uruchamiania systemu Windows 10]()
- Następnie wybierz "Włącz tryb wideo w niskiej rozdzielczości", naciskając klawisz F3 . System operacyjny natychmiast rozpocznie uruchamianie z podanymi parametrami.
![Pobierz tryb wideo o niskiej rozdzielczości podczas uruchamiania systemu Windows 10]()
Aby wyłączyć menu rozruchu, uruchom "Wiersz poleceń" w imieniu administratora. W Windows 10 odbywa się to w menu "Start - Narzędzia systemowe - Wiersz poleceń" . Po naciśnięciu klawisza PCM, wybierz "Zaawansowane - Uruchom jako administrator" .
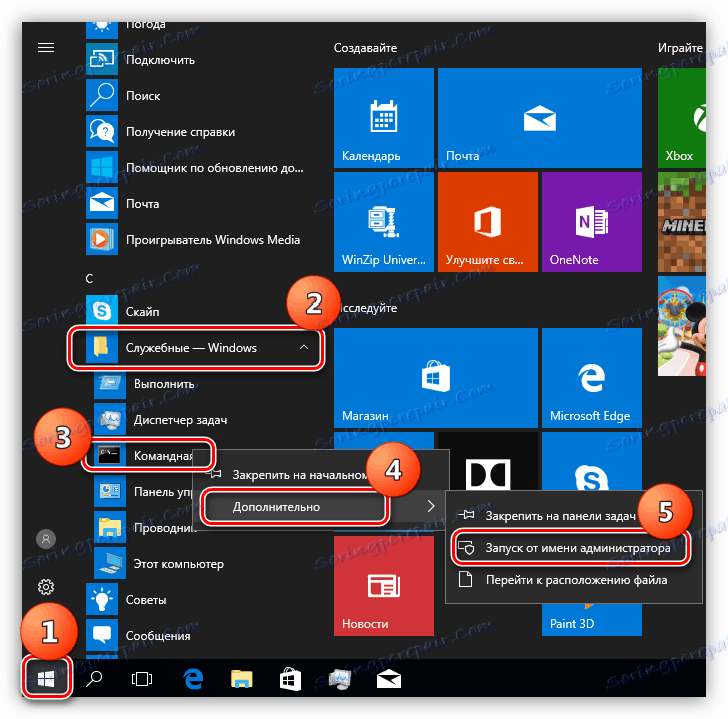
W "ósemce" kliknij RMB na przycisku "Start" i wybierz odpowiedni element w menu kontekstowym.
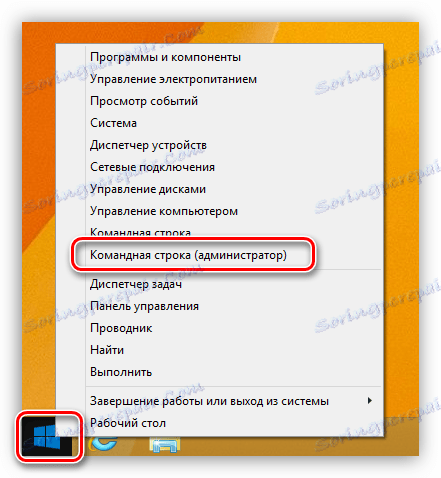
W oknie konsoli wpisz polecenie pokazane poniżej i naciśnij ENTER .
bcdedit /set {bootmgr} displaybootmenu no
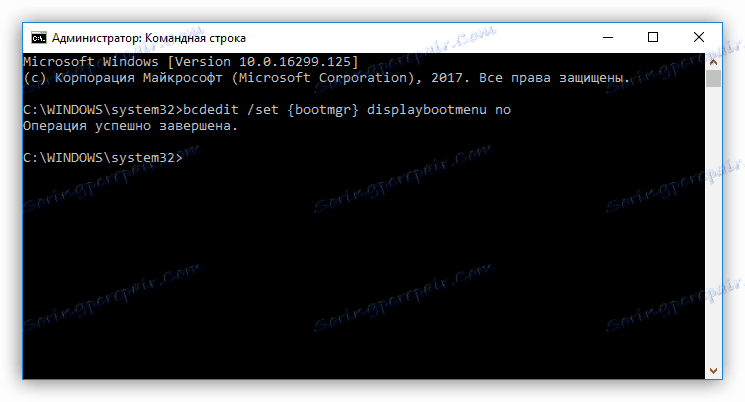
Jeśli nie możesz użyć dysku, możesz sprawić, że system uzna, że pobieranie nie powiodło się. To jest właśnie obiecana sztuczka.
- Po uruchomieniu systemu operacyjnego, czyli po wyświetleniu ekranu rozruchowego, należy nacisnąć przycisk "Resetuj" na jednostce systemowej. W naszym przypadku sygnał do kliknięcia będzie błędem. Oznacza to, że system operacyjny zaczął pobierać składniki. Po wykonaniu tej czynności 2-3 razy na ekranie pojawi się bootloader ze słowami "Przygotowanie automatycznego odzyskiwania" .
![Uruchom automatyczny tryb odzyskiwania systemu w systemie Windows 10]()
- Czekamy na pobranie i klikamy przycisk "Opcje zaawansowane" .
![Przejdź do zaawansowanych opcji odzyskiwania systemu Windows 10]()
- Przejdź do "Rozwiązywanie problemów" . W systemie Windows 8 ten element nazywa się "Diagnostyka" .
![Przejście do rozwiązywania problemów systemowych w systemie Windows 10]()
- Ponownie wybierz pozycję "Opcje zaawansowane" .
![Przejdź do ustawienia zaawansowanych opcji rozruchu dla systemu Windows 10]()
- Następnie kliknij "Pobierz Opcje" .
![Idź do ustawiania opcji startowych Windows 10]()
- System zaoferuje ponowne uruchomienie, abyśmy mieli możliwość wyboru trybu. Tutaj wciskamy przycisk "Restart" .
![Uruchom ponownie, aby przejść do opcji rozruchu systemu Windows 10]()
- Po ponownym uruchomieniu użyj klawisza F3 , aby wybrać żądany element i poczekaj na załadowanie systemu Windows.
![Tryb pobierania, ekran o niskiej rozdzielczości po uruchomieniu systemu Windows 10]()
Windows 7 i XP
Możesz uruchomić "siedem" z takimi parametrami, naciskając klawisz F8 podczas pobierania. Następnie pojawi się czarny ekran z możliwością wyboru trybu:

Lub takie, w systemie Windows XP:
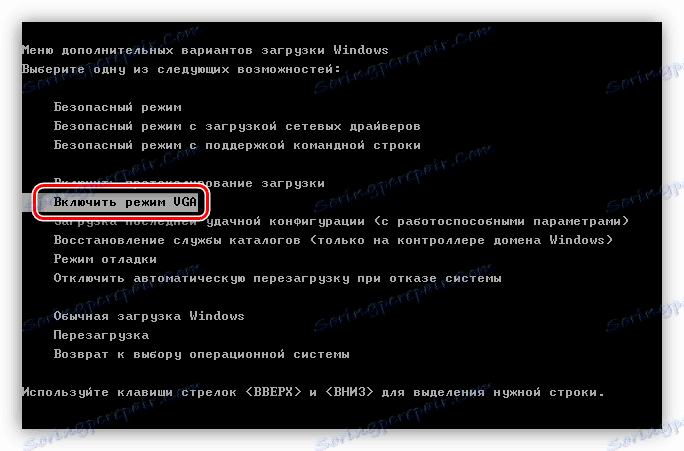
Tutaj strzałki wybierają pożądany tryb i wciskamy ENTER .
Po pobraniu należy ponownie zainstalować sterownik karty wideo z obowiązkowym wcześniejszym usunięciem.
Więcej szczegółów: Zainstaluj ponownie sterowniki karty graficznej
Jeśli nie można użyć narzędzi opisanych w powyższym artykule, sterownik należy usunąć ręcznie. Aby to zrobić, użyj "Menedżera urządzeń" .
- Naciśnij kombinację klawiszy Win + R i wprowadź polecenie
devmgmt.msc![Przejdź do Menedżera urządzeń z menu Uruchom w Windows 7]()
- Wybieramy kartę wideo w odpowiednim oddziale, klikamy ją prawym przyciskiem myszy i wybieramy element "Właściwości" .
![Przejdź do właściwości karty wideo w menedżerze urządzeń w systemie Windows 7]()
- Następnie na zakładce "Sterownik" kliknij przycisk "Usuń" . Zgadzamy się z ostrzeżeniem.
![Odinstalowanie sterownika karty graficznej w Menedżerze urządzeń systemu Windows 7]()
- Pożądane jest również odinstalowanie i dodatkowe oprogramowanie dostarczane wraz ze sterownikiem. Odbywa się to w sekcji "Programy i funkcje" , którą można otworzyć za pomocą tego samego wiersza "Uruchom"
appwiz.cpl![Przejdź do apletu Programy i funkcje z menu Uruchom w Windows 7]()
Tutaj znajduje się aplikacja, kliknij na nią przy pomocy RMB i wybierz "Usuń" .
![Usuwanie dodatkowego oprogramowania dla karty wideo w systemie Windows 7]()
Jeśli karta pochodzi z "czerwonego", to w tej samej sekcji musisz wybrać program "Menedżer instalacji AMD", umieścić wszystkie pola wyboru w otwartym oknie i kliknąć "Odinstaluj" .
![Odinstalowanie sterownika karty wideo AMD w systemie Windows 7]()
Po odinstalowaniu oprogramowania uruchom ponownie komputer i zainstaluj ponownie sterownik karty graficznej.
Przeczytaj więcej: Jak zaktualizować sterownik karty graficznej Windows 10 , Windows 7
Wniosek
W większości przypadków powyższe zalecenia eliminują błąd "Input Not Supported". Jeśli nic nie pomoże, to powinieneś spróbować wymienić kartę graficzną na dobrze znaną. Jeśli błąd będzie się utrzymywał, będziesz musiał skontaktować się ze swoim specjalistą z centrum serwisowego z problemem, być może jest to wina samego monitora.