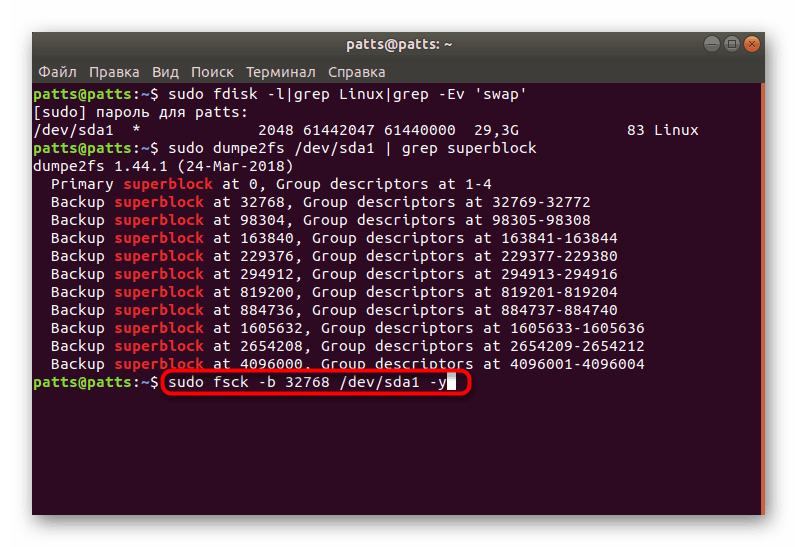Napraw bootowanie w initramfs podczas uruchamiania Ubuntu
initramfs to system plików pamięci używany do początkowego uruchamiania systemów operacyjnych opartych na jądrze Linux. Podczas instalacji systemu operacyjnego wszystkie biblioteki, narzędzia i pliki konfiguracyjne są kompresowane do archiwum, a następnie przesyłane przez określony system plików do bootloadera, w którym system się uruchamia. Czasami użytkownicy dystrybucji Ubuntu napotykają fakt, że po włączeniu komputera trafiają do konsoli zarządzania tego konkretnego systemu plików bez możliwości dalszego uruchamiania systemu. Jest to spowodowane uszkodzeniem strumienia startowego i jest przywracane przez dość prostą metodę.
Napraw błąd podczas ładowania initramfs podczas uruchamiania Ubuntu
W większości przypadków problem jest związany z awarią jednego z superbloków, a gdy próbujesz wyjść z initramfs za pomocą exit , pojawia się następujący komunikat:
exit /dev/mapper/ubuntu--vg-root contains a file system with errors, check forced. Inodes that were part of a corrupted orphan linked list found. /dev/mapper/ubuntu-vg-root: UNEXPECTED INCONSISTENCY; Run fsck MANUALLY. (ie, without -a or -p options) fsck exited with status code 4. The root file system on /dev/mapper/ubuntu--vg-root requires manual fsck exit /dev/mapper/ubuntu--vg-root contains a file system with errors, check forced. Inodes that were part of a corrupted orphan linked list found. /dev/mapper/ubuntu-vg-root: UNEXPECTED INCONSISTENCY; Run fsck MANUALLY. (ie, without -a or -p options) fsck exited with status code 4. The root file system on /dev/mapper/ubuntu--vg-root requires manual fsck .
Jeśli dojdzie do podobnej sytuacji, najlepszą metodą naprawienia problemu będzie przywrócenie pracy superbloku, co można zrobić w następujący sposób:
- Pobierz obraz ISO z tej samej wersji Ubuntu, co zainstalowany na Twoim komputerze z oficjalnej strony internetowej i utwórz rozruchowy dysk flash USB. Więcej informacji na temat tej procedury można znaleźć w naszym innym artykule pod następującym linkiem.
- Po uruchomieniu systemu operacyjnego wybierz rozruch z dysku flash USB i po wyświetleniu okna instalacji przejdź do trybu Try Ubuntu .
- Spowoduje to wyświetlenie standardowego GUI. Otwórz menu i kliknij dwukrotnie ikonę i uruchom aplikację Terminal . Robi się to również poprzez naciśnięcie kombinacji klawiszy Ctrl + Alt + T.
- Znajdź numer partycji systemowej dysku twardego z zainstalowanym systemem, wpisując komendę
sudo fdisk -l|grep Linux|grep -Ev 'swap'. - W nowej linii zobaczysz symbol, na przykład / dev / sda1 . Pamiętaj o tym, ponieważ w przyszłości konieczne będzie poprawienie błędu.
- Uruchom procedurę wyliczania dla wszystkich istniejących superbloków, podając
sudo dumpe2fs /dev/sda1 | grep superblocksudo dumpe2fs /dev/sda1 | grep superblock. Każdy superblok przechowuje pewną ilość metadanych systemu plików, w związku z tym działa nieprawidłowo w swojej pracy i prowokuje niepowodzenie w załadowaniu systemu operacyjnego. - Po aktywacji polecenia lista wszystkich superbloków obecnych w sekcji pojawi się w nowych wierszach.
- Weźmy jako przykład dowolny blok, na przykład pierwszy. Zostanie on użyty do przywrócenia FS. Ta operacja jest
sudo fsck -b 32768 /dev/sda1 -ypo wprowadzeniusudo fsck -b 32768 /dev/sda1 -y, gdzie 32768 jest numerem superbloku, a / dev / sda1 jest niezbędną partycją dysku twardego.![Odzyskiwanie systemu plików na dysku twardym przez superblok w Ubuntu]()
Dzięki opcji -y wszystkie zmiany zostaną automatycznie zaakceptowane, a po pomyślnym zakończeniu procesu na ekranie zostanie wyświetlone następujące powiadomienie:
fsck 1.40.2 (12-Jul-2007) e2fsck 1.40.2 (12-Jul-2007) /dev/sda1 was not cleanly unmounted, check forced. Pass 1: Checking inodes, blocks, and sizes Pass 2: Checking directory structure Pass 3: Checking directory connectivity Pass 4: Checking reference counts Pass 5: Checking group summary information Free blocks count wrong for group #241 (32254, counted=32253). Fix? yes Free blocks count wrong for group #362 (32254, counted=32248). Fix? yes Free blocks count wrong for group #368 (32254, counted=27774). Fix? yes .......... /dev/sda1: ***** FILE SYSTEM WAS MODIFIED ***** /dev/sda1: 59586/30539776 files (0.6% non-contiguous), 3604682/61059048 blocks - Pozostaje zamontować partycję systemową
sudo mount /dev/sda1 /mnt. - Następnie przejdź do niego przez
cd /mnt, aby wszystkie polecenia były wykonywane bezpośrednio z samego katalogu. - Wyświetl zawartość systemu plików za pomocą
sudo mkdir test ls -l. Pomyślne wykonanie tej operacji oznacza, że odzyskiwanie powiodło się i można ponownie uruchomić system operacyjny.
Więcej szczegółów: Instrukcje dotyczące tworzenia rozruchowego dysku flash z Ubuntu
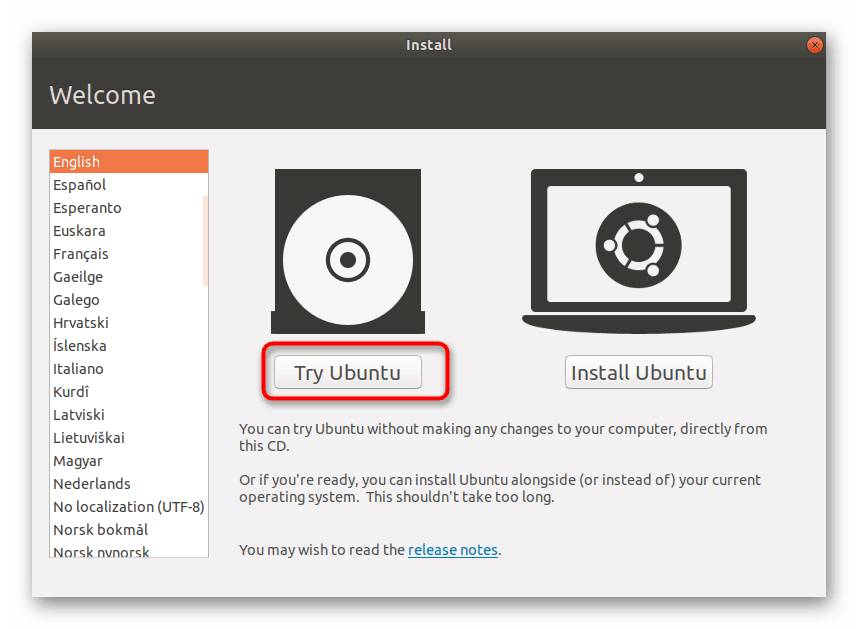
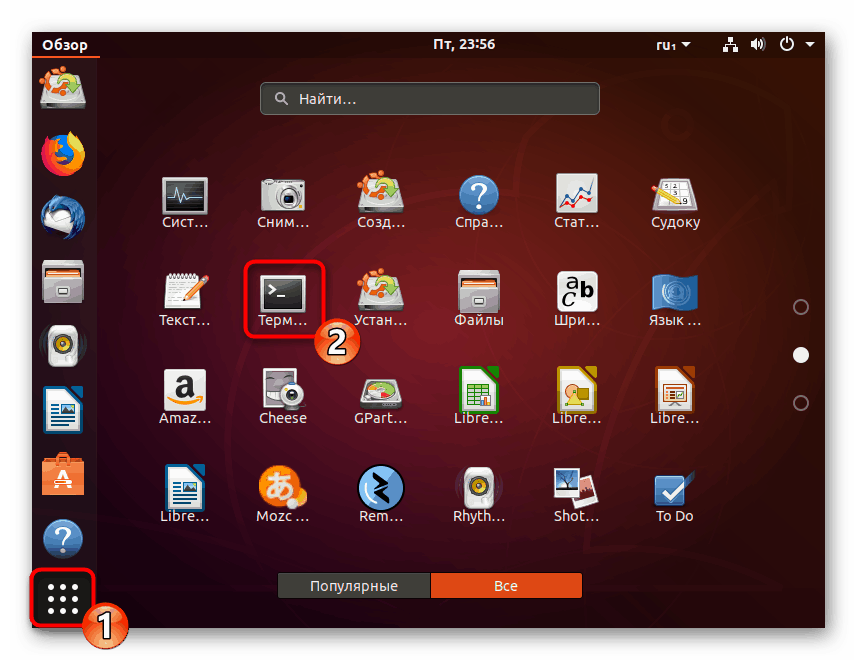
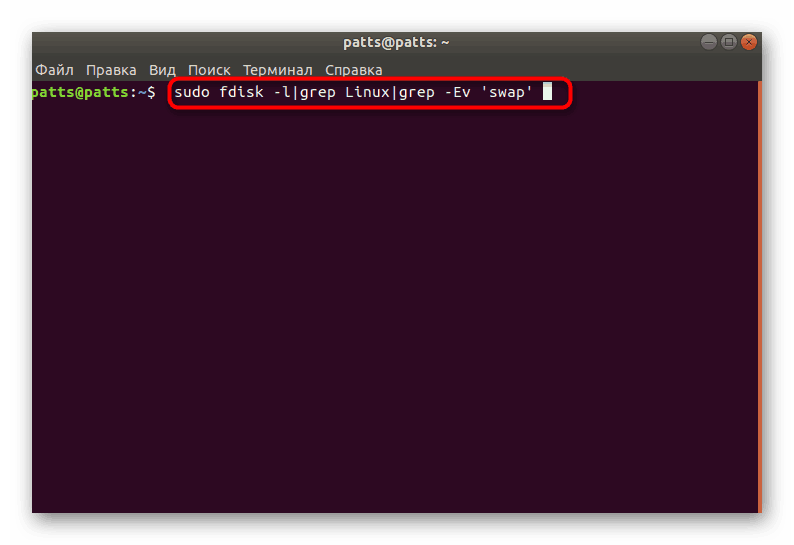
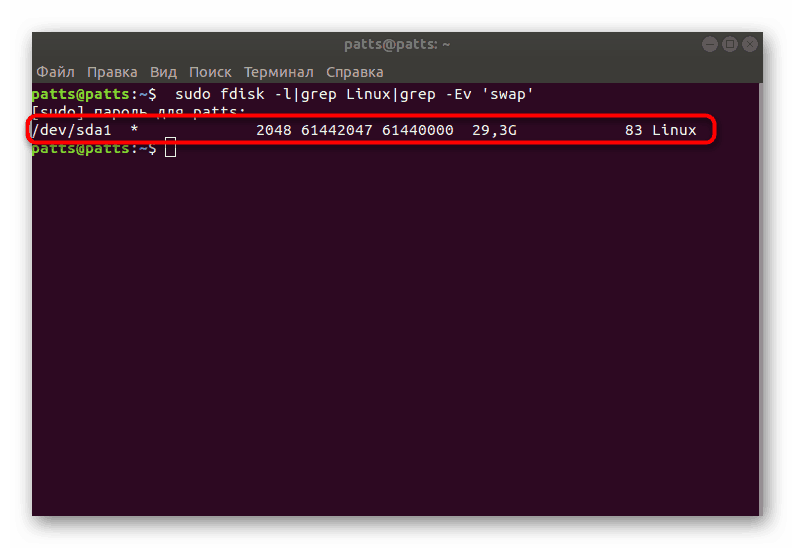
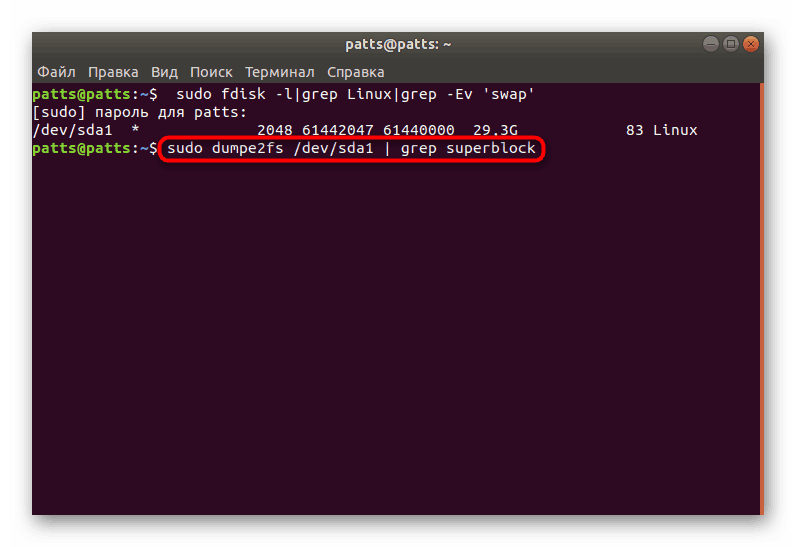
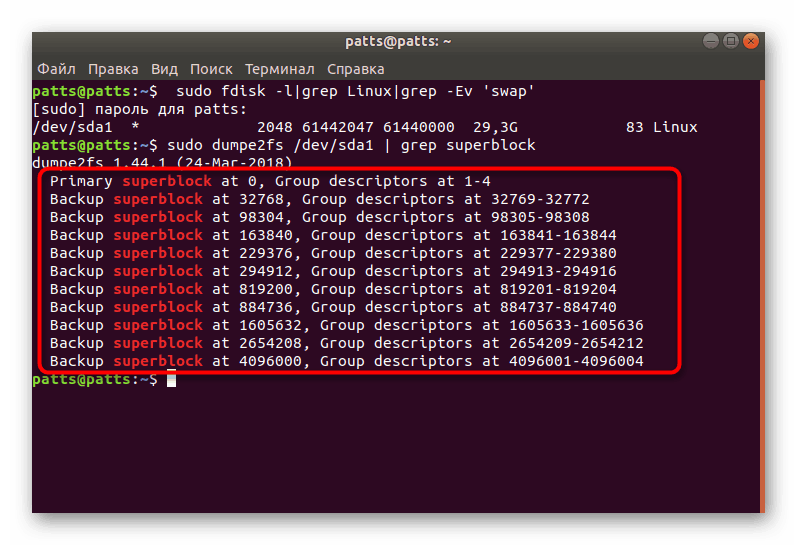
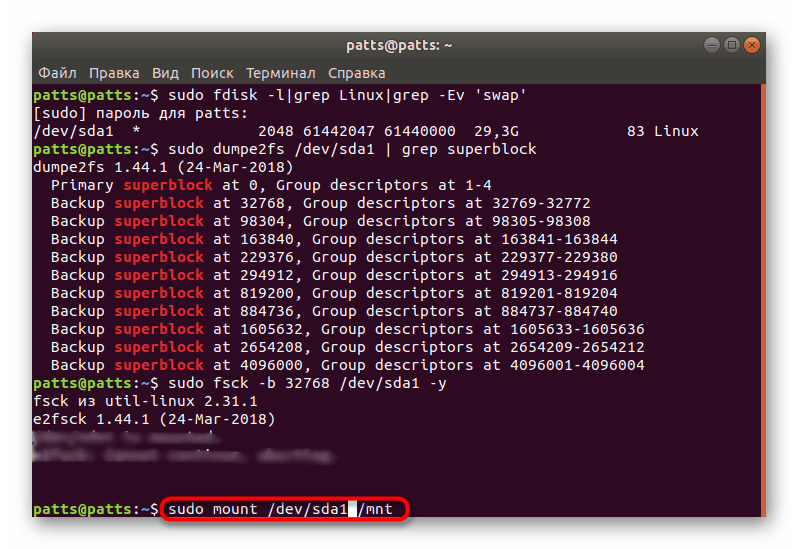
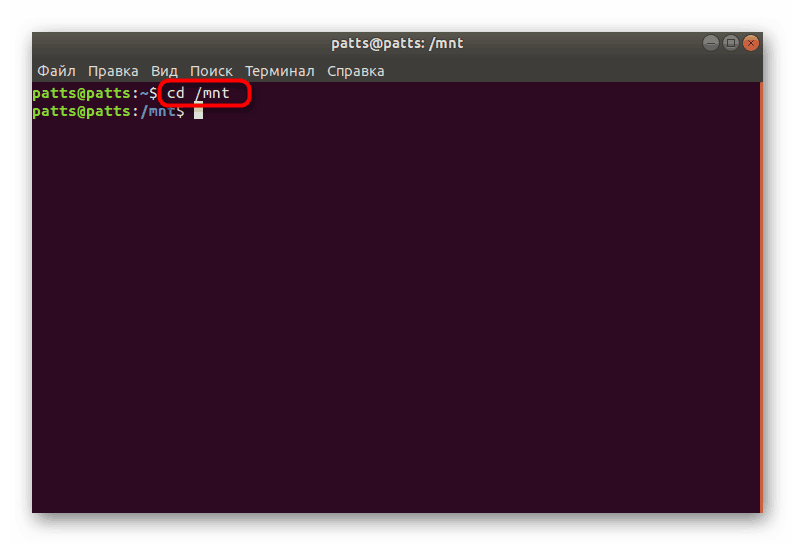
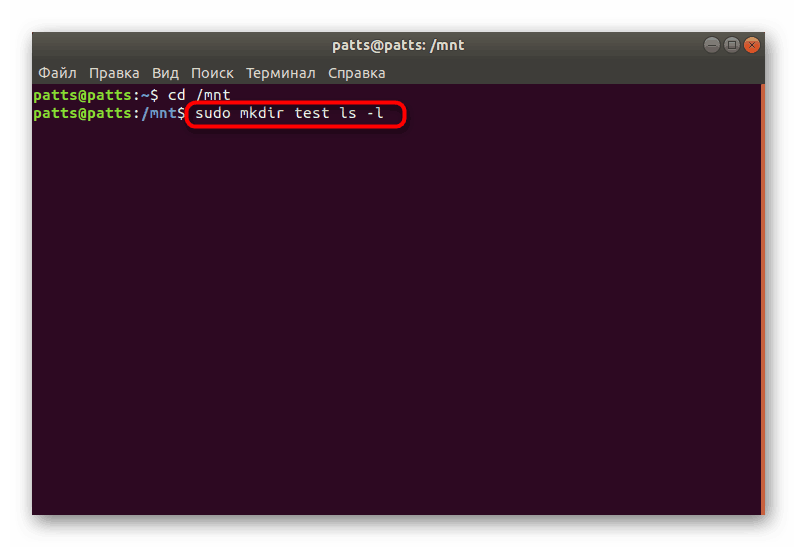
Czasami nawet po poprawnym rozwiązaniu problemu użytkownicy napotykają błędy podczas uruchamiania systemu operacyjnego. Najczęściej są one związane z awarią standardowego programu ładującego GRUB. Dlatego konieczne jest przywrócenie tego standardowego komponentu. Szczegółowy przewodnik dotyczący wykonywania zadania za pomocą Boot-Repair, patrz poniższy materiał.
Zobacz także: Napraw program ładujący GRUB za pomocą Boot-Repair w Ubuntu
Po wykonaniu wszystkich procedur nie będziesz już potrzebował dysku flash z LiveCD Ubuntu. Jeśli chcesz go sformatować i wykorzystać do własnych celów, radzimy przeczytać nasz oddzielny artykuł na temat tej operacji.
Zobacz także: Formatowanie dysku flash w systemie Linux
Dzisiaj rozmawialiśmy o najpopularniejszym rozwiązaniu problemu z bootowaniem w initramfs , jednak nie oznacza to, że powyższa metoda jest uniwersalna. W przypadku błędu innego rodzaju, opisz go w komentarzach, a my postaramy się zapewnić właściwe rozwiązanie tej sytuacji.