Wyświetl ustawienia komputera w systemie Windows 7
Aby uruchomić określone programy, gry i określone procesy, część sprzętowa i programowa komputera musi spełniać określone wymagania. Aby dowiedzieć się, jak twój system spełnia te cechy, musisz zobaczyć jego parametry. Dowiedzmy się, jak to zrobić na komputerze z systemem Windows 7.
Treść
Sposoby przeglądania ustawień komputera
Istnieją dwa główne sposoby wyświetlania ustawień komputera w systemie Windows 7. Pierwszym jest użycie specjalnego oprogramowania diagnostycznego innej firmy, a drugie polega na wyodrębnianiu niezbędnych informacji bezpośrednio przez interfejs systemu operacyjnego.
Zobacz także:
Jak wyświetlić charakterystykę komputera w systemie Windows 8
Jak poznać charakterystykę twojego komputera
Metoda 1: Programy innych firm
Rozpocznijmy odkrywanie opcji przeglądania parametrów komputera za pomocą programów innych producentów, wybierając jedną z najpopularniejszych - AIDA64. Na przykładzie tego oprogramowania rozważamy algorytm działań.
- Uruchom program AIDA64 i przejdź do sekcji "Komputer" .
- Otwórz podsekcję "Informacje zbiorcze" .
- W otwartym oknie zobaczysz wszystkie podstawowe informacje o komputerze i systemie. Wyświetla informacje o:
- Wersje systemu operacyjnego i jego komponenty;
- płyta główna (w tym typ procesora i informacje o pamięci operacyjnej);
- urządzenia peryferyjne i sieciowe;
- wyświetlacz;
- napęd dyskowy itp.
- Przechodząc do innych sekcji AIDA64 za pomocą menu paska bocznego, można uzyskać bardziej szczegółowe informacje na temat konkretnych składników lub możliwości systemu. W odpowiednich sekcjach można znaleźć następujące informacje:
- Komputerowe przetaktowywanie;
- Stan fizyczny urządzeń sprzętowych (temperatura, napięcie itp.);
- Działające procesy i usługi;
- Szczegółowe dane dotyczące poszczególnych komponentów sprzętowych komputera (płyty głównej, pamięci RAM, dysków twardych itp.) I urządzeń peryferyjnych;
- Ustawienia bezpieczeństwa systemu itp.
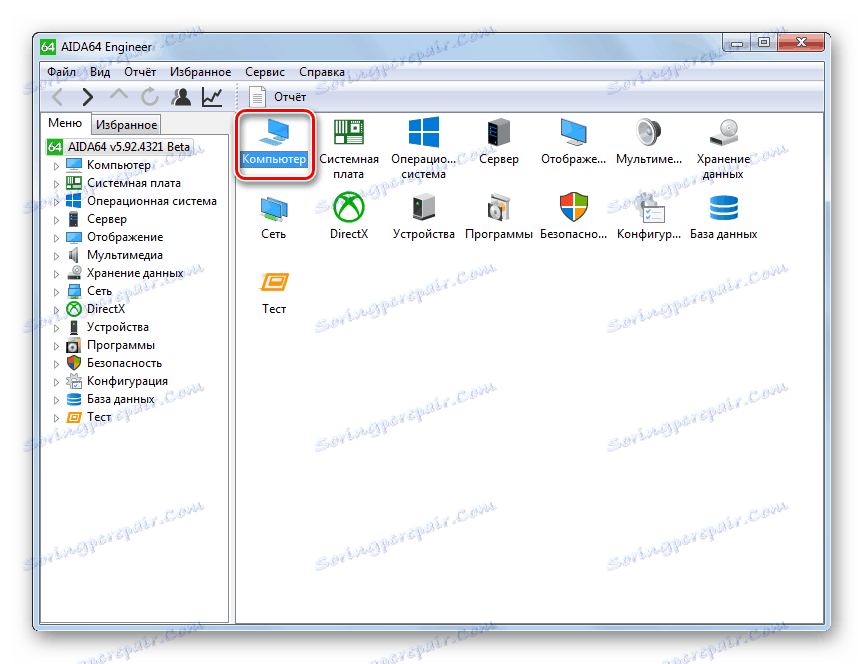
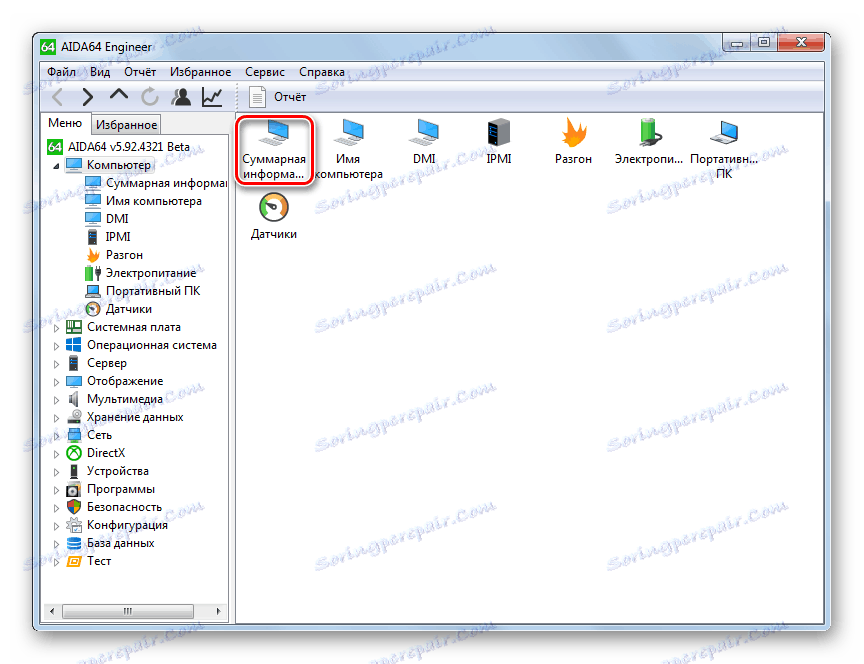
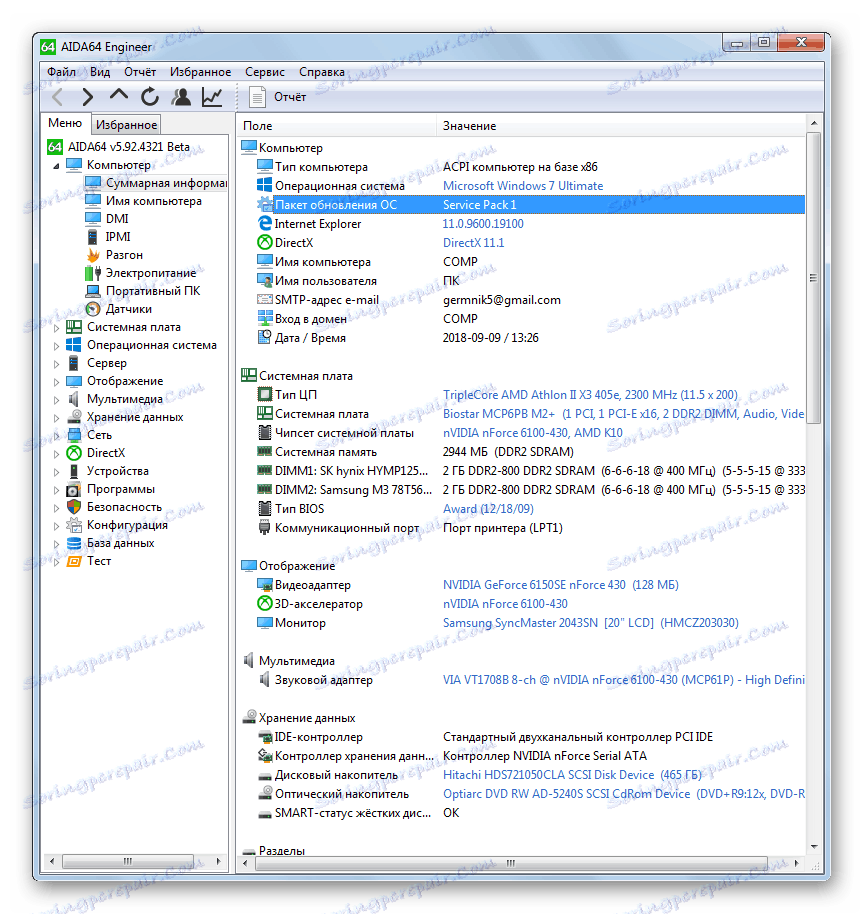
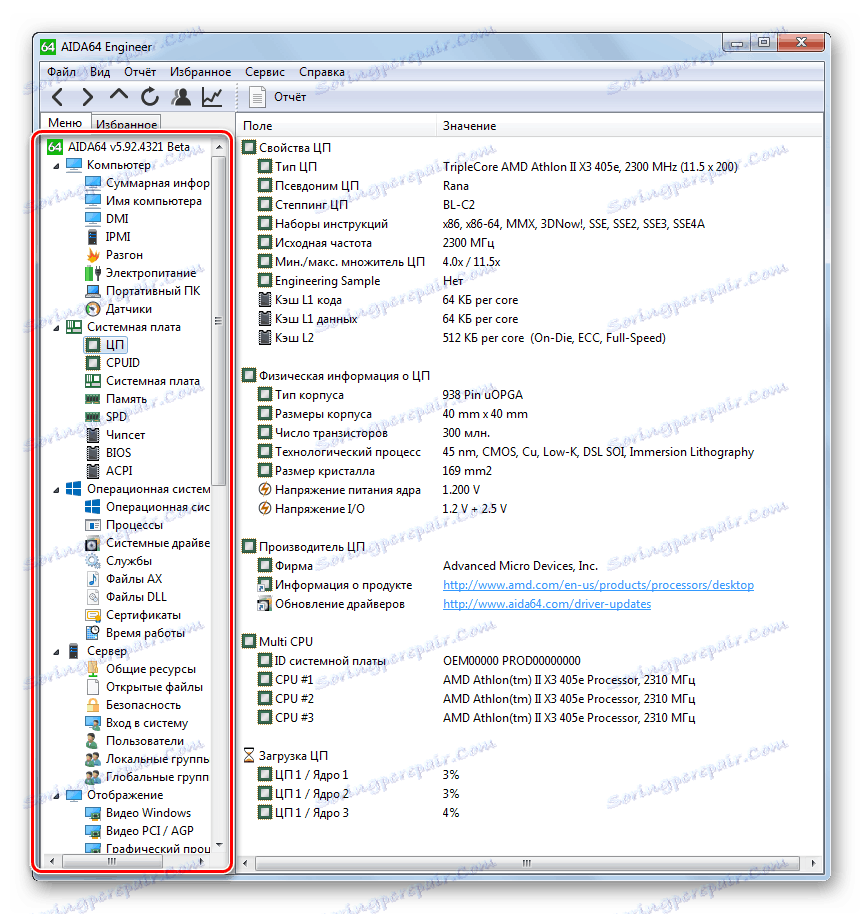
Lekcja:
Jak korzystać z AIDA64
Inne oprogramowanie do diagnostyki komputerowej
Metoda 2: Wewnętrzna funkcjonalność systemu
Główne parametry komputera można również przeglądać przy użyciu tylko wewnętrznej funkcjonalności systemu. Jednak ta metoda nadal nie zapewnia tak dużej ilości informacji, jak korzystanie z wyspecjalizowanego oprogramowania stron trzecich. Ponadto należy zauważyć, że aby uzyskać niezbędne dane, trzeba będzie korzystać z kilku narzędzi systemu operacyjnego, co nie jest wygodne dla wszystkich użytkowników.
- Aby wyświetlić podstawowe informacje o systemie, musisz przejść do właściwości komputera. Otwórz menu Start , a następnie kliknij prawym przyciskiem myszy ( PCM ) na komputerze . Na liście, która się otworzy, wybierz "Właściwości" .
- Otworzy się okno właściwości systemu, w którym można wyświetlić następujące informacje:
- Edycja Windows 7;
- Indeks wydajności;
- Model procesora;
- Rozmiar pamięci RAM, w tym ilość dostępnej pamięci;
- Pojemność systemu;
- Dostępność wprowadzania dotykowego;
- Nazwy domeny, komputera i parametrów grupy roboczej;
- Dane aktywacyjne systemu.
- W razie potrzeby można wyświetlić dane oceny systemu bardziej szczegółowo, klikając element "Indeks wydajności ..." .
- Otwiera się okno z oceną poszczególnych składników systemu:
- Ram;
- CPU;
- Winchester;
- Grafika do gier;
- Ogólna grafika.
Końcowa ocena jest przypisywana do systemu na najniższym poziomie spośród wszystkich powyższych elementów. Im wyższa liczba, tym komputer jest uważany za bardziej dostosowany do rozwiązywania złożonych problemów.
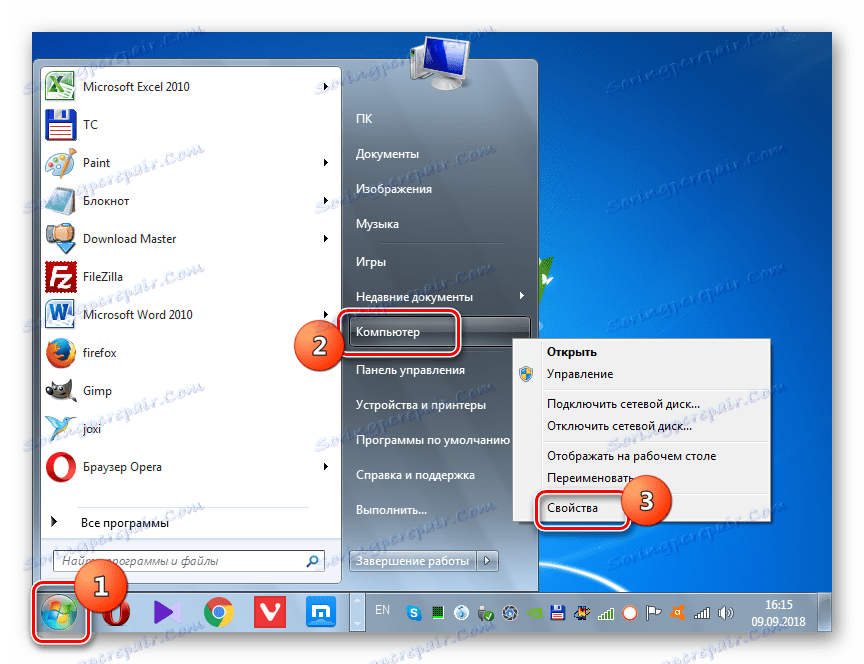
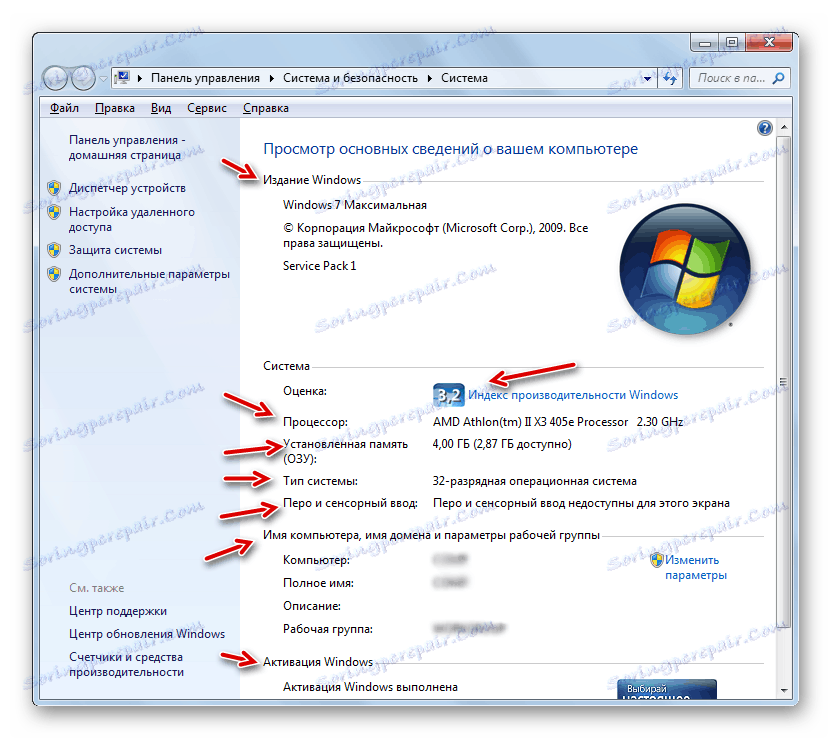
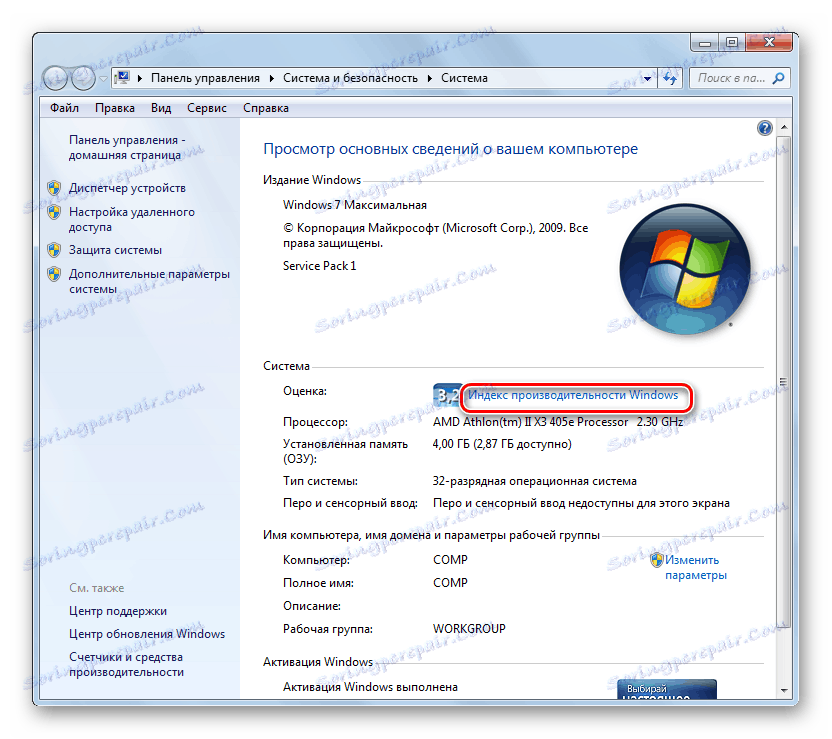
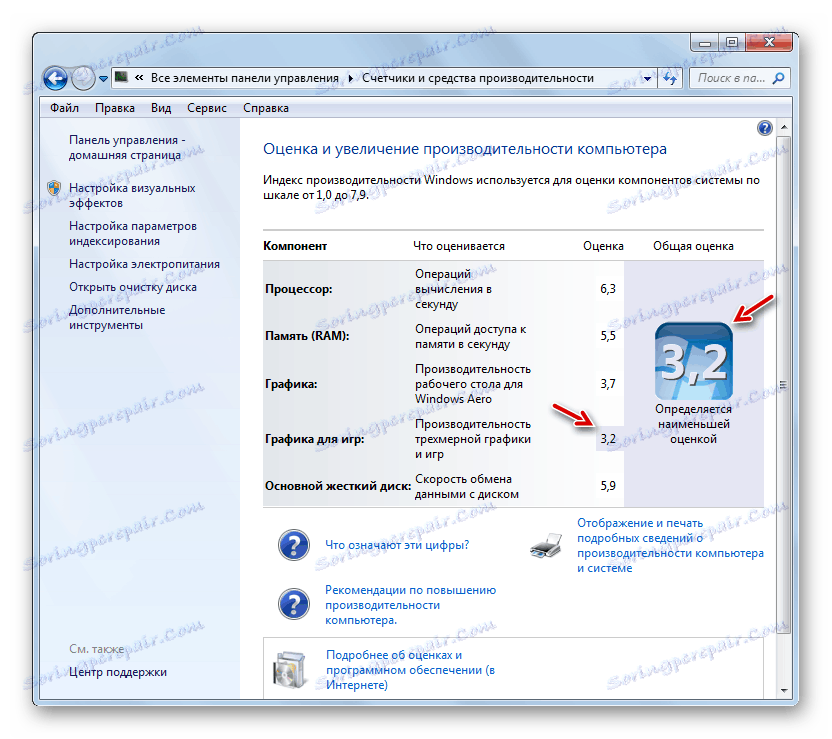
Lekcja: Co to jest indeks wydajności w systemie Windows 7
Ponadto niektóre dodatkowe informacje o systemie można określić za pomocą narzędzia Narzędzie diagnostyczne DirectX .
- Wybierz kombinację Win + R. Wprowadź w polu:
dxdiagKliknij "OK" .
- W otwartym oknie, w zakładce "System", możesz zobaczyć niektóre dane, które widzieliśmy we właściwościach komputera, a także kilka innych, a mianowicie:
- Nazwa producenta i model płyty głównej;
- Wersja BIOS;
- Rozmiar pliku stronicowania, w tym wolna przestrzeń;
- Wersja DirectX.
- Po przejściu do zakładki "Ekran" zostaną przedstawione następujące informacje:
- Nazwa producenta i model karty wideo;
- Wielkość jego pamięci;
- Bieżąca rozdzielczość ekranu;
- Nazwa monitora;
- Włącz przyspieszanie sprzętowe.
- Zakładka "Dźwięk" wyświetla informacje o nazwie karty dźwiękowej.
- Zakładka "Wejście" zawiera informacje o myszy i klawiaturze komputera.
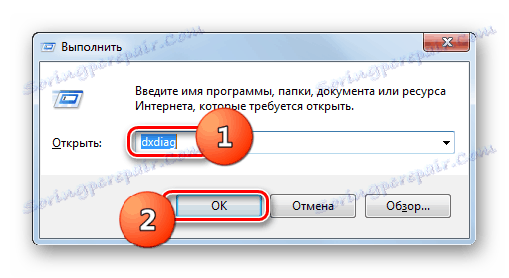
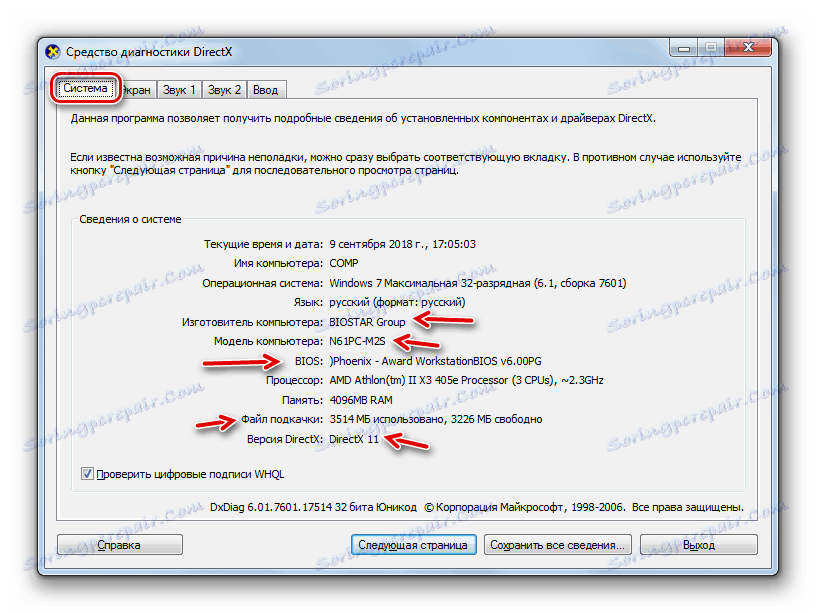
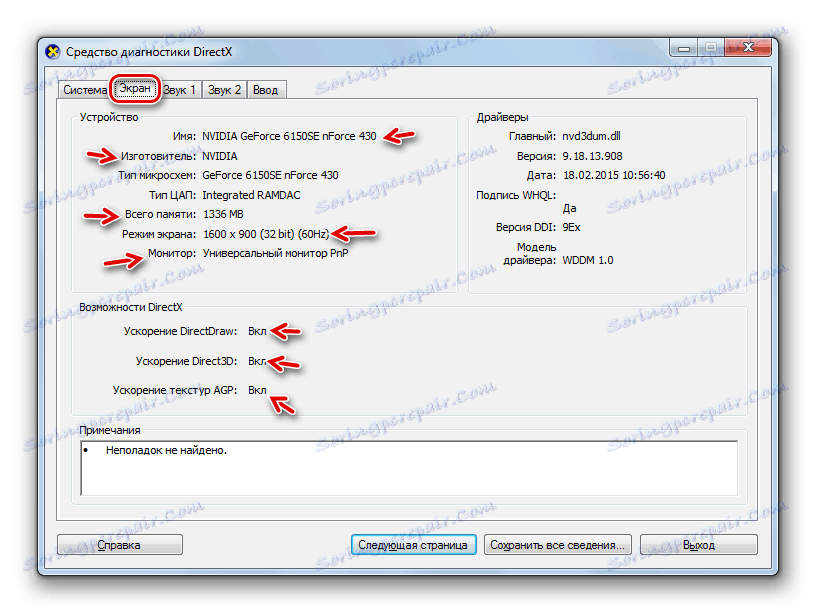
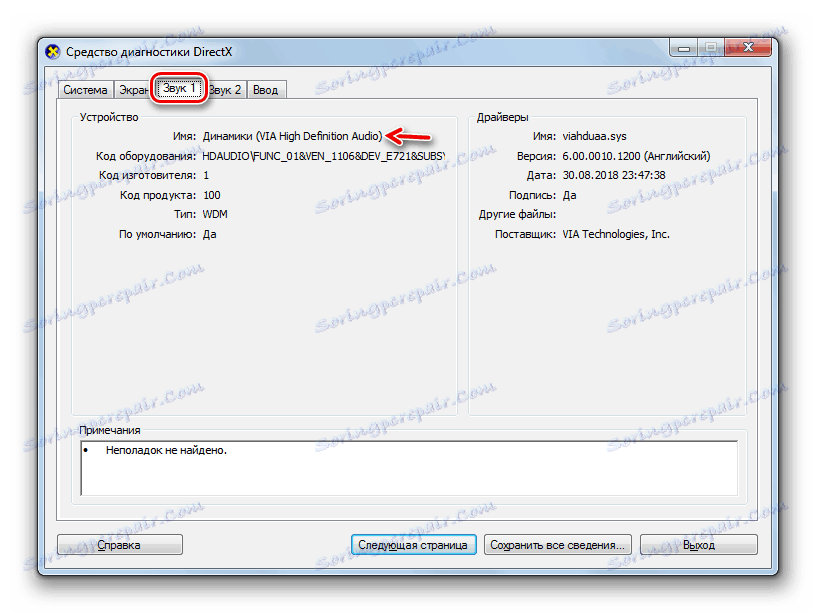
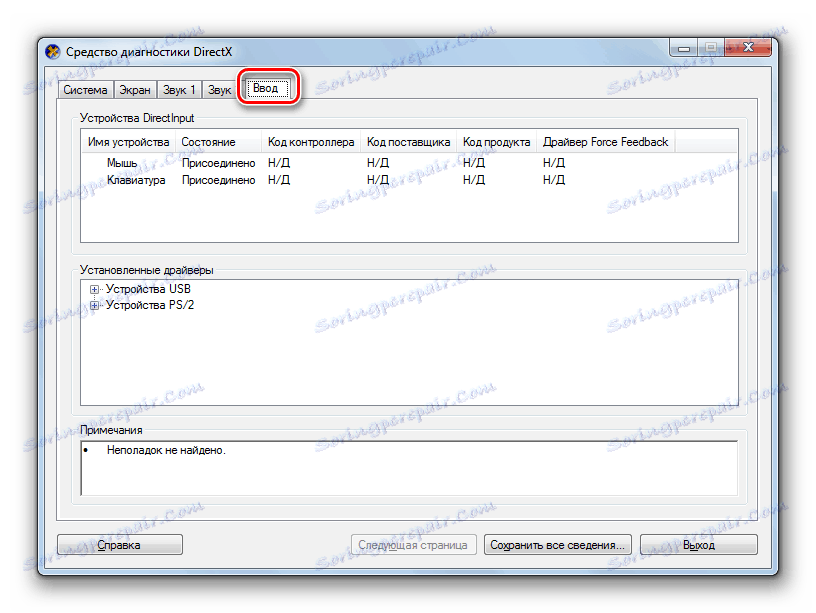
Jeśli potrzebujesz bardziej szczegółowych informacji o podłączonym sprzęcie, możesz go wyświetlić, przechodząc do "Menedżera urządzeń" .
- Kliknij "Start" i przejdź do "Panelu sterowania" .
- Otwórz system i bezpieczeństwo .
- Następnie kliknij pozycję "Menedżer urządzeń" w sekcji "System" .
- Zostanie uruchomiony "Menedżer urządzeń" , w którym informacja przedstawia listę urządzeń podłączonych do komputera, podzielonych na grupy według celu. Po kliknięciu na nazwę takiej grupy zostanie otwarta lista wszystkich zawartych w niej obiektów. Aby wyświetlić bardziej szczegółowe dane na temat konkretnego urządzenia, kliknij je w RMB i wybierz "Właściwości" .
- W oknie właściwości urządzenia, poruszając się po jego zakładkach, można uzyskać szczegółowe informacje o wybranym sprzęcie, w tym dane dotyczące sterowników.
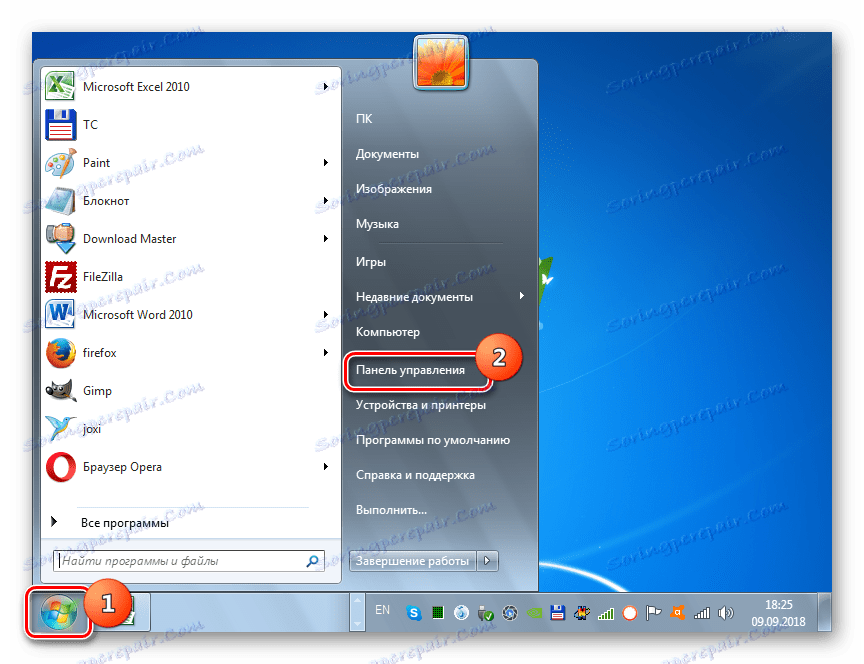
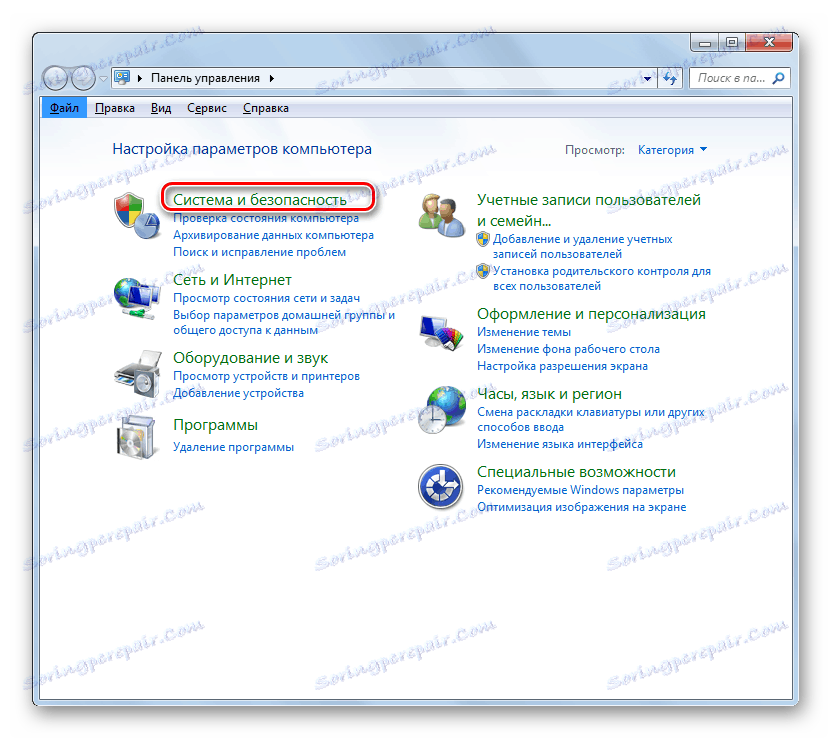
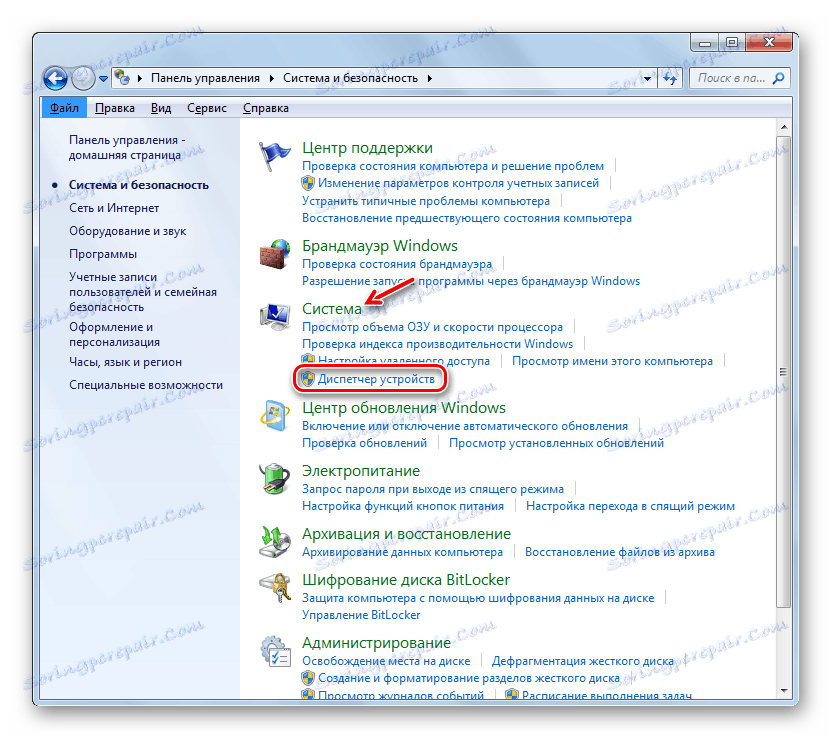
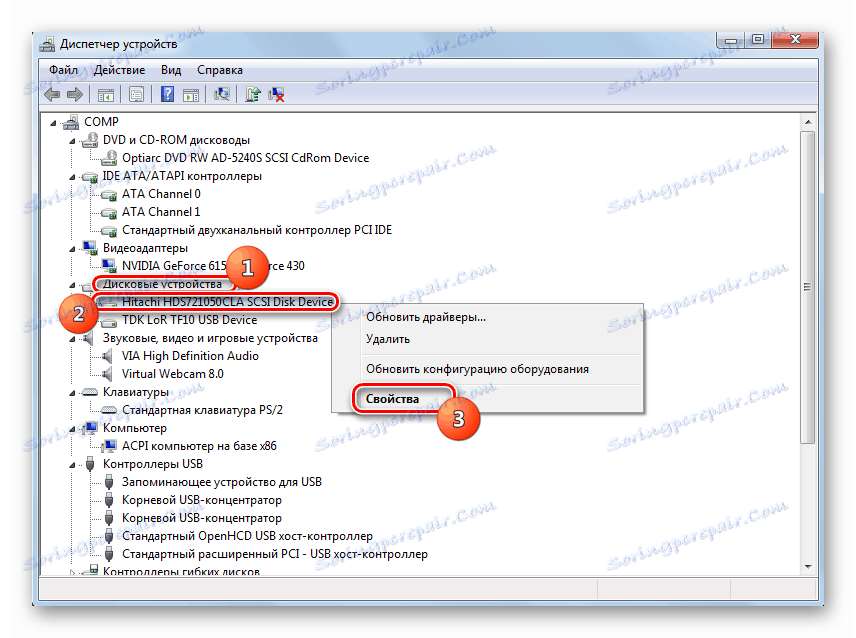
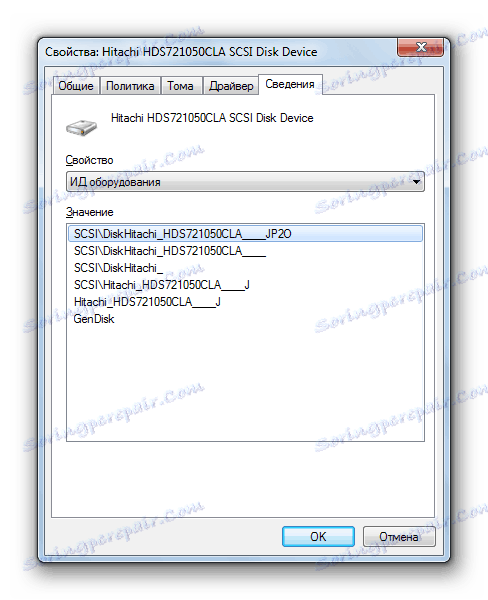
Niektóre informacje o parametrach komputera, których nie można wyświetlić za pomocą narzędzi opisanych powyżej, można wyodrębnić, wprowadzając specjalne polecenie w "Wierszu poleceń" .
- Kliknij Uruchom ponownie i przejdź do Wszystkie programy .
- Na liście, która się otworzy, przejdź do katalogu "Standard" .
- Znajdź tam wiersz poleceń i kliknij na RMB . Na liście, która się otworzy, wybierz opcję aktywacji w imieniu administratora.
- W "Wierszu poleceń" wpisz wyrażenie:
systeminfoNaciśnij przycisk Enter .
- Następnie odczekaj chwilę, aż informacje systemowe zostaną załadowane do "Wiersza poleceń" .
- Dane przesłane do "wiersza poleceń" w dużej mierze pokrywają się z parametrami wyświetlanymi we właściwościach komputera, ale dodatkowo można zobaczyć następujące informacje:
- Data instalacji systemu operacyjnego i czas ostatniego rozruchu;
- Ścieżka do folderu systemowego;
- Obecna strefa czasowa;
- Język i układ klawiatury systemu;
- Katalog lokalizacji pliku wymiany;
- Lista zainstalowanych aktualizacji.
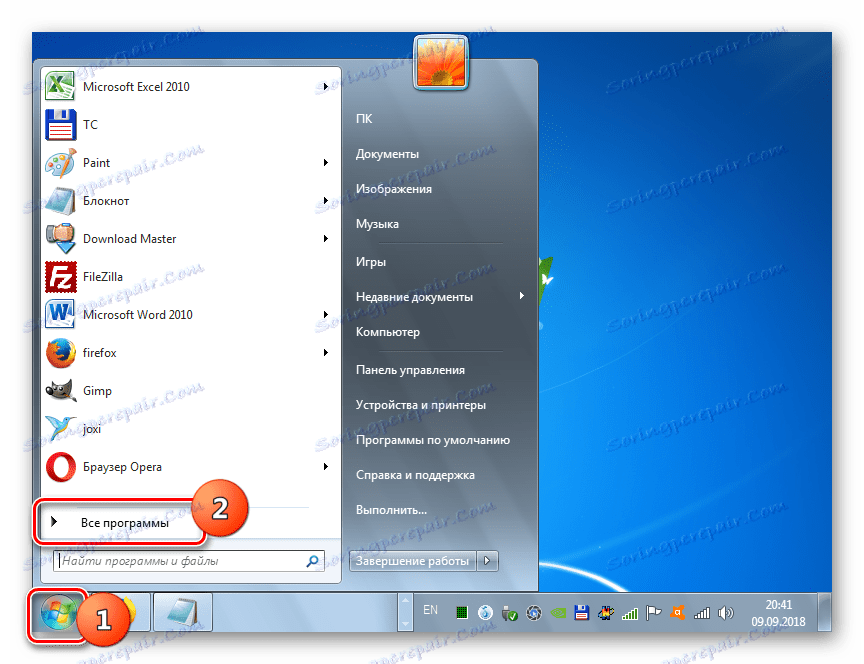
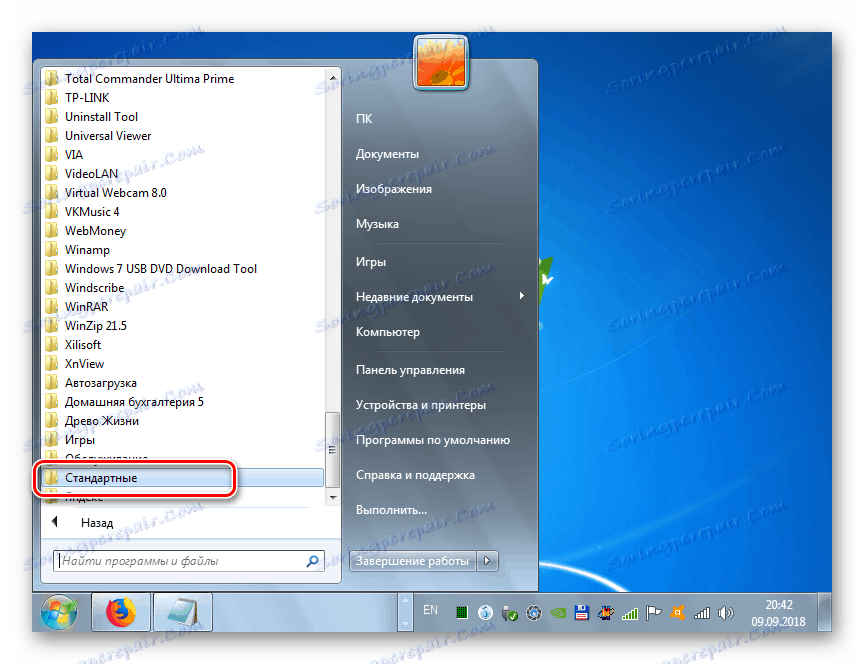
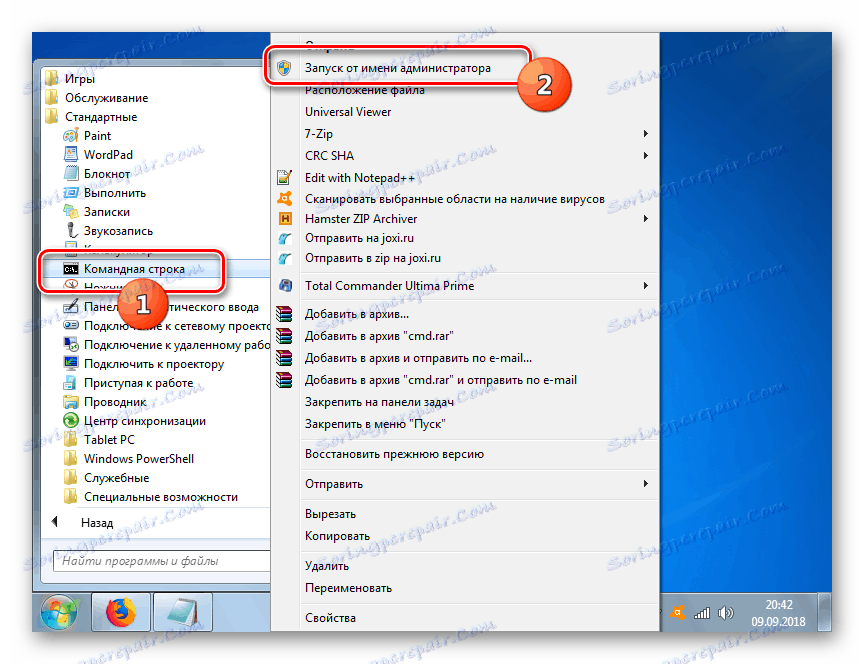
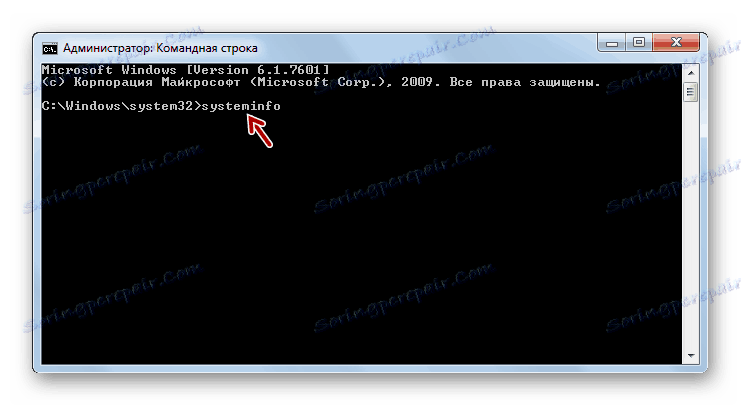
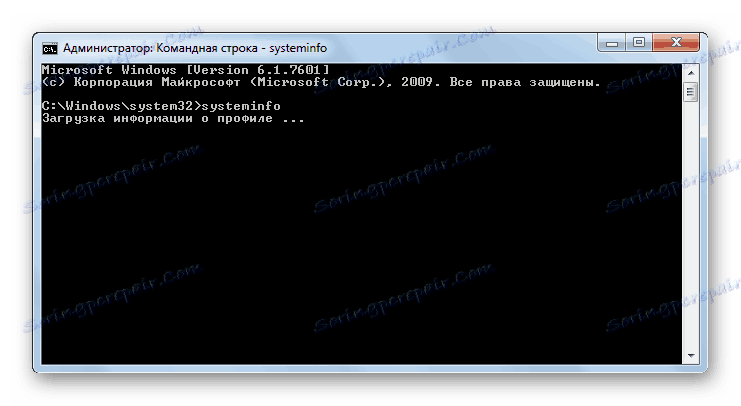
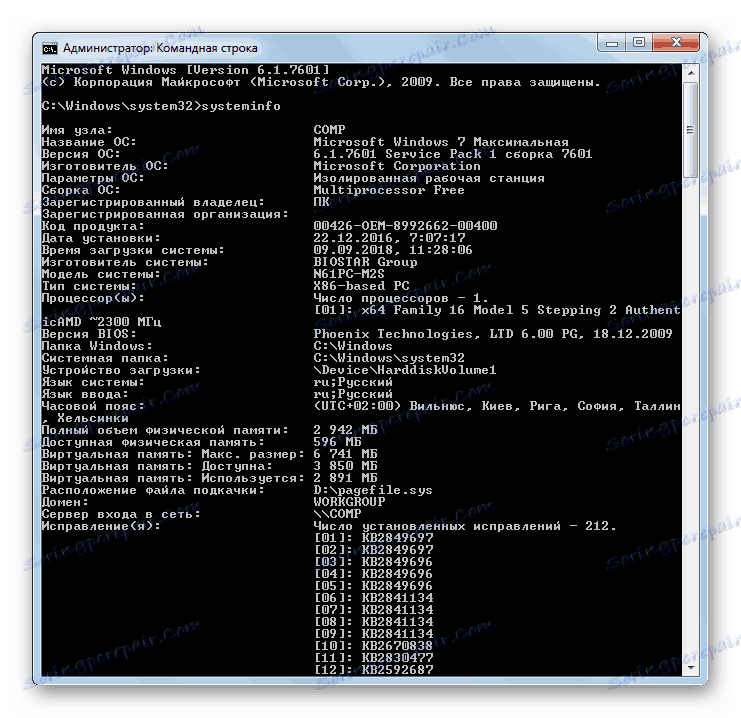
Lekcja: Jak uruchomić "wiersz poleceń" w Windows 7
Informacje na temat ustawień komputera w systemie Windows 7 można uzyskać, korzystając z wyspecjalizowanych programów innych firm lub interfejsu systemu operacyjnego. Pierwsza opcja pozwoli uzyskać więcej informacji, a ponadto jest wygodniejsza, ponieważ prawie wszystkie dane są dostępne w jednym oknie, przełączając się na zakładki lub sekcje. Ale w większości przypadków dane, które można zobaczyć za pomocą narzędzi systemowych, wystarczają do rozwiązania wielu zadań. Nie musisz instalować żadnego oprogramowania innej firmy, które dodatkowo ładuje system.
