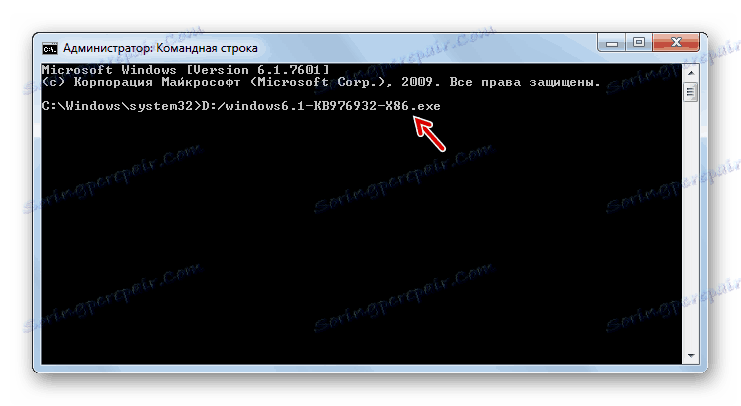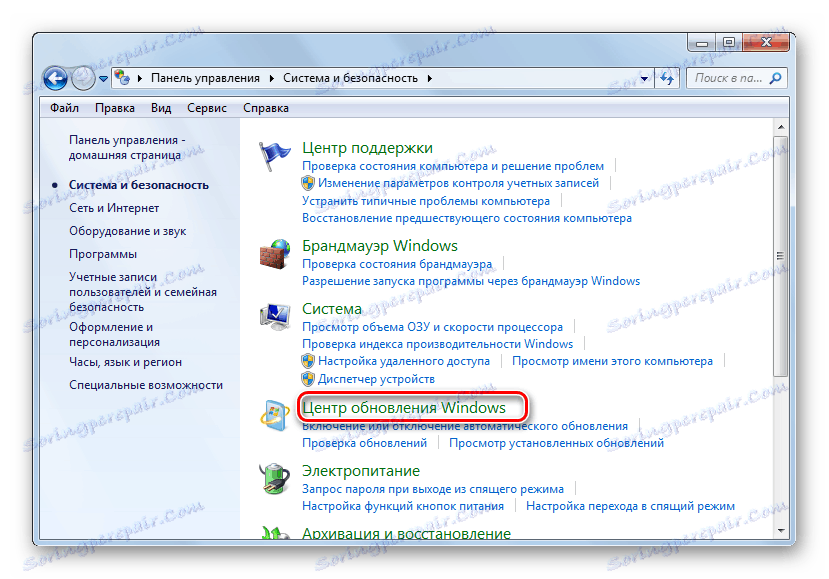Zaktualizuj Windows 7 do Service Pack 1
Aby komputer działał z maksymalną wydajnością i spełniał najnowsze wymagania bezpieczeństwa, zaleca się regularne instalowanie na nim nowych aktualizacji. Czasami programiści OS łączą grupę aktualizacji w cały pakiet. Ale jeśli dla Windows XP było ich aż 3, to tylko jeden został wydany dla G7. Zobaczmy więc, jak zainstalować Service Pack 1 na Windows 7.
Zobacz także: Uaktualnij Windows XP do Service Pack 3
Treść
Instalacja pakietu
Dodatek SP1 można zainstalować za pośrednictwem wbudowanego "Centrum aktualizacji" lub pobierając plik instalacyjny z oficjalnej witryny firmy Microsoft. Ale zanim zainstalujesz, musisz się dowiedzieć, czy twój system tego potrzebuje. W końcu możliwe, że niezbędny pakiet jest już zainstalowany na komputerze.
- Kliknij "Start" . Na liście, która się otworzy, kliknij prawym przyciskiem myszy ( PCM ) na pozycji "Komputer" . Wybierz "Właściwości" .
- Otworzy się okno właściwości systemu. Jeśli w bloku "Windows Edition" znajduje się napis Service Pack 1, oznacza to, że pakiet uwzględniony w tym artykule jest już zainstalowany na komputerze. Jeśli tego napisu nie ma, to warto zadać pytanie dotyczące instalacji tej ważnej aktualizacji. W tym samym oknie, naprzeciwko nazwy parametru System Type, możesz zobaczyć szerokość bitową systemu operacyjnego. Ta informacja będzie potrzebna, jeśli chcesz zainstalować pakiet, pobierając go przez przeglądarkę z oficjalnej strony.
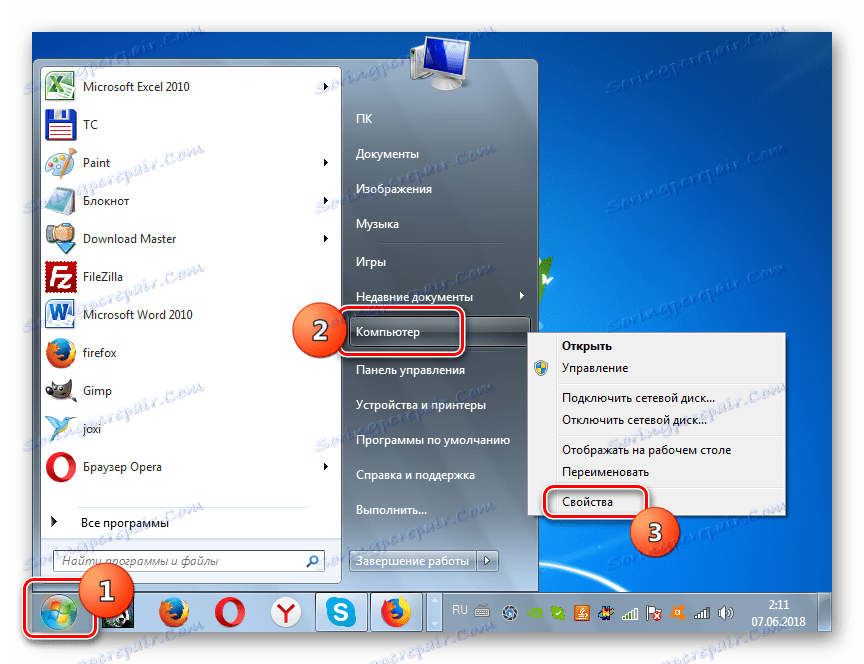
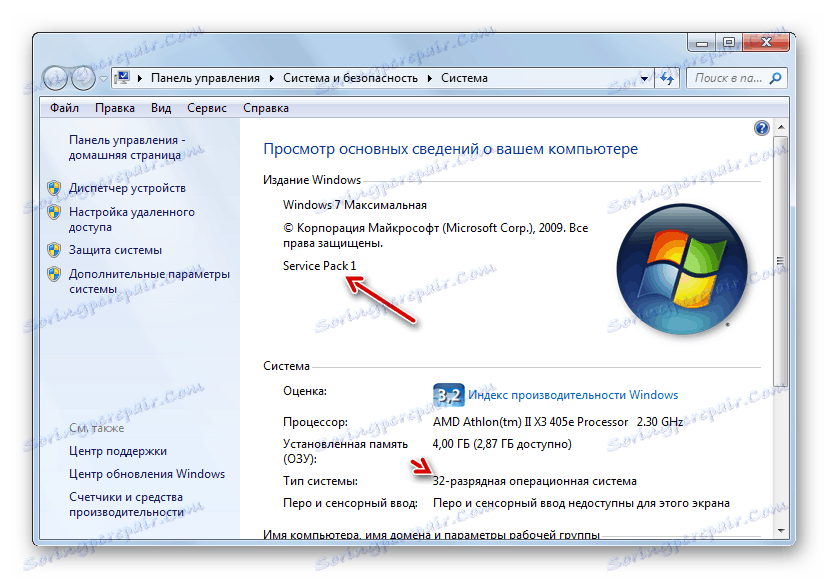
Następnie przyjrzymy się różnym sposobom aktualizacji systemu do wersji SP1.
Metoda 1: Pobierz plik aktualizacji
Przede wszystkim rozważ opcję instalacji aktualizacji, pobierając pakiet z oficjalnej witryny firmy Microsoft.
Pobierz SP1 dla Windows 7 z oficjalnej strony
- Uruchom przeglądarkę i postępuj zgodnie z powyższym linkiem. Kliknij przycisk "Pobierz" .
- Otworzy się okno, w którym należy wybrać plik do pobrania zgodnie z szerokością bitową systemu operacyjnego. Informacje o tym, jak wspomniano powyżej, mogą znajdować się w oknie właściwości komputera. Musisz zaznaczyć jedną z dwóch dolnych pozycji na liście. W systemie 32-bitowym będzie to plik o nazwie "Windows6.1-KB976932-X86.exe" , a dla 64-bitowego pliku analogowego "Windows6.1-KB976932-X64.exe" . Po ustawieniu znaku kliknij "Dalej" .
- Następnie zostaniesz przekierowany na stronę, na której pobranie niezbędnej aktualizacji powinno rozpocząć się w ciągu 30 sekund. Jeśli nie zaczął z jakiegokolwiek powodu, kliknij na napis "Kliknij tutaj ..." . Katalog, w którym zostanie pobrany pobrany plik, jest wskazywany w ustawieniach przeglądarki. Czas potrzebny na to zależy od szybkości twojego Internetu. Jeśli nie masz szybkiego połączenia, to zajmie to dużo czasu, ponieważ pakiet jest dość duży.
- Po zakończeniu pobierania otwórz "Explorer" i przejdź do katalogu, w którym został umieszczony pobrany obiekt. Oprócz uruchomienia dowolnego innego pliku, kliknij go dwukrotnie lewym przyciskiem myszy.
- Pojawi się okno instalatora, w którym pojawi się ostrzeżenie, że wszystkie aktywne programy i dokumenty powinny zostać zamknięte, aby uniknąć utraty danych, ponieważ proces instalacji spowoduje ponowne uruchomienie komputera. W razie potrzeby postępuj zgodnie z tym zaleceniem i kliknij "Dalej" .
- Następnie instalator przygotuje komputer do rozpoczęcia instalacji pakietu. Tam wystarczy poczekać.
- Następnie otworzy się okno, w którym ponownie pojawi się ostrzeżenie o konieczności zamknięcia wszystkich uruchomionych programów. Jeśli już to zrobiłeś, po prostu kliknij "Zainstaluj".
- Spowoduje to zainstalowanie dodatku Service Pack. Po ponownym uruchomieniu komputera, który nastąpi bezpośrednio podczas instalacji, rozpocznie się z już zainstalowaną aktualizacją.
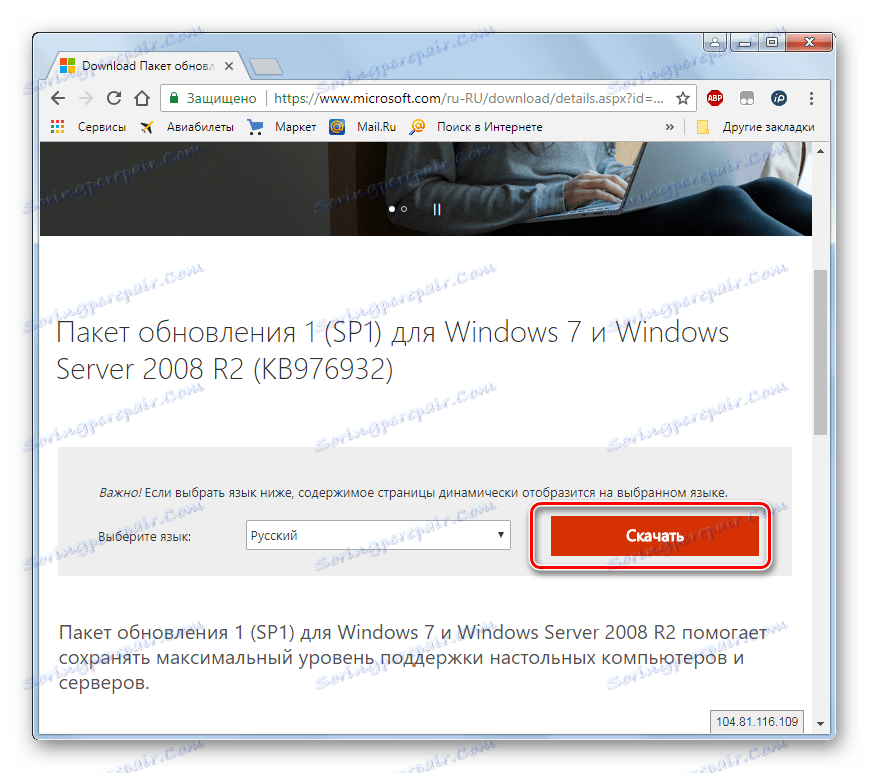
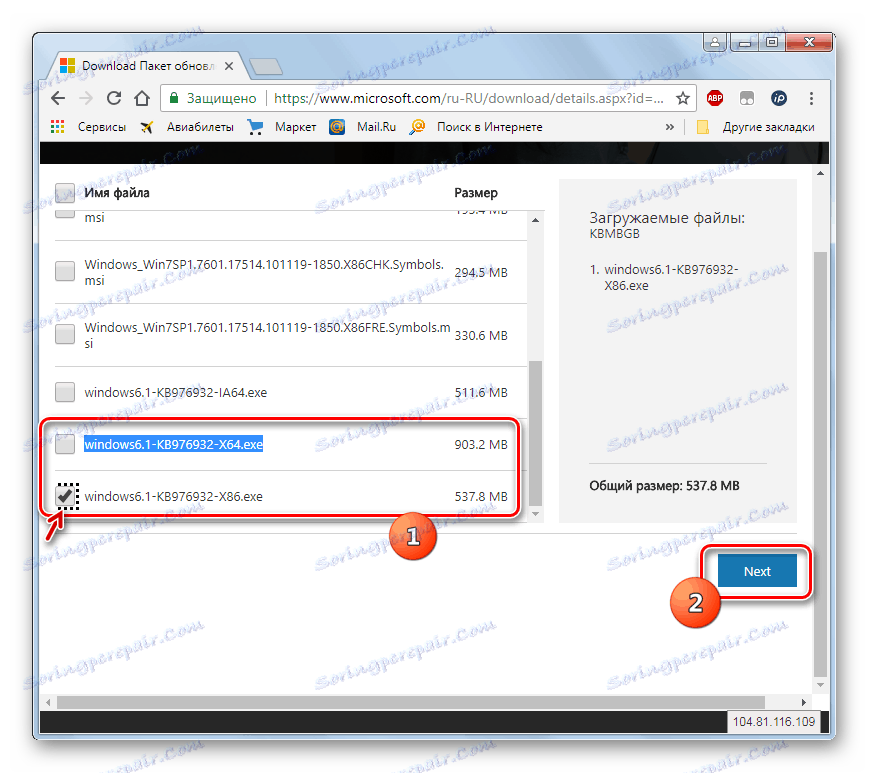
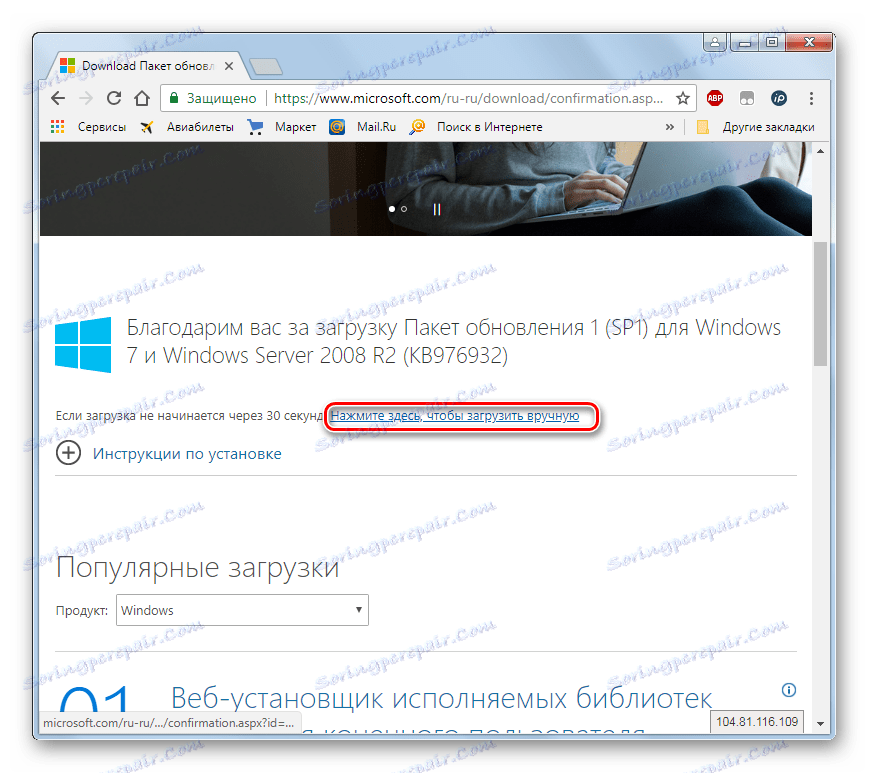
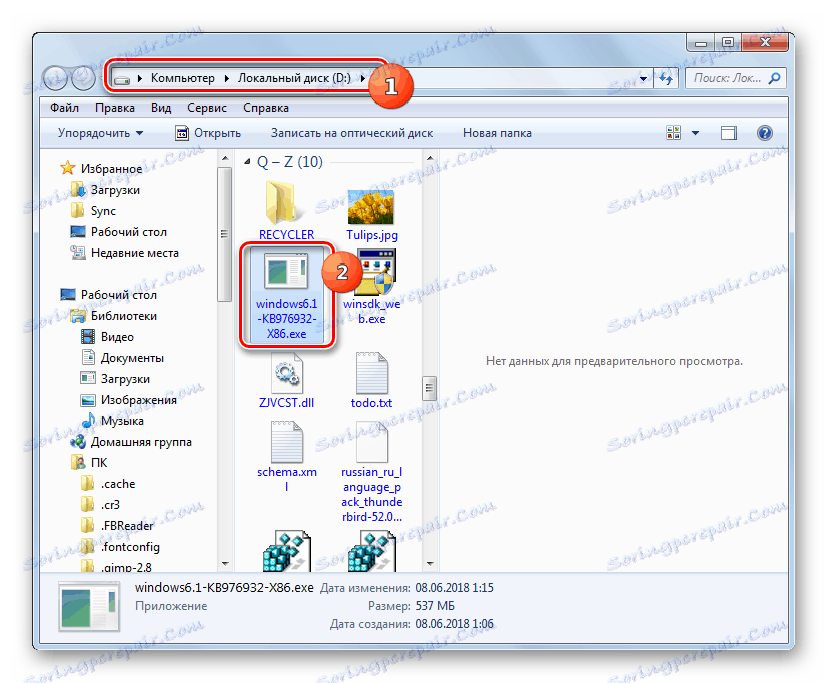
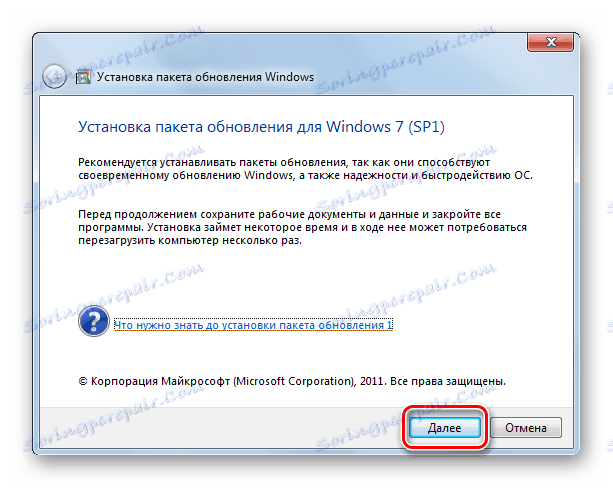
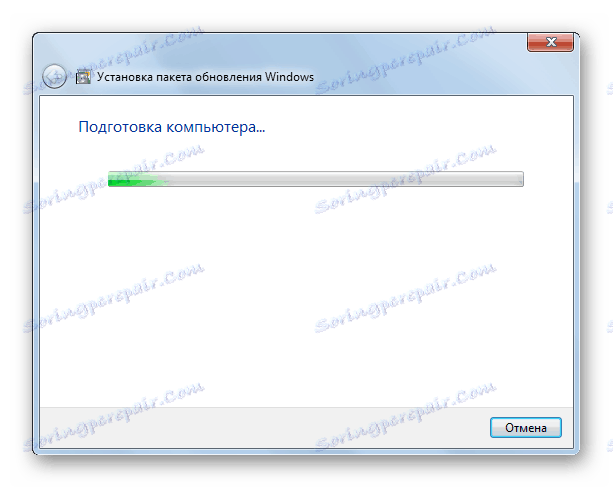
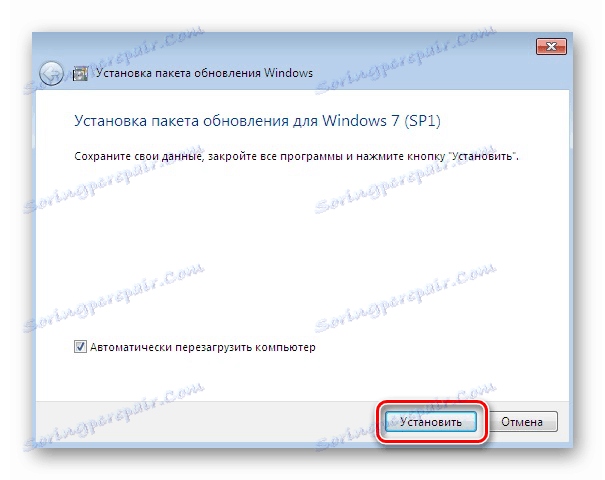
Metoda 2: "Linia poleceń"
Możesz również zainstalować dodatek SP1, używając "Wiersza poleceń" . W tym celu najpierw należy pobrać jego plik instalacyjny, jak opisano w poprzedniej metodzie, i umieścić go w jednym z katalogów na dysku twardym. Ta metoda jest dobra, ponieważ umożliwia instalację z określonymi parametrami.
- Kliknij "Start" i przejdź do słów "Wszystkie programy" .
- Przejdź do katalogu o nazwie "Standard" .
- Zlokalizuj element "Command Line" w określonym folderze. Kliknij go prawym przyciskiem myszy i wybierz metodę uruchomienia z uprawnieniami administratora na wyświetlonej liście.
- Otworzy się "Wiersz poleceń" . Aby rozpocząć instalację, musisz zarejestrować pełny adres pliku instalatora i nacisnąć przycisk Enter . Na przykład, jeśli umieściłeś plik w katalogu głównym dysku D , wówczas dla systemu 32-bitowego wprowadź następujące polecenie:
D:/windows6.1-KB976932-X86.exe![Wprowadzanie polecenia instalacji dodatku Service Pack 1 dla systemu 32-bitowego w wierszu polecenia w systemie Windows 7]()
W przypadku systemu 64-bitowego polecenie będzie wyglądać następująco:
D:/windows6.1-KB976932-X64.exe - Po wprowadzeniu jednego z tych poleceń otworzy się okno instalacji pakietu aktualizacji, które jest już nam znane z poprzedniej metody. Wszystkie dalsze działania należy wykonywać zgodnie z algorytmem opisanym powyżej.
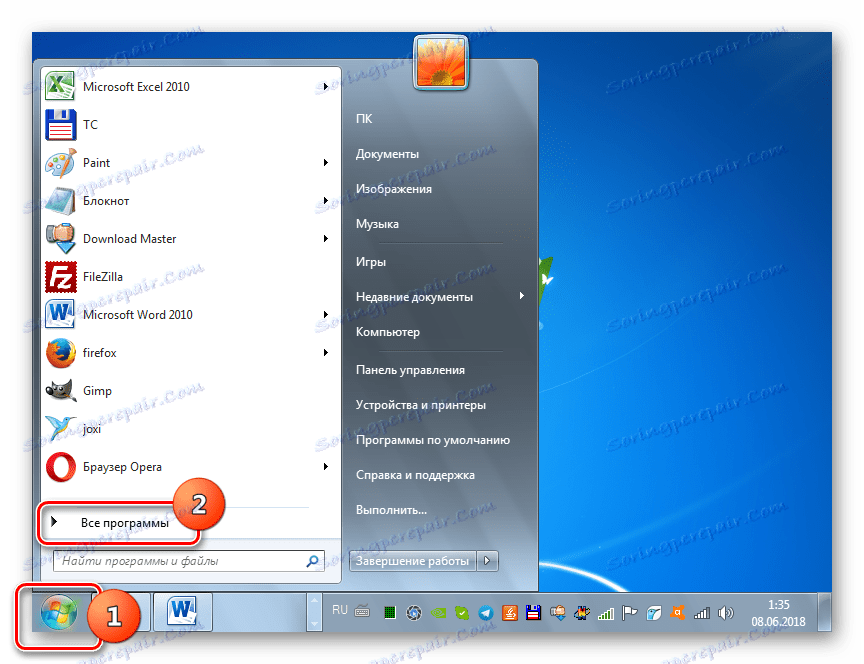
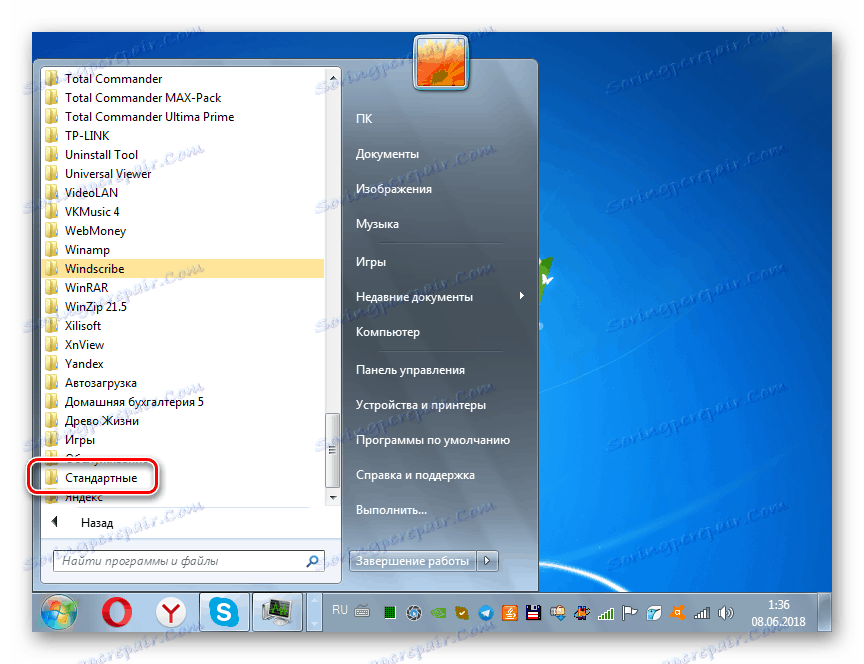
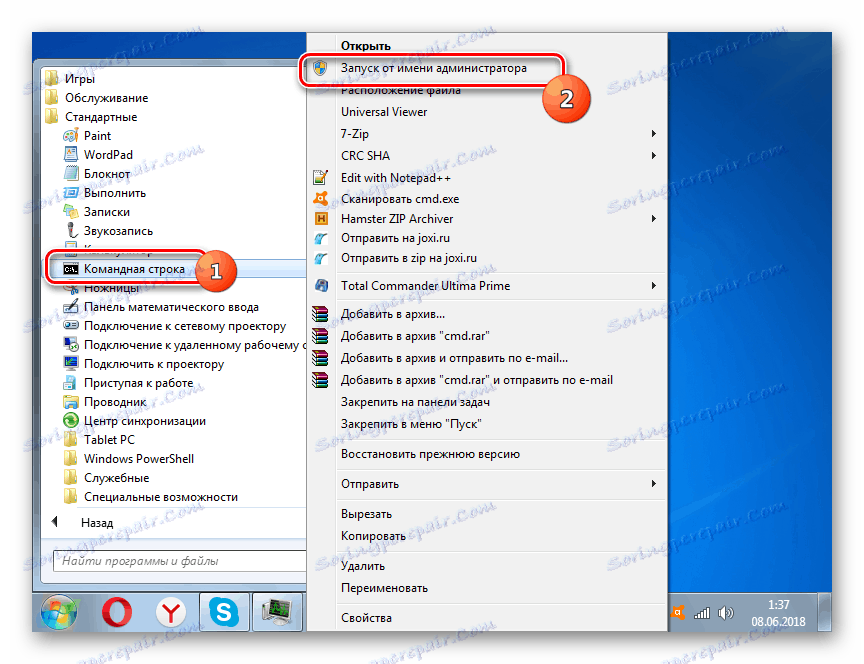
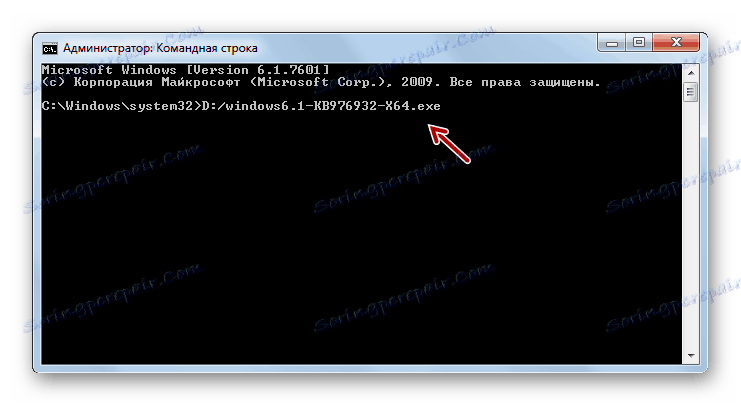

Ale uruchomienie poprzez "Wiersz poleceń" jest również interesujące, ponieważ przy użyciu dodatkowych atrybutów można ustawić różne warunki dla procedury:
- / quiet - uruchom "cichą" instalację. Po wprowadzeniu tego parametru instalacja zostanie przeprowadzona bez otwierania jakichkolwiek powłok okien dialogowych, z wyjątkiem okna, które zgłasza niepowodzenie lub powodzenie procedury po jej zakończeniu;
- / nodialog - ten parametr uniemożliwia pojawienie się okna dialogowego na końcu procedury, w którym powinien on zgłosić awarię lub powodzenie;
- / norestart - ta opcja uniemożliwia automatyczne ponowne uruchomienie komputera po zainstalowaniu pakietu, nawet jeśli jest potrzebna. W takim przypadku, aby zakończyć instalację, konieczne będzie ponowne uruchomienie komputera ręcznie.
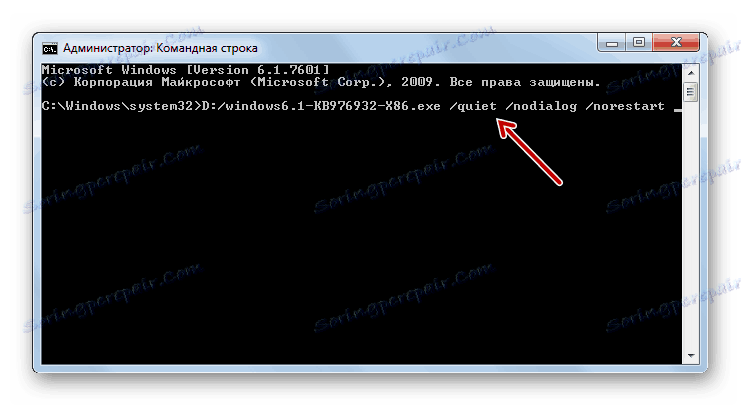
Pełna lista możliwych parametrów używanych podczas pracy z instalatorem dodatku SP1 można zobaczyć, dodając atrybut / help do polecenia głównego.

Lekcja: Uruchom "wiersz poleceń" w Windows 7
Metoda 3: "Centrum aktualizacji"
Dodatek SP1 można również zainstalować za pomocą standardowego narzędzia systemowego do instalowania aktualizacji w systemie Windows - "Centrum aktualizacji" . Jeśli automatyczna aktualizacja jest włączona na komputerze, to w tym przypadku, w przypadku braku dodatku SP1, system wyświetli się w oknie dialogowym do zainstalowania. Następnie wystarczy postępować zgodnie z podstawowymi instrukcjami wyświetlanymi na monitorze. Jeśli automatyczna aktualizacja jest wyłączona, będziesz musiał wykonać dodatkowe manipulacje.
Lekcja: Włączanie automatycznych aktualizacji w systemie Windows 7
- Kliknij "Start" i przejdź do "Panelu sterowania" .
- Otwórz sekcję System and Security .
- Następnie przejdź do "Centrum aktualizacji ..." .
![Przejdź do witryny Windows Update w Panelu sterowania w systemie Windows 7]()
Możesz również otworzyć to narzędzie, korzystając z okna Uruchom . Kliknij Win + R i wpisz wiersz, który się otwiera:
wuappNastępnie kliknij "OK" .
- Po lewej stronie interfejsu, który się otwiera, kliknij Wyszukaj aktualizacje .
- Procedura wyszukiwania aktualizacji jest włączona.
- Po zakończeniu kliknij Zainstaluj aktualizacje .
- Rozpocznie się proces instalacji, po którym konieczne będzie ponowne uruchomienie komputera.
Uwaga! Aby zainstalować dodatek SP1, musisz mieć już zainstalowany określony zestaw aktualizacji. Dlatego, jeśli są one nieobecne na komputerze, procedura opisana powyżej dla wyszukiwania i instalowania aktualizacji będzie musiała zostać wykonana kilka razy, aż wszystkie niezbędne elementy zostaną zainstalowane.
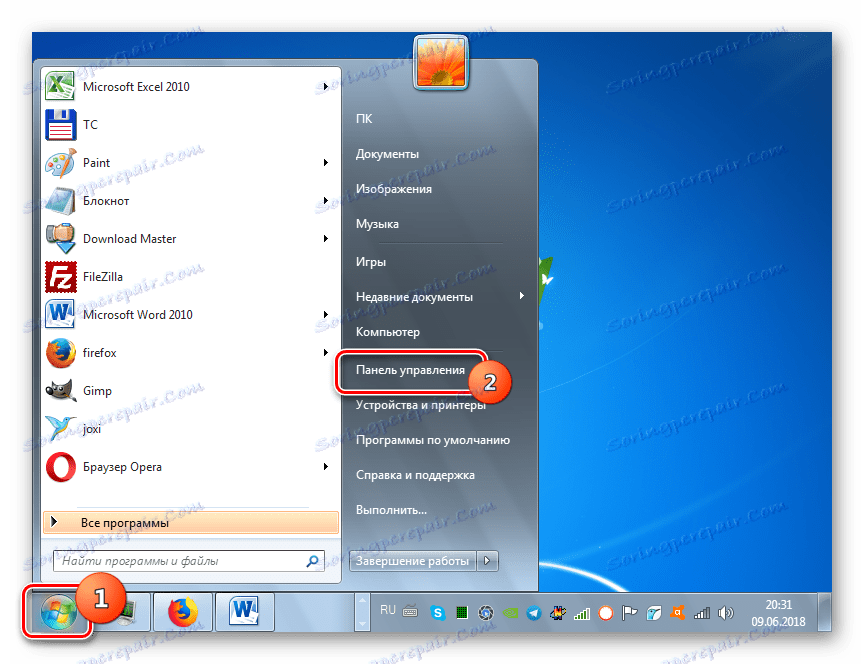
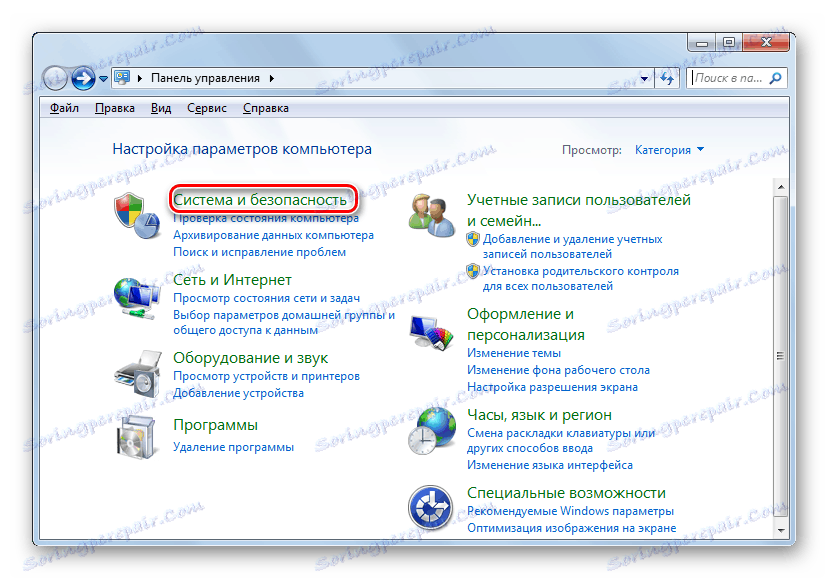
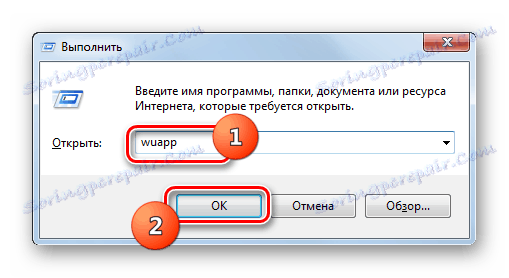
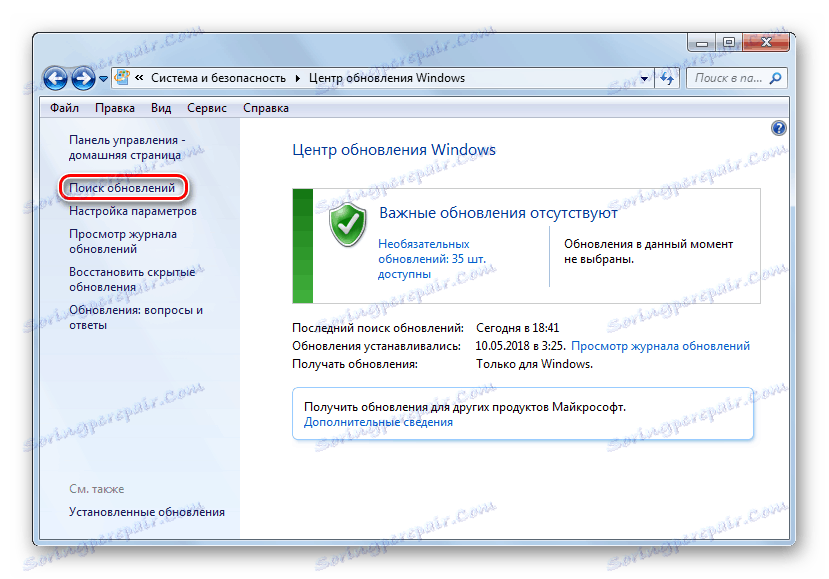
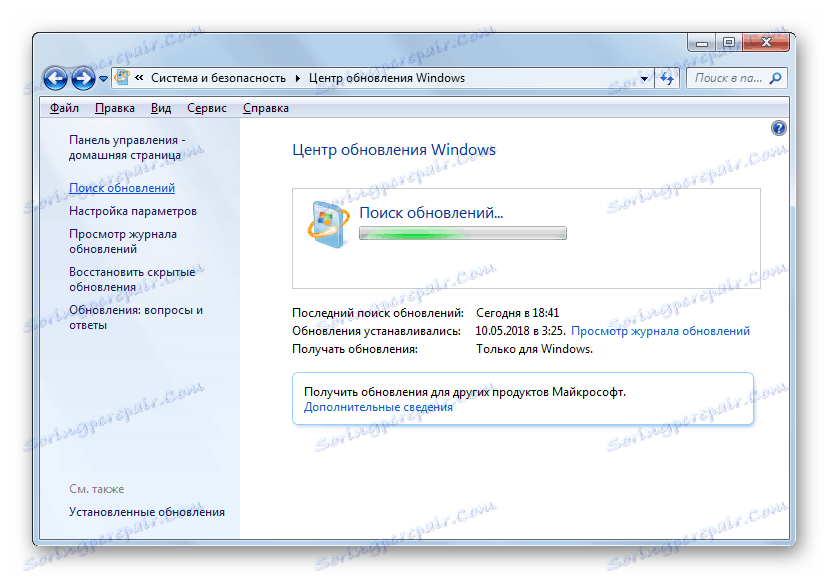
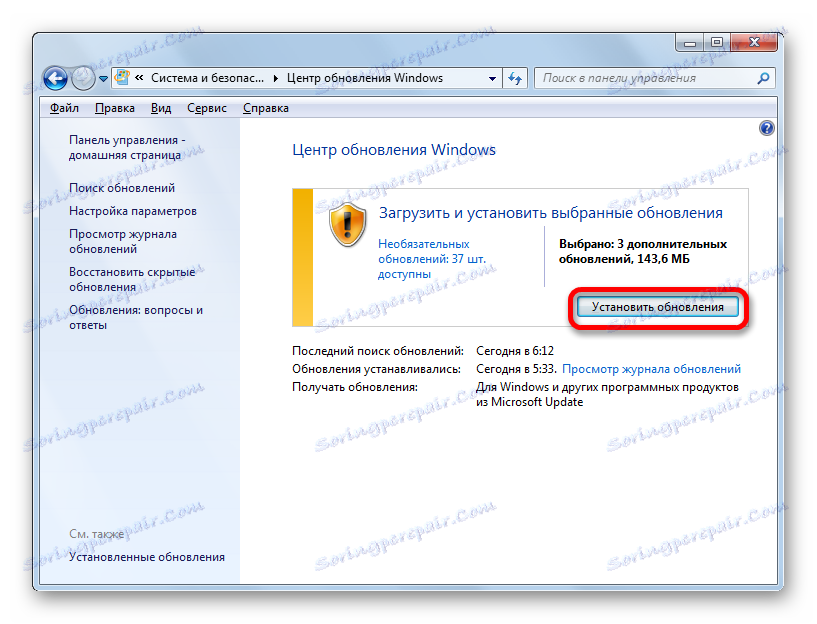
Z tego artykułu jasno wynika, że Service Pack 1 może być zainstalowany na Windows 7 zarówno poprzez wbudowane "Update Center" i pobierając pakiet z oficjalnej strony. Korzystanie z Centrum aktualizacji jest wygodniejsze, ale w niektórych przypadkach może nie działać. Następnie należy pobrać aktualizację z zasobu sieciowego Microsoft. Ponadto istnieje możliwość instalacji za pomocą "Wiersza poleceń" o określonych parametrach.