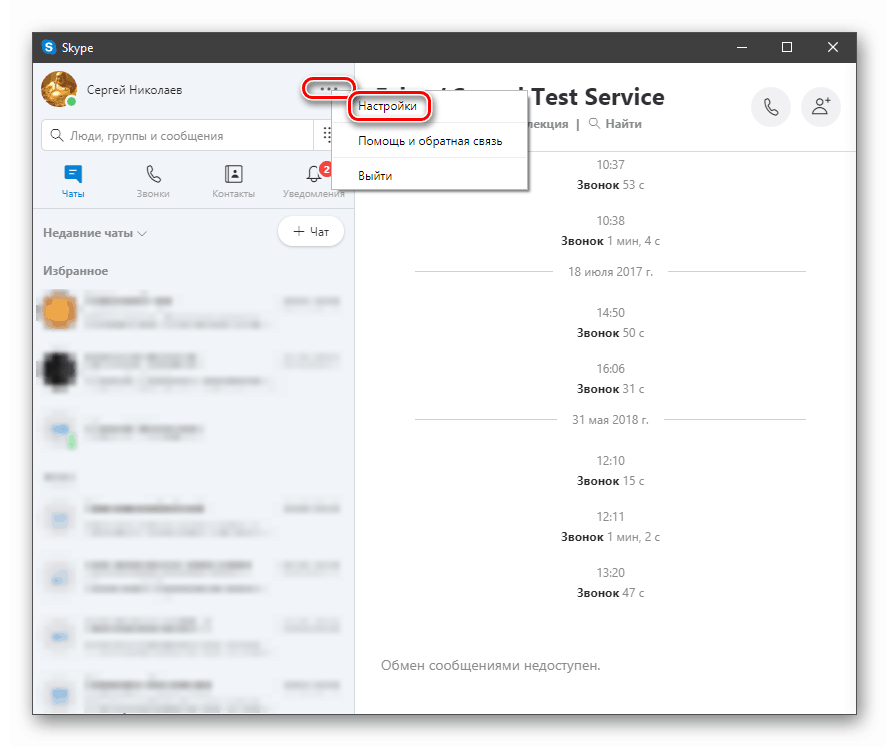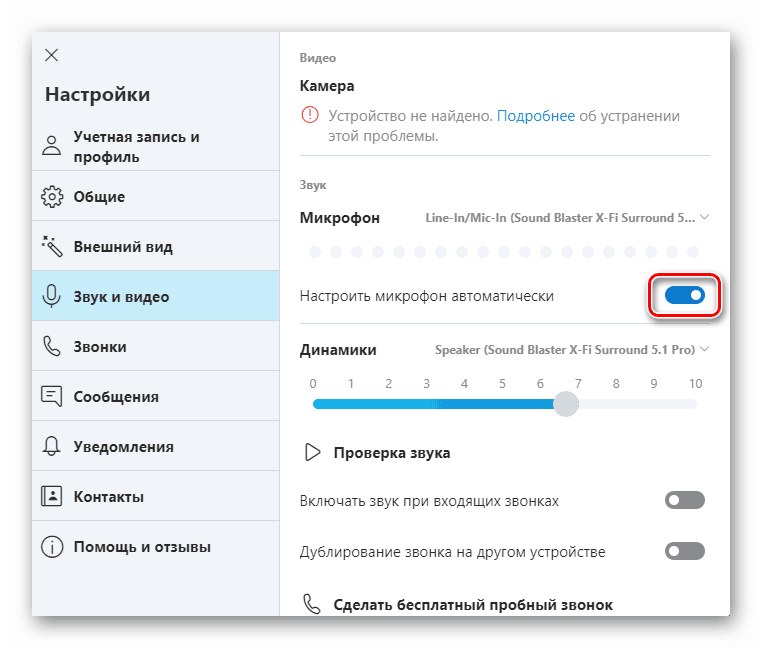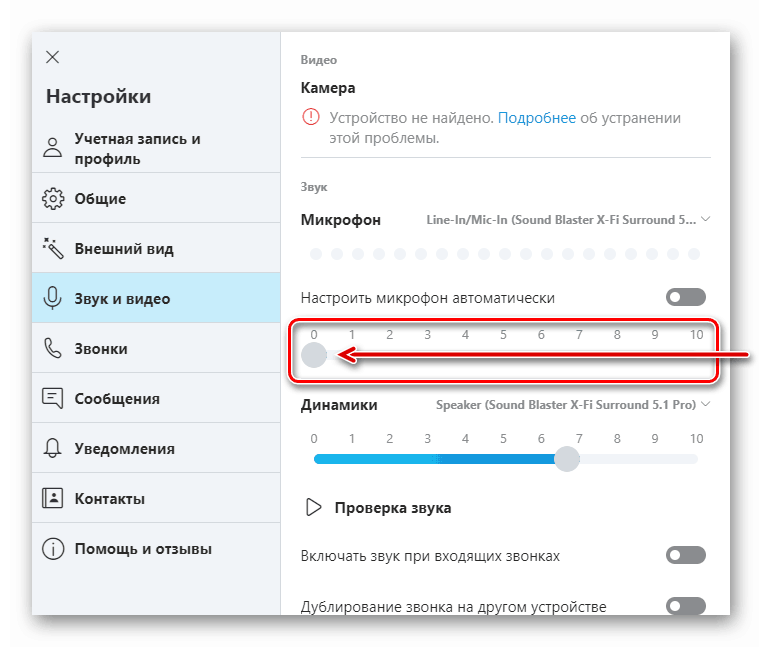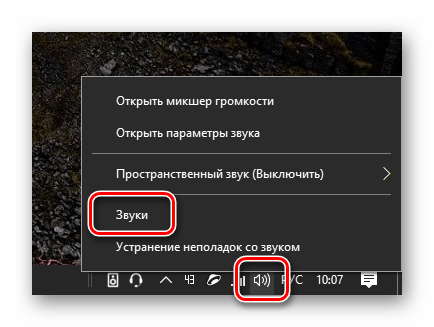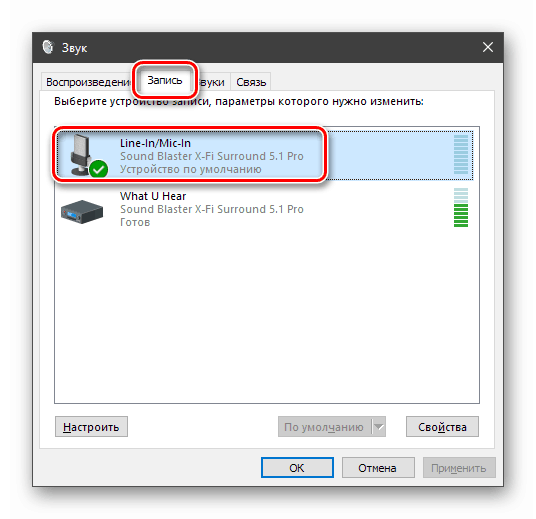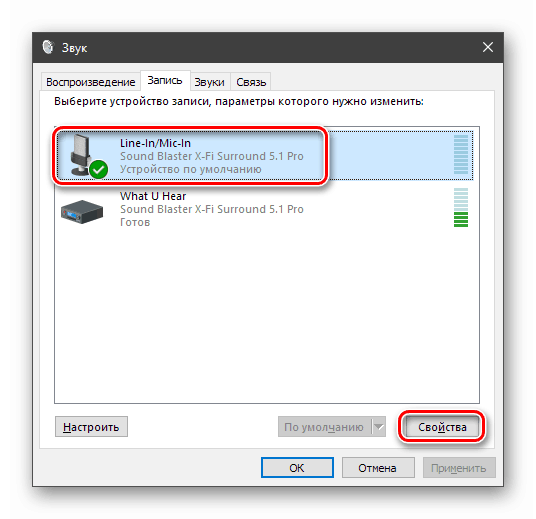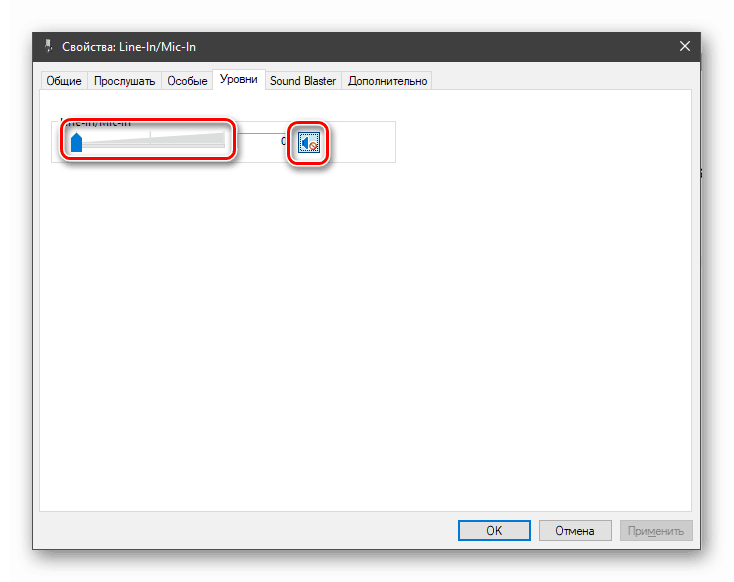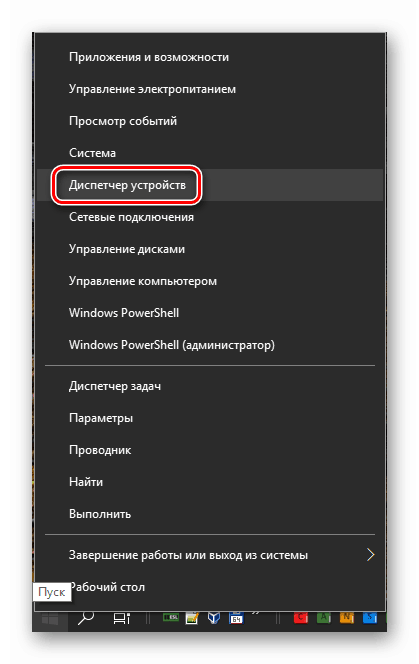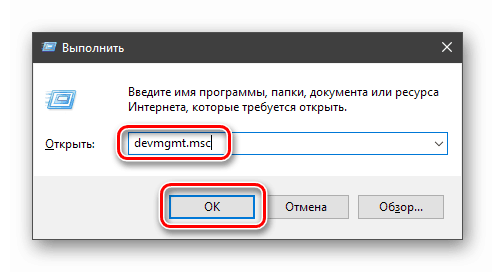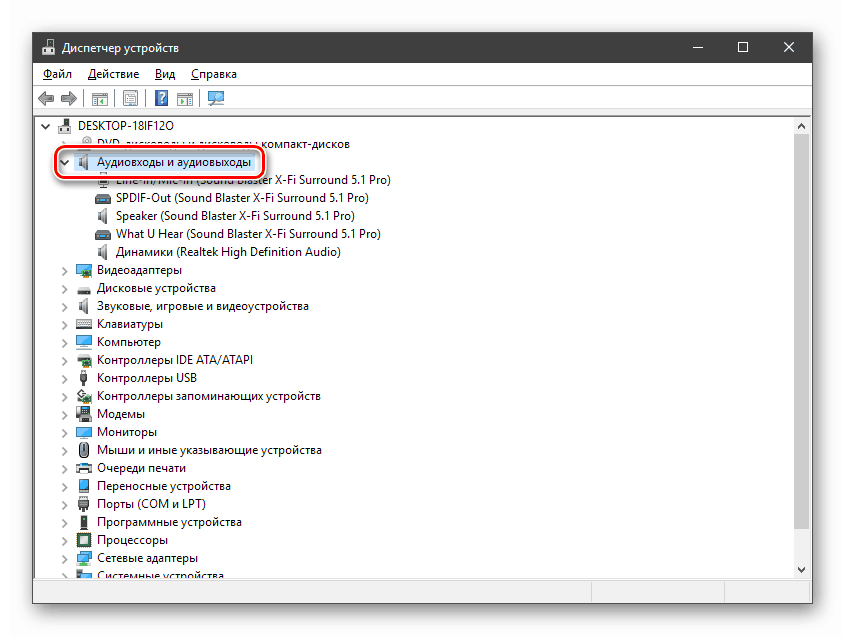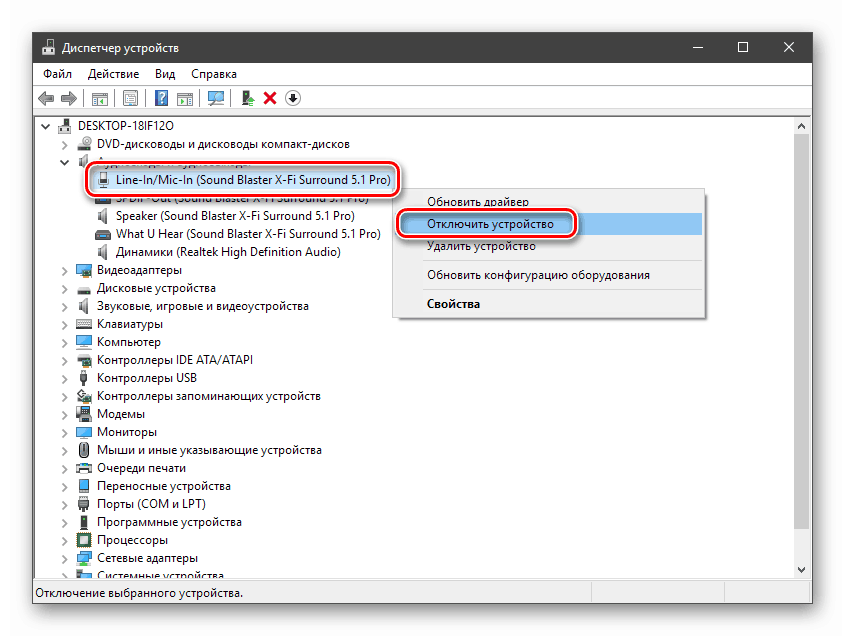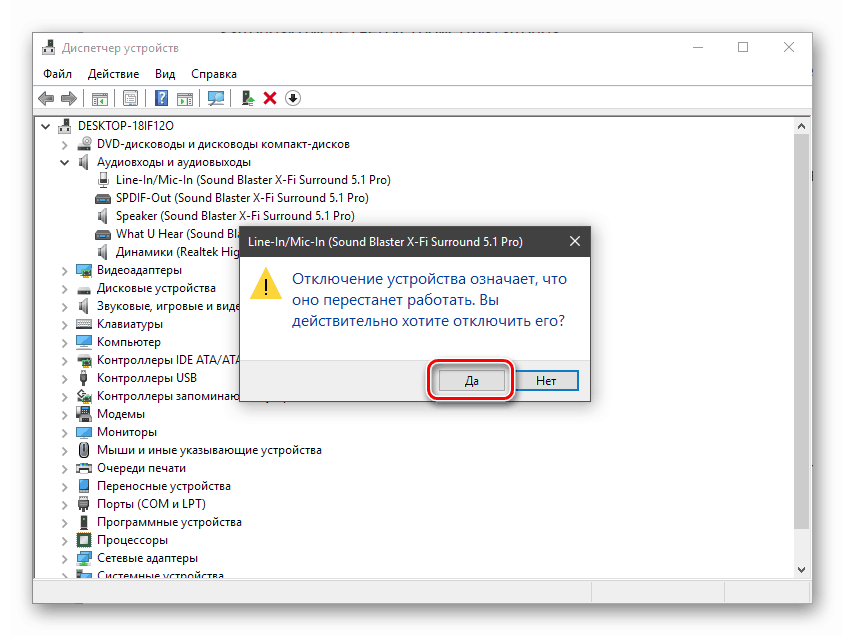Wyłącz mikrofon na laptopie
Mikrofon to urządzenie, za pomocą którego można komunikować się za pomocą programów głosowych lub specjalnych zasobów, a także nagrywać mowę. Może jednak stać się dziurą w zabezpieczeniach, przekazując nasze tajemnice do sieci. W tym artykule porozmawiamy o tym, jak wyciszyć mikrofon na laptopie, gdy nie jest on potrzebny.
Spis treści
Wycisz mikrofon na laptopie
Mikrofon wycisza się na kilka sposobów. Po pierwsze, możesz użyć klawiszy funkcyjnych, a po drugie, zapoznaj się z narzędziami programowymi. Rozważmy bardziej szczegółowo wszystkie możliwe opcje.
Czytaj także: Jak skonfigurować mikrofon na laptopie
Metoda 1: Klawisze funkcyjne
To najłatwiejszy i najbardziej oczywisty sposób. Aby wyłączyć wbudowany mikrofon, na klawiaturze laptopa musi znajdować się specjalny klawisz. Może znajdować się na osobnym panelu lub w rzędzie F1 - F12 .
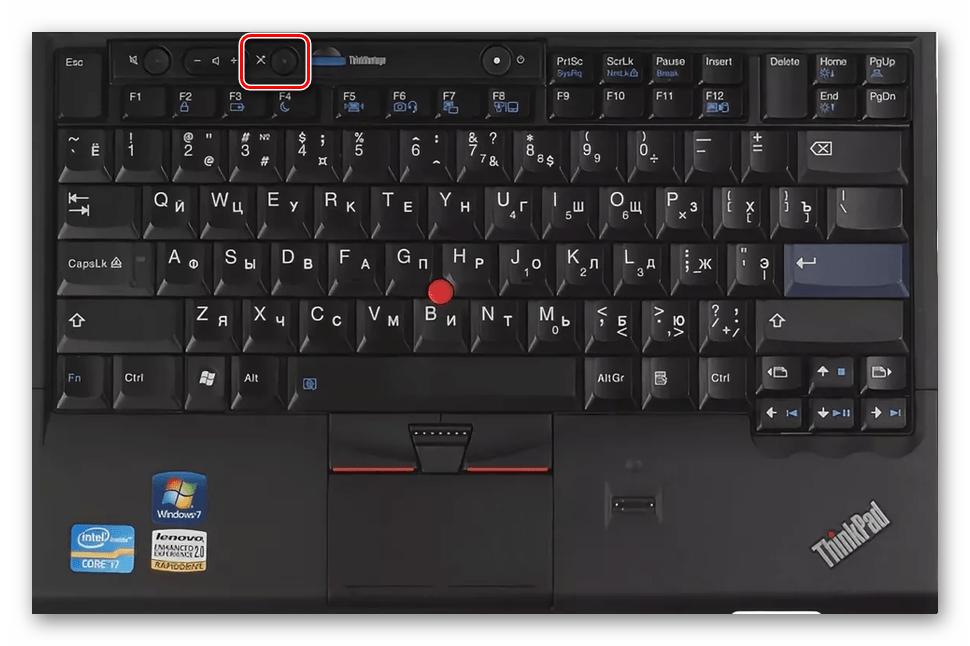
W pierwszym przypadku wyłączenie odbywa się przez proste naciśnięcie, a w drugim w połączeniu z klawiszem Fn .
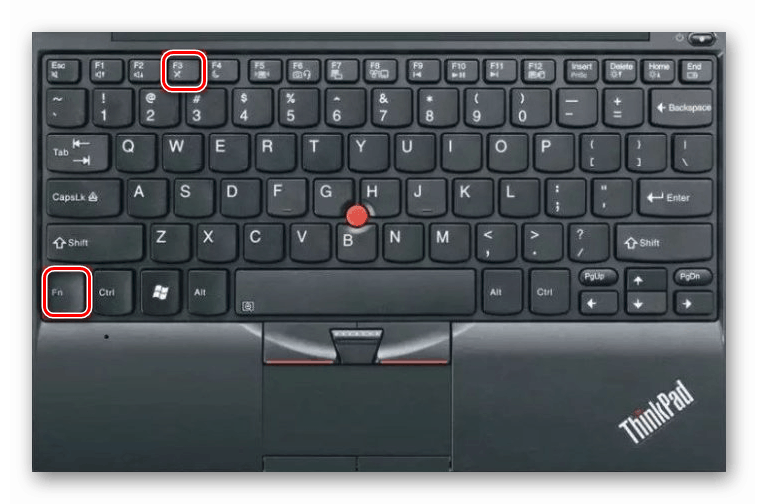
Metoda 2: Programy głosowe
Oprogramowanie, za pomocą którego odbywa się komunikacja głosowa, jest w stanie kontrolować urządzenia dźwiękowe podłączone do systemu. Rozważ proces wyciszenia na przykładzie Skype .
- Otwórz program, kliknij przycisk z trzema kropkami i przejdź do ustawień.
![Przejdź do ustawień programu Skype]()
- Przechodzimy do zakładki „Dźwięk i wideo” . W tym przypadku konieczne jest wyłączenie automatycznego sterowania mikrofonem określonego w przełączniku zrzutu ekranu.
![Wyłącz automatyczne sterowanie mikrofonem w Skype]()
- Usuwamy suwak poziomu do zera. Teraz nikt nie słyszy, co dzieje się obok laptopa.
![Zmniejszenie poziomu nagrywania mikrofonu do zera w Skype]()
Metoda 3: Ustawienia systemu dla urządzeń audio
System operacyjny Windows ma sekcję z ustawieniami dźwięku. Można w nim sterować urządzeniami audio, w tym mikrofonem. Istnieje jeszcze jedna opcja wyłączenia za pomocą wbudowanych narzędzi, które omówimy również poniżej.
Ustawienia dźwięku
- Kliknij prawym przyciskiem myszy głośnik na pasku systemowym (tuż przy zegarze) i przejdź do pozycji „Dźwięki” .
![Będzie konfigurować systemowe ustawienia audio w systemie Windows 10]()
- Przechodzimy do zakładki z urządzeniami rejestrującymi i wybieramy mikrofon.
![Wybór mikrofonu w ustawieniach dźwięku systemowego w systemie Windows 10]()
Możliwe są dwa scenariusze. Pierwszym z nich jest obniżenie poziomu nagrywania do zera przez analogię do Skype.
- Wybierając mikrofon, przejdź do właściwości urządzenia.
![Przejście do właściwości mikrofonu w ustawieniach dźwięku systemu w Windows 10]()
- Na karcie „Poziomy” przesuń suwak w lewo, aż się zatrzyma, lub naciśnij przycisk głośnikiem. Aby zapewnić niezawodność, możesz zrobić obie te rzeczy.
![Wycisz mikrofon we właściwościach urządzenia w ustawieniach systemowych ustawień dźwięku w systemie Windows 10]()
Drugą opcją jest odłączenie urządzenia na karcie „Nagrywanie” . Tutaj wystarczy kliknąć mikrofon PCM i wybrać odpowiedni element.
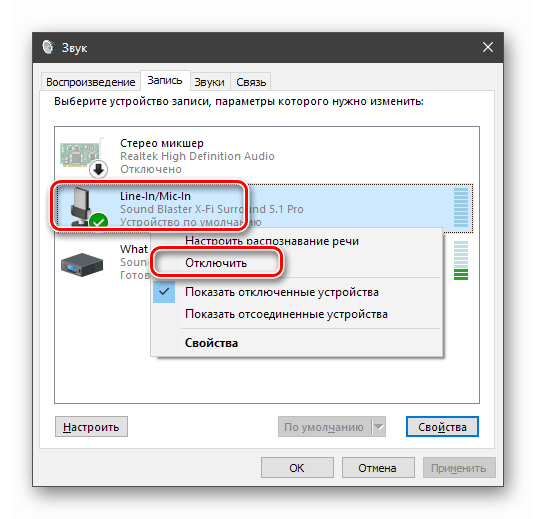
Możesz włączyć go ponownie w ten sam sposób, ale wybierając inny element z menu kontekstowego.
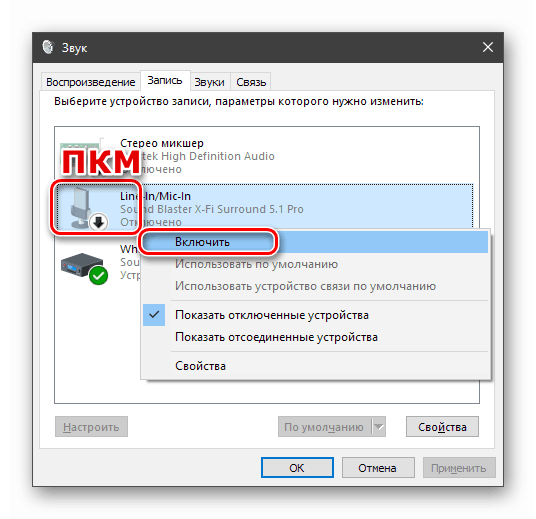
Jeśli po rozłączeniu urządzenie zniknęło z listy, kliknij wolne miejsce prawym przyciskiem myszy i zaznacz pole obok elementu wyświetlającego odłączone urządzenia.
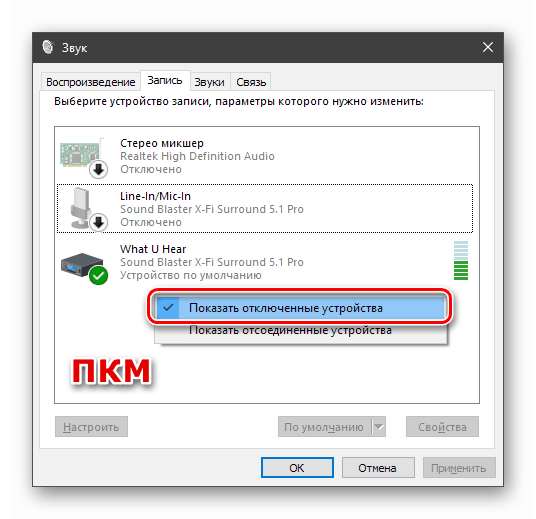
Zobacz także: Jak włączyć , skonfigurować dźwięk na komputerze
Menedżer urządzeń
- Przejście do „Menedżera urządzeń” odbywa się poprzez menu kontekstowe przycisku „Start” .
![Przejdź do standardowego Menedżera urządzeń z menu kontekstowego przycisku Start w Windows 10]()
Możesz osiągnąć ten sam wynik, wpisując poniższe polecenie w wierszu „Uruchom” ( Win + R ).
devmgmt.msc![Przełączanie do standardowego Menedżera urządzeń z wiersza Uruchom w systemie Windows 10]()
- Otwieramy gałąź „Wejścia i wyjścia audio” .
![Otwarcie gałęzi z wejściami i wyjściami audio w Menedżerze urządzeń w systemie Windows 10]()
- Kliknij mikrofon prawym przyciskiem myszy (można go rozpoznać po ikonie lub nazwie) i wybierz element „Odłącz urządzenie” .
![Wycisz mikrofon w standardowym Menedżerze urządzeń w systemie Windows 10]()
- Dyspozytor będzie wymagał potwierdzenia zamknięcia. Kliknij „Tak”.
![Standardowe ostrzeżenie Menedżera urządzeń o wyciszeniu mikrofonu w systemie Windows 10]()
Jeśli chcesz przywrócić urządzenie do działania, po prostu kliknij je ponownie za pomocą RMB i wybierz odpowiedni element.
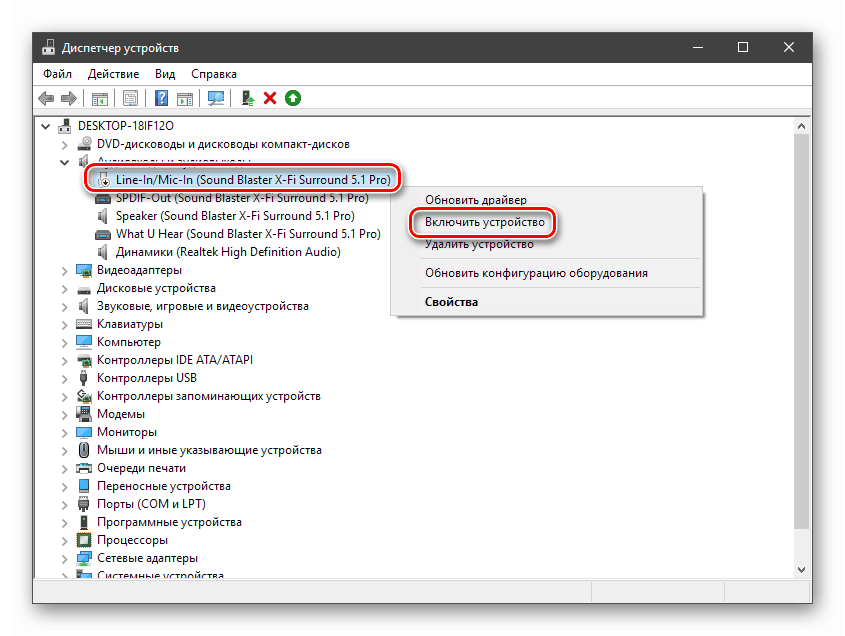
Wniosek
Przebadaliśmy trzy opcje wyciszenia mikrofonu na laptopie. Sposoby zmniejszania poziomu zapisu mają prawo do życia, ale nie mogą być absolutnie niezawodne z punktu widzenia bezpieczeństwa. Jeśli chcesz zagwarantować, że dźwięk nie zostanie przesłany do sieci, użyj „Menedżera urządzeń” lub wyłącz urządzenie na karcie „Nagrywanie” w ustawieniach systemu.