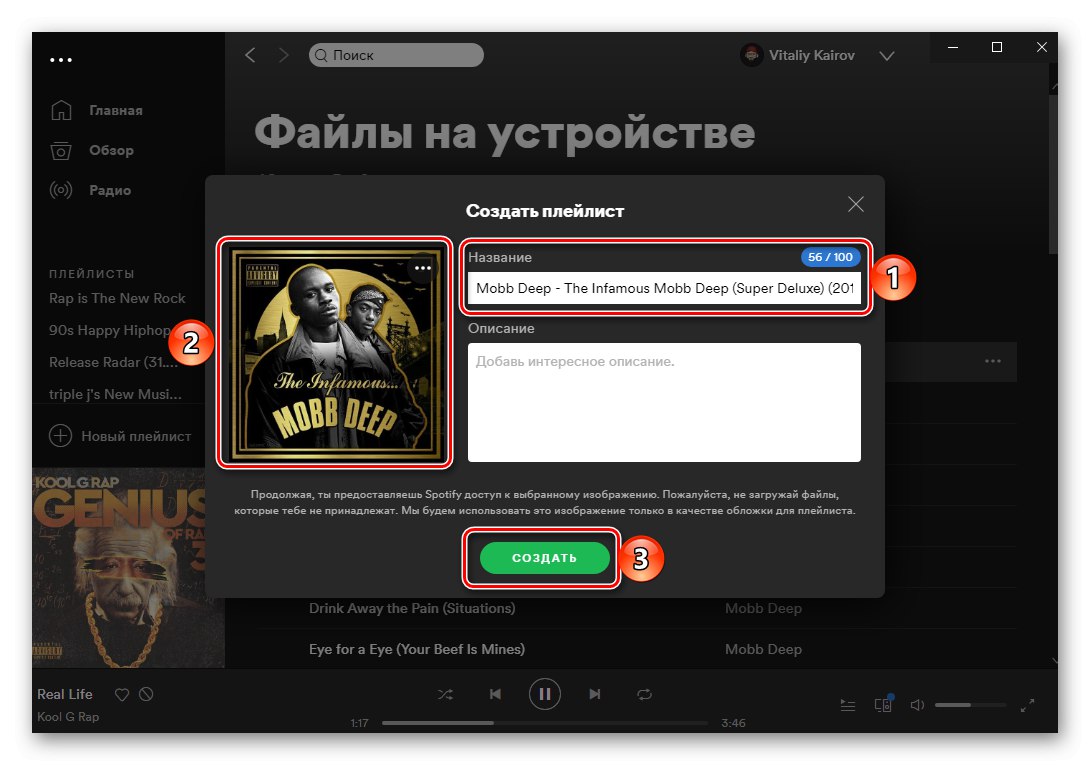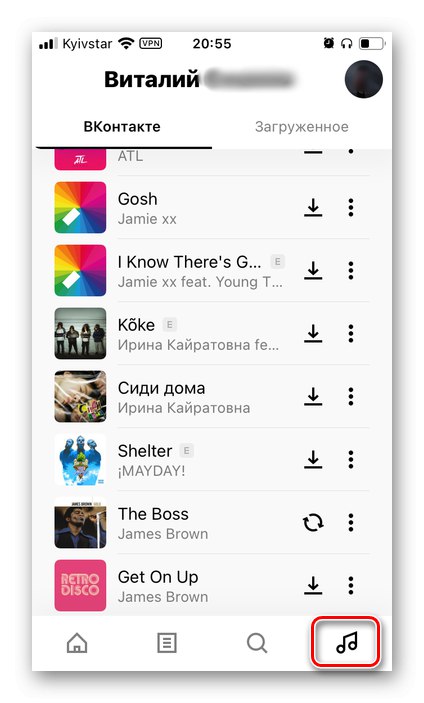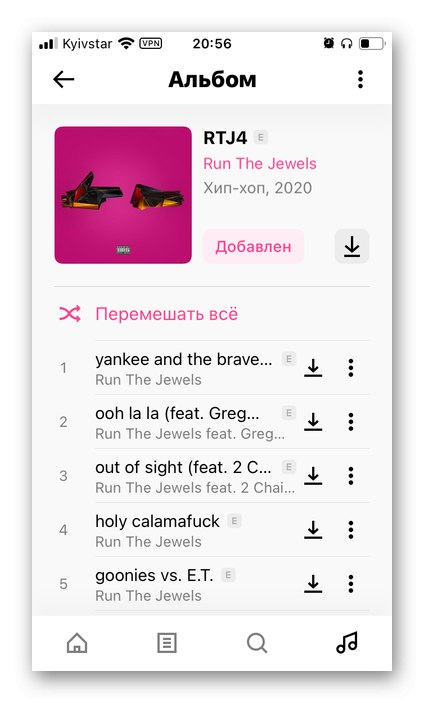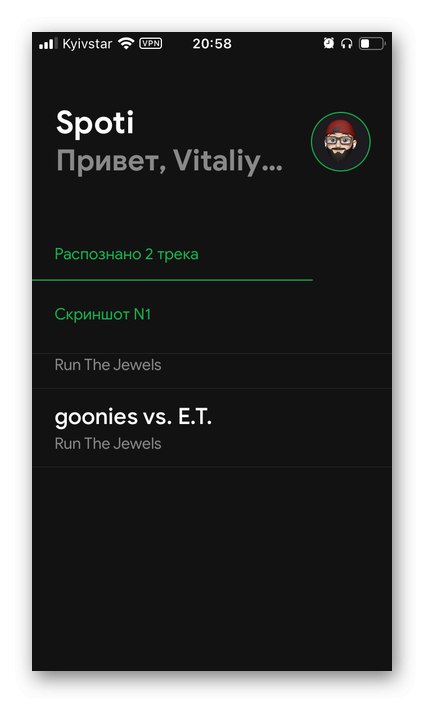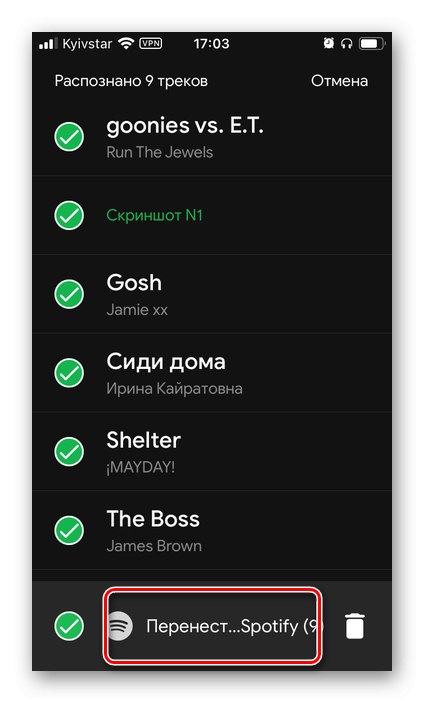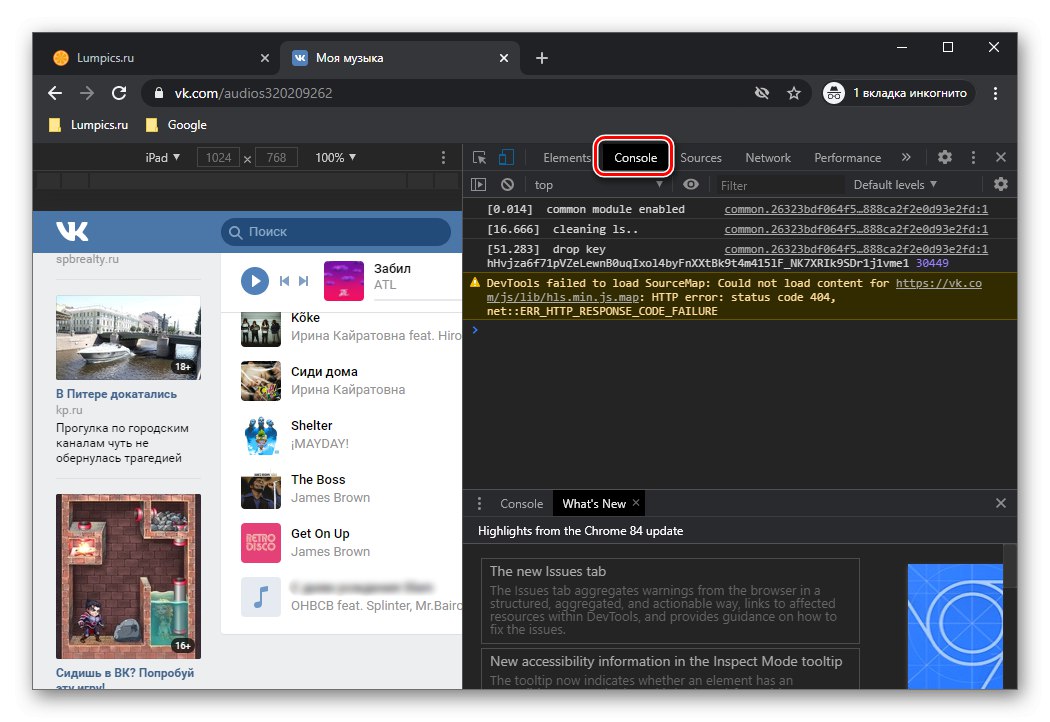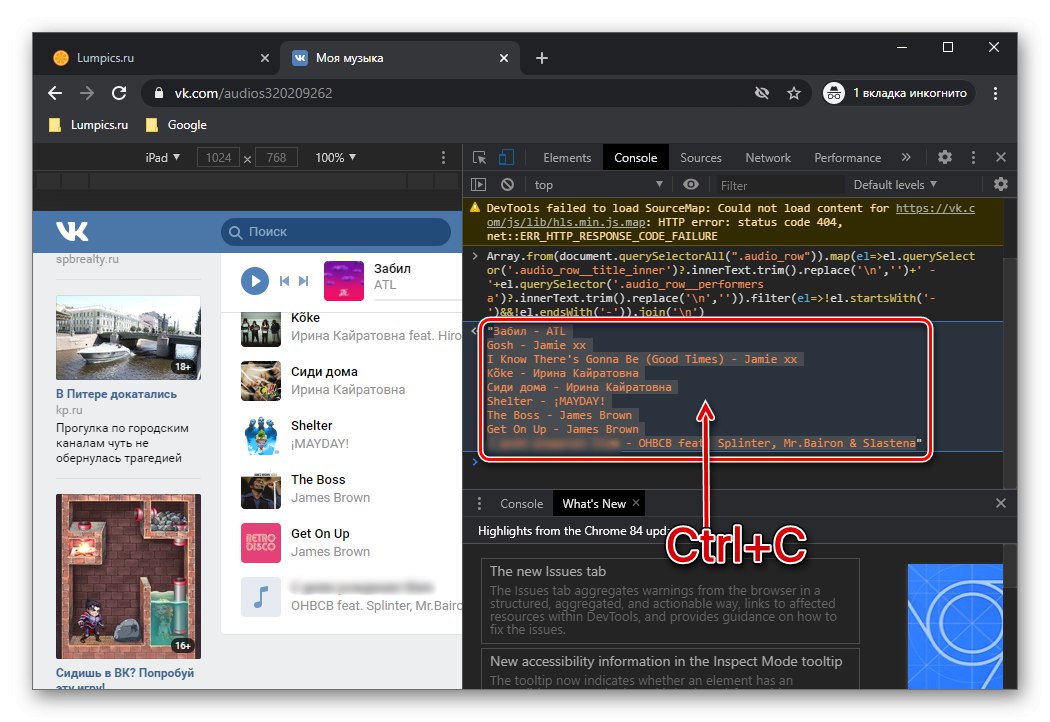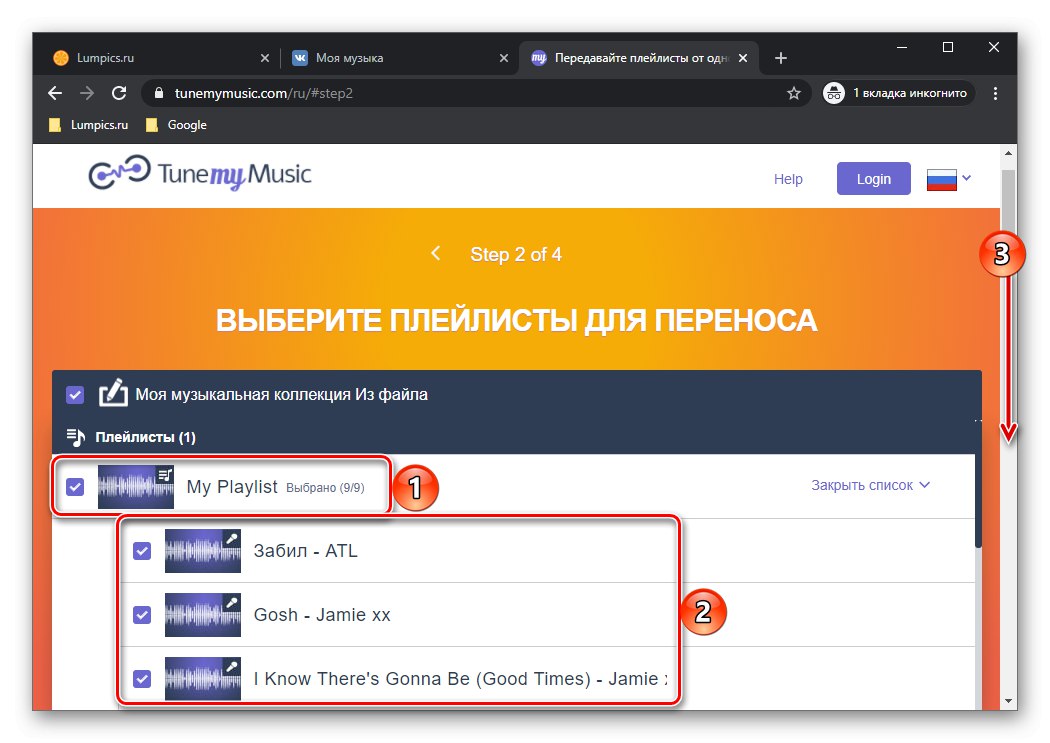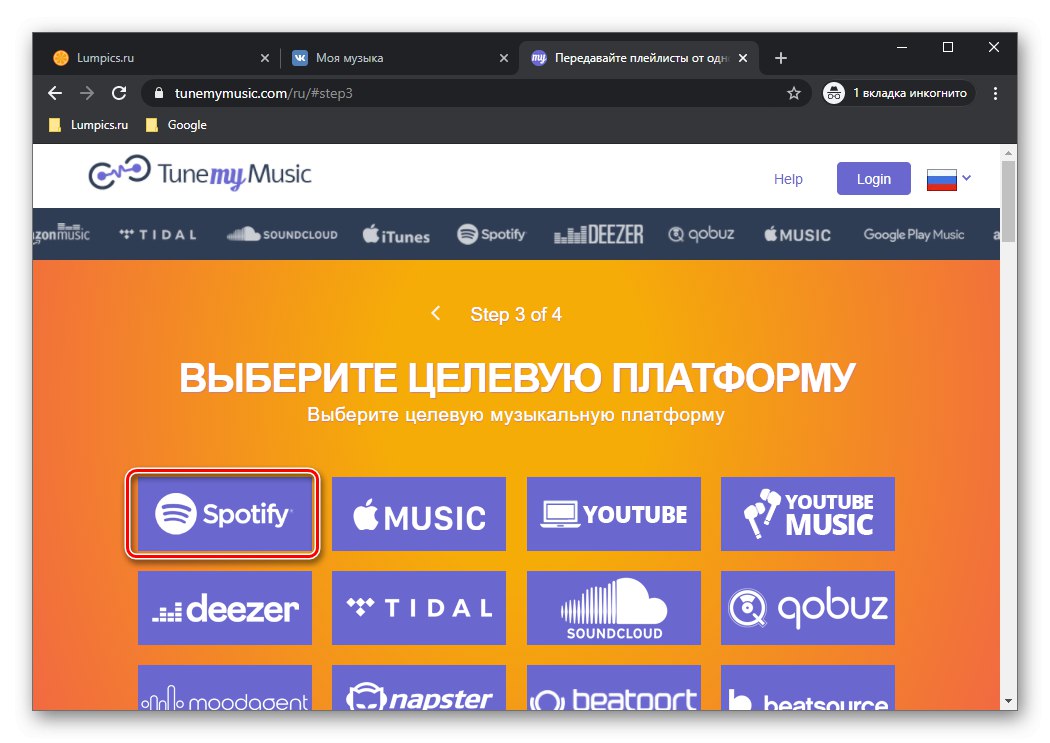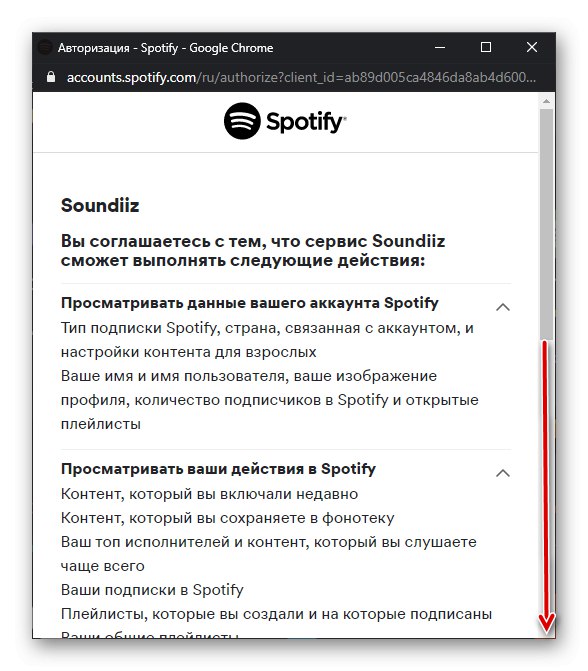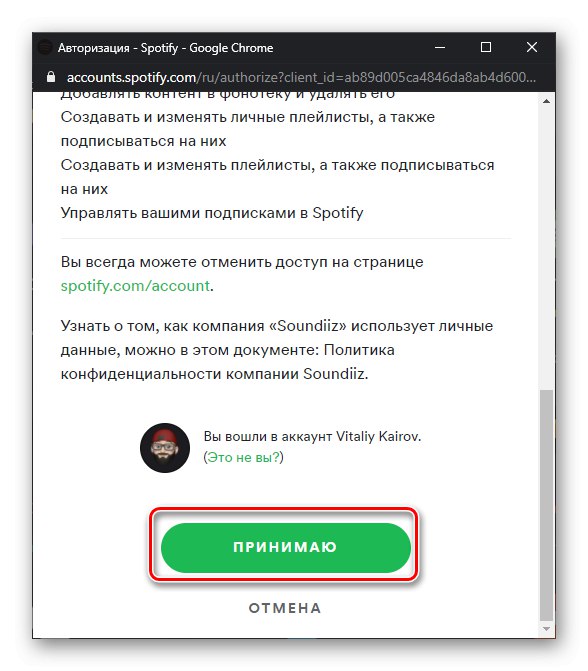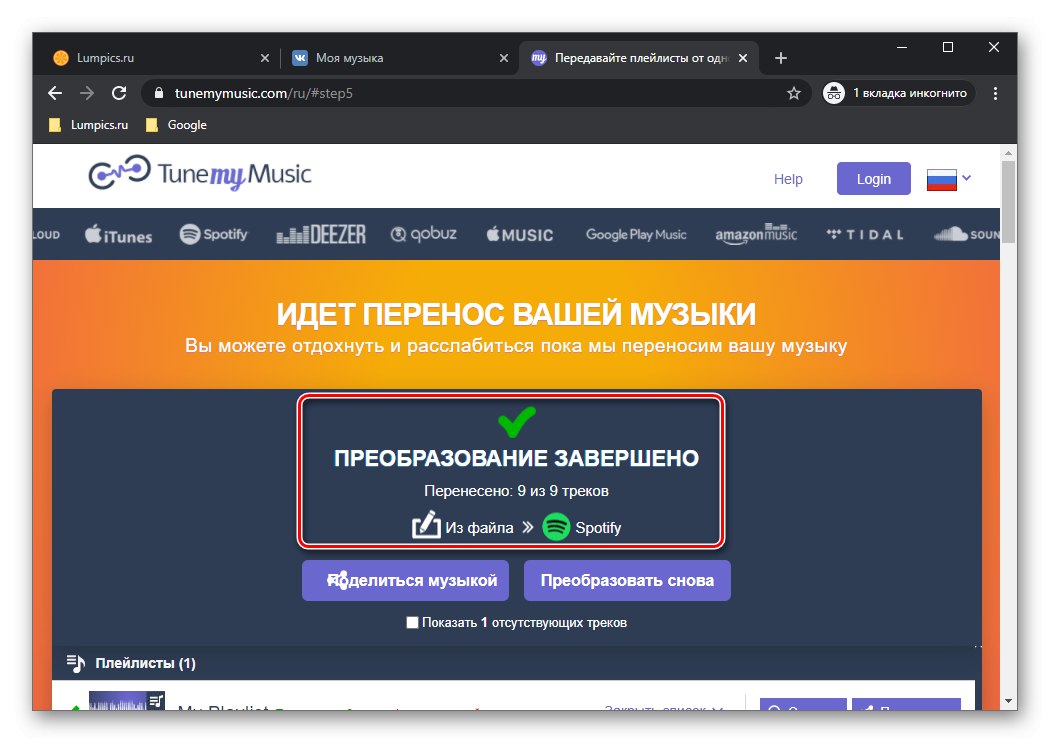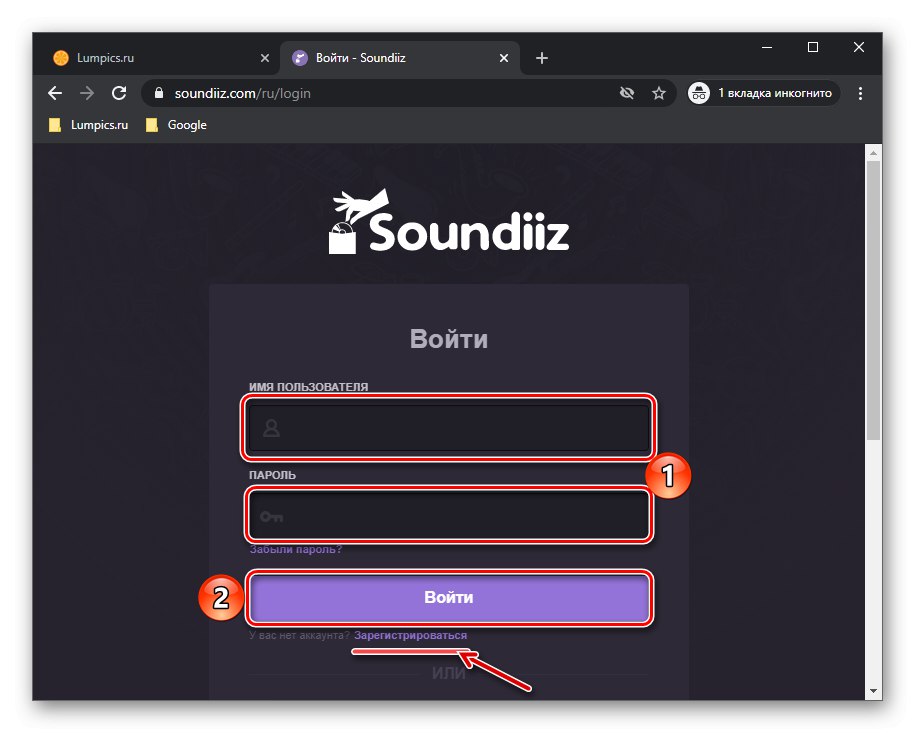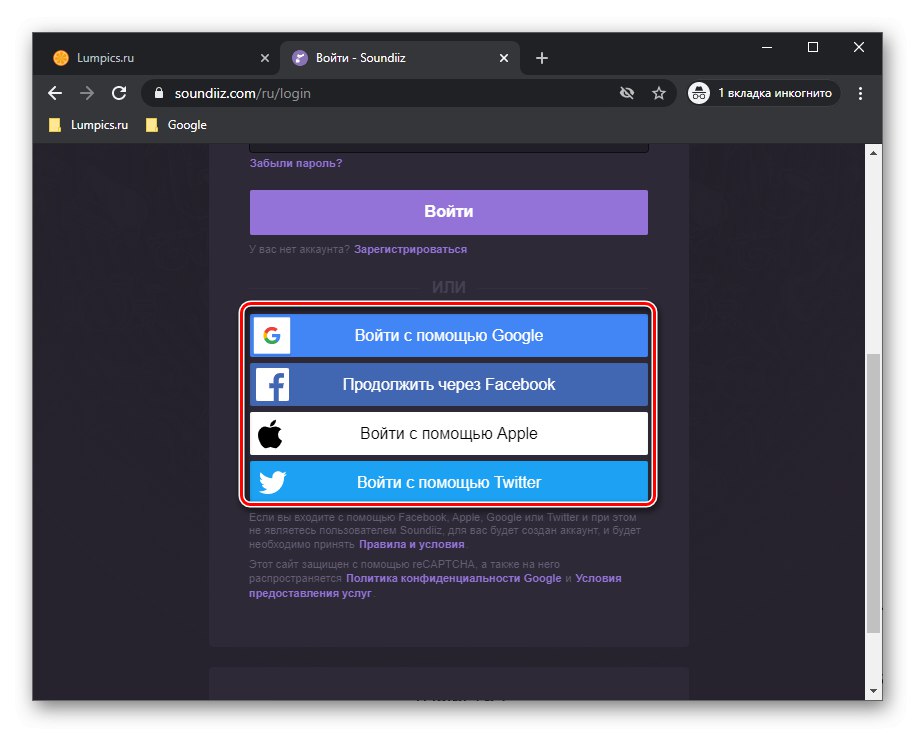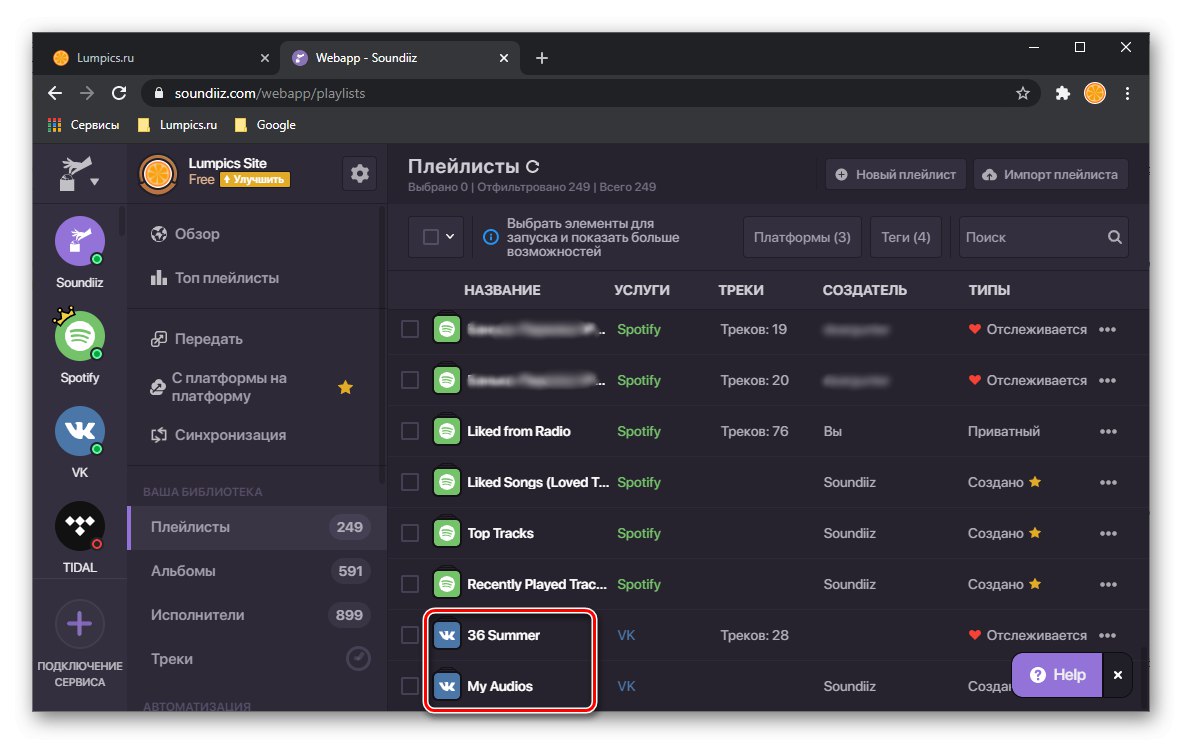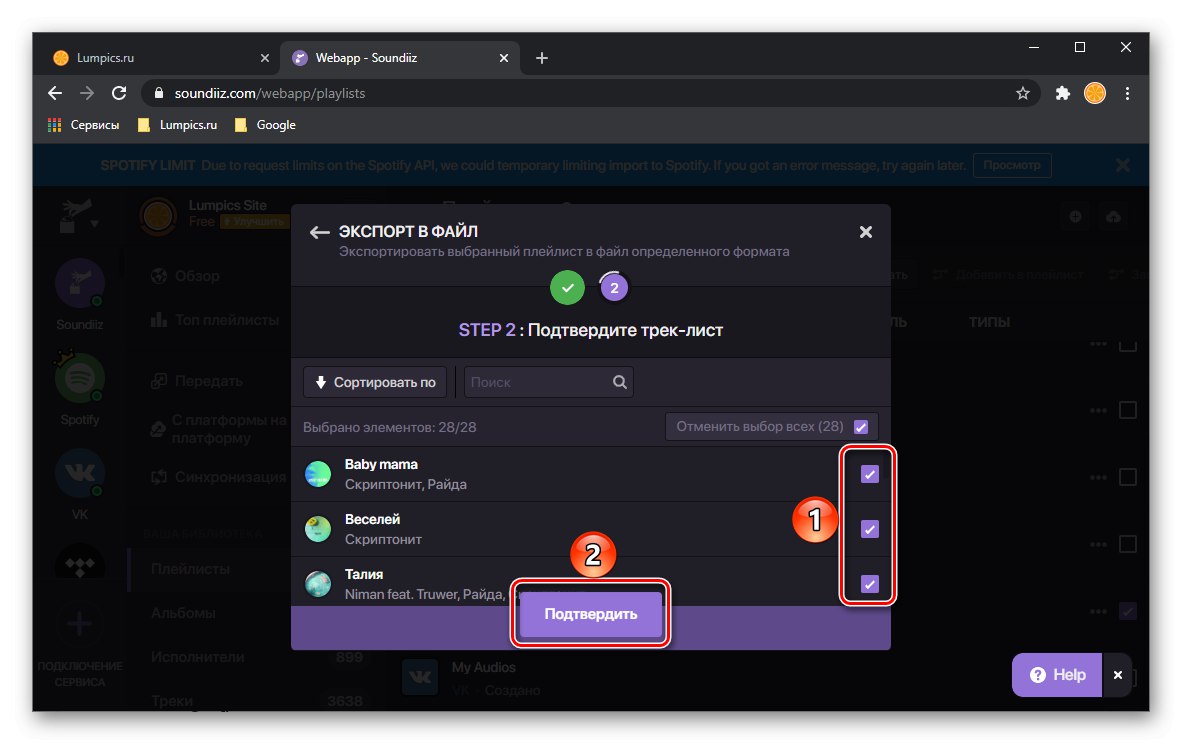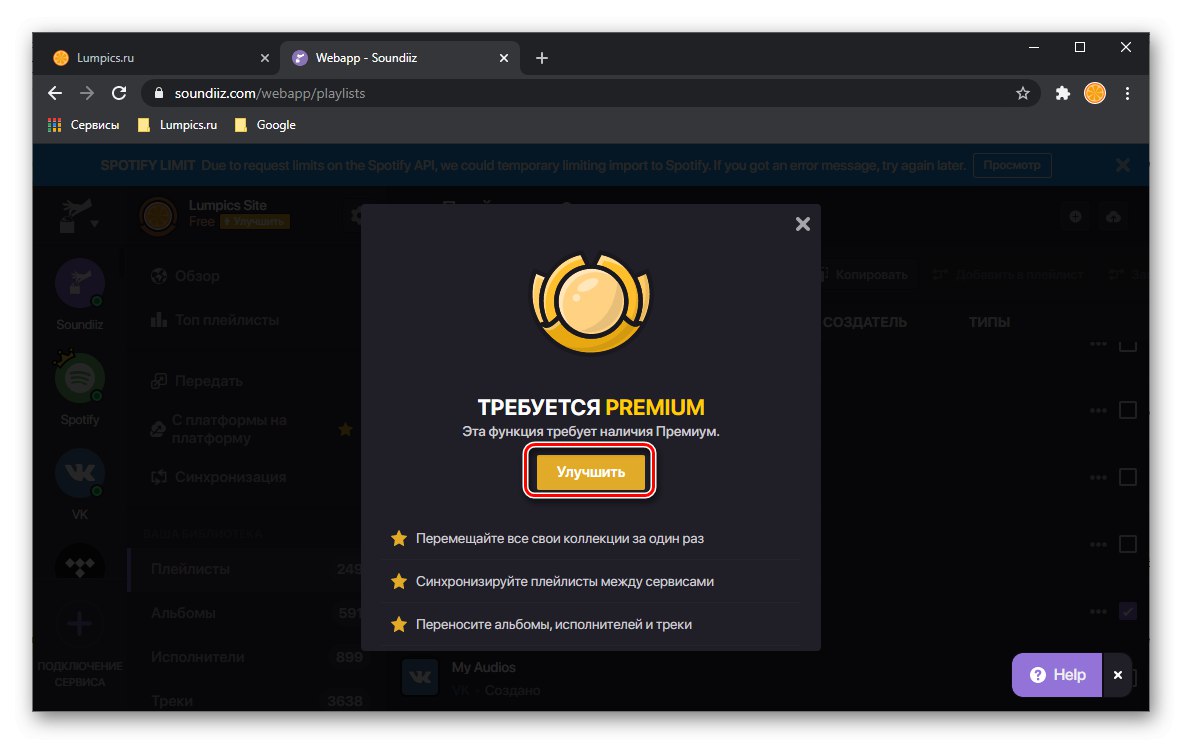Ważny! W bibliotece mediów usługi Boom, a także na VKontakte znajduje się duża ilość nielegalnej muzyki - są to różne (często amatorskie) wersje okładek, remiksy i inne nieoficjalne wariacje niektórych kompozycji. Zdecydowanej większości z nich nie da się przenieść do Spotify z tego powodu, że takich utworów w bibliotece tego serwisu nie ma i nigdy się nie pojawią.
Metoda 1: SpotiApp
Istnieje uniwersalna, choć nie zawsze poprawna metoda przenoszenia nagrań audio z jednego serwisu do drugiego. Polega na wykorzystaniu aplikacji mobilnej, która potrafi rozpoznawać kompozycje muzyczne ze zrzutów ekranu i dodawać je do Spotify. Zastanówmy się, jak go użyć do rozwiązania naszego problemu iPhone i Android.
Pobierz SpotiApp z App Store
Pobierz SpotiApp ze sklepu Google Play
- Zainstaluj aplikację na swoim smartfonie i uruchom ją.
- Kliknij przycisk u dołu ekranu „Zaloguj się przez Spotify”.
- Zaloguj się do swojego konta, wprowadzając swoją nazwę użytkownika i hasło, a następnie dotykając "Wejść".
- Przewiń stronę z warunkami użytkowania i dotknij "Akceptuję".
- Zamknij SpotiApp i uruchom aplikację Boom.
- Przejdź do swojej muzyki, którą chcesz przenieść do Spotify,
![Przejdź do swojej muzyki w aplikacji Boom transfer do aplikacji Spotify na telefonie]()
i zrób zrzuty ekranu tych list odtwarzania.
![Zrób zrzut ekranu albumu w aplikacji Boom Transfer to Spotify na telefonie]()
Przeczytaj także: Jak zrobić zrzut ekranu na telefonie
Uwaga! W wielu albumach wskazany jest tylko tytuł utworu, bez nazwy wykonawcy - takich list nie można przenieść do Spotify za pomocą SpottiApp.
- Uruchom ponownie SpotiApp. Dotknij okrągłego przycisku ze znakiem «+».
- Przyznaj aplikacji dostęp do zdjęć na swoim urządzeniu.
- Wybierz obrazy listy odtwarzania utworzone w kroku 6, zaznaczając pola wyboru. Jeśli z jakiegoś powodu nie pojawią się w obszarze podglądu, użyj elementu „Otwórz galerię” i znajdź je tam.
- Decydując się na wybór plików, kliknij „Skanuj liczbę zrzutów ekranu”.
- Zaczekaj na zakończenie rozpoznawania pliku audio,
![Czekam na rozpoznanie zrzutu ekranu, aby przesłać utwory z usługi Boom do Spotify za pośrednictwem SpotiApp na telefonie]()
następnie sprawdź ostatnią listę i dotknij „Przenieś do Spotify”.
![Przesyłaj utwory z Boom do Spotify przesyłane przez SpotiApp na telefon]()
Jeśli masz taką chęć, możesz podziękować twórcom aplikacji, publikując jeden z postów zaproponowanych przez nich w swojej historii.
- Utwory rozpoznane przez SpotiApp zostaną przesłane do Spotify, ale nie na osobną listę odtwarzania, ale na listę „Ulubione utwory”czyli każdy z nich zostanie automatycznie oznaczony jako polubiony.
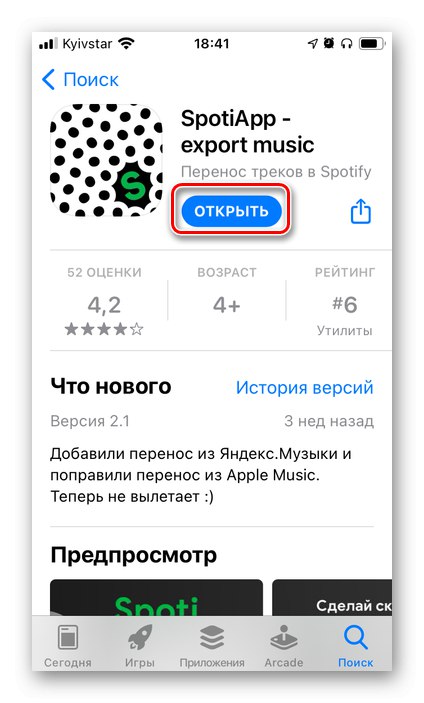
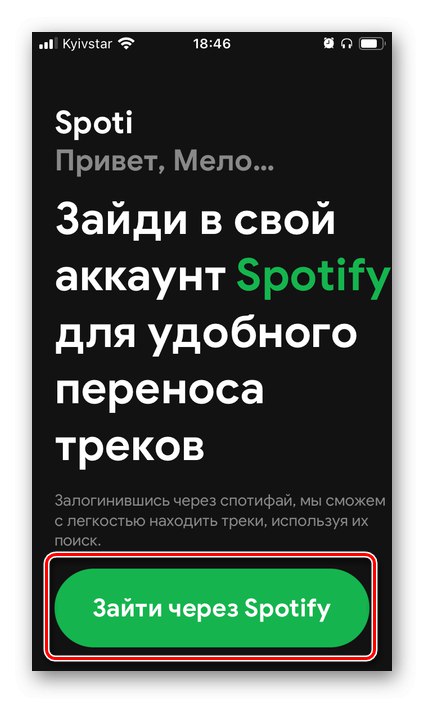
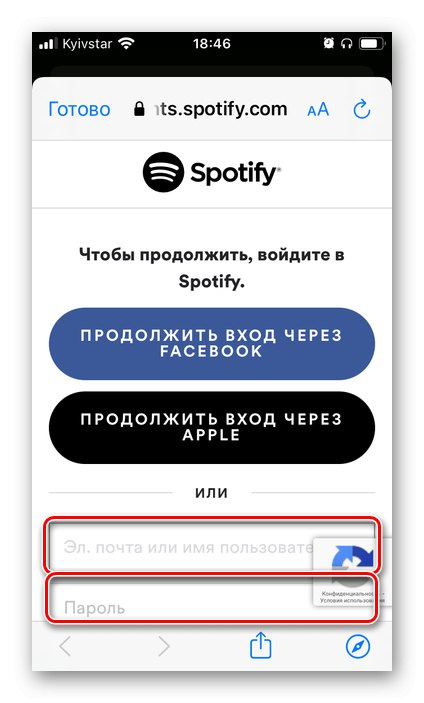
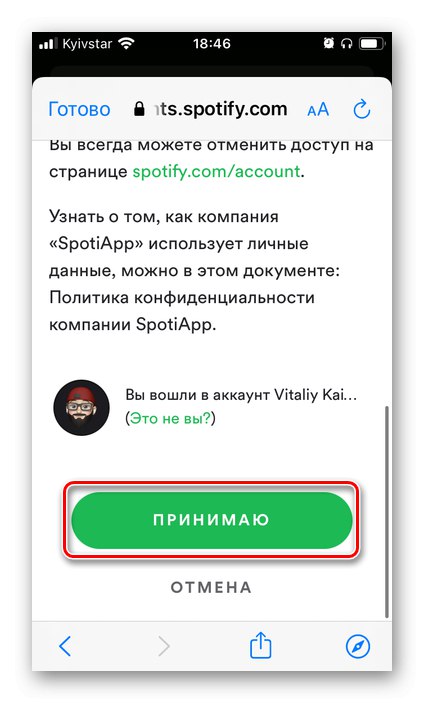
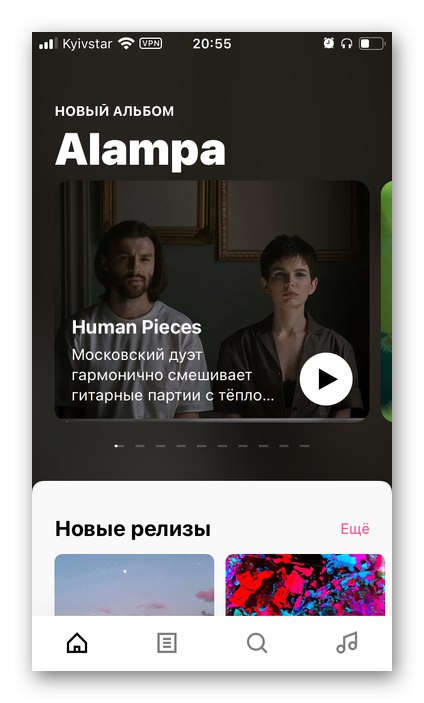
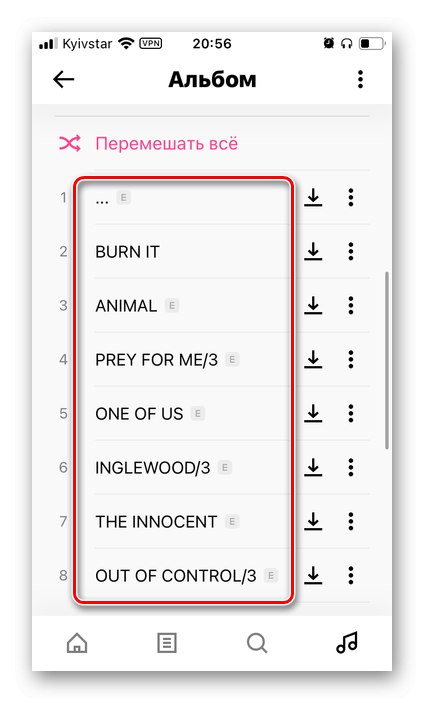
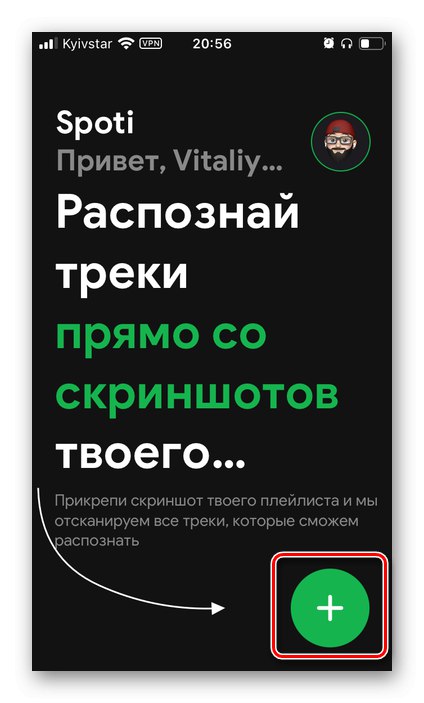
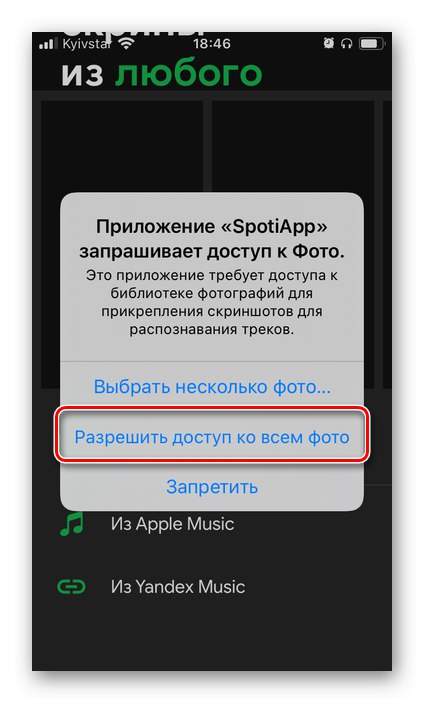
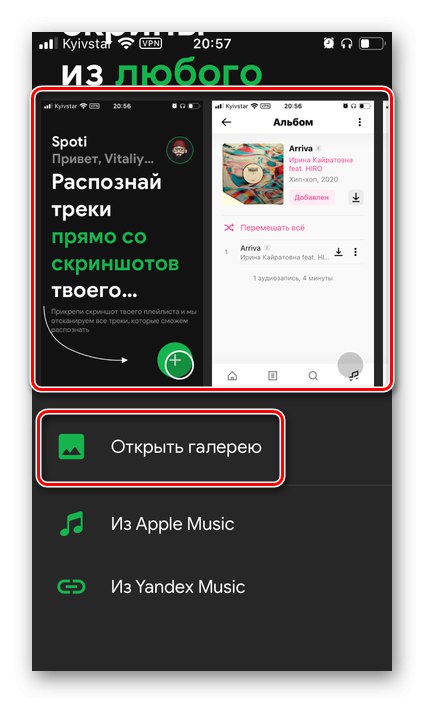
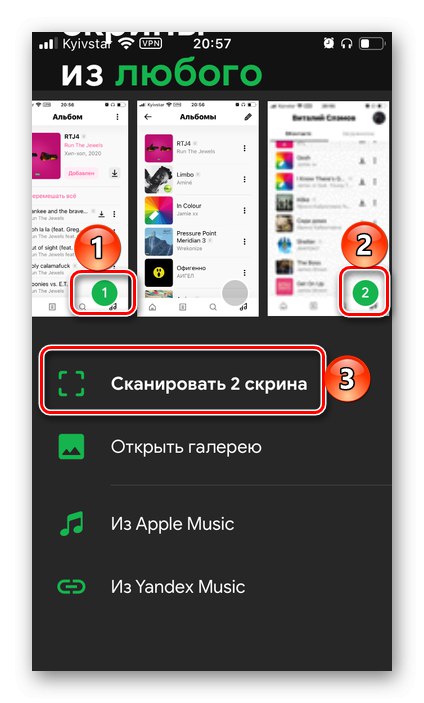
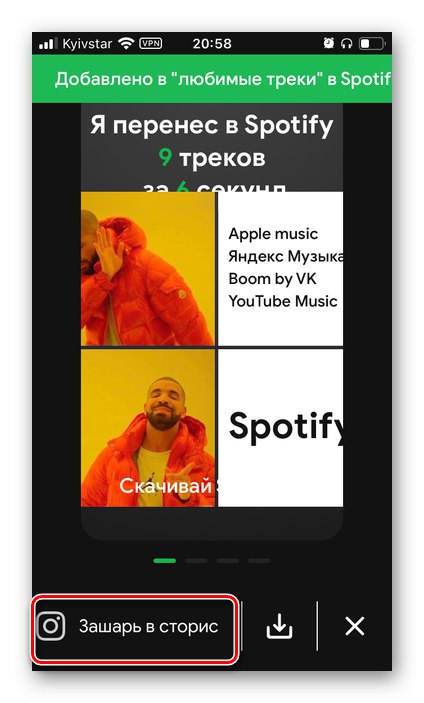
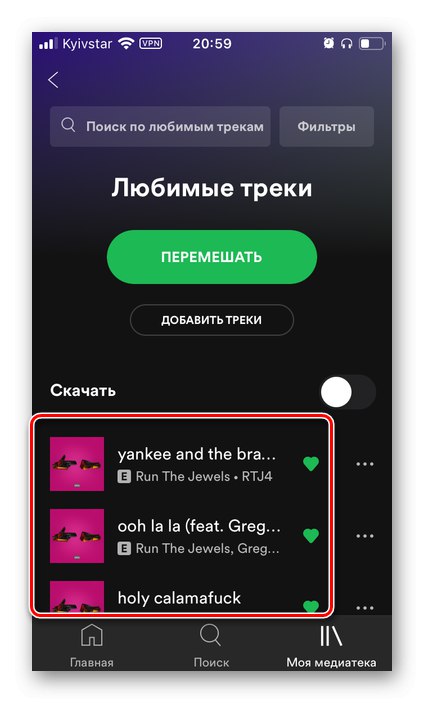
Kluczową wadą SpotiApp, oprócz powyższego, jest to, że nie rozpoznaje wszystkich utworów, mimo że są one na pewno w Spotify. Tak więc z 12 kompozycji obecnych na zrzucie ekranu tylko 9 zostało przesłanych w naszym przykładzie i nie jest to jeszcze najgorsza opcja.
Rada: Zapisuj zrzuty ekranu swoich list odtwarzania Boom - w ostatniej części tego artykułu pokażemy, jak samodzielnie dodać je do Spotify.
Metoda 2: Plik + usługa online
Większość usług online, które zapewniają możliwość przesyłania muzyki z jednej platformy do przesyłania strumieniowego na drugą, robi to poprzez pobieranie danych z połączonych kont. Są jednak takie, które obsługują pracę z plikami - listy odtwarzania tekstowe, które można uzyskać jedną z dwóch metod.
Opcja 1: Script + TuneMyMusic
Dzięki integracji Boom i VKontakte możesz stworzyć tekstową listę kompozycji muzycznych za pomocą specjalnego skryptu, kontaktując się z oficjalną stroną sieci społecznościowej.
Uwaga: Cała muzyka dodana do biblioteki usług Boom jest wyświetlana w sekcji "Muzyka" sieć społeczna. Z tej funkcji będziemy korzystać dalej.
- W dowolnej przeglądarce na komputerze przejdź do serwisu społecznościowego VK, przejdź do sekcji z muzyką i przewiń tę stronę do samego końca.
- Zadzwoń do konsoli - do tego możesz użyć klucza „F12” (musisz przejść do zakładki "Konsola") lub połączenie „Ctrl + Shift + I”.
![Wywołanie konsoli w celu przesłania nagrań audio z VKontakte do Spotify za pośrednictwem przeglądarki]()
Przeczytaj także: Jak wywołać narzędzia programistyczne w przeglądarce
- Skopiuj i wklej następujący tekst w obszarze poleceń, a następnie naciśnij "Wchodzić".
Array.from (document.querySelectorAll (". Audio_row")). Map (el => el.querySelector ('. Audio_row__title_inner')?. InnerText.trim (). Replace ('n', '') + '-' + el.querySelector ('. audio_row__performers a')?. innerText.trim (). replace ('n', '')). filter (el =>! el.startsWith ('-') &&! el.endsWith ( '-')). dołącz ('n') - Jak tylko polecenie zostanie przetworzone, zobaczysz listę wszystkich utworów dostępnych w VK, a zatem w Boom. Wybierz go i skopiuj za pomocą klawiszy „Ctrl + C” lub przyciskiem "Kopiuj"który pojawia się, jeśli lista jest wystarczająco duża.
![Kopiowanie wyjścia do przesyłania nagrań audio z VKontakte do Spotify przez przeglądarkę na komputerze]()
Ważny! Skrypt umożliwia „wyodrębnienie” tylko tych utworów, które są prezentowane w sekcji głównej, którą w powyższym przykładzie jest zakładka "Muzyka"... Aby zastosować go do poszczególnych list odtwarzania i / lub albumów, będziesz musiał je otworzyć, przewinąć do końca i postępować zgodnie z krokami od kroku 3 aktualnej instrukcji. Wszystkie uzyskane w ten sposób dane można ostatecznie zebrać zarówno na jednej liście, jak i odwrotnie, podzielić na kilka.
- Wklej skopiowane dane do notatek lub dokumentu tekstowego i zapisz je.
- Korzystając z poniższego łącza, przejdź do witryny TuneMyMusic. Na jego stronie głównej kliknij przycisk "Zacznijmy".
- Na stronie wyboru źródła kliknij opcję "Z pliku".
- Wklej listę odtwarzania skopiowaną z VKontakte jako tekst do pola „Wprowadź swoją listę odtwarzania:”... Naciśnij przycisk „Konwertuj listę utworów”.
- Poczekaj, aż utwory zostaną rozpoznane.
![Przeglądaj listę nagrań audio z pliku z VKontakte do Spotify za pośrednictwem usługi TuneMyMusic w przeglądarce]()
Przewiń listę, aby zobaczyć wynik, a następnie użyj przycisku Dalej: Wybierz platformę docelową.
- Kliknij Spotify i, jeśli to konieczne,
![Wybierz Spotify, aby przesłać nagrania audio z pliku z VKontakte do Spotify za pośrednictwem usługi TuneMyMusic w przeglądarce]()
zaloguj się na swoje konto, zbadaj
![Przejrzyj umowę Spotify i Soundiiz w przeglądarce na komputerze]()
i nadaj usłudze uprawnienia potrzebne do działania.
![Zaakceptuj umowę z usługami Spotify i Soundiiz w przeglądarce na komputerze]()
Przeczytaj także: Jak zalogować się do Spotify z komputera
- Przewiń w dół wyodrębnioną listę utworów i naciśnij „Rozpocznij przesyłanie muzyki”.
- Poczekaj na zakończenie procedury eksportu,
![Konwersja zakończona z VK do Spotify przez TuneMyMusic w przeglądarce]()
a następnie sprawdź wyniki.
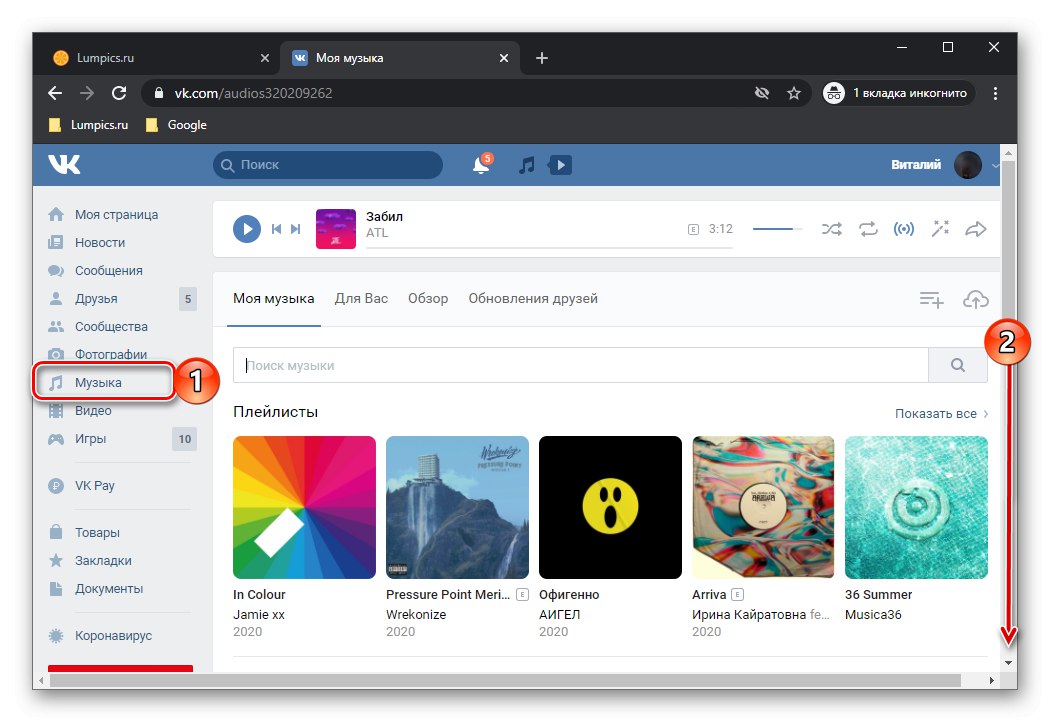
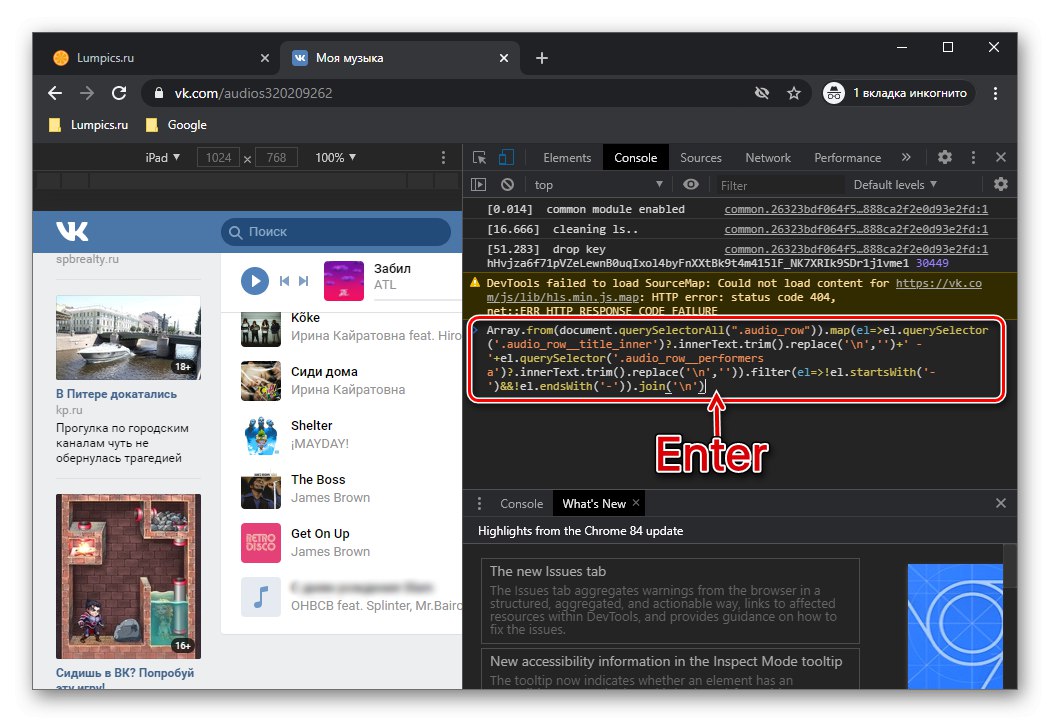
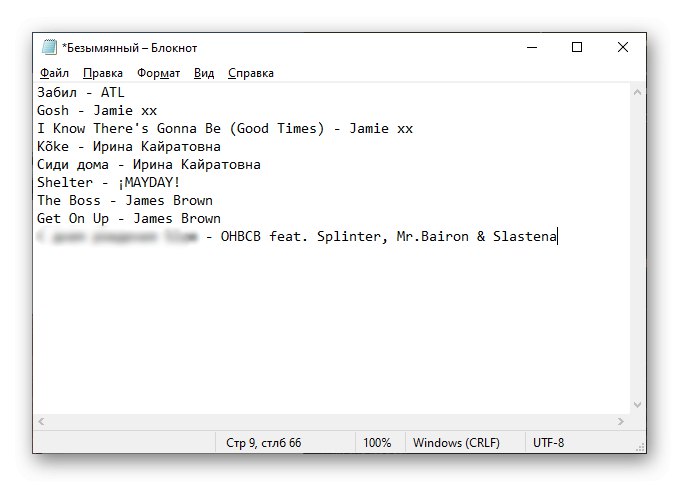
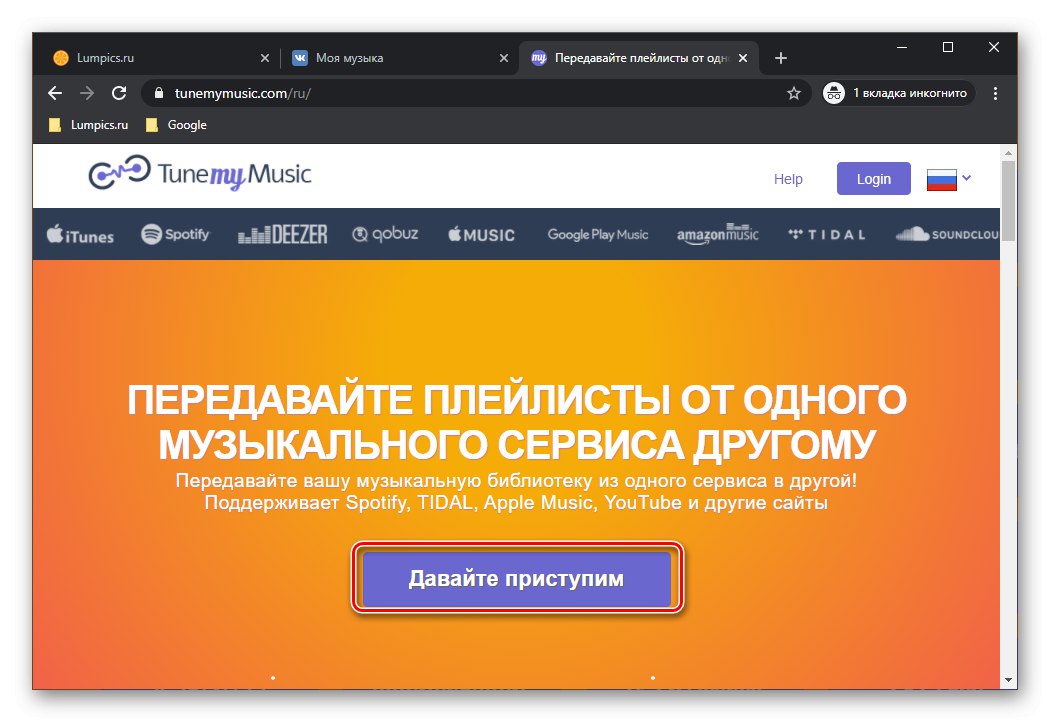

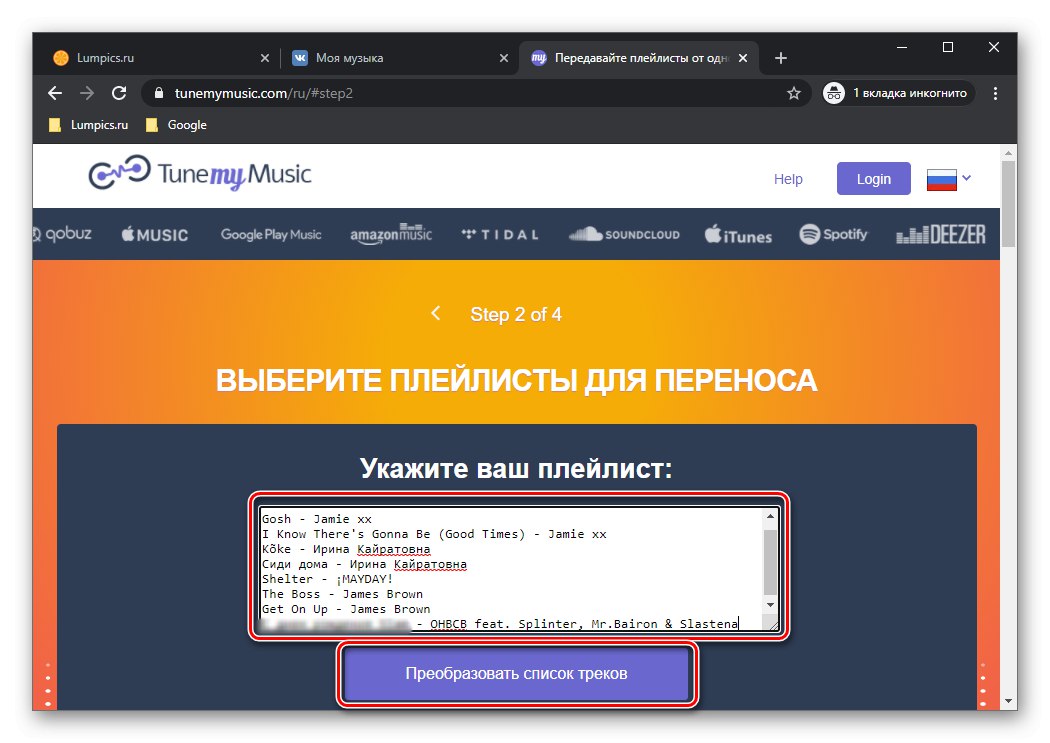
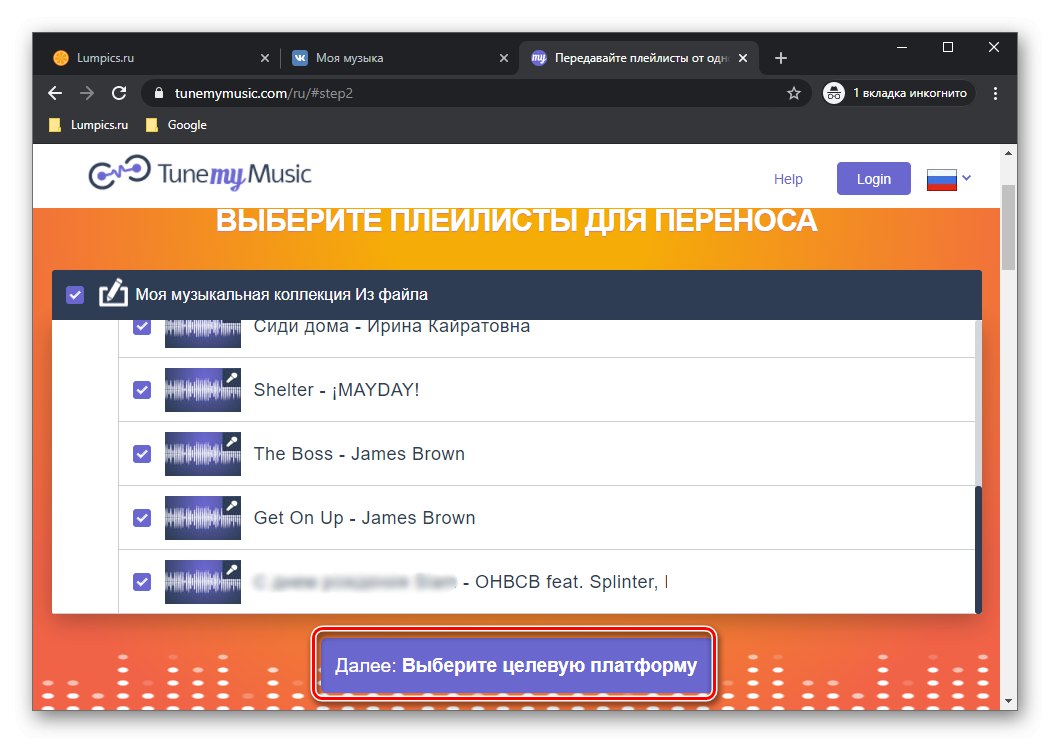
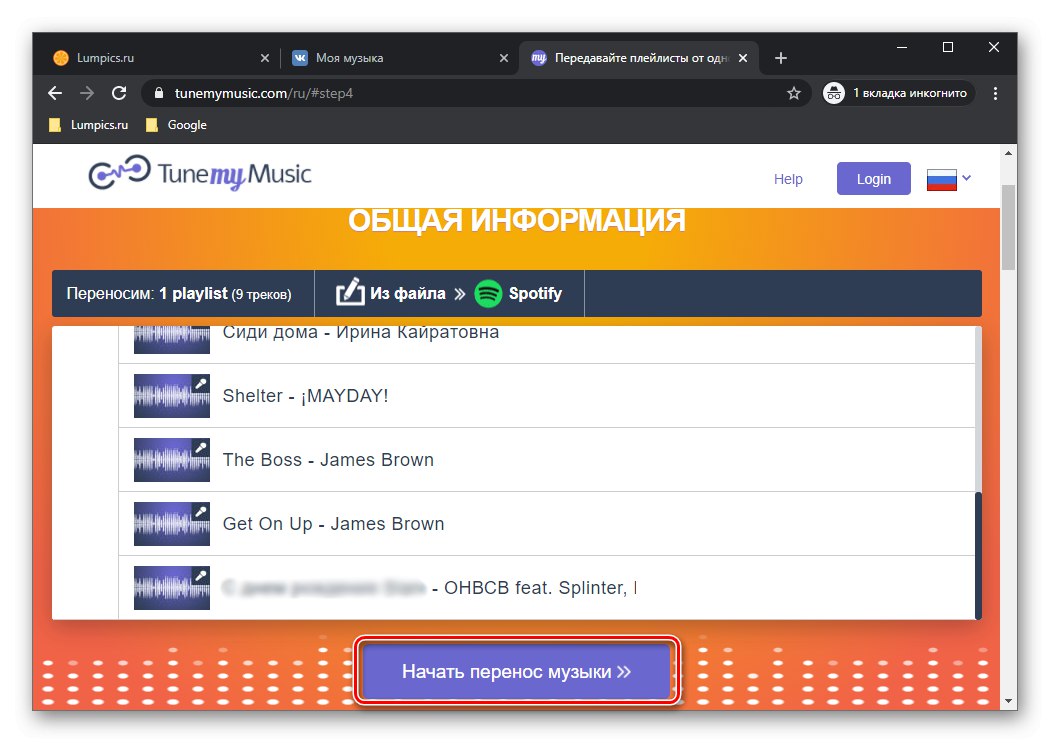
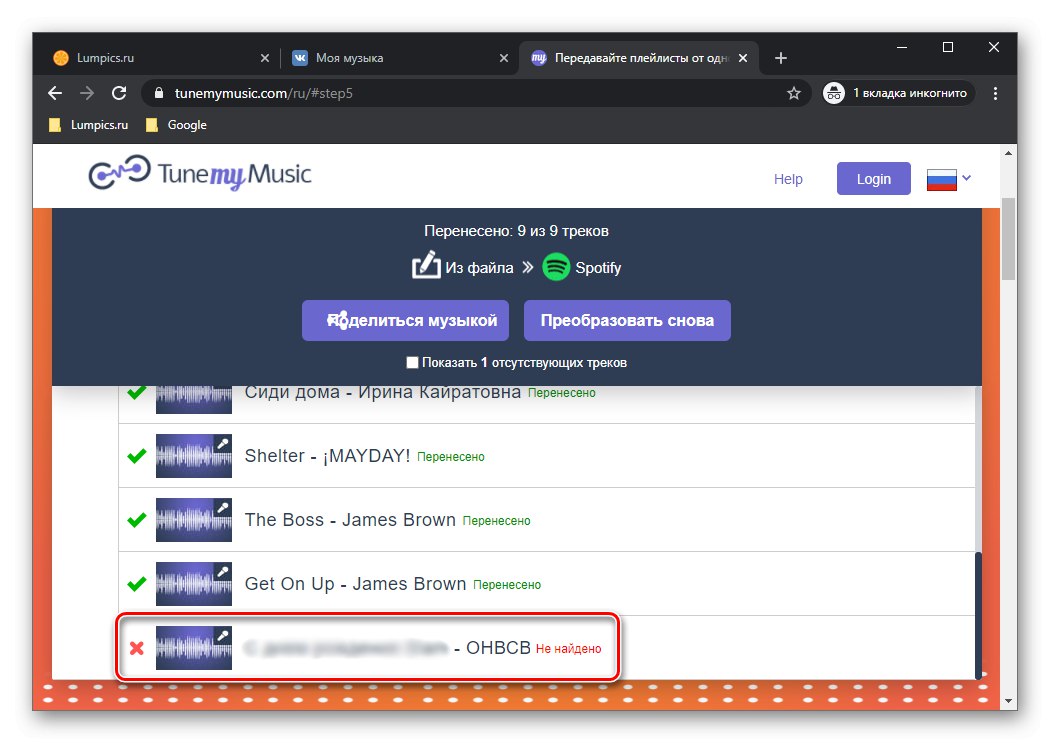
Podobnie jak w poprzedniej metodzie, istnieje możliwość, że nie wszystkie kompozycje muzyczne zostaną rozpoznane. Są ku temu co najmniej dwa powody - brakuje ich w bibliotece Spotify lub mają nieprawidłowe metadane (nazwy), które różnią się od tych na platformie docelowej. Nie ma sposobu na naprawienie pierwszego problemu, ale drugi ma rozwiązanie, choć nie w 100% skuteczne. Opowiemy o tym w dziale „Opcjonalnie: korekta nazw” i ostatnia część artykułu.
Opcja 2: Soundiiz + TuneMyMusic
Dla tych użytkowników, którzy nie chcą zawracać sobie głowy skryptami, istnieje łatwiejszy sposób na wyodrębnienie listy odtwarzania tekstowego, choć nie jest to darmowe. Polega na przejściu do innej usługi, która zapewnia możliwość przenoszenia biblioteki multimediów z platformy na platformę.
- Korzystając z powyższego linku, przejdź do oficjalnej strony serwisu i kliknij przycisk "Zacząć teraz".
- Zaloguj się do niego, wprowadzając swoją nazwę użytkownika i hasło, jeśli takie istnieją, rejestrując się lub używając w tym celu konta w jednej z sieci społecznościowych.
![Zaloguj się lub zarejestruj, aby przesłać muzykę z VKontakte do Spotify za pośrednictwem usługi Soundiiz w przeglądarce]()
Najłatwiej naszym zdaniem zalogować się za pomocą konta Google, Facebook lub Twitter.
![Zaloguj się za pomocą sieci społecznościowych, aby przesłać muzykę z VKontakte do Spotify za pośrednictwem usługi Soundiiz w przeglądarce]()
Wybierzemy pierwszą opcję.
- Po autoryzacji kliknij "Naprzód".
- Znajdź VKontakte na liście obsługiwanych platform i użyj przycisku pod tą nazwą "Połączyć".
- W oknie, które zostanie otwarte, wprowadź login i hasło ze swojego konta w sieci społecznościowej, a następnie kliknij "Połączyć".
- Następnie wróć do strony głównej Soundiiz i na liście list odtwarzania znajdź tę, którą chcesz przenieść z VK do Spotify.
![Lista odtwarzania, którą chcesz przenieść z VKontakte do usługi online Soundiiz]()
Uwaga: Oprócz list odtwarzania możesz także otwierać albumy i utwory - do tego służą osobne zakładki na pasku bocznym.
- Wywołaj menu, klikając trzy poziome kropki po prawej stronie nazwy listy odtwarzania i wybierz „Eksportuj do pliku”.
- Następnie wybierz format zapisanego pliku - tekst lub CSV.
- Zaczekaj na zbudowanie listy odtwarzania i sprawdź jej zawartość.W razie potrzeby usuń niepotrzebne ścieżki i naciśnij "Potwierdzać" (lub "Potwierdzać").
![Wybieranie utworów do zapisania jako lista odtwarzania tekstów z VKontakte w usłudze online Soundiiz]()
Wtedy wchodzą w życie ograniczenia usługi - aby otrzymać ostateczny plik, będziesz musiał dokonać subskrypcji.
![Ulepsz swoje konto w usłudze online Soundiiz, aby przenieść listę odtwarzania z VKontakte do Spotify]()
Między innymi umożliwia przesyłanie nieograniczonej liczby utworów i list odtwarzania za jednym razem.
- Po zasubskrybowaniu Premium Soundiiz, najpierw powtórz kroki z 8-9 kroków aktualnej instrukcji, a następnie 6-12 z poprzedniej części artykułu. W ten sposób możesz przenieść całą swoją bibliotekę multimediów z VKontakte do Spotify.
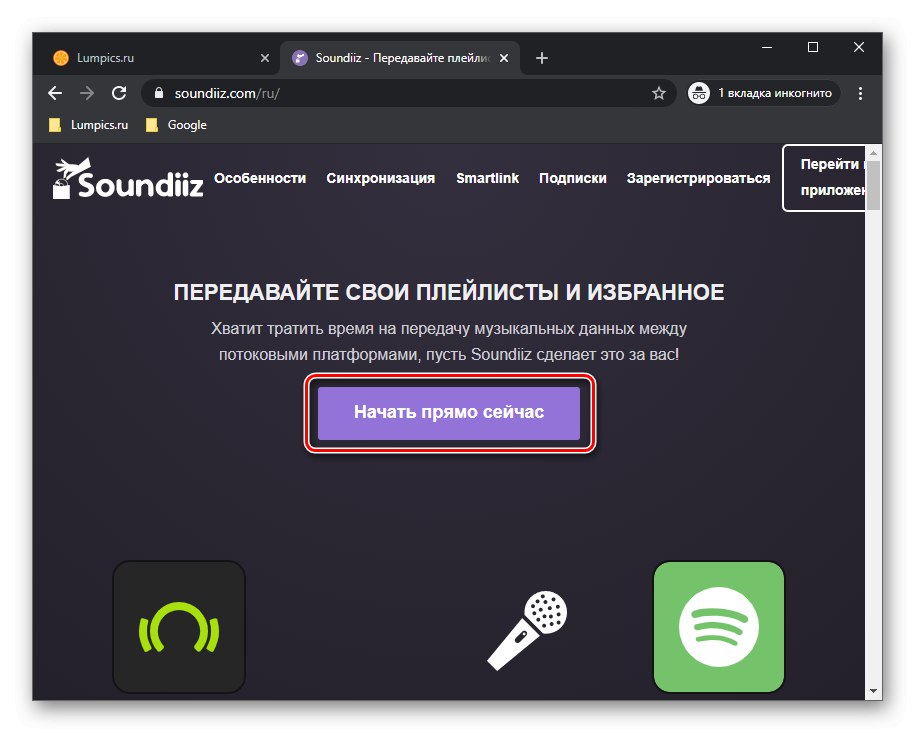
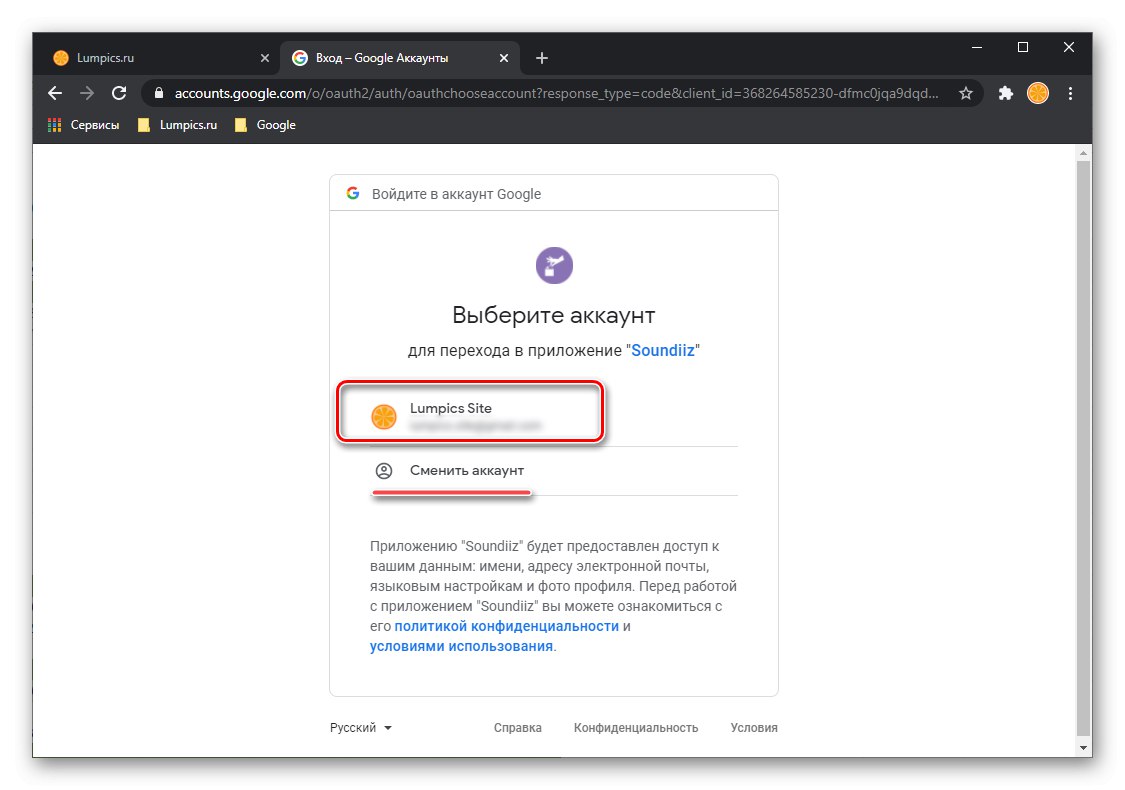
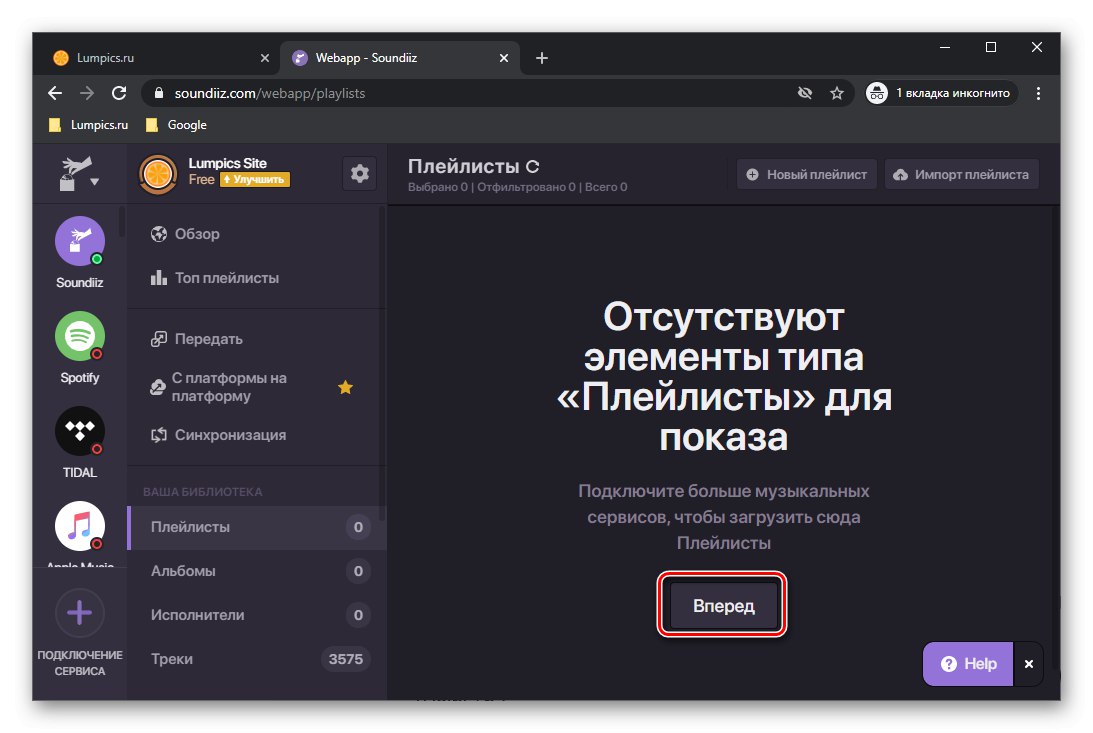
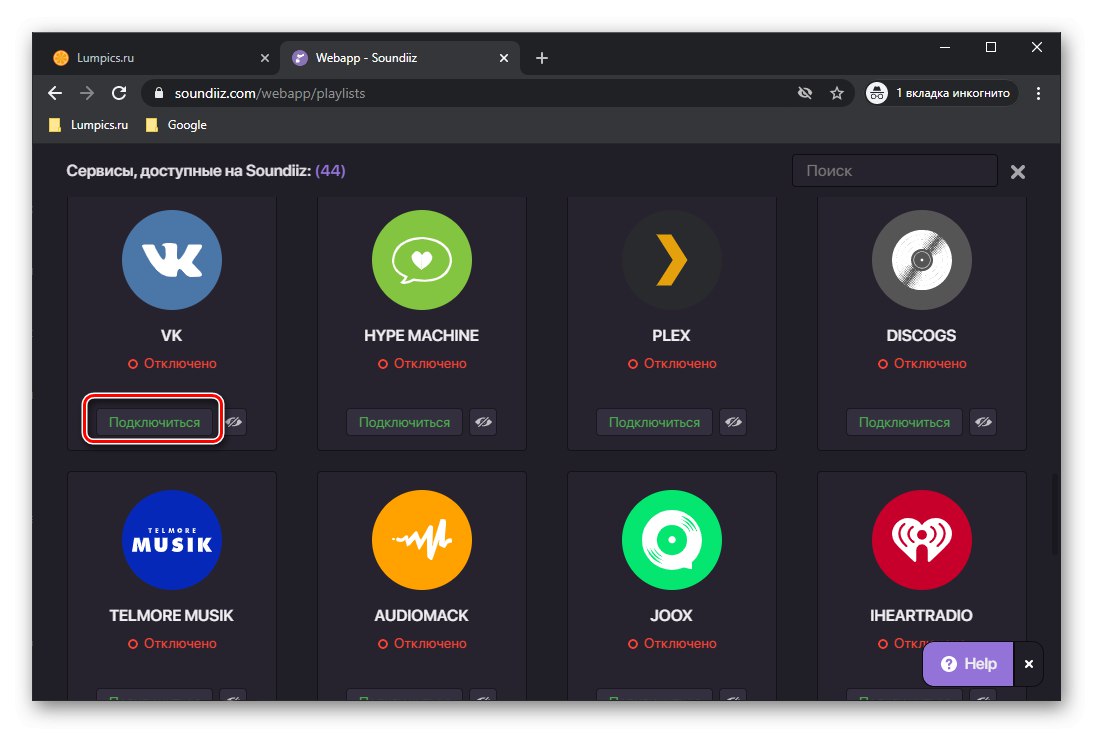
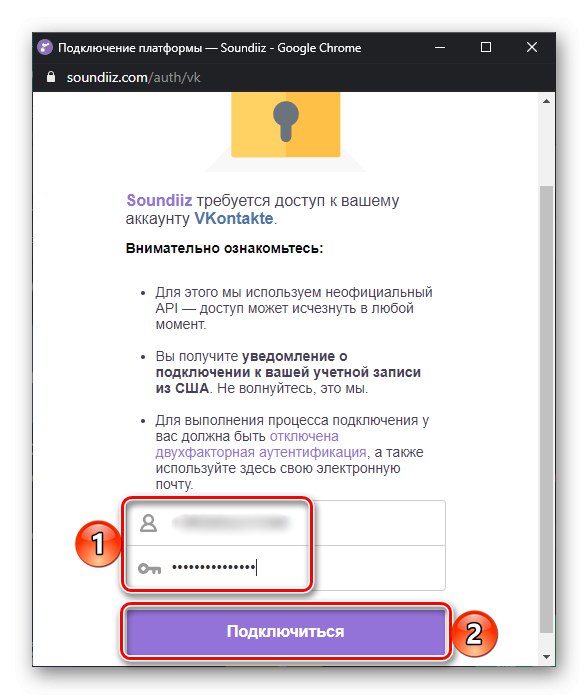
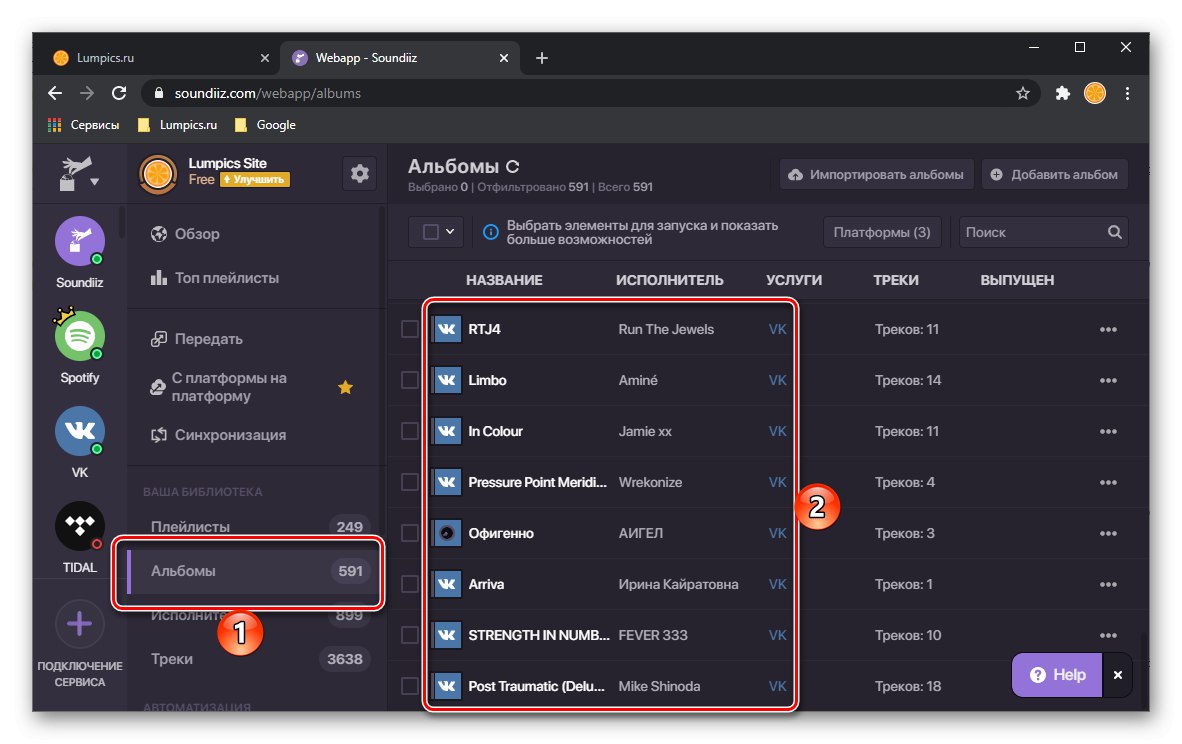
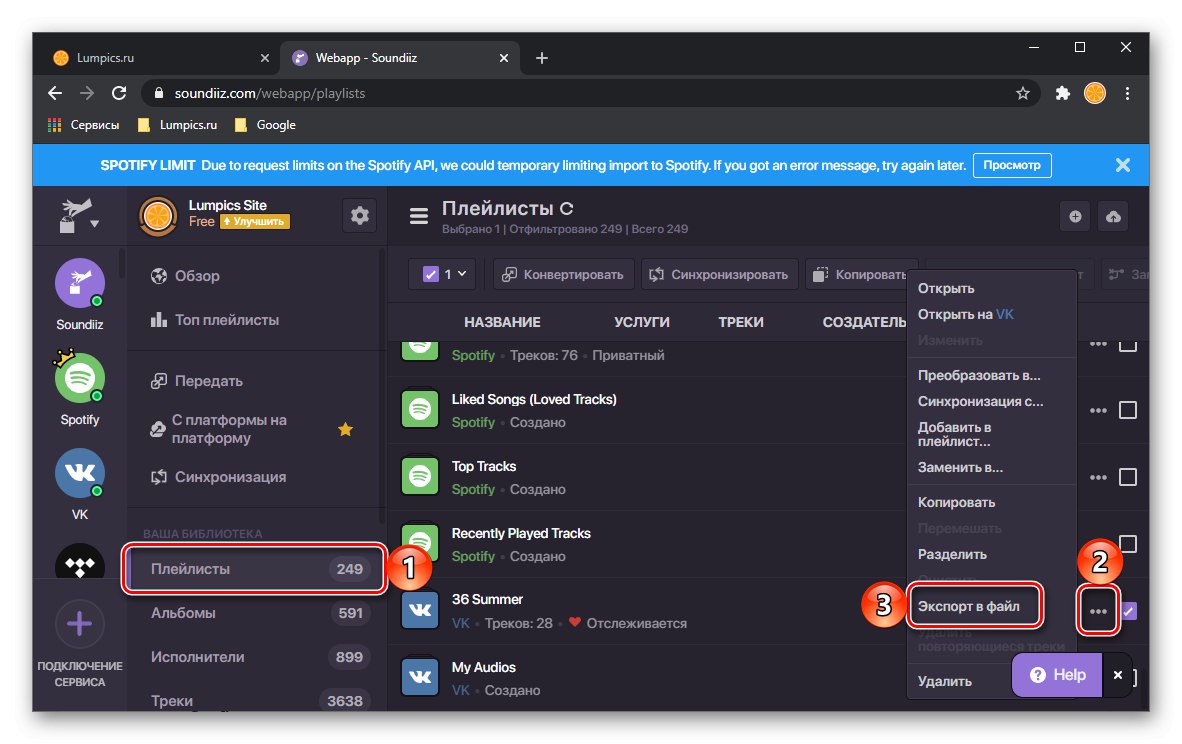
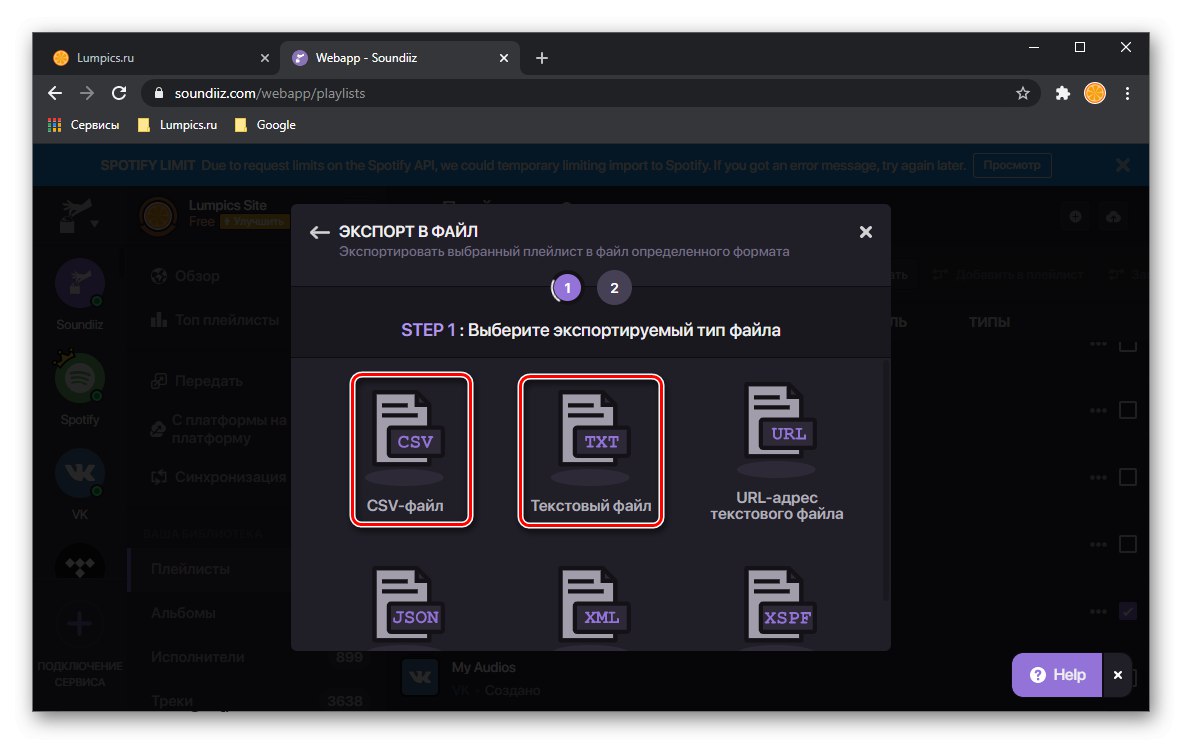
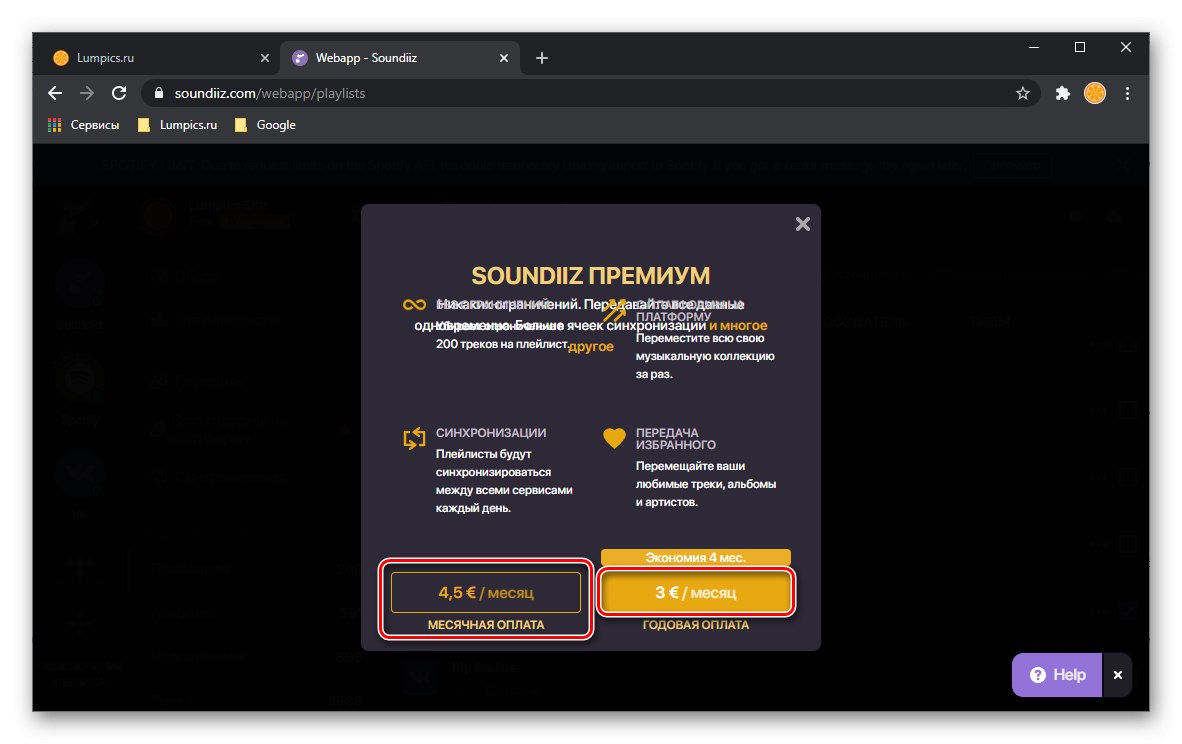

Uwaga! Jeśli wyeksportowałeś plik z playlistą w formacie CSV, na stronie głównej usługi TuneMyMusic będziesz musiał kliknąć przycisk "Plik" i przeciągnij go w odpowiednie miejsce. Dalsze działania nie różnią się od tych w powyższym przypadku.
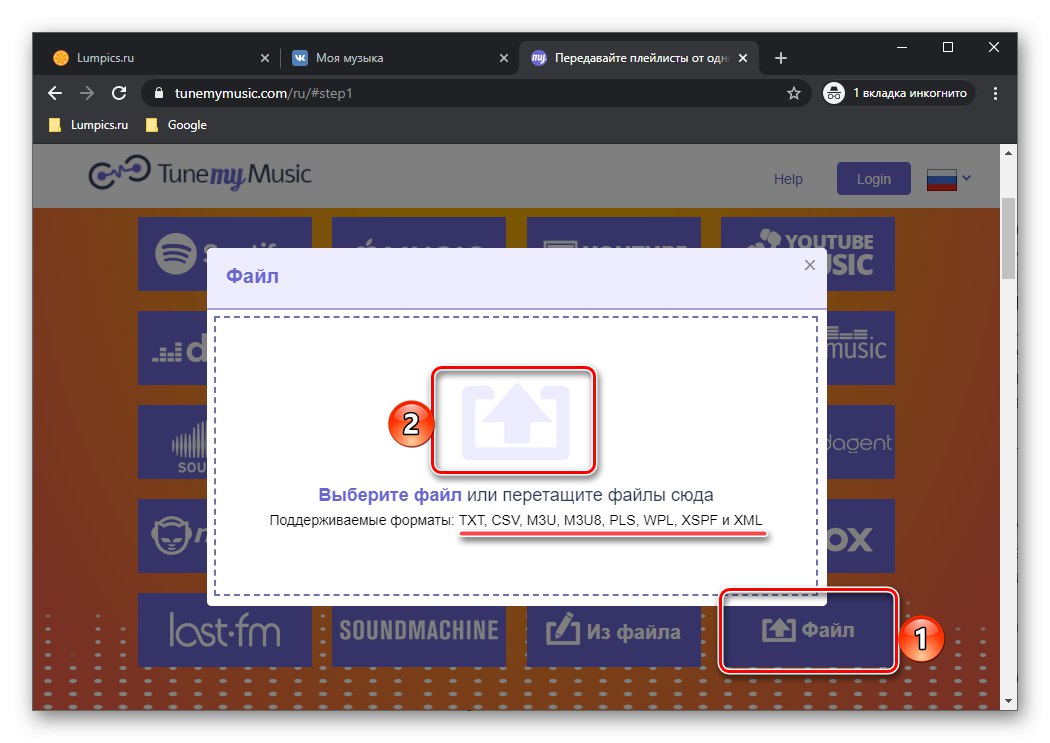
Opcjonalnie: korekta nazwisk
Bliski związek między Boom i VKontakte może nie tylko znacznie uprościć rozwiązanie problemu poruszonego w tytule artykułu, ale także stworzyć pewne problemy. Faktem jest, że niektóre utwory w serwisie społecznościowym i zaimplementowany na jego podstawie serwis muzyczny są sygnowane odwrotnie - najpierw wskazują nazwę utworu, a następnie nazwisko artysty, choć na wszystkich platformach streamingowych jest odwrotnie.
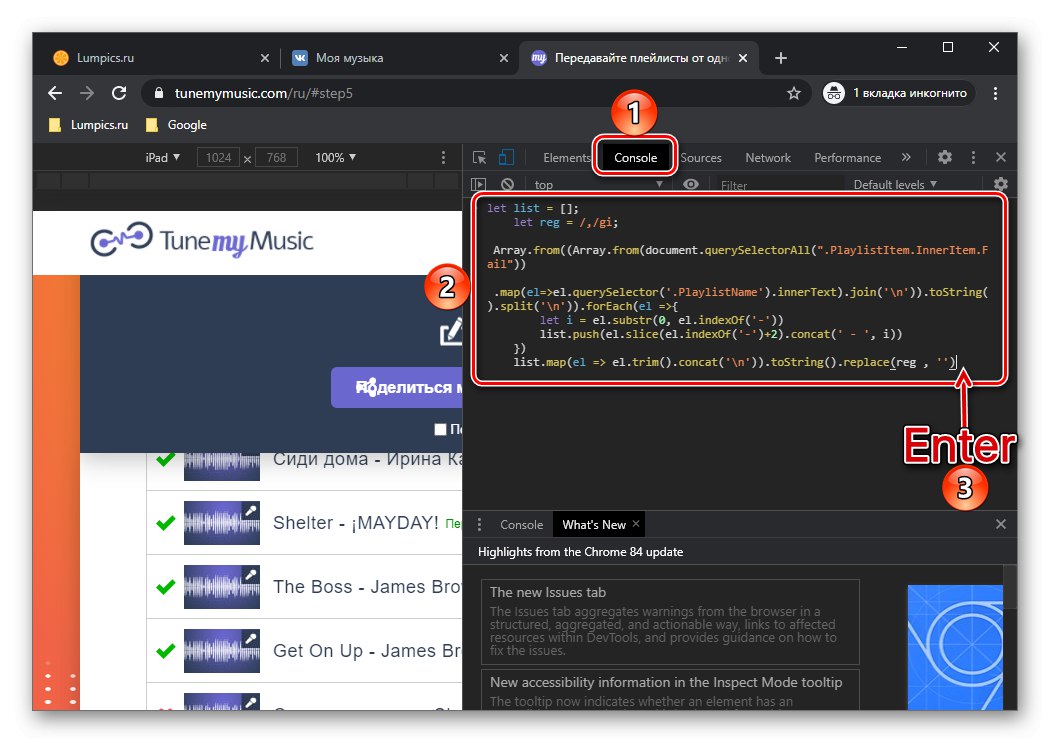
To właśnie często staje się powodem, dla którego TuneMyMusic i podobne usługi nie znajdują niektórych ścieżek w witrynie docelowej i wyświetlają błędy takie jak ten, który pokazaliśmy w kroku 12 części „Opcja 1: skrypt + TuneMyMusic” tego artykułu. Na szczęście możesz łatwo wyodrębnić listę „problematycznych” nagrań audio i uporządkować ich nazwy. Aby to zrobić, musisz również użyć specjalnego skryptu, o którym możesz dowiedzieć się więcej z następnego artykułu.
Więcej szczegółów: Korekta błędów w eksportowaniu utworów z VK do Spotify
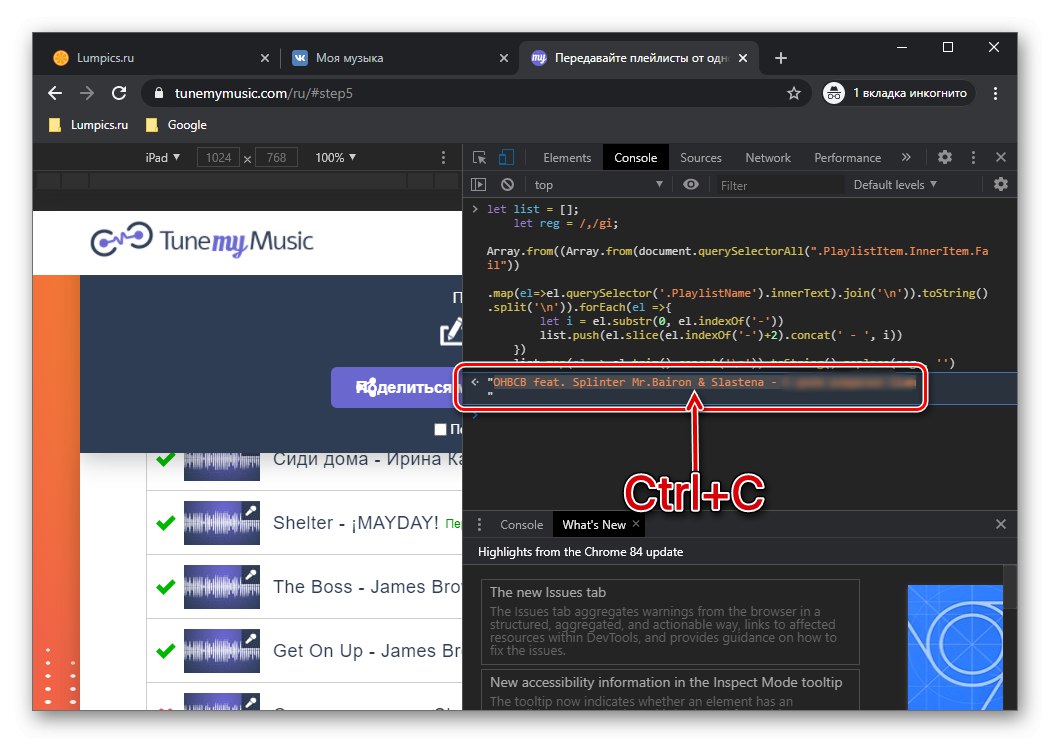
Metoda 3: VKontakte
Jak już wskazaliśmy powyżej, wszystkie kompozycje muzyczne, listy odtwarzania i albumy dodane do Boom automatycznie pojawiają się na VKontakte. Dlatego, aby przesłać muzykę do Spotify, możesz przejść bezpośrednio do serwisu społecznościowego lub jego aplikacji mobilnej. Takie podejście naszym zdaniem jest najwygodniejsze i najskuteczniejsze. Istnieje kilka sposobów rozwiązania problemu, a każdy z nich został wcześniej opisany w osobnym artykule na naszej stronie internetowej.
Więcej szczegółów: Jak przenieść muzykę z VKontakte do Spotify
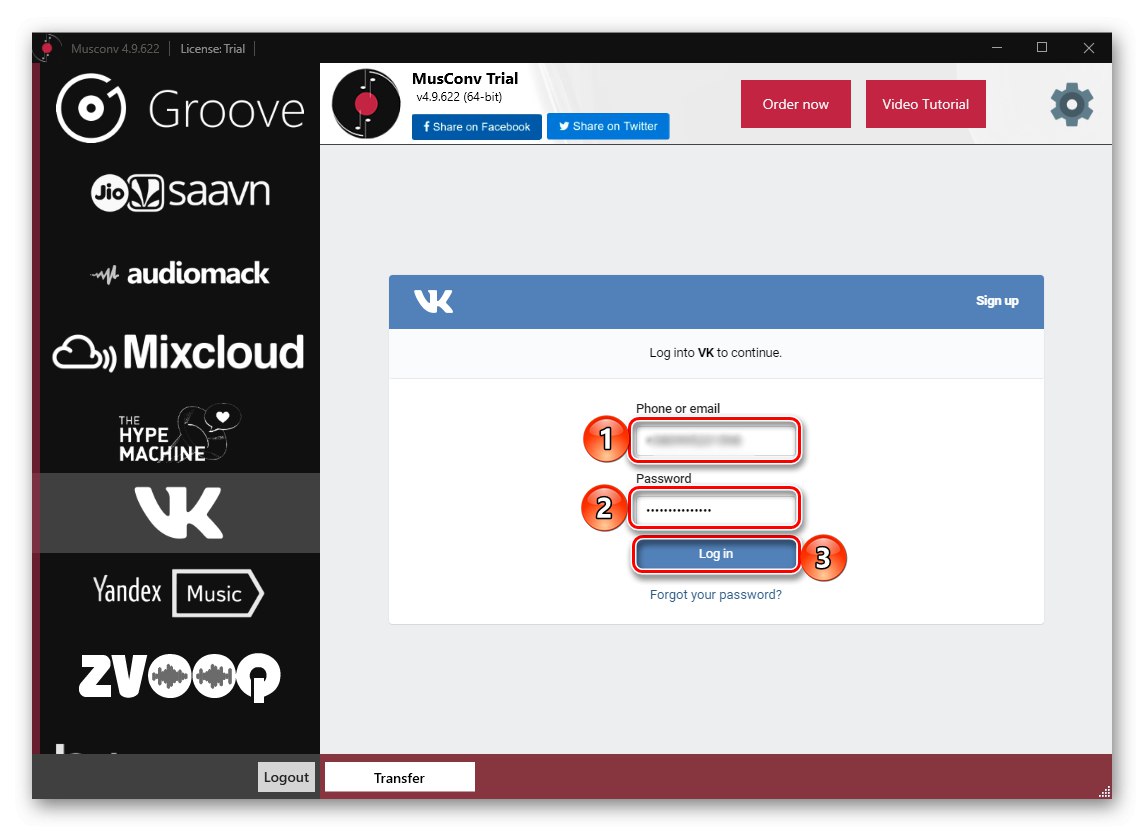
Metoda 4: Prześlij ręcznie
Jeśli Twoja biblioteka multimediów Boom nie jest zbyt duża lub składa się w większości z albumów i EP, a nie list odtwarzania i pojedynczych utworów, możesz samodzielnie przenieść ją do Spotify. Tę samą metodę należy zastosować w przypadkach, gdy omówione powyżej rozwiązania działały z błędami, a tym samym je naprawiały.
Opcja 1: Wyszukaj i dodaj
Spotify implementuje dość sprytny system wyszukiwania, który oprócz prostych zapytań obsługuje również różne operatory, które pozwalają w dużej mierze określić wyniki wyszukiwania. Rozmawialiśmy o tym, jak go używać, w naszym przeglądzie wszystkich funkcji tego programu.
Więcej szczegółów: Funkcja wyszukiwania Spotify
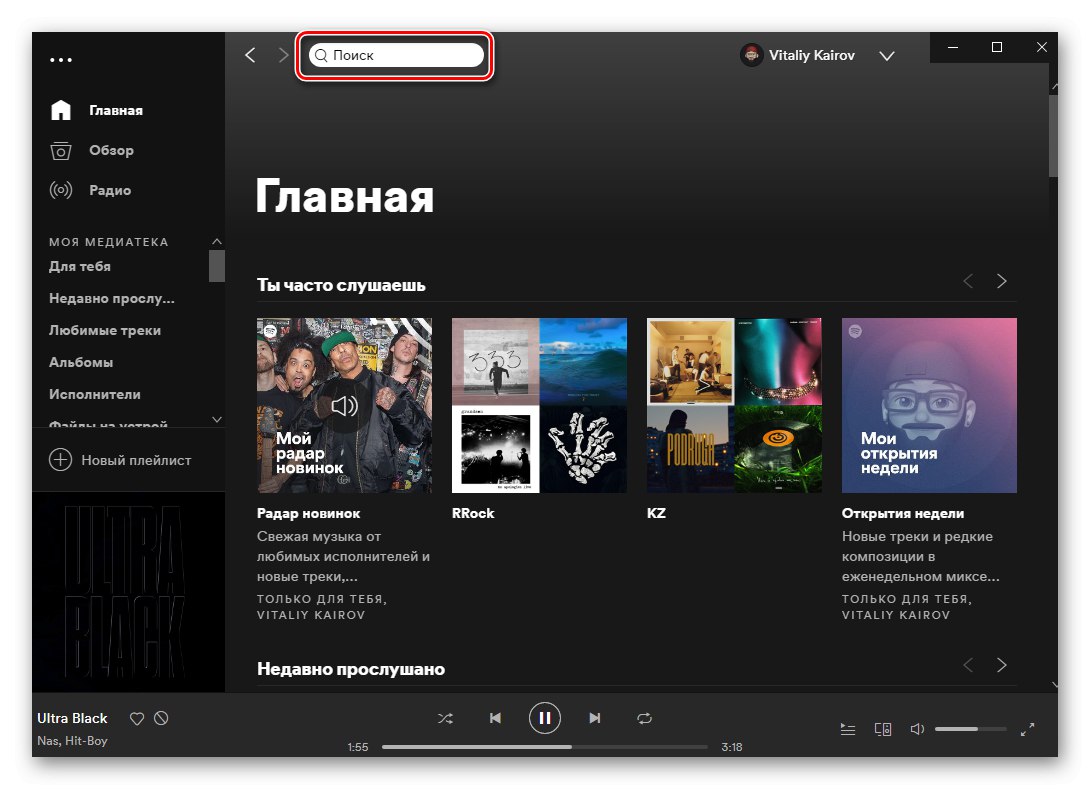
Instrukcja zawarta w powyższym linku będzie dobrym pomocnikiem w wyszukiwaniu utworów z biblioteki multimediów Boom i / lub tych, które z jakiegoś powodu nie zostały z niej przeniesione. Jednocześnie, aby dodać do swojej biblioteki multimediów w serwisie pełnometrażowe albumy i EPki znanych Ci artystów lub poszczególne utwory, możesz przejść w bardziej oczywisty sposób, o czym szczegółowo omówiliśmy wcześniej w osobnym materiale.
Więcej szczegółów: Wyszukaj i dodaj utwory do Spotify

Opcja 2: Self-boot
Pomimo tego, że biblioteka serwisu Spotify jest największa, może brakować w niej niektórych kompozycji muzycznych, albumów, a nawet całej twórczości poszczególnych wykonawców (zwłaszcza krajowej sceny ostatnich dziesięcioleci).Jeśli masz takie utwory na swoim komputerze lub dysku zewnętrznym, możesz je samodzielnie przesłać do biblioteki multimediów w serwisie, a następnie zsynchronizować z aplikacjami mobilnymi. Jak to zrobić, opisano w artykule pod linkiem poniżej.
Więcej szczegółów: Jak przesłać swoją muzykę do Spotify