Jak przesyłać pliki z komputera na komputer
Często zdarza się, że użytkownicy muszą przesyłać dane z jednego komputera na drugi. Jakie są dostępne i proste sposoby na zrobienie tego? Kilka opcji, które rozważymy w tym artykule.
Spis treści
Przesyłanie plików z komputera na komputer
Istnieje wiele metod przesyłania danych z jednego komputera na drugi. W tym artykule zostaną uwzględnione trzy kategorie. Pierwszy to sposób korzystania z usług internetowych. Druga grupa opiera się na wykorzystaniu standardowych nośników fizycznych (na przykład przenośnych dysków twardych). Ostatnią opcją na naszej liście będzie technologia sieci Windows.
Metoda 1: uTorrent
Możesz po prostu przesłać dane o dowolnym rozmiarze za pomocą popularnego klienta torrent uTorrent .
- Uruchom aplikację.
- Otwórz folder z żądanym plikiem w Eksploratorze Windows .
- Kliknij lewym przyciskiem myszy na żądanym obiekcie i przytrzymując przycisk przeciągnij go bezpośrednio do klienta torrent.
- Pojawi się okno tworzenia łącza.
- Kliknij przycisk "Pobierz link" .
- Po pewnym czasie dystrybucja będzie gotowa. Zostanie wyświetlony komunikat informujący o pomyślnym zakończeniu operacji.
- Zamknij to okno, klikając krzyżyk w prawym górnym rogu.
- Przechodzimy do uTorrnt. Przeciwko dystrybucji, którą stworzyliśmy, będzie "Seeding" .
- Kliknij prawym przyciskiem myszy naszą dystrybucję i wybierz "Copy Magnet-URI" .
- Teraz link magnetyczny znajdzie się w schowku, gdzie można go umieścić w dowolnym miejscu: w wiadomości w posłaniec , e-mail itp.
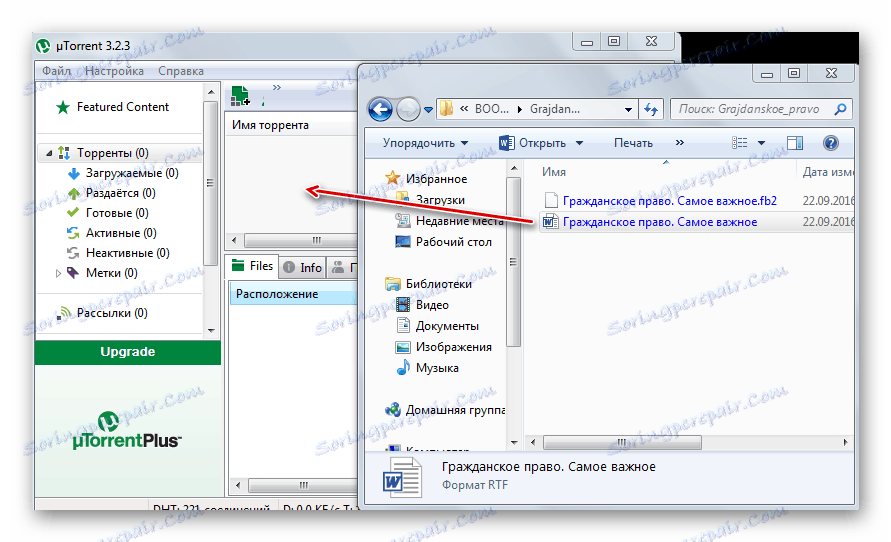
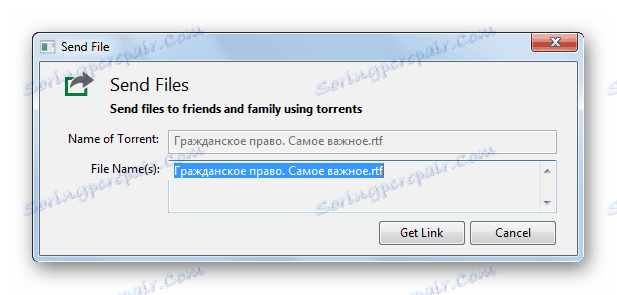
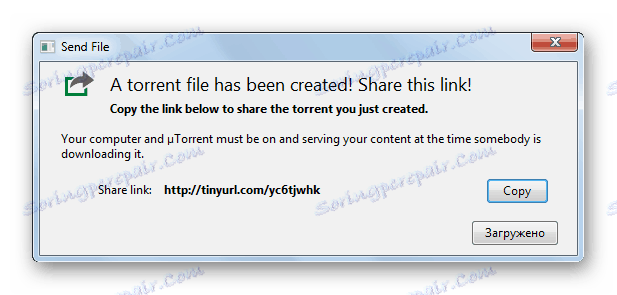
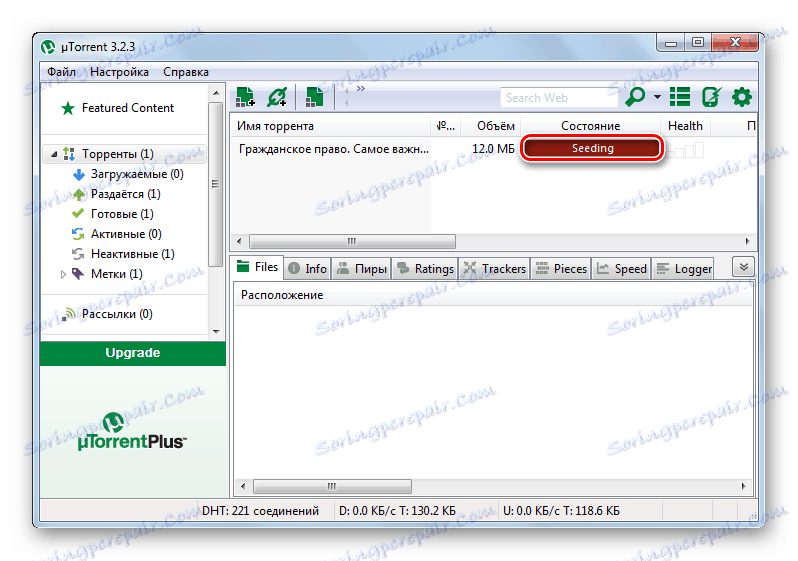
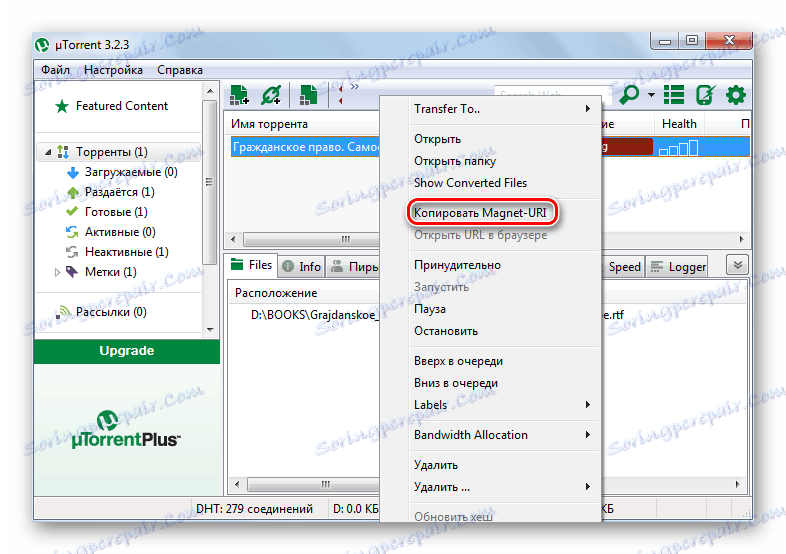
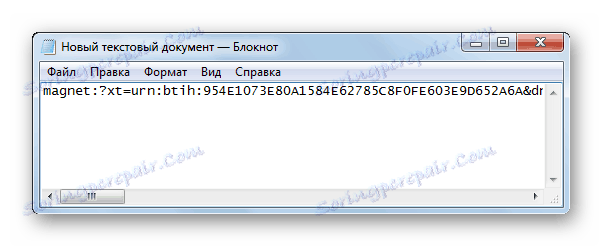
Osoba, do której wysłałeś adres torrenta, będzie musiała wykonać następujące czynności:
- W uruchomionej aplikacji muTorrent wybierz "Plik" - "Dodaj przez URL ..."
- W wyświetlonym oknie dialogowym wprowadź przekazany adres URL (na przykład naciskając "Ctrl" + "V" ).
- Kliknięcie "OK" (lub "Otwórz" ) rozpoczyna pobieranie.
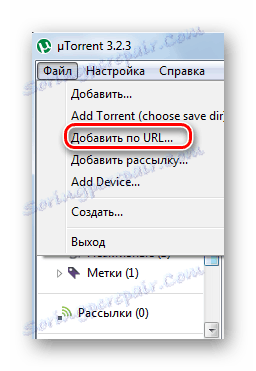
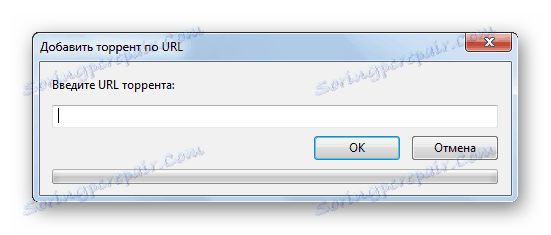
Czytaj więcej: UTorrent
Metoda 2: Usługi w chmurze
Do chwili obecnej istnieje wiele usług w chmurze z prostym użyciem: Yandex Drive , MEGA, Dysk Google , Dropbox , Cloud Mail.ru. Wszyscy oni korzystają z tej samej zasady w swojej pracy.
Czytaj więcej:
Jak korzystać z Dysku Google
Jak korzystać z magazynu w chmurze Dropbox
Dysk Yandex
Limit maksymalnego rozmiaru pliku do pobrania przez interfejs sieciowy wynosi 2 GB. Ale za pomocą aplikacji możesz przesyłać dane o większym rozmiarze. Ilość wolnego miejsca nie przekracza 10 GB.
- Kliknij powyższy link, aby przejść do Yandex Drive.
- Po przejściu do usługi w chmurze kliknij "Pobierz" .
- W standardowym oknie Eksploratora Windows wybierz plik, który chcesz pobrać.
- Po pomyślnym dodaniu danych do usługi w chmurze pojawi się panel, w którym należy kliknąć przełącznik (przenieść go do pozycji "Wł." ). Spowoduje to otwarcie publicznego dostępu do pliku przesłanego do zasobu.
- Wynikowy link można skopiować do schowka (1), wysłać do sieci społecznościowych lub przez e-mail (2).
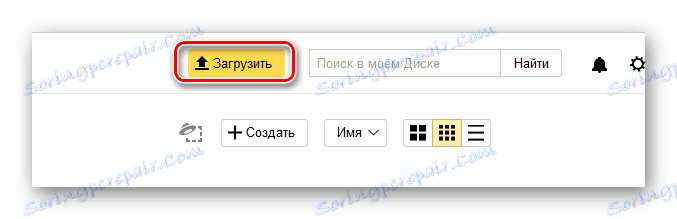
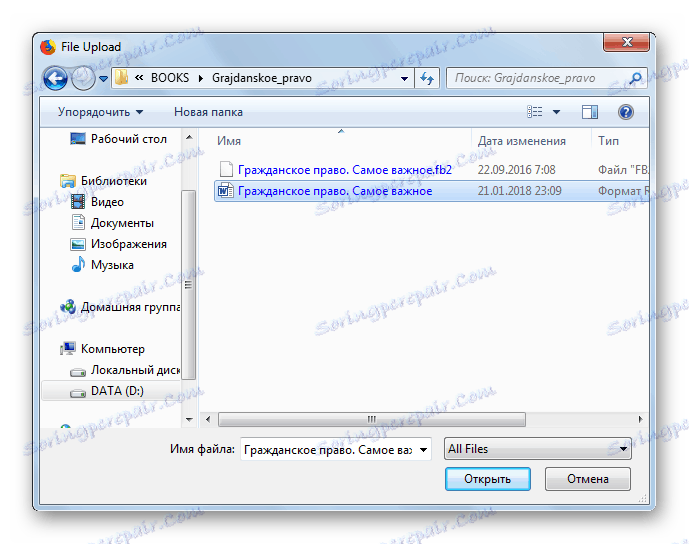
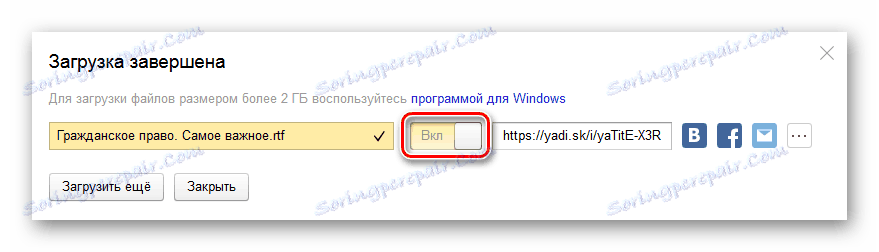
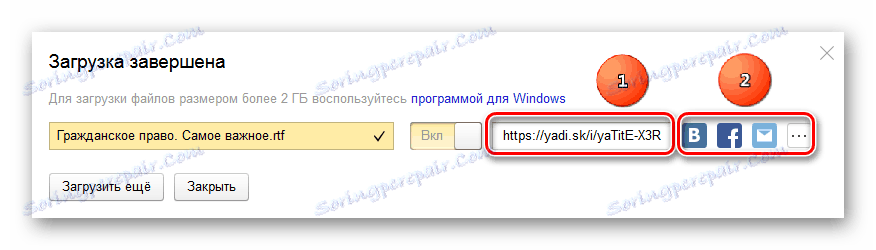
Czytaj więcej: Jak przesłać plik na Dysk Yandex
MEGA
Kolejną dość wygodną usługą w chmurze jest Mega. W trybie swobodnym użytkownik otrzymuje 15 GB miejsca na dysku.
- Udajemy się do witryny pod określonym linkiem.
- Na samej górze panelu wybierz "Przesyłanie plików" lub "Przesyłanie folderów" .
- W "Eksploratorze" Windows określa, co chcesz załadować, a następnie kliknij "OK" .
- Po zakończeniu operacji pojawi się nowy element na liście dostępnych obiektów.
- Aby utworzyć łącze, przesuń wskaźnik myszy na sam koniec linii i kliknij przycisk pojawiający się.
- Wybierz "Uzyskaj link" .
- U dołu ostrzeżenia kliknij "Zgadzam się" .
- W panelu tworzenia adresów URL kliknij opcję Kopiuj . Teraz można go przenieść w dowolny sposób, wklejając go ze schowka.
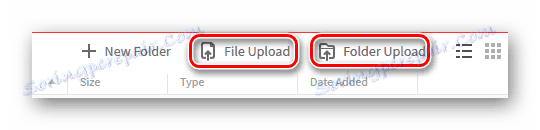
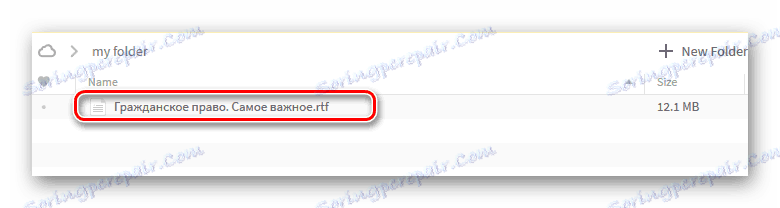
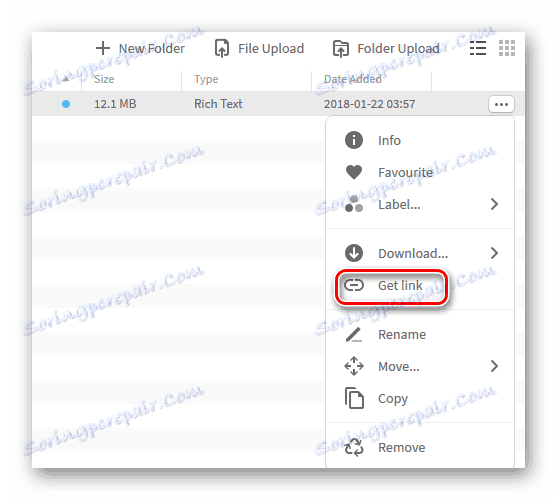
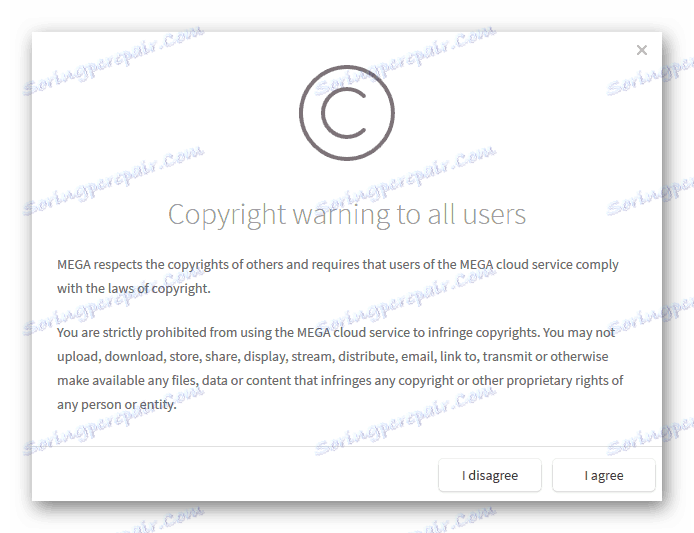
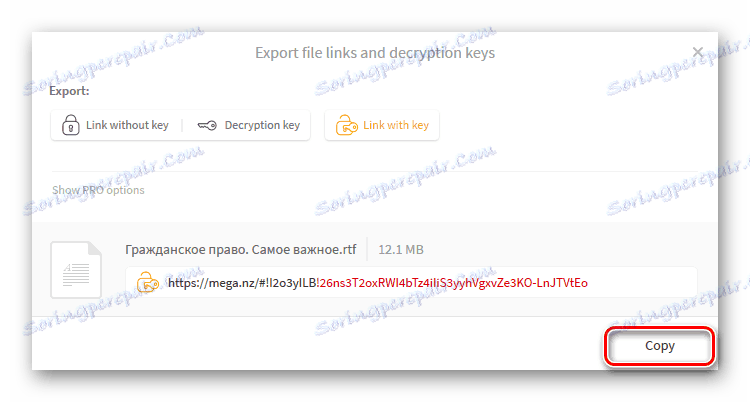
Metoda 3: E-mail
Praktyczne wszystkie usługi pocztowe umożliwiają przesyłanie plików wraz z wiadomością. Wadą jest to, że załączniki dołączone do listu nie mogą być duże. Często maksymalny dozwolony limit to 25 MB. Pokażmy za przykład Yandex Mail procedura wysyłania załączników za pośrednictwem poczty e-mail.
Przejdź do strony Yandex Mail.
- Klikając powyższy link w usłudze pocztowej Yandex, kliknij "Napisz" .
- Wprowadź wszystkie dane odbiorcy i kliknij myszą na ikonie klipu.
- Otworzy się standardowe okno Eksploratora .
- Znajdź żądany plik i kliknij "Otwórz" .
- Naciśnij przycisk "Wyślij" .
- Odbiorca otrzymanej wiadomości powinien kliknąć strzałkę w dół, aby pobrać załącznik. Należy zauważyć, że jeśli rozmiar pliku przekroczy dozwolony rozmiar, to w oknie wiadomości użytkownik zobaczy link do dysku Yandex.
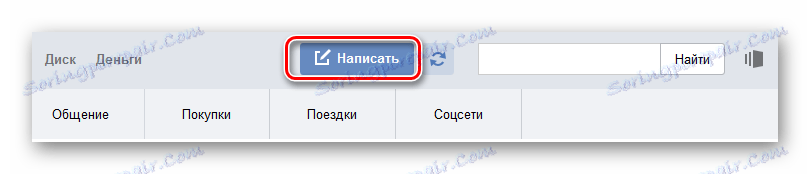
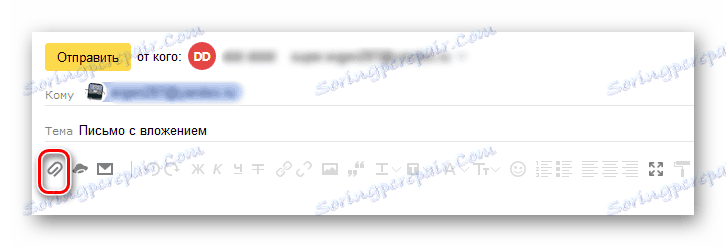
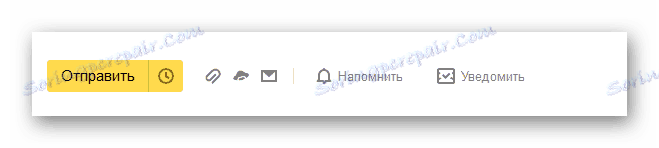
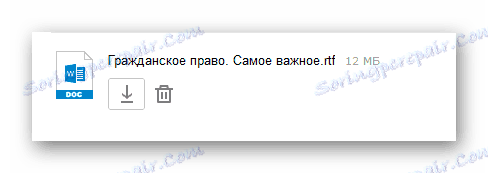
Czytaj więcej:
Jak się zarejestrować na Yandex.Mail
Jak wysłać wiadomość e-mail przez e-mail
Jak wysłać plik lub folder przez e-mail
Jak wysłać obraz do Yandex.Mail
Metoda 4: TeamViewer
TeamViewer - Narzędzie do zdalnego zarządzania, używane głównie do wspomagania innego użytkownika na jego komputerze. Program ma szeroką funkcjonalność, w tym wygodne funkcje przesyłania dokumentów z komputera na komputer.
- Uruchom aplikację.
- Wprowadź identyfikator partnera (1).
- Ustaw przycisk radiowy na "Przesyłanie plików" (2).
- Kliknij "Połącz" (3).
- W kolejnym polu wpisz hasło partnera i kliknij "Zaloguj się" .
- Pojawi się okno z dwoma panelami, w którym wybieramy dane do skopiowania do katalogu po lewej i prawej stronie do katalogu docelowego (lub odwrotnie).
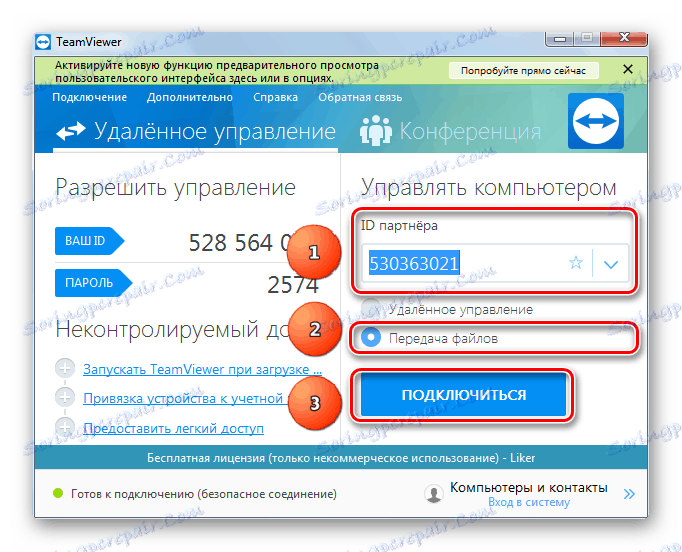

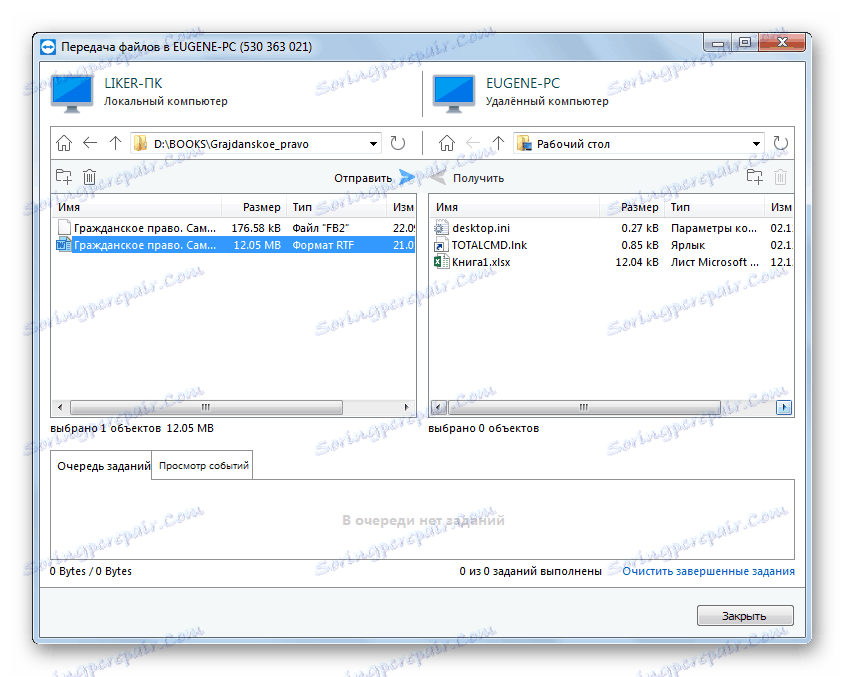
Czytaj więcej: Jak korzystać z TeamViewer
Metoda 5: Bluetooth
Dzięki technologii Bluetooth możesz kopiować pliki z jednego komputera na drugi. Wiele komputerów (w tym większość nowoczesnych laptopów) ma już wbudowany adapter Bluetooth. Transfer danych między maszynami w ten sposób wymaga włączenia funkcji po obu stronach.
Czytaj więcej:
Instalowanie Bluetooth na twoim komputerze
Włączanie Bluetooth na laptopie z Windows 8
Włącz Bluetooth w systemie Windows 10
- Na drugim komputerze (docelowym) kliknij ikonę przycisku Bluetooth w zasobniku prawym przyciskiem myszy.
- Wybierz "Otwórz opcje" .
- Zaznaczamy sekcje "Wykrywanie" i "Połączenia" .
- Na pierwszym komputerze kliknij ikonę w zasobniku, a następnie "Wyślij plik" .
- Określ żądane urządzenie i to, co chcemy przekazać.
- Na drugim komputerze wykonaj tę samą operację, co w kroku 4, wybierając "Akceptuj plik" .
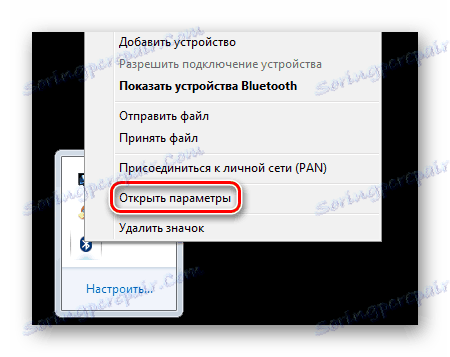


Prostszym sposobem przesyłania danych w ten sposób jest:
- W "Eksploratorze" kliknij żądany obiekt prawym przyciskiem myszy.
- Dalej - "Wyślij" - "Urządzenie Bluetooth".
- Określ urządzenie i plik docelowy w oknie dialogowym.
- Wadą tej metody jest to, że Blutuz nie pozwala na przenoszenie folderów. Rozwiązaniem może być umieszczenie wszystkich niezbędnych dokumentów w jednym archiwum.
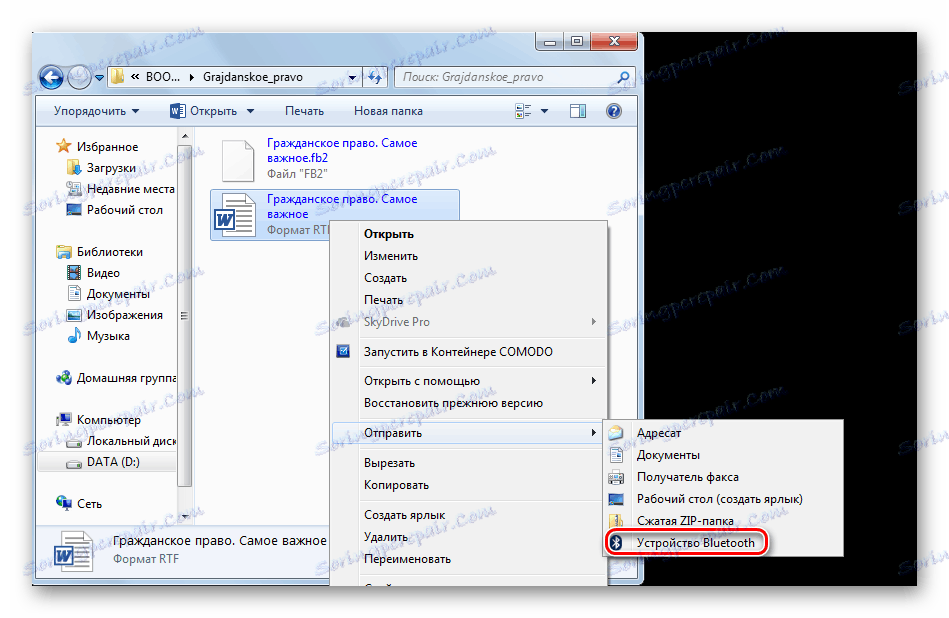
Czytaj więcej:
Oprogramowanie do kompresowania plików
Kompresowanie plików w WinRAR
Tworzenie archiwów ZIP
Metoda 6: pamięć zewnętrzna
Jednym z najprostszych i najpopularniejszych sposobów przesyłania plików między komputerami jest użycie dysków zewnętrznych. Aby to zrobić, często używają dyski flash , DVD i przenośne dyski twarde.

Transfer danych na dyski flash i zewnętrzne dyski twarde odbywa się w standardowy sposób przy użyciu menedżera plików "Explorer" lub innej firmy. Płyty DVD wymagają specjalnej procedury i oprogramowania do ich nagrywania. Po zakończeniu operacji nośnik zostanie przesłany do innego użytkownika.

Czytaj więcej: Oprogramowanie do nagrywania płyt
Podczas korzystania z dysków flash powinniśmy zastanowić się nad funkcjami systemów plików.

Maksymalny rozmiar pojedynczego pliku w systemie FAT32 to około 4 GB. NTFS teoretycznie nie ma ograniczeń. Oznacza to, że w przypadku przesyłania wystarczająco dużych pojedynczych danych (na przykład, dystrybucje współczesnych gier), należy określić odpowiedni znacznik dysku flash. Informacje na temat aktualnych parametrów formatowania dysku można uzyskać, klikając menu skrótów "Właściwości" w oknie "Mój komputer" .
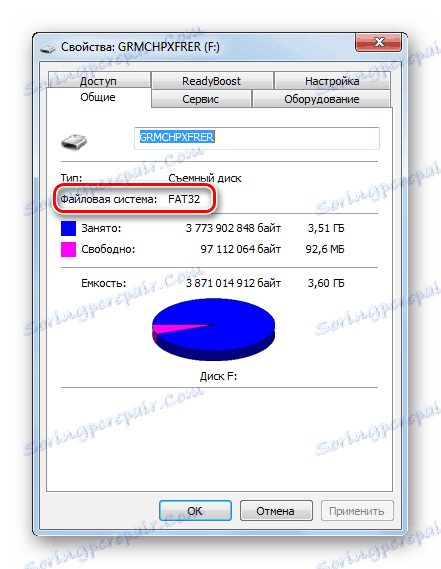
Aby korzystać z systemu plików NTFS na dysku flash USB, należy:
- W oknie "Mój komputer" kliknij prawym przyciskiem myszy napęd flash i wybierz "Formatuj ..." .
- Następnie musisz podać żądany system plików (w tym przypadku NTFS) i kliknąć "Start" .
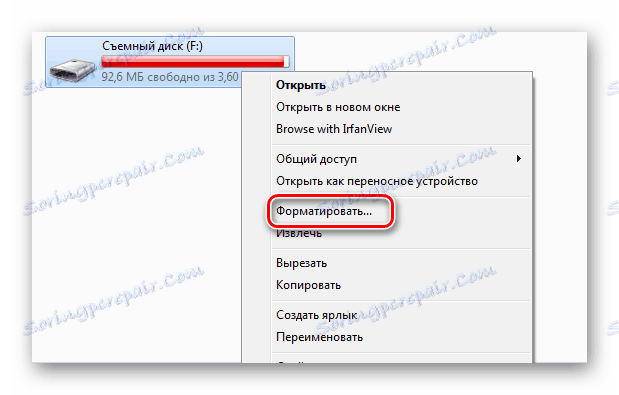

Czytaj więcej: Instrukcje dotyczące zmiany systemu plików na dysku flash USB
Metoda 7: Grupa główna
"Grupa domowa" oznacza kolekcję komputerów z systemem Windows, które udostępniają zasoby do udostępniania.
- Na pasku wyszukiwania wpisz "Grupa główna" .
- Następnie kliknij przycisk "Utwórz grupę domową" .
- W następnym oknie informacyjnym kliknij "Dalej" .
- Zaznaczamy (lub pozostawiamy niezmienione) te elementy, które będą dostępne dla uczestników "Grupy domowej" , i klikamy "Dalej" .
- Czekamy na zakończenie procesu udzielania pozwoleń.
- Następny ekran wyświetla hasło dostępu do zasobów udostępnionych. Można go wydrukować.
- Kliknij "Zakończ" .
- Uruchom "Explorer" i kliknij etykietę "Grupa główna" poniżej.
- Aby przyznać dostęp do określonych zasobów na lokalnym komputerze, kliknij go prawym przyciskiem myszy i wybierz jedną z opcji. Możesz otworzyć lub zamknąć dostęp do dowolnego elementu z wybranych folderów dla "Grupy domowej" .
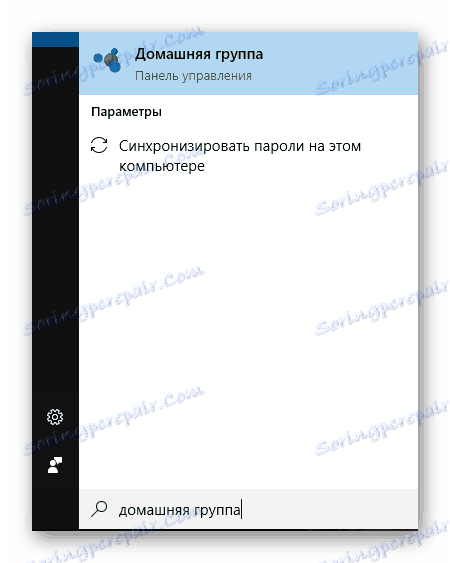
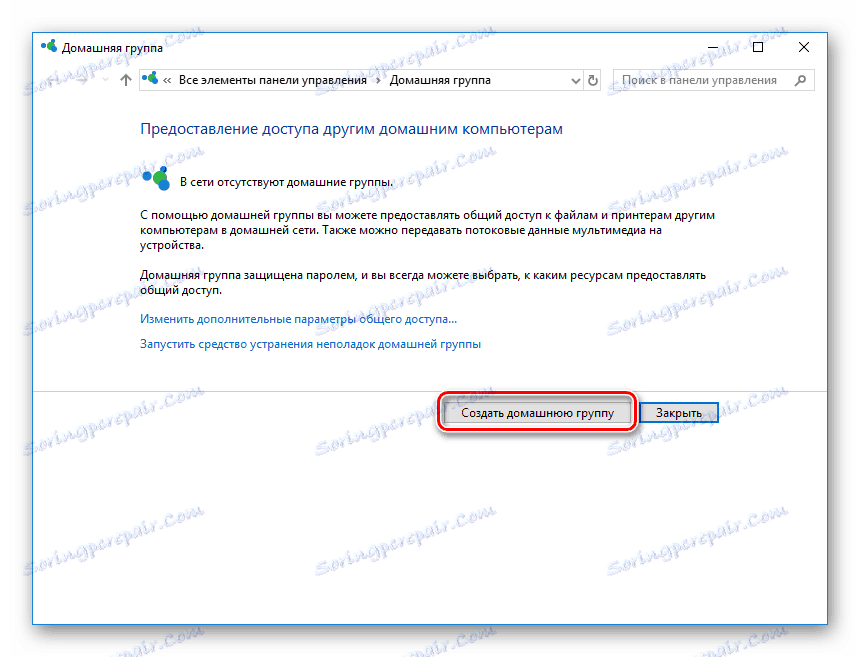
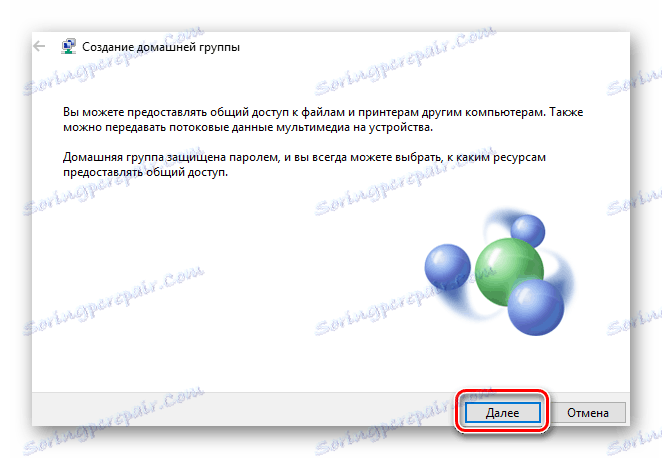

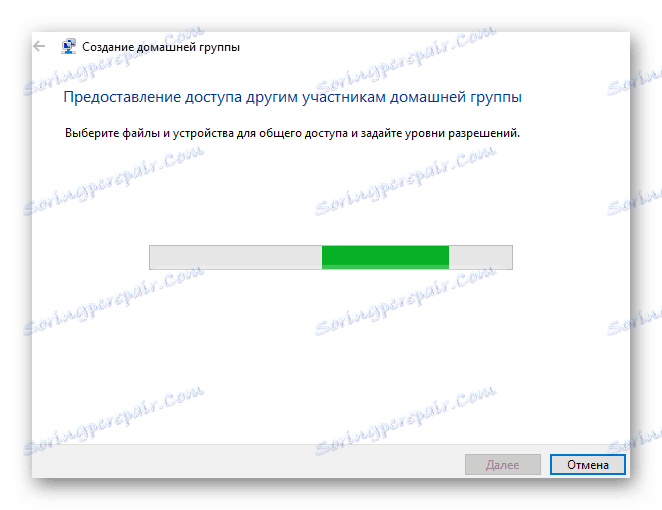
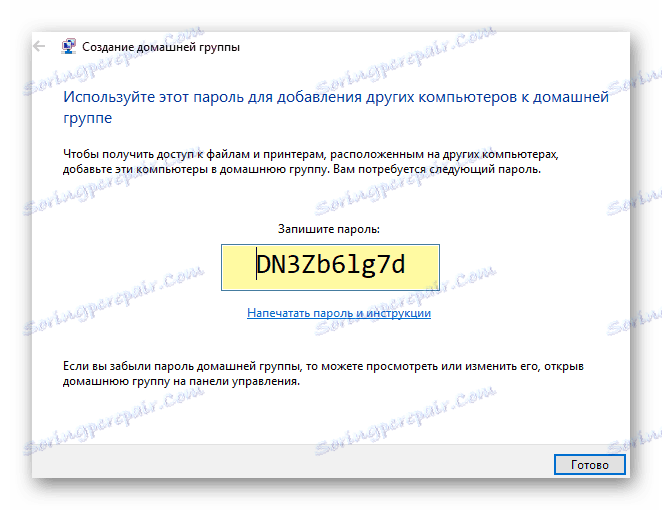
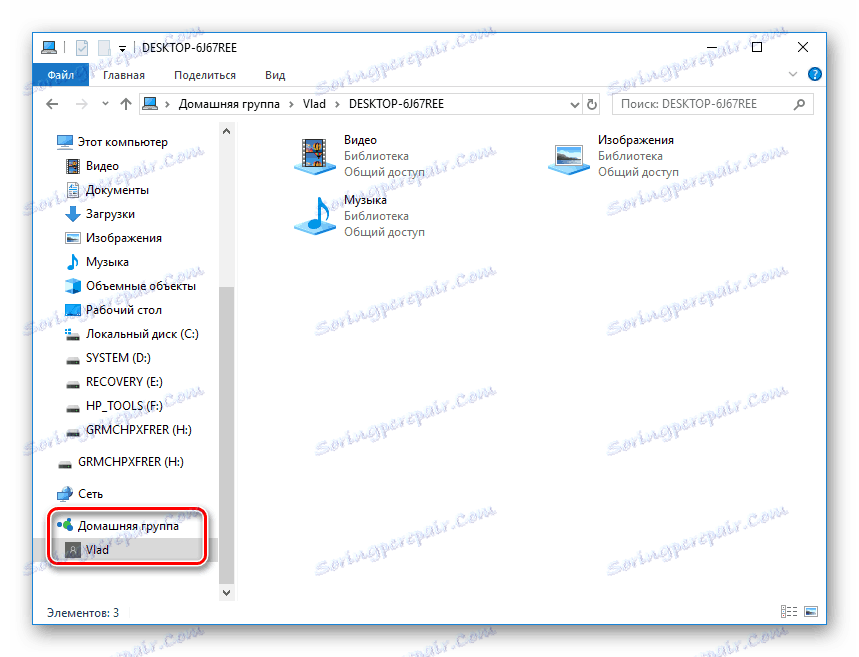
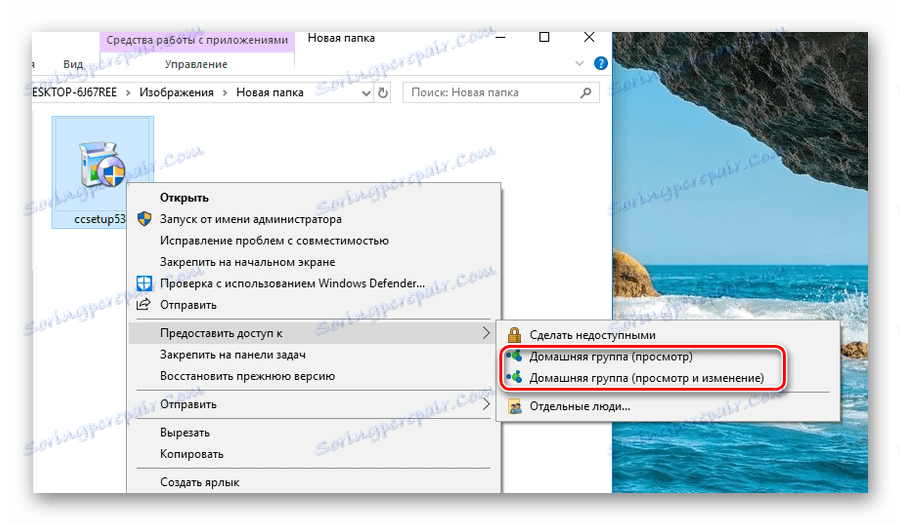
Czytaj więcej:
Tworzenie grupy domowej w systemie Windows 7
Tworzenie grupy domowej w systemie Windows 10
Istnieje wiele różnych sposobów przesyłania plików z komputera na komputer. Niektóre z nich wymagają dostępu do Internetu, na przykład kopiowania plików za pomocą klienta torrent. Główną zaletą takich metod jest możliwość przesyłania danych na nieograniczone odległości. Wręcz przeciwnie, w przypadku korzystania z nośników zewnętrznych z reguły przesyłanie plików odbywa się poprzez przeniesienie samego urządzenia z rąk do rąk. Najpopularniejszą z tych metod jest użycie dysków flash. Takie nośniki są tanie, zwarte i mechanicznie stabilne. Organizacja udostępniania dla komputerów w sieci jest najczęściej używana, jeśli wymagane jest wielokrotne udostępnianie plików.