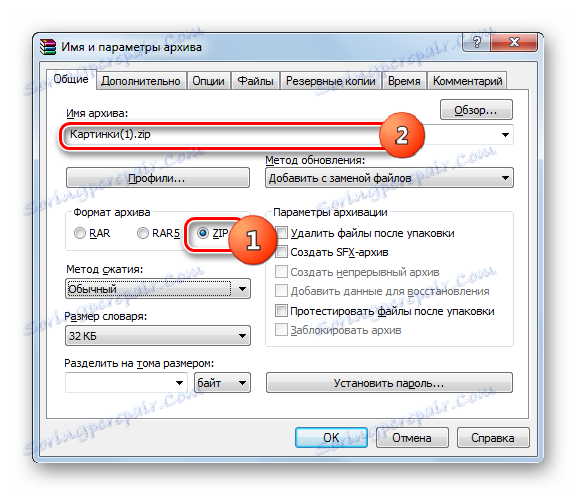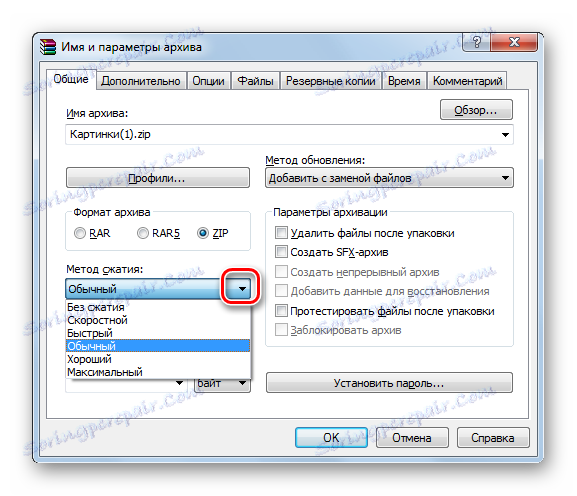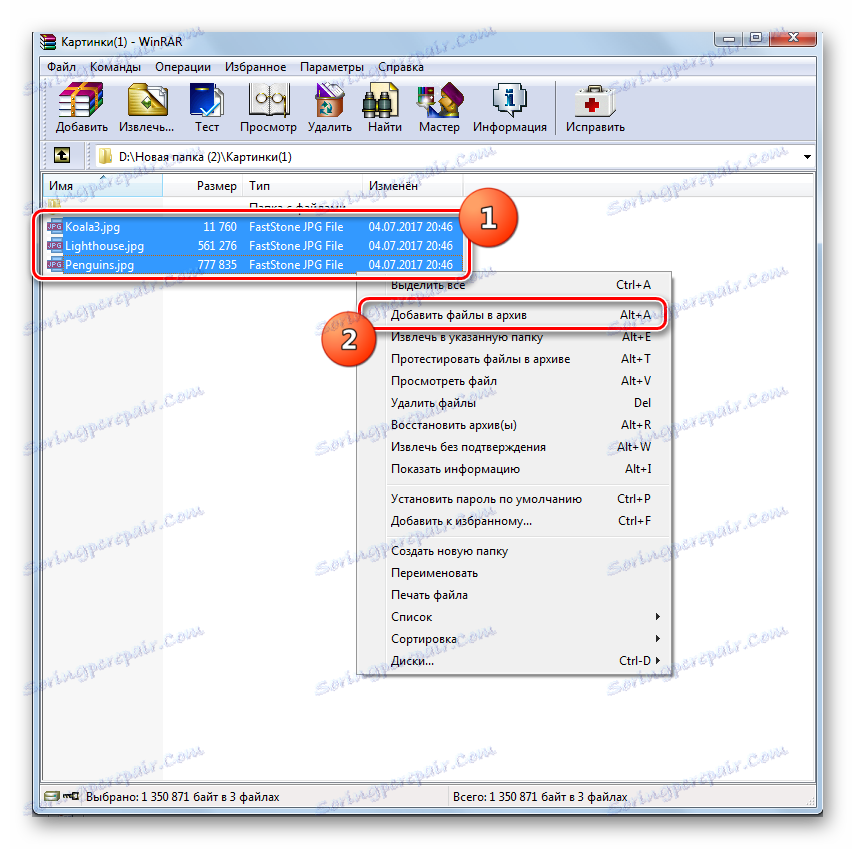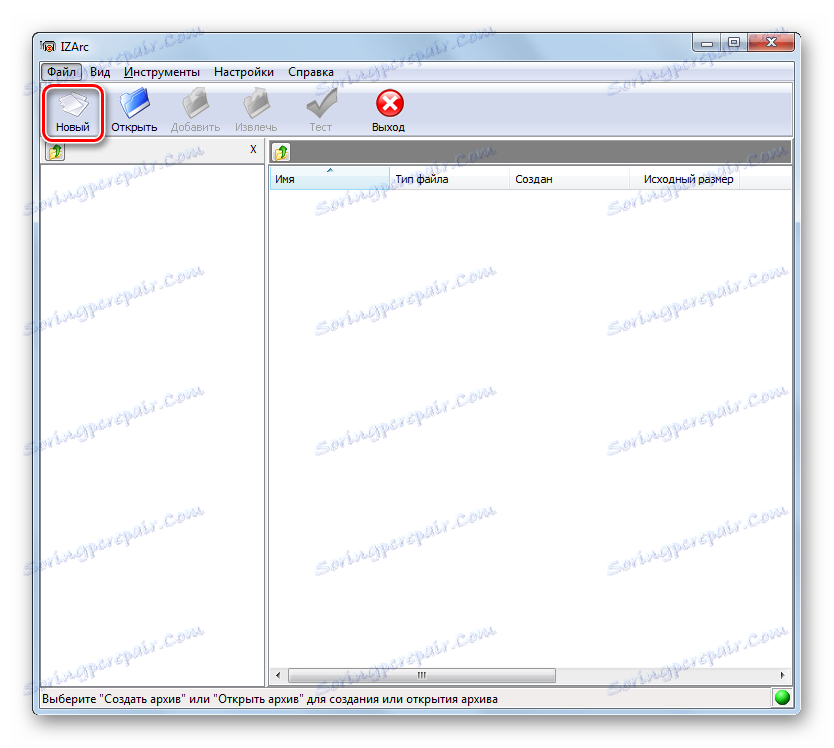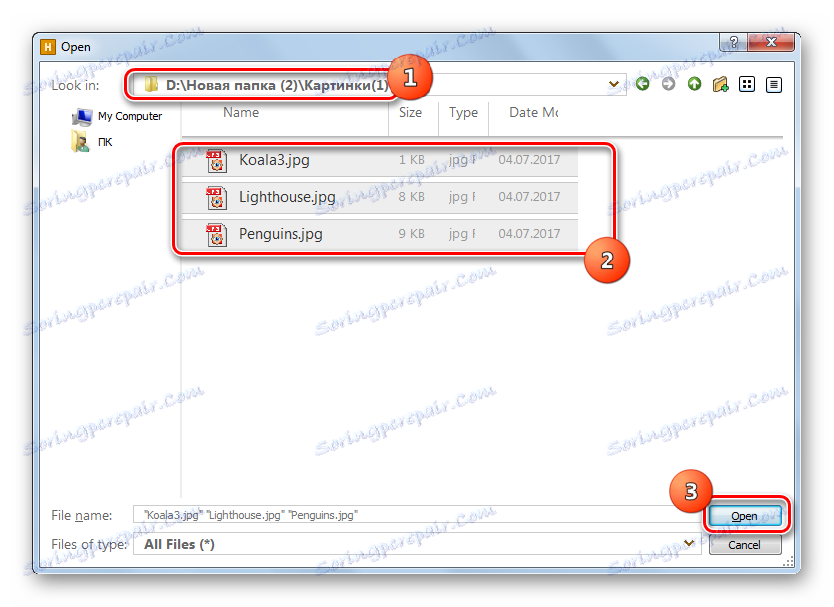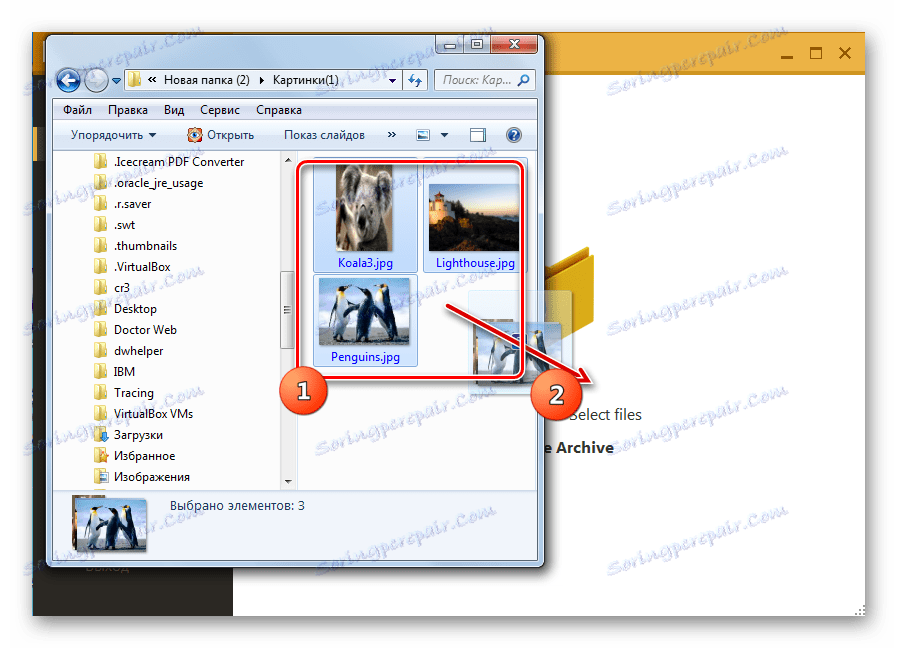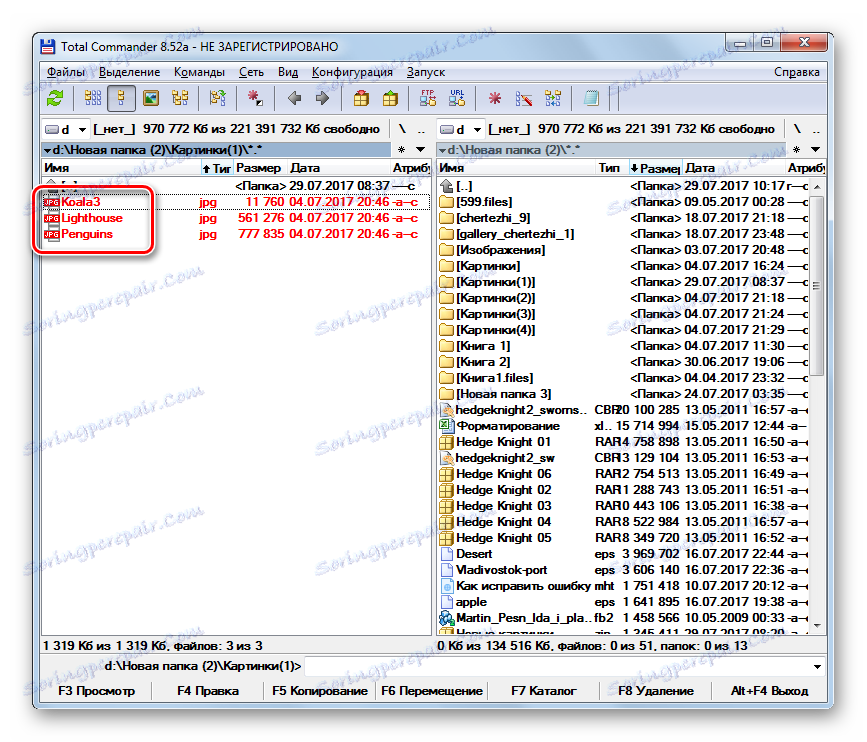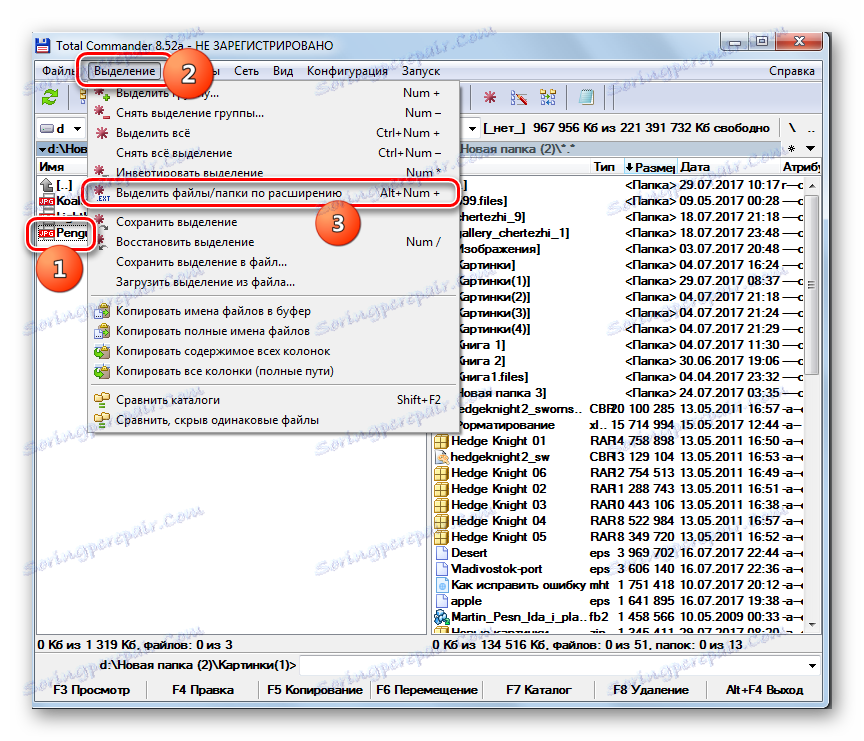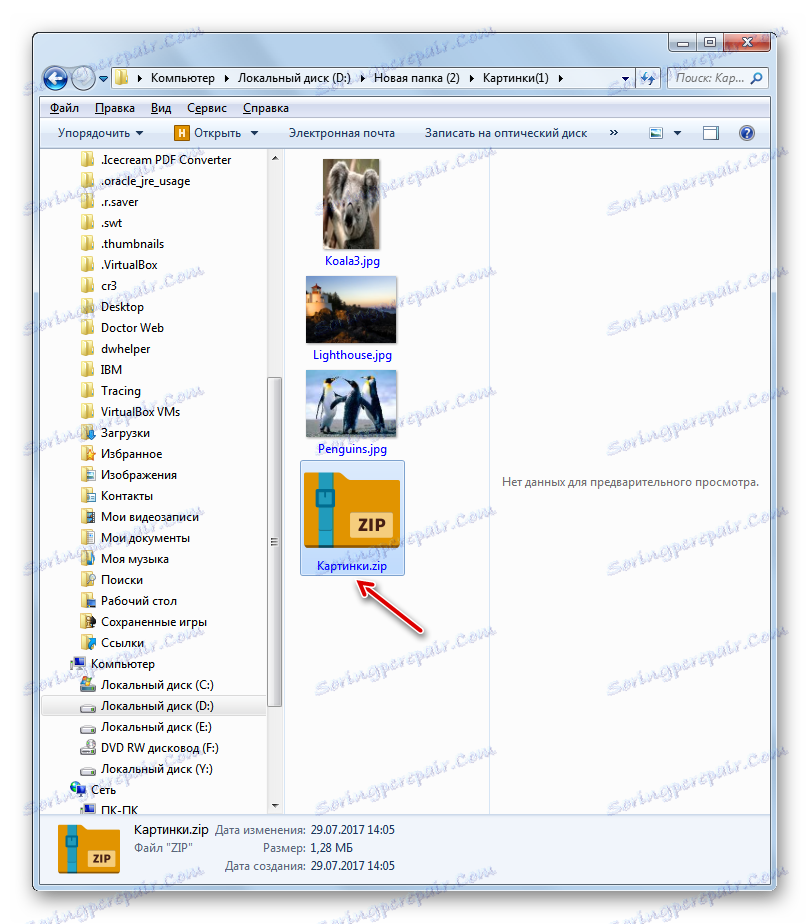Tworzenie archiwów ZIP
Pakując obiekty w archiwum ZIP, można uzyskać nie tylko oszczędność miejsca na dysku, ale także zapewnić wygodniejszy transfer danych przez Internet lub pliki archiwalne do wysyłania pocztą. Dowiedzmy się, jak spakować obiekty w określonym formacie.
Spis treści
Procedura tworzenia kopii zapasowej
Utwórz archiwa ZIP mogą nie tylko wyspecjalizowane aplikacje do archiwizacji - archiwa, ale to zadanie może być również obsługiwane za pomocą wbudowanych narzędzi systemu operacyjnego. Dowiedzmy się, jak tworzyć skompresowane foldery tego typu na różne sposoby.
Metoda 1: WinRAR
Rozpocznijmy analizę wariantów rozwiązania zestawu zadań od najpopularniejszego archiwisty - WinRAR , dla których głównym formatem jest RAR, ale mimo to jest w stanie tworzyć i ZIP.
- Przejdź przez "Explorer" w katalogu, w którym znajdują się pliki, które chcesz umieścić w folderze ZIP. Zaznacz te elementy. Jeśli znajdują się one w stałej macierzy, wybór następuje po prostu przytrzymując lewy przycisk myszy ( LMB ). Jeśli chcesz spakować różne elementy, po wybraniu przytrzymaj klawisz Ctrl . Następnie kliknij wybrany fragment prawym przyciskiem myszy ( PCM ). W menu kontekstowym kliknij element z ikoną WinRAR "Dodaj do archiwum ..." .
- Otworzy się narzędzie do archiwizacji WinRAR. Przede wszystkim w bloku "Format archiwum" ustaw przycisk opcji na "ZIP" . W razie potrzeby, w polu "Nazwa archiwum" użytkownik może wprowadzić dowolną nazwę, którą uważa za niezbędną, ale może również pozostawić domyślnie przypisaną aplikację.
![Wybór formatu archiwum, które ma zostać utworzone w oknie tworzenia archiwum WinRAR]()
Zwróć także uwagę na pole "Metoda kompresji" . Tutaj możesz wybrać poziom pakowania danych. Aby to zrobić, kliknij nazwę tego pola. Podana jest lista następujących metod:
- Normalny (domyślny);
- Szybki;
- Szybko;
- Dobrze;
- Maksimum;
- Bez kompresji.
Trzeba wiedzieć, że im szybciej wybrana zostanie metoda kompresji, tym mniejszy stopień archiwizacji, to znaczy, że obiekt wynikowy zajmie więcej miejsca na dysku. Metody "Dobra" i "Maksymalna" mogą zapewnić wyższy poziom archiwizacji, ale będą wymagać więcej czasu na procedurę. Jeśli wybierzesz opcję "Bez kompresji", dane są po prostu spakowane, ale nie skompresowane. Po prostu wybierz opcję, która Twoim zdaniem jest potrzebna. Jeśli chcesz użyć metody "Normalne" , nie możesz w ogóle dotknąć tego pola, ponieważ jest ono domyślnie instalowane.
![Lista metod kompresji w oknie tworzenia archiwum WinRAR]()
Domyślnie utworzone archiwum ZIP zostanie zapisane w tym samym katalogu, w którym znajdują się oryginalne dane. Jeśli chcesz to zmienić, kliknij "Przeglądaj ..." .
- Pojawi się okno "Archiwum wyszukiwania" . Przejdź do katalogu, w którym chcesz zapisać obiekt, i kliknij "Zapisz" .
- Następnie powrócisz do okna tworzenia. Jeśli uważasz, że wszystkie niezbędne ustawienia zostały zapisane, kliknij "OK", aby rozpocząć procedurę archiwizacji.
- Zostanie wykonana procedura tworzenia archiwum ZIP. Utworzony obiekt z rozszerzeniem ZIP będzie znajdować się w katalogu, który został przypisany przez użytkownika, lub, jeśli nie, w miejscu, w którym znajdują się źródła.
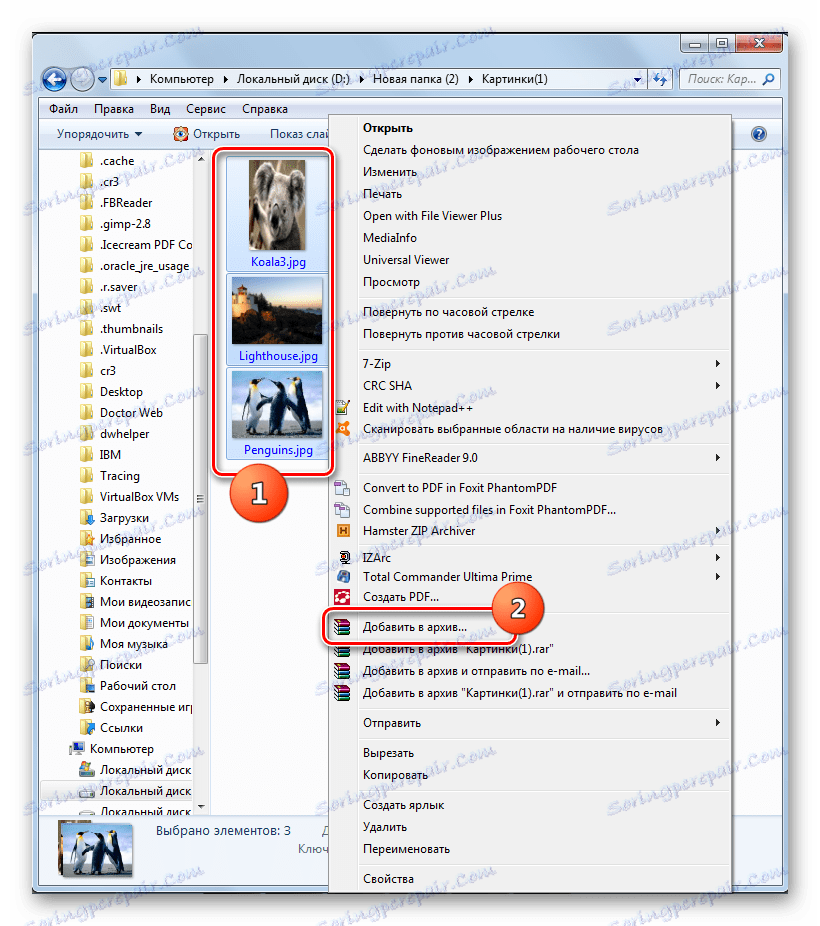
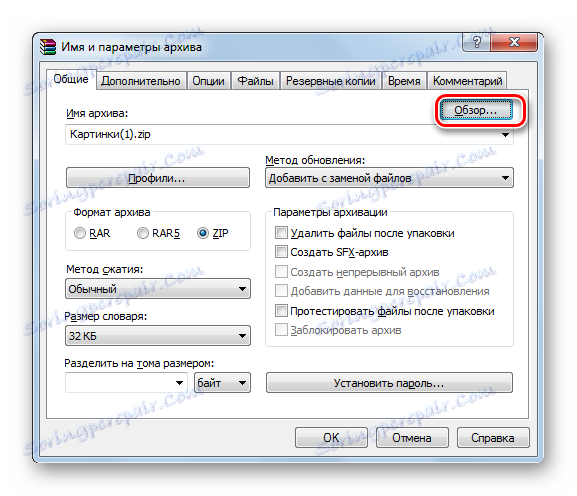
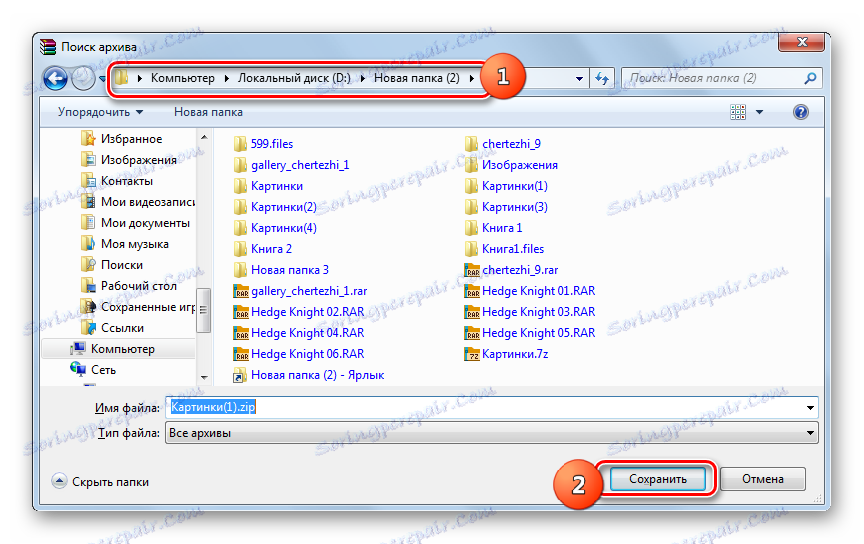
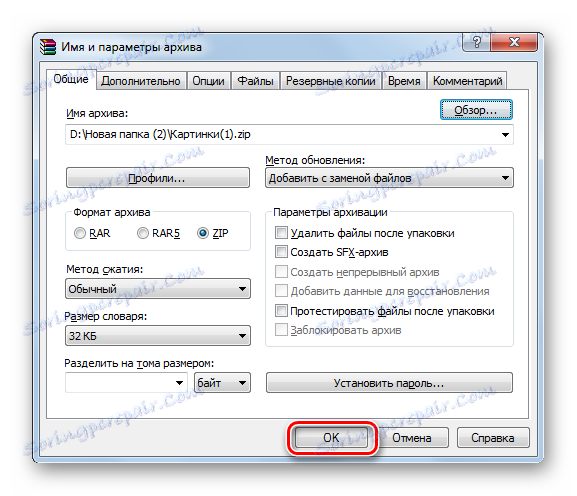
Możesz także utworzyć folder ZIP bezpośrednio przez wewnętrzny menedżer plików WinRAR.
- Uruchom WinRAR. Za pomocą wbudowanego menedżera plików przejdź do katalogu, w którym znajdują się elementy przeznaczone do archiwizacji. Wybierz je w taki sam sposób, jak w "Eksploratorze" . Kliknij na wybór RMB i wybierz "Dodaj pliki do archiwum" .
![Idź do dodawania wybranych plików do archiwum za pośrednictwem menu skrótów w programie WinRAR]()
Ponadto po zaznaczeniu możesz zastosować Ctrl + A lub kliknąć ikonę "Dodaj" na panelu.
- Następnie otworzy się znajome okno ustawień archiwum, w którym należy wykonać te same czynności, które opisano w poprzedniej wersji.
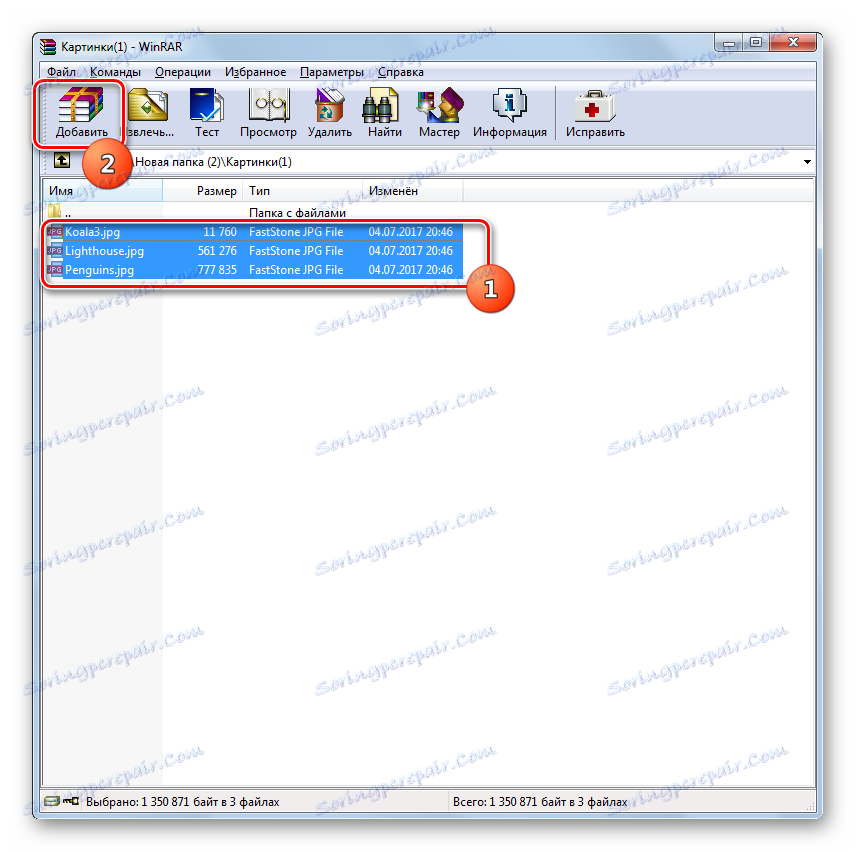
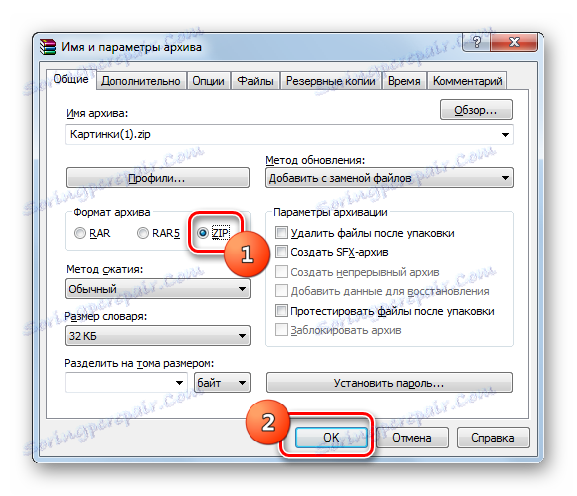
Lekcja: Archiwizowanie plików do WinPAR
Metoda 2: 7-Zip
Kolejnym archiwizerem, który może tworzyć archiwum ZIP, jest program 7-Zip .
- Uruchom 7-Zip i przejdź do katalogu źródłowego, aby go zarchiwizować za pomocą wbudowanego menedżera plików. Dokonaj ich wyboru i kliknij ikonę "Dodaj" w postaci "plus".
- Zostanie wyświetlone narzędzie Dodaj do archiwum . W górnym polu aktywnym możesz zmienić nazwę przyszłego archiwum ZIP na takie, które użytkownik uzna za stosowne. W polu "Format archiwum" z listy rozwijanej wybierz "ZIP" zamiast "7z" , który jest ustawiony domyślnie. W polu "Poziom kompresji" możesz wybrać następujące wartości:
- Normalny (domyślny);
- Maksimum;
- Szybki;
- Ultra;
- Szybko;
- Bez kompresji.
Podobnie jak w WinRAR, zasada działa tutaj: im wyższy poziom archiwizacji, tym wolniejsza procedura i odwrotnie.
Domyślnie zapisywanie odbywa się w tym samym katalogu, co materiał źródłowy. Aby zmienić ten parametr, kliknij przycisk wielokropka po prawej stronie pola z nazwą skompresowanego folderu.
- Pojawi się okno "Przeglądaj" . Przy jej pomocy musisz przejść do katalogu, w którym chcesz wysłać wygenerowany element. Po zakończeniu przejścia do katalogu kliknij "Otwórz" .
- Po tym kroku powrócisz do okna "Dodaj do archiwum" . Ponieważ wszystkie ustawienia są określone, kliknij "OK", aby aktywować procedurę archiwizacji.
- Archiwizacja jest zakończona, a gotowy element jest wysyłany do katalogu określonego przez użytkownika lub pozostaje w folderze, w którym znajdują się materiały źródłowe.
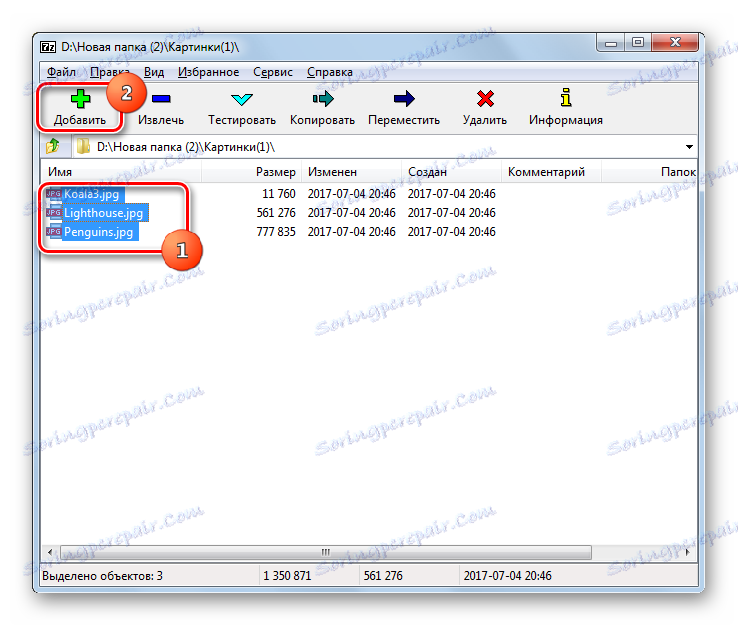
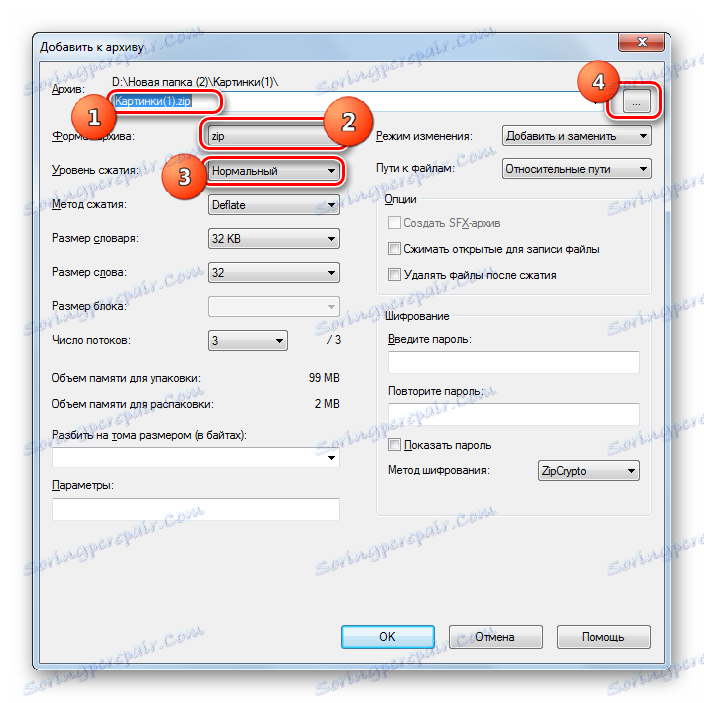
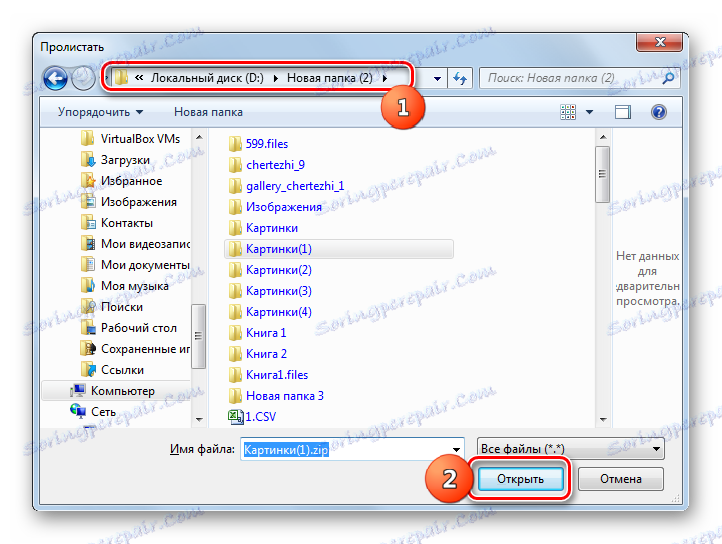
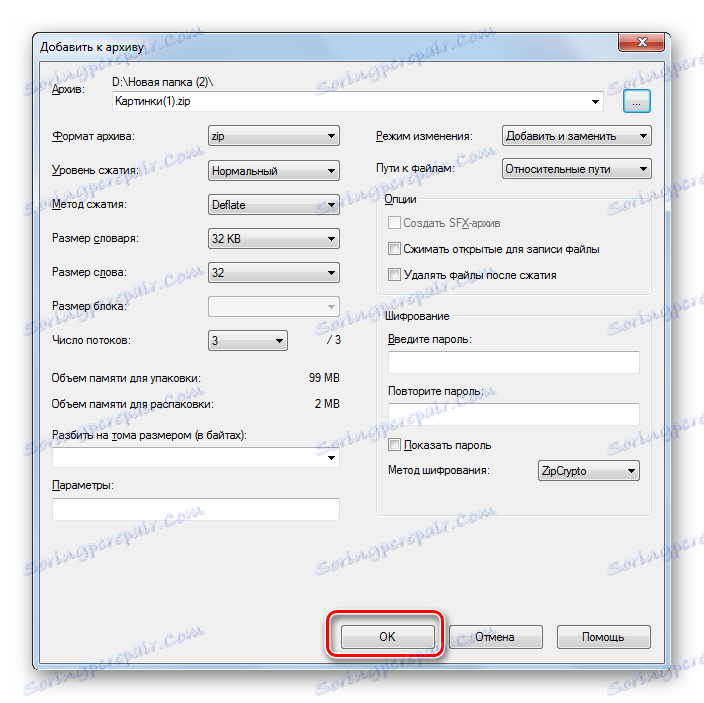
Podobnie jak w poprzedniej metodzie, możesz także działać z menu kontekstowego "Eksploratora".
- Przejdź do folderu, w którym pliki źródłowe mają być archiwizowane, które powinny być podświetlone i kliknij na wybór RMB .
- Wybierz pozycję "7-Zip" , a na dodatkowej liście kliknij pozycję "Dodaj do" Bieżący folder nazwa.zip "."
- Następnie, bez dokonywania żadnych dodatkowych ustawień, archiwum ZIP zostanie utworzone w tym samym folderze, w którym znajdują się źródła, a nazwa tego samego folderu zostanie mu przypisana.
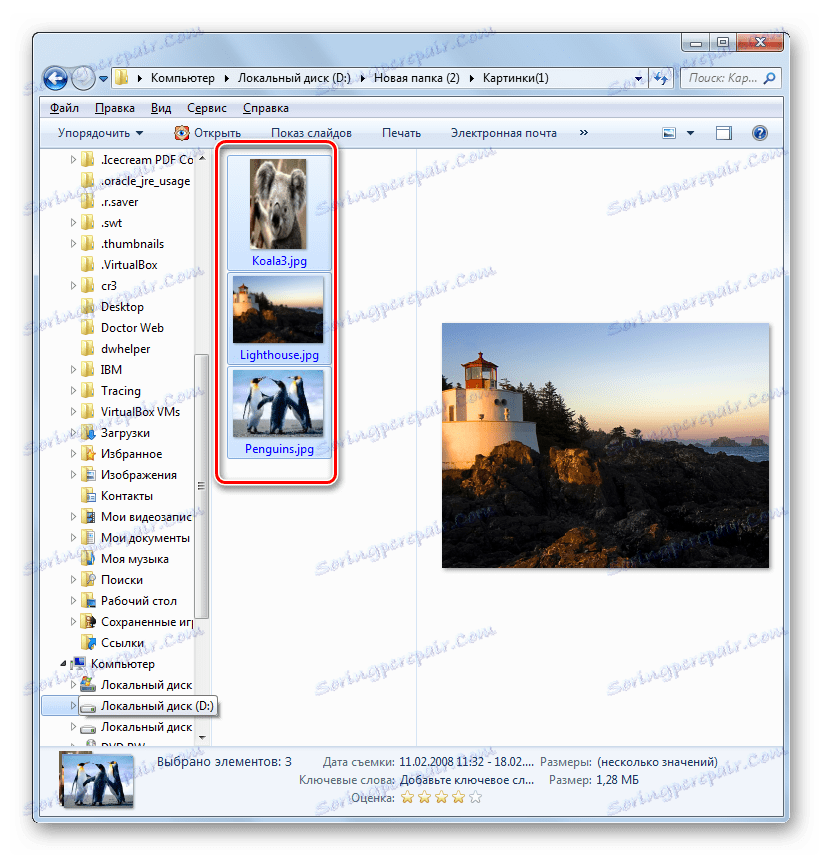
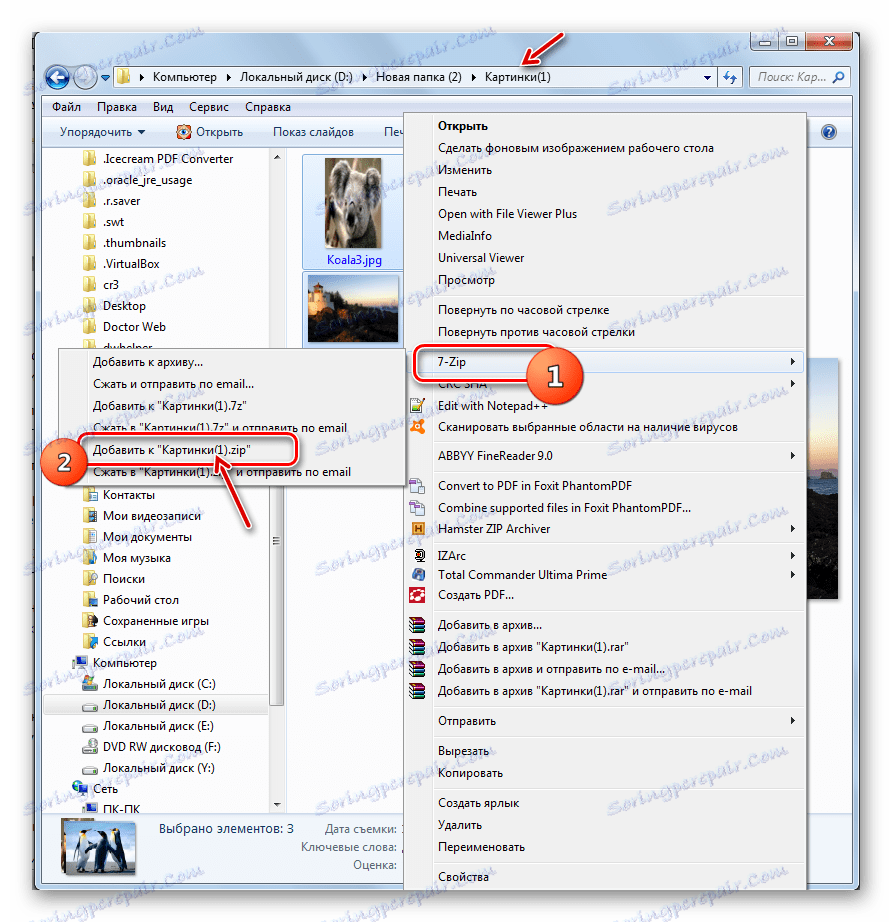
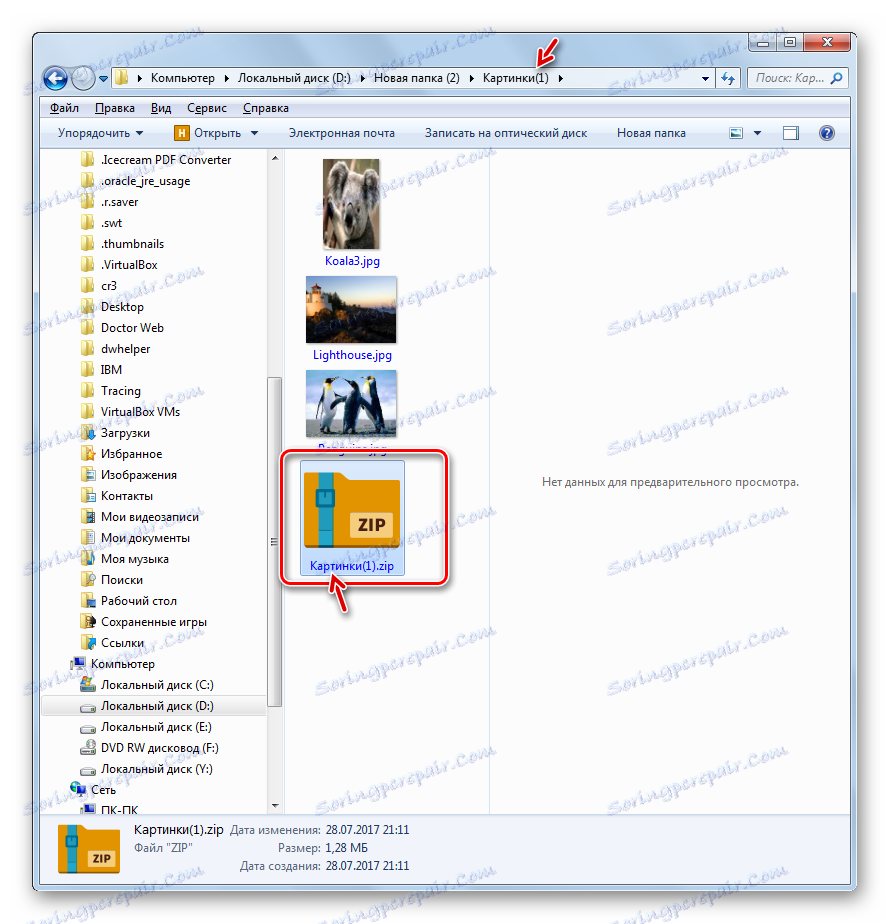
Jeśli chcesz zachować gotowy folder ZIP w innym katalogu lub określić pewne ustawienia archiwizacji, zamiast stosować ustawienia domyślne, w takim przypadku musisz wykonać następujące czynności.
- Przejdź do elementów, które chcesz umieścić w archiwum ZIP i zaznacz je. Kliknij na wybór RMB . W menu kontekstowym kliknij "7-Zip" , a następnie wybierz "Dodaj do archiwum ..." .
- Następnie okno "Dodaj do archiwum" otworzy znaną procedurę tworzenia folderu ZIP za pomocą menedżera plików 7-Zip , znanego nam z opisu algorytmu. Dalsze działania będą dokładnie powtarzane przez tych, o których mówiliśmy przy rozważaniu tej opcji.
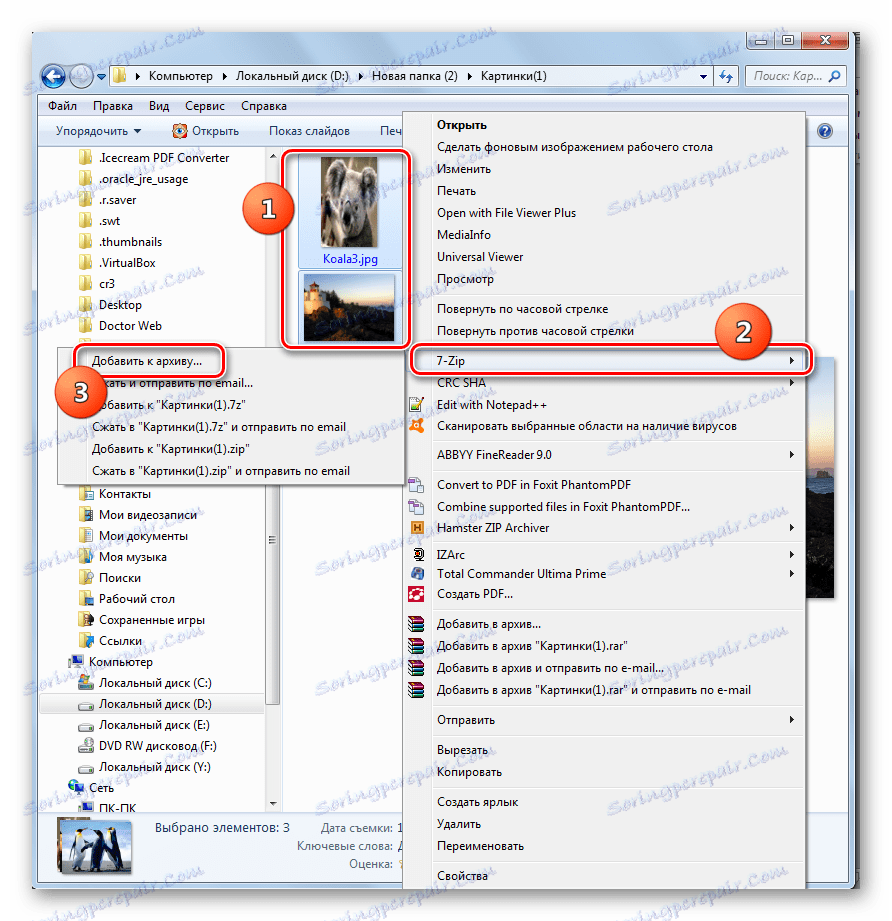

Metoda 3: IZArc
Następny sposób tworzenia archiwów ZIP zostanie wykonany za pomocą archiwizatora IZArc, który, choć jest mniej popularny niż poprzednie, jest również niezawodnym programem do archiwizacji.
- Uruchom IZArc. Kliknij ikonę z napisem "Nowy" .
![Idź, aby utworzyć archiwum za pomocą ikony na pasku narzędzi w programie IZArc]()
Możesz również użyć Ctrl + N lub kliknąć elementy menu "Plik" i "Utwórz archiwum" .
- Pojawi się okno "Utwórz archiwum ..." . Przenieś się do katalogu, w którym chcesz umieścić utworzony folder ZIP. W polu "Nazwa pliku" wpisz nazwę, którą chcesz nazwać. W przeciwieństwie do poprzednich metod ten atrybut nie jest automatycznie przypisywany. Tak więc w każdym przypadku będzie trzeba wprowadzić ręcznie. Kliknij "Otwórz" .
- Następnie narzędzie "Dodaj pliki do archiwum" otwiera się w zakładce "Wybierz pliki" . Domyślnie jest otwierany w tym samym katalogu, który podałeś, jako miejsce przechowywania gotowego skompresowanego folderu. Musisz również przejść do folderu, w którym przechowywane są pliki, które chcesz spakować. Wybierz te elementy zgodnie z ogólnymi regułami wyboru, które chcesz zarchiwizować. Następnie, jeśli chcesz określić dokładniejsze ustawienia archiwizacji, przejdź do zakładki "Ustawienia kompresji" .
- W zakładce "Ustawienia kompresji" przede wszystkim upewnij się, że pole "ZIP" jest ustawione w polu "Typ archiwum" . Chociaż powinno być zainstalowane domyślnie, ale są różne. Dlatego jeśli tak nie jest, musisz zmienić parametr na podany. Pole "Dodaj" należy podać w polu "Działanie" .
- W polu "Kompresja" możesz zmienić poziom archiwizacji. W przeciwieństwie do poprzednich programów, w IZArc to pole jest ustawione domyślnie nie na średnie, ale na to, które zapewnia najwyższy współczynnik kompresji w najwyższym czasie. Ten wskaźnik nazywa się "Najlepszy" . Jeśli jednak potrzebujesz szybszej realizacji zadania, możesz zmienić ten wskaźnik na inny, co zapewnia szybszą, ale mniej jakościową kompresję:
- Bardzo szybko;
- Szybko;
- Zwykły.
Ale nie ma możliwości wykonania archiwizacji w badanym formacie bez kompresji w IZArc.
- Ponadto możesz zmienić kilka innych parametrów w zakładce "Ustawienia kompresji" :
- Metoda kompresji;
- Adresy folderów;
- Atrybuty daty;
- Włącz lub wyłącz podfoldery itp.
Po określeniu wszystkich niezbędnych parametrów kliknij "OK", aby rozpocząć procedurę archiwizacji.
- Zostanie przeprowadzona procedura pakowania. Zarchiwizowany folder zostanie utworzony w katalogu przypisanym przez użytkownika. W przeciwieństwie do poprzednich programów, zawartość i lokalizacja archiwum ZIP będą wyświetlane za pośrednictwem interfejsu aplikacji.
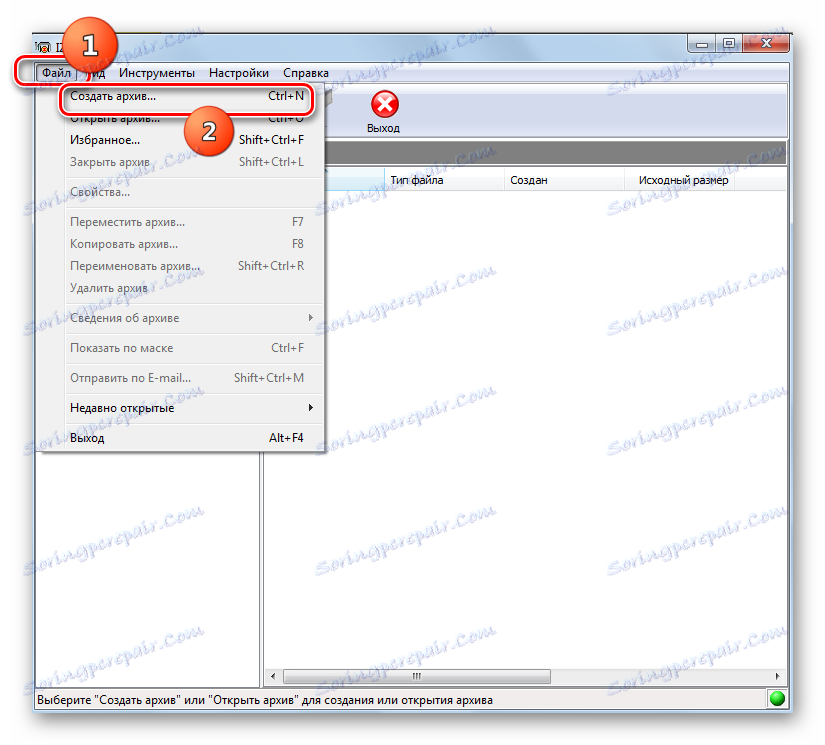
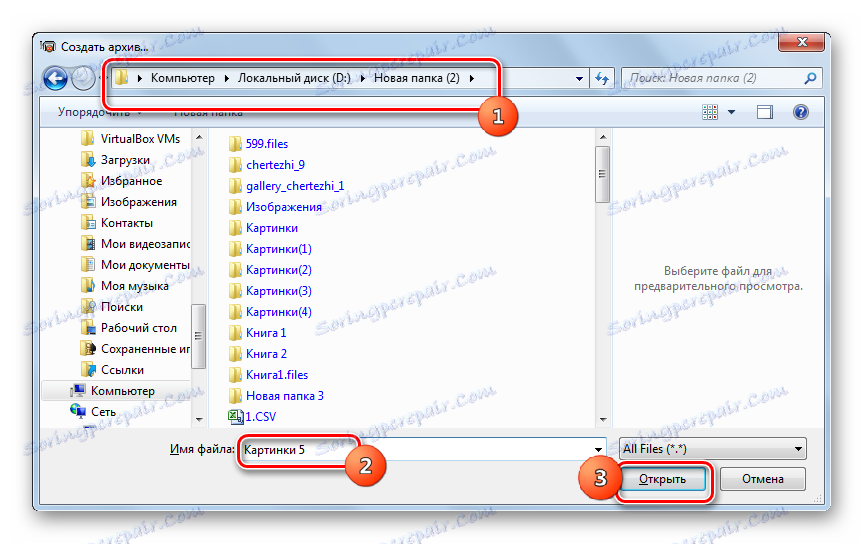
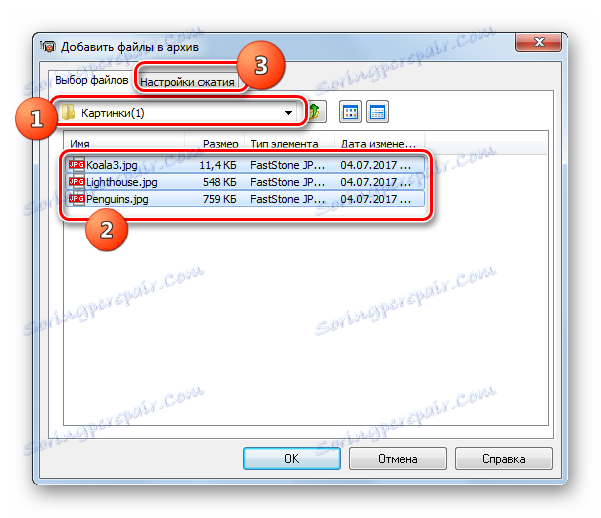
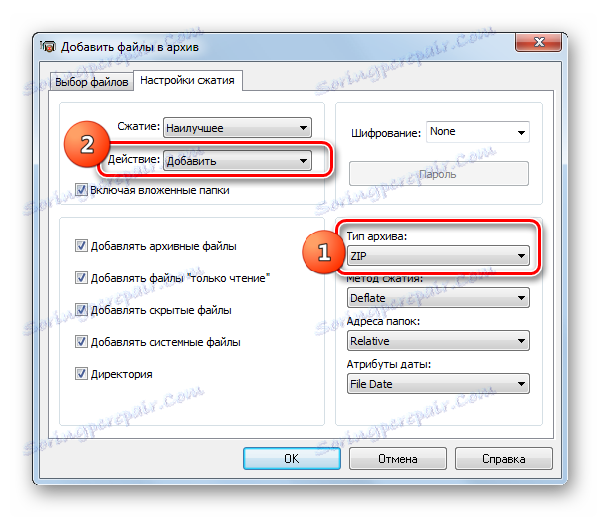
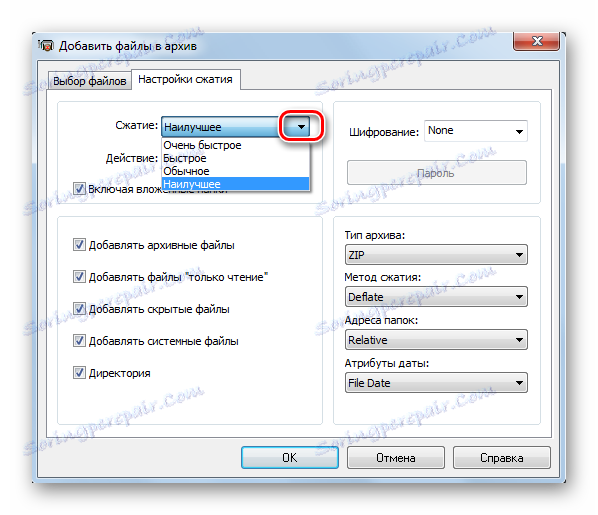
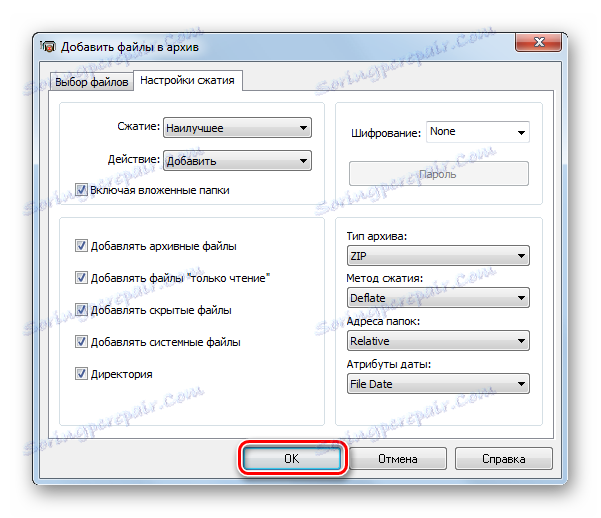
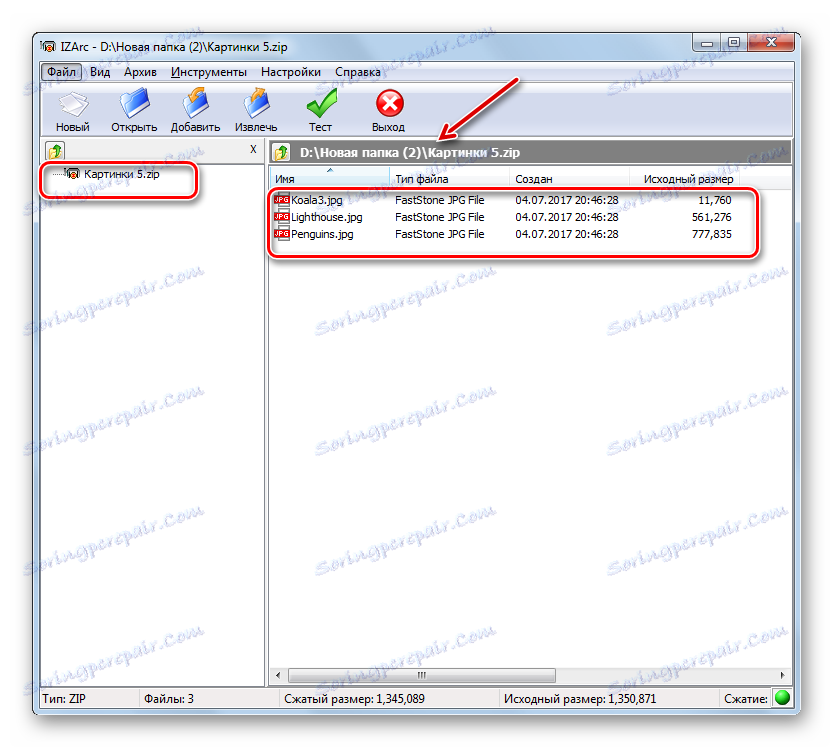
Podobnie jak w innych programach, możesz archiwizować zip za pomocą IZArc za pomocą menu kontekstowego Eksploratora .
- Aby uzyskać natychmiastową archiwizację w "Explorerze", wybierz elementy do kompresji. Kliknij na PCM . W menu kontekstowym przejdź do "IZArc" i "Dodaj do" Bieżący folder nazwa.zip " . "
- Następnie archiwum ZIP zostanie utworzone w tym samym folderze, w którym znajdują się źródła i pod jego nazwą.
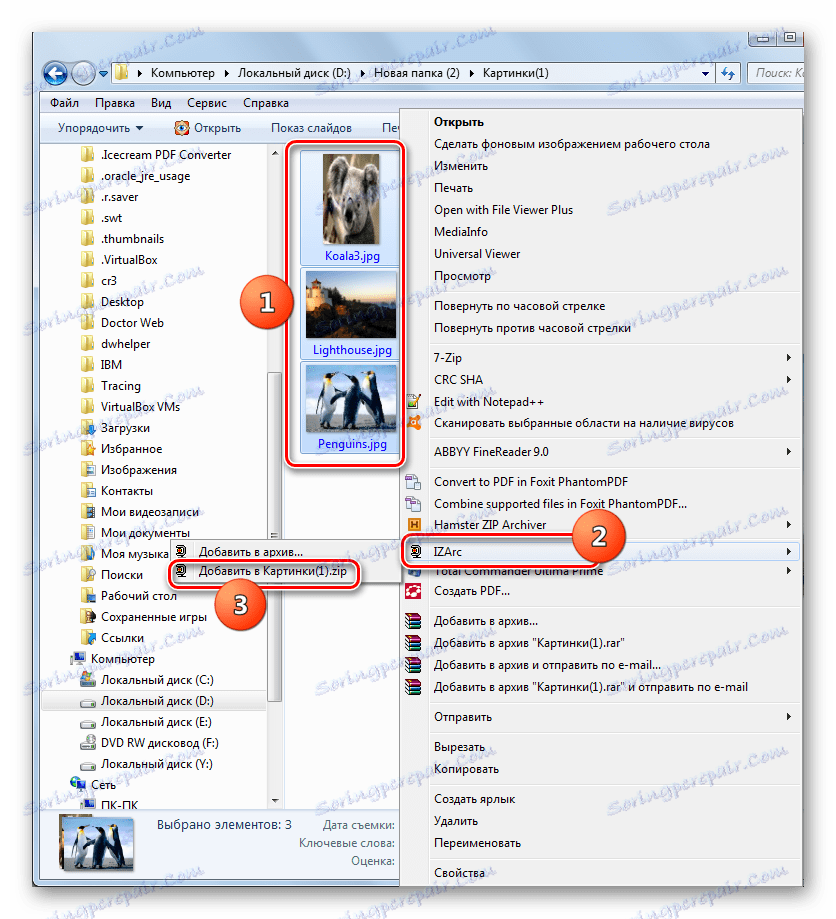
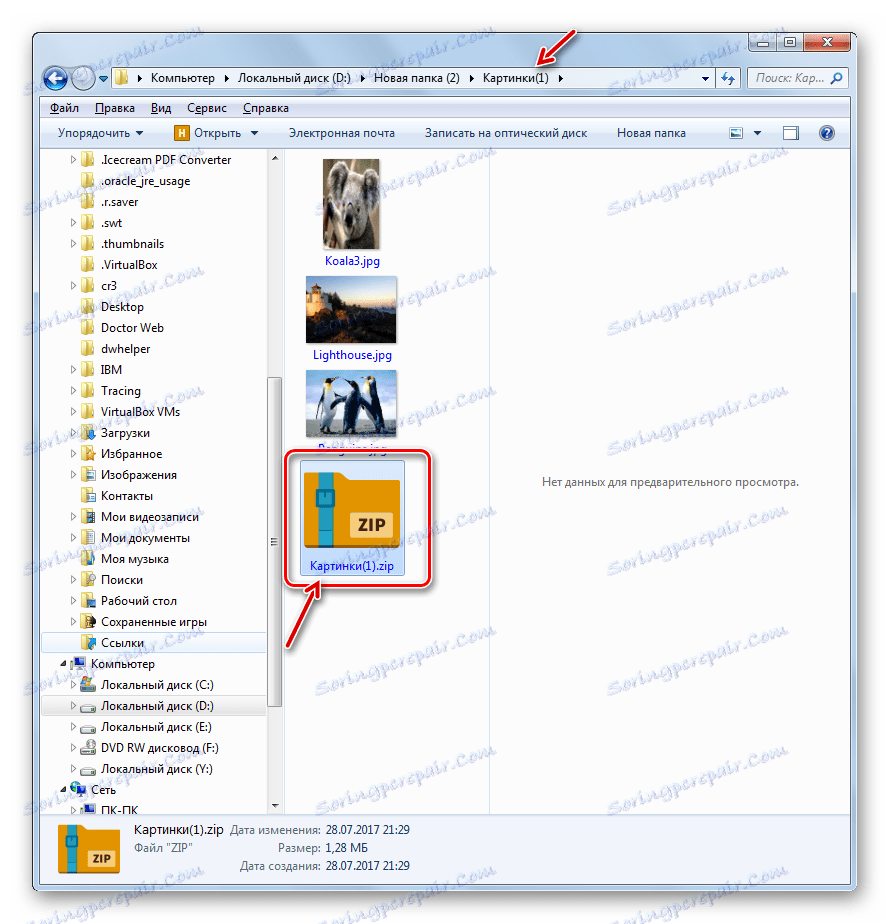
W procedurze archiwizacji można również określić złożone ustawienia za pomocą menu kontekstowego.
- W tym celu, po wybraniu i wywołaniu menu kontekstowego, wybierz pozycje "IZArc" i "Dodaj do archiwum ..." .
- Zostanie wyświetlone okno konfiguracji archiwum. W polu "Typ archiwum" ustaw wartość "ZIP", jeśli jest tam podana inna. Pole "Działanie" powinno być ustawione na "Dodaj" . W polu "Kompresja" możesz zmienić poziom archiwizacji. Opcje zostały już wcześniej wymienione. W polu "Metoda kompresji" można wybrać jedną z następujących trzech metod wykonywania operacji:
- Deflate (domyślnie);
- Store;
- Bzip2.
Ponadto w polu "Szyfrowanie" możesz wybrać opcję "Szyfrowanie z listy" .
Jeśli chcesz zmienić lokalizację utworzonego obiektu lub jego nazwę, kliknij ikonę w formularzu folderu po prawej stronie pola, w którym zapisany jest jego domyślny adres.
- Otworzy się okno "Otwórz" . Przejdź do katalogu, w którym chcesz zapisać wygenerowany element w przyszłości, a następnie w polu "Nazwa pliku" wpisz nazwę, którą mu przypisujesz. Kliknij "Otwórz" .
- Po dodaniu nowej ścieżki do pola "Utwórz archiwum" naciśnij "OK", aby rozpocząć procedurę pakowania.
- Zostanie wykonana archiwizacja, a wynik tej procedury zostanie przesłany do katalogu określonego przez użytkownika.
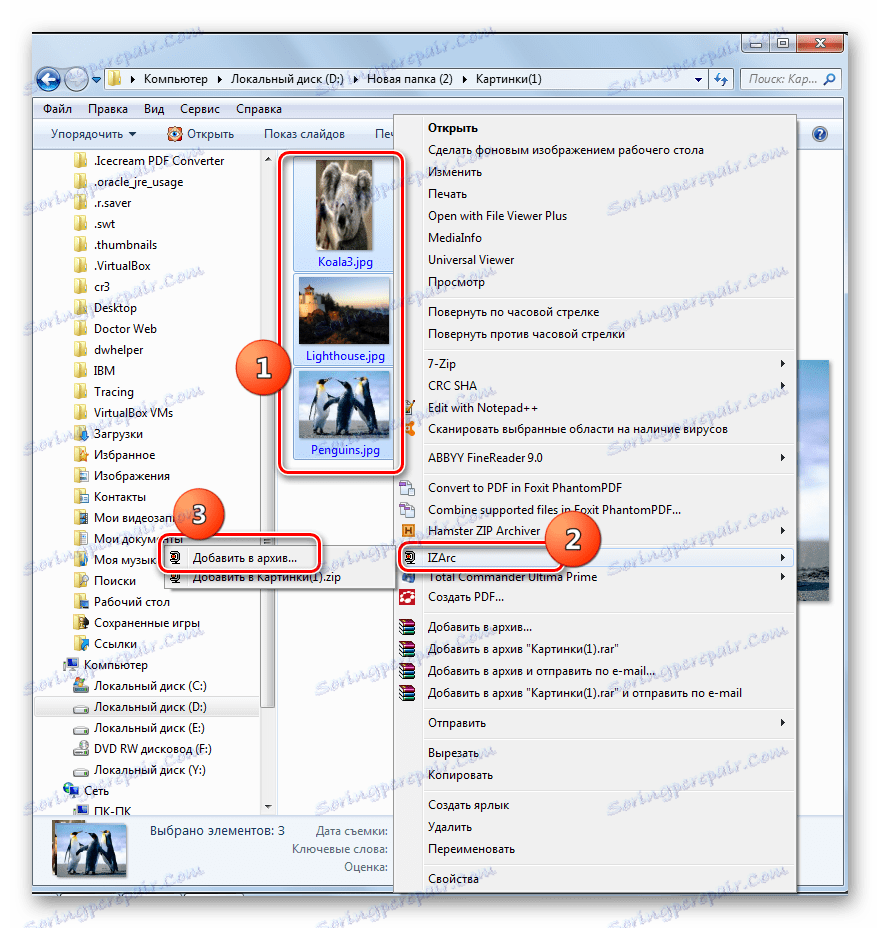
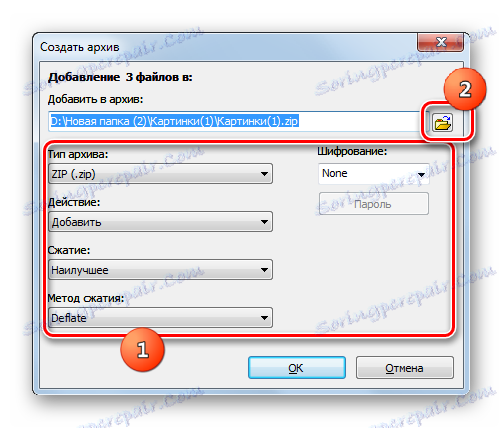
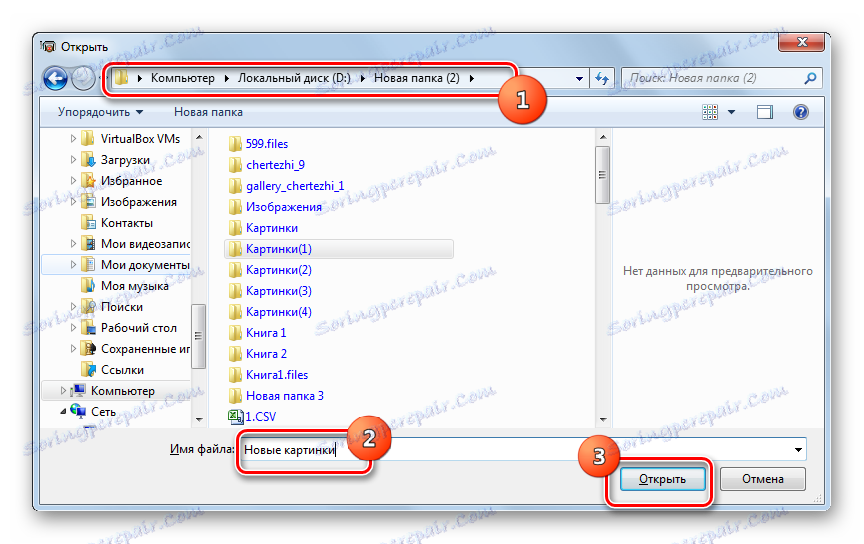
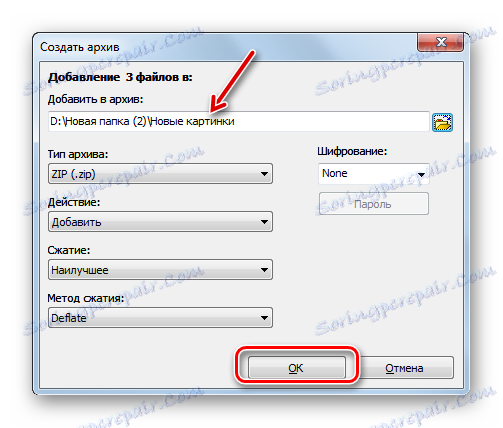
Metoda 4: Archiwizator ZIP chomika
Innym programem, który może tworzyć archiwum ZIP jest archiwum ZIP Hamster, które jednak można zobaczyć nawet ze swojej nazwy.
- Uruchom archiwum ZIP firmy Hamster. Przejdź do sekcji "Utwórz" .
- Kliknij środek okna programu, w którym wyświetlany jest folder.
- Otworzy się okno "Otwórz" . Za jej pomocą należy przejść do miejsca, w którym oryginalne obiekty mają zostać zarchiwizowane i podświetlić je. Następnie kliknij "Otwórz" .
![Okno otwarte w Archiwizatorze ZIP Hamster]()
Możesz zrobić to samo w inny sposób. Otwórz katalog lokalizacji plików w "Eksploratorze" , zaznacz je i przeciągnij do okna ZIP Archiwizatora w zakładce "Utwórz" .
![Przeciągnij i upuść pliki z Eksploratora Windows do okna Archiwizator ZIP Hamster]()
Po przeniesieniu przeciągniętych elementów do obszaru powłoki programu, okno zostanie podzielone na dwie części. Elementy należy przeciągać na pół, co nazywa się "Utwórz nowe archiwum ..." .
- Bez względu na to, czy będziesz działać przez okno otwierania, czy przeciągając, lista wybranych plików do pakowania będzie wyświetlana w oknie Archiwizatora ZIP. Domyślnie zarchiwizowany pakiet nosi nazwę "Moja nazwa archiwum" . Aby to zmienić, kliknij pole, w którym jest ono wyświetlane, lub ikonę ołówka po jego prawej stronie.
- Wprowadź nazwę, którą chcesz i naciśnij Enter .
- Aby określić lokalizację utworzonego obiektu, kliknij etykietę "Kliknij, aby wybrać ścieżkę do archiwum" . Ale nawet jeśli nie poruszasz się po tej inskrypcji, obiekt nie zostanie zapisany w określonym domyślnym katalogu. Po uruchomieniu kopii zapasowej otworzy się okno, w którym należy określić katalog.
- Po kliknięciu na napis pojawi się narzędzie "Wybierz ścieżkę do archiwum" . W nim przejdź do katalogu planowanej lokalizacji obiektu i kliknij "Wybierz folder" .
- Adres jest wyświetlany w głównym oknie programu. Aby dokładniej skonfigurować kopię zapasową, kliknij ikonę Ustawienia archiwum .
- Otworzy się okno Opcje. W polu "Ścieżka", jeśli chcesz, możesz zmienić lokalizację utworzonego obiektu. Ale, jak wskazaliśmy wcześniej, nie dotkniemy tego parametru. Ale w bloku "Stopień kompresji" możesz dostosować poziom archiwizacji i szybkość przetwarzania danych, przeciągając suwak. Domyślnie ustawiony jest normalny poziom kompresji. Ekstremalnie prawe położenie suwaka to "Maksimum" , a skrajnie lewe to "Bez kompresji" .
Upewnij się, że pole "Formatuj archiwum" jest ustawione na "ZIP" . W przeciwnym przypadku zmień go na określony. Możesz również zmienić następujące parametry:
- Metoda kompresji;
- Rozmiar tego słowa;
- Słownik;
- Blok i wsp.
Po ustawieniu wszystkich parametrów, aby powrócić do poprzedniego okna, kliknij ikonę w formie strzałki skierowanej w lewo.
- Jest powrót do głównego okna. Teraz musimy rozpocząć procedurę aktywacji, klikając przycisk "Utwórz" .
- Zarchiwizowany obiekt zostanie utworzony i umieszczony pod adresem podanym przez użytkownika w ustawieniach archiwum.
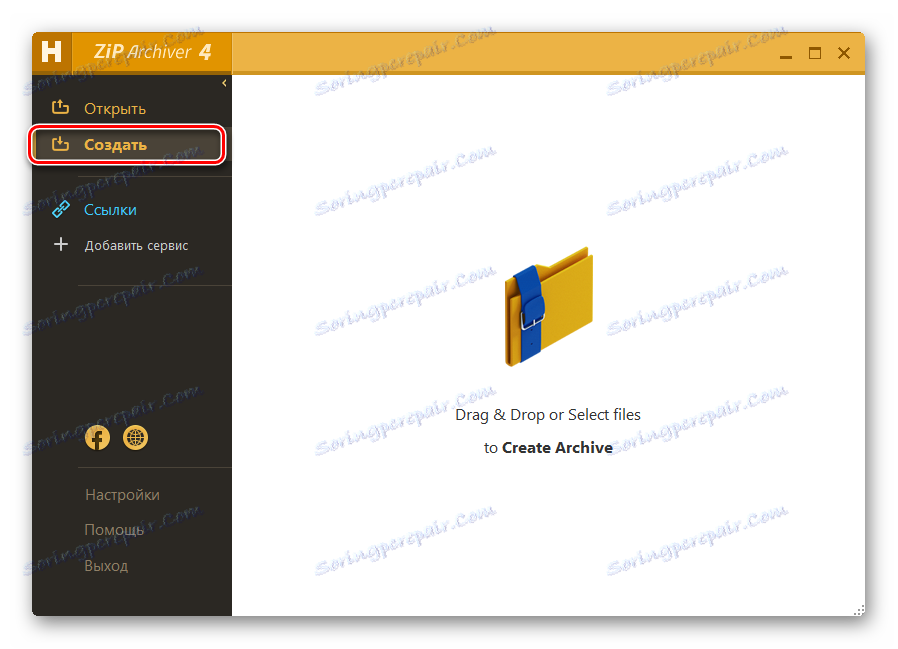
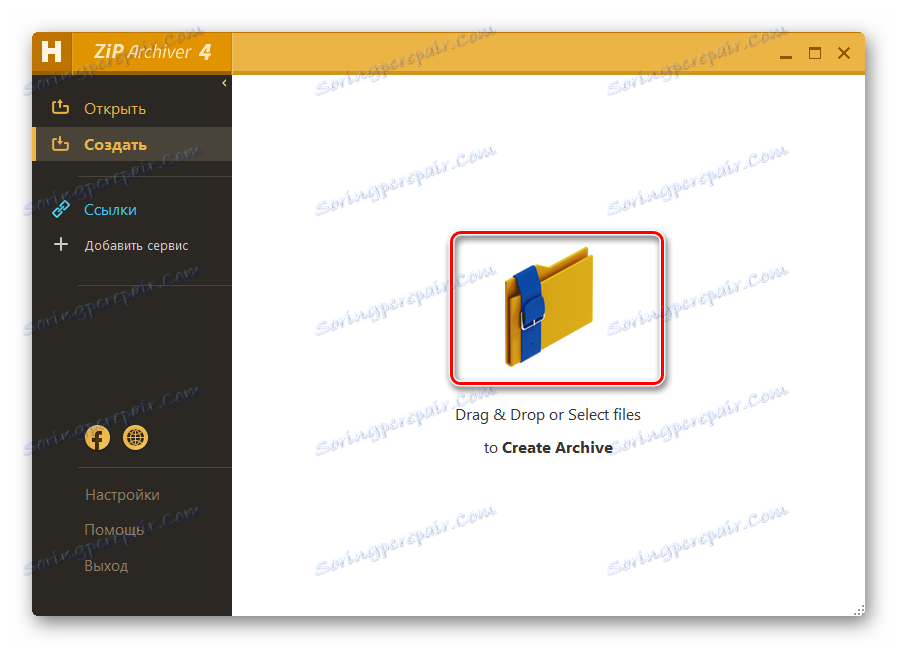
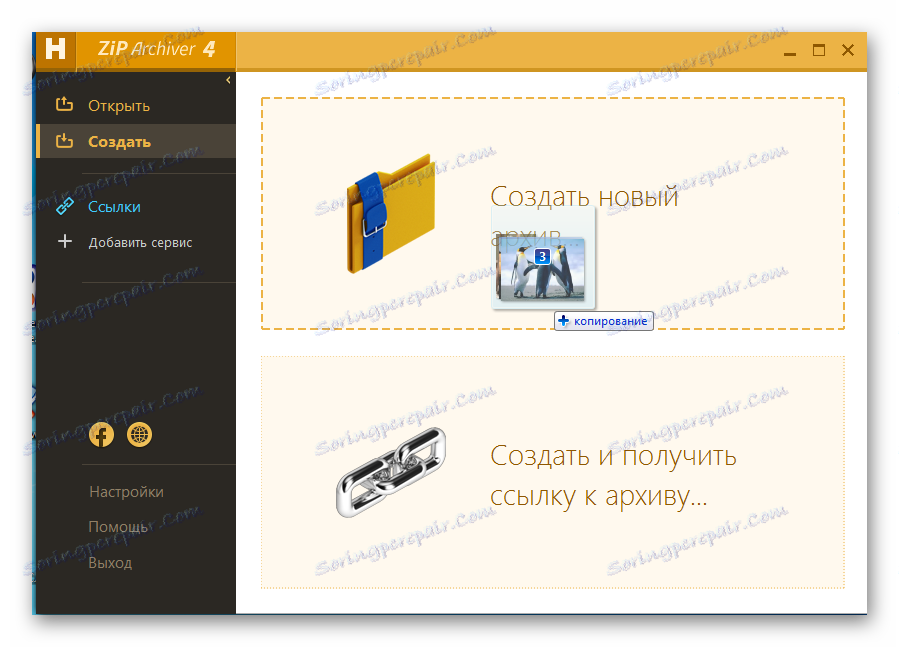
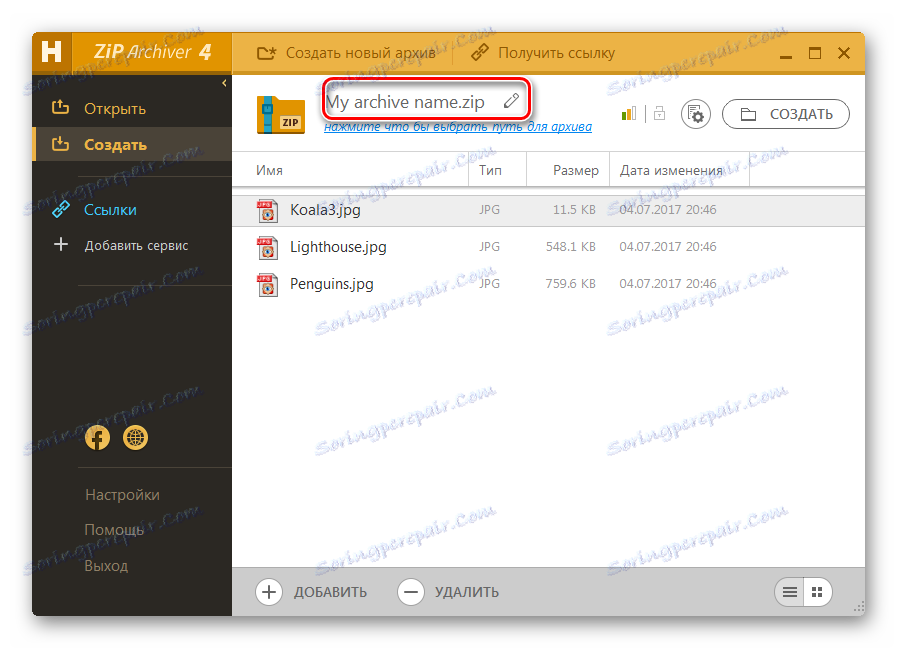
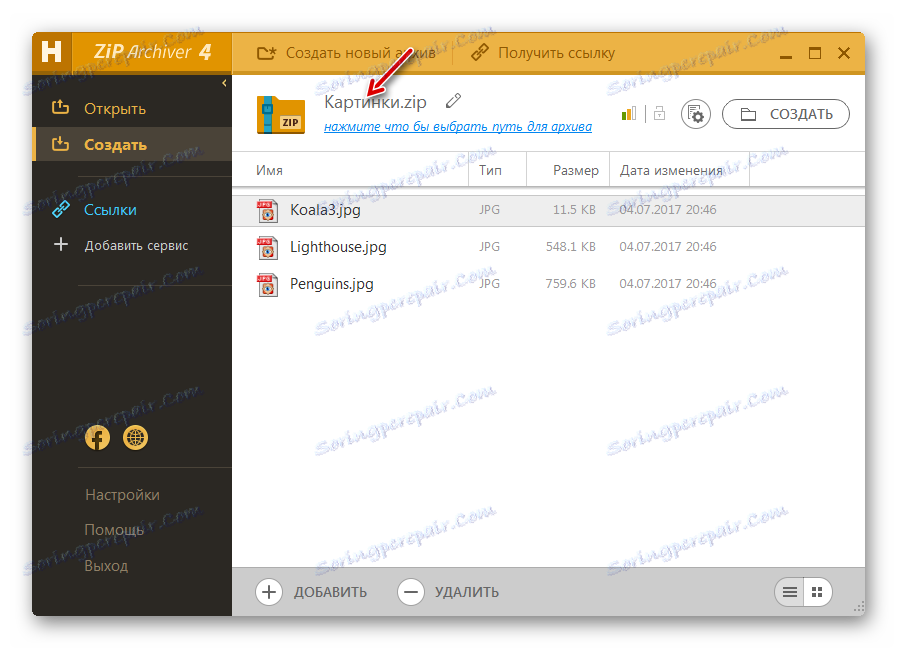
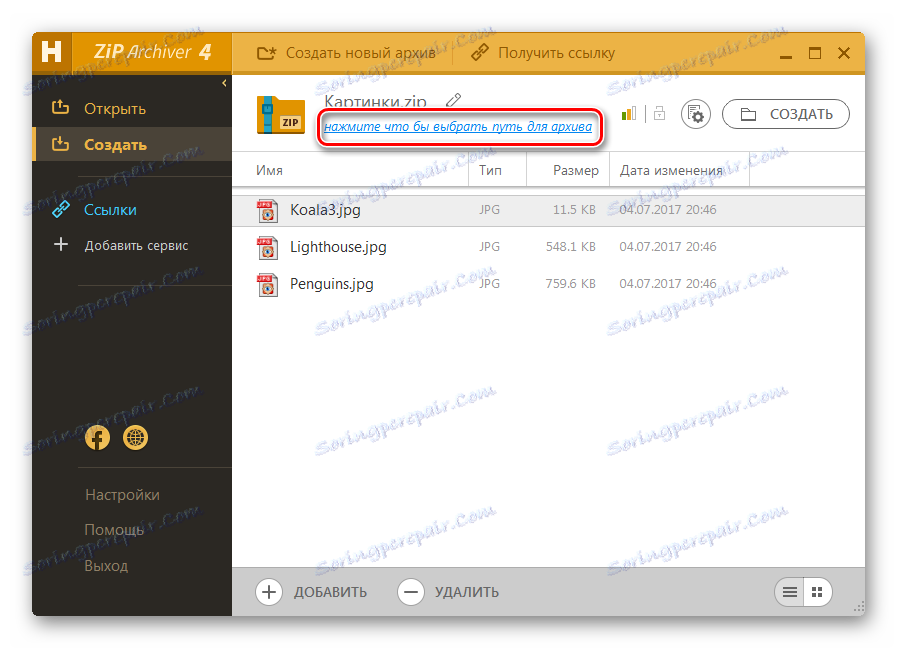
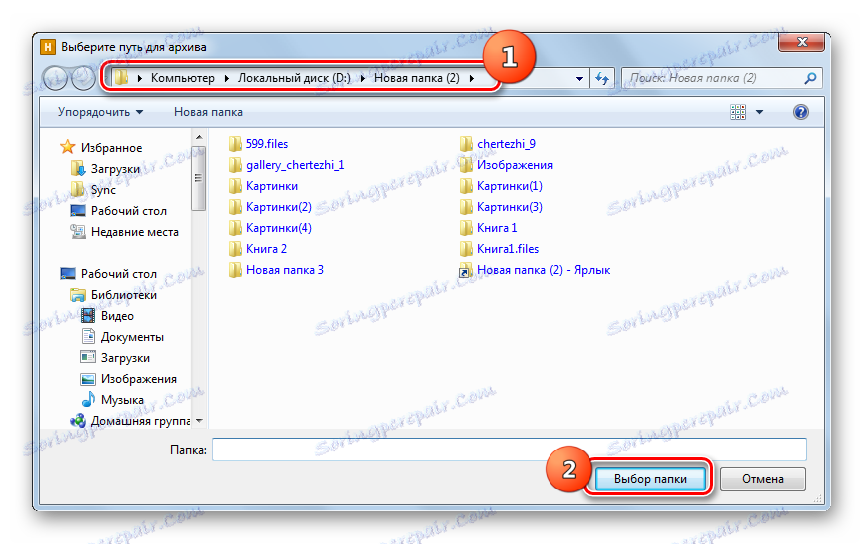
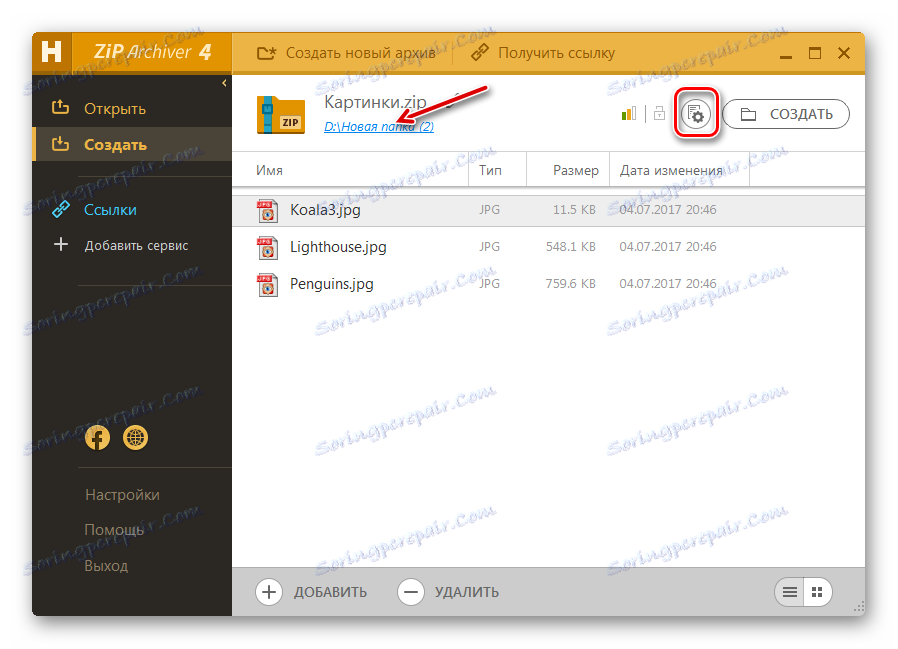
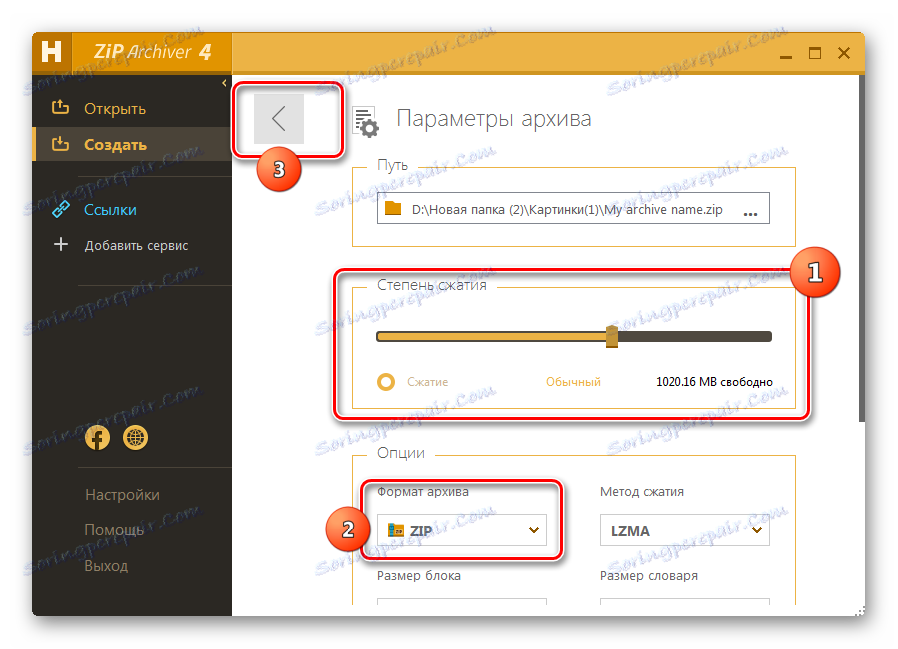

Najprostszym algorytmem do wykonania zadania jest użycie menu kontekstowego "Eksploratora" .
- Uruchom "Explorer" i przejdź do katalogu, w którym znajdziesz pliki, które chcesz spakować. Wybierz te obiekty i kliknij je. W wyświetlonym menu wybierz element "Hamster ZIP Archiver" . Na dodatkowej liście wybierz "Utwórz archiwum" "Aktualny folder nazwa.zip" . "
- ZIP-папка будет создана немедленно в том же каталоге, где расположен исходный материал, и под именем этого же каталога.
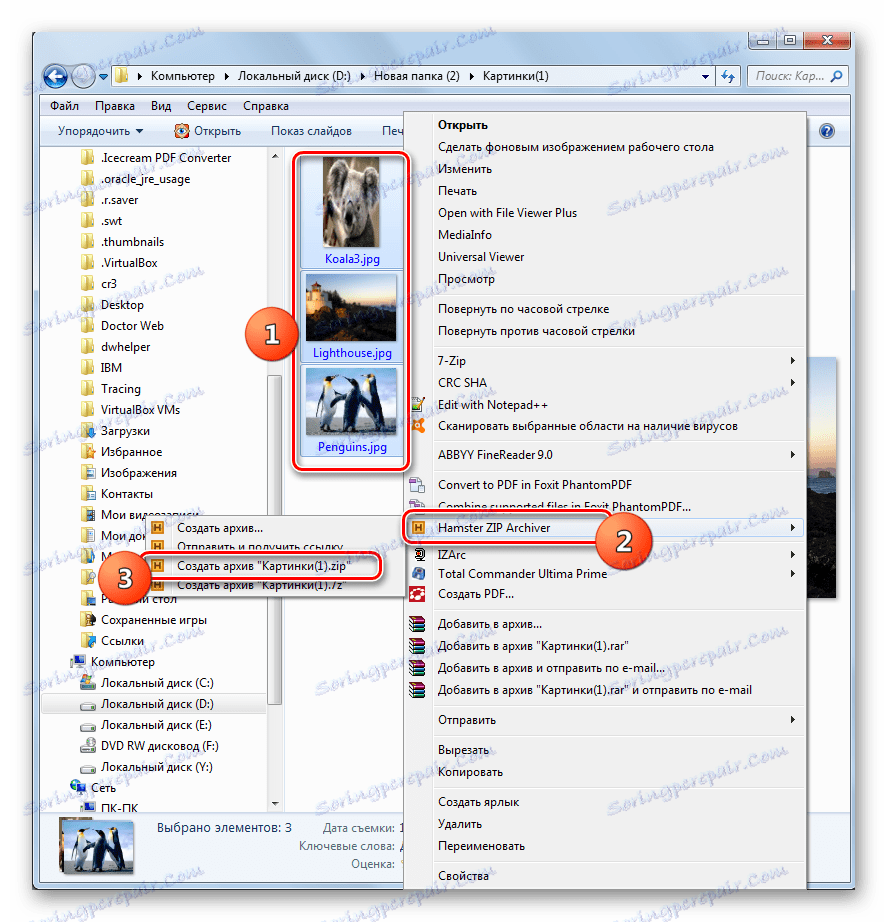
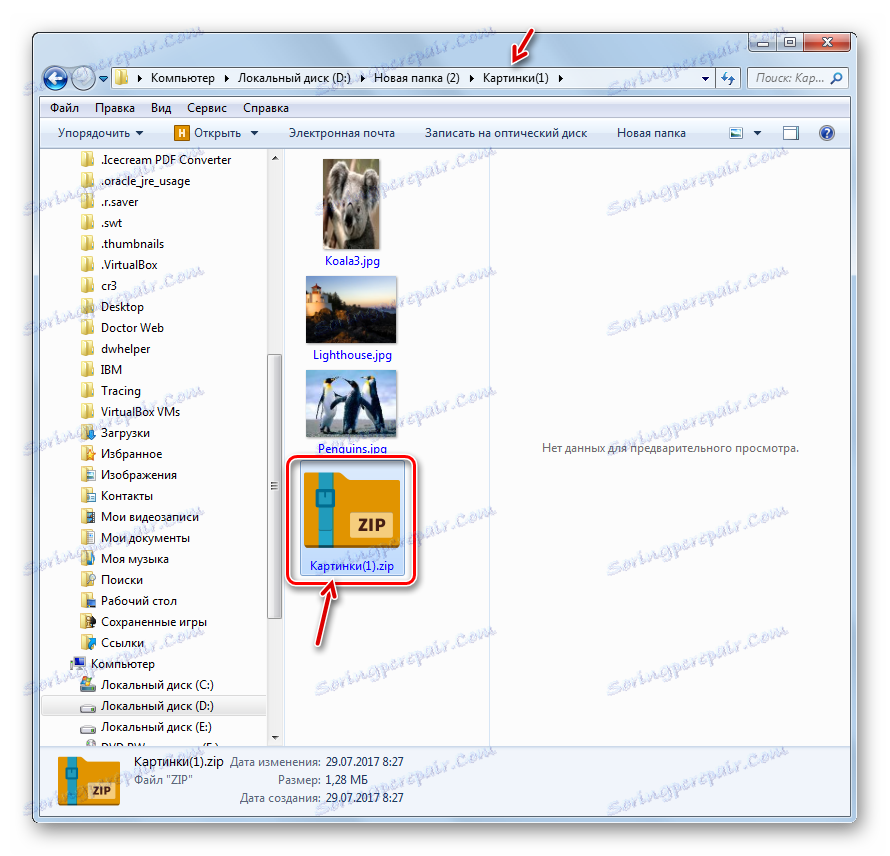
Но возможен и вариант, когда пользователь, действуя через меню «Проводника» , при выполнении процедуры упаковки при помощи Hamster ZIP Archiver может задать и определенные настройки архивирования.
- Выделите исходные объекты и щелкните по ним ПКМ . В меню последовательно нажимайте по «Hamster ZIP Archiver» и «Создать архив…» .
- Запускается интерфейс Hamster ZIP Archiver в разделе «Создать» со списком тех файлов, которые пользователь ранее выделил. Все дальнейшие действия нужно производить в точности, как это было описано при первом варианте работы с программой ЗИП Архивер.
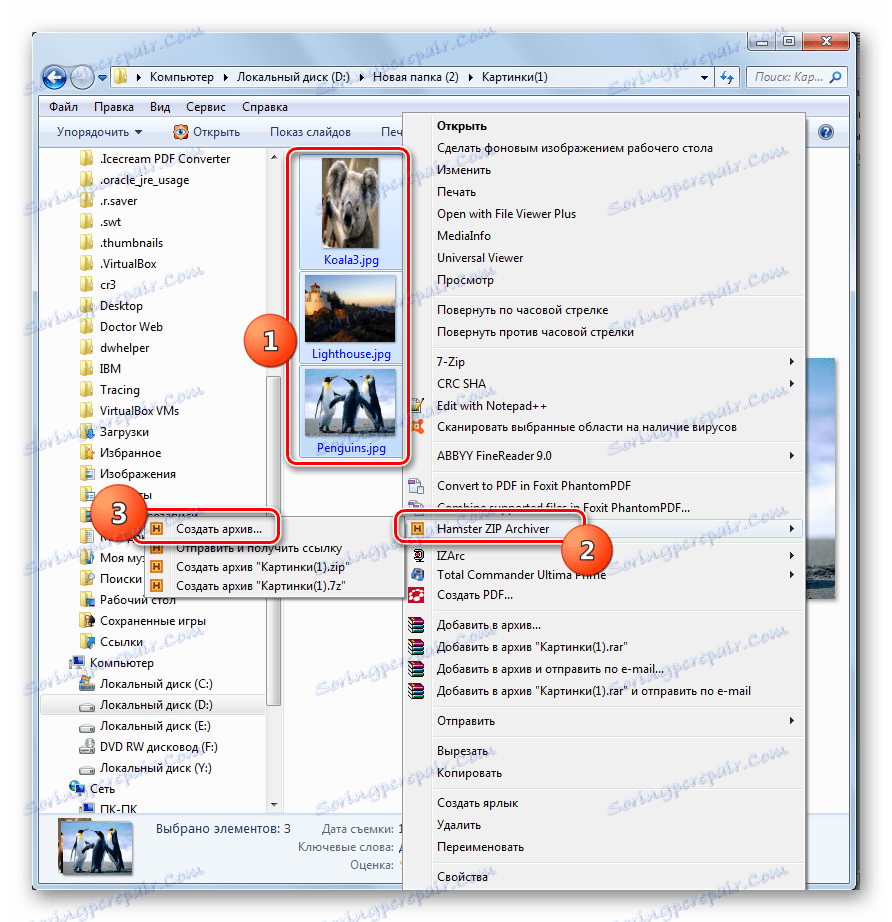
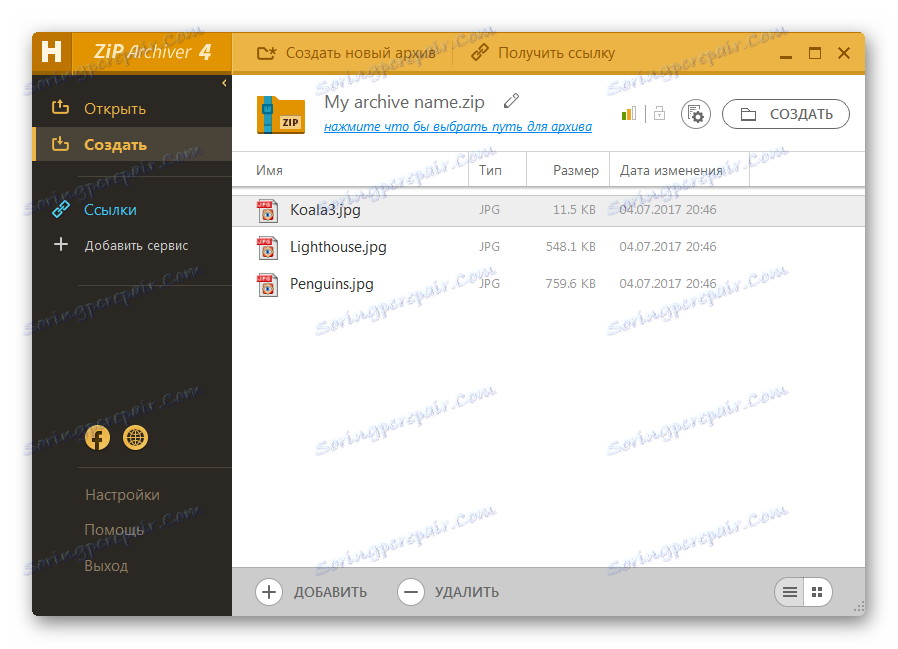
Способ 5: Total Commander
Создавать ZIP-папки можно также с помощью большинства современных файловых менеджеров, самым популярным из которых является Total Commander .
- Запустите Тотал Коммандер. В одной из его панелей переместитесь в место расположения исходников, которые необходимо упаковать. Во второй панели перейдите туда, куда вы желаете отправить объект после процедуры архивации.
- Затем нужно в панели, содержащей исходники, выделить файлы, подлежащие сжатию. Сделать это можно в Тотал Коммандер несколькими способами. Если объектов немного, то выделение можно произвести, просто щелкнув по каждому из них ПКМ . При этом наименование выделенных элементов должно окраситься в красный цвет.
![Выделение объектов для архивирования в программе Total Commander]()
Но, если объектов много, то в Total Commander существуют инструменты группового выделения. Например, если нужно упаковать файлы только с определенным расширением, то можно выполнить выделение по расширению. Для этого щелкните ЛКМ по любому из элементов, подлежащему архивации. Далее жмите «Выделение» и из раскрывшегося списка выбирайте «Выделить файлы/папки по расширению» . Также после щелчка по объекту можете применить комбинацию Alt+Num+ .
![Выделение файлов по расширению для архивирования в программе Total Commander]()
Все файлы, находящиеся в текущей папке, с тем же расширением, что и отмеченный объект, будут выделены.
- Для запуска встроенного архиватора нажмите на пиктограмму «Упаковать файлы» .
- Запускается инструмент «Упаковка файлов» . Главное действие в данном окне, которое нужно сделать, это переставить переключатель в виде радиокнопки в позицию «ZIP» . Также можете внести дополнительные настройки путем установки галочек около соответствующих пунктов:
- Сохранение путей;
- Учет подкаталогов;
- Удаление исходников после упаковки;
- Создание сжатой папки для каждого отдельного файла и т.д.
Если вы хотите отрегулировать уровень архивации, то для этих целей щелкаете по кнопке «Настройка…» .
- Запускается окно генеральных настроек Total Commander в разделе «Архиватор ZIP» . Переходим к блоку «Степень сжатия внутреннего ZIP-упаковщика» . Путем перестановки переключателя в виде радиокнопки можно задать три уровня сжатия:
- Нормальное (уровень 6) (по умолчанию);
- Максимальное (уровень 9);
- Быстрое (уровень 1).
Если вы установите переключатель в позицию «Другое» , то в поле напротив неё сможете вручную вбить степень архивирования от 0 до 9 . Если вы укажете в данном поле 0 , то архивация будет выполняться без сжимания данных.
В этом же окне можно задать и некоторые дополнительные настройки:
- Формат имен;
- Дата;
- Открытие неполных ZIP-архивов и т.д.
После того, как настройки указаны, нажимайте «Применить» и «OK» .
- Вернувшись в окно «Упаковка файлов» , нажимайте «OK» .
- Упаковка файлов выполнена и готовый объект будет отправлен в ту папку, которая открыта во второй панели Тотал Коммандер. Называться этот объект будет так же, как и папка, которая содержит исходники.
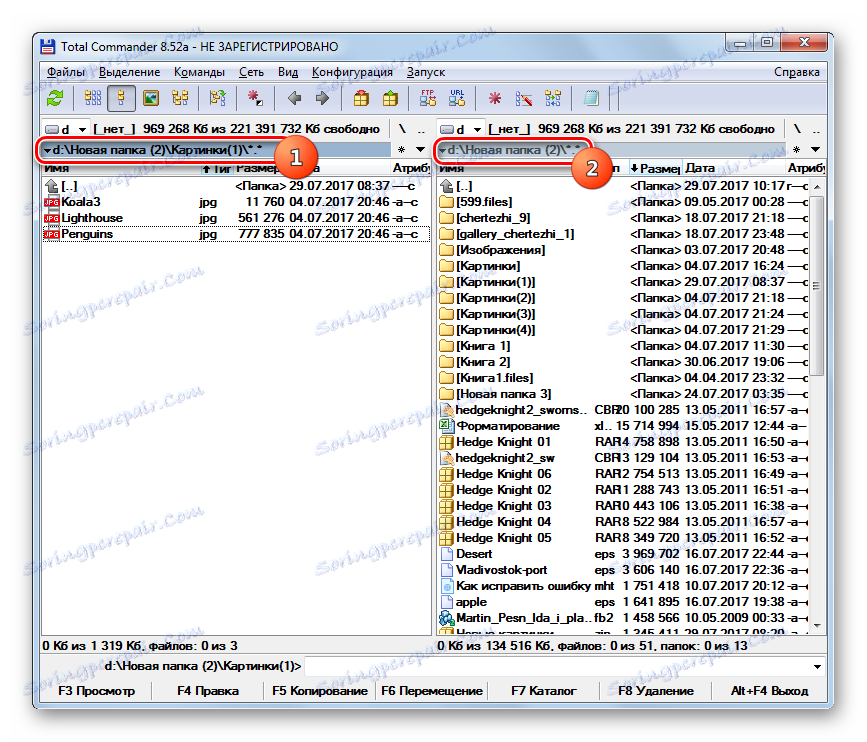
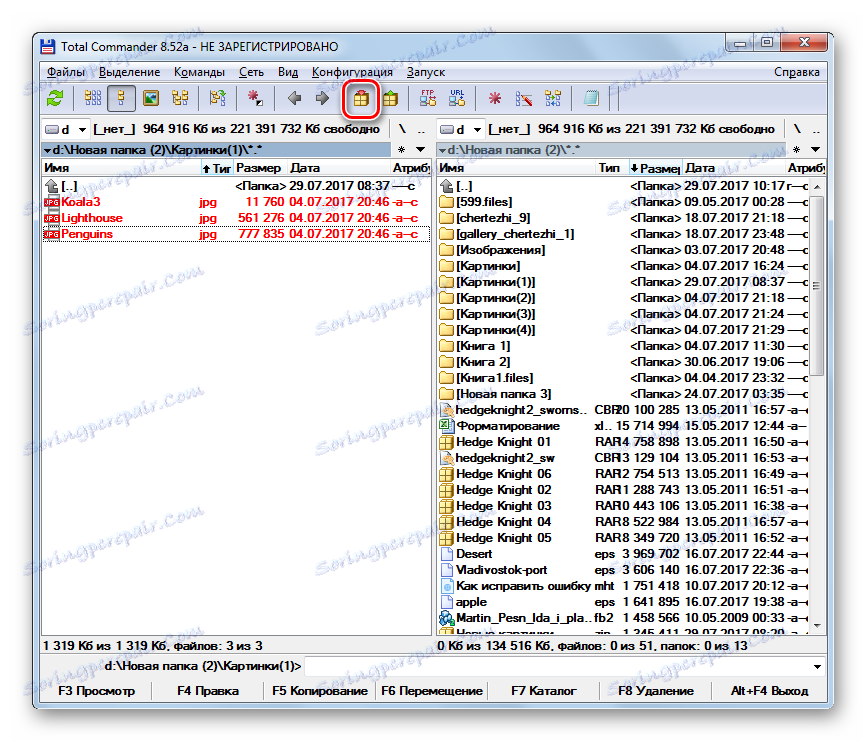

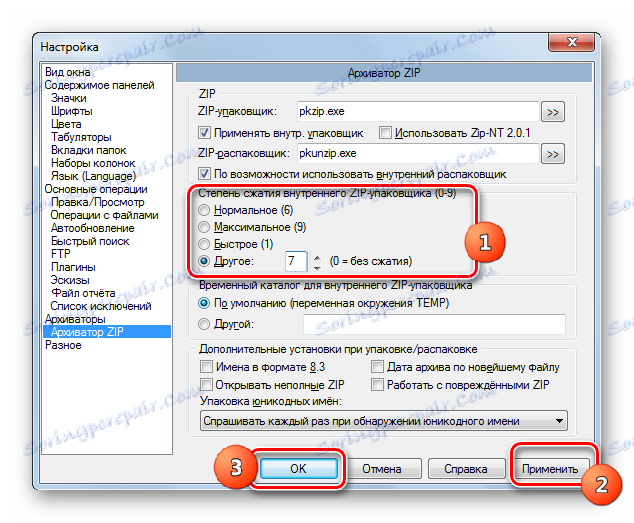

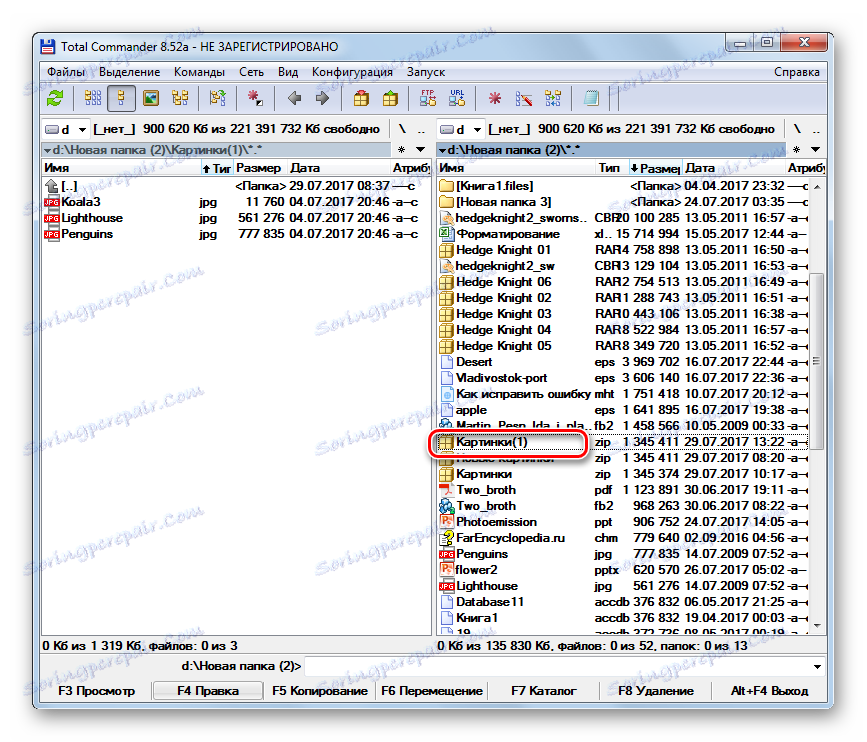
Lekcja: Использование Тотал Коммандер
Способ 6: Использование контекстного меню «Проводника»
Создать ZIP-папку можно также при помощи встроенных инструментов Windows, используя для этой цели контекстное меню «Проводника» . Zobaczmy, jak to zrobić na przykładzie Windows 7.
- Перейдите с помощью «Проводника» в директорию, где содержатся исходники, предназначенные для упаковки. Выделите их, согласно общим правилам выделения. Щелкните по выделенной области ПКМ . В контекстном меню переходите по «Отправить» и «Сжатая ZIP-папка» .
- Будет сформирован ZIP в той же директории, где находятся исходники. По умолчанию название данного объекта будет соответствовать наименованию одного из исходных файлов.
- Если вы хотите изменить название, то сразу после формирования ZIP-папки вбейте то, которое считаете нужным и нажимайте Enter .
![Наименование у архива ZIP изменено в Проводнике в Windows 7]()
В отличие от предыдущих вариантов, данный способ максимально упрощенный и не позволяет указывать место расположения создаваемого объекта, его степень упаковки и другие настройки.
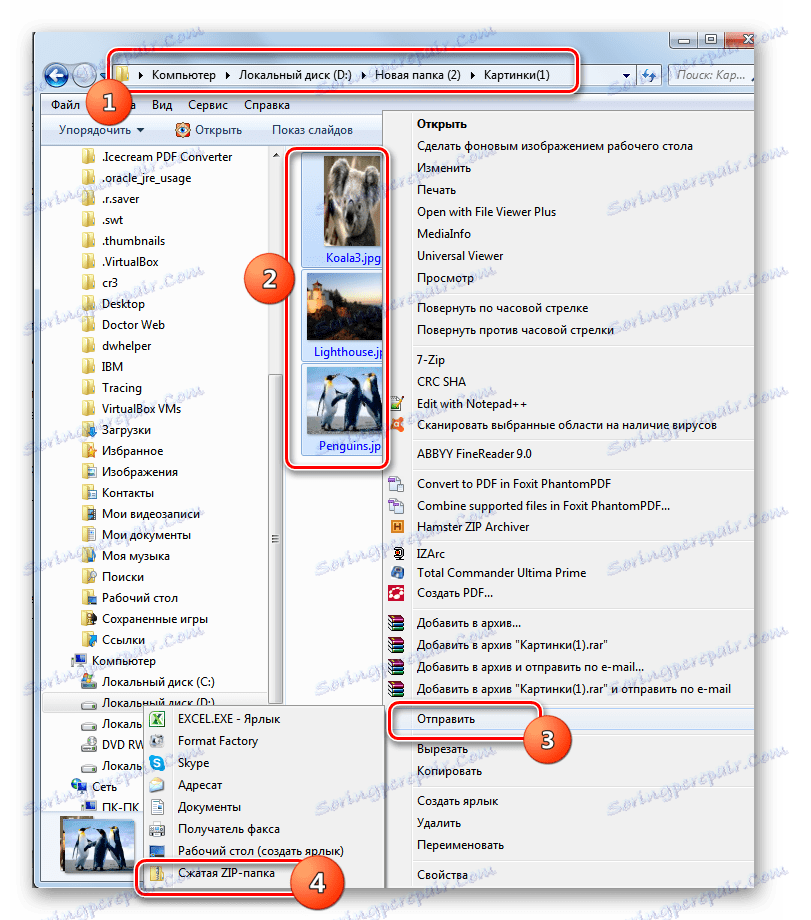
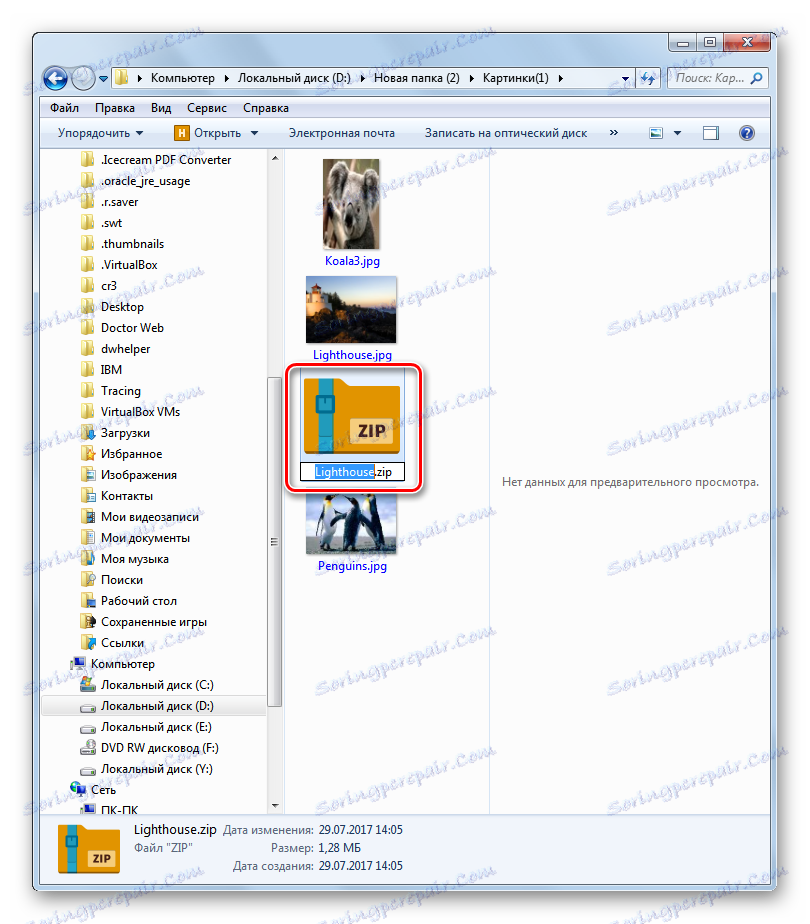
Таким образом мы выяснили, что ZIP-папку можно создать не только с помощью специализированного программного обеспечения, но и применив внутренние инструменты Windows. Правда, в этом случае вы не сможете настроить основные параметры. Если же вам необходимо сформировать объект с четко заданными параметрами, то тогда на помощь придет стороннее ПО. Какую именно программу выбрать, зависит исключительно от предпочтений самих пользователей, так как существенной разницы между различными архиваторами в вопросе создания ZIP-архивов нет.