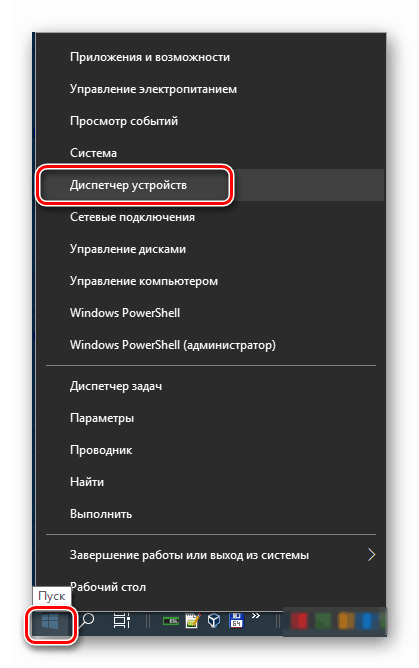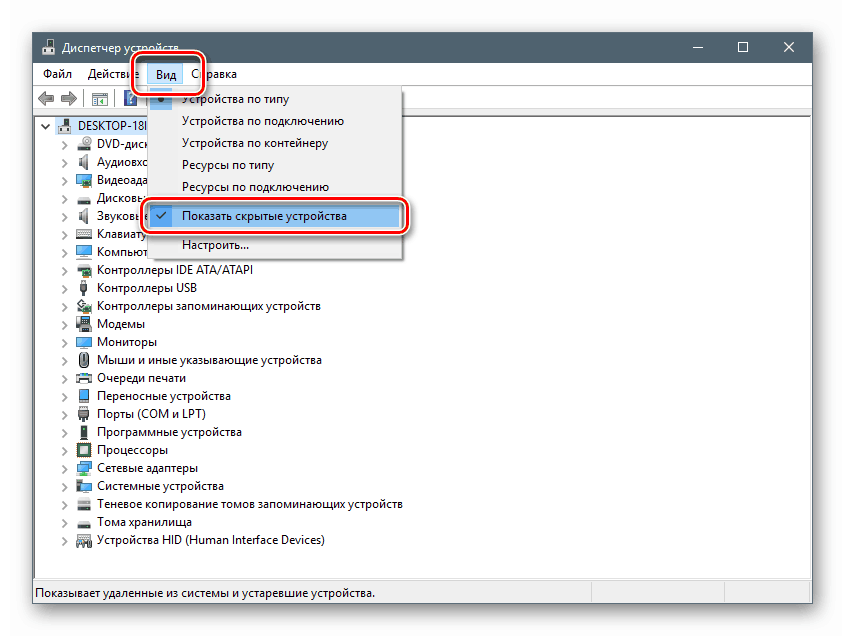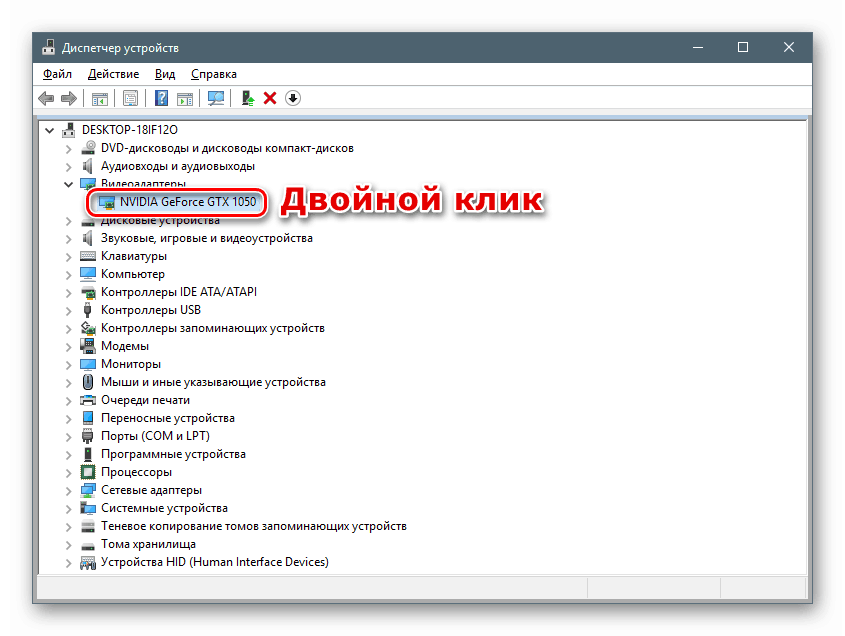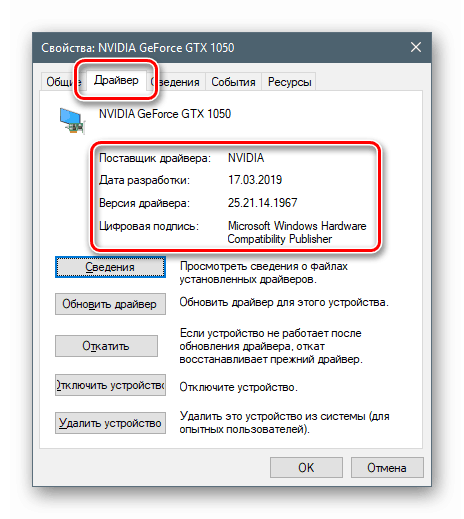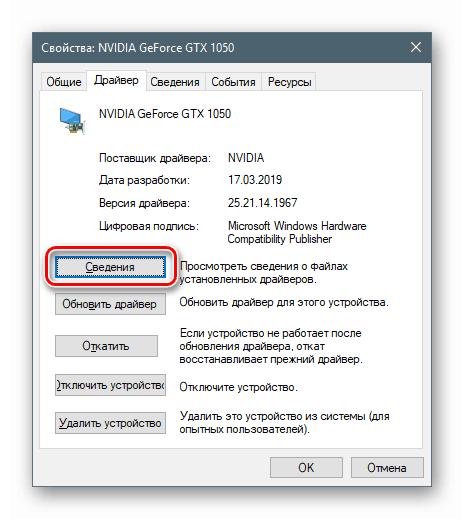Wyświetl informacje o sterowniku w systemie Windows 10
Sterowniki to oprogramowanie niezbędne do funkcjonowania urządzeń fizycznych i wirtualnych, a także innych komponentów. Wiele takich programów działa jednocześnie na komputerze, ale nawet więcej z nich jest zainstalowanych w systemie, aby działały w razie potrzeby. W tym artykule dowiemy się, jak wyświetlić pełną listę sterowników w pierwszej dziesiątce.
Spis treści
Wyświetl listę sterowników
Sytuacje, w których wymagane jest uzyskanie tych informacji, nie są powszechne. Z tego powodu narzędzia do rozwiązania problemu nie są zbyt popularne. Jednocześnie istnieją zarówno w samym systemie i można je uzyskać z zewnątrz. Następnie przyjrzymy się prostym sposobom przeglądania zestawu sterowników.
Metoda 1: Programy stron trzecich
W tej sekcji zapoznamy się z produktami dewelopera NirSoft, który oferuje wiele bezpłatnych narzędzi do interakcji z systemem. Mają szerszą funkcjonalność w porównaniu z wbudowanymi narzędziami, aw niektórych przypadkach dają prostemu użytkownikowi możliwość spojrzenia głębiej „pod maską” systemu Windows, niż pozwala Microsoft. Dziś będziemy korzystać z dwóch programów - InstalledDriversList i DriverView.
Pobierz InstalledDriversList
Pobierz DriverView
Aby pobrać archiwum, musisz przewinąć stronę w dół i znaleźć linki. Należy pamiętać, że istnieją opcje dla różnych wersji systemu operacyjnego. Jeśli używasz 64-bitowego systemu Windows, pobierz plik o odpowiedniej nazwie.
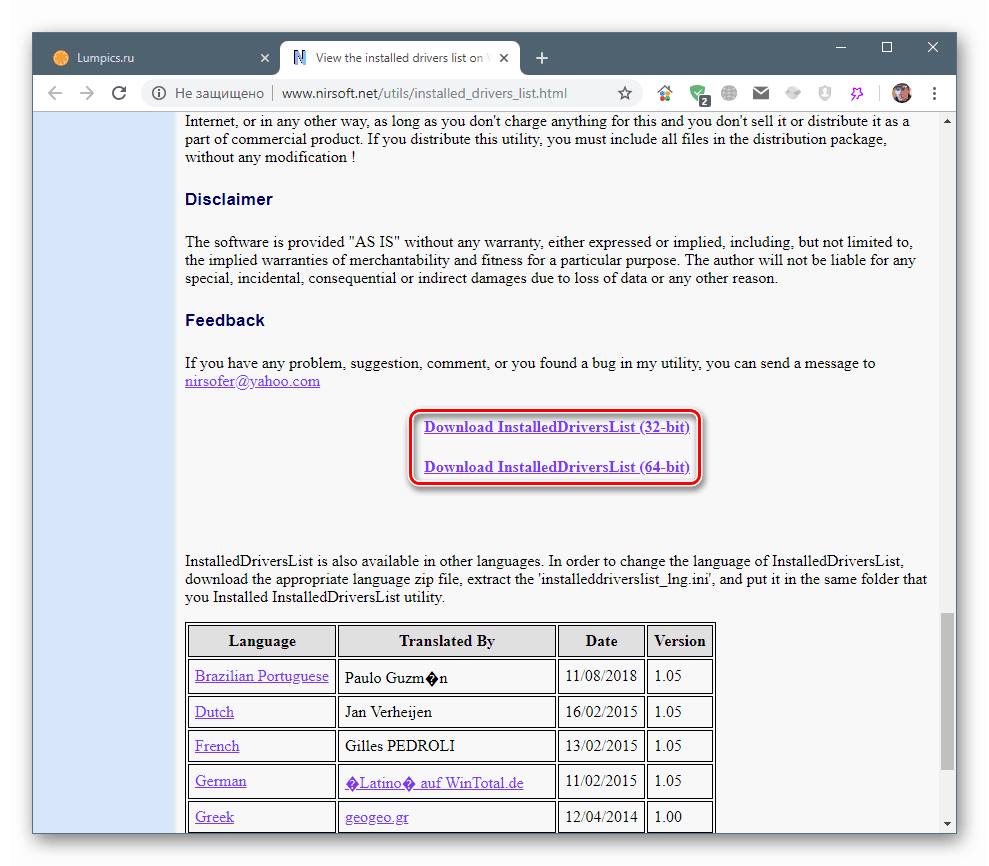
Oba narzędzia są przenośne, to znaczy nie wymagają instalacji. Wystarczy rozpakować otrzymany plik do wcześniej przygotowanego folderu.
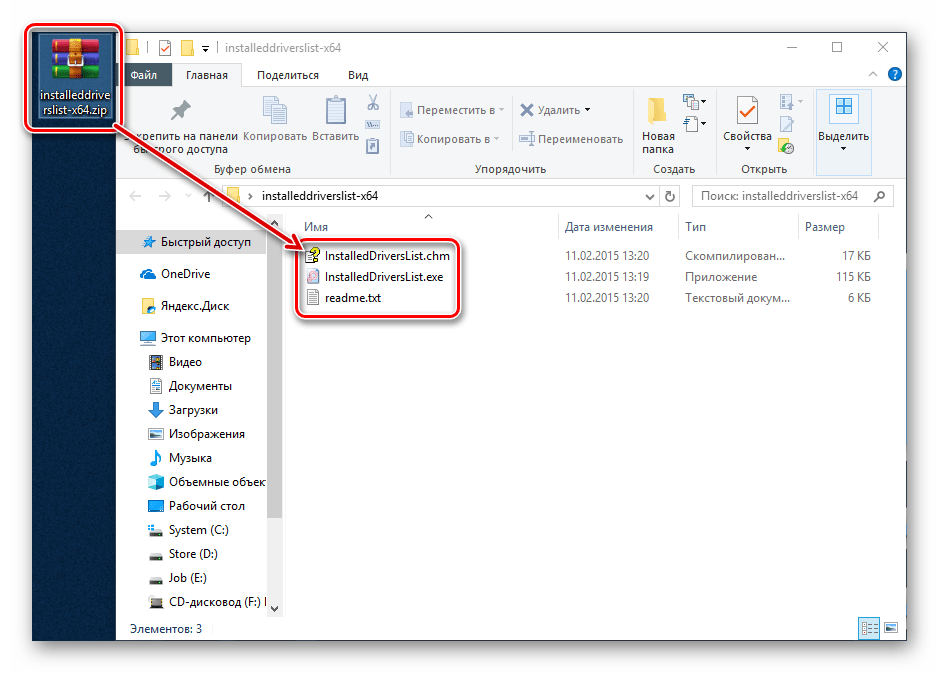
Czytaj także: Otwórz archiwum ZIP
InstalledDriversList
Ten program pozwala wyświetlić listę wszystkich sterowników zainstalowanych w systemie i uzyskać szczegółowe informacje na ich temat. Uruchamiamy plik wykonywalny o odpowiedniej nazwie z folderu, w którym rozpakowaliśmy archiwum.
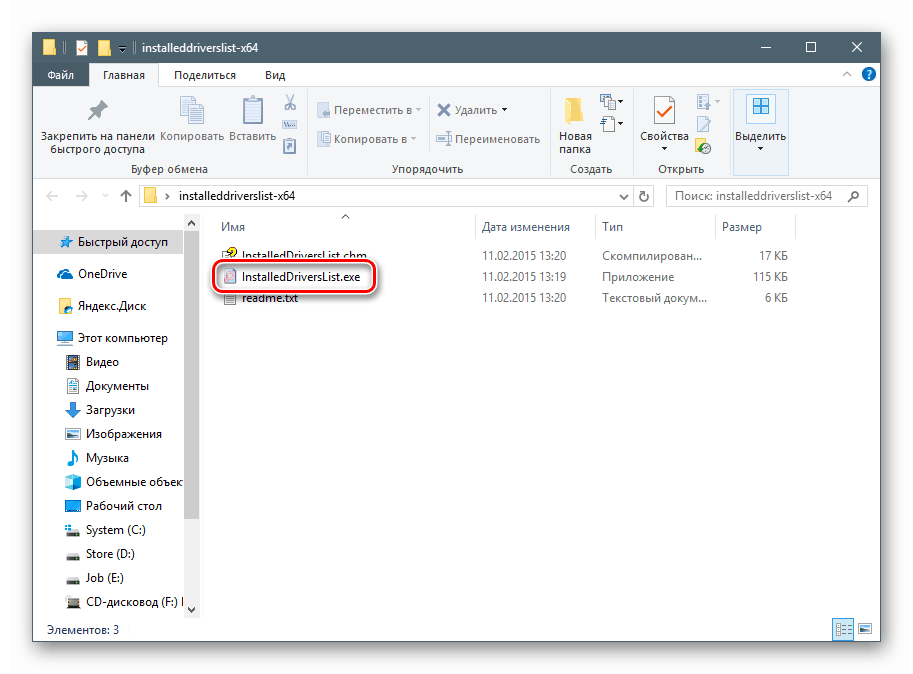
Główne okno zawiera listę celów i wiele kolumn z cechami, które można przenosić dla wygody. Główne z nich to „Nazwa kierowcy” , „Nazwa wyświetlana” (nazwa wyświetlana), „Opis” (opis) i „Typ uruchamiania” .
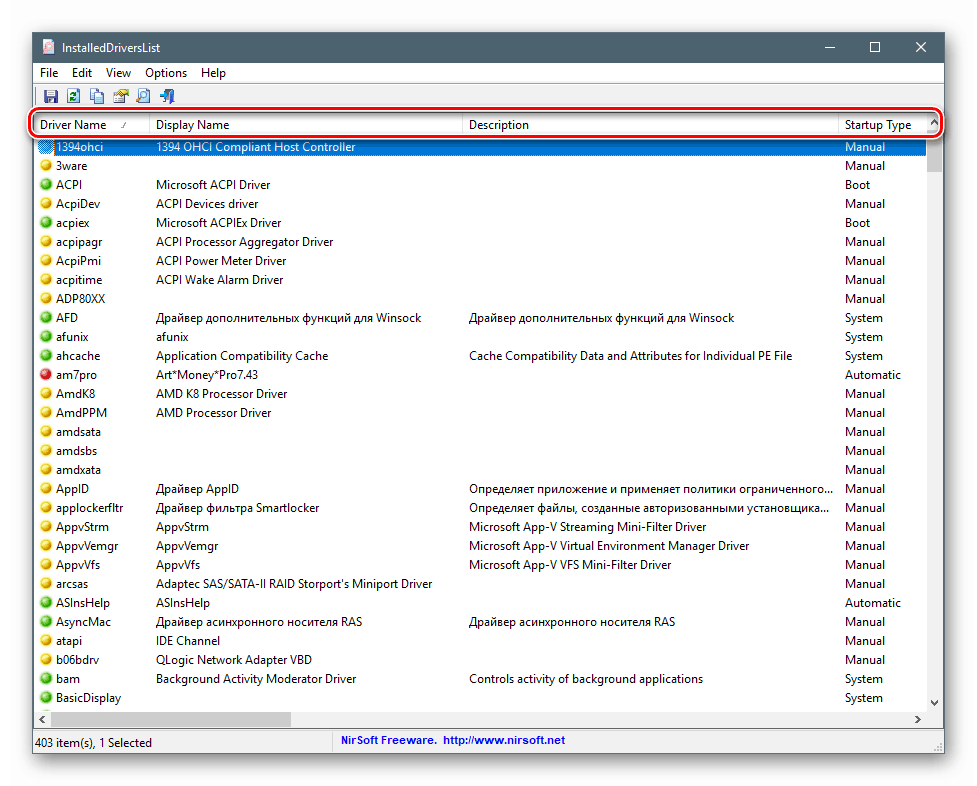
Przeciągnięcie paska przewijania w prawo pozwala uzyskać inne informacje, takie jak typ sterownika i sam plik, jego wersja i lokalizacja, ustawienia pamięci itd.
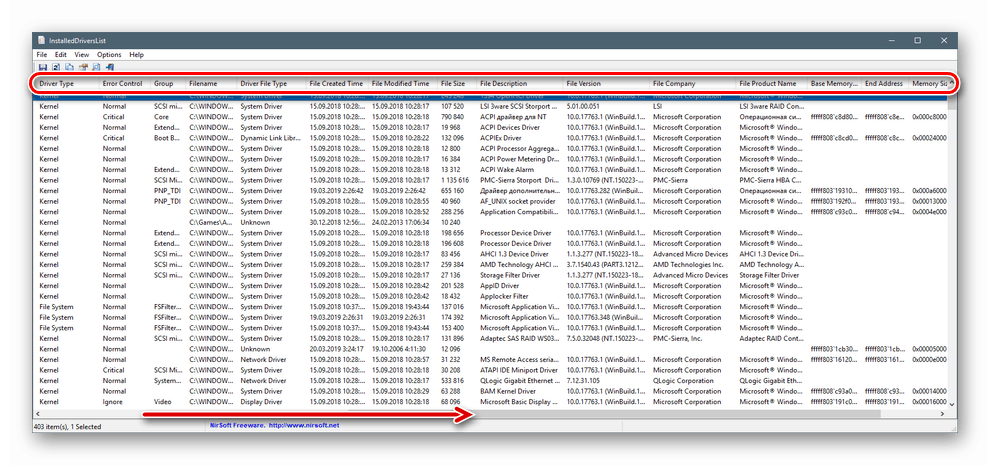
Dwukrotne kliknięcie sterownika otwiera okno z danymi zgromadzonymi w bardziej kompaktowej jednostce.
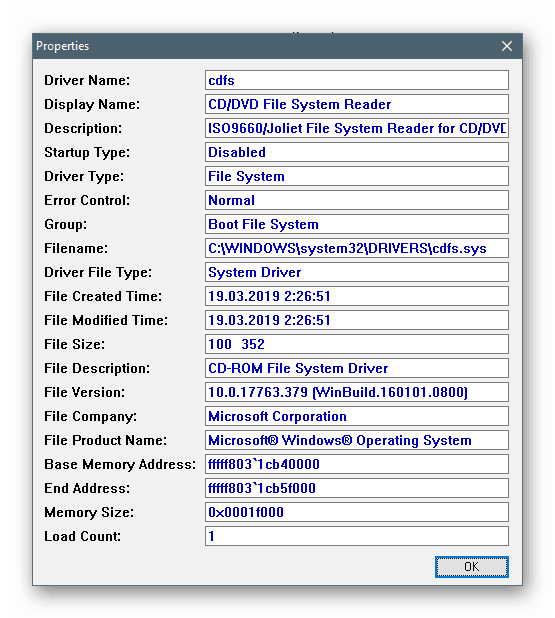
Jak widać, obok wszystkich pozycji znajdują się kolorowe ikony. Oznaczają one:
- Zielony - sterownik działa w jądrze systemu Windows.
- Żółty - sterownik jest samodzielnym programem.
- Czerwona ikona wskazuje, że plik nie jest częścią jądra, ale działa z systemem, lub dotyczy problemów - błędów lub uszkodzeń.
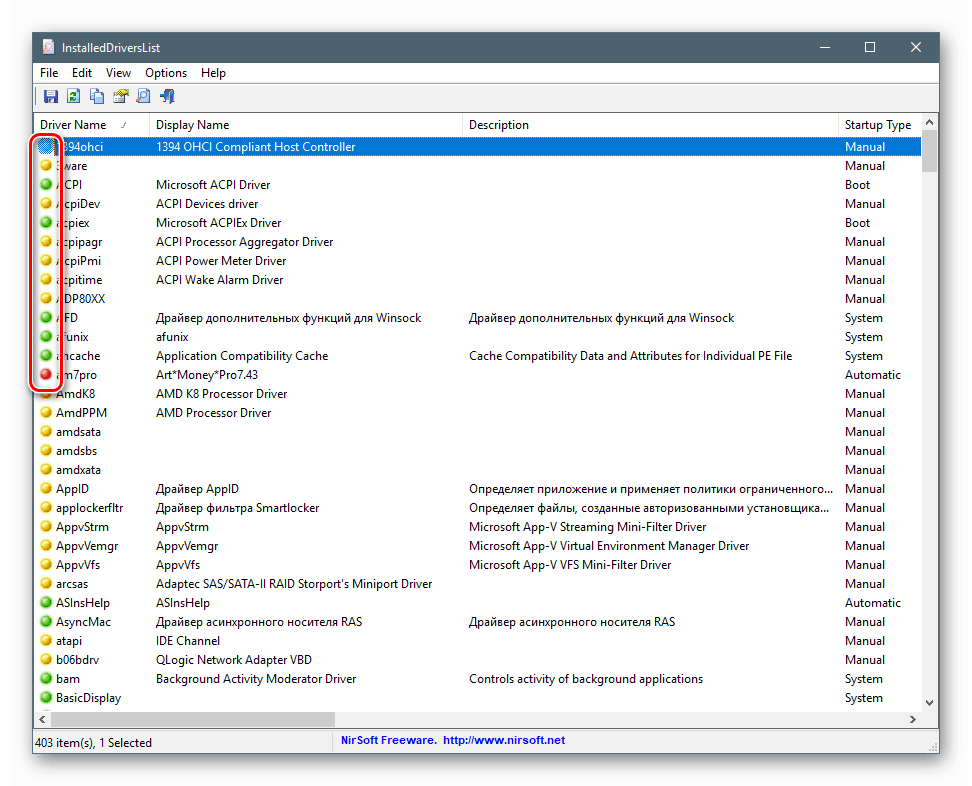
Kliknięcie prawym przyciskiem myszy otwiera menu kontekstowe, w którym można zapisać dane w formacie pliku tekstowego lub dokumentu HTML. Można to zrobić zarówno dla wybranego sterownika, jak i dla całej listy.
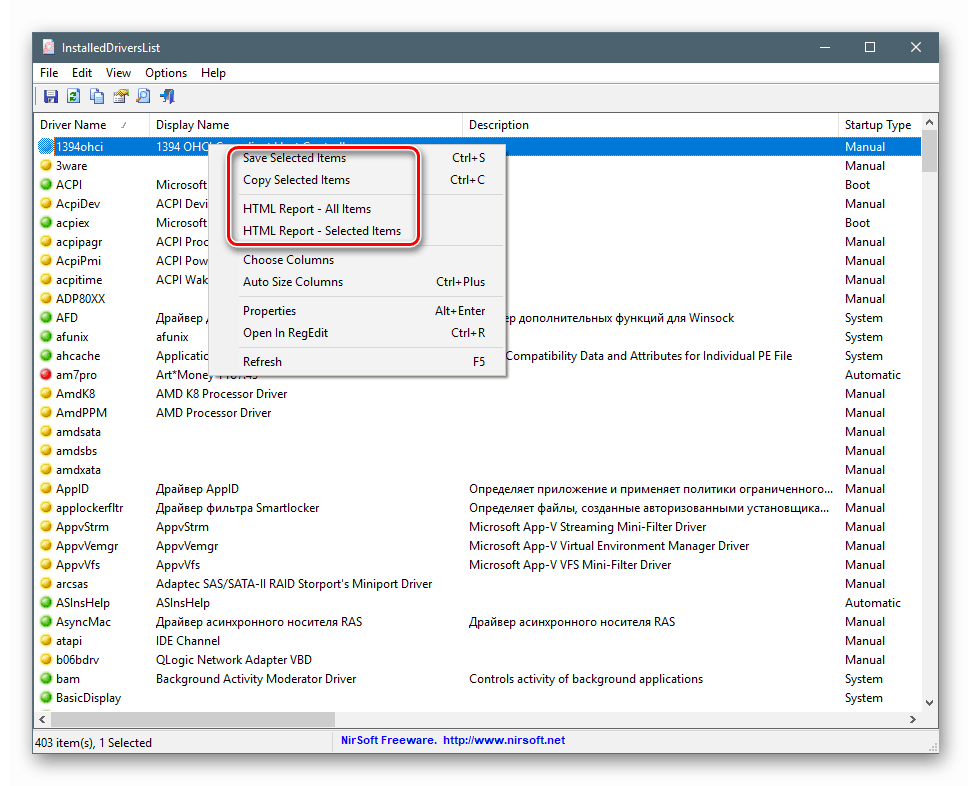
Widok kierowcy
To narzędzie ma podobną funkcjonalność, ale wyświetla tylko te sterowniki, które obecnie działają w systemie.
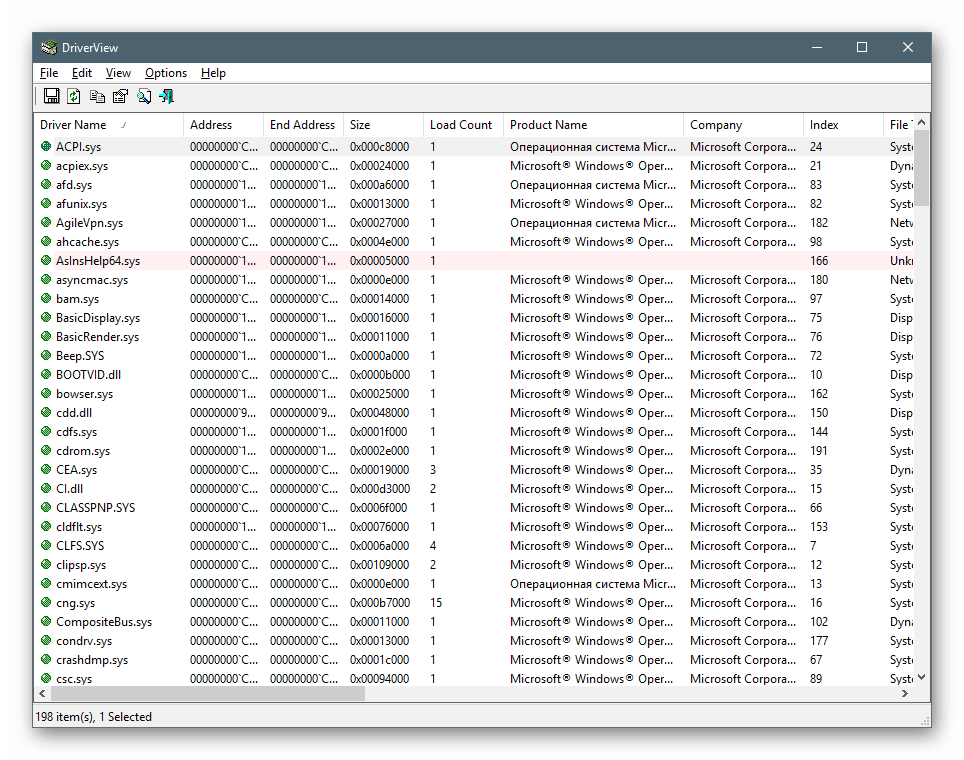
„Drewno opałowe” od niezależnych programistów, to znaczy samodzielne programy niezwiązane z systemem Windows, są wyróżnione na różowo.
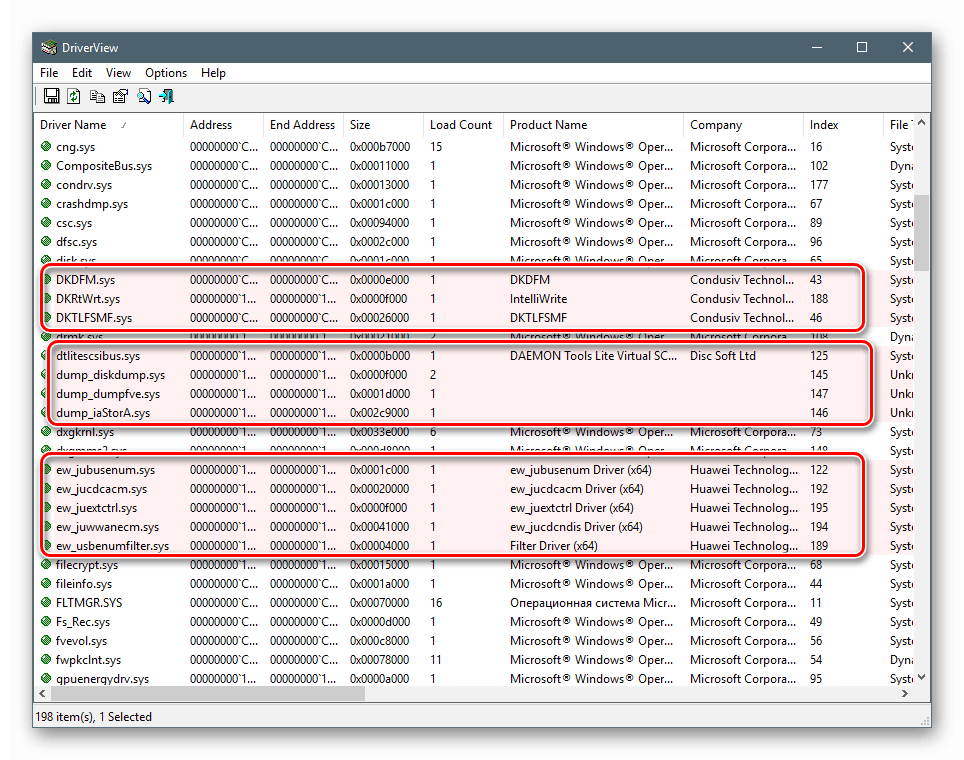
Metoda 2: Informacje o systemie
Jeśli chcesz szybko uzyskać listę zainstalowanych sterowników bez uciekania się do programów innych firm, możesz użyć wbudowanego narzędzia Windows o nazwie „Informacje o systemie” . Jest wywoływany z wiersza „Run” ( Win + R ) za pomocą polecenia
msinfo32
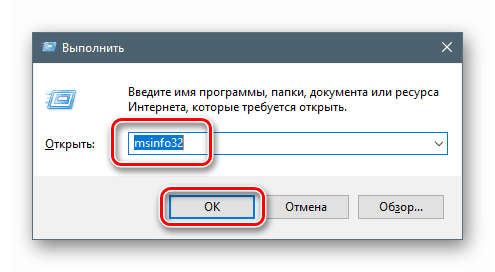
Potrzebne dane znajdują się w dziale „Środowisko oprogramowania - sterowniki systemowe” .
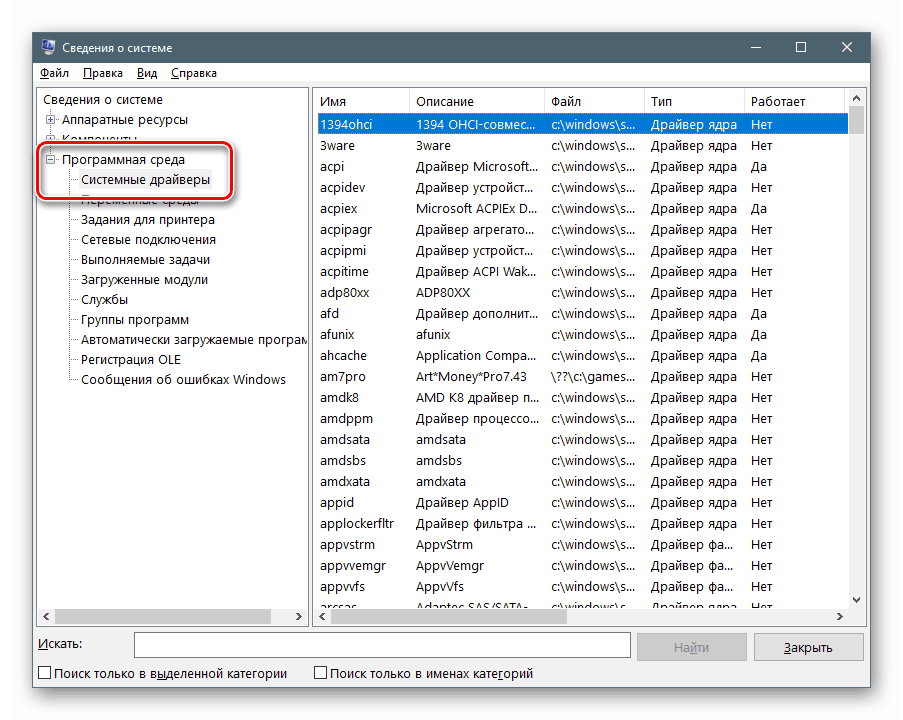
Metoda 3: „Menedżer urządzeń”
Informacje o sterownikach dla określonych urządzeń zawartych w systemie można uzyskać w Menedżerze urządzeń systemu Windows .
- Kliknij prawym przyciskiem myszy ikonę „Start” i przejdź do odpowiedniej sekcji w menu kontekstowym.
![Uruchom Menedżera urządzeń z menu kontekstowego Start w systemie Windows 10]()
- Aby wyświetlić wszystkie urządzenia, otwórz menu „Widok” i ustaw świt w pobliżu elementu wskazanego na zrzucie ekranu.
![Włączanie wyświetlania ukrytych urządzeń w Menedżerze urządzeń systemu Windows 10]()
- Otwieramy oddział, na przykład „Karty wideo” i kliknij dwukrotnie urządzenie, które nas interesuje.
![Przejdź do właściwości wybranego urządzenia w Menedżerze urządzeń systemu Windows 10]()
- W oknie właściwości, które zostanie otwarte, przejdź do zakładki „Sterownik” . Tutaj można znaleźć dane dotyczące dostawcy oprogramowania, daty jego opracowania, wersji i podpisu cyfrowego.
![Wyświetl informacje o zainstalowanym sterowniku w Menedżerze urządzeń systemu Windows 10]()
- Aby uzyskać więcej informacji, kliknij przycisk „Szczegóły” .
![Przejdź do wyświetlania dodatkowych informacji o zainstalowanym sterowniku w Menedżerze urządzeń systemu Windows 10]()
Poniższa lista pokazuje lokalizacje każdego z plików oprogramowania, a dane dotyczące wybranego dokumentu są wymienione poniżej.
![Wyświetl dodatkowe informacje o zainstalowanym sterowniku w Menedżerze urządzeń systemu Windows 10]()
Metoda 4: Wiersz polecenia
Jeśli z jakiegoś powodu potrzebujesz uzyskać informacje o sterownikach bez korzystania z interfejsu graficznego, możesz skorzystać z pomocy „wiersza poleceń” , uruchomionego jako administrator.
Więcej informacji: Uruchamianie wiersza polecenia jako administrator w systemie Windows 10
Istnieją dwie opcje uzyskania niezbędnych danych - w skompresowanej i szczegółowej formie. W pierwszym przypadku zespół nam pomoże
driverquery /fo list
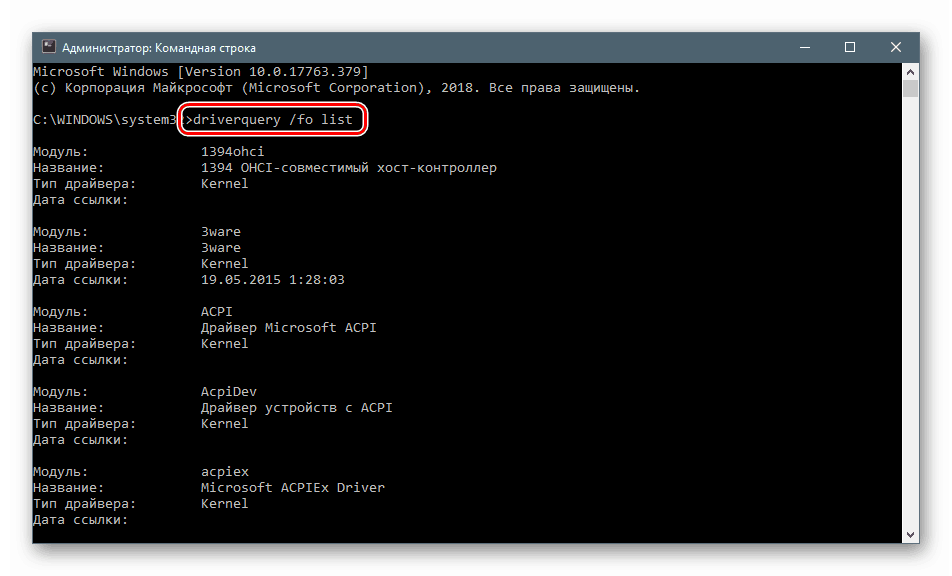
Jeśli wymagane są bardziej szczegółowe informacje, wprowadź następujące polecenie:
driverquery /v
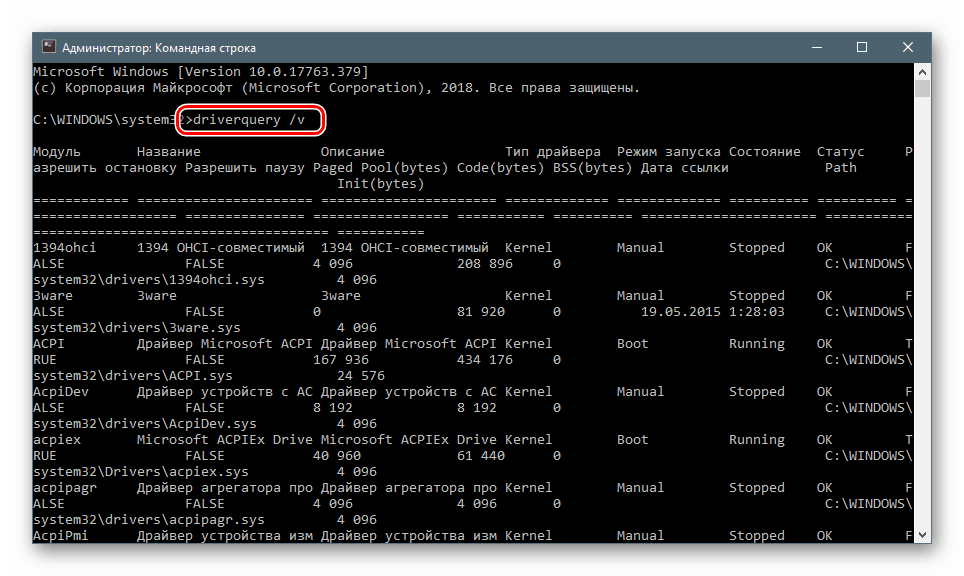
Aby poprawić czytelność danych, możesz skopiować całą zawartość „Wiersza poleceń” ( CTRL + A , CTRL + C ), a następnie wkleić ją do standardowego notatnika. Aby wszystkie kolumny wyświetlały się poprawnie, należy wyłączyć funkcję „Zawijanie słów” w menu „Format” .

Wniosek
Udostępniliśmy kilka sposobów przeglądania informacji o sterownikach w systemie Windows 10. Każdy z nich będzie wygodny w określonej sytuacji. Najbardziej „zaawansowane” jest korzystanie z narzędzi firmy NirSoft. Jeśli nie chcesz uruchamiać programów innych firm na komputerze, standardowe narzędzia będą działać dobrze. „Linia poleceń” pomoże, jeśli nie będzie można uzyskać dostępu do interfejsu graficznego w przypadku awarii lub zdalnej administracji.