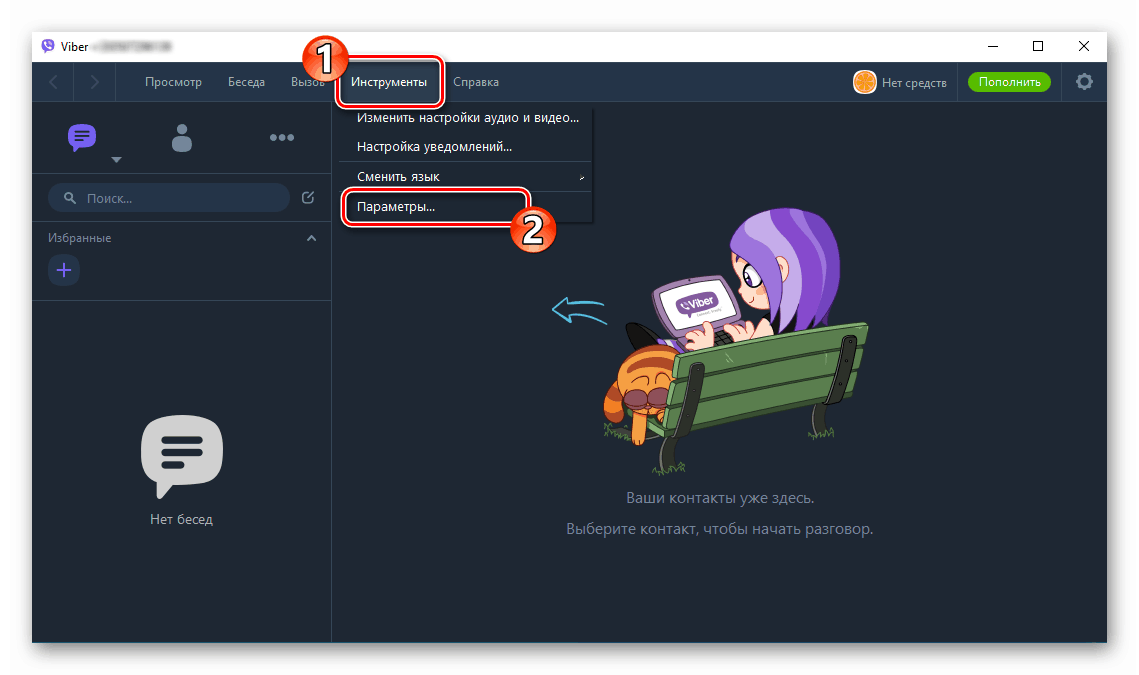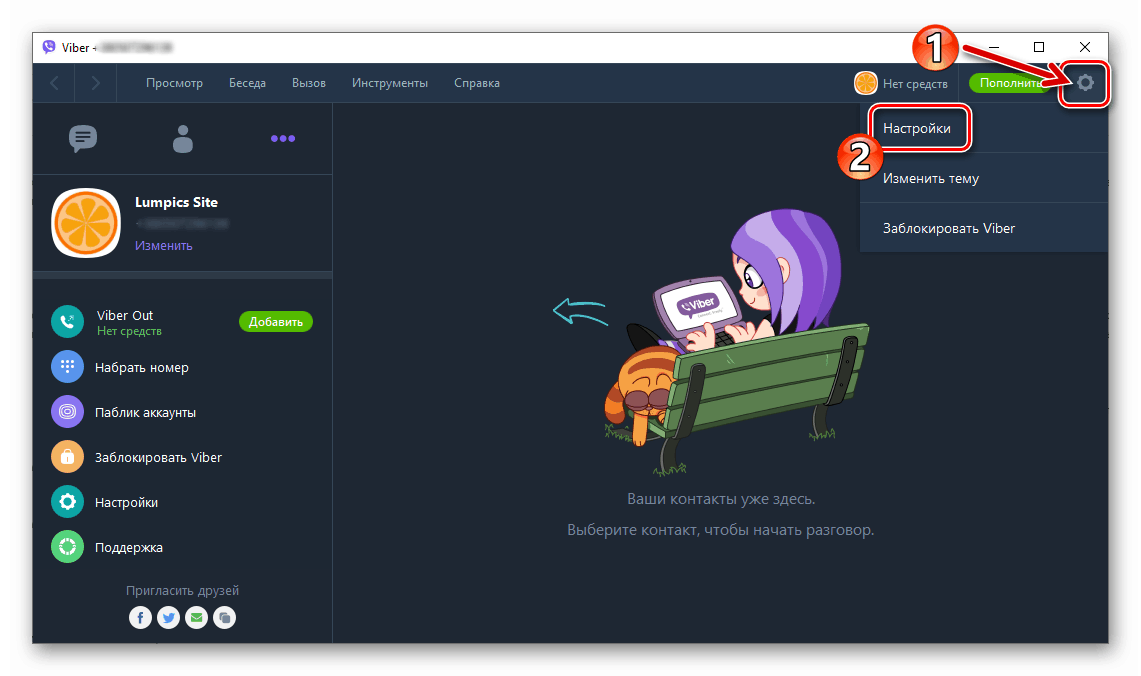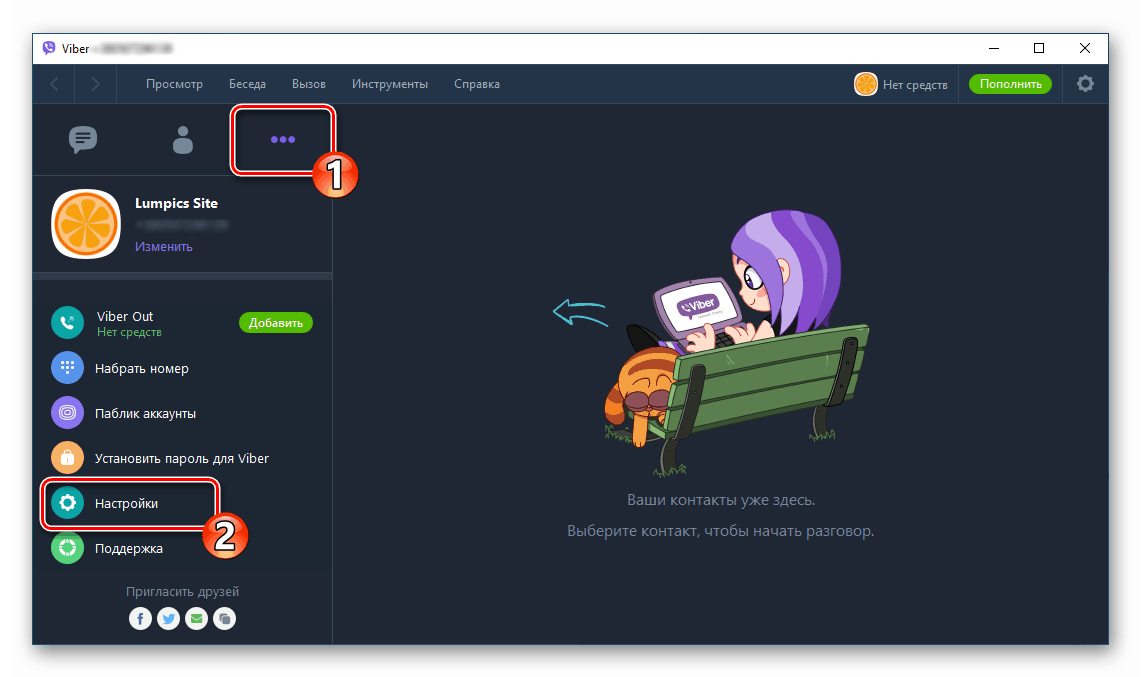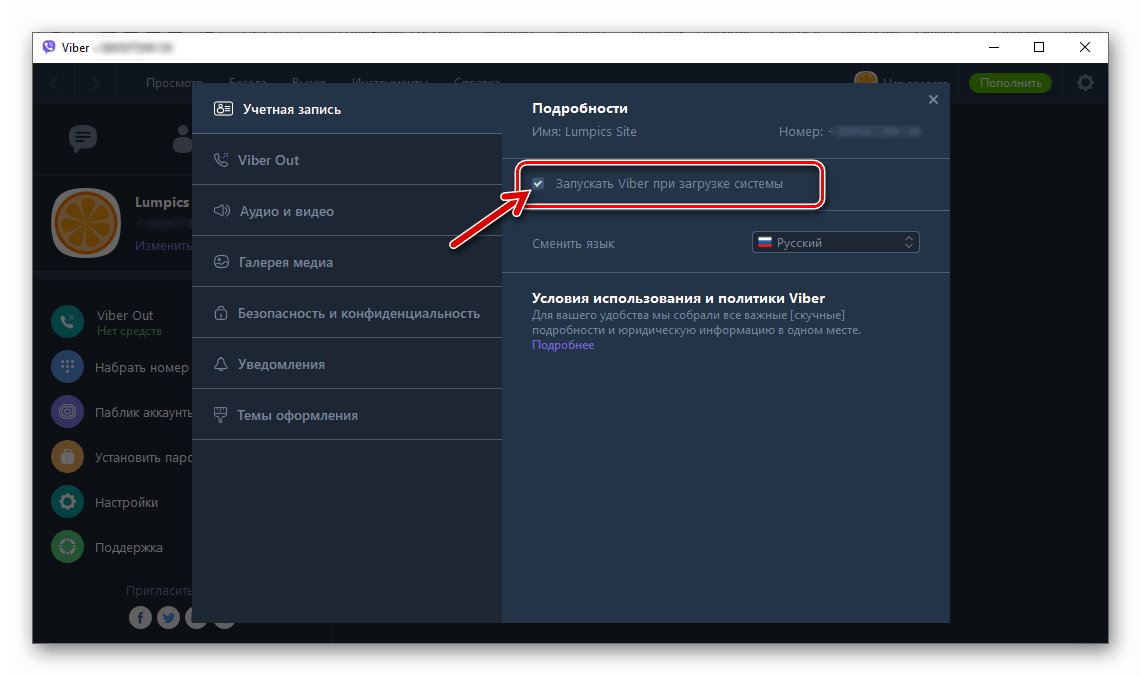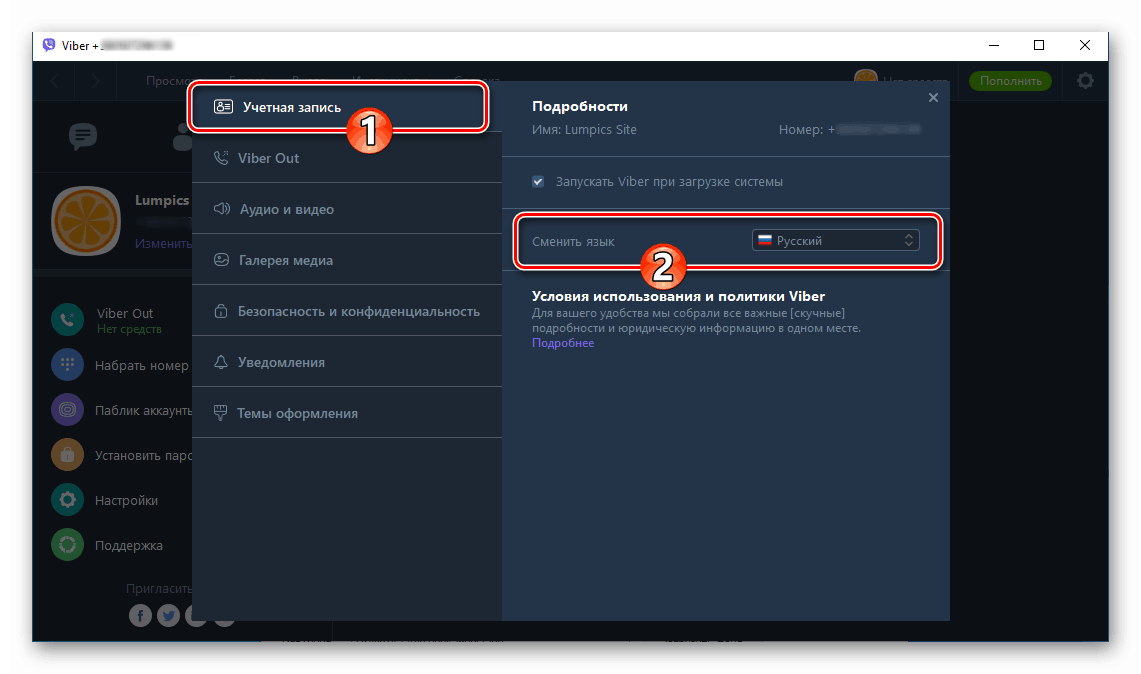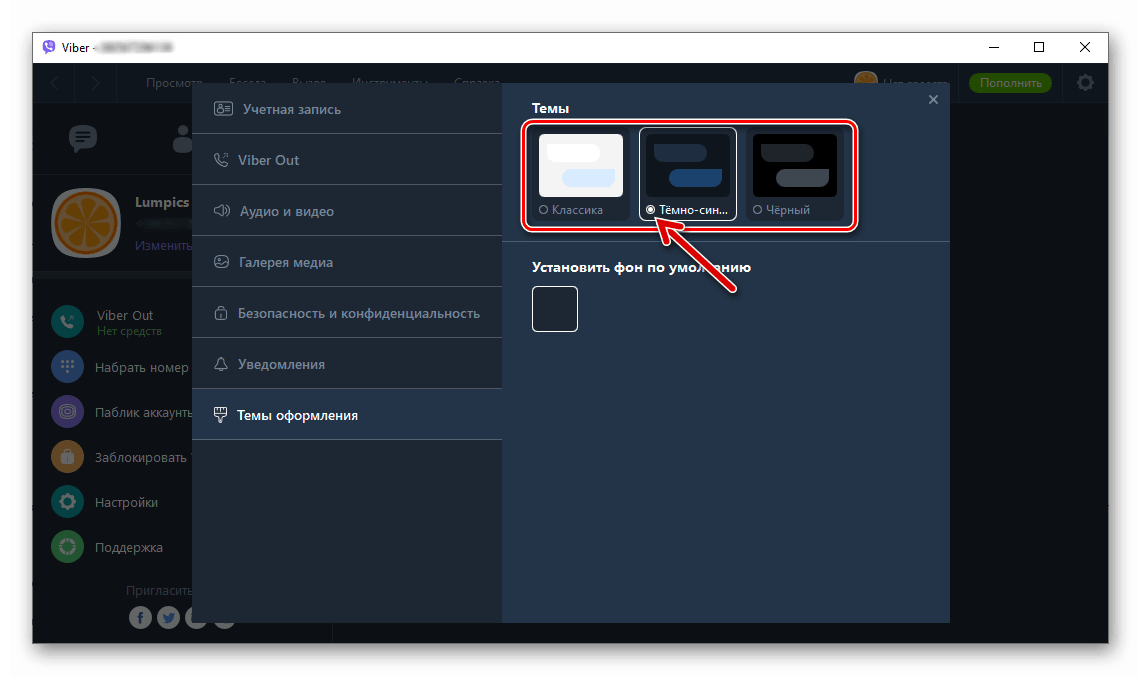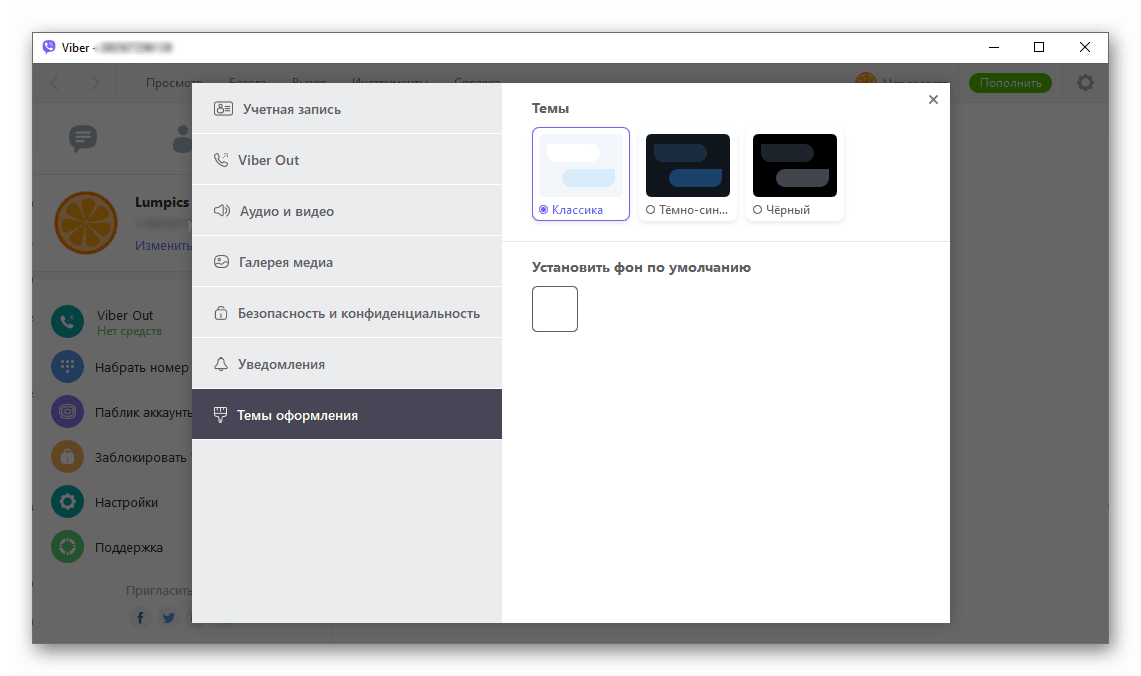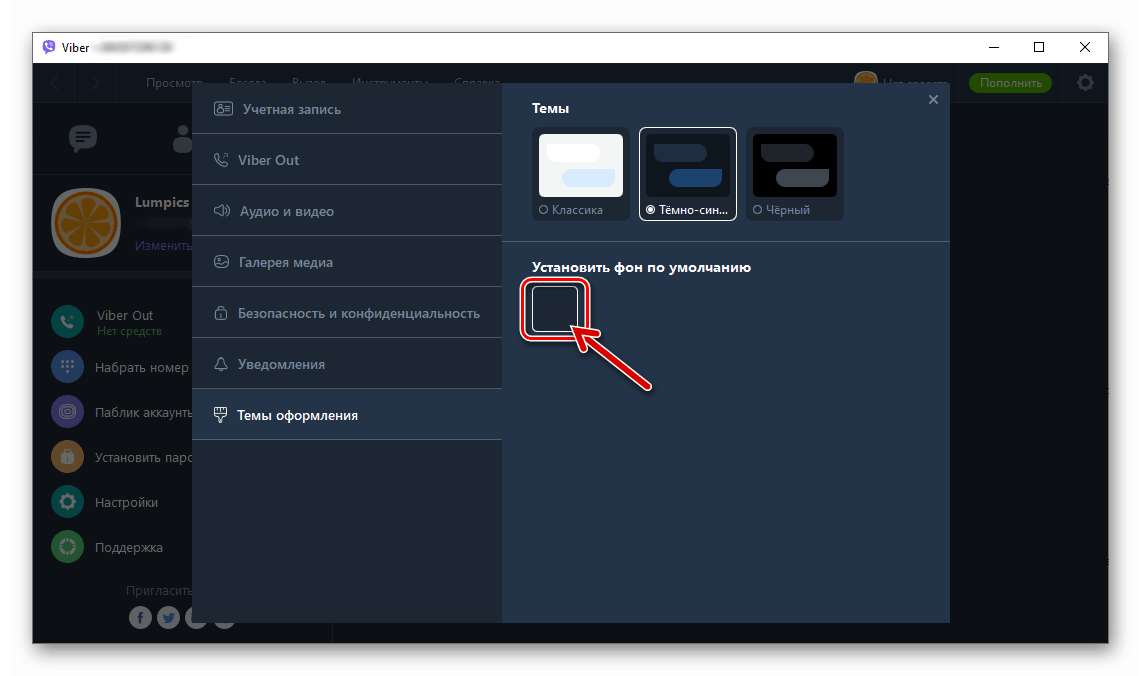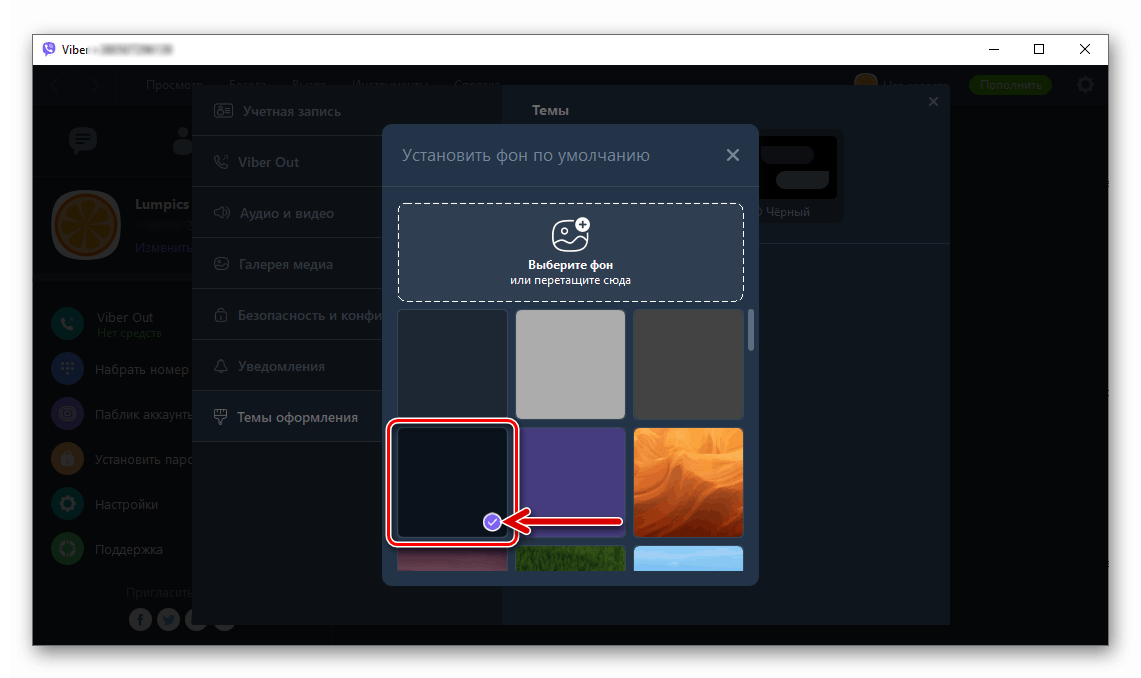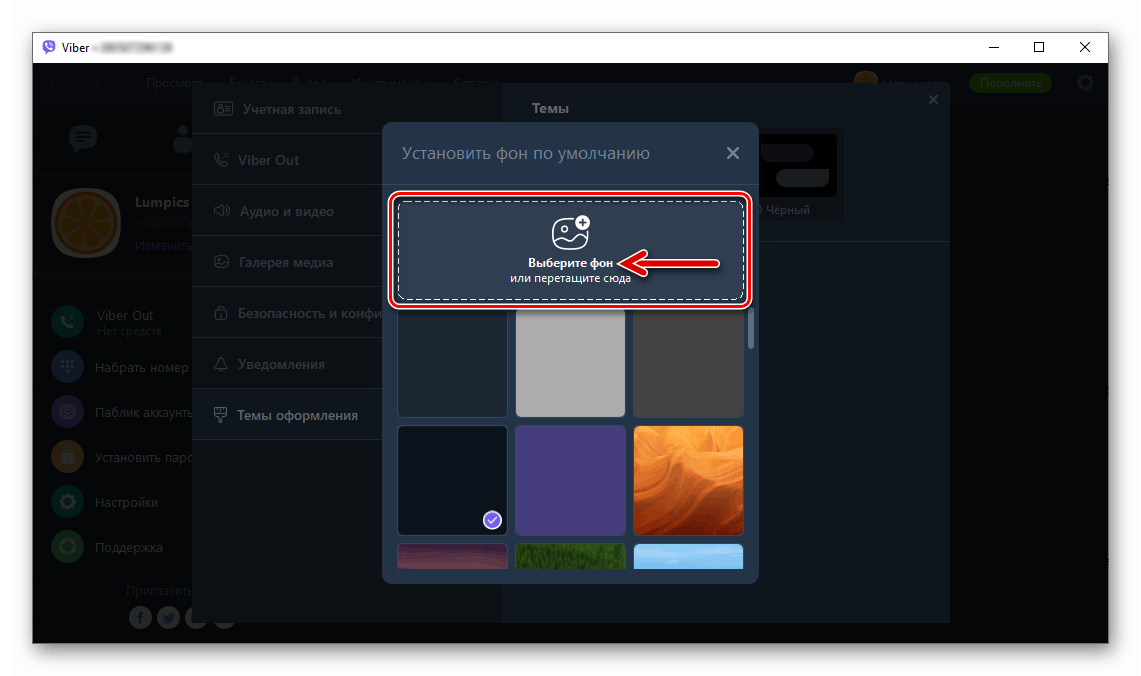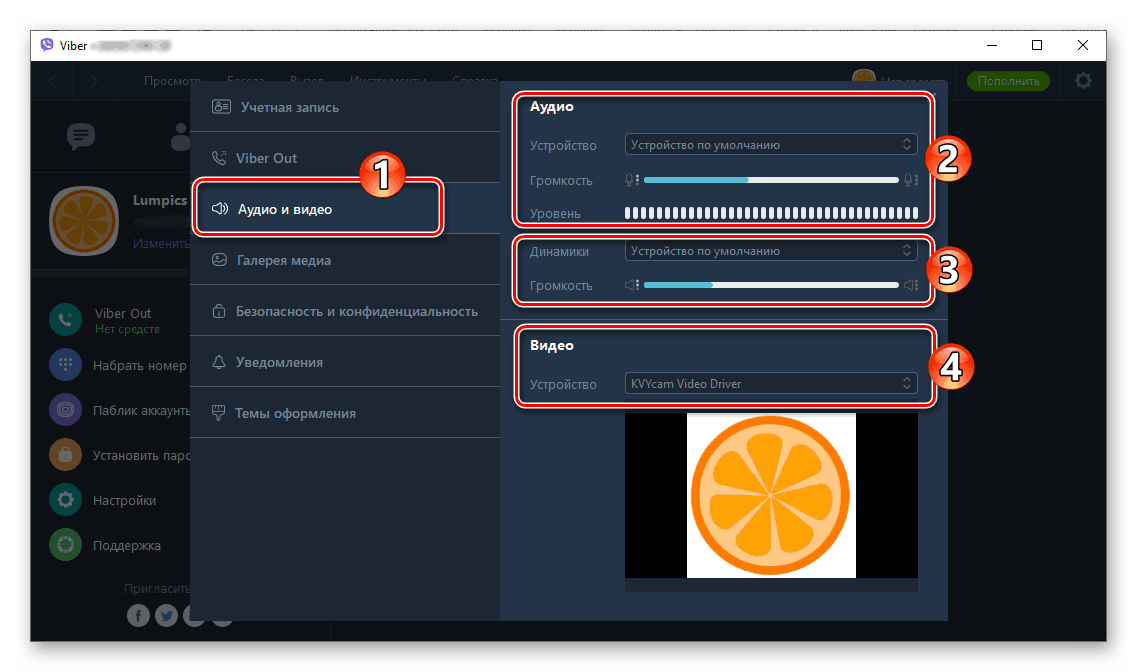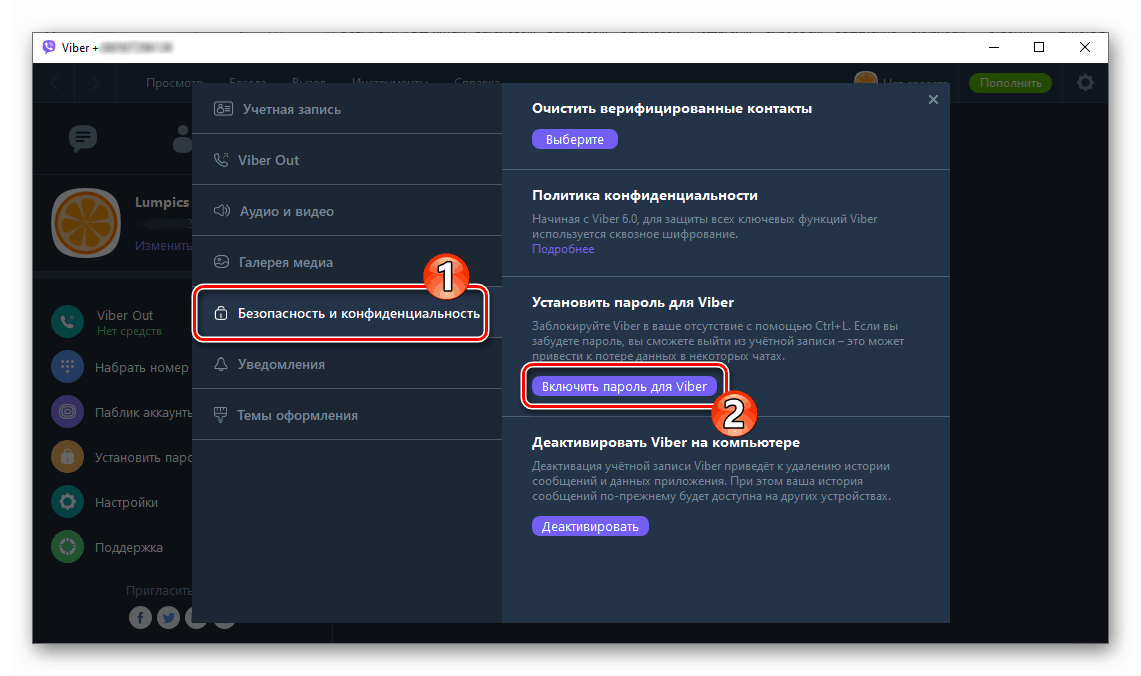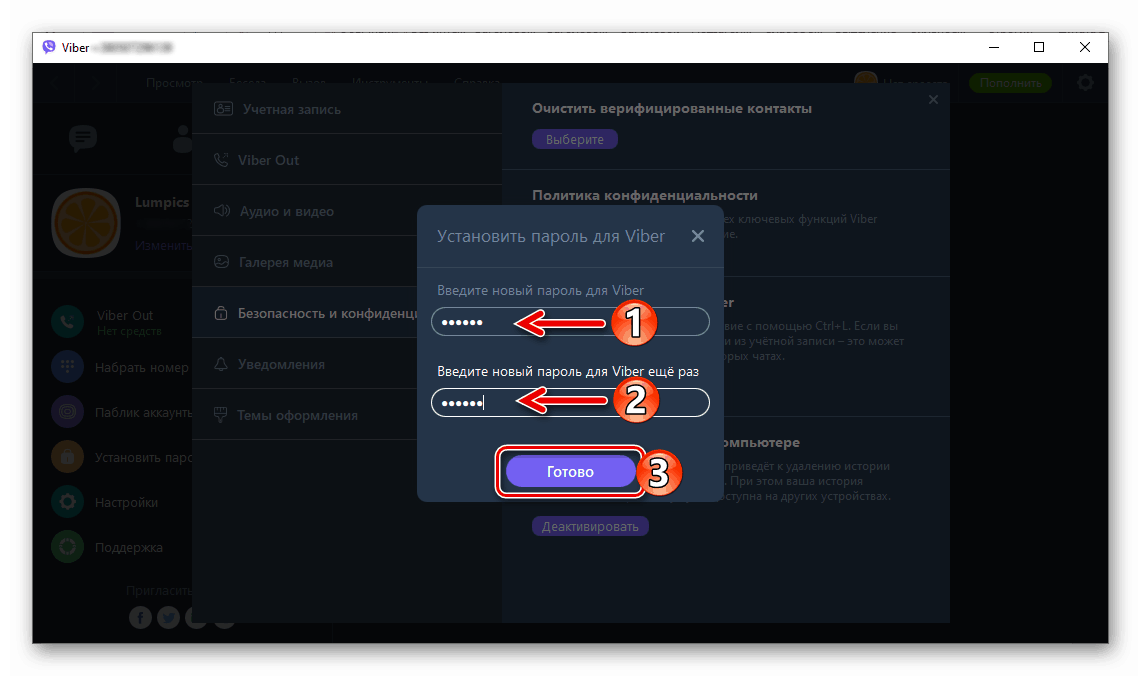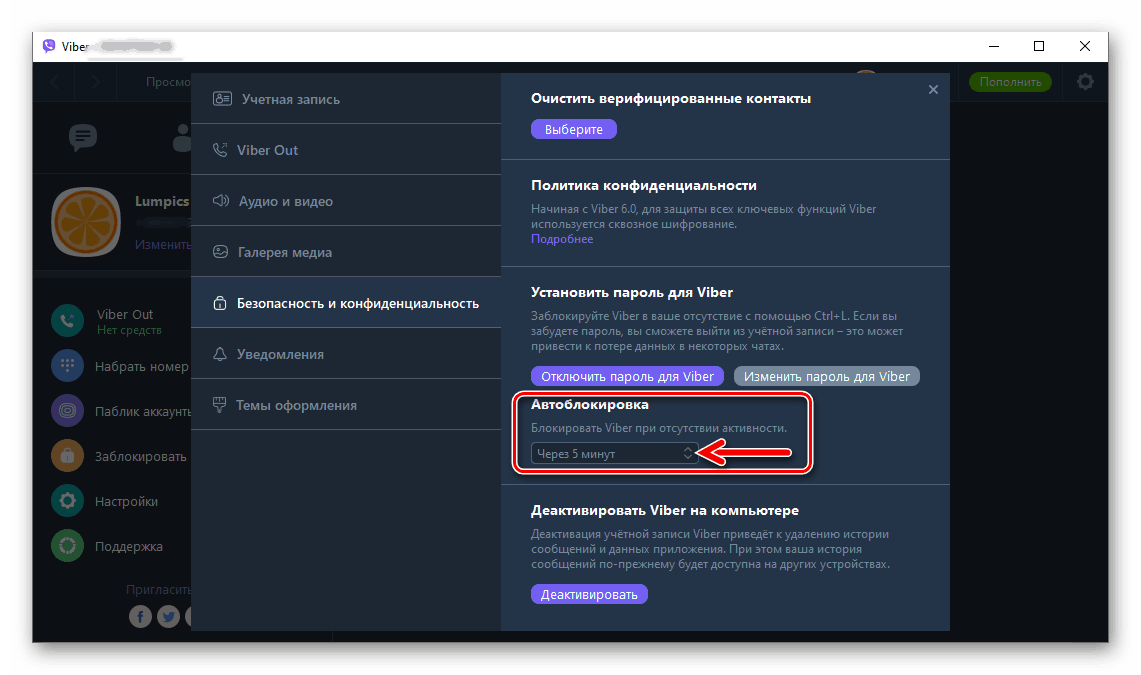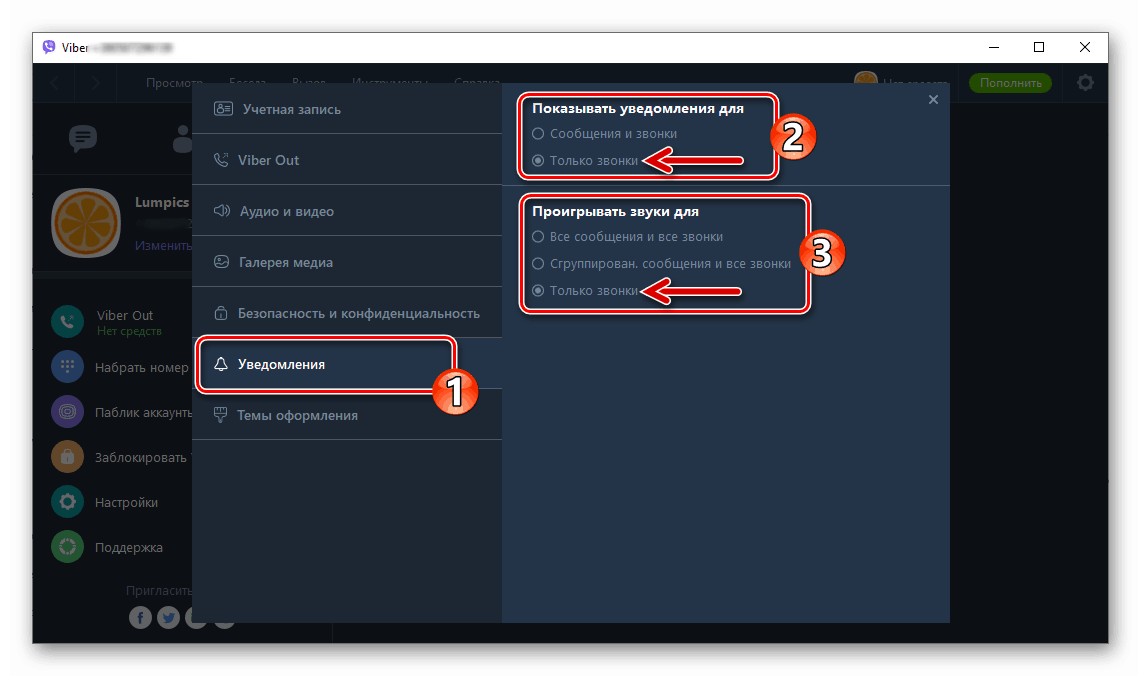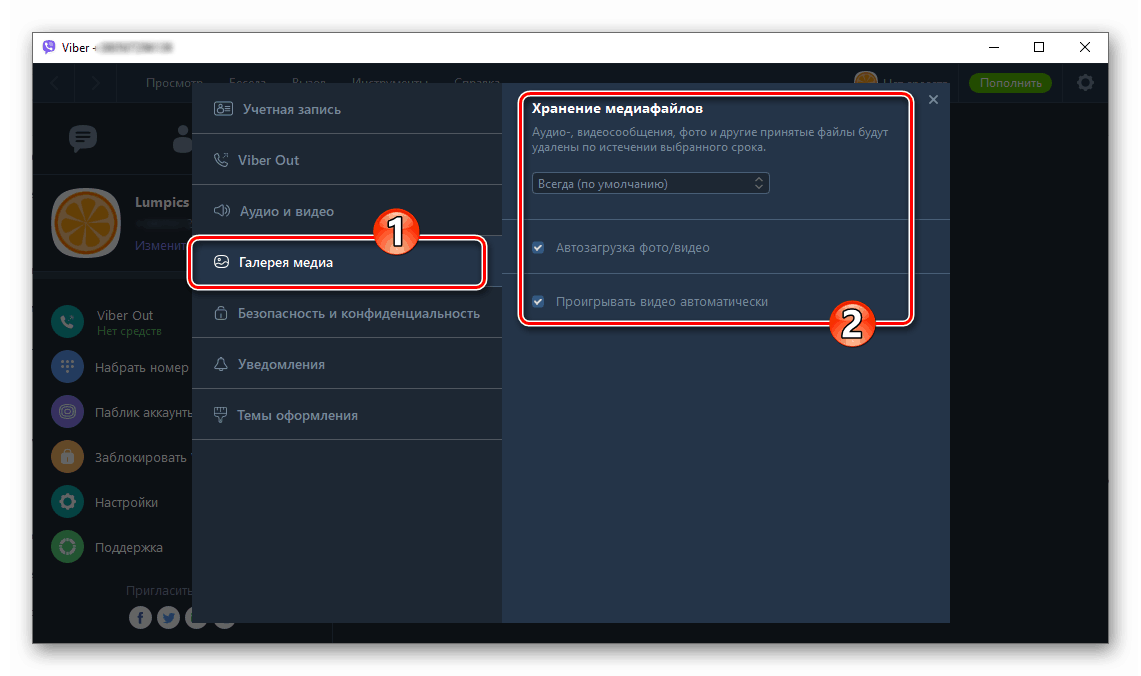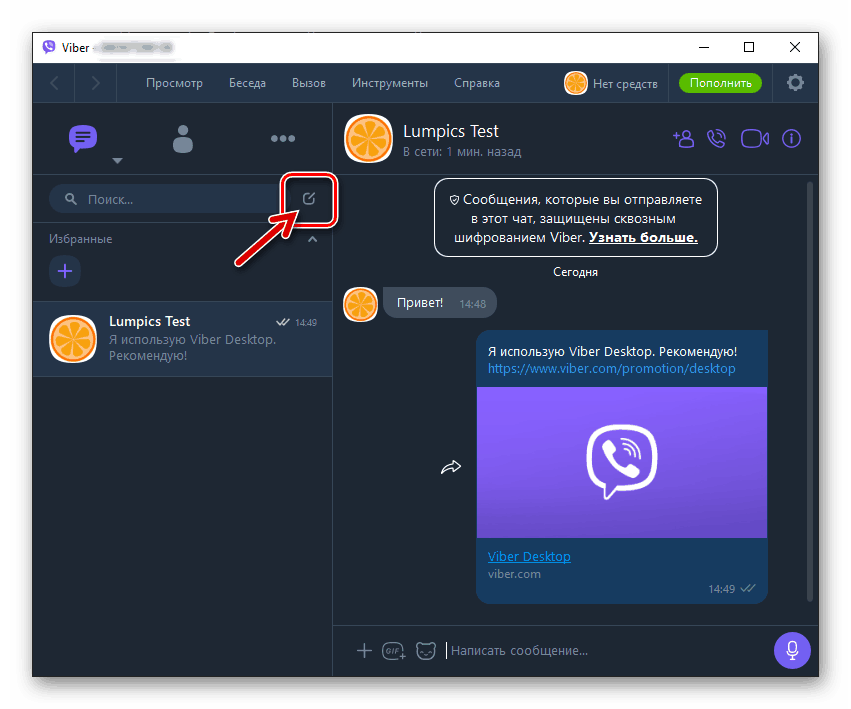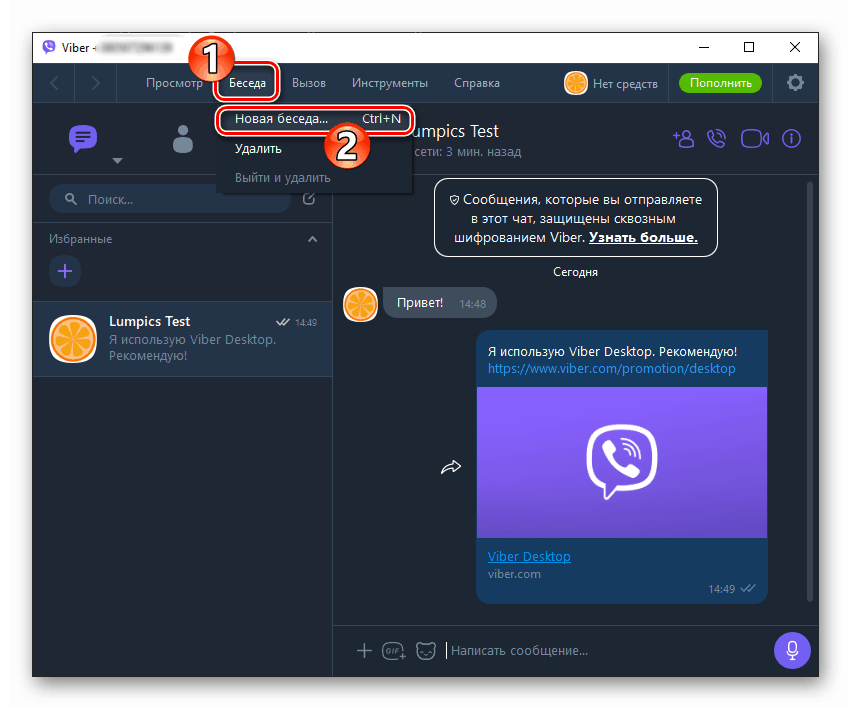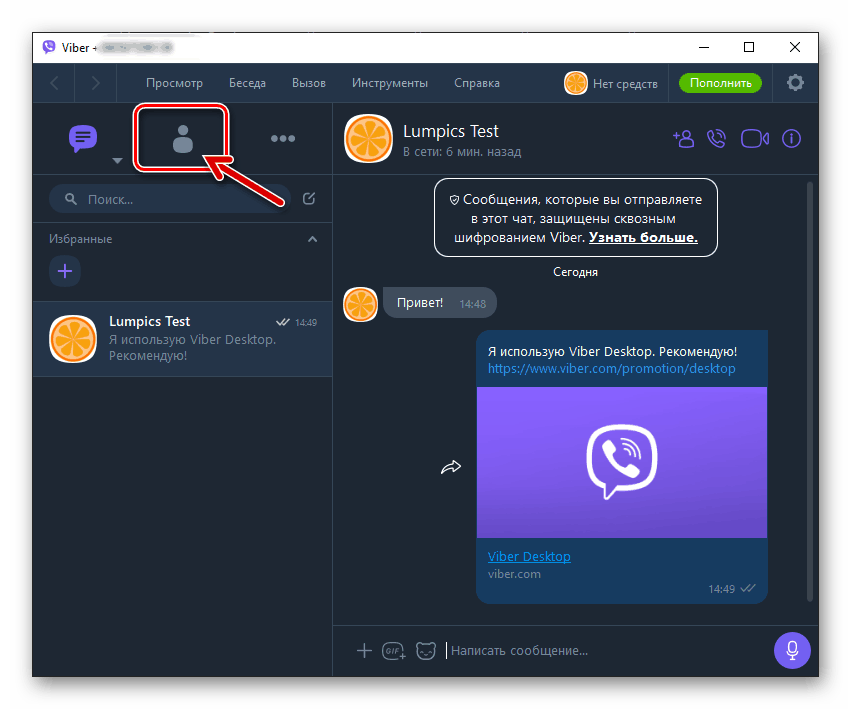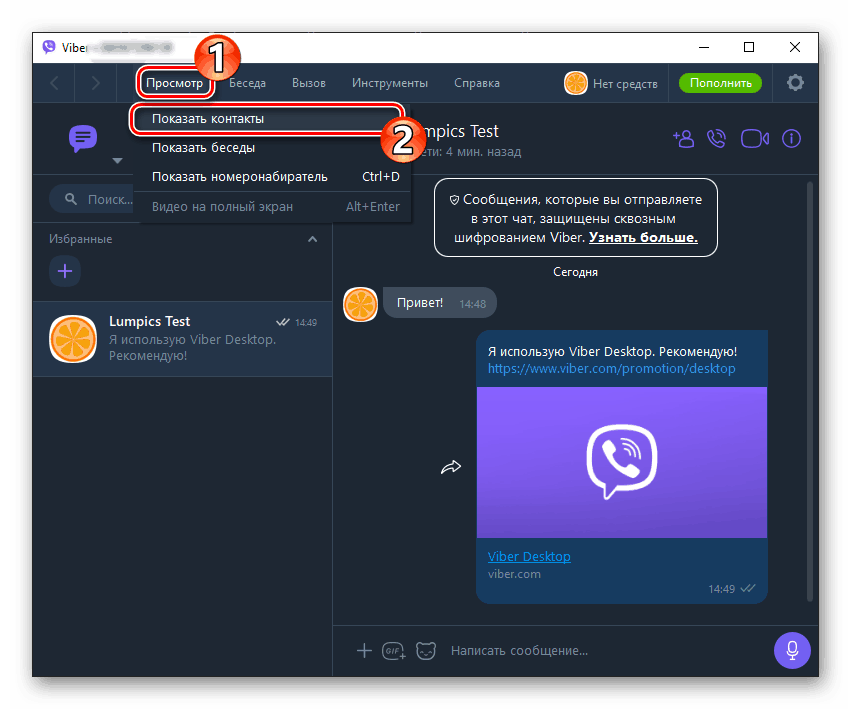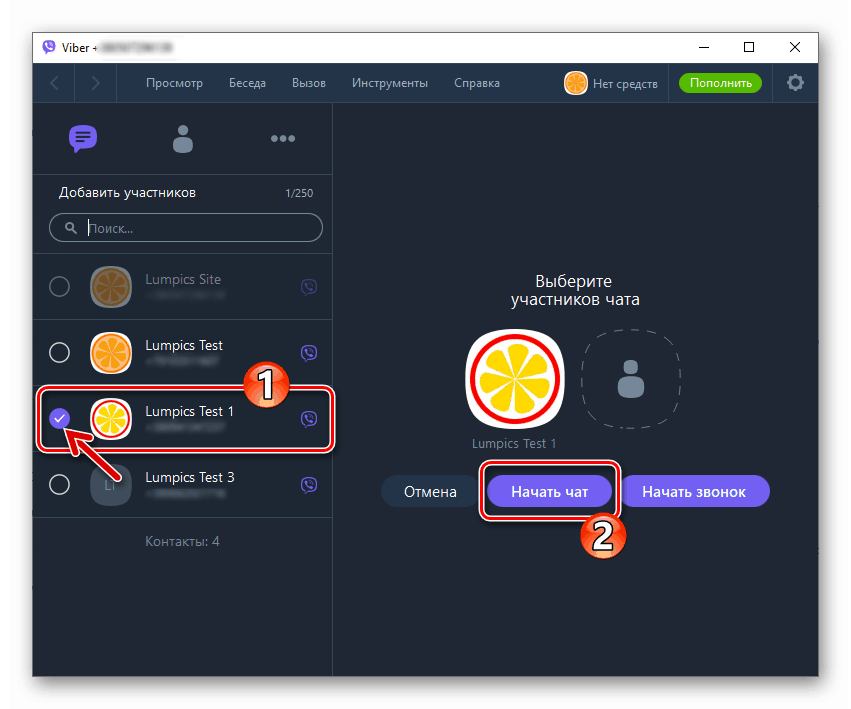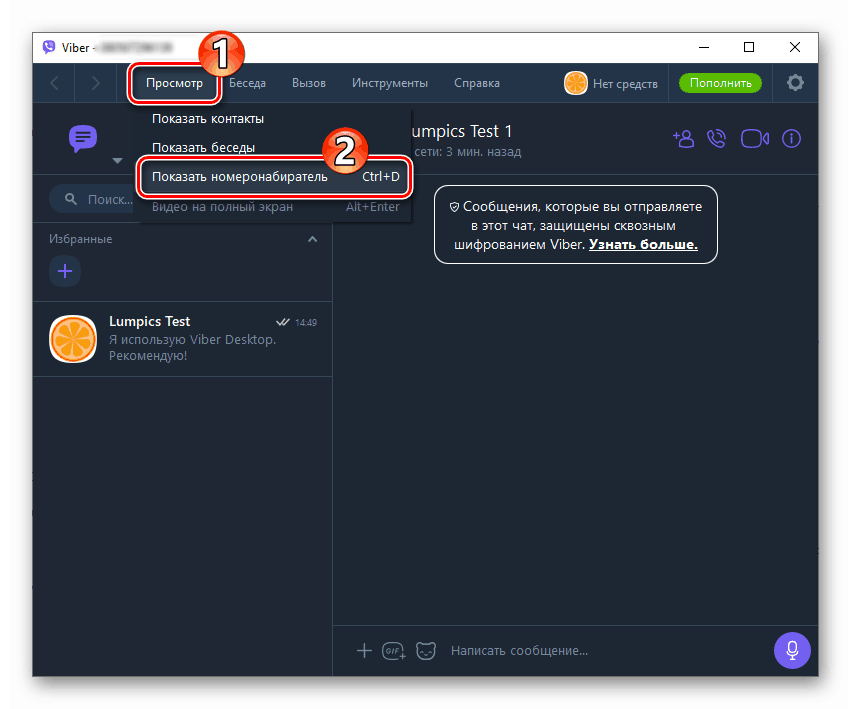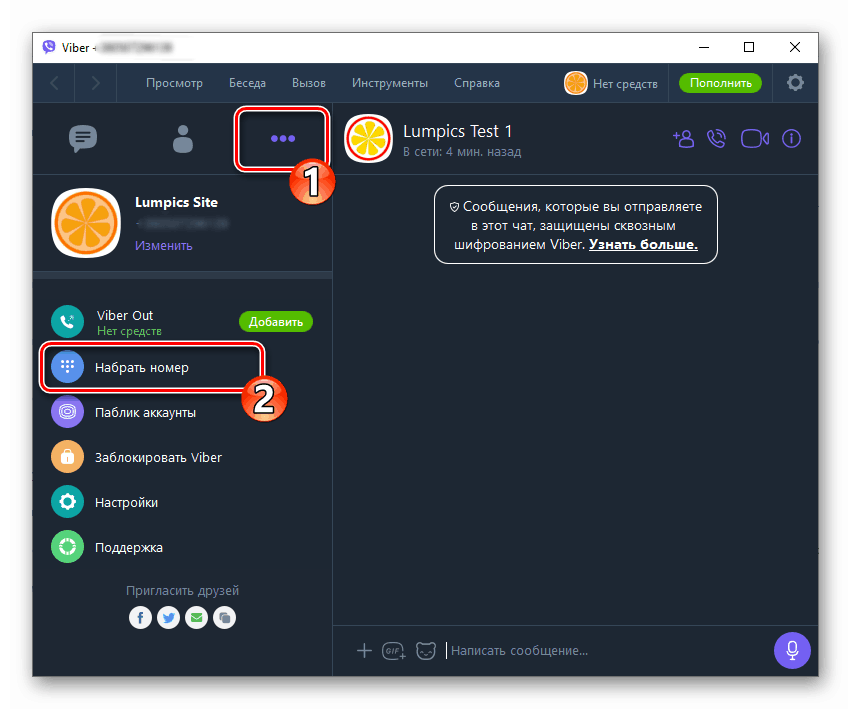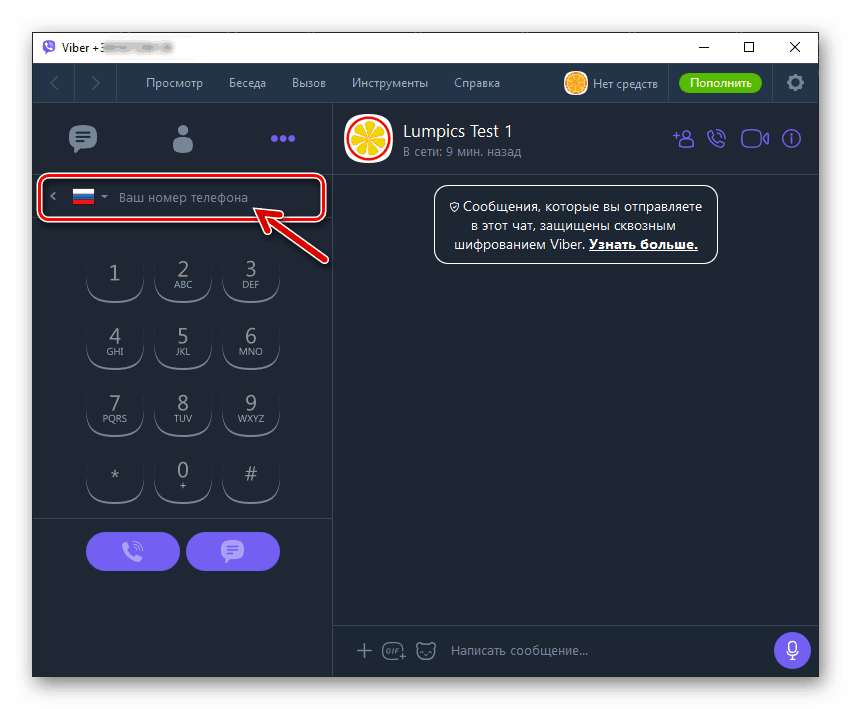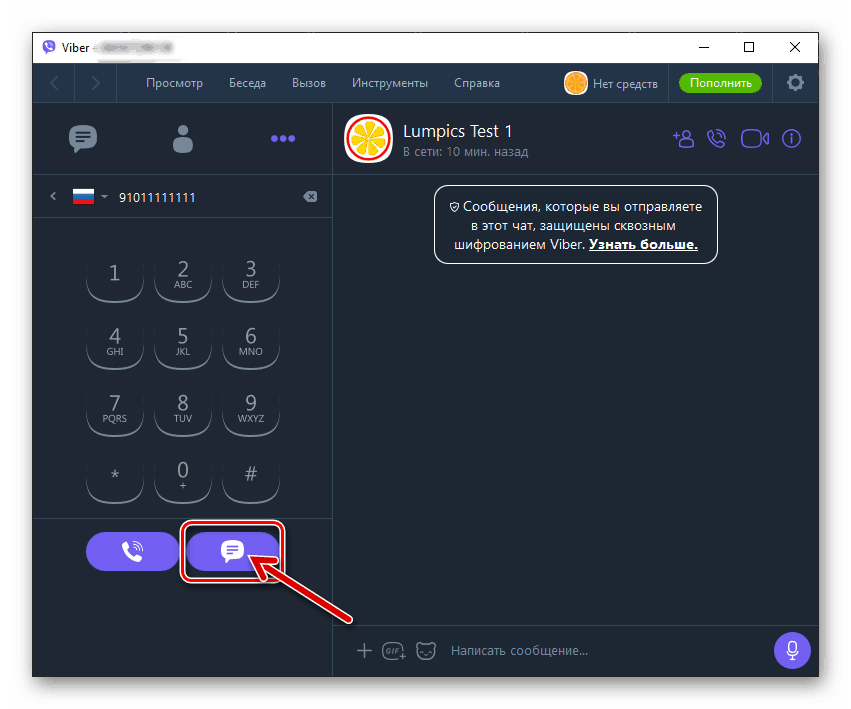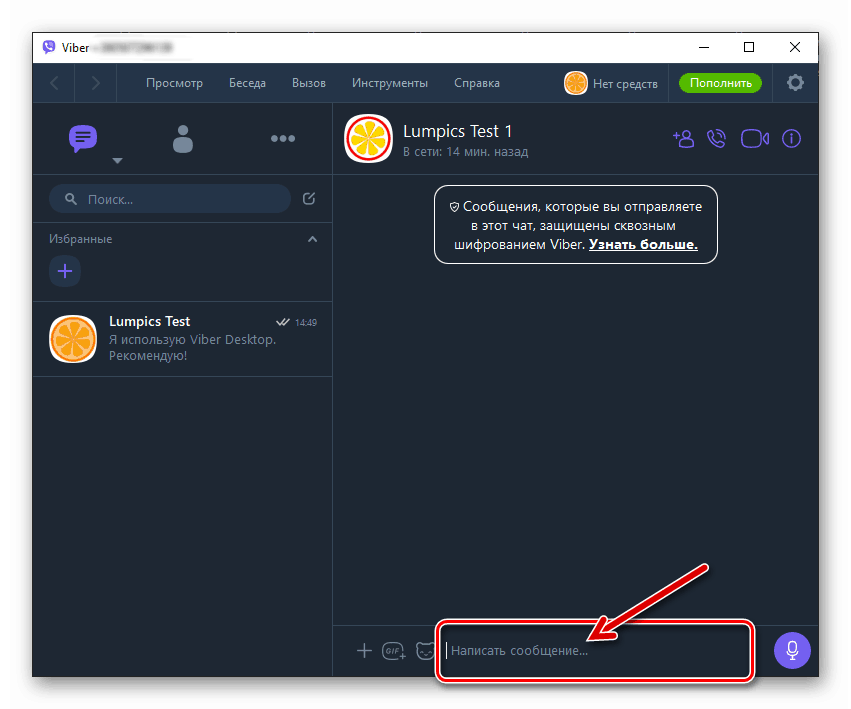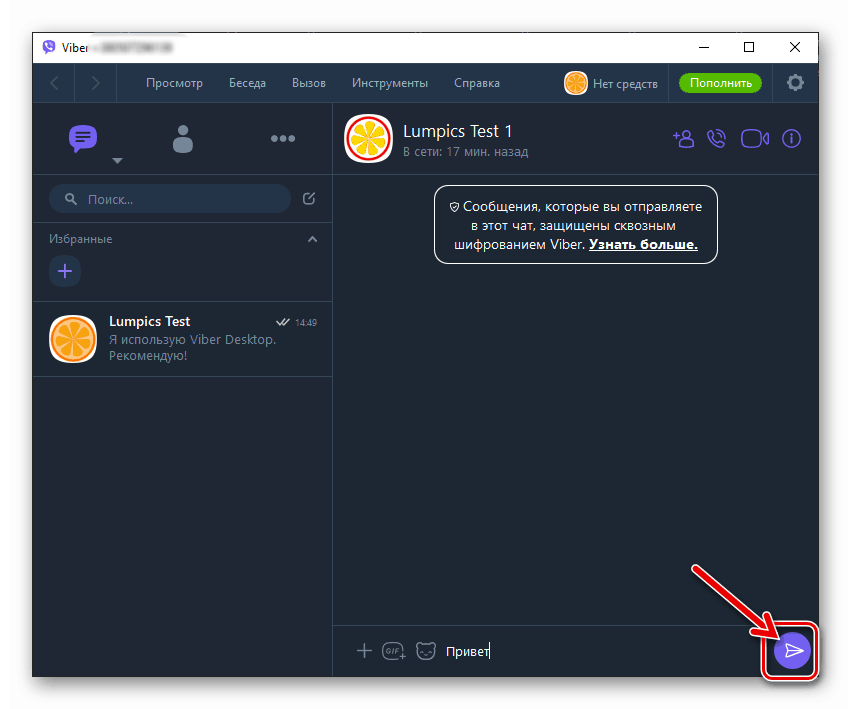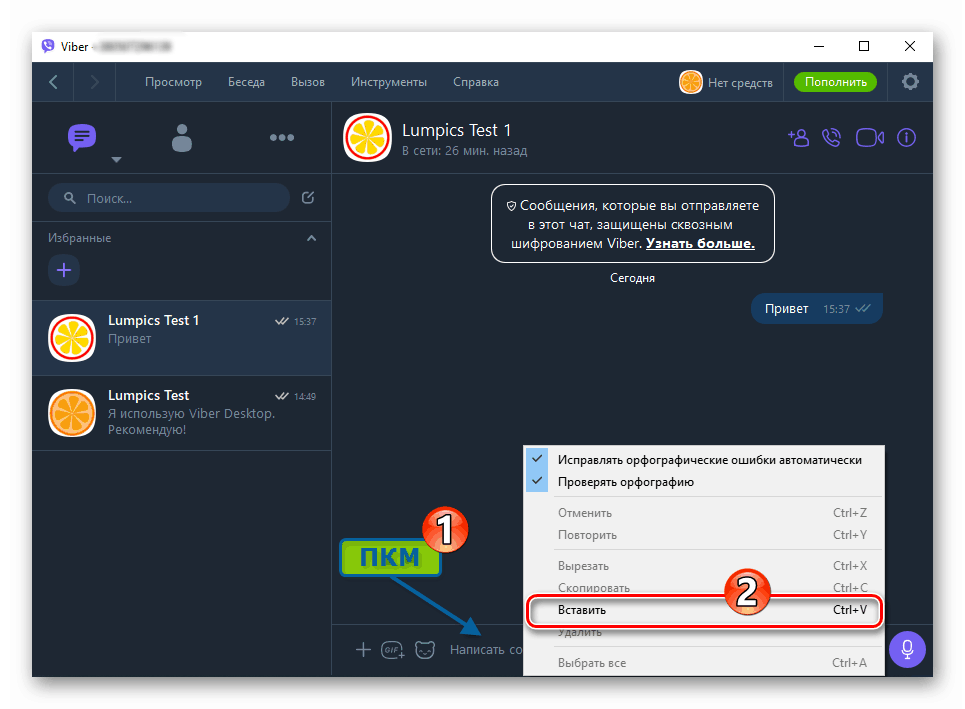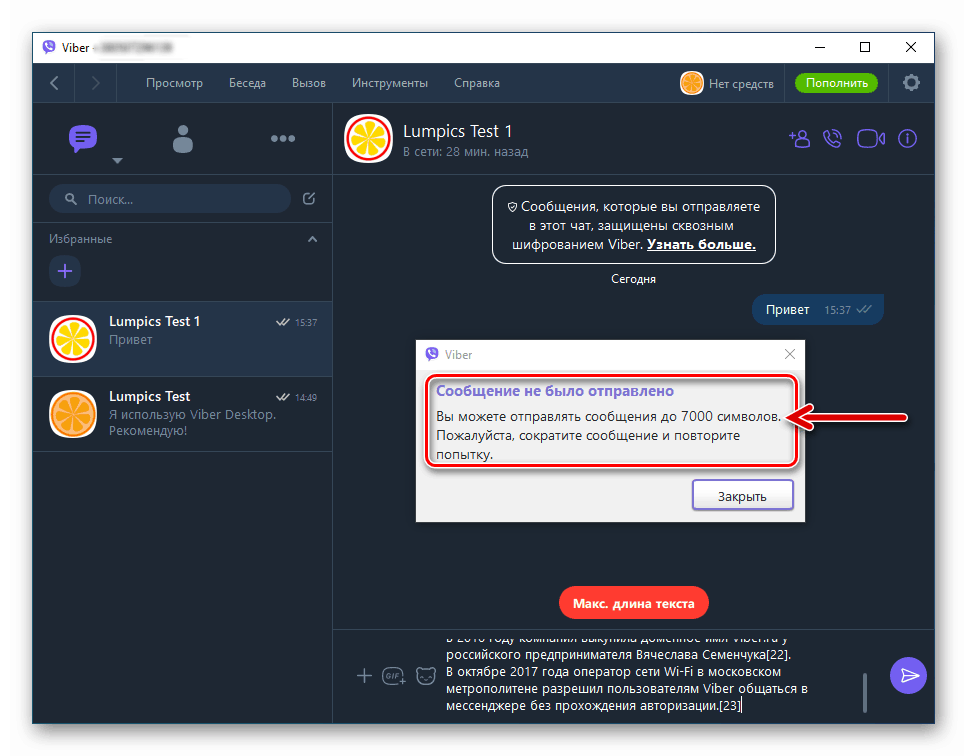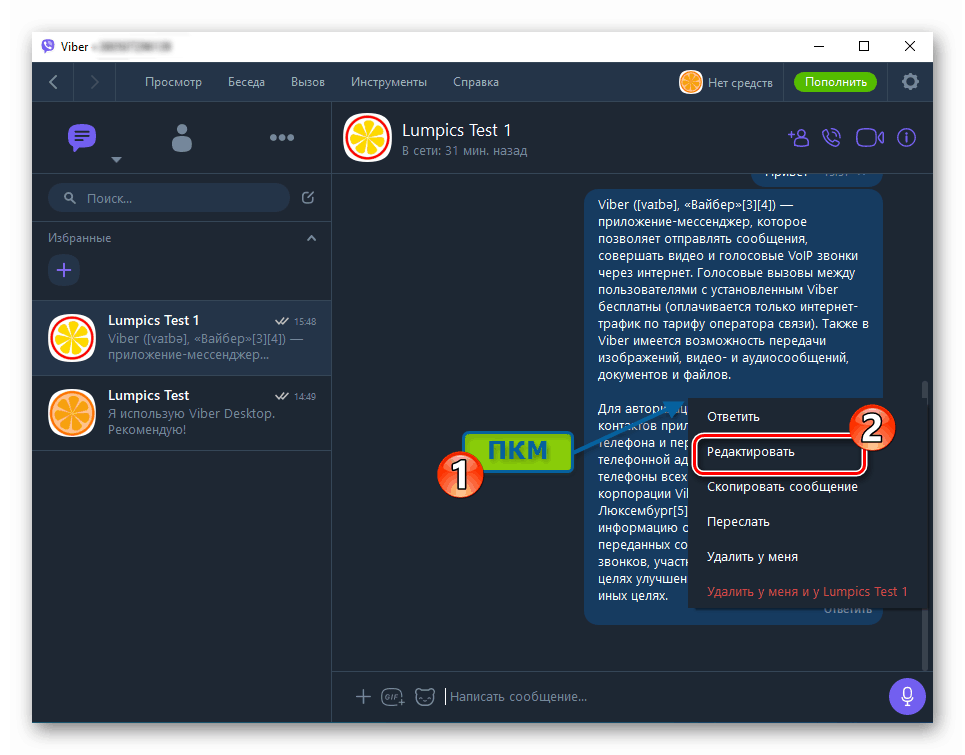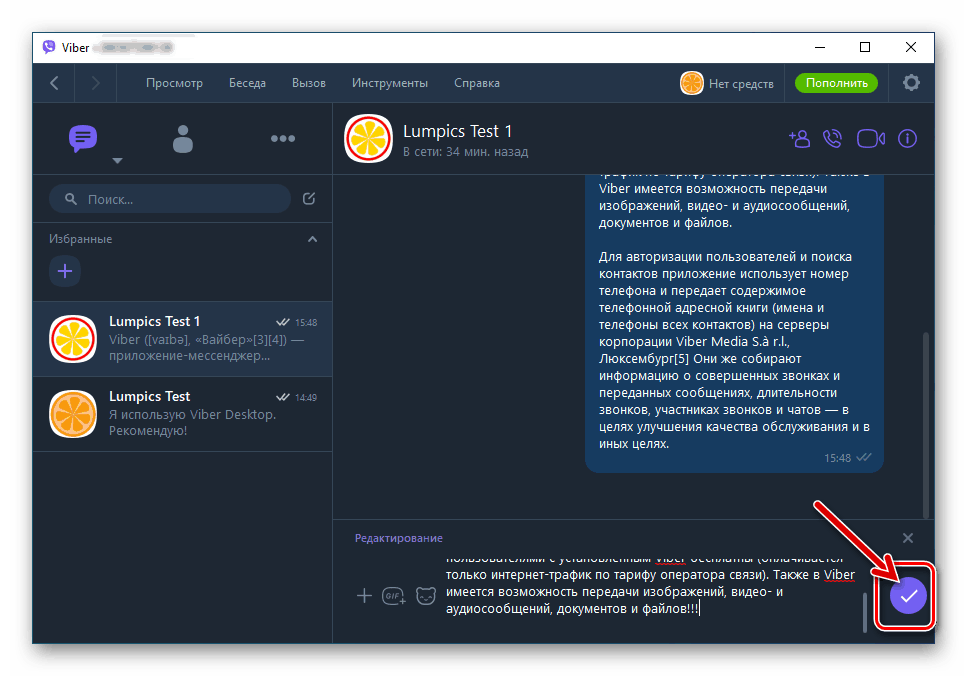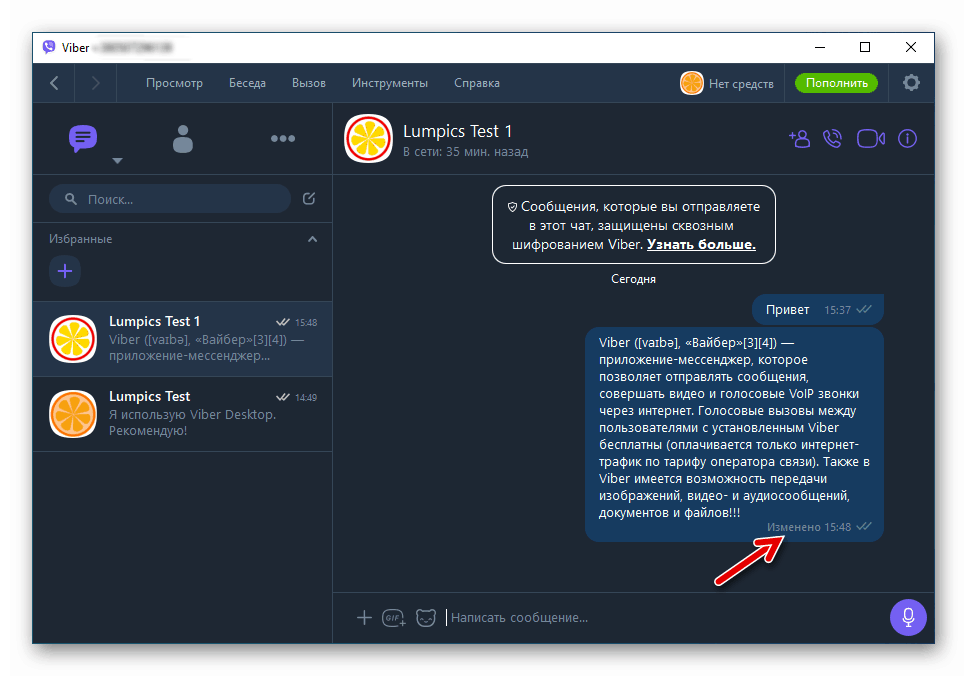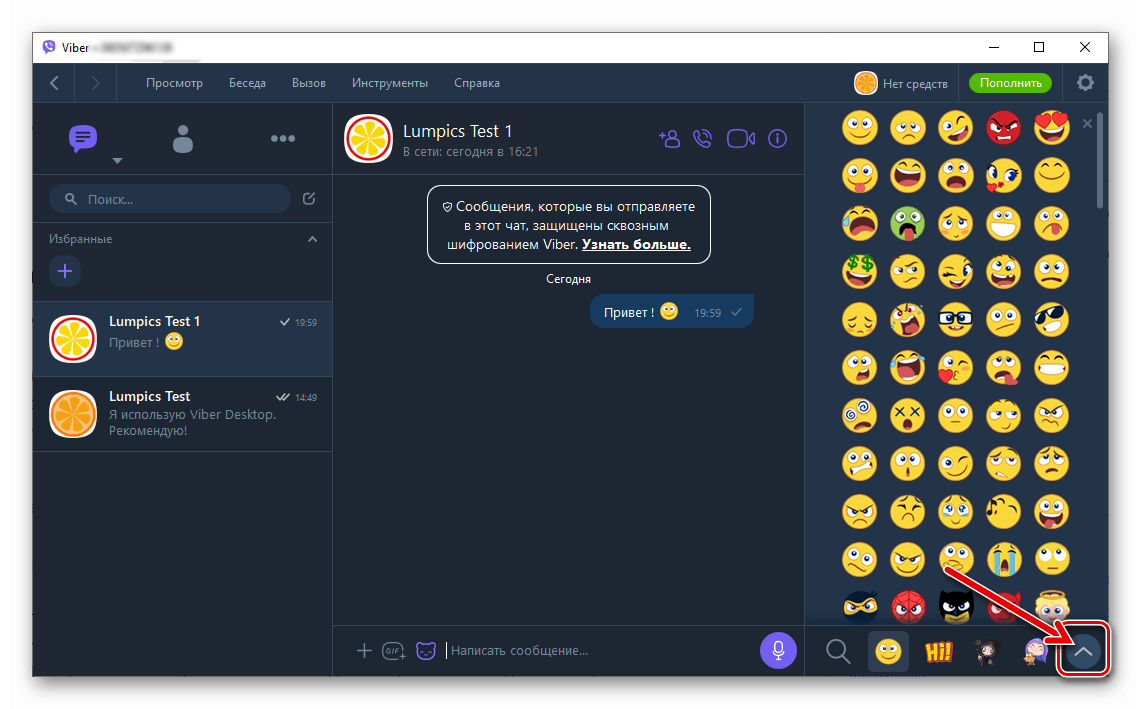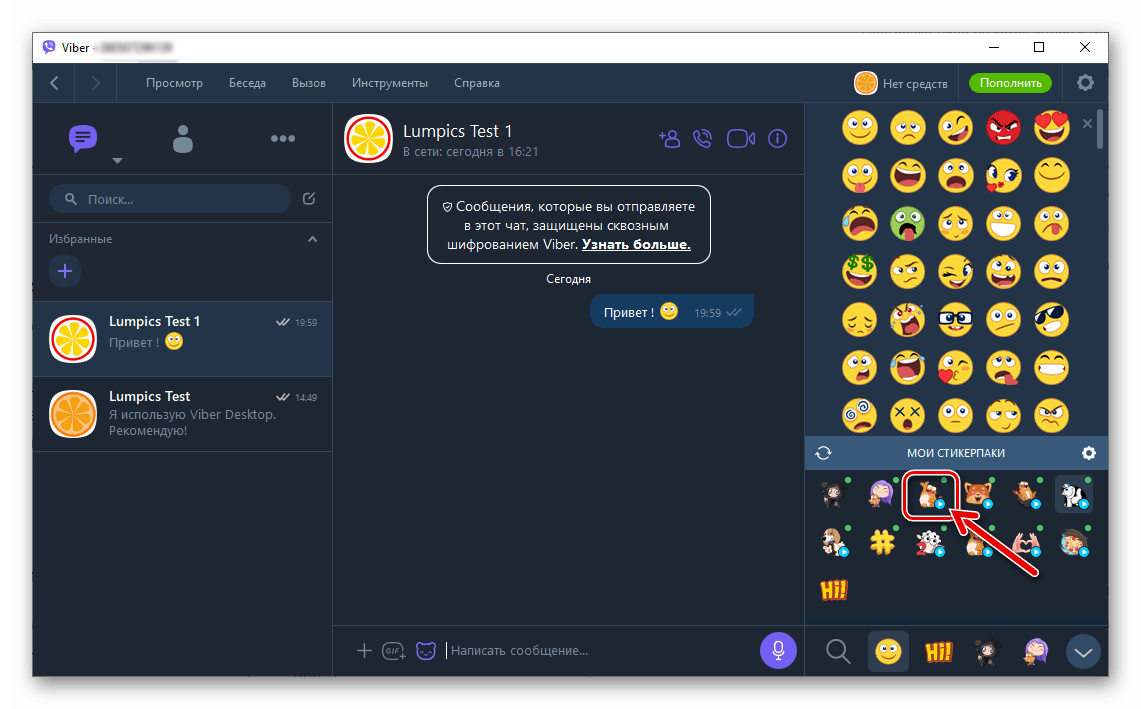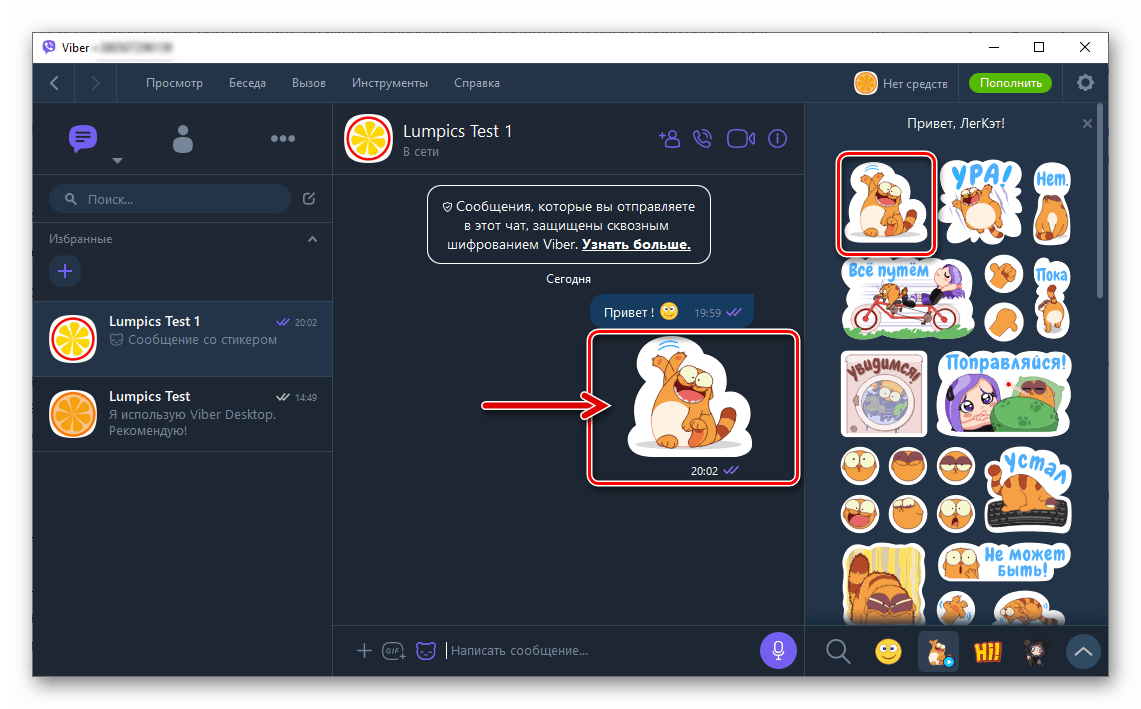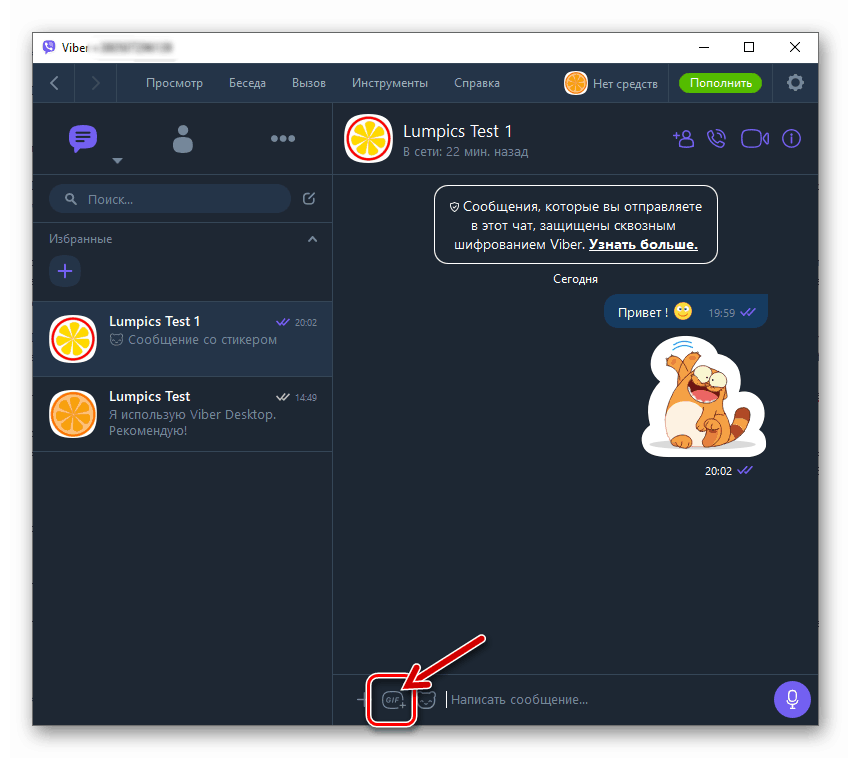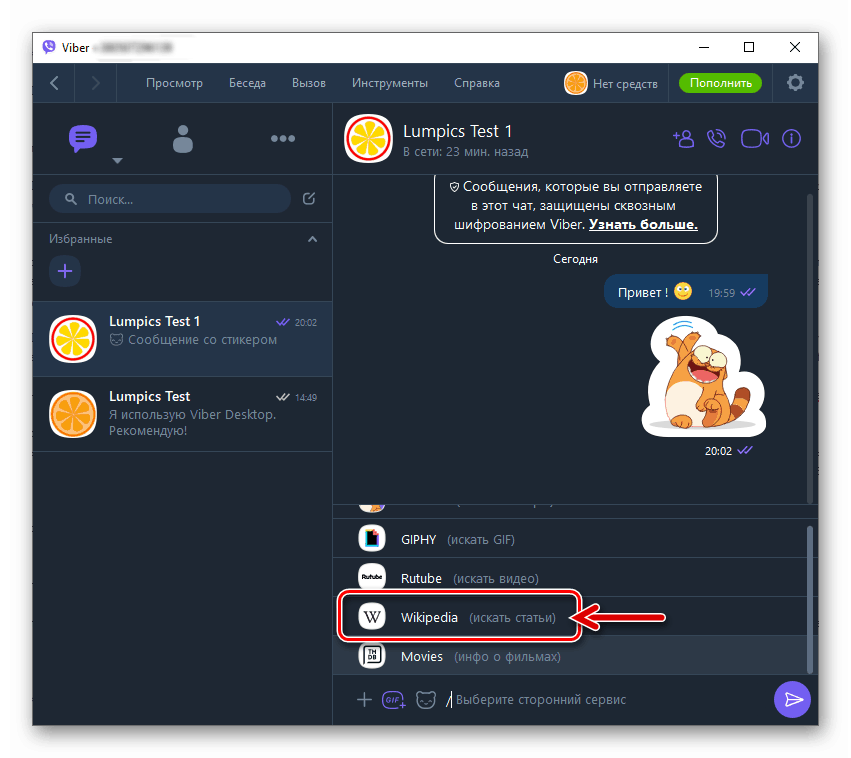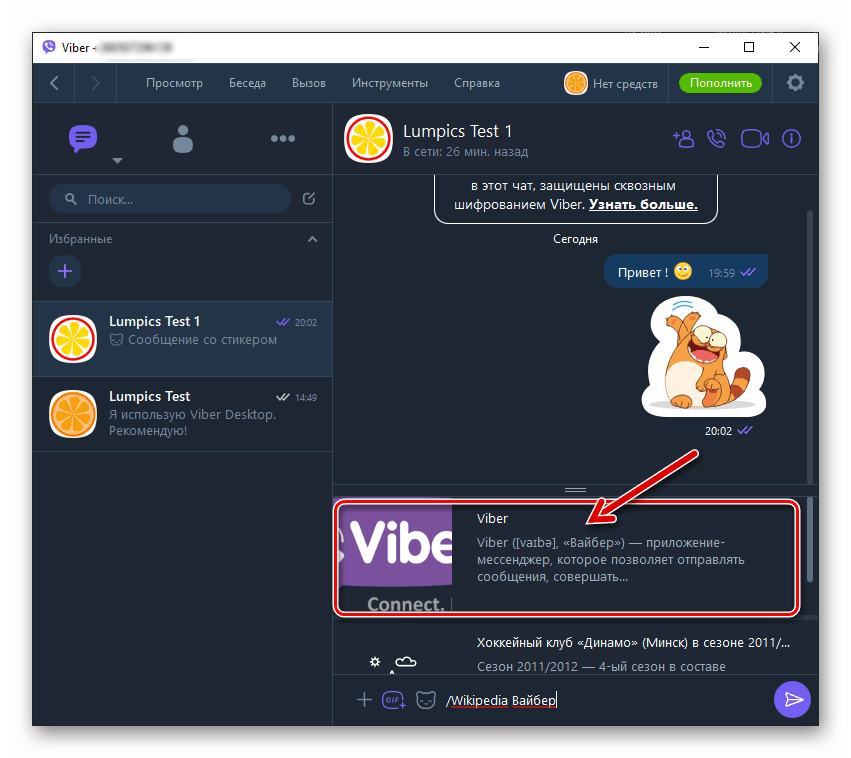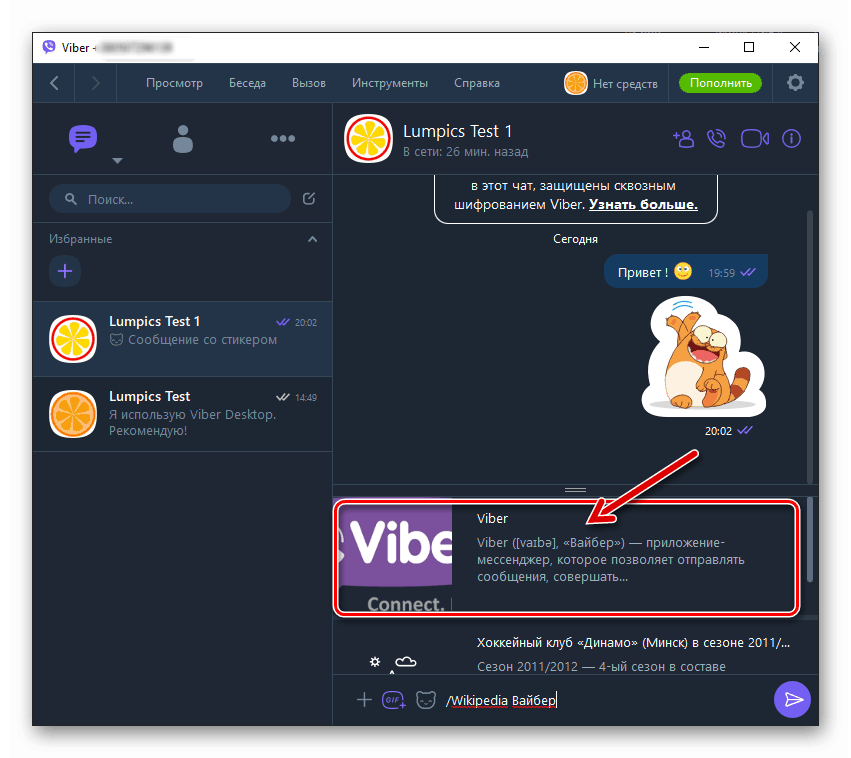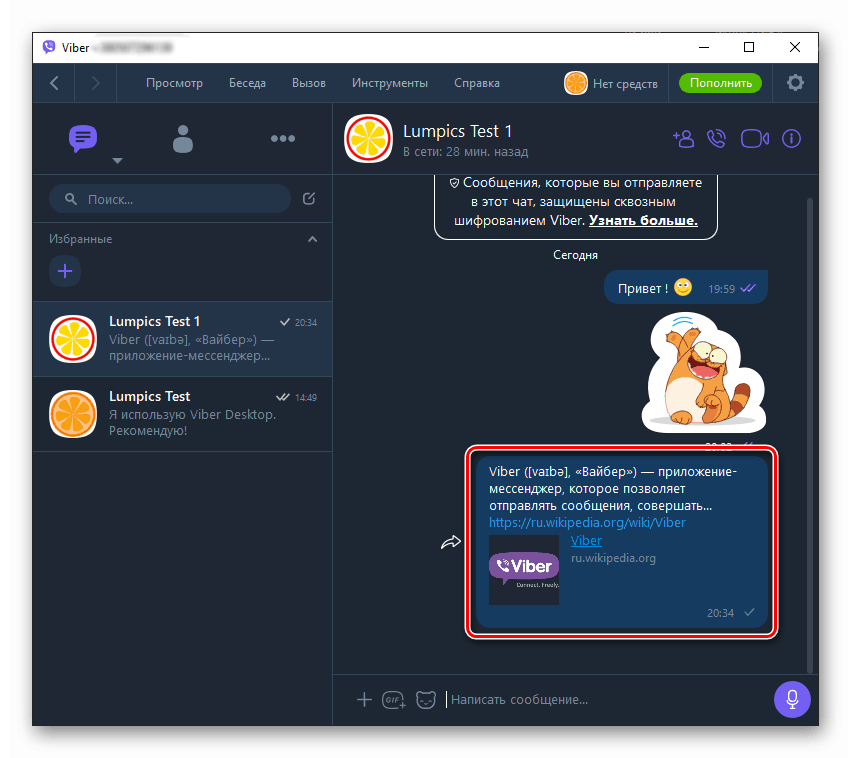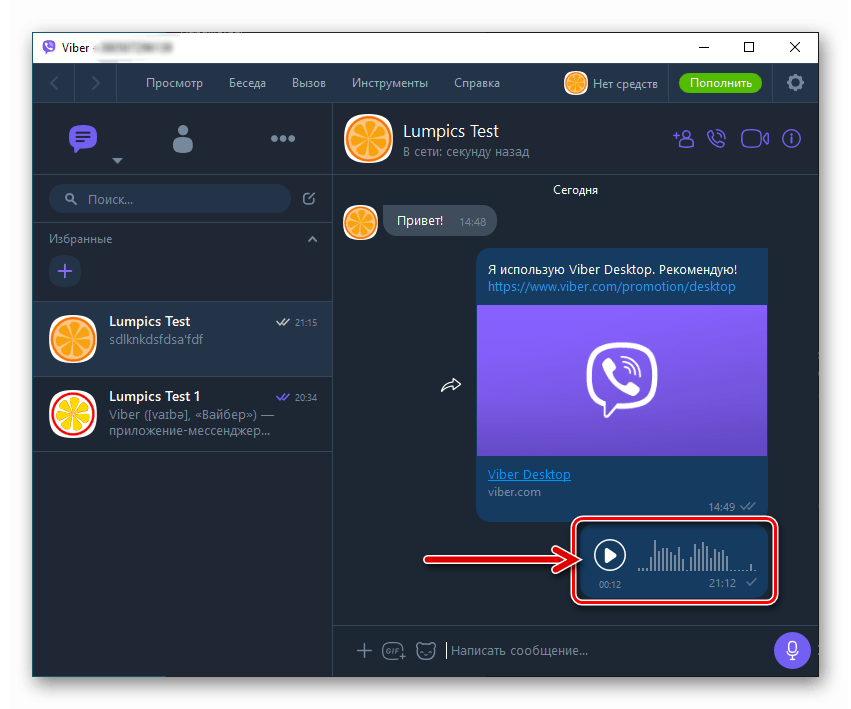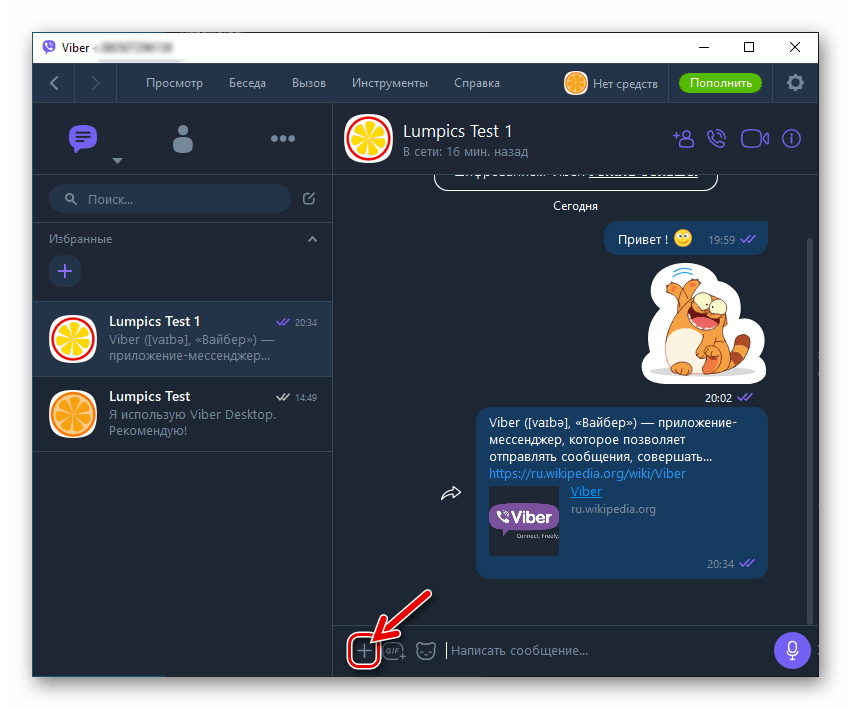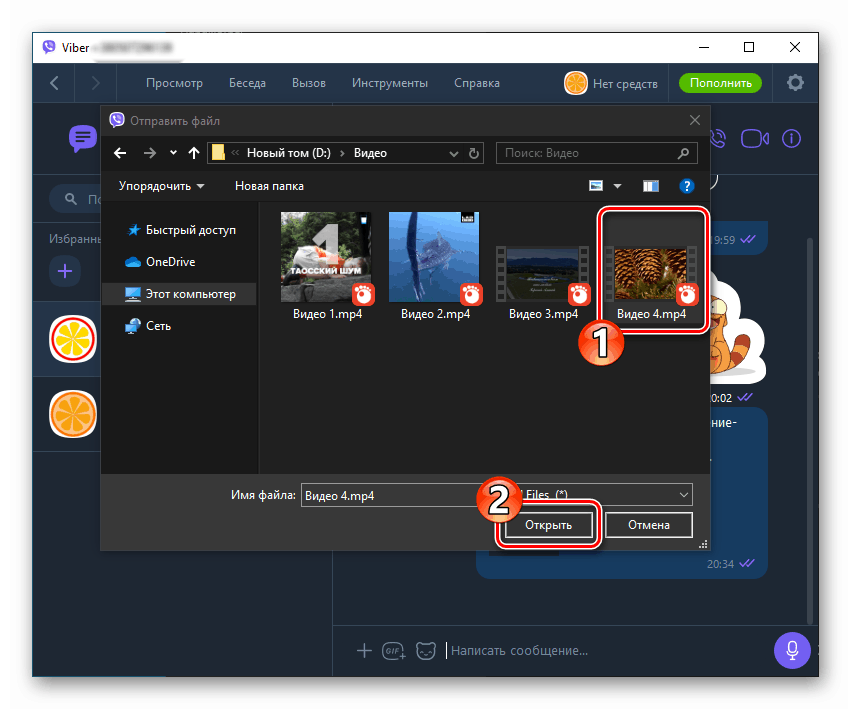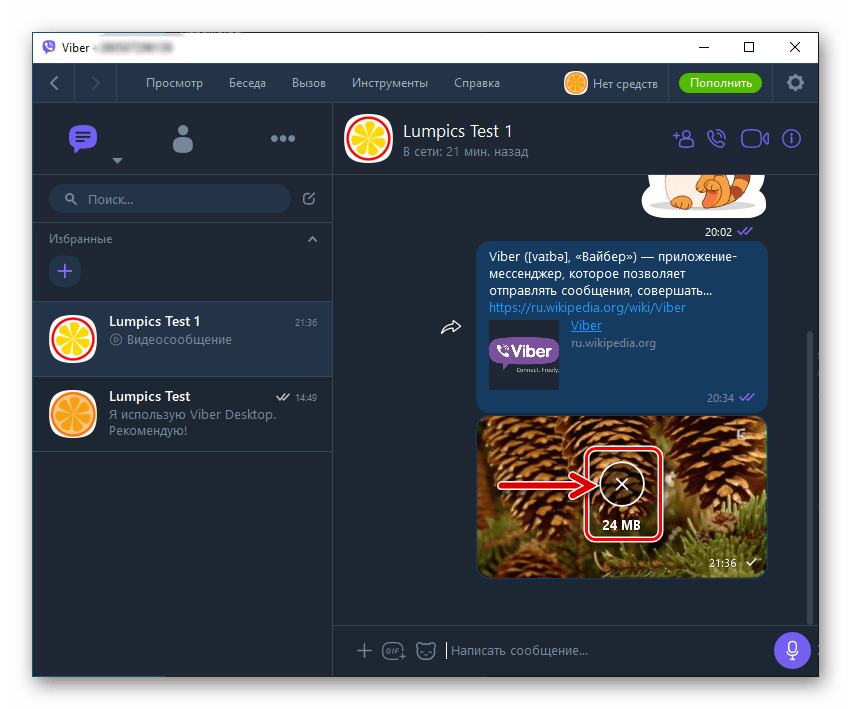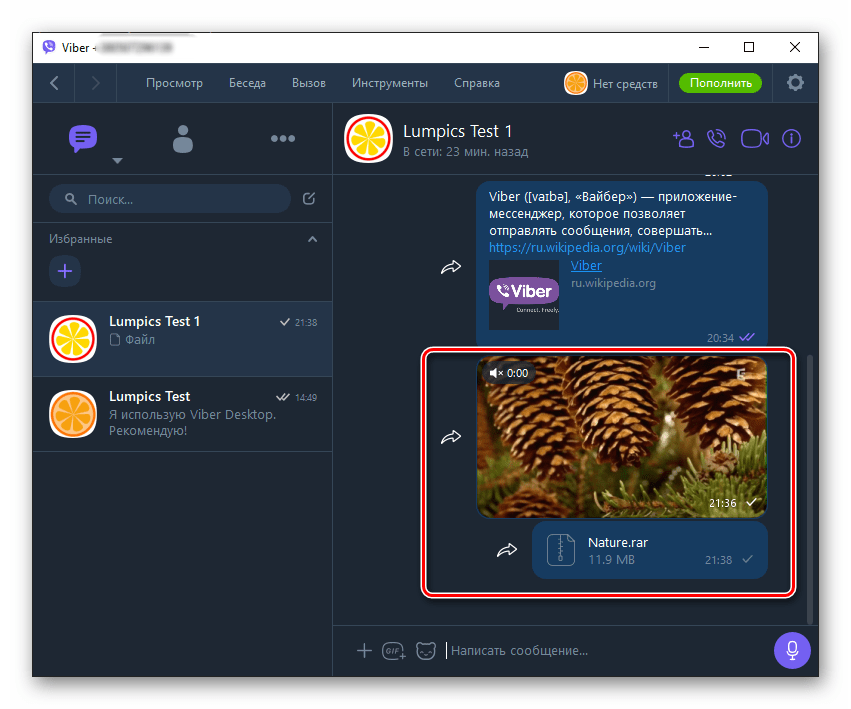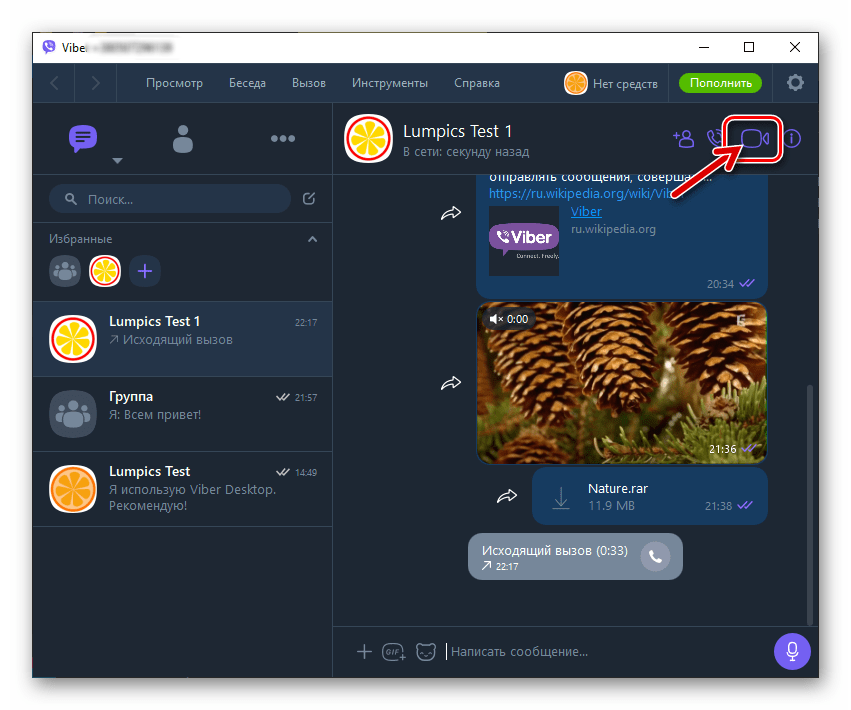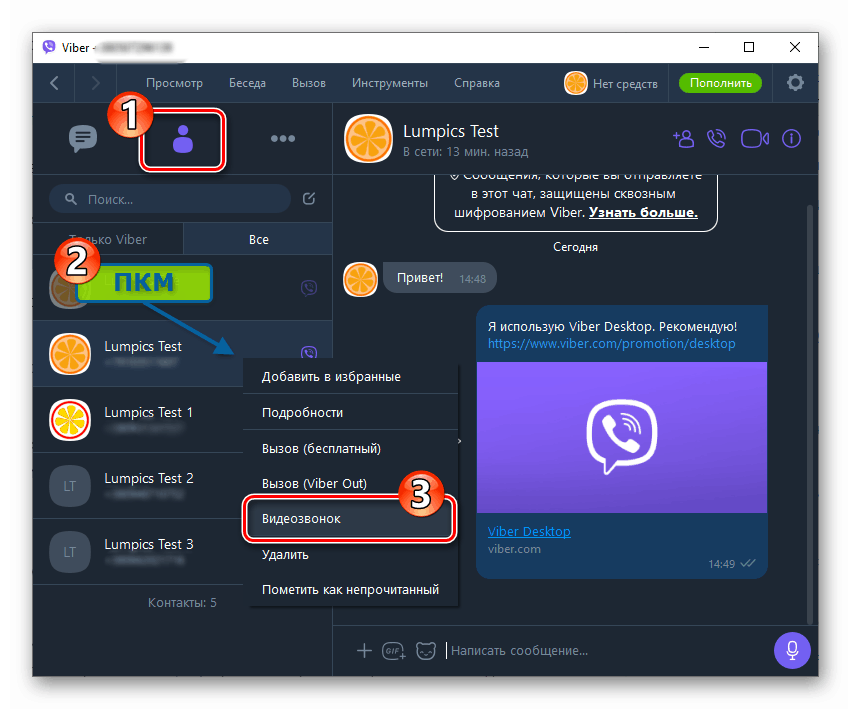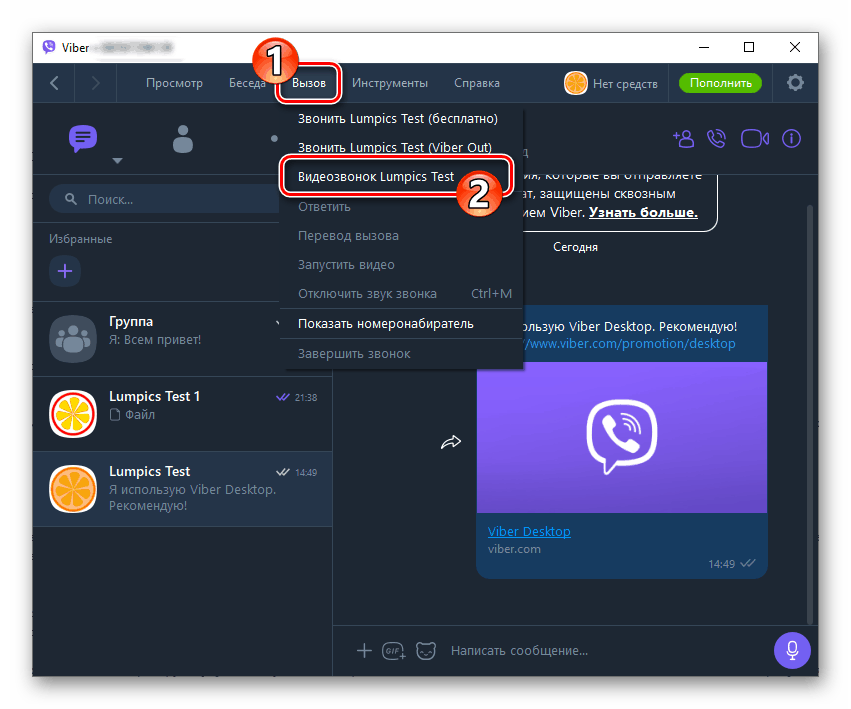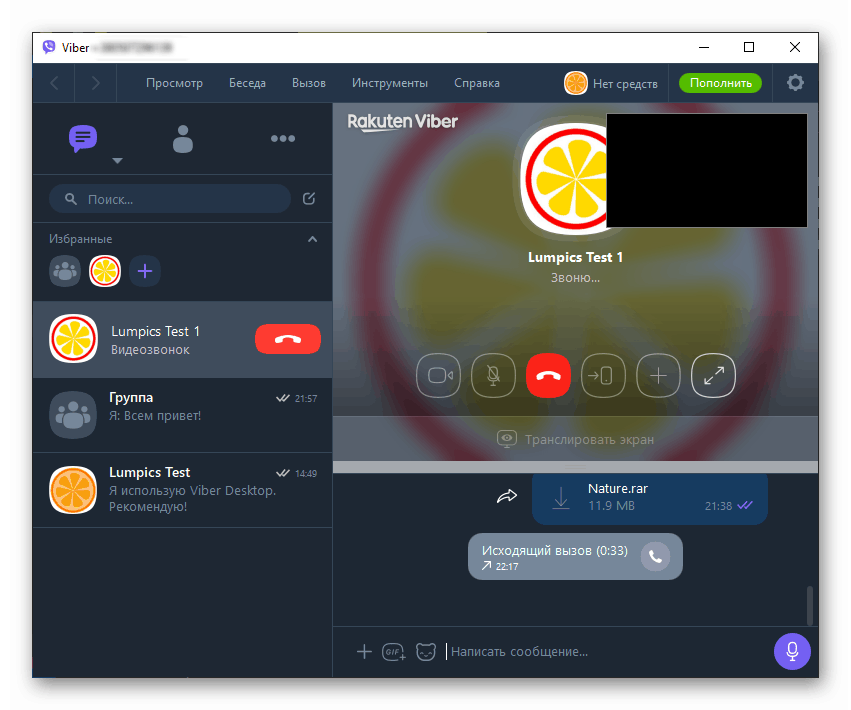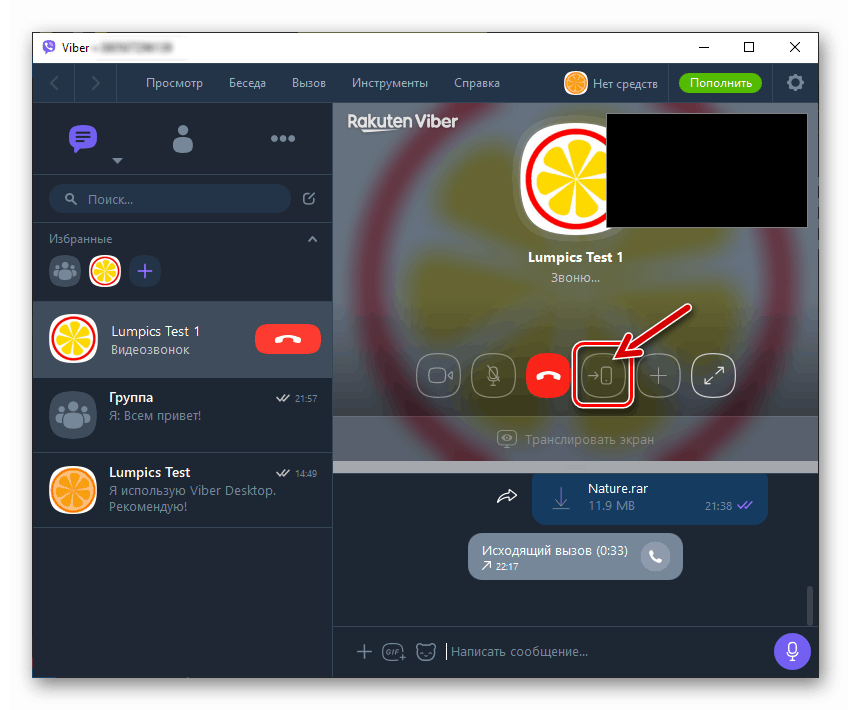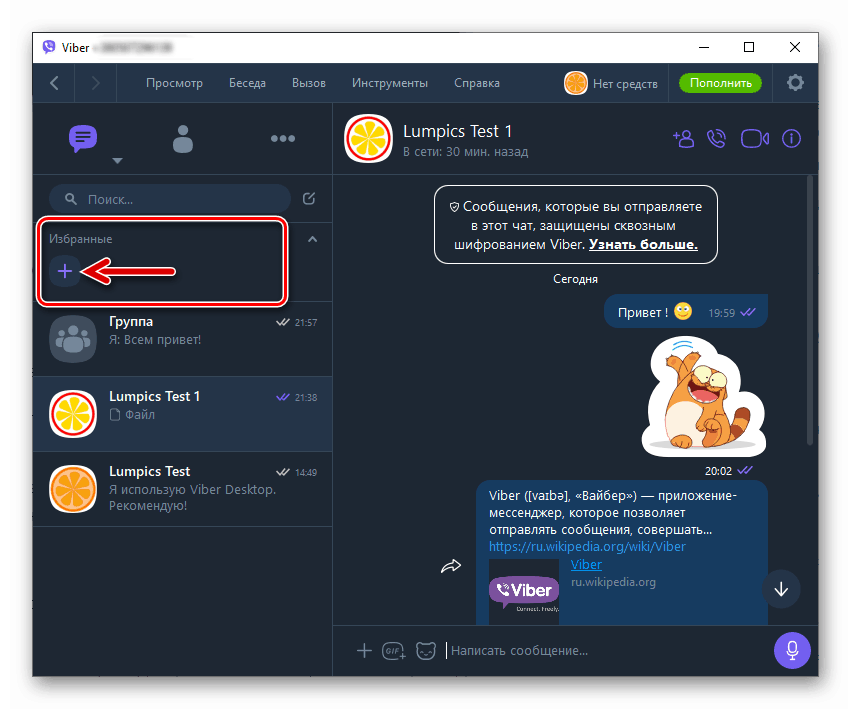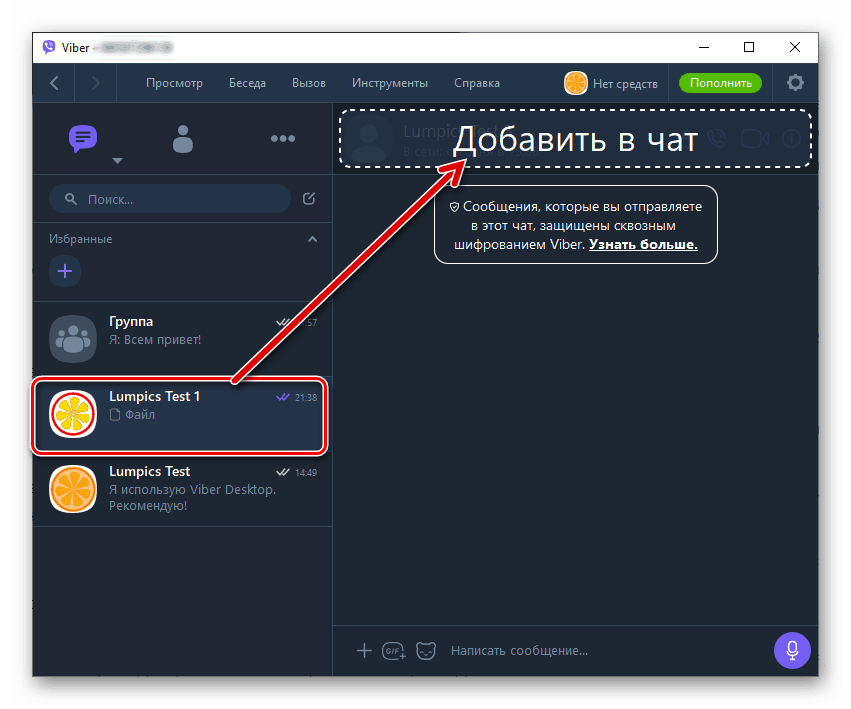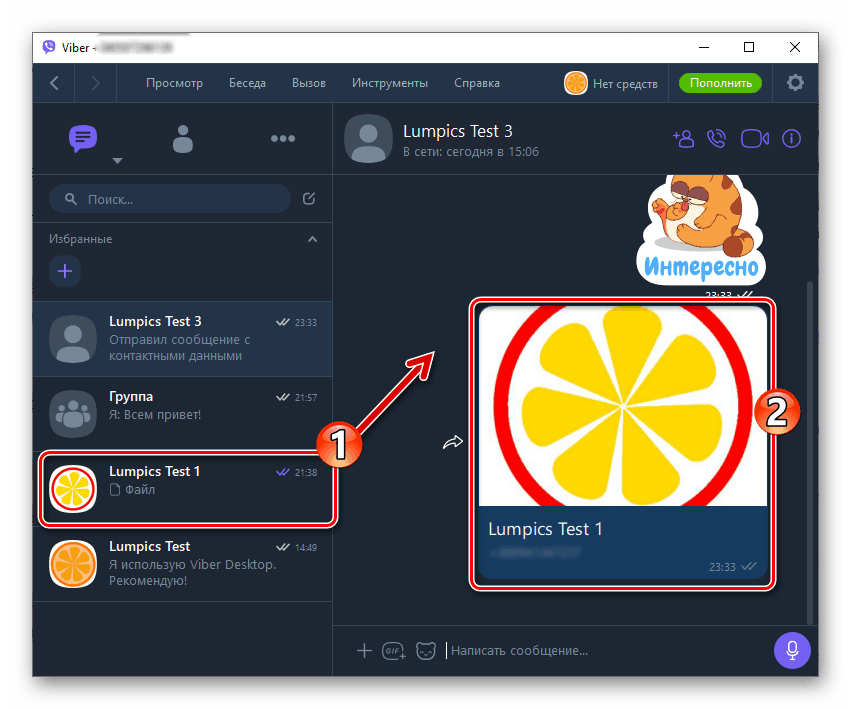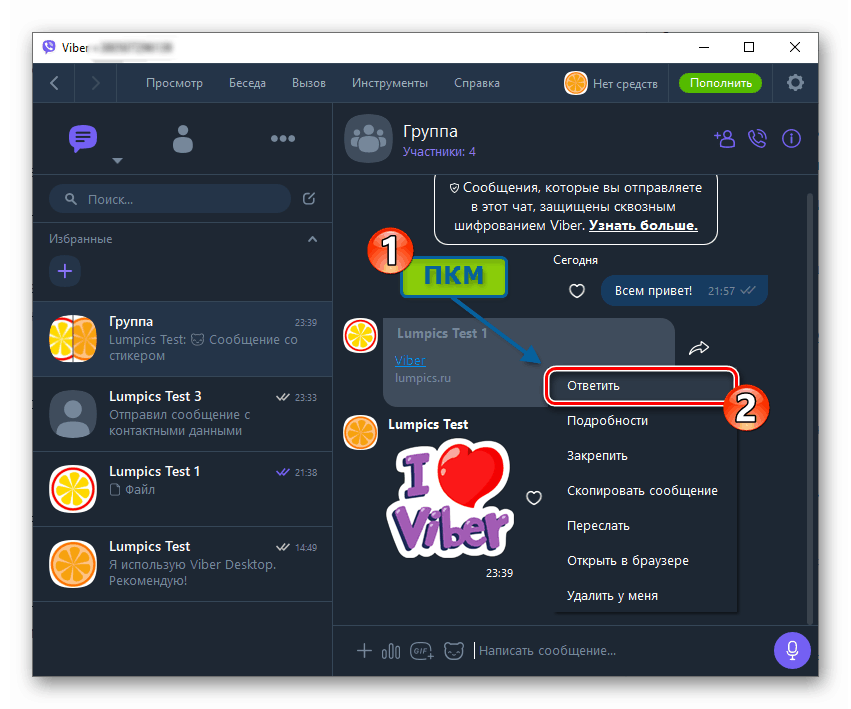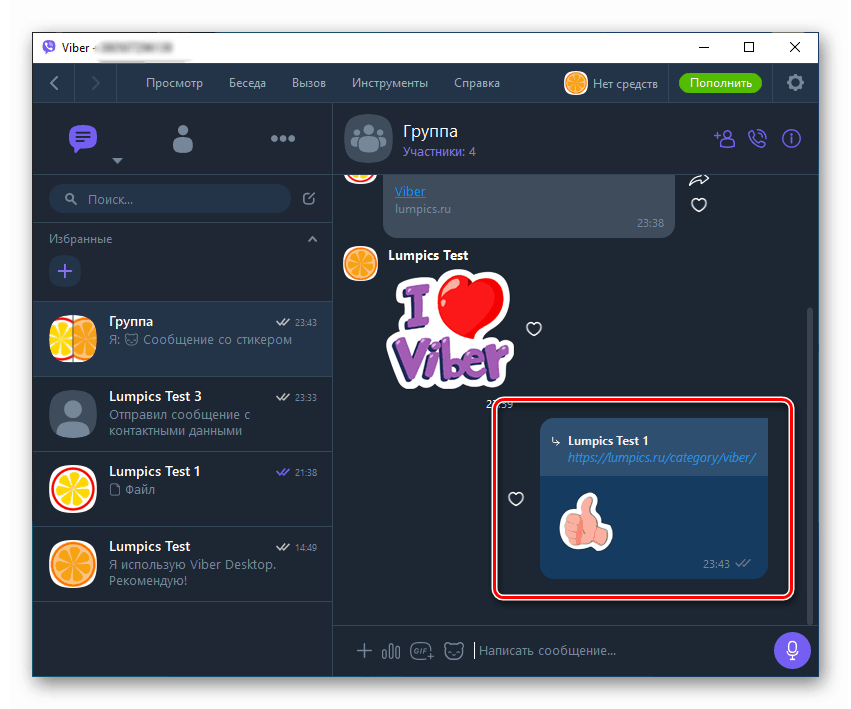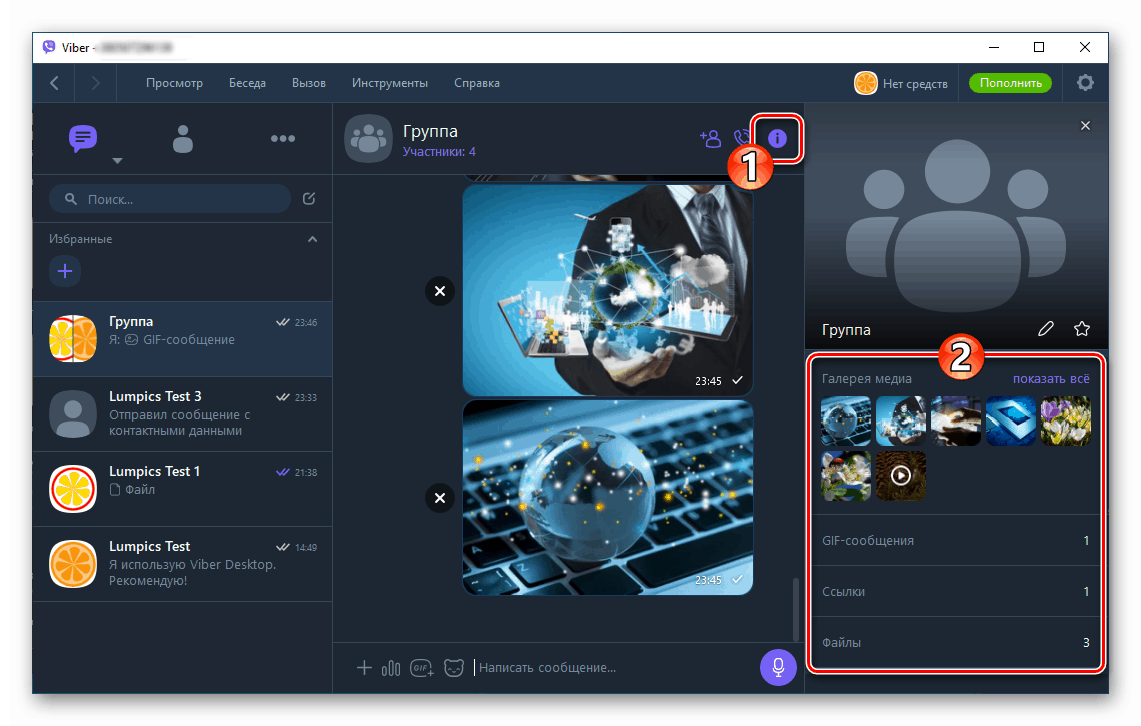Konfigurowanie i używanie komunikatora Viber w środowisku Windows
Aplikacja Viber dostosowana do systemu Windows znacznie rozszerza możliwości użytkownika zarejestrowanego w systemie wymiany informacji. Zastanowimy się, jakie funkcje zapewnia wersja komunikatora na komputery i laptopy, a także zademonstrujemy, jak korzystać z dostępnych funkcji tak skutecznie, jak to możliwe.
Spis treści
- Konfigurowanie Vibera na komputerze z systemem Windows
- Jak korzystać z komunikatora Viber z komputera
- Wiadomości tekstowe
- Emotikony i naklejki
- Przesyłaj treści z popularnych zasobów internetowych
- Wiadomości głosowe
- Wysyłanie plików różnych typów
- Czaty grupowe
- Społeczności i konta publiczne
- Połączenia audio i wideo
- Viber Out (połączenia z komunikatora na dowolny numer)
- Zwiększ produktywność i wygodę.
- Dezaktywacja konta, wyjście z aplikacji klienckiej i jej usunięcie z komputera
- Wniosek
Konfigurowanie Vibera na komputerze z systemem Windows
Zanim jakiekolwiek narzędzie programowe będzie mogło wykonywać swoje funkcje na odpowiednim poziomie, musi zostać zainstalowane i skonfigurowane. Trudności - z pewnością nie napotkasz tego podczas otrzymywania i konfigurowania wersji aplikacji Viber na komputery, ale tylko wtedy, gdy poprawnie ustalisz priorytety operacji i zastosujesz się do zaleceń krok po kroku.
Krok 1: Skonfiguruj Viber Mobile
W przypadku Viber, zaprojektowanego do użycia na komputerze stacjonarnym lub laptopie, nie mamy do czynienia z samodzielną aplikacją, ale pod wieloma względami po prostu klonem komunikatora działającego na urządzeniu mobilnym. Dlatego najlepszym rozwiązaniem byłoby początkowo zapewnienie operacyjności i skonfigurowanie klienta usługi na smartfonie.
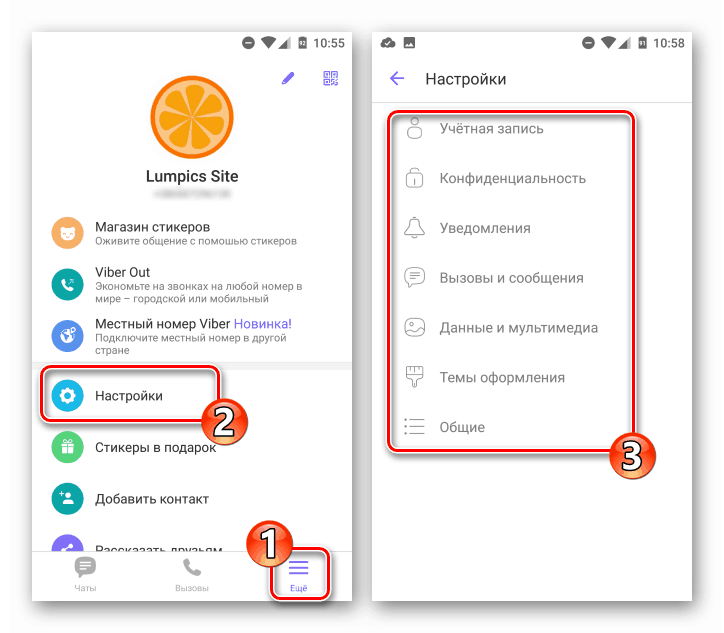
Więcej informacji: Jak skonfigurować Viber na smartfonie z Androidem i telefonie iPhone
Krok 2: Zainstaluj i aktywuj komunikator na komputerze
Kolejnym krokiem przed uzyskaniem dostępu do funkcji komunikatora z komputera jest instalacja i aktywacja aplikacji klienckiej Viber w środowisku Windows. Jeśli postępujesz zgodnie ze szczegółowymi instrukcjami z artykułów na poniższych linkach, nie powinno być żadnych problemów w tym procesie, zauważamy tylko, że użytkownicy Windows XP powinni być bardziej ostrożni przy wyborze wersji dystrybucyjnej niż użytkownicy bieżących wersji systemu operacyjnego Microsoft.
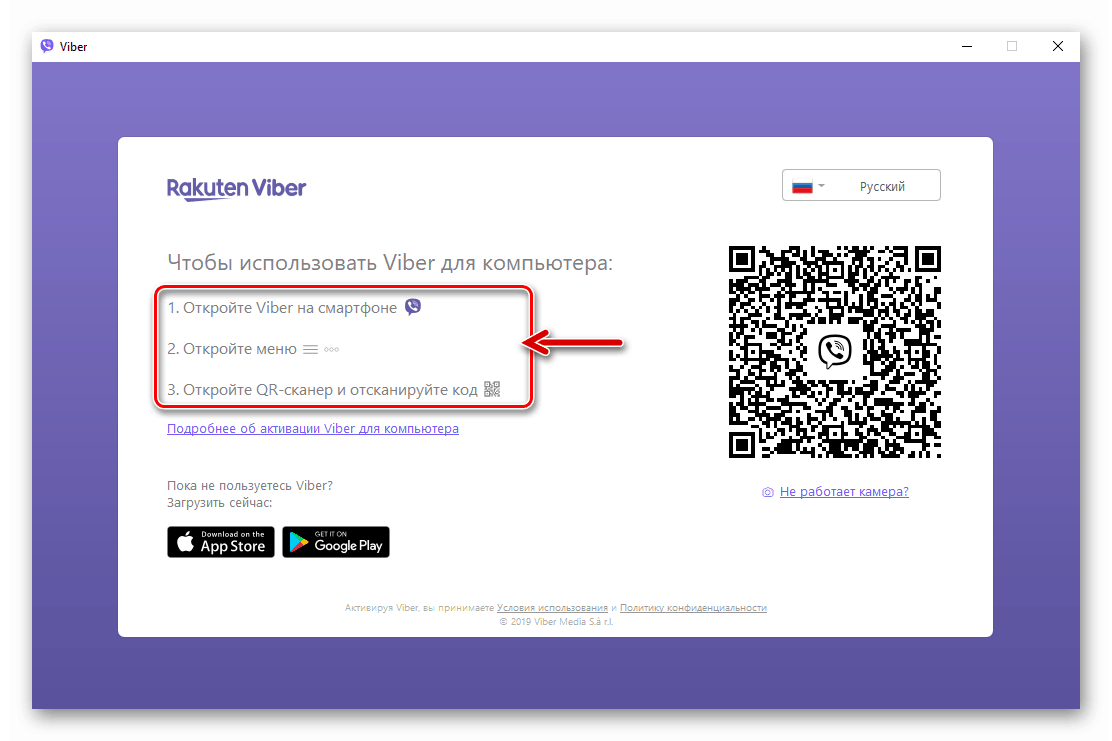
Więcej informacji:
Jak zainstalować Viber na komputerze lub laptopie
Prawidłowa instalacja komunikatora Viber w systemie Windows XP
Jak aktywować aplikację Viber na komputerze
Krok 3: Synchronizuj wersję kliencką i mobilną aplikacji klienckiej
Ponieważ wydajność i zdolność do wykonywania wielu funkcji przez Viber na komputerze zależą od telefonicznej wersji komunikatora, potrzeba zapewnienia synchronizacji głównego ( dla Androida lub iOS ) i aplikacje stowarzyszone (dla systemu Windows) są niezwykle ważne. Sparuj określonych klientów przed dalszym korzystaniem z systemu wymiany informacji z komputerem, jeśli nie zostało to zrobione natychmiast po aktywacji komputerowej wersji Viber.
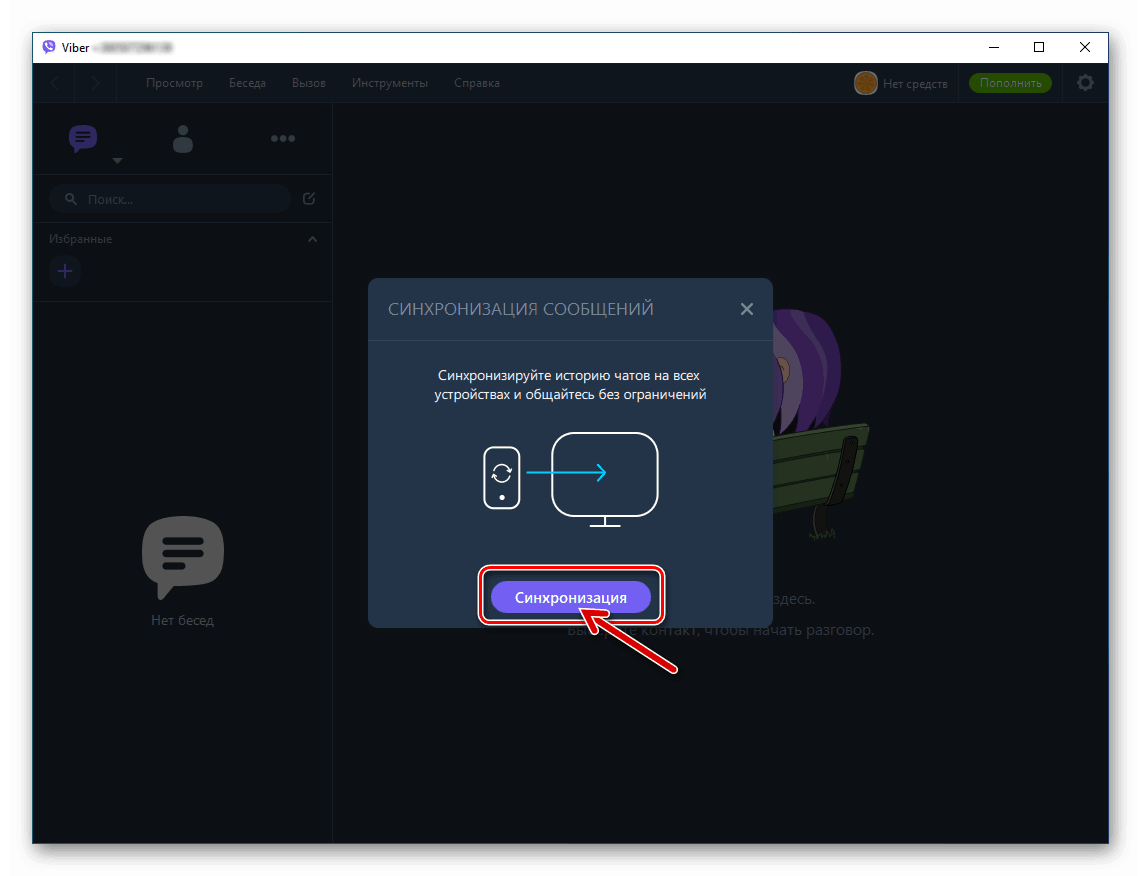
Więcej informacji: Jak zsynchronizować Viber na PC i smartfonie z Androidem lub iPhonie
Krok 4: Wybierz opcje Viber dla systemu Windows
Ogólnie rzecz biorąc, zgodnie z poprzednimi krokami, możesz zacząć korzystać z klienta stacjonarnego Viber. Jednocześnie, aby zapewnić najwyższy możliwy poziom komfortu podczas pracy komunikatora z komputera, przeczytaj listę jego ustawień i ponownie zdefiniuj ustawienia, jeśli to konieczne.
- Dostęp do ustawień Viber dla Windows można uzyskać na trzy sposoby:
- Z menu „Narzędzia” , klikając na niego „Opcje ...” ;
- Klikając ikonę „Gear” w prawym górnym rogu w głównym oknie aplikacji;
- Wybierając „Ustawienia” na karcie „Więcej” aplikacji.
![Viber dla Windows przejdź do Ustawień Komunikatora z menu Narzędzia]()
![Ustawienia komunikatora połączeń Viber dla Windows za pomocą ikony koła zębatego]()
![Viber dla Windows przejdź do Ustawień Komunikatora z zakładki Więcej]()
- Po otwarciu okna „Ustawienia” znajdziesz się w pierwszej, w większym stopniu, dziale informacji - „Konto” , w którym jest tylko jedna zmienna opcja - „Uruchom Viber po uruchomieniu systemu”. Usuń zaznaczenie pola wyboru obok wskazanego elementu, jeśli uważasz, że uruchomienie komunikatora natychmiast po uruchomieniu systemu Windows jest niepotrzebną procedurą.
![Viber dla Windows wyłącza opcję uruchamiania komunikatora]()
- Dostosowywanie interfejsu . Wygląd Viber na PC można skonfigurować pod kątem najwygodniejszego postrzegania, zmieniając:
- Język, w którym subskrybowany jest każdy element okna i menu aplikacji;
![Zmiana języka aplikacji Viber na Windows]()
Więcej informacji: Jak zmienić język interfejsu w aplikacji Viber na PC
- Interfejsy tematów projektu , wybierając jedną z trzech opcji z sekcji o tej samej nazwie w „Parametry” :
- Otwórz sekcję „Tematy” w oknie ustawień aplikacji.
- Przesuń pozycję przycisku opcji w obszarze Motywy na Klasyczny , Ciemnoniebieski lub Czarny .
- Oceniając wynik natychmiastowej zmiany projektu, pozostaw opcję projektowania najbardziej atrakcyjną dla siebie.
![Sekcja Motywy Viber dla Windows w Ustawieniach komunikatora]()
![Viber dla Windows zmienia motyw komunikatora]()
![Viber dla Windows wybór klasycznego motywu interfejsu komunikatora]()
- Tło okien dialogowych i czatów grupowych, w których będziesz uczestniczyć. Aby wybrać nowe tło, kliknij kwadratowy obszar pod nazwą opcji „Ustaw domyślne tło” .
![Viber dla Windows zmienia tło okien dialogowych i czatów grupowych]()
Następnie kliknij podgląd obrazu na liście dostarczonych z komunikatorem,
![Viber dla Windows wybiera tło (tło) czatów z zestawu dostarczonego z komunikatorem]()
lub prześlij zdjęcie do aplikacji na dysku komputera, klikając obszar „Wybierz tło lub przeciągnij tutaj” .
![Viber dla Windows wybiera zdjęcia do ustawienia jako tło wszystkich czatów z dysku komputera]()
- Język, w którym subskrybowany jest każdy element okna i menu aplikacji;
- Jeśli planujesz nawiązywać połączenia głosowe i / lub wideo za pośrednictwem Viber PC, oprócz wymiany wiadomości tekstowych i plików, lub jeśli napotkasz problemy podczas korzystania z tej funkcji w przyszłości, sprawdź mikrofon i kamerę internetową w aplikacji, przechodząc do sekcji „Audio i wideo” w jej ustawieniach.
![Viber dla Windows wybiera ustawienia audio i wideo, aby umożliwić połączenia głosowe i wideo za pośrednictwem komunikatora]()
Możesz wybrać zaangażowany „Mikrofon” , „Głośniki” lub „Aparat” za pomocą list rozwijanych (oczywiście jeśli te urządzenia nie są prezentowane w systemie w jednym egzemplarzu). Również tutaj można dostosować czułość urządzenia do nagrywania głosu i głośność odtwarzania wszystkich dźwięków pochodzących z komunikatora.
Czytaj także: Jak wyciszyć dźwięk w Viber na komputerze
- „Bezpieczeństwo i poufność”. W tej sekcji ustawień znajduje się raczej przydatna opcja, która pozwala ograniczyć dostęp do aplikacji osób nieupoważnionych - „Ustaw hasło dla Viber”. Jeśli uznasz, że konieczne jest skorzystanie z takiej ochrony:
- Kliknij przycisk „Włącz hasło dla Viber” .
- Następnie wprowadź dwukrotnie tajną kombinację liter i cyfr w odpowiednich polach okna, które zostanie otwarte, a następnie kliknij „Zakończ”.
- Teraz twój komunikator jest niezawodnie chroniony przed oczami ludzi, którzy mają fizyczny dostęp do komputera. Ponadto możesz wybrać okres czasu liczony od momentu zakończenia aktywności w programie, po którym Viber zostanie zablokowany.
![Viber dla Windows, jak ustawić hasło dostępu do aplikacji]()
![Viber dla Windows ustala nowe hasło dla Viber]()
![Viber dla Windows ustawia czas, po którym komunikator zostanie zablokowany w przypadku braku aktywności użytkownika]()
- Podczas korzystania z Vibera na komputerze sygnały z niego pochodzące o aktywności rozmówców i członków grupy często zakłócają normalne korzystanie z innego oprogramowania. Przechodząc do sekcji „Powiadomienia” , możesz ograniczyć ich odbiór podczas odbierania wiadomości przychodzących, przesuwając przyciski opcji w dwóch dostępnych obszarach okna do pozycji „Tylko połączenia” .
![Viber dla Windows konfiguruje powiadomienia pochodzące z komunikatora]()
- Aby dostosować proces uzyskiwania zdjęć i plików wideo z aplikacji Viber dla systemu Windows, przejdź do sekcji „Galeria i multimedia” jej ustawień. Tutaj możesz:
- Określ okres przechowywania plików multimedialnych pobranych z komunikatora na komputerze;
- Wyłącz „Automatyczną kopię zapasową zdjęć / filmów”, aby zaoszczędzić miejsce na komputerze;
- Dezaktywuj opcję „Odtwarzaj wideo automatycznie”, jeśli nie chcesz dodatkowo ładować używanego kanału internetowego.
![Sekcja Viber dla Windows Media Gallery w ustawieniach komunikatora]()
Po ponownym zdefiniowaniu ustawień zamknij okno „Opcje” . Teraz uważa się, że Viber na komputer jest przygotowany do dalszej pracy.
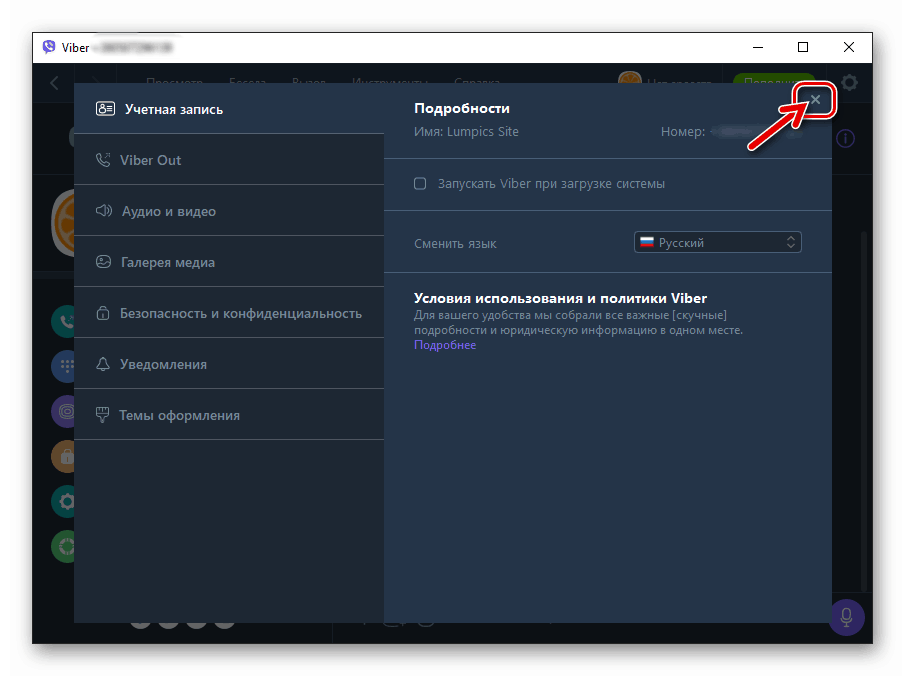
Jak korzystać z komunikatora Viber z komputera
Po zakończeniu instalacji, aktywacji i konfiguracji aplikacji Viber w środowisku Windows użytkownicy stacjonarnych komputerów stacjonarnych i laptopów nie mają żadnych przeszkód w efektywnej interakcji z jednym z najpopularniejszych systemów wymiany informacji. Klient pulpitu komunikatora ma wiele funkcji, ale ustalenie, jak wykonać tę lub inną operację, nie jest trudne.
Wiadomości tekstowe
Korespondencja (czat) z inną osobą fizycznie zlokalizowaną w dowolnym miejscu na świecie jest być może najważniejszą rzeczą, dla której ludzie instalują dowolnego komunikatora na swoim komputerze. Programiści Viber na PC wzięli ten fakt pod uwagę - wszystkie elementy interfejsu potrzebne podczas tworzenia i wysyłania wiadomości, a także do czytania wiadomości przychodzących, są dostępne natychmiast po uruchomieniu aplikacji.
- Lista otwartych czatów, w tym uzyskanych z „głównego” klienta komunikatora zainstalowanego na smartfonie z powodu synchronizacji, jest prawie zawsze wyświetlana po lewej stronie okna Viber Desktop, a jeśli nie, łatwo jest do niego zadzwonić, klikając przycisk Rozmowy .
- Aby kontynuować komunikację w utworzonym wcześniej oknie dialogowym lub otworzyć czat grupowy, którego jesteś już członkiem, wystarczy kliknąć nazwę rozmówcy lub nazwę grupy w lewej części okna aplikacji.
- Aby utworzyć nowy czat, to znaczy napisz do członka Viber, z którym korespondencja jeszcze nie była prowadzona, ale jego dane znajdują się w książce adresowej komunikatora, możesz przejść na jeden z trzech sposobów.
- Kliknij przycisk „Utwórz” znajdujący się obok pola wyszukiwania nad listą otwartych rozmów, która otworzy listę „Kontakty” .
- Otwórz menu „Rozmowa” i wybierz w nim „Nowa rozmowa ...” .
- Przejdź do książki adresowej, klikając ikonę nad listą otwartych czatów
![Viber na komputer przejdź do zakładki Kontakty]()
lub wybierając „Pokaż kontakty” w menu „Widok” .
![Viber dla połączenia książki adresowej komputera z menu Widok]()
![Viber Button, aby utworzyć nowy czat nad listą wątków]()
![Viber dla menu komputera Rozmowa - punkt Nowa rozmowa ... aby utworzyć nowy czat]()
Niezależnie od tego, co zrobisz z powyższego, książka adresowa zostanie otwarta. Ponadto, w zależności od rodzaju wyświetlanej listy kontaktów, po prostu kliknij nazwę przyszłego rozmówcy lub zaznacz pole wyboru obok żądanego użytkownika, a następnie kliknij „Rozpocznij czat” .
![Viber na komputer rozpoczął korespondencję (tworzenie czatu) z użytkownikiem wpisanym do książki adresowej urządzenia]()
Czytaj także: Jak dodać kontakty do książki adresowej komunikatora Viber
- Aby utworzyć czat z uczestnikiem komunikatora nieuwzględnionym w książce adresowej Viber PC:
- Zadzwoń do „Dialer” z menu „Widok” ,
![Viber dla komputera otwierający Dialer z menu Widok]()
lub klikając przycisk „Więcej” nad listą okien dialogowych i wybierając pozycję „Wybierz numer” z listy opcji, które zostaną otwarte.
![Viber dla funkcji komputera Wybierz numer w zakładce Więcej komunikatora]()
- Wprowadź identyfikator (numer telefonu) właściciela konta w komunikatorze za pomocą wirtualnej klawiatury w oknie Viber po lewej stronie lub z fizycznym podłączonym do komputera.
![Viber dla komputera tworzącego czat z użytkownikiem, który nie wszedł do Kontaktów przez wybranie numeru]()
- Kliknij przycisk „Napisz wiadomość” pod dialerem.
![Viber dla komputera napisz wiadomość do użytkownika spoza listy kontaktów]()
- Zadzwoń do „Dialer” z menu „Widok” ,
- Po utworzeniu lub otwarciu czatu możesz wpisać tekst wiadomości w polu „Napisz wiadomość ...” .
![Viber dla pola wejściowego komputera dla nowej wiadomości w oknie aplikacji]()
Aby wysłać wiadomość, kliknij okrągły przycisk „Papierowy samolot” w pobliżu obszaru wprowadzania.
![Przycisk Viber na komputerze, aby wysłać wiadomość czatu do innego użytkownika]()
Oprócz ręcznego pisania tekst wiadomości można wygenerować, kopiując z innych aplikacji, a następnie wklejając ją w polu okna komunikatora,
![Viber dla komputera wstaw tekst do pola wprowadzania wiadomości]()
ale w tym przypadku należy pamiętać, że istnieje ograniczenie. Głośność wiadomości przesyłanej przez Viber nie powinna przekraczać 7000 znaków.
![Viber dla komputera maksymalna długość wiadomości tekstowej - 7000 znaków]()
- Jeśli znajdziesz błąd w wysłanej wiadomości, nie martw się, ponieważ można go naprawić:
- Kliknij prawym przyciskiem myszy w obszarze wysyłania, a następnie wybierz z menu rozwijanego opcję „Edytuj” .
![Viber dla komputera, jak edytować wysłaną wiadomość]()
- Po zakończeniu edycji kliknij okrągły przycisk znacznika wyboru.
![Viber do zakończenia zmiany wysłanej wiadomości przez komputer]()
- W rezultacie wiadomość zostanie zmieniona i zostanie wyświetlona w korespondencji w wymaganym formularzu.
![Viber dla zmodyfikowanej komputerowo wiadomości czatu]()
- Kliknij prawym przyciskiem myszy w obszarze wysyłania, a następnie wybierz z menu rozwijanego opcję „Edytuj” .
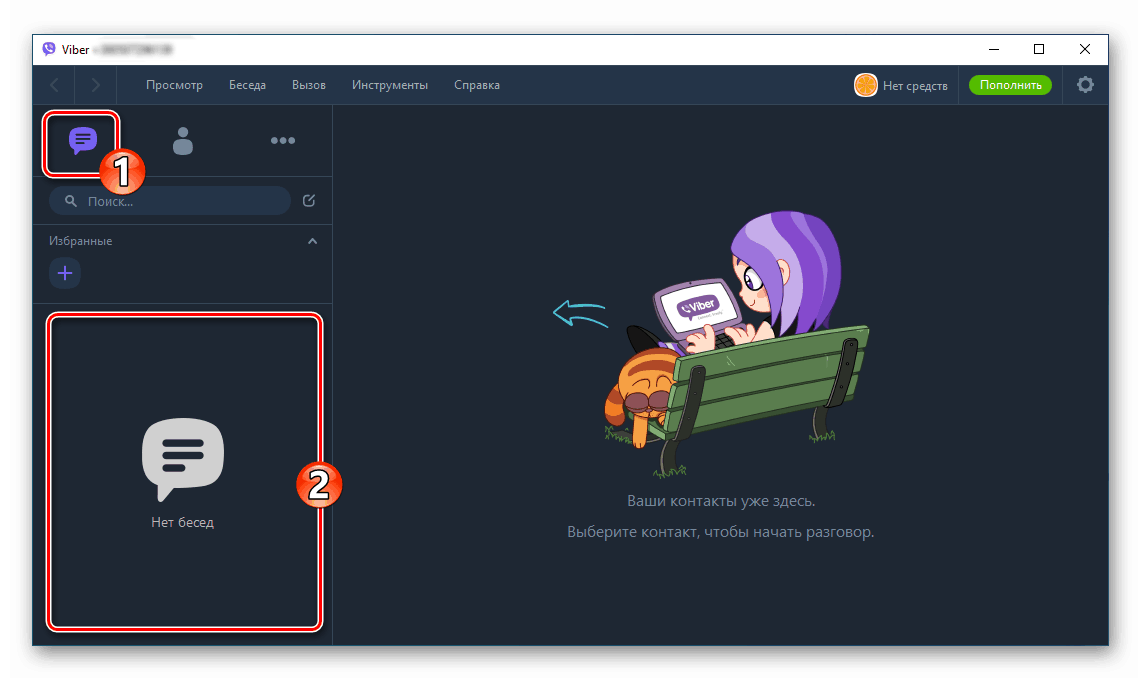
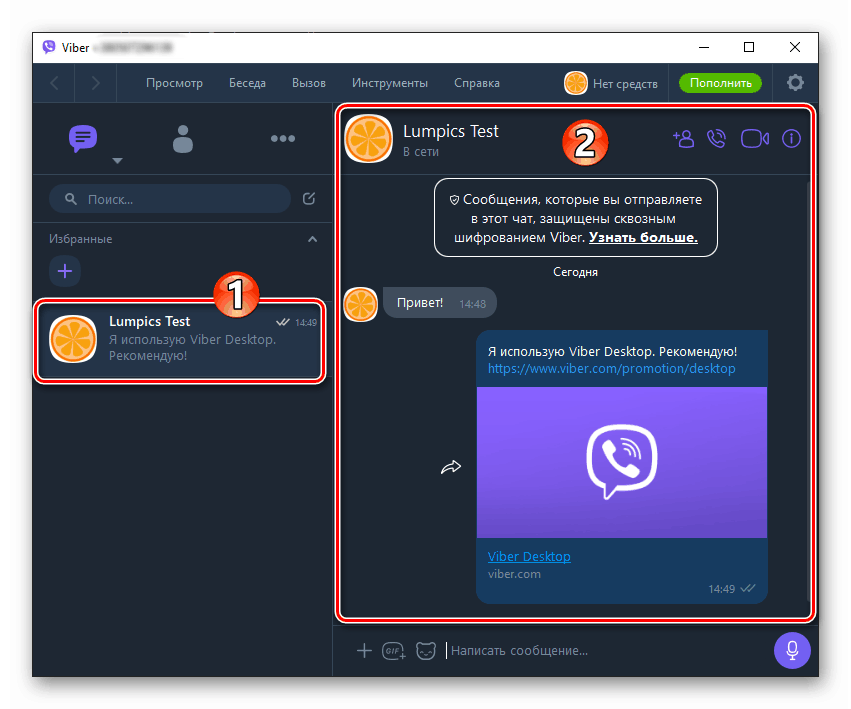
W sytuacjach, w których musisz usunąć jedną lub kilka wiadomości z czatu, całkowicie wyczyść historię korespondencji z indywidualnym użytkownikiem lub uporządkuj listę otwartych rozmów, niszcząc poszczególne elementy, postępuj zgodnie z odpowiednimi instrukcjami z naszych artykułów.
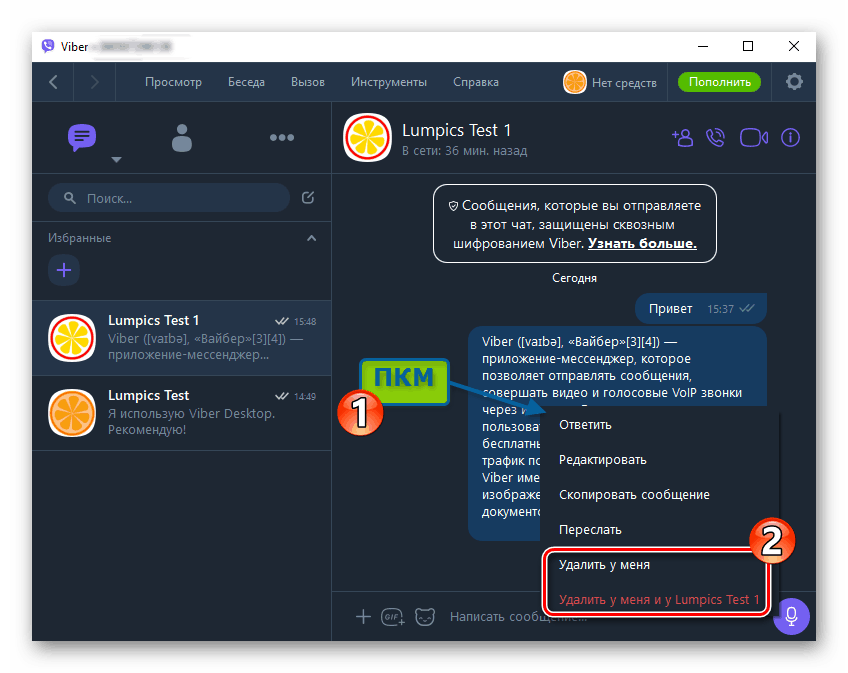
Więcej informacji:
Jak usunąć jedną, kilka lub wszystkie wiadomości z czatu w Viber na PC
Usuwanie czatu z komunikatora Viber w środowisku Windows
Emotikony i naklejki
Tekst wiadomości przesyłanej przez komputerową wersję Vibera można bardzo łatwo „rozcieńczyć” emotikonami, a także uzupełnić lub nawet zastąpić emocjonalnym obrazkiem z „naklejką”, która jest dziś bardzo popularna wśród użytkowników komunikatorów.
- Aby otworzyć listy dostępnych emotikonów i naklejek, kliknij ikonę znajdującą się obok okna komunikatu po lewej stronie.
- Aby wstawić emotikon w tekście wiadomości, kliknij go w obszarze, który pojawia się w prawej części okna po poprzednim akapicie tych zaleceń.
- Aby wysłać naklejkę:
- Kliknij przycisk, który rozszerza listę zestawów naklejek dostępnych na Twoim koncie Viber;
- W obszarze „MOJE NAKLEJKI” kliknij podgląd zestawu zdjęć zawierających żądany;
- Trzecie kliknięcie, już na naklejce celu w obszarze po prawej stronie okna, kończy operację wysłania jej do rozmówcy.
![Przycisk Viber na komputer, rozwijający listę wszystkich dostępnych pakietów naklejek]()
![Viber dla komputera otwierającego paczkę naklejek do wyboru naklejki do wysłania]()
![Viber na komputer wysyła naklejkę do rozmówcy]()
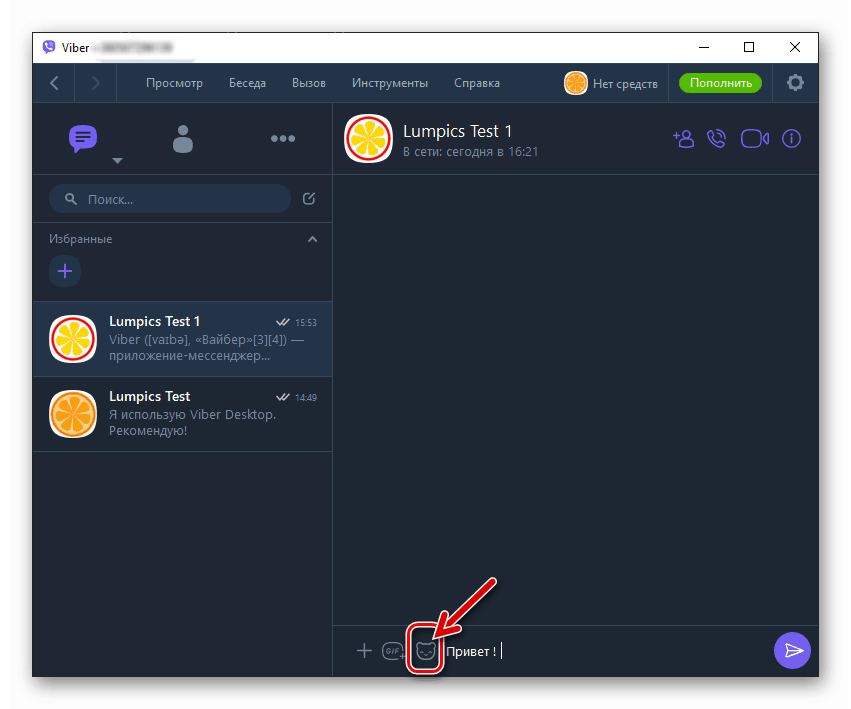
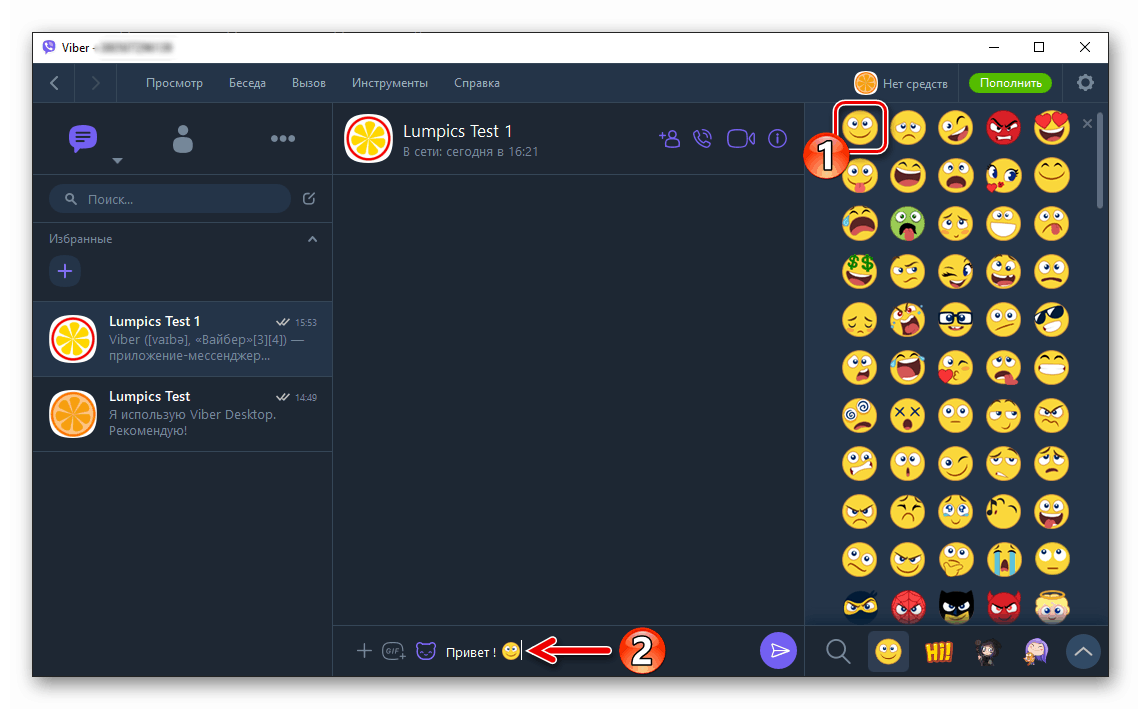
Należy pamiętać, że uzupełnienie kolekcji nalepek jest możliwe tylko przy pomocy mobilnej wersji komunikatora, z którym związany jest klient stacjonarny. W wersji Weiber na Androida, a wśród funkcji takich w środowisku iOS znajduje się „Sklep z naklejkami ”, z którego pobierane są statyczne i animowane „naklejki”.
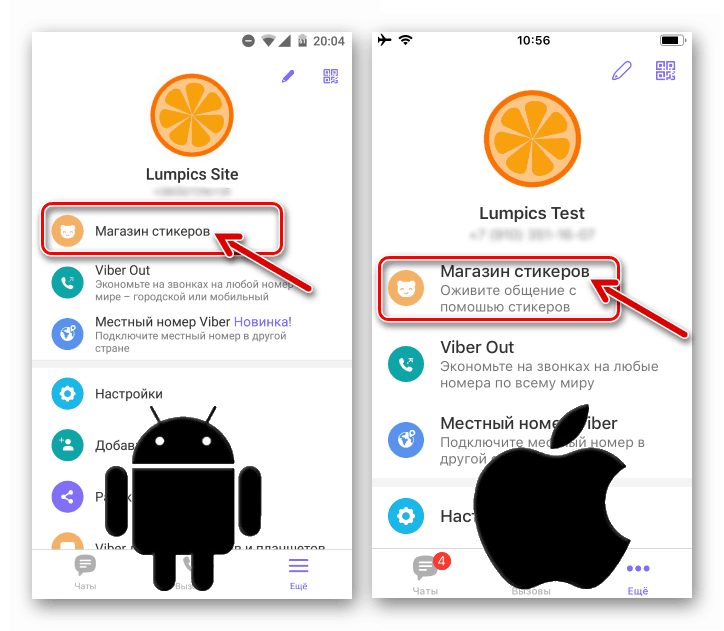
Aby usystematyzować kolekcję naklejek i usunąć niepotrzebne pakiety naklejek z aplikacji na PC, skorzystaj z instrukcji z następującego materiału.
Więcej informacji: Jak usunąć naklejki z Viber na komputer
Przesyłaj treści z popularnych zasobów internetowych
W menu załącznika, którego użyłeś powyżej, aby wyświetlić panel emotikonów i naklejek, znajduje się ikona GIF , która pozwala szybko znaleźć i wysłać treści hostowane na popularnych stronach internetowych bez uruchamiania przeglądarki i kopiowania informacji z nich do wiadomości wysłanej za pośrednictwem Vibera dla komputer.
- Otwórz rozmowę z innym użytkownikiem i kliknij ikonę „GIF” .
![Viber na komputer Ikona GIF w menu załącznika wiadomości]()
- Wybierz zasób z listy, która zostanie otwarta.
![Viber na komputer, wybór witryny do wyszukiwania treści do wysłania za pośrednictwem komunikatora]()
- W zależności od rodzaju wybranej strony internetowej dalsze działania mogą się różnić - wybierz tę, którą chcesz wysłać, przewijając listę ofert lub napisz zapytanie.
![Viber na komputer wysyłający treści ze stron internetowych znalezionych w wyniku przeszukiwania menu załącznika]()
- Klikając odpowiedni wynik wyszukiwania,
![Viber na komputer wysyłający treści ze stron internetowych znalezionych w wyniku przeszukiwania menu załącznika]()
Natychmiast udostępnisz link rozmówcy.
![Viber na komputer wysyłający link do treści z popularnego zasobu internetowego został zakończony]()
Wiadomości głosowe
Wielu użytkownikom komunikatorów internetowych wygodnie jest nie pisać wiadomości z klawiatury, ale dyktować wiadomość do mikrofonu i wysyłać nagranie głosowe do swojego rozmówcy. Komputerowa wersja Viber bardzo łatwo tworzy „Wiadomość głosową” i szybko przenosi ją do innego właściciela konta w danej usłudze.
- Aby rozpocząć nagrywanie wiadomości audio, kliknij okrągły przycisk mikrofonu po prawej stronie pola wprowadzania tekstu.
- Po zakończeniu wymawiania wiadomości kliknij zielony przycisk z ptaszkiem obok stopera.
- Po wykonaniu poprzedniego akapitu instrukcji nagranie jest natychmiast przenoszone na czat.
![Wysłano Viber do komputerowej wiadomości głosowej]()
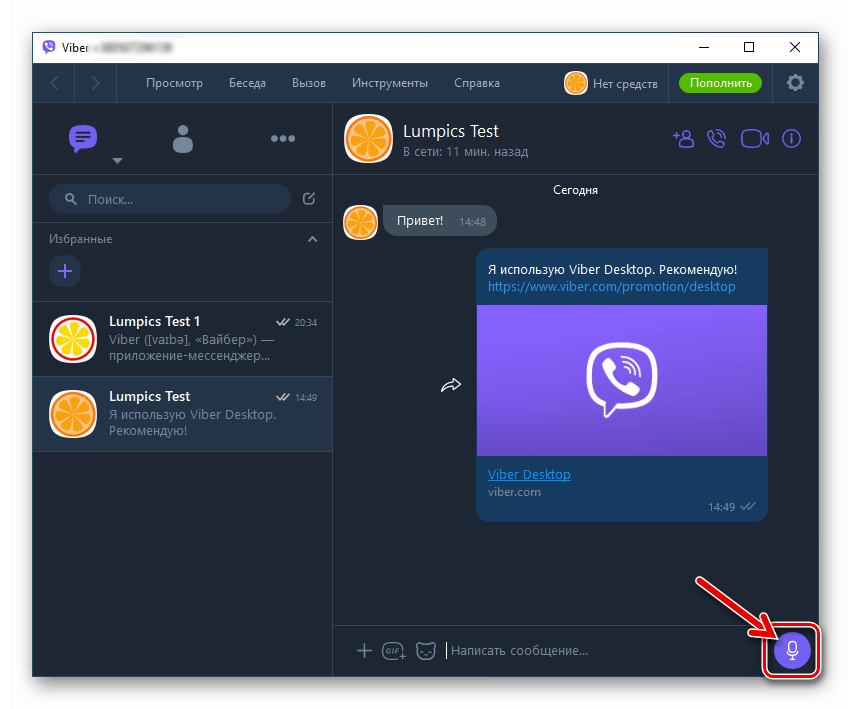
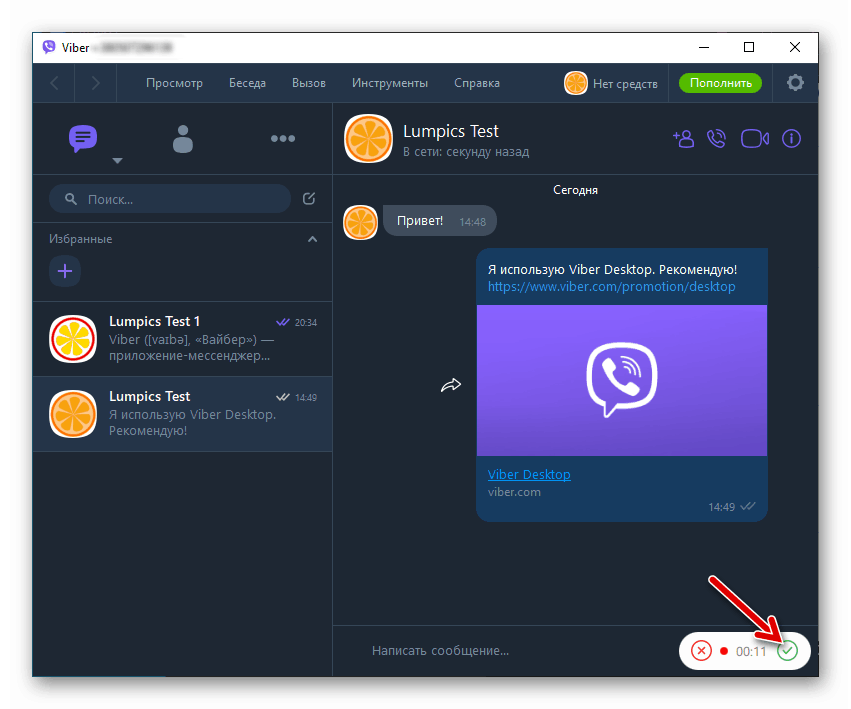
Wysyłanie plików różnych typów
Viber dla Windows może być bardzo wygodnym narzędziem do przesyłania różnych plików, ponieważ to na komputerze najczęściej użytkownicy przechowują większość informacji. Jedynym ograniczeniem używania komunikatora do wysyłania plików jest rozmiar wysłanego - jeśli spróbujesz przesłać więcej niż 200 MB danych, aplikacja wyświetli błąd.
- W menu załącznika, składającym się z trzech ikon i umieszczonym po prawej stronie pola wprowadzania wiadomości, znajduje się przycisk „+” . Klikając na niego, inicjujesz otwarcie okna wyboru pliku.
![Viber dla komputera wysyłającego różnego rodzaju pliki za pośrednictwem komunikatora]()
- Postępuj zgodnie ze ścieżką lokalizacji danych, które mają zostać wysłane na dysk PC, i wybierz plik wysłany do innego użytkownika Viber. Aby rozpocząć przesyłanie, kliknij „Otwórz”.
![Viber dla komputera, jak wysłać dowolny plik za pomocą komunikatora]()
- Poczekaj, aż plik wybrany w poprzednim kroku zostanie zakończony dla rozmówcy.
![Viber do przesyłania plików komputerowych za pośrednictwem komunikatora]()
- W zależności od typu przesyłane informacje są wyświetlane w historii czatów na różne sposoby.
![Viber dla komputera wysyłającego pliki za pośrednictwem komunikatora jest zakończony]()
Powyższa instrukcja opisuje nie jedyny możliwy algorytm, po którym można szybko wysłać plik do innego uczestnika danego systemu wymiany informacji. W osobnym artykule na naszej stronie internetowej opisano inne metody wdrażania procedury na przykładzie wysyłania zdjęć, ale można zastosować te techniki w przypadku każdego rodzaju pliku.
Więcej informacji: Jak wysłać zdjęcie przez Viber na PC
Czaty grupowe
Korespondencja z jednym użytkownikiem w osobnej rozmowie nie jest jedyną, w której można korzystać z wyżej opisanej funkcjonalności klienta stacjonarnego Viber. Możesz w dowolnym momencie zostać członkiem grupy składającej się z trzech lub więcej osób i przy użyciu tych samych technik, jak na czacie z jednym użytkownikiem, wysyłać emotikony, naklejki, różne treści, wiadomości głosowe, a także pliki, ale do kilku lub wiele twarzy.
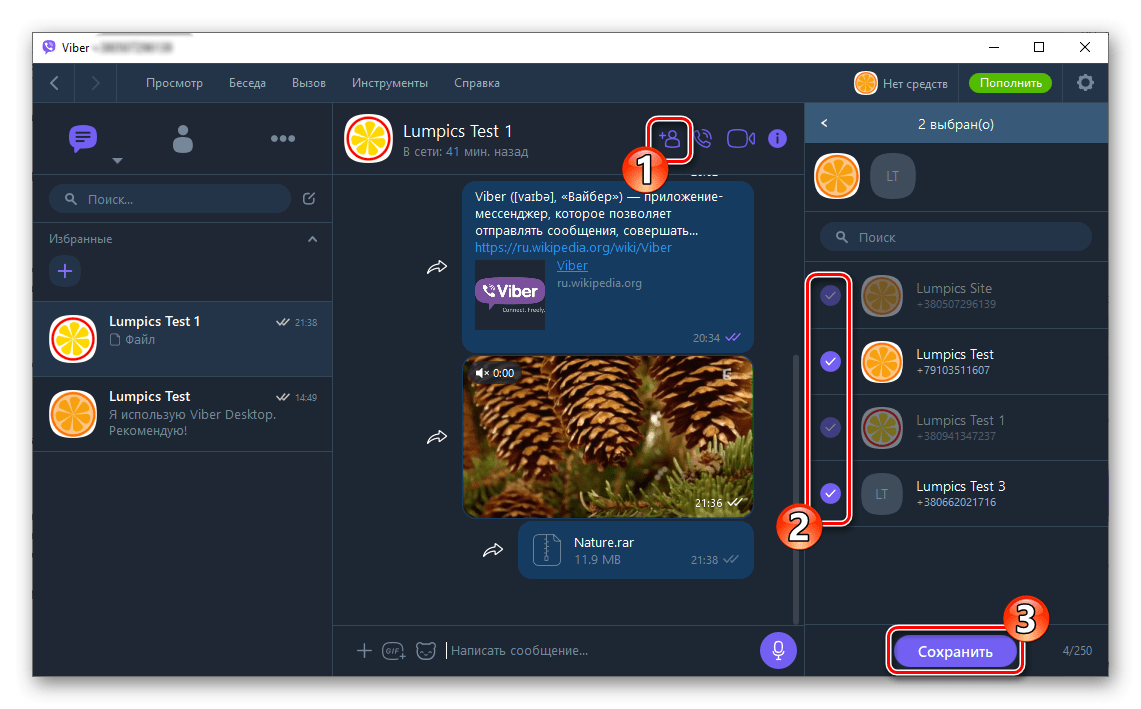
Pamiętaj, że czat grupowy jest bardzo łatwy do zorganizowania na własną rękę.
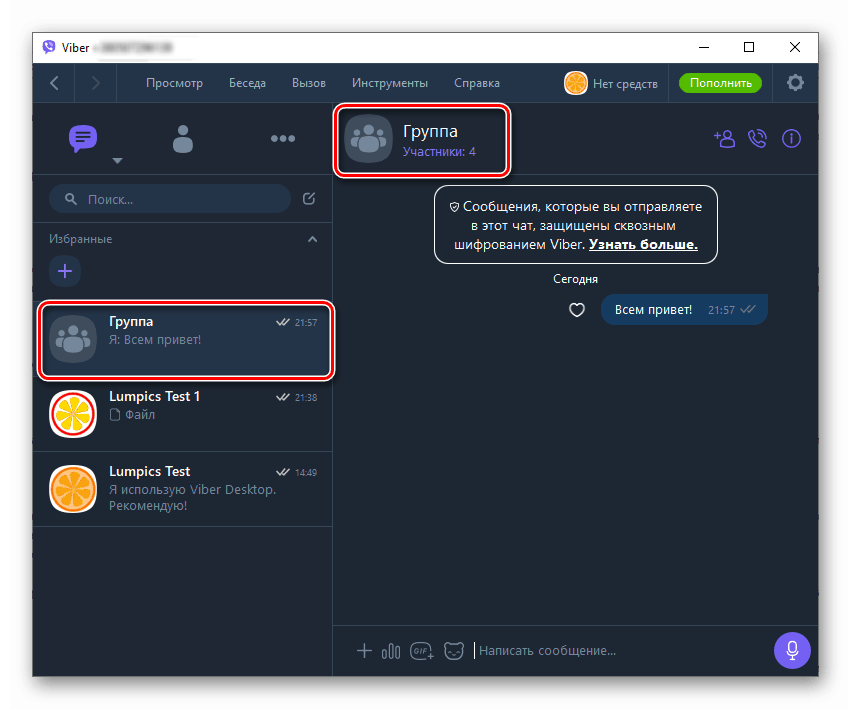
Więcej informacji: Jak utworzyć grupę w Viber z komputera
Społeczności i konta publiczne
Udział w społecznościach i subskrypcja kont publicznych stały się bardzo popularne wśród użytkowników zarejestrowanych w komunikatorze. Omówiliśmy poszukiwanie odpowiedniego zasobu tego typu w Viber, w tym z komputera, a także kroki, które należy podjąć, aby dołączyć do grupy lub subskrybować, aby otrzymywać informacje ze stron publicznych w osobnym artykule na naszej stronie internetowej. Aby się z tym zapoznać, kliknij poniższy link.
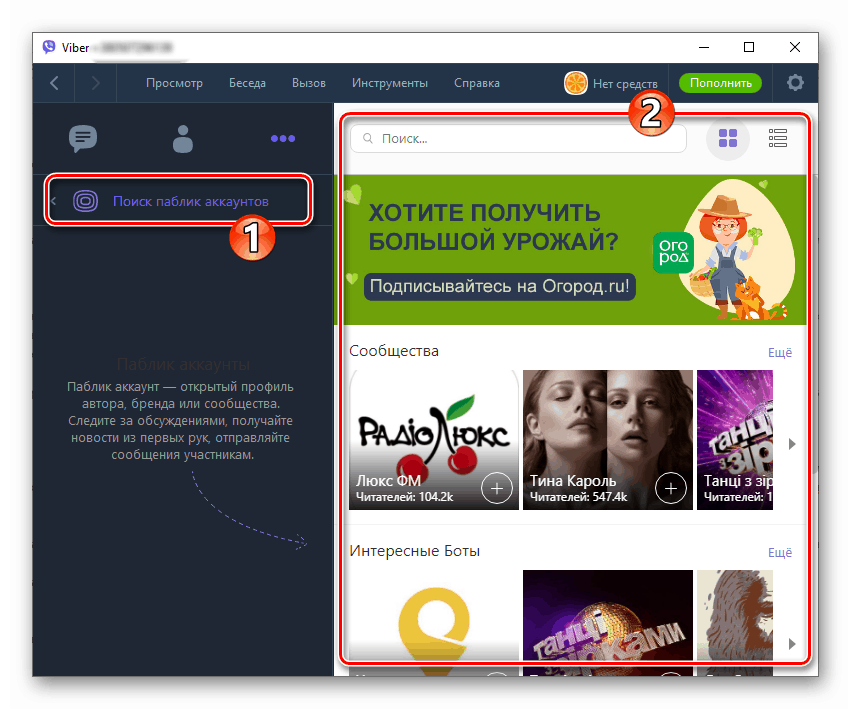
Więcej informacji: Jak znaleźć konto społecznościowe lub publiczne w Viber z komputera
Połączenia audio i wideo
Komunikacja głosowa i wideo w ramach usługi to kolejna najpopularniejsza funkcja zarejestrowana przez użytkowników Viber po wymianie krótkich wiadomości. Oprócz tego, że popularność tego rodzaju komunikacji jest bezpłatna, wynika ona z prostej implementacji procesu połączenia, w tym z komputera. Procedura wykonywania połączeń audio za pomocą Vibera w środowisku Windows została opisana w artykule pod linkiem poniżej.
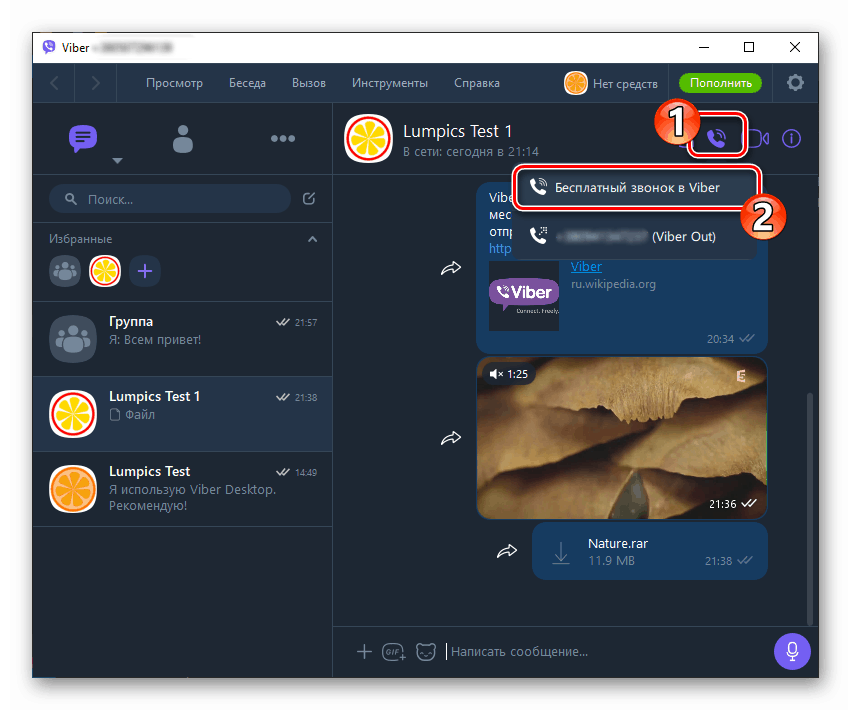
Więcej informacji: Jak wykonywać połączenia głosowe przez Viber na komputerze
Połączenia wideo, a także komunikacja wyłącznie głosowa, są łatwe do organizowania w komputerowej wersji Viber.
- Istnieją trzy metody włączenia funkcji połączenia wideo:
- Przejdź na czat z osobą, do której dzwonisz, i kliknij ikonę „Kamera” .
- Otwórz „Kontakty” , kliknij prawym przyciskiem myszy nazwę innego użytkownika komunikatora i wybierz „Rozmowa wideo” w menu, które zostanie otwarte.
- Klikając, wybierz nazwę użytkownika z listy otwartych okien dialogowych lub książki adresowej komunikatora, a następnie otwórz menu „Zadzwoń” i kliknij w nim pozycję „Połączenie wideo nazwa_użytkownika” .
![Viber dla Windows, jak rozpocząć rozmowę wideo z ekranu czatu]()
![Viber do komputerowego połączenia wideo z listy kontaktów]()
![Viber dla komputera Element połączenia wideo w menu Połączenia]()
- Każda z powyższych czynności korzysta z kamery internetowej komputera i inicjuje połączenie z wybranym subskrybentem. Pozostaje tylko poczekać na odpowiedź, po której zobaczysz obraz z kamery urządzenia rozmówcy, ale tylko wtedy, gdy nie zabronił transmisji wideo.
![Połączenie wideo Viber dla Windows za pośrednictwem komunikatora]()
- W procesie komunikacji wideo dostępna jest funkcja przekazywania połączeń do klienta Viber zainstalowanego w telefonie, co może być bardzo wygodne w niektórych sytuacjach. „Prześlij” rozmowę wideo do smartfona, klikając przycisk oznaczony na poniższym zrzucie ekranu.
![Przekierowywanie połączeń wideo Viber na Windows do smartfona]()
- Osobno odnotowujemy możliwość pokazania obrazu ekranowego komputera innemu uczestnikowi Viber podczas rozmowy wideo. Jest to bardzo przydatny dodatek, jeśli potrzebujesz pomocy w znalezieniu rozwiązania problemów z różnymi programami Windows. Aby skorzystać z tej opcji, wystarczy kliknąć „Prześlij ekran” .
![Viber dla Windows transmituje ekran twojego komputera do innego użytkownika komunikatora]()
Viber Out (połączenia z komunikatora na dowolny numer)
Jedną z cech Viber, która wypada korzystnie w porównaniu z jego analogami, jest możliwość wykonywania połączeń nie tylko wewnątrz komunikatora, ale także z dowolnymi numerami telefonów we wszystkich krajach świata. Ta usługa nazywa się Viber Out i jest odpłatna , a instrukcje korzystania z niej z komputera można znaleźć w materiale na naszej stronie internetowej, dostępnym pod poniższym linkiem.
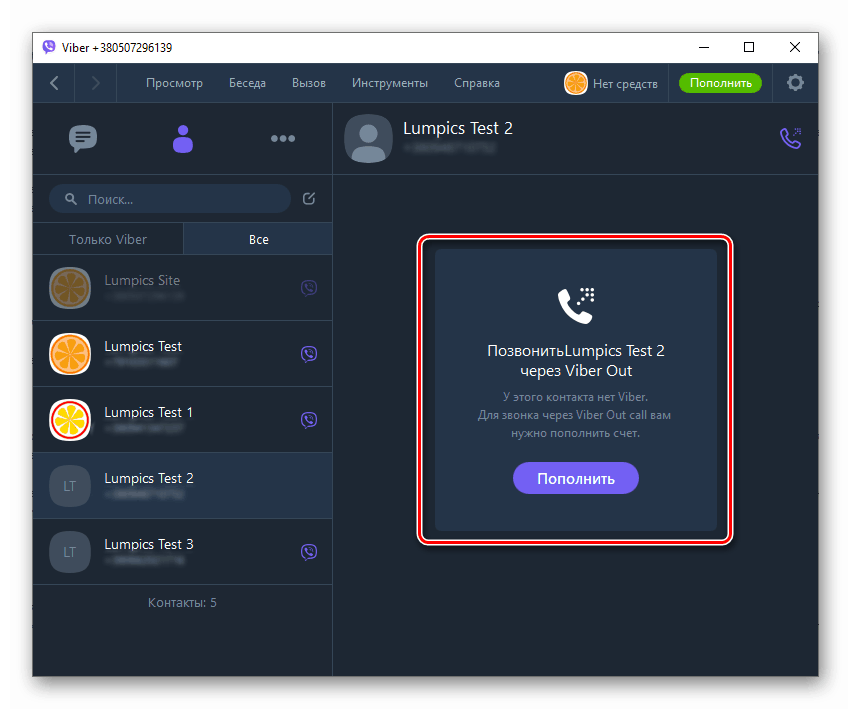
Więcej informacji: Jak korzystać z usługi Viber Out z komputera
Zwiększ produktywność i wygodę.
Na końcu opisu metod wywoływania i wdrażania funkcji Viber z komputera PC przedstawiamy kilka hacków ratunkowych, których użycie pozwala na bardziej wydajną pracę w komunikatorze.
- Aby mieć szybki dostęp do najważniejszych kontaktów lub grup, dodaj je do Ulubionych . Aby to zrobić, kliknij „+” w obszarze o tej samej nazwie powyżej listy otwartych rozmów i wybierz nazwę w otwartej książce adresowej.
![Viber na komputer, jak dodać użytkownika do ulubionych]()
- Szybko zamień rozmowę w czat grupowy. Bez zamykania konwersacji z listy po lewej stronie okna Viber Desktop przeciągnij nazwę osoby, która jest powołana, aby zostać kolejnym członkiem czatu, na jej tytuł. W rezultacie grupa zostanie natychmiast utworzona.
![Viber do komputerowej szybkiej konwersji dialogu na czat grupowy]()
- Przekazywanie kontaktu. Dane dowolnego użytkownika można szybko wysłać, przeciągając nagłówek dialogu z nim lub jego imię i nazwisko z „Kontaktów” w obszarze czatu z osobą trzecią.
![Viber na komputer szybko wysyła kontakty z książki adresowej na czat]()
- Aby nie wyjaśniać rozmówcom, o czym dokładnie mówisz, użyj funkcji odpowiedzi na wybraną wiadomość. Aby to zrobić:
Kliknij prawym przyciskiem myszy dowolną wiadomość w korespondencji i wybierz „Odpowiedz” w menu, które zostanie otwarte.
![Viber na szybką odpowiedź komputera na każdą wiadomość z historii czatu]()
„Napisz odpowiedź ...” i kliknij przycisk Prześlij.
![Viber do odpowiedzi komputerowej na określoną wiadomość od rozmówcy na czacie lub w grupie]()
- Aby szybko wyszukać treść określonego typu w historii czatu, skorzystaj z karty Szczegóły (wywoływanej przez kliknięcie ikony „i” po prawej stronie tytułu otwartego dialogu lub grupy).
![Viber do szybkiego wyszukiwania zawartości na komputerze w menu informacji czatu lub grupy]()
Dezaktywacja konta, wyjście z aplikacji klienckiej i jej usunięcie z komputera
Tymczasowe zawieszenie operacji Viber dla Windows odbywa się przez zamknięcie aplikacji. Tutaj musisz wziąć pod uwagę, że domyślnie to narzędzie zawsze działa w tle, a nawet klikając przycisk z krzyżykiem na pasku tytułowym okna, nie zamkniesz komunikatora, a jedynie zminimalizujesz go do zasobnika. 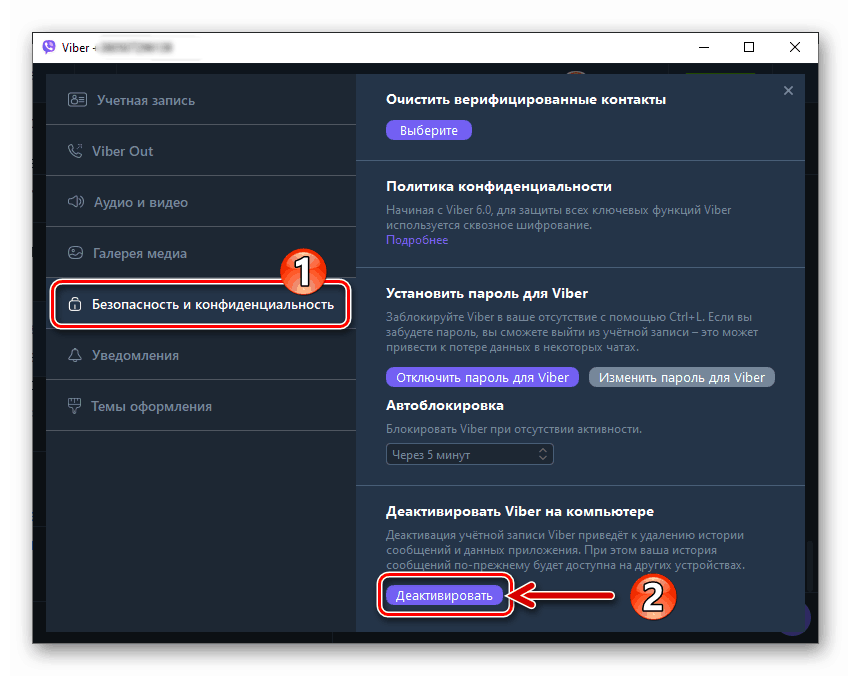
Aby całkowicie zrezygnować z używania komputera jako środka dostępu do możliwości systemu wymiany informacji, należy dezaktywować program na komputerze i (opcjonalnie) odinstalować go. Instrukcje wykonywania tych trzech operacji są już przedstawione w materiałach na naszej stronie internetowej.
Więcej informacji:
Jak całkowicie zamknąć aplikację Viber na PC
Jak usunąć aplikację Viber z komputera
Wniosek
Opanowanie Viber dla Windows może wydawać się skomplikowane i długotrwałe tylko na pierwszy rzut oka. W rzeczywistości rozważana aplikacja jest prosta i logiczna, a proces korzystania z każdej z jej funkcji może być skuteczny, nawet jeśli użytkownik działa na poziomie intuicyjnym.