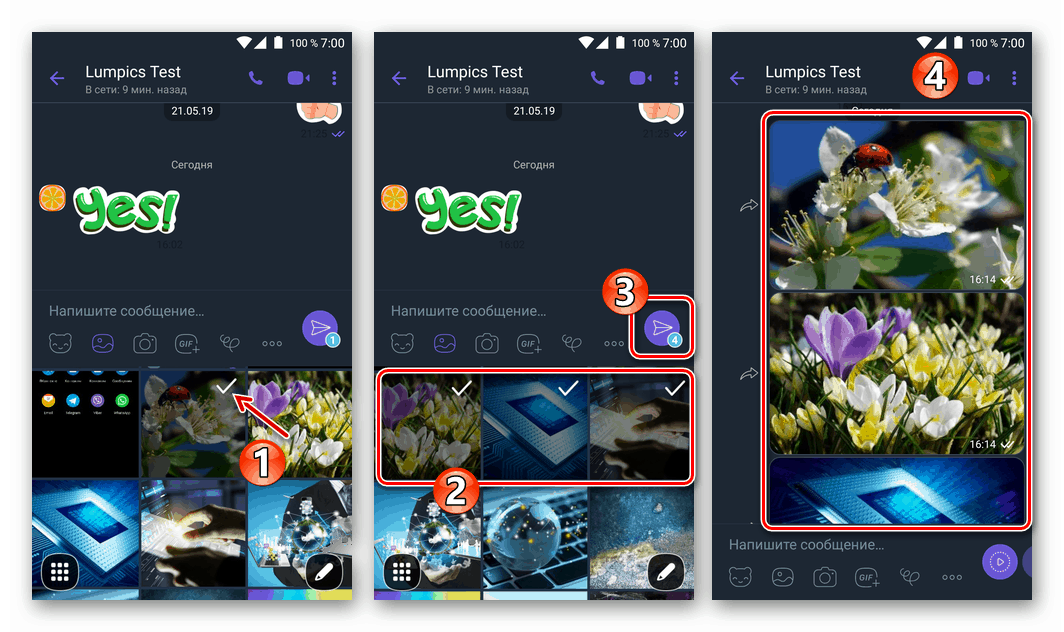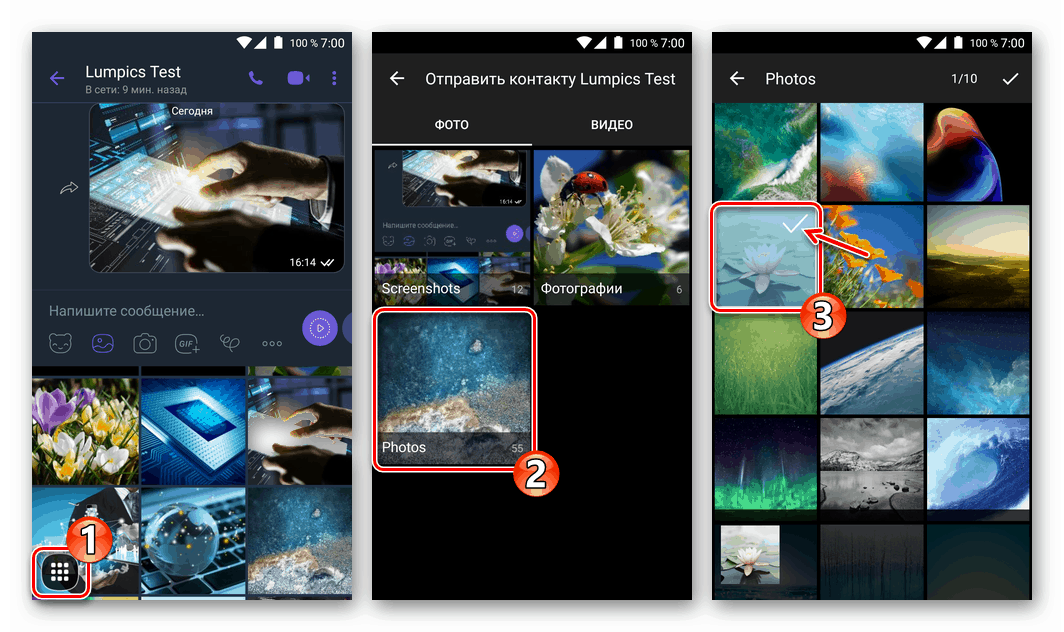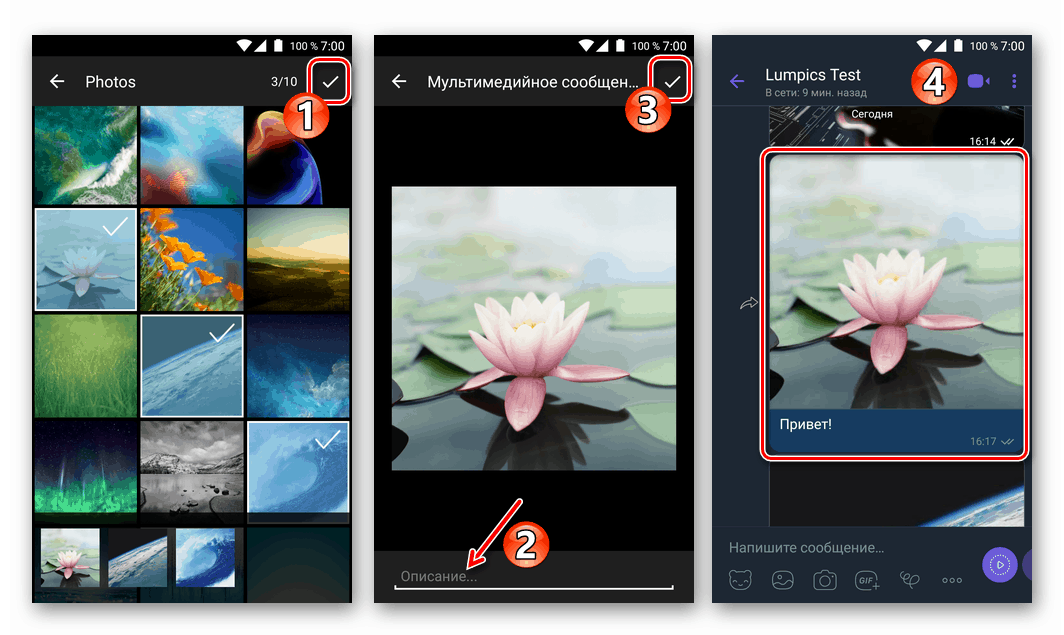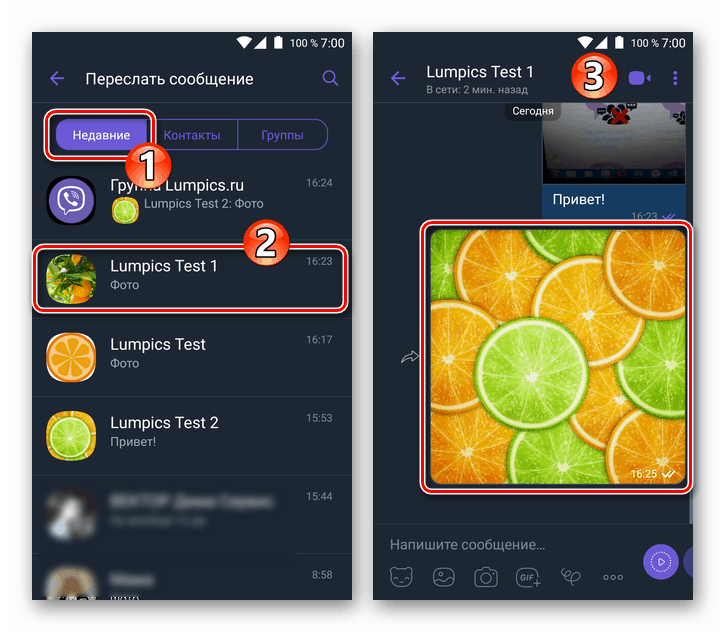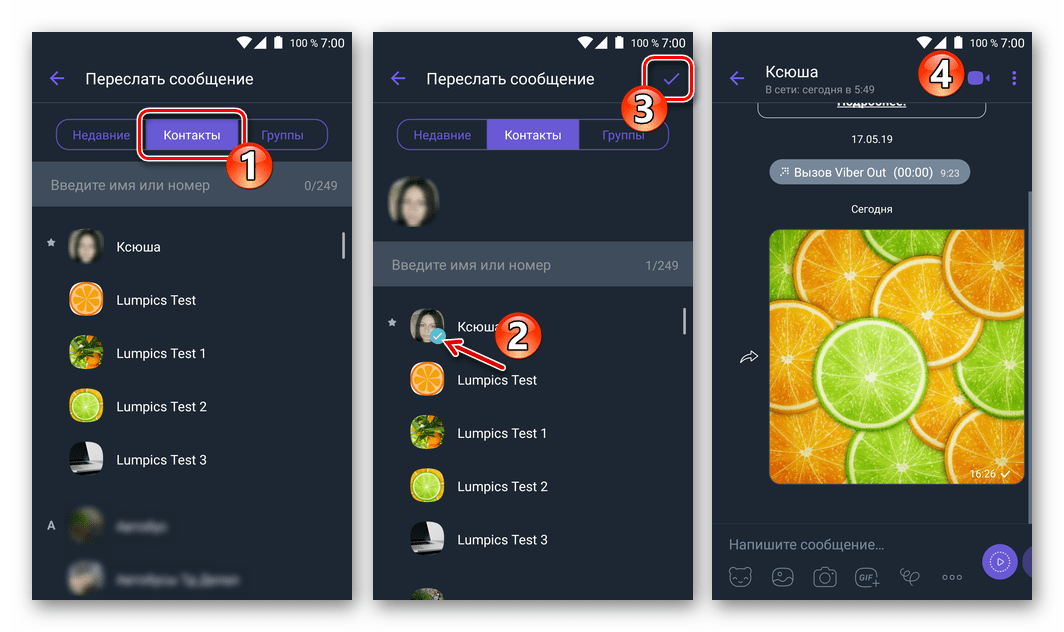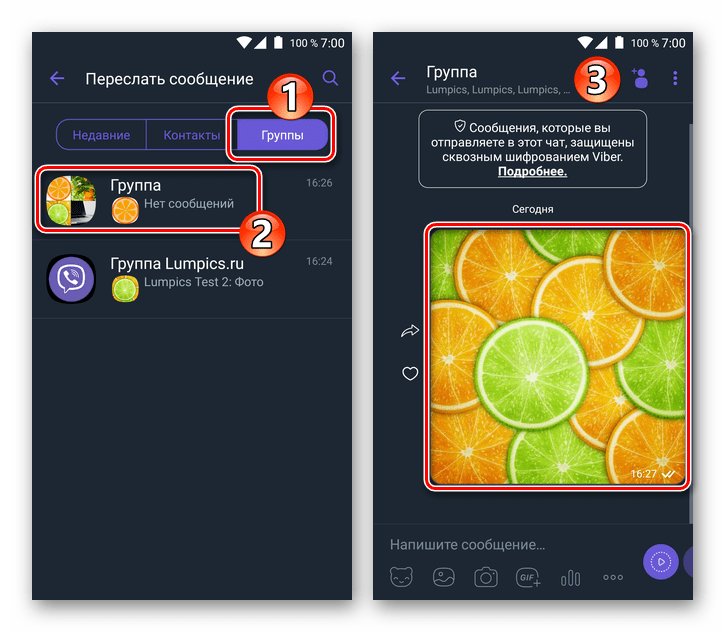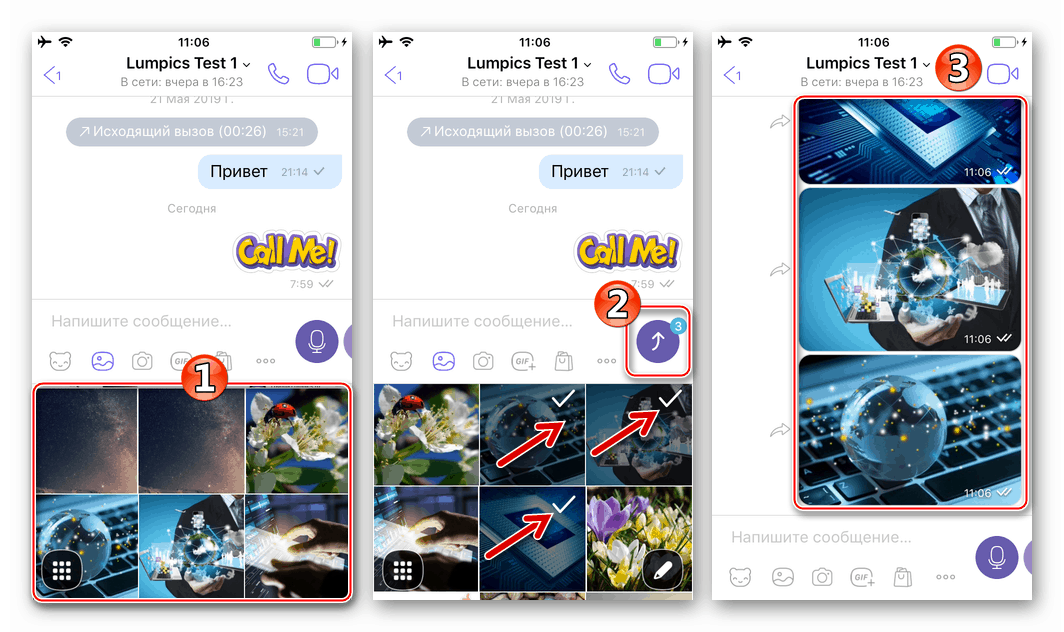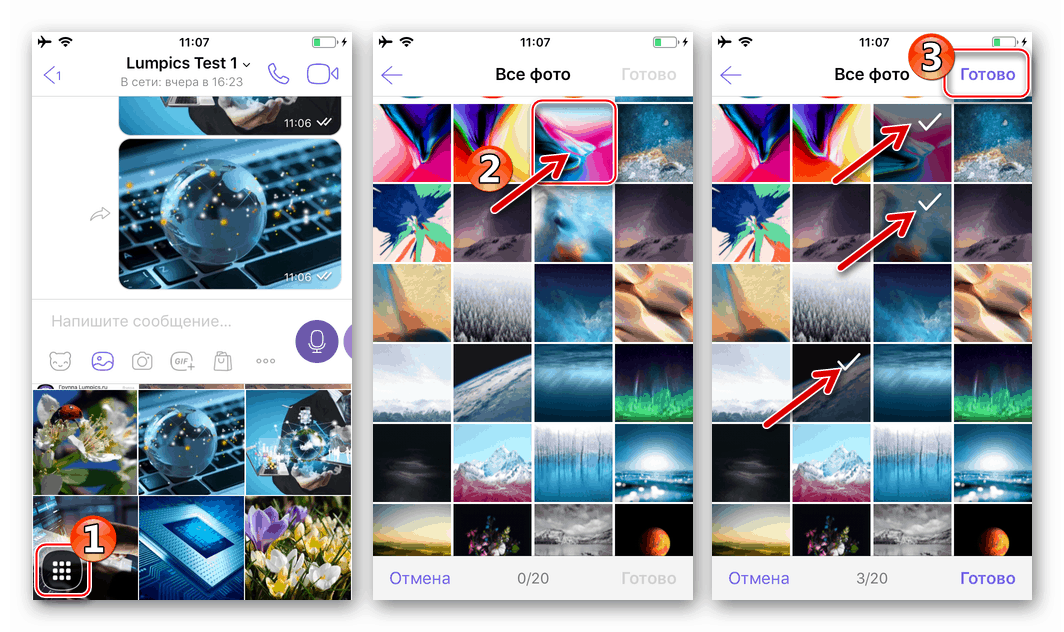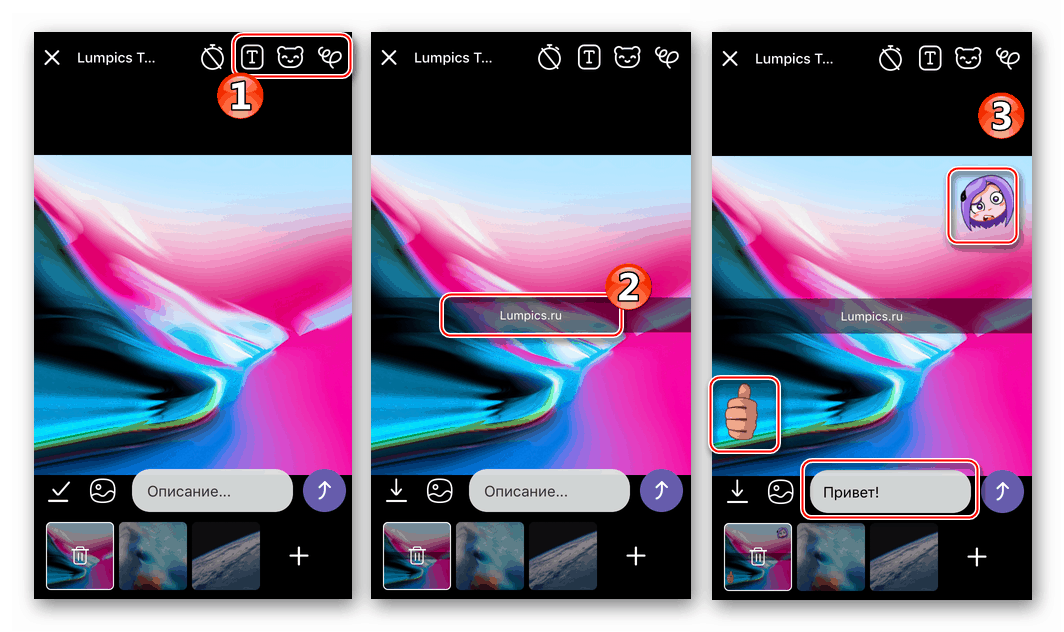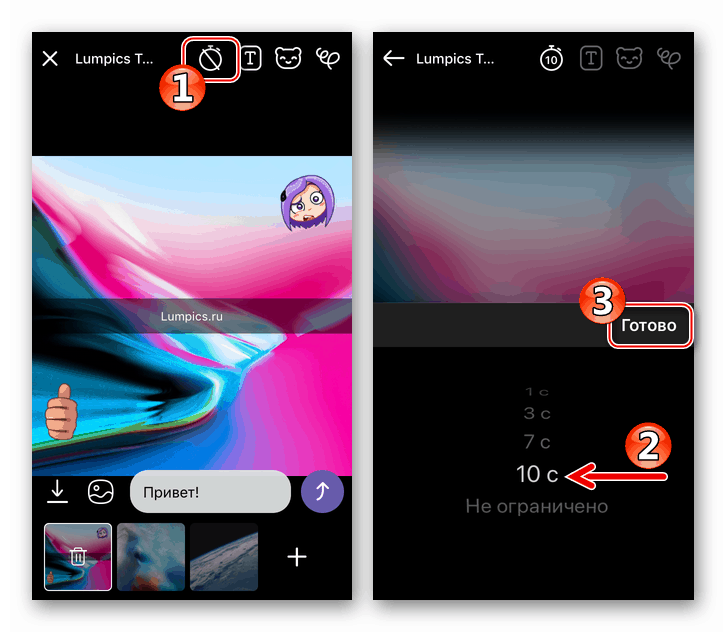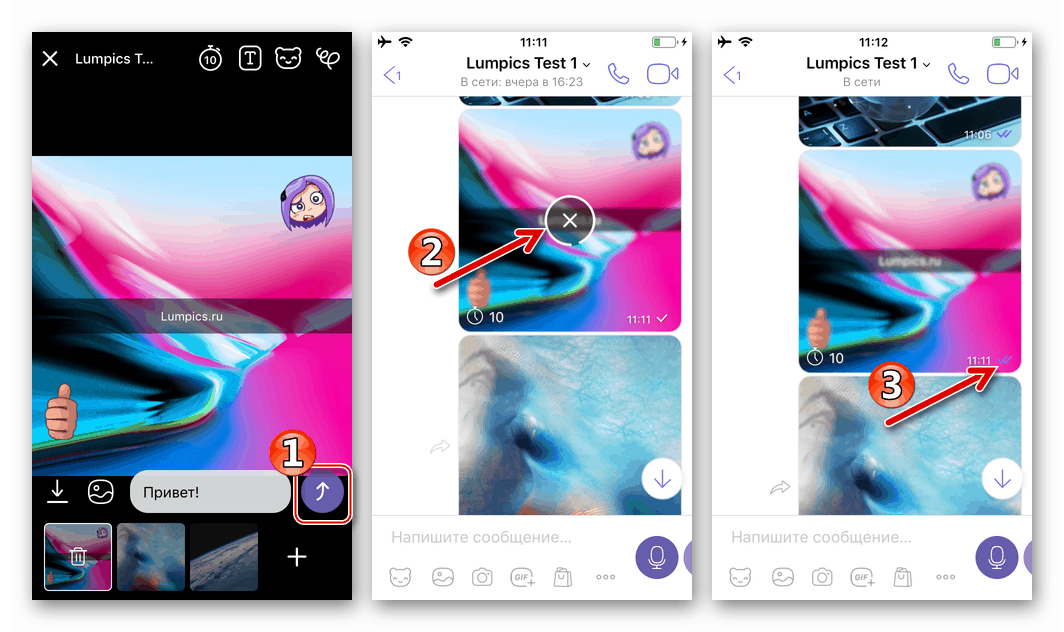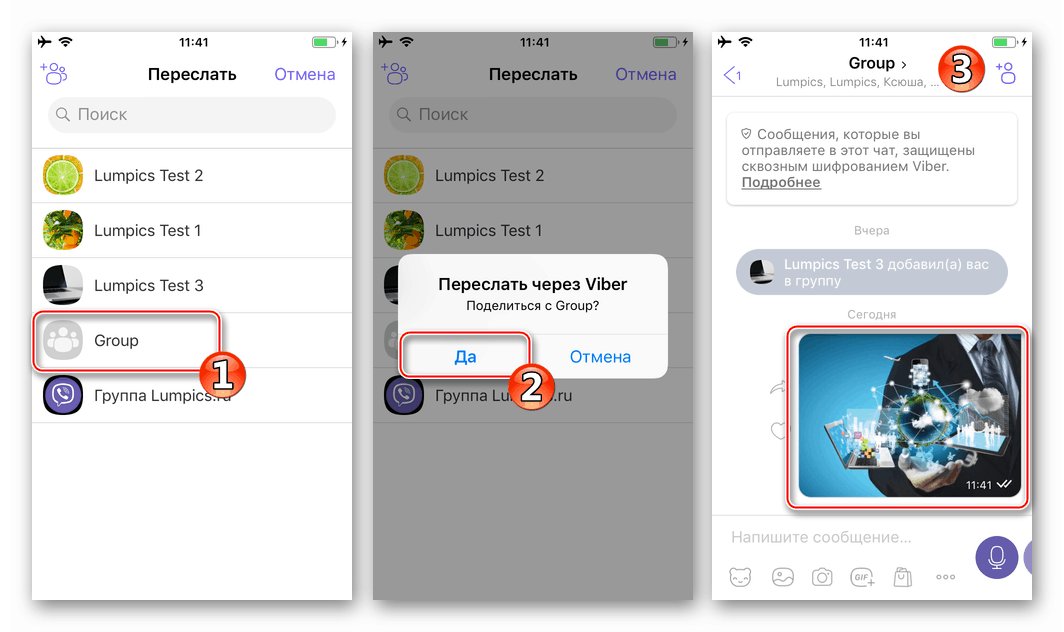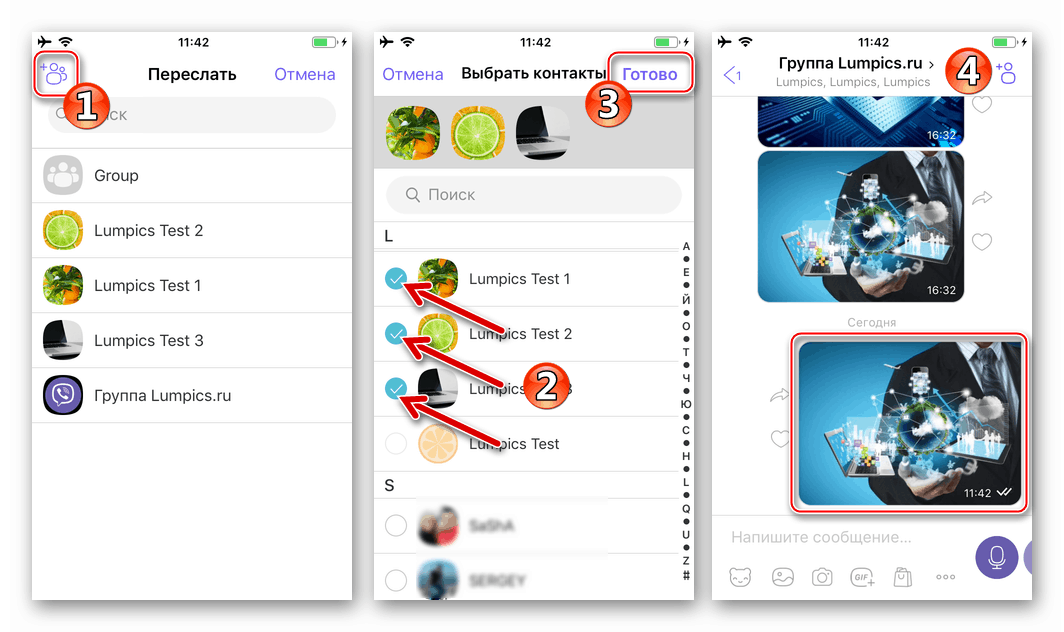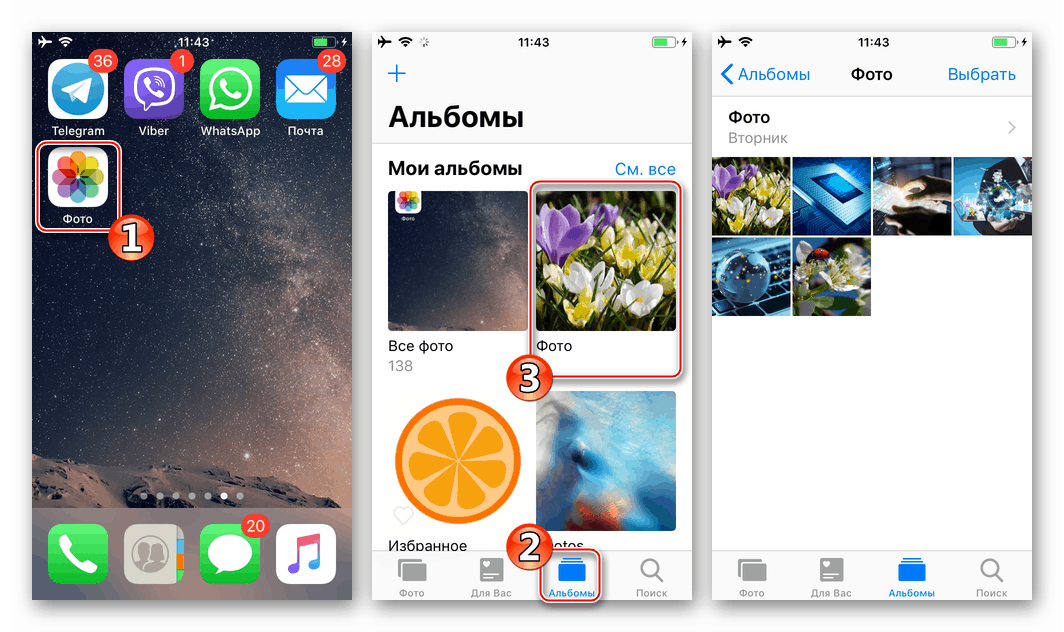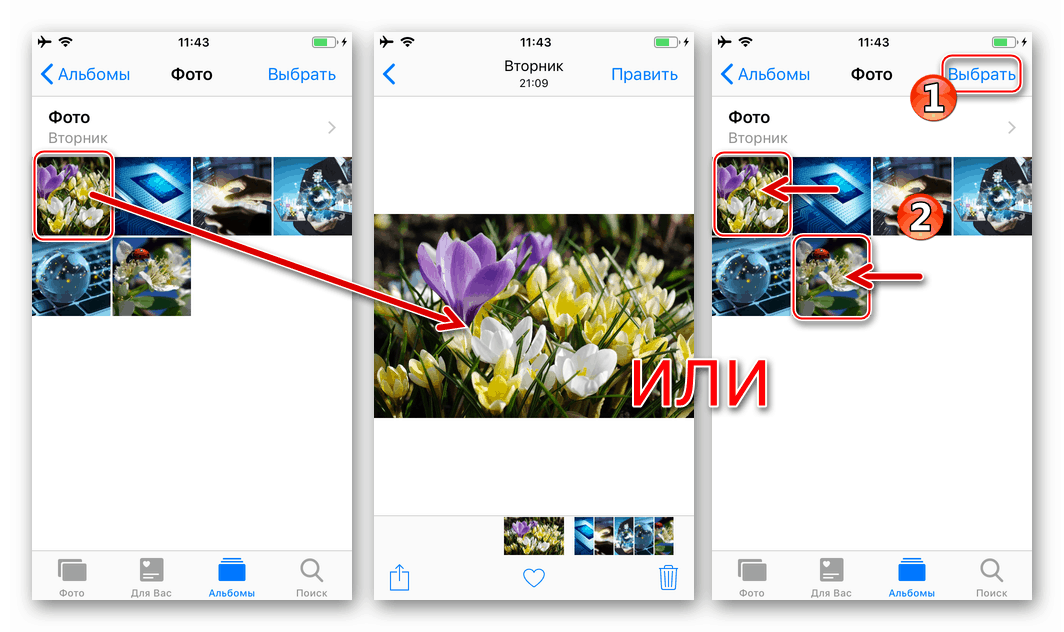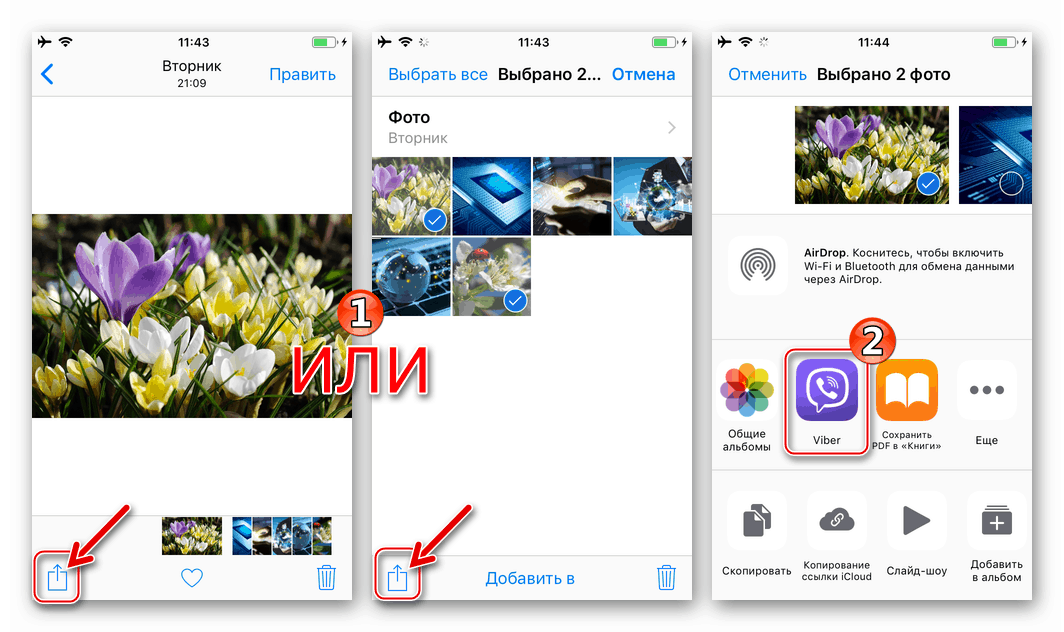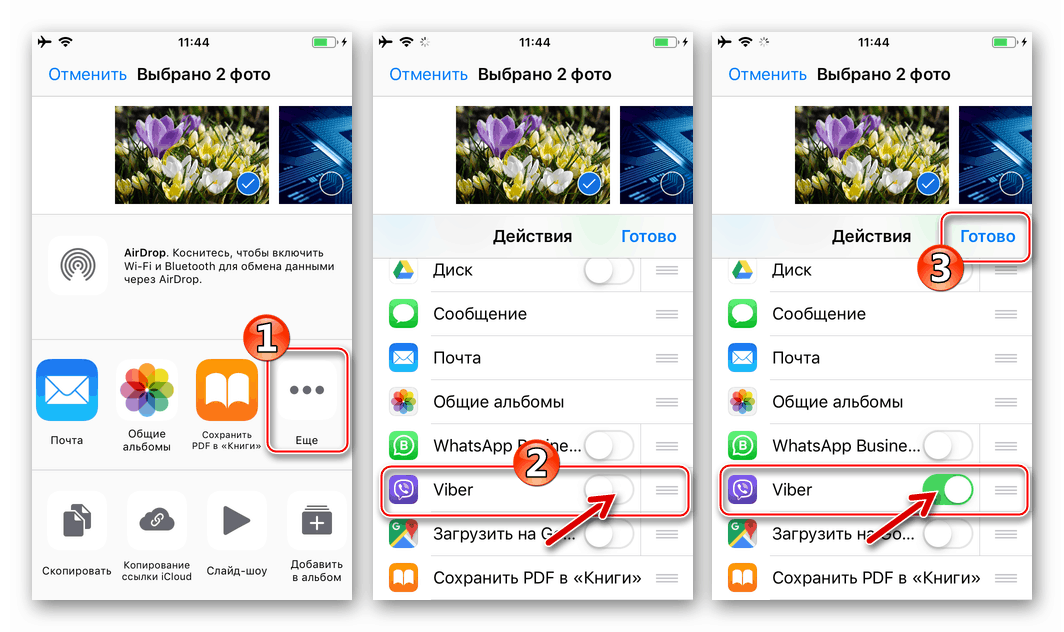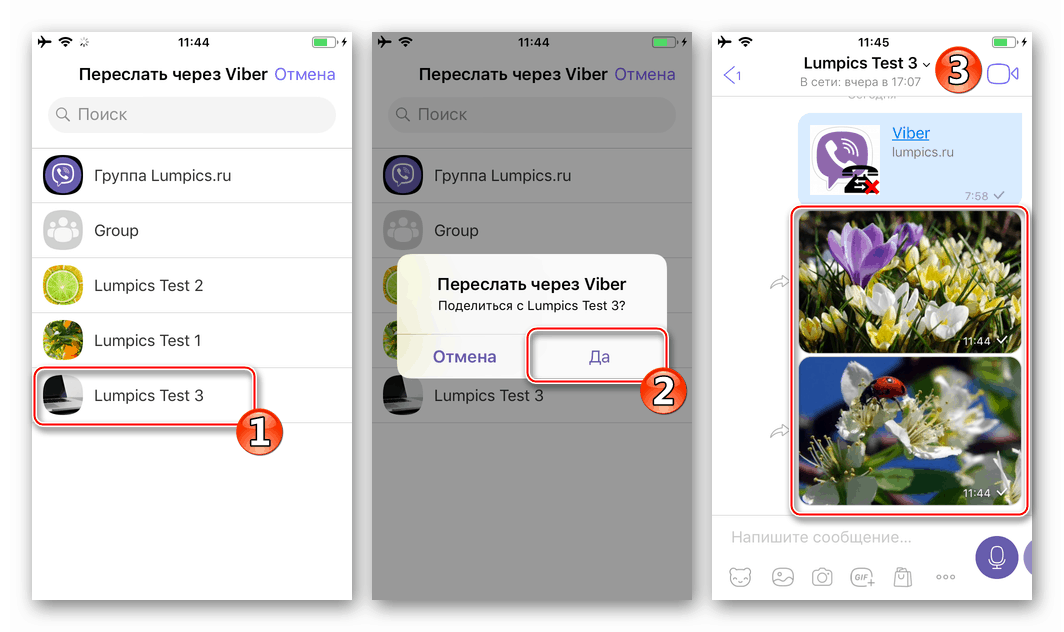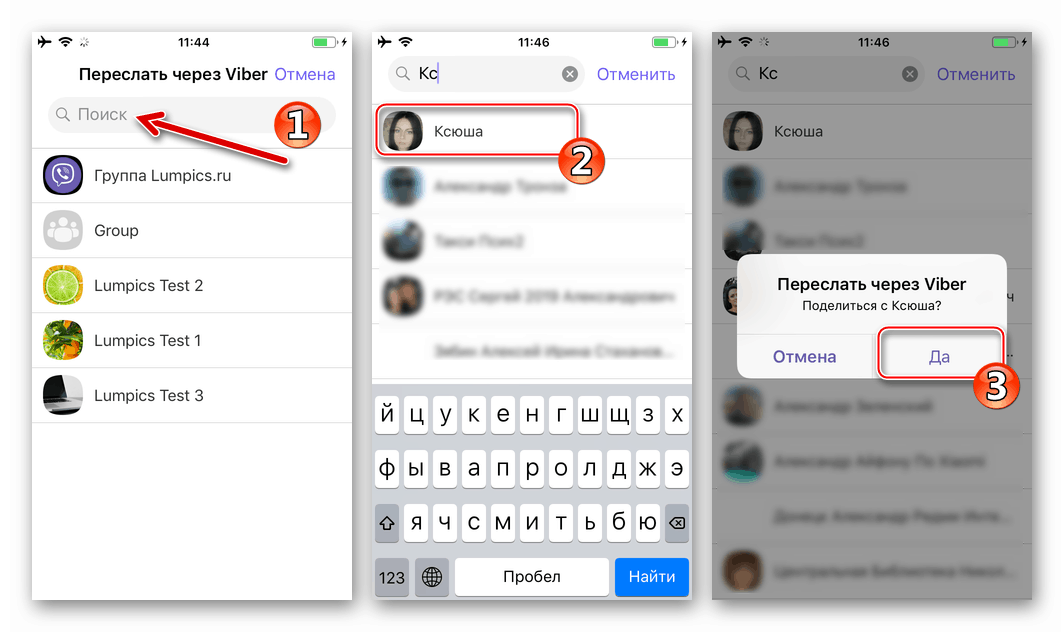Wysyłaj zdjęcia przez Viber na Androida, iOS i Windows
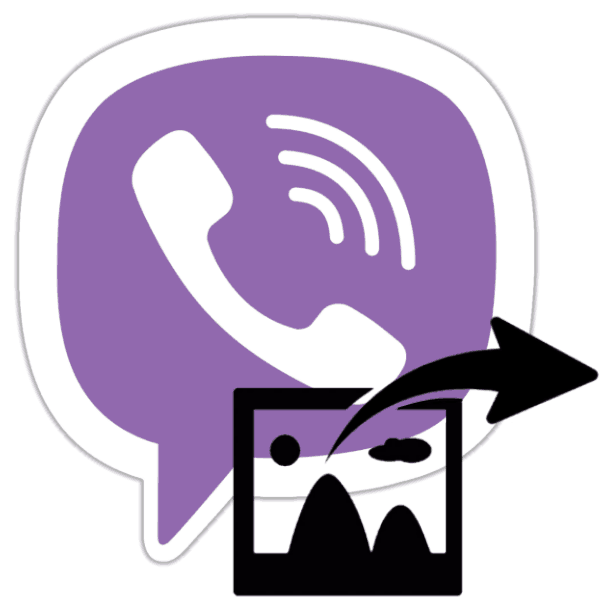
Prawie wszyscy użytkownicy tej usługi potrzebują transferu różnych typów plików za pośrednictwem Viber do wymiany informacji przez Internet. W poniższym artykule opisano metody, które można zastosować do wysłania lub wysłania zdjęcia za pomocą komunikatora z urządzenia z systemem Android, telefonu iPhone i komputera, na którym zainstalowano i aktywowano aplikację kliencką systemu.

Biorąc pod uwagę, że uczestnicy Vibera najczęściej wybierają zdjęcia spośród wszystkich przesyłanych typów plików, twórcy aplikacji klienckich dla Androida, iOS i Windows przewidzieli możliwość przeprowadzenia operacji wysyłania zdjęć w żaden sposób. Poniższe przykłady pokazują rozwiązanie pytania z tytułu artykułu najprostszymi i najwygodniejszymi metodami, zarówno z telefonu, jak iz komputera stacjonarnego lub laptopa.
Spis treści
Android
U użytkowników Viber na Androida możliwe jest przesłanie obrazu za pośrednictwem komunikatora w dowolnym momencie, przy użyciu aplikacji klienckiej systemu wymiany informacji lub funkcji zintegrowanej z mobilnym systemem operacyjnym.
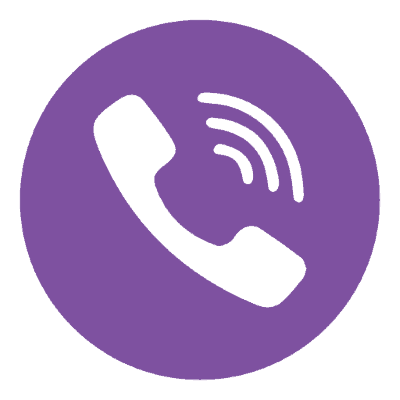
Metoda 1: Narzędzia Messenger
Ogólnie rzecz biorąc, aplikacja, za pośrednictwem której dostęp do Vibera uzyskuje się ze środowiska Android, jest wyposażona we wszystko, co niezbędne do przesyłania plików, niezależnie od sposobu, w jaki nadawca je odebrał (zdjęcia przechowywane w pamięci urządzenia; utworzone za pomocą aparatu urządzenia przed wysłaniem; wysłane z innego konta w usługa).
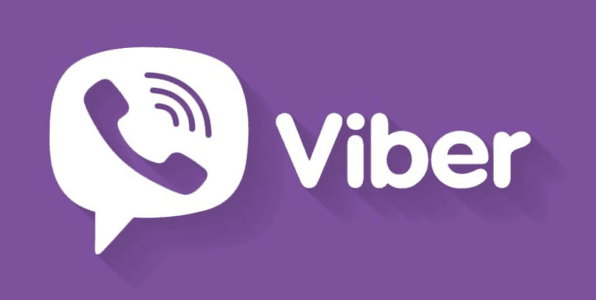
Pamięć urządzenia
- Uruchamiamy aplikację kliencką Viber na urządzeniu z Androidem i otwieramy okno dialogowe z użytkownikiem, który musi przesłać obraz lub przejść do czatu grupowego. Aby wysłać zdjęcie zapisane w pamięci urządzenia, kliknij drugą ikonę na dole ekranu korespondencji.
- Dalsze działania są dwuwymiarowe:
- W celu szybkiego przeniesienia do innego użytkownika znajdziemy żądane zdjęcie w obszarze, który pojawia się na dole ekranu (duplikuje „Galerię” Androida), wybierz je krótkim dotknięciem. Jeśli wysyłanych jest kilka zdjęć, oznacz je na każdym z nich. Naciśnij przycisk „Prześlij” , aby zakończyć procedurę przesyłania.
- Przechodzimy do listy katalogów ze zdjęciami dostępnymi w pamięci urządzenia, dotykając przycisku w lewym dolnym rogu i znajdujemy obraz w jednym z folderów. Klikając miniaturę zdjęcia przesłanego przez Viber, wybieramy go. Jeśli chcesz wysłać kilka plików jednocześnie, dotknij każdego z nich dotknięciem.
![Viber na Androida - wybierz zdjęcia, które zostaną wysłane do innego uczestnika komunikatora w pamięci urządzenia]()
Po dokonaniu wyboru kliknij znacznik wyboru w prawym górnym rogu ekranu. Opcjonalnie dodaj tekst opisu do obrazu i ponownie dotknij znacznika wyboru u góry. To zakończy operację, przesyłka zostanie dostarczona do odbiorcy.
![Viber na Androida - szybkie wysyłanie zdjęć za pomocą komunikatora]()
![Viber na Androida - wysyłanie kilku zdjęć ze smartfona za pośrednictwem komunikatora]()
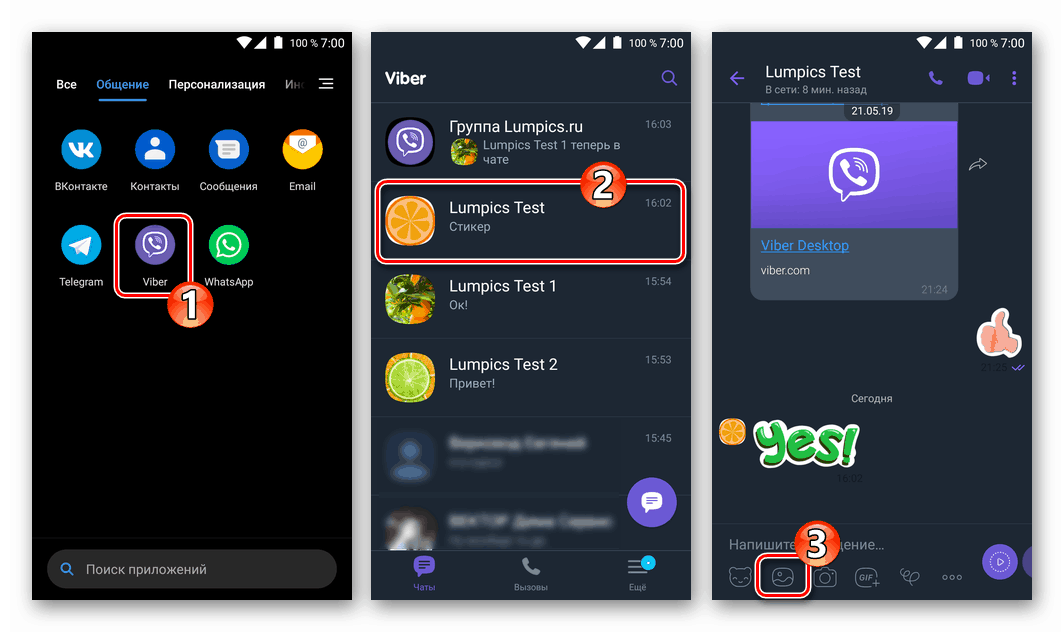
Kamera urządzenia
- Po otwarciu korespondencji z odbiorcą zdjęcia dotknij ikony „Aparat” u dołu ekranu, co spowoduje uruchomienie modułu Android, który umożliwia fotografowanie.
- Robimy zdjęcie, opcjonalnie dodajemy tekst i efekty do wiadomości graficznej. Następnie kliknij przycisk „Prześlij” . Przeniesionego odbiorcę można wyświetlić natychmiast, gdy pojawia się online.
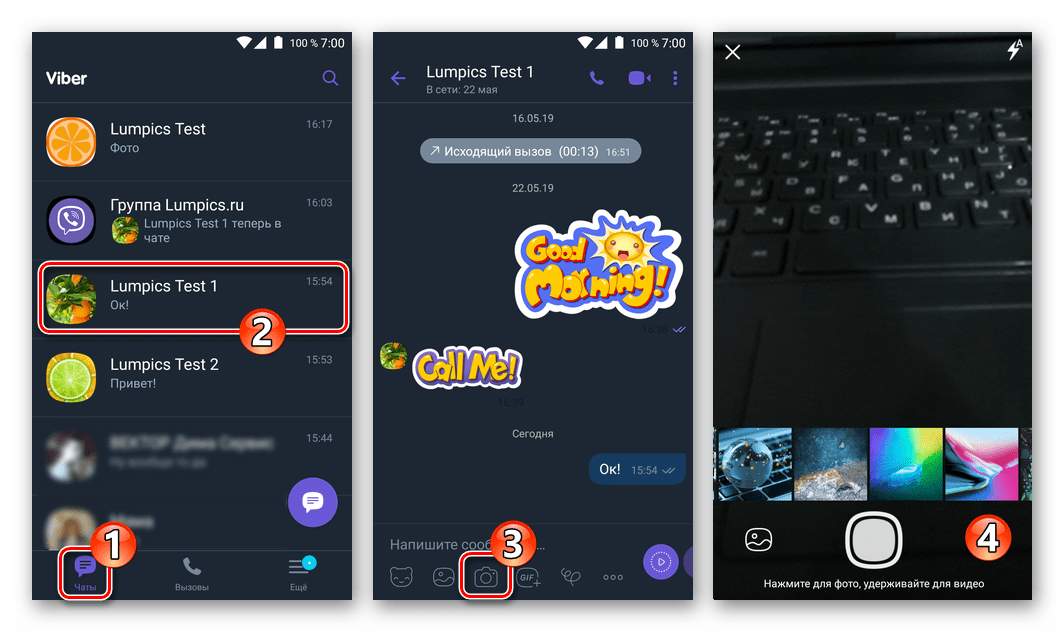
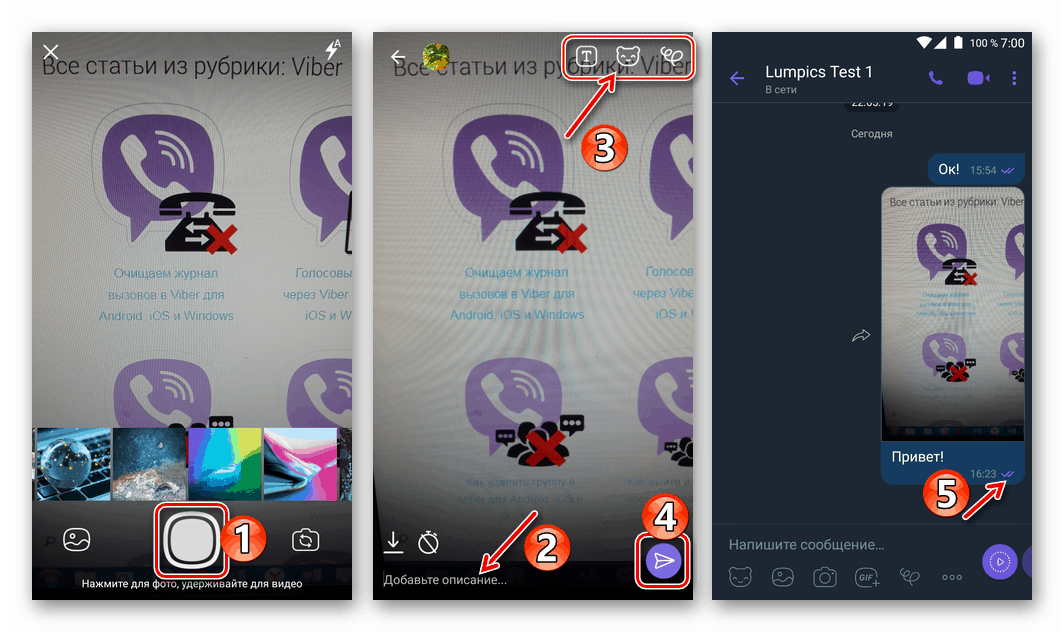
Przesyłka
- W celu przekazania obrazu otrzymanego lub już wysłanego za pośrednictwem komunikatora do użytkownika zewnętrznego Viber, otwieramy czat zawierający obraz i dotykamy strzałki obok niego.
- Wybieramy adresata na jednej z dostępnych list:
- „Najnowsze”. Dotknięcie nazwy odbiorcy - zdjęcie jest natychmiast przenoszone na czat z wybranym użytkownikiem.
- „Kontakty” . Po wybraniu użytkownika stuknięciem według jego nazwiska (można zauważyć kilka), wymagane jest potwierdzenie zamiaru przekazania zdjęcia - kliknij znacznik wyboru u góry ekranu po prawej stronie.
- „Grupy”. Tutaj jako adresata zdjęcia wskazujemy grupę uczestników posłańca, dotykając jego nazwy - zdjęcie jest natychmiast przenoszone do rozmowy.
![Viber dla Androida przekazuje zdjęcia z dialogu lub grupy do trwających czatów]()
![Viber na Androida - wysyłanie zdjęć z czatu lub grupy do użytkowników komunikatora z listy kontaktów]()
![Viber na Androida - wysyłanie zdjęcia z dialogu lub czatu grupowego do innej grupy uczestników komunikatora]()
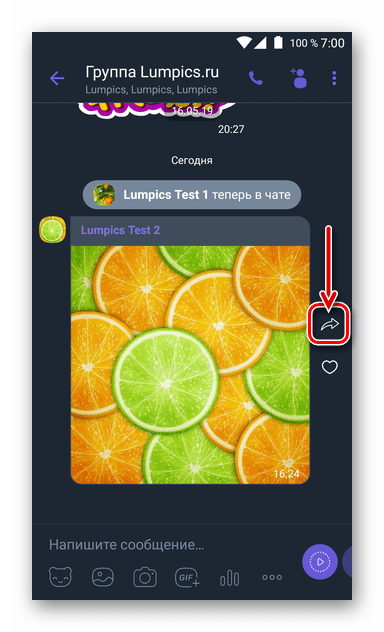
Metoda 2: Udostępnij funkcję w Androidzie
W wielu aplikacjach dla systemu Android dostępna jest opcja umożliwiająca przesyłanie różnych plików, w tym zdjęć, innym użytkownikom za pośrednictwem szerokiej gamy usług, w tym Viber. Ta funkcja umożliwia inicjowanie przesyłania obrazów za pomocą komunikatora, nawet bez otwierania aplikacji klienckiej, co jest bardzo wygodne.
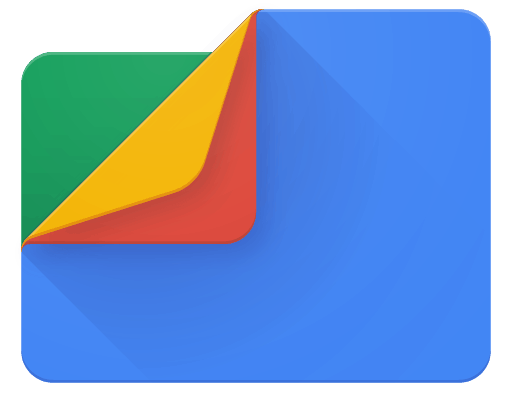
Rozważymy tę metodę na przykładzie menedżera plików od Google, ale po zapoznaniu się ze sposobem działania opisanego poniżej algorytmu można go użyć w innych programach, które mogą wchodzić w interakcje z plikami obrazów załadowanymi do pamięci urządzenia z Androidem.
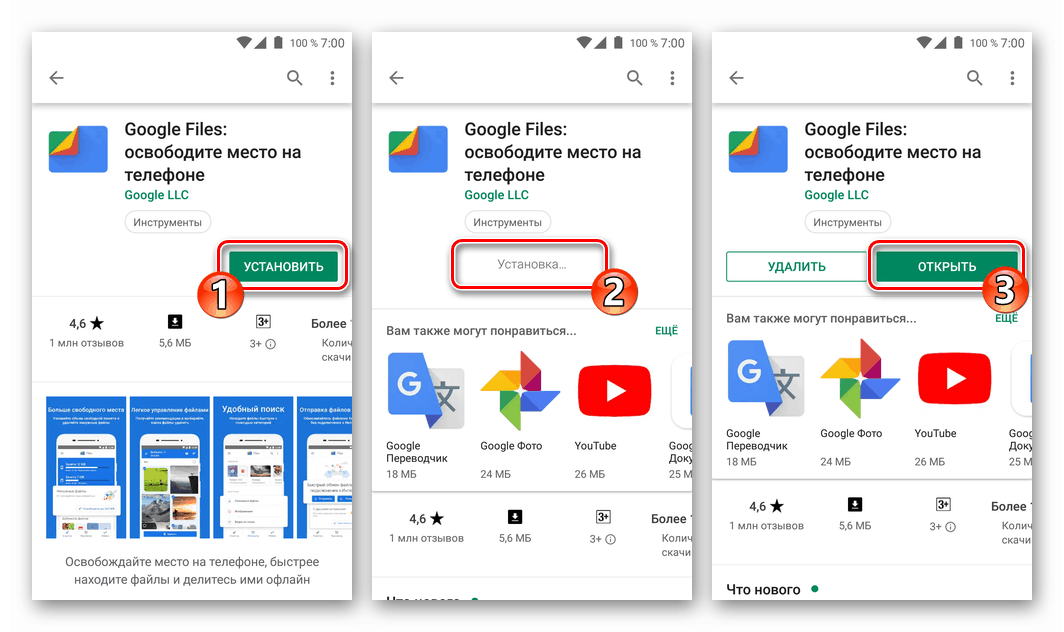
Pobierz menedżera plików Google Files ze Sklepu Play
- Uruchamiamy „Explorer” dla systemu operacyjnego Android i przechodzimy do katalogu zawierającego zdjęcia przesłane przez Viber.
- Ponadto, jeśli planujesz wysłać pojedyncze zdjęcie, możesz je otworzyć do szczegółowego przeglądania, a jeśli kilka, wybierz wszystkie niezbędne, klikając długo każdą miniaturę lub nazwę pliku, aż pojawi się znak.
- Naciśnij ikonę „Udostępnij” na ekranie urządzenia, a następnie kliknij ikonę „Viber” w menu „Metoda wysyłania” .
- W uruchomionym Viber działamy podobnie do „Transferu” plików zdjęć opisanych w paragrafie 2 za pomocą komunikatora powyżej w artykule. Oznacza to, że wybieramy jednego lub więcej odbiorców i potwierdzamy chęć przeniesienia zdjęć, klikając dwukrotnie znacznik wyboru w prawym górnym rogu ekranu, jeśli wymagane jest potwierdzenie zamiaru.
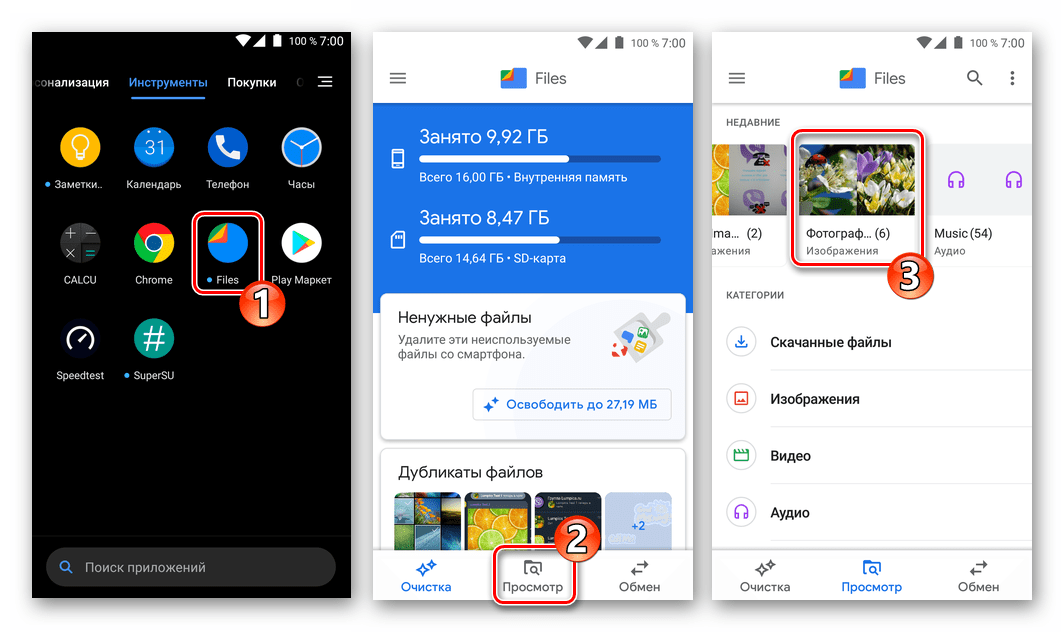
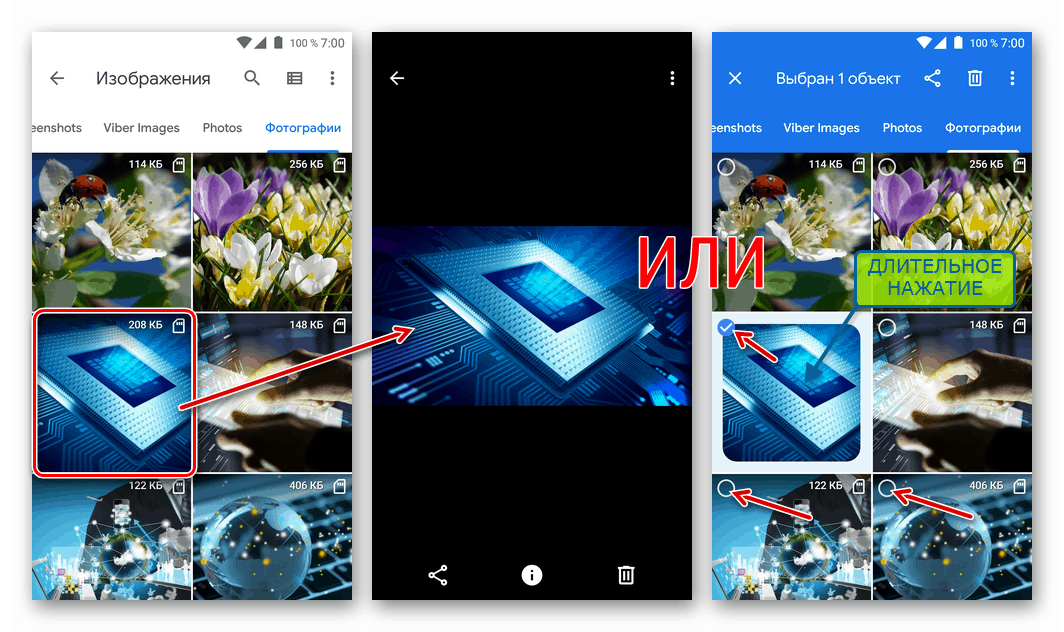
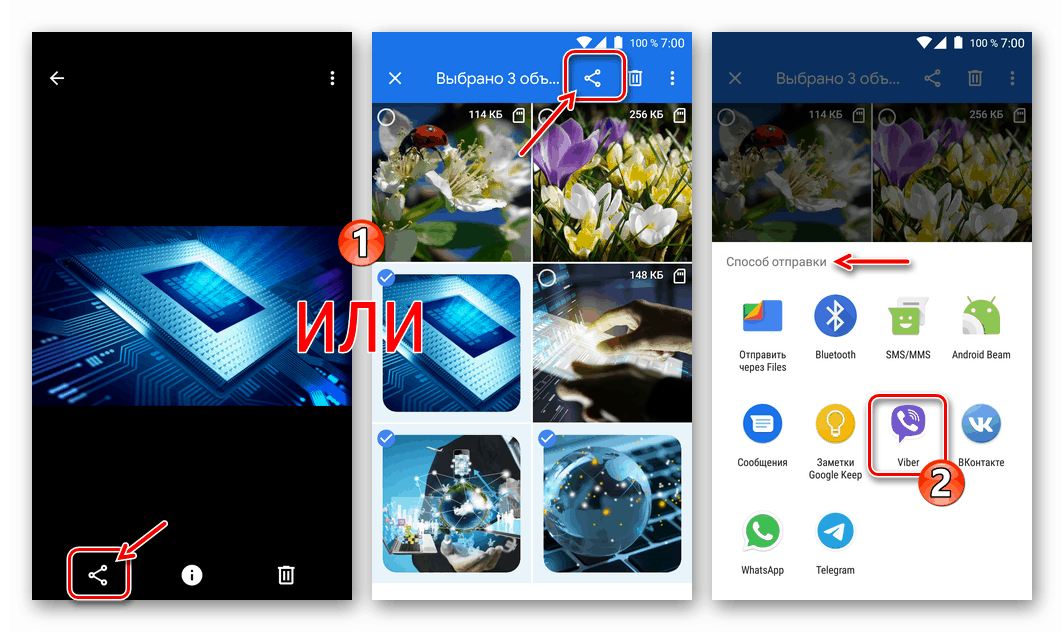
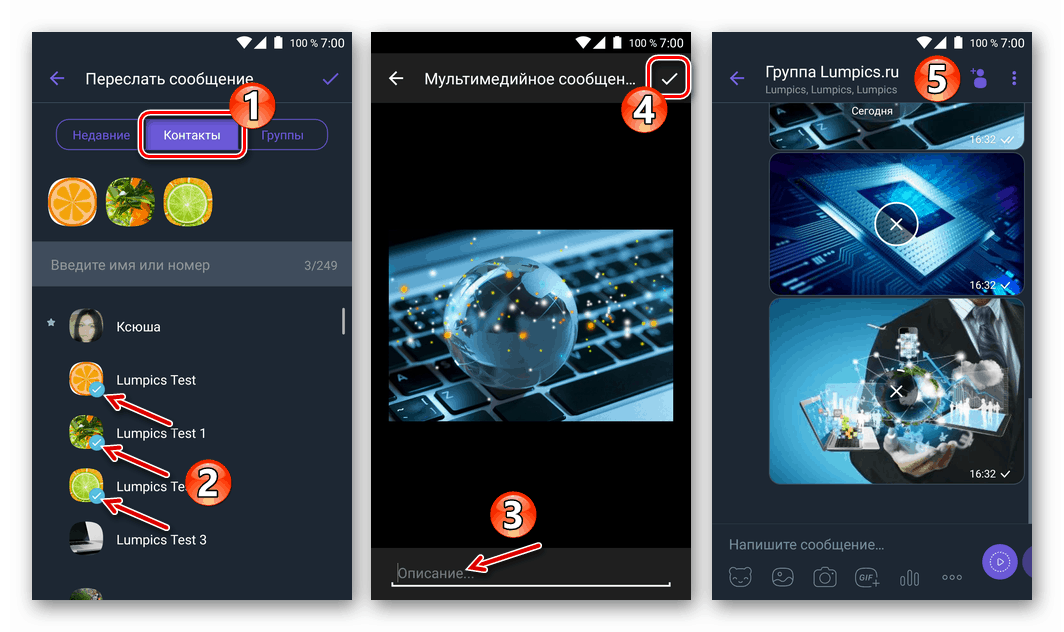
iOS
Korzystanie Viber na iPhone'a , szybkie przeniesienie jednego lub więcej zdjęć do innych uczestników komunikatora nie jest trudniejsze niż w środowisku powyższego Androida. W iOS, aby rozwiązać problem, możesz przejść na jeden z dwóch głównych sposobów.
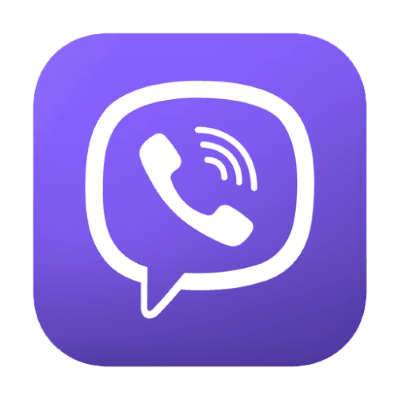
Metoda 1: Narzędzia Messenger
Dowolny obraz z iPhone'a można przesłać przez Viber, korzystając wyłącznie z funkcji aplikacji klienta usług. Różnice w konkretnych działaniach w ramach metod zaproponowanych poniżej w celu rozwiązania problemu są podyktowane metodą uzyskiwania zdjęć na urządzeniu nadawcy.

Pamięć urządzenia
- Uruchamiamy Viber i otwieramy okno dialogowe lub czat grupowy, w którym musisz wysłać zdjęcie (a). Następnie dotknij ikony „Zdjęcie” (drugi od lewej) u dołu ekranu.
- Teraz musisz powiedzieć systemowi, które lub które pliki zostaną przesłane za pośrednictwem komunikatora do innego uczestnika. Umożliwi to:
- W obszarze podglądu zdjęcia w pamięci znajdującym się u dołu ekranu. Stukamy miniaturę, co spowoduje pojawienie się na niej znaku, lub krótkimi dotknięciami zaznaczamy kilka podglądów. Kliknij przycisk „Wyślij” , który inicjuje przeniesienie wybranych do czatu.
- Na ekranie „Wszystkie zdjęcia” wywoływane za pomocą przycisku w prawym dolnym rogu powyższego obszaru ekranu. Tutaj dotykamy podgląd jednego lub więcej zdjęć, a po zakończeniu oznaczania stukamy „Zakończ” .
![Viber na iPhone'a wybór zdjęć z pamięci urządzenia do wysłania za pośrednictwem komunikatora]()
Następnie możliwe jest dodawanie efektów i opisu do zdjęć.
![Viber na iPhone'a edytuje zdjęcia przed wysłaniem za pomocą komunikatora]()
Wśród godnych uwagi funkcji warto zwrócić uwagę na możliwość utworzenia znikającej wiadomości obrazkowej: dotknij ikony przekreślonym stoperem i ustaw interwał, po którym wiadomość zniknie z czatu po otwarciu jej przez odbiorcę.
![Viber na iPhone'a tworzy znikającą wiadomość graficzną]()
Po edycji wiadomości graficznej kliknij okrągły przycisk „Wyślij” - treść zacznie być przesyłana do odbiorcy.
![Viber na iPhone'a to proces wysyłania jednego lub kilku zdjęć na czat z innym użytkownikiem komunikatora]()
![Viber na iPhone'a natychmiast wysyła jedno lub więcej zdjęć na czat]()
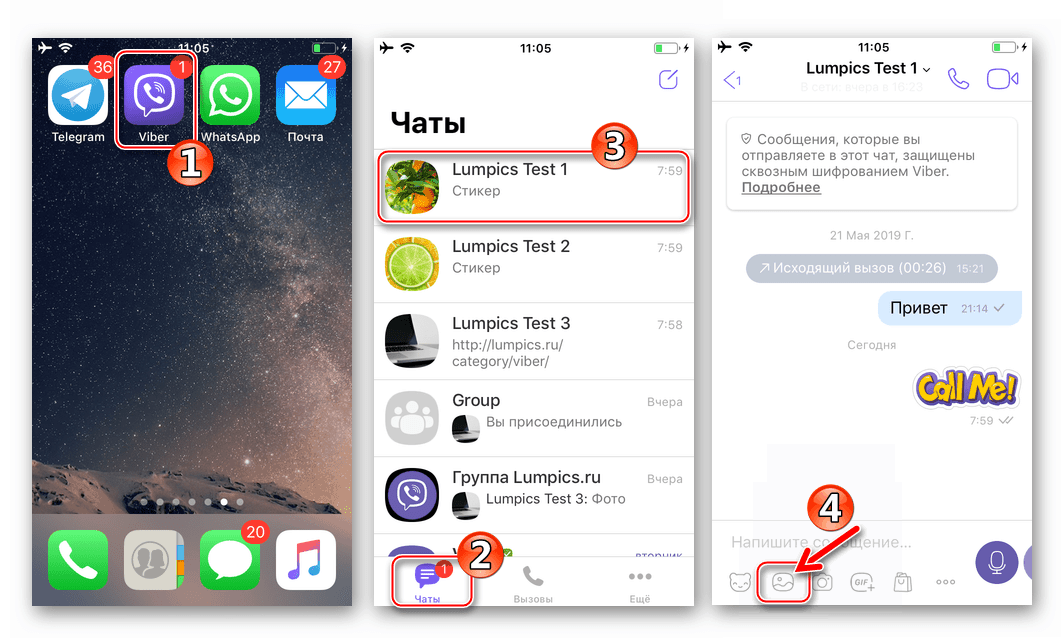
Kamera urządzenia
- Przechodząc do ekranu korespondencji z odbiorcą zdjęcia, otwórz „Aparat” , dotykając ikony w postaci narzędzia fotografowania.
- Utwórz zdjęcie, a następnie w razie potrzeby edytuj zdjęcie i dodaj opis i / lub efekty do obrazu, a następnie dotknij przycisku „Wyślij” .
- Dosłownie za chwilę odbiorca otrzyma zdjęcie i będzie mógł je obejrzeć.
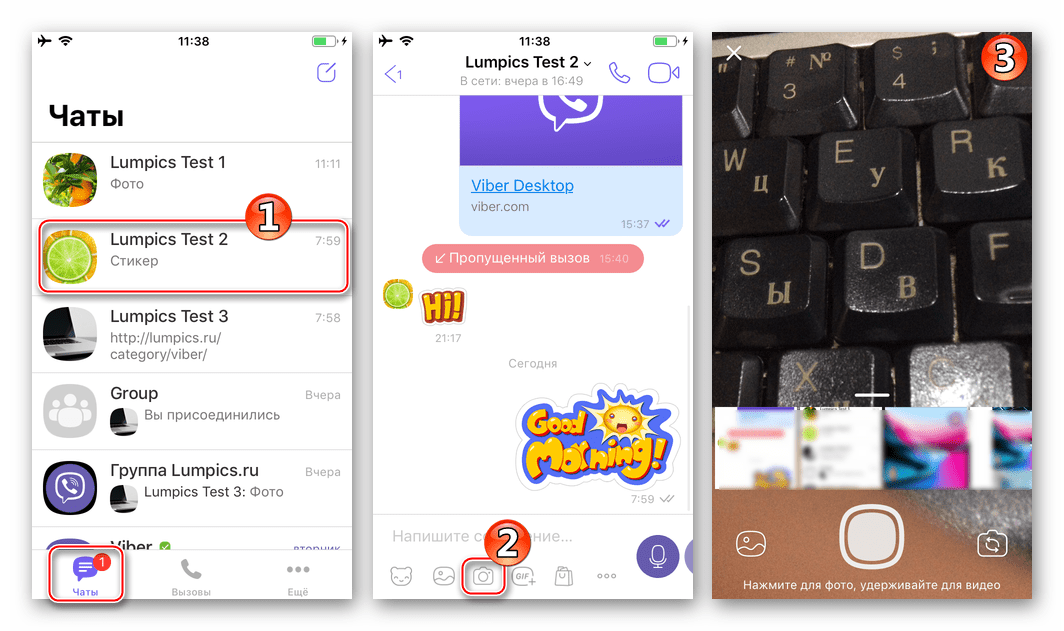
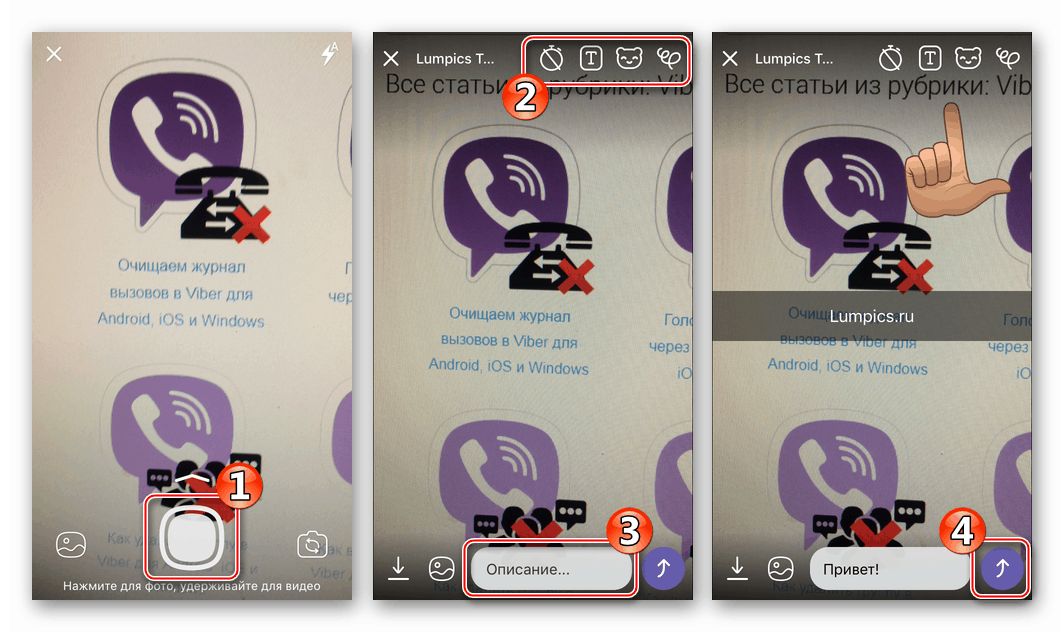
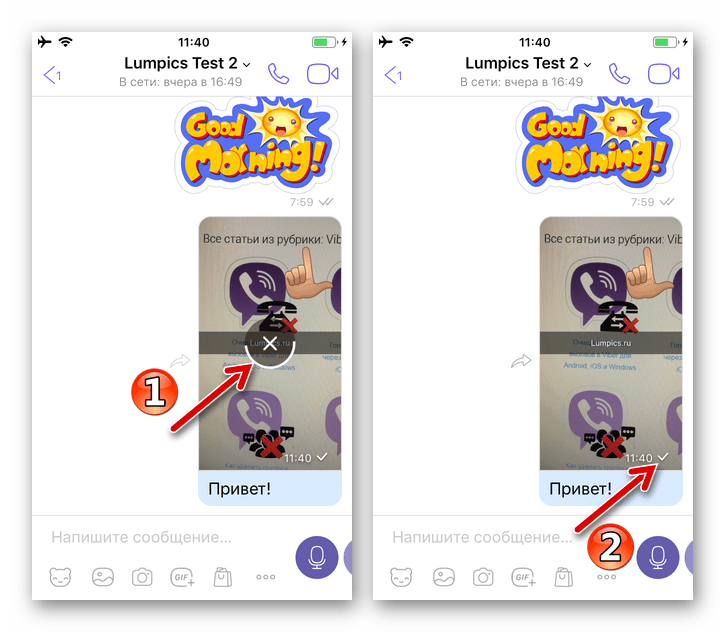
Przesyłka
- Aby przenieść zdjęcie otrzymane lub przesłane wcześniej za pośrednictwem komunikatora na osoby trzecie uczestniczące w Viber, musisz przejść do dialogu lub czatu grupowego zawierającego obraz docelowy. Następnie dotknij strzałki po lewej lub prawej stronie wiadomości z obrazem.
- Oto dwie opcje:
- Klikamy nagłówek rozmowy na liście czatów za pośrednictwem Viber, a następnie potwierdzamy operację, dotykając „Tak” w odpowiedzi na żądanie „Prześlij przez Viber” . W tej wersji zdjęcie zostanie przesłane natychmiast.
- Kliknij ikonę „Dodaj użytkownika” u góry ekranu po lewej stronie. Zaznacz pole obok nazwy odbiorcy. I możesz zanotować kilka kontaktów - w tym przypadku w ramach komunikatora zostanie utworzony czat grupowy, w którym zostanie umieszczony obraz. Potwierdzamy przelew, dotykając przycisku „Zakończ” .
![Viber na iPhone'a Przenieś obraz z czatu grupowego lub rozmowy do innej rozmowy]()
![Viber na iPhone przekazuje zdjęcia z czatu lub grupy do użytkowników z książki adresowej komunikatora]()

Metoda 2: Udostępnij funkcję w systemie iOS
Możliwe jest przesyłanie zdjęć przez Viber bez otwierania aplikacji klienckiej, co jest wygodne, jeśli pojawi się chęć udostępnienia zdjęcia innemu użytkownikowi komunikatora, na przykład podczas przeglądania zawartości pamięci iPhone'a.
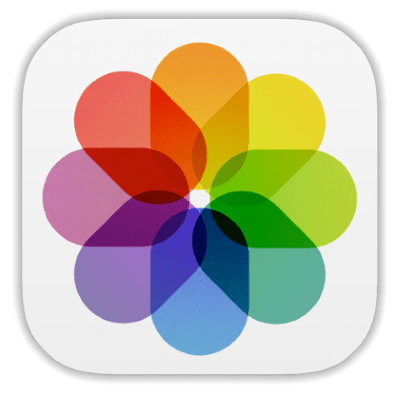
Na przykład, aby osiągnąć zamierzony cel, używana jest aplikacja „Zdjęcia” , która jest wstępnie zainstalowana w systemie iOS, ale przycisk inicjujący przesyłanie plików można znaleźć w innych narzędziach programowych, które „mogą” pracować z obrazami.
- Uruchamiamy przeglądarkę zdjęć zalecaną przez Apple do użytku na naszych urządzeniach i znajdujemy zdjęcie wysłane przez komunikator. Najłatwiejszym sposobem wyszukiwania jest przejście do karty „Albumy” .
![Viber na iPhone przekazuje obrazy z aplikacji Photo przez komunikator]()
- Dalsze działania są dwuwymiarowe. Jeśli pojedynczy plik jest przesyłany przez Viber, dotykamy jego podglądu - pozwoli to wyświetlić zdjęcie w trybie pełnoekranowym. Jeśli musisz wysłać kilka zdjęć jednocześnie, kliknij „Wybierz” i zaznacz ich miniatury.
![Viber dla iPhone'a wybór jednego lub więcej obrazów w aplikacji Photo do wysłania za pośrednictwem komunikatora]()
- Dotykamy ikony „Udostępnij” w lewym dolnym rogu ekranu. W menu, które zostanie otwarte, musisz znaleźć ikonę komunikatora i kliknąć ją.
![Viber na iPhone Udostępnij w funkcji iOS, wybierając komunikator jako sposób wysyłania zdjęć]()
Jeśli ikony komunikatora nie ma na liście, dotknij „Więcej”, a na liście, która się otworzy, ustaw przełącznik „Viber” w pozycji „aktywowane” , a następnie kliknij „Zakończ” .
![Viber na iPhone'a dodaje komunikatora do listy możliwych sposobów wysyłania zdjęć]()
- Ostatnim krokiem w wysłaniu jednego lub więcej zdjęć jest wybór odbiorcy:
- Lub dotknij nagłówka jednej z rozmów przeprowadzonych przez Viber i potwierdź prośbę.
- Lub adresata znajdujemy w „Kontaktach” za pomocą „Szukaj” . Dotknij nazwy odbiorcy i odpowiedz „Tak” w odpowiedzi na żądanie z systemu.
![Viber na iPhone'a wysyła obrazy z aplikacji Photo przez komunikator do istniejących czatów]()
![Viber na iPhone przekazuje obrazy z aplikacji Photo za pośrednictwem komunikatora do kontaktu z książki adresowej]()
Windows
Aby przesłać obraz Viber na PC , możesz zastosować jedno z trzech podejść. W zależności od własnych preferencji i nawyków, użytkownik może wybrać dowolną z poniższych metod lub połączyć swoją aplikację, w zależności od aktualnej sytuacji, w celu uproszczenia i przyspieszenia procesu przesyłania informacji graficznych za pośrednictwem serwisu.
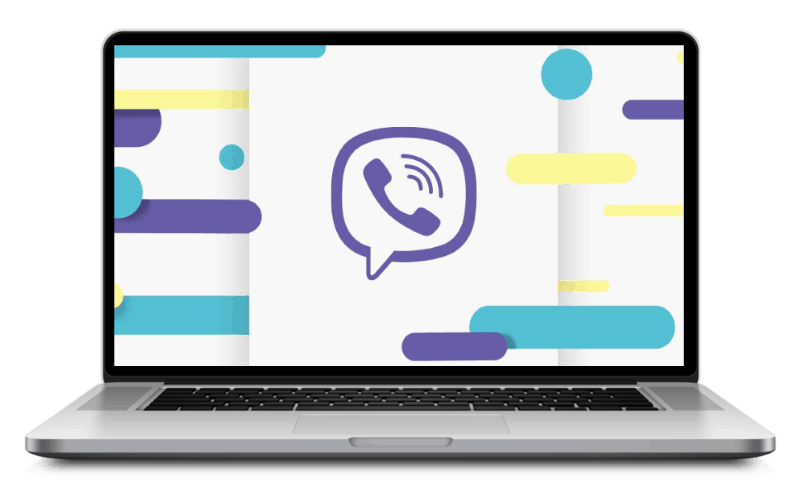
Metoda 1: Narzędzia Messenger
W aplikacji klienckiej Viber dla systemu Windows istnieją dwie opcje, które pozwalają albo wysłać obraz zapisany na dysku komputera, albo wysłać obraz otrzymany od innego uczestnika do usługi do niego lub do strony trzeciej.
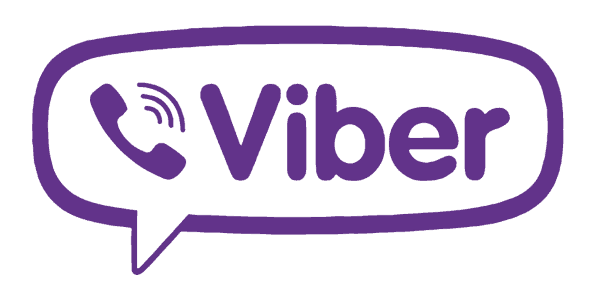
Napęd komputerowy
- Otwórz aplikację Viber Desktop.
- Wchodzimy w rozmowę z użytkownikiem, który stanie się odbiorcą zdjęć w wyniku danej operacji lub czat grupowy, w którym zdjęcia zostaną wysłane. Następnie kliknij „+” pod obszarem zawierającym odebrane i wysłane wiadomości.
- W otwartym oknie wyboru elementów przejdź do lokalizacji pliku (-ów) obrazu (-ów). Wybierz jedno lub więcej zdjęć i kliknij „Otwórz”.
- Wynik nie potrwa długo - pliki wybrane w powyższym kroku są już wysyłane do innego członka Viber.
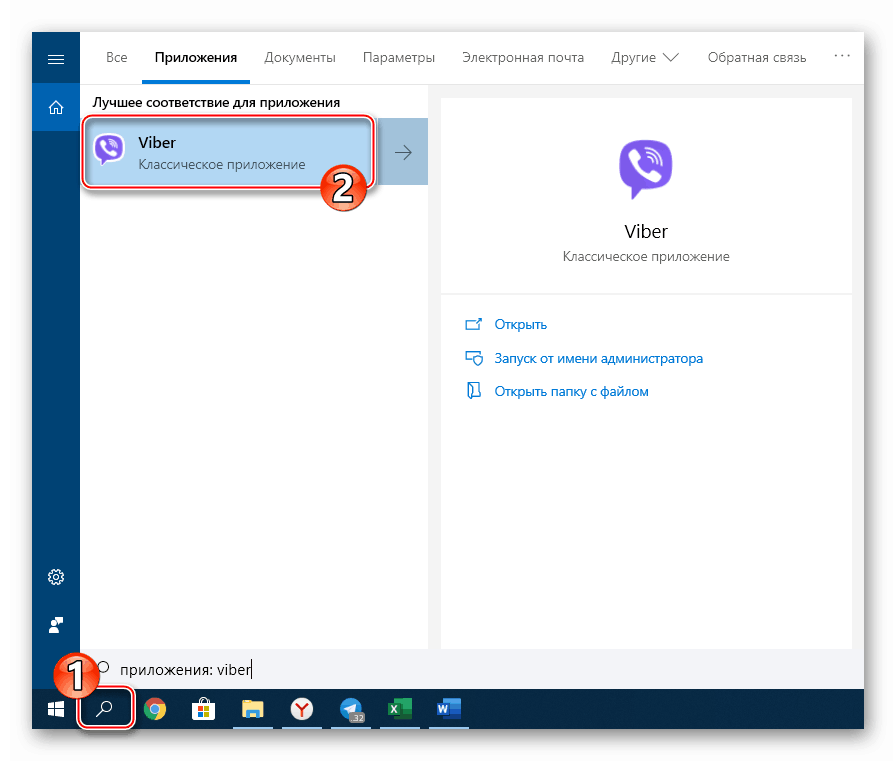
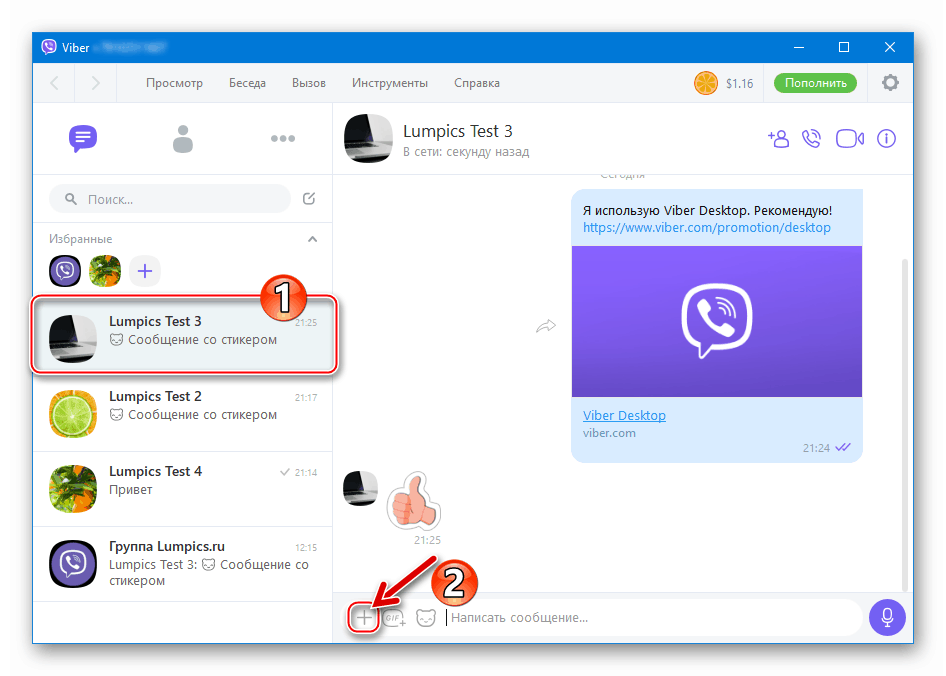
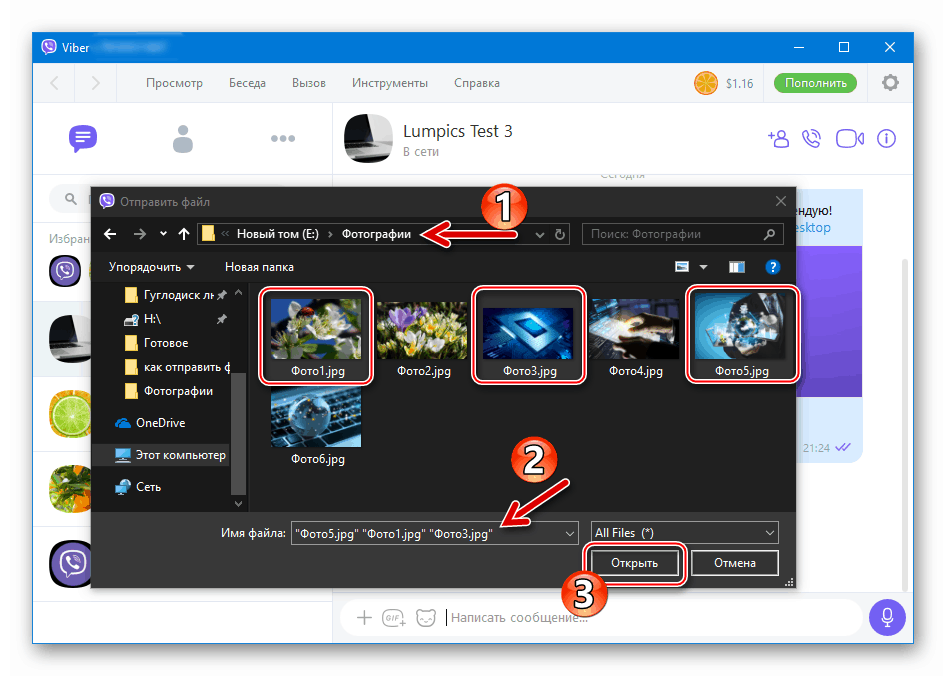
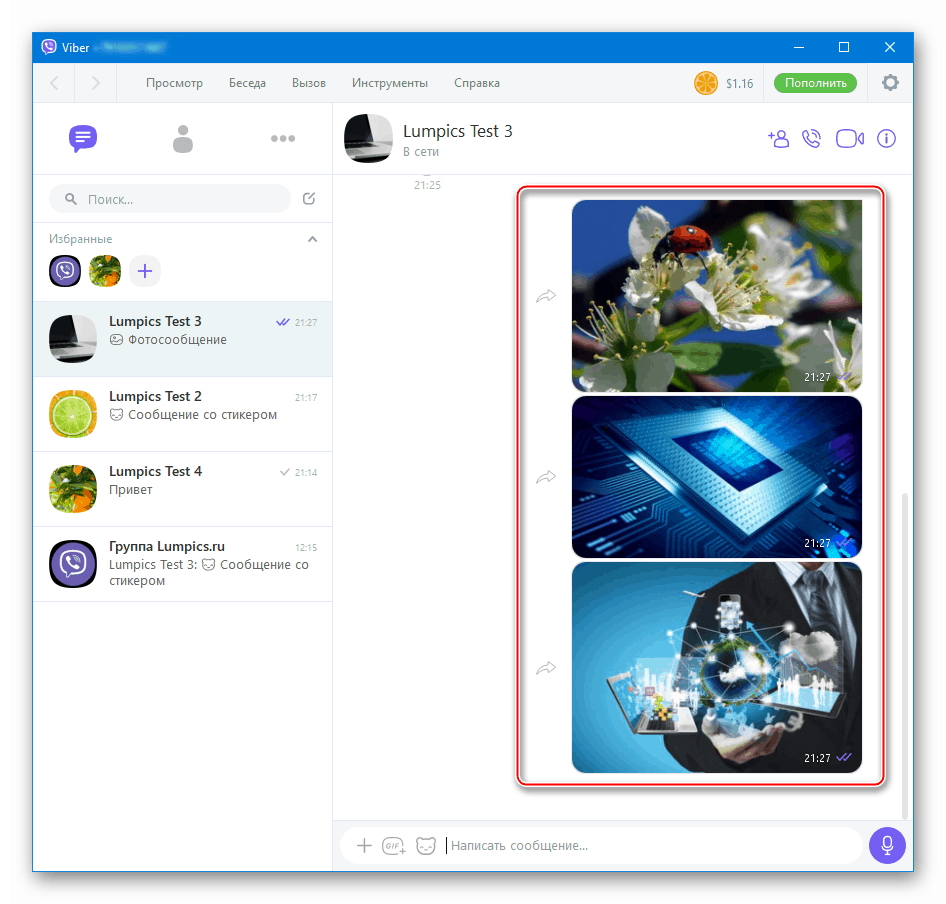
Przesyłka
- Otwórz dialog lub czat grupowy w aplikacji komunikatora na komputerze, której historia zawiera zdjęcie docelowe, i kliknij znajdującą się obok niego strzałkę.
- W oknie, które zostanie otwarte, wybierz jednego lub więcej użytkowników - przyszłych odbiorców obrazu, ustawiając znaczniki obok ich nazw na liście „Ostatnie” i / lub „Kontakty” . Po uzupełnieniu wskazania do systemu adresata przesłanej wiadomości graficznej kliknij „Prześlij” .
- Teraz możesz ocenić wynik manipulacji - zdjęcie jest już obecne na każdym czacie wybranym podczas wykonywania poprzedniego akapitu tej instrukcji.
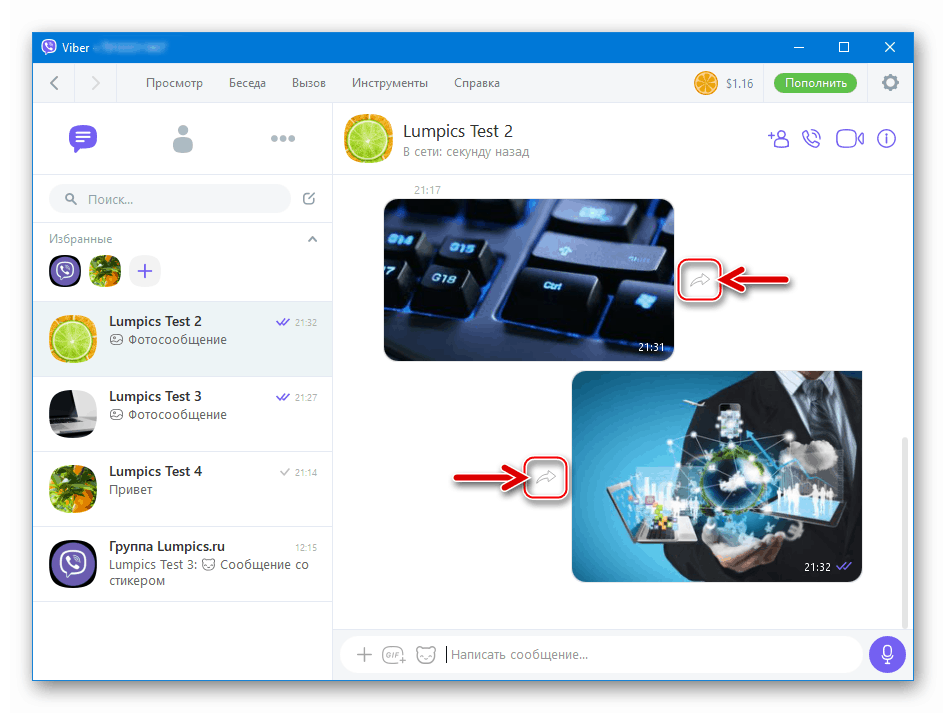
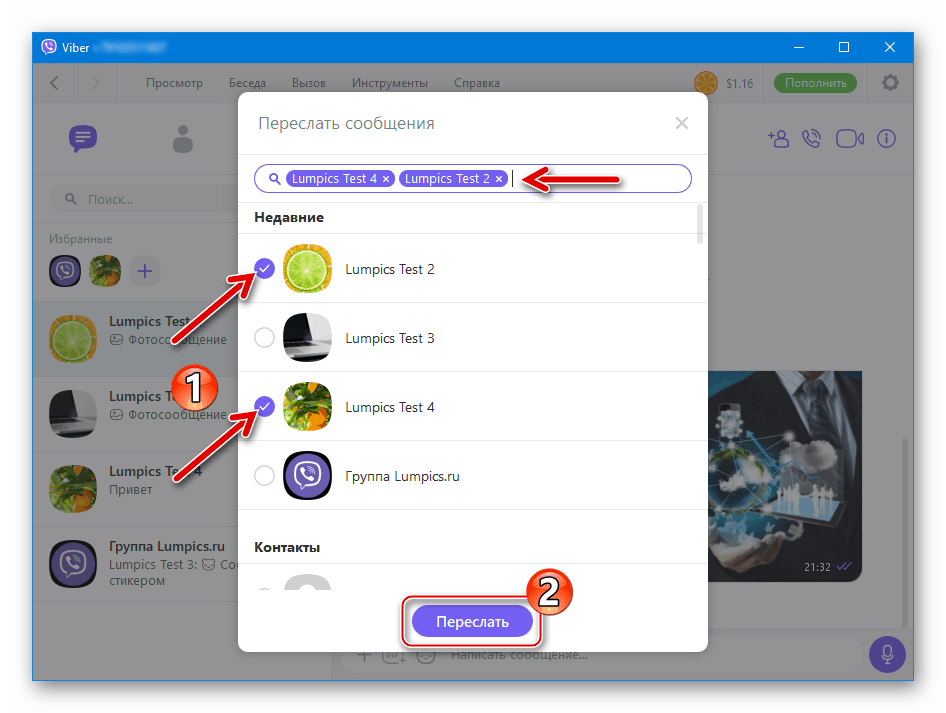
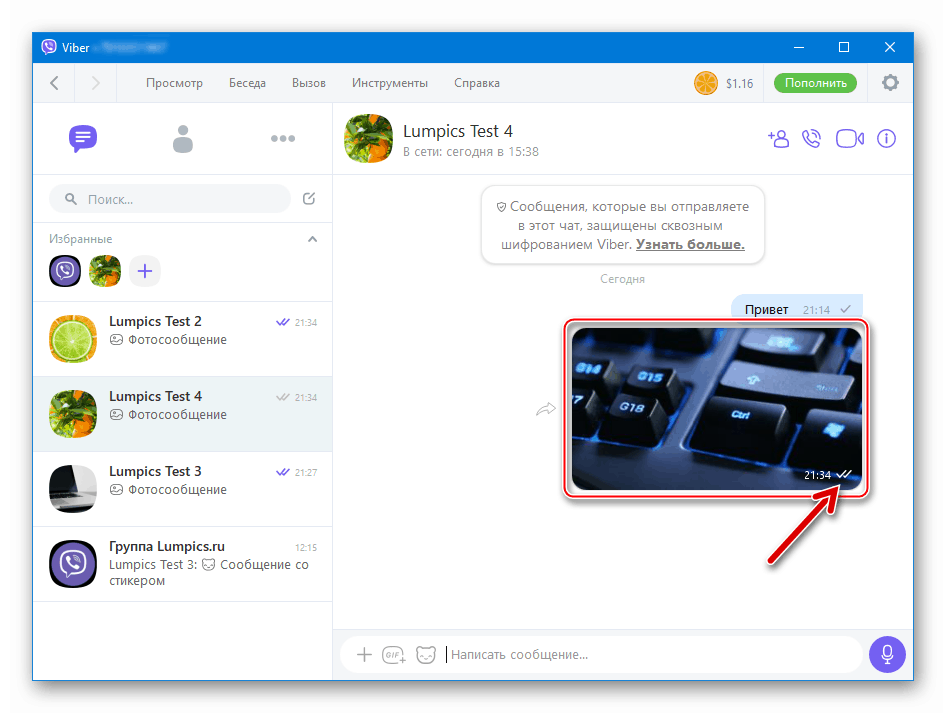
Metoda 2: Eksplorator
Aby rozwiązać problem przesyłania plików obrazów z komputera przez Viber, możesz użyć technologii „przeciągnij i upuść” , to znaczy po prostu przeciągnij i upuść obraz do okna komunikatora.
- Otwórz okno dialogowe z innym użytkownikiem Viber lub czatem grupowym.
- W oknie Eksploratora Windows przejdź do lokalizacji wysłanego zdjęcia (lub kilku).
- Przeciągnij plik zdjęcia za pomocą myszy do obszaru korespondencji okna klienta Viber, co zmieni jego wygląd w procesie, zapewniając możliwość zastosowania kompresji do przesyłki. Podobnie możesz wysłać kilka zdjęć jednocześnie, wybierając je i przeciągając do okna czatu.
- Po kilku chwilach wszystko wybrane zostanie dostarczone do odbiorcy.
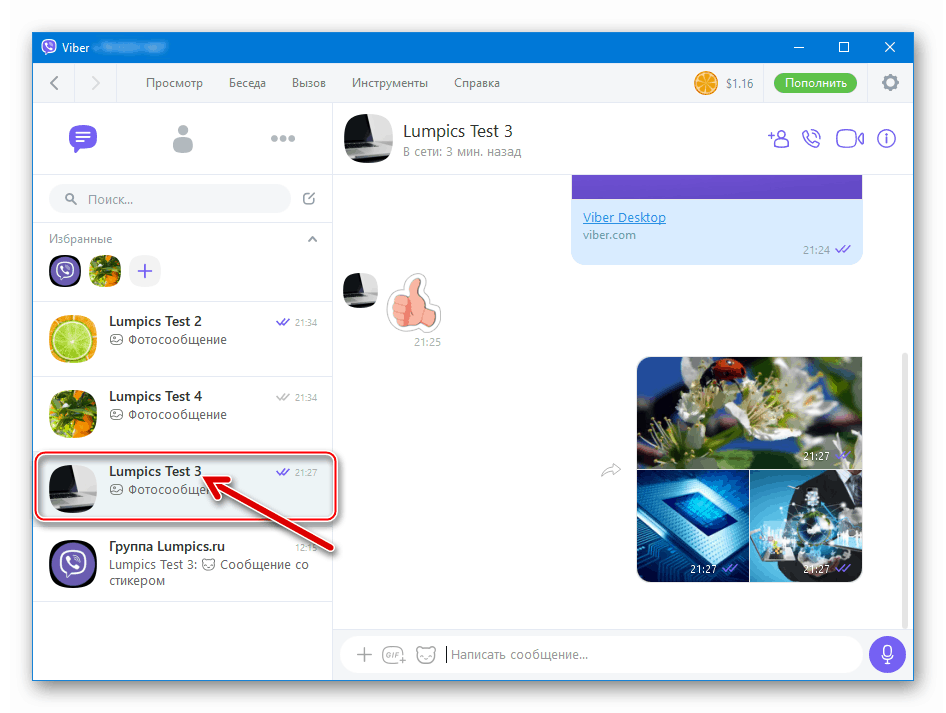
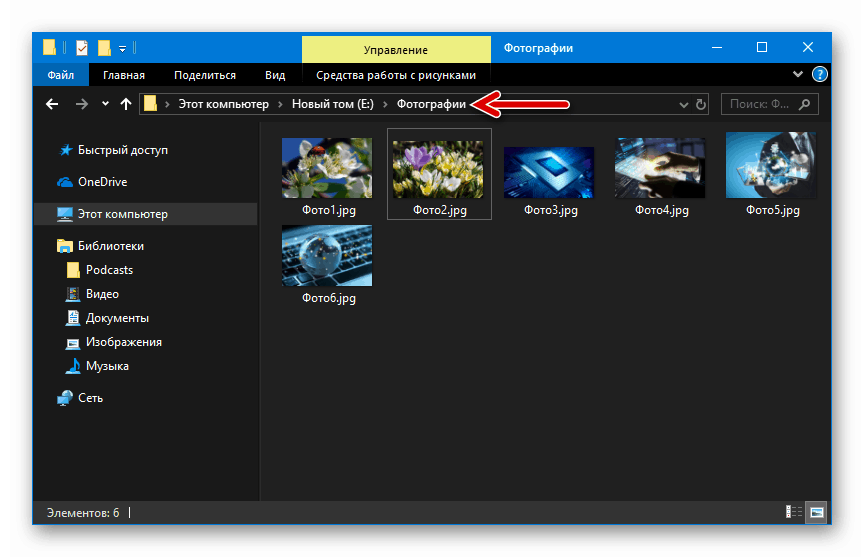
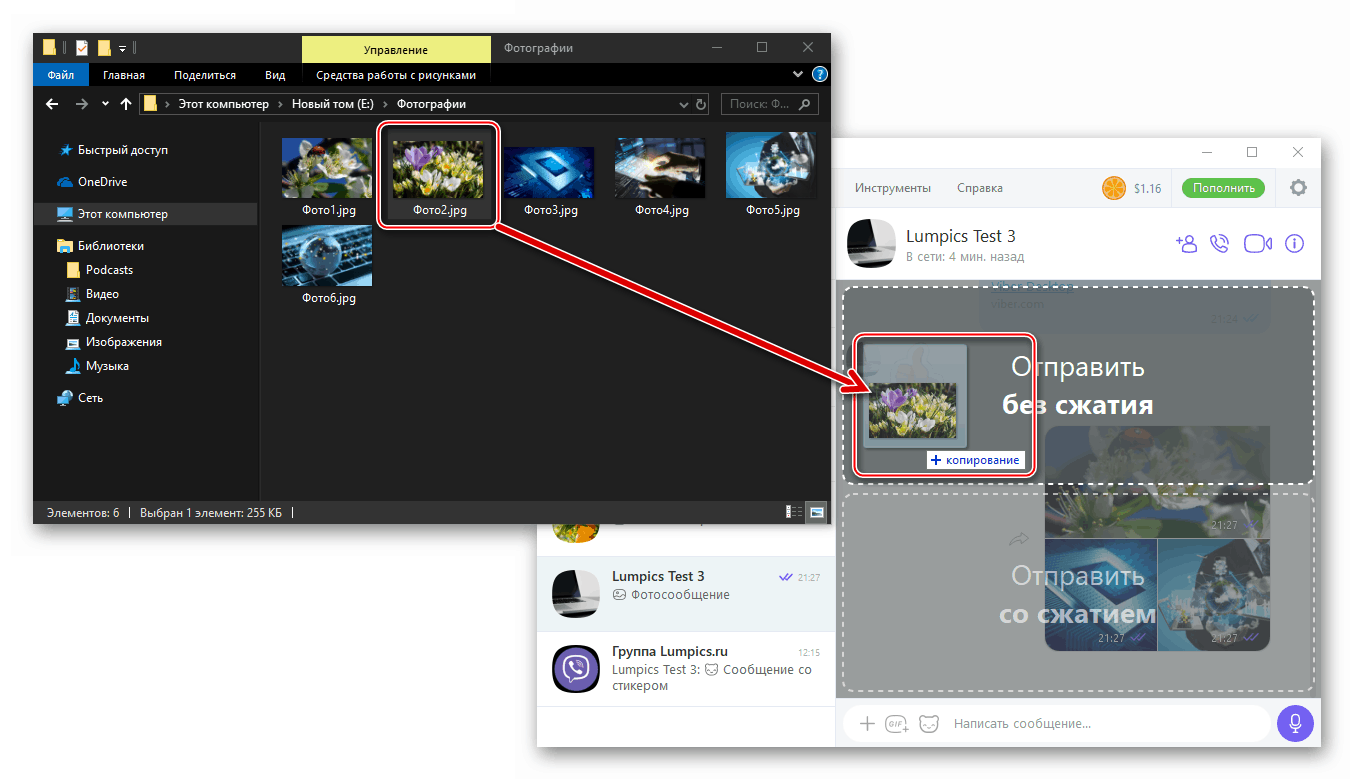
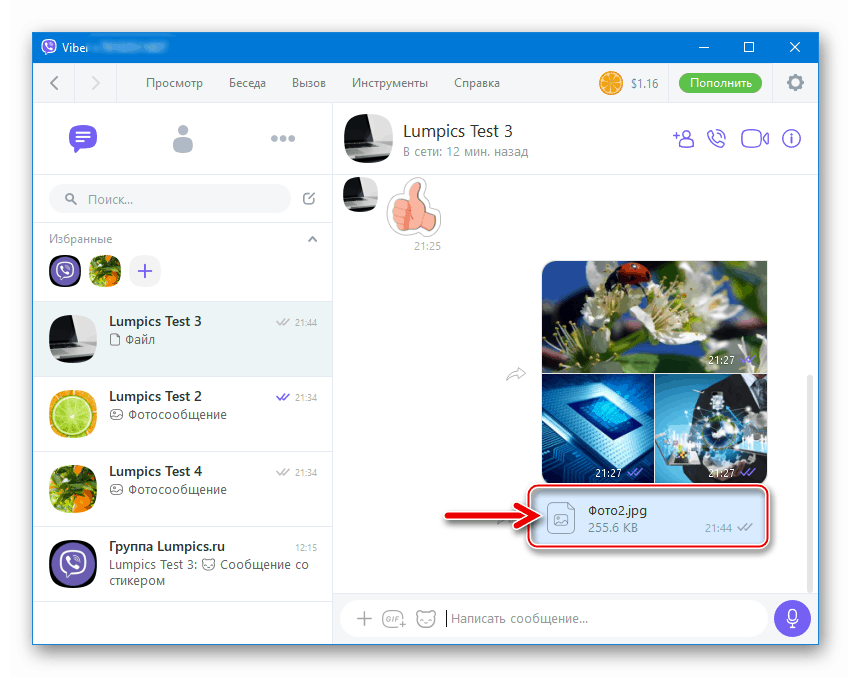
Metoda 3: Prześlij funkcję w systemie Windows
Przesyłanie danych danego typu za pomocą komunikatora można wykonać, przechodząc do menu kontekstowego w oknie „Eksplorator”, które zawiera pozycje opcji dotyczące pliku zdjęcia.
- Otwieramy folder zawierający wysłane zdjęcie. Kliknij prawym przyciskiem myszy miniaturę zdjęcia do wysłania lub jego nazwę (tutaj możesz wybrać kilka plików). Kliknij pozycję podrzędną „Viber” w sekcji „Wyślij” menu kontekstowego pliku (plików).
- W oknie komunikatora, które zostanie otwarte, wybierz odbiorców zdjęcia, ustawiając znaczniki obok ich nazwisk. Następnie kliknij „Udostępnij”.
- To kończy przesyłanie plików graficznych do uczestników Viber - już wkrótce odbiorcy będą mogli zobaczyć wiadomość.

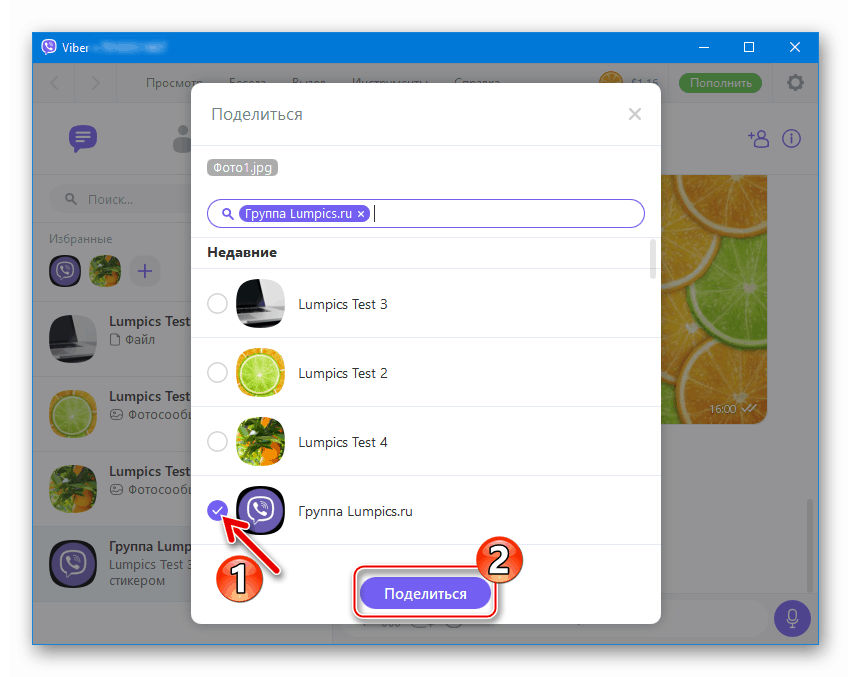
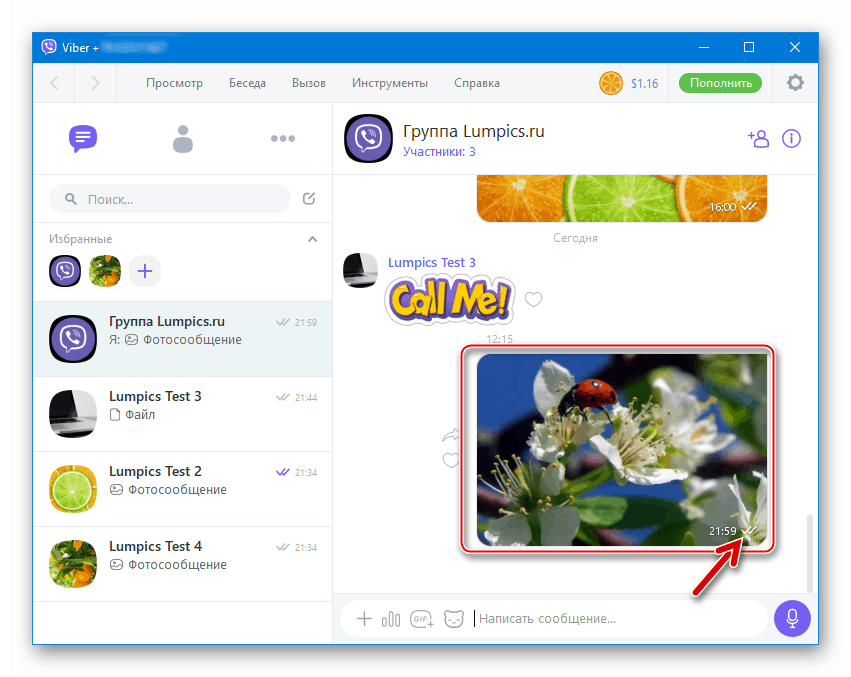
Wniosek
Podsumowując opis metod przesyłania zdjęć za pomocą Vibera, jeszcze raz zauważamy prostotę ich realizacji. Mamy nadzieję, że po przestudiowaniu powyższych instrukcji czytelnicy nie będą mieli trudności z rozwiązaniem rozważanego problemu.