Jak zsynchronizować Viber na PC i smartfonie z Androidem lub iPhonie
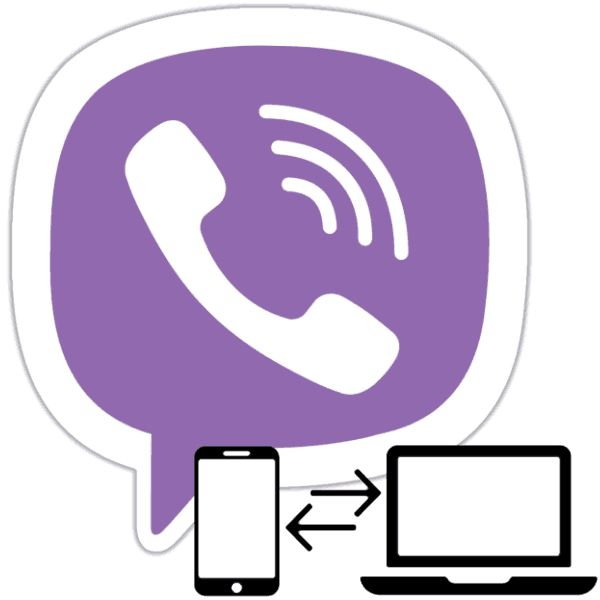
Działanie aplikacji Viber dla Windows jest możliwe tylko dzięki synchronizacji z „głównym” klientem komunikatora zainstalowanym na urządzeniu mobilnym. Wymiana danych między aplikacją na smartfonie a jej klonem na komputerze jest zautomatyzowana i nie wymaga interwencji użytkownika, ale mogą wystąpić awarie. Aby naprawić błędy i wymusić synchronizację, skorzystaj z instrukcji w następnym artykule.
Zasadniczo wymiana danych między aplikacjami komunikatora na smartfonie z Androidem lub iPhonie a komputerem jest aktywowana w momencie autoryzacji w Viber ze środowiska Windows. Jeśli ten etap został pominięty przez użytkownika lub stwierdzi brak informacji od klienta mobilnego Viber w wersji na komputer, procedura synchronizacji musi zostać ponownie zainicjowana.
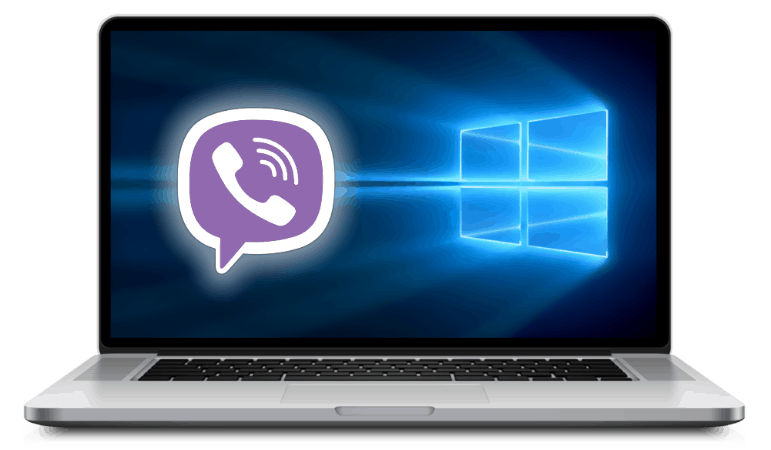
Spis treści
Jak zsynchronizować Viber na PC z aplikacją na Androida
Aby ponownie uruchomić proces kopiowania danych Viber na Androida Możesz przejść do aplikacji dublowania na komputerze na jeden z dwóch sposobów.
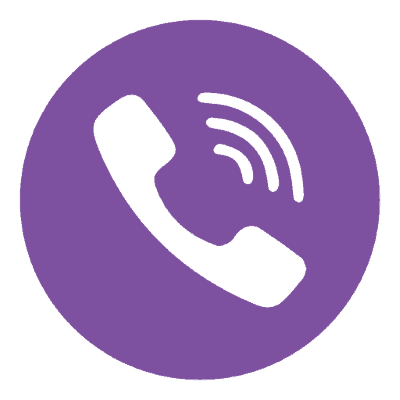
Metoda 1: Klient komunikatora z systemem Android
- Uruchom Viber na urządzeniu z Androidem i przejdź do sekcji „Więcej” aplikacji. Przewiń listę opcji i otwórz „Ustawienia” .
- Stuknij „Konto” , a następnie „Komputery i tablety”. W obszarze oznaczonym „Komputer z systemem Windows” stuknij „Dezaktywuj”.
- Potwierdź żądanie, klikając „DEAKTYWUJ”, a następnie przejdź do komunikatora na komputerze.
- Kliknij „Kontynuuj” w oknie powiadomienia o potrzebie uruchomienia kreatora rejestracji, zademonstrowanego przez aplikację komputerową Viber.
- Po ponownym uruchomieniu programu pojawi się okno „Witamy” , kliknij tutaj „Tak” .
- Po upewnieniu się, że numer telefonu wprowadzony do aplikacji odpowiada Twojemu kontu komunikatora, kliknij Kontynuuj .
- Za pomocą smartfona zeskanuj kod QR wyświetlony na ekranie komputera - kamera do tej operacji otworzy się automatycznie na urządzeniu mobilnym.
- Kliknij „Synchronizuj” w oknie Viber dla Windows.
- Następnie dotknij „Start” w oknie „Historia synchronizacji”, które pojawia się na ekranie smartfona.
- Poczekaj na zakończenie procedury - aż okna informujące o postępie procesu wymiany danych znikną z ekranów telefonu i pulpitu.
- Po tym, jak klient mobilny i aplikacja Viber przyjmą normalną formę, procedura synchronizacji zostanie uznana za zakończoną.
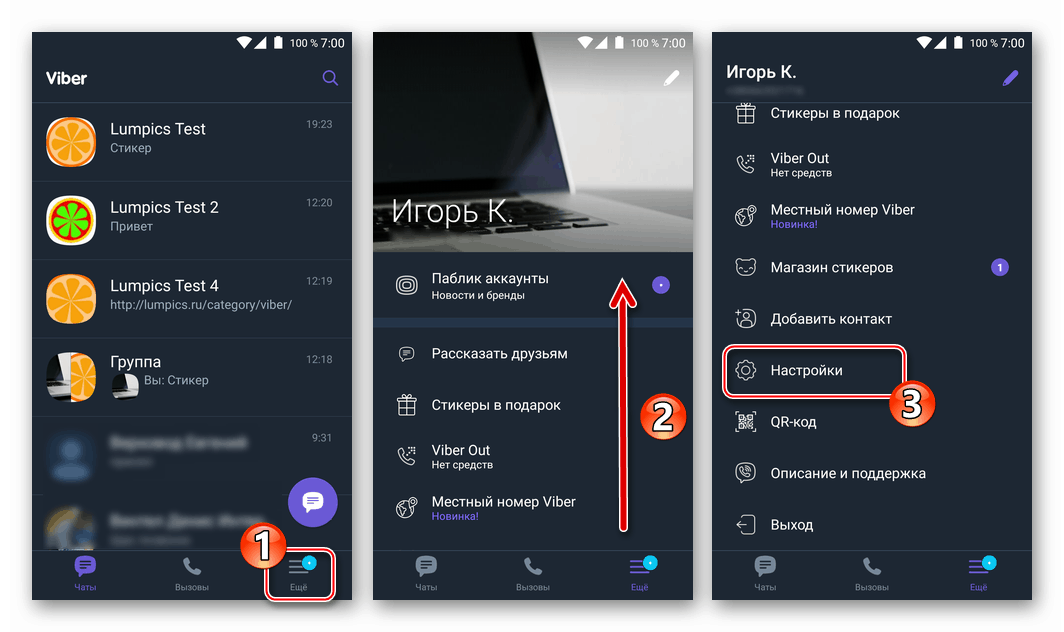
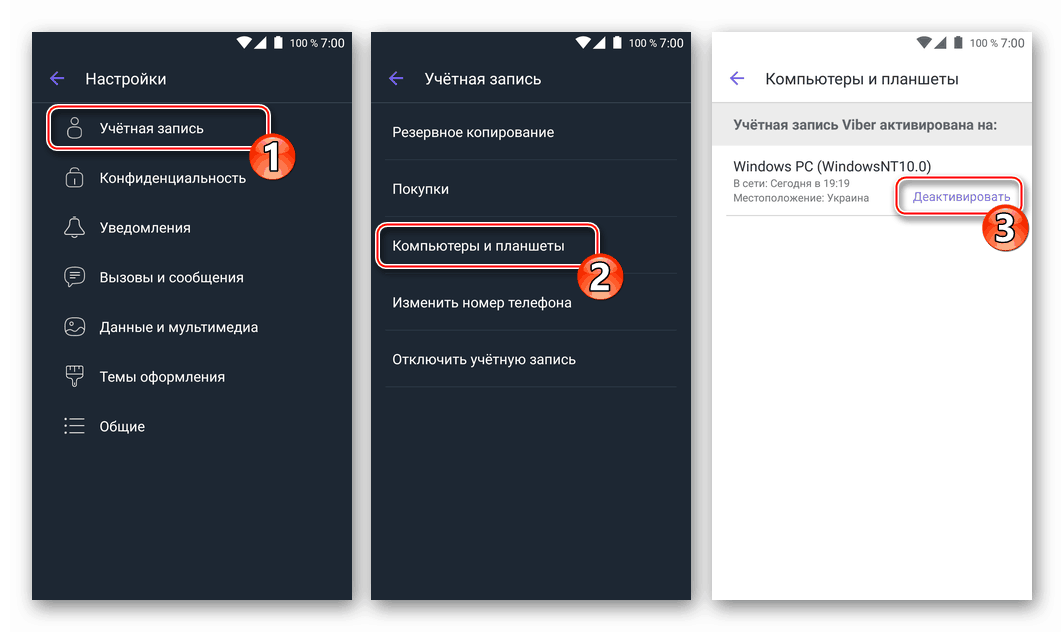
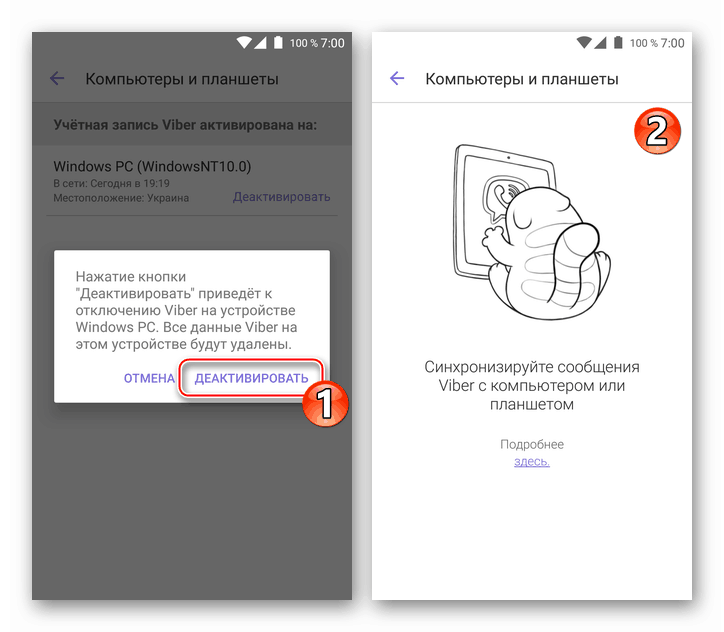
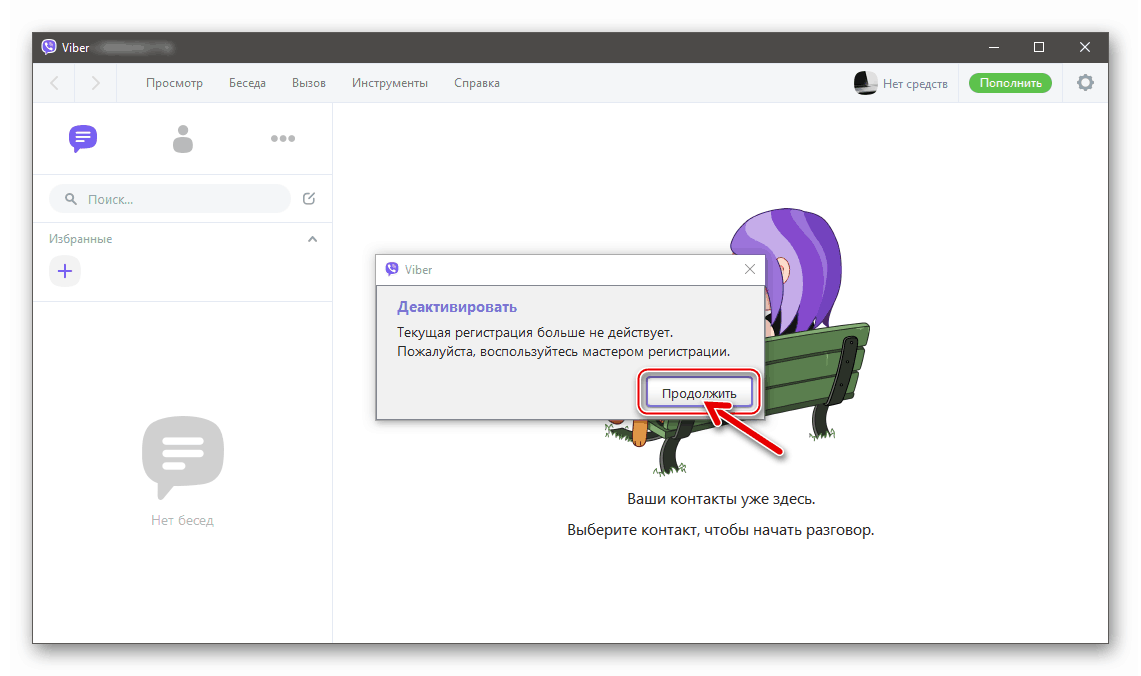
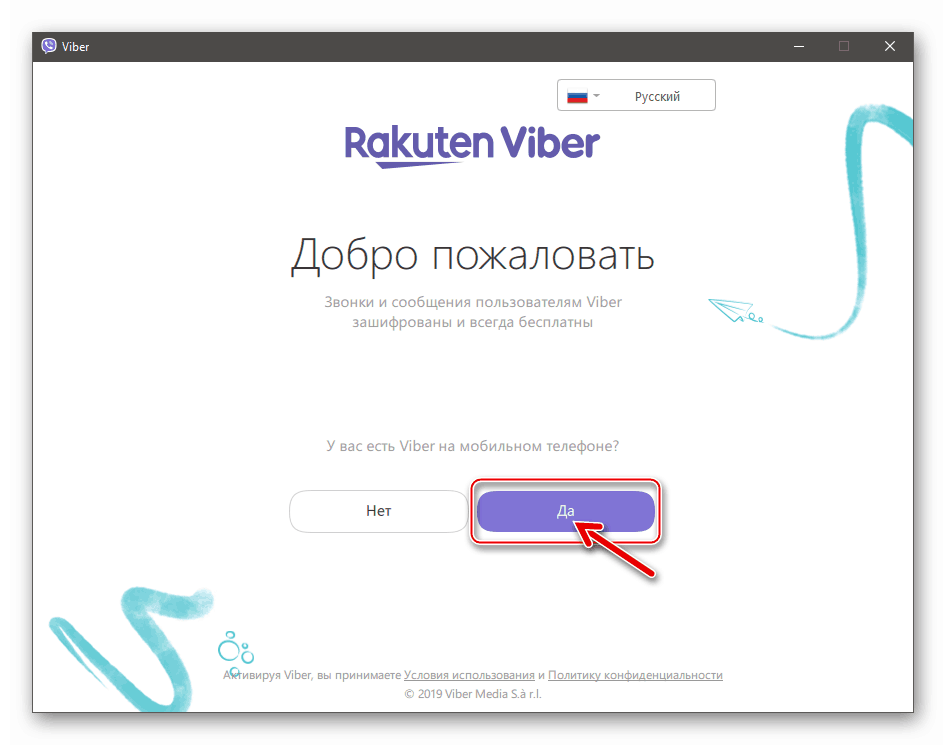
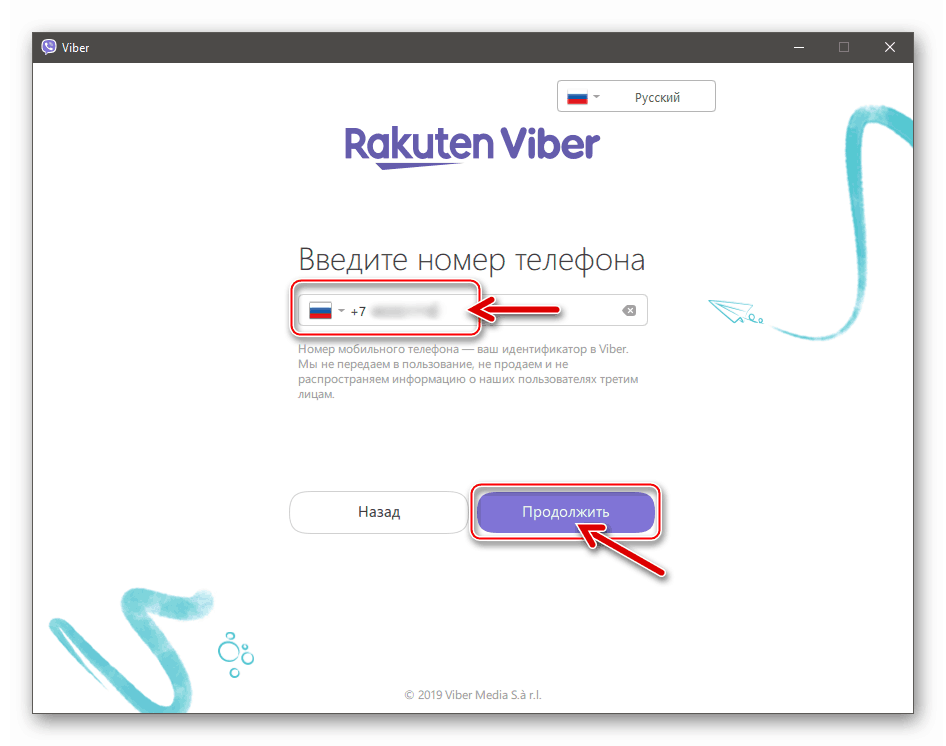
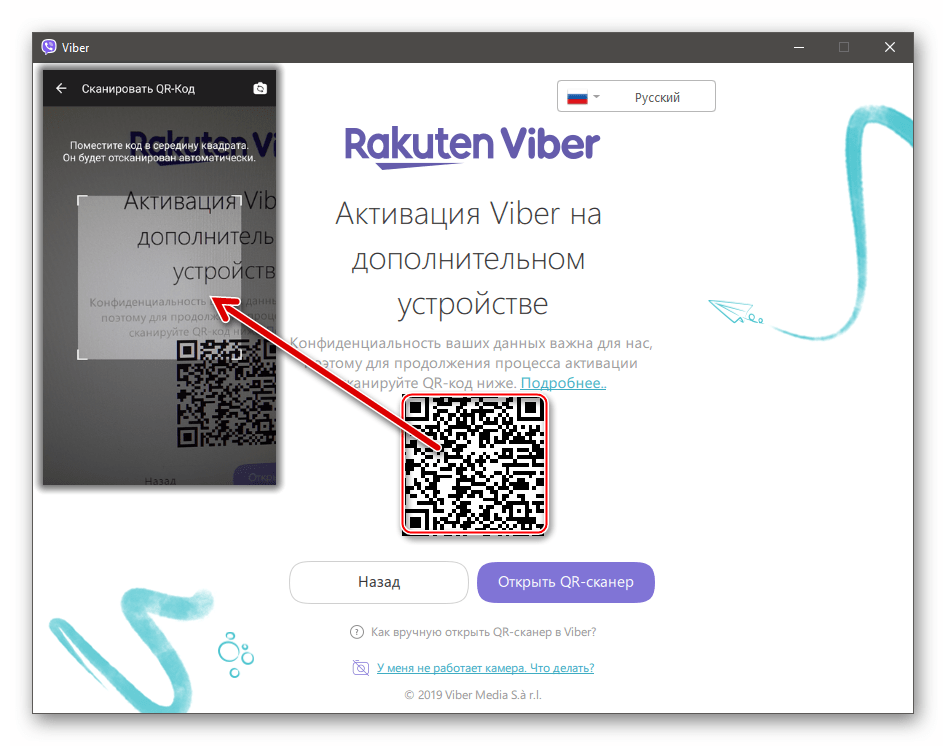
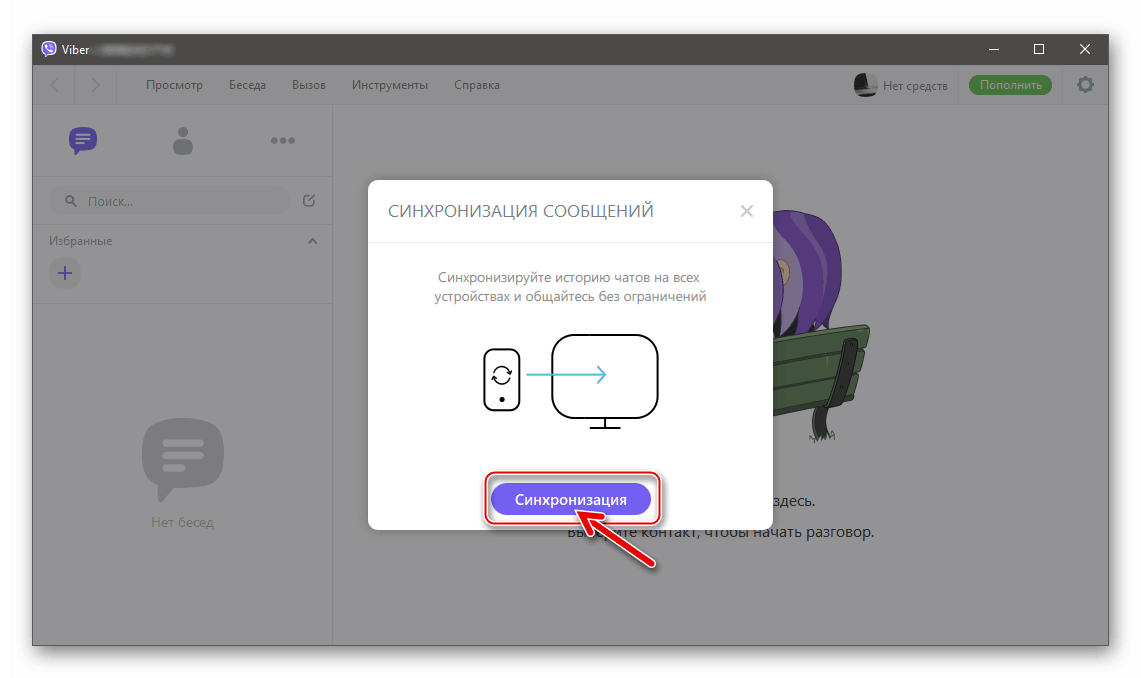
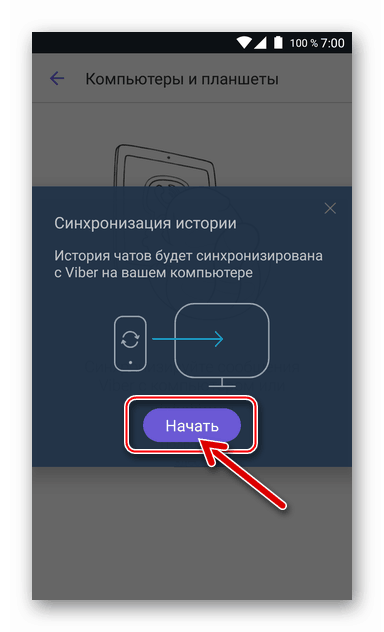

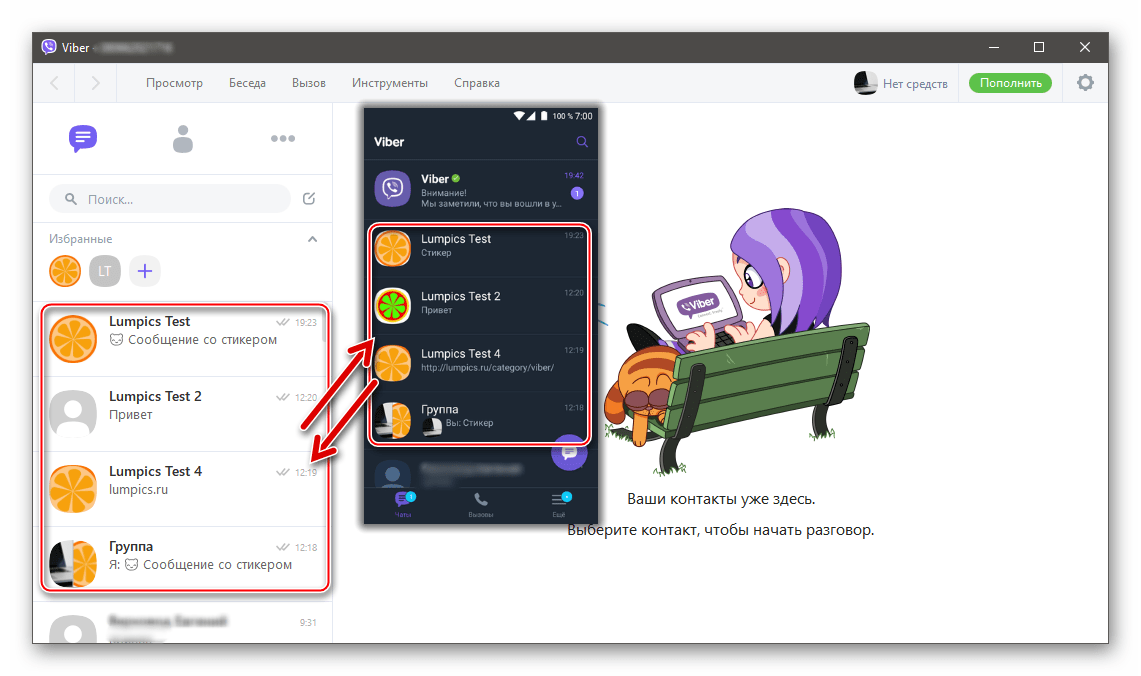
Metoda 2: Klient PC Messenger
- W aplikacji Viber na komputerze lub laptopie otwórz menu „ Narzędzia” i otwórz z niego „Opcje” .
- Kliknij pozycję „Poufność” , a następnie kliknij przycisk „Dezaktywuj” .
- Potwierdź prośbę o zamknięcie konta komunikatora na komputerze, klikając „Wyłącz” .
- Następnie klient Viber na PC uruchomi się ponownie automatycznie, po czym musisz wykonać kroki 5-11 poprzednich instrukcji z tego artykułu.
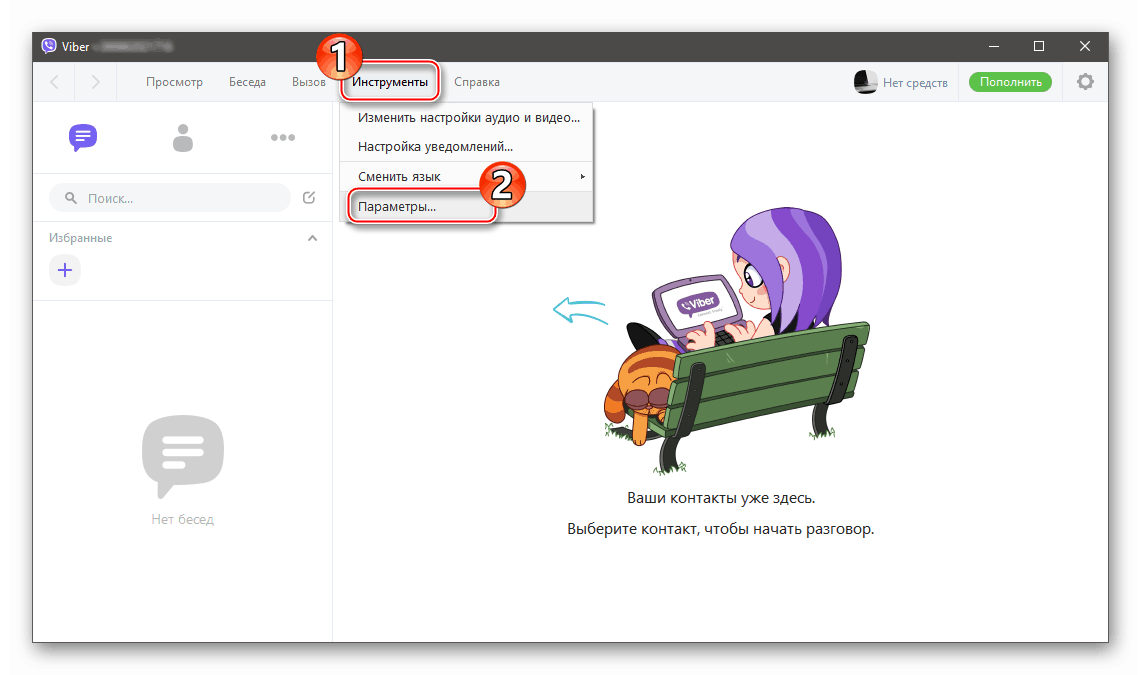

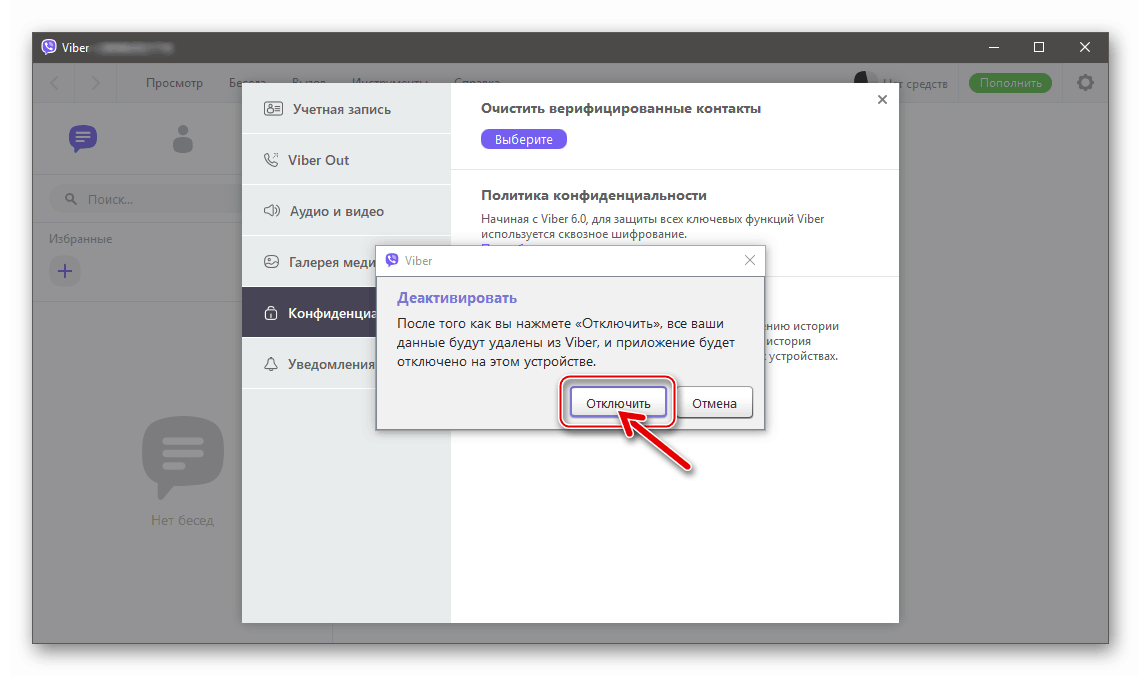

Jak zsynchronizować Viber na PC z aplikacją na iPhone'a
Aby zainicjować ponowne uruchomienie procesu kopiowania danych Viber na iPhone'a do klienta na komputerze, podobnie jak w przypadku powyższego Androida, możesz użyć aplikacji mobilnej lub opcji komunikatora w systemie Windows.
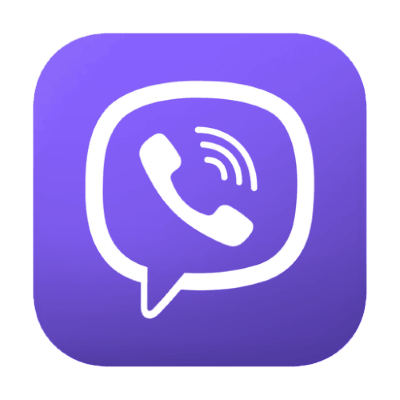
Metoda 1: messenger klient iOS
- Uruchom komunikator na iPhonie, a następnie przejdź do „Ustawienia” w sekcji „Więcej” aplikacji klienckiej.
- Stuknij „Konto” , a następnie przejdź do sekcji „Komputery i tablety” . Puknij „Dezaktywuj” w obszarze zawierającym nazwę „Windows PC” .
- Potwierdź żądanie systemowe, klikając „Dezaktywuj” w oknie na ekranie iPhone'a, a następnie przejdź do aplikacji komunikatora na komputerze.
- Kliknij „Kontynuuj” w oknie klienta Viber Windows, które mówi o ponownym uruchomieniu kreatora rejestracji w komunikatorze.
- Kliknij „Tak” w oknie powitalnym komunikatora dla Windows.
- Upewnij się, że numer telefonu będący Twoim kontem Viber jest wpisany poprawnie, kliknij Kontynuuj .
- Za pomocą aparatu, który automatycznie uruchamia się na iPhonie, zeskanuj kod QR wyświetlony na ekranie komputera / laptopa.
- Kliknij „Synchronizuj” w oknie Viber dla Windows.
- Stuknij „Start” w oknie „Message Sync”, które pojawia się na iPhonie.
- Poczekaj na zakończenie procedury kopiowania danych bez zamykania klientów komunikatorów mobilnych i stacjonarnych.
- Pod koniec procesu kopiowania możesz zweryfikować skuteczność operacji - wszystkie czaty z komunikatora na iPhonie są zsynchronizowane i są teraz wyświetlane w oknie Viber na PC.
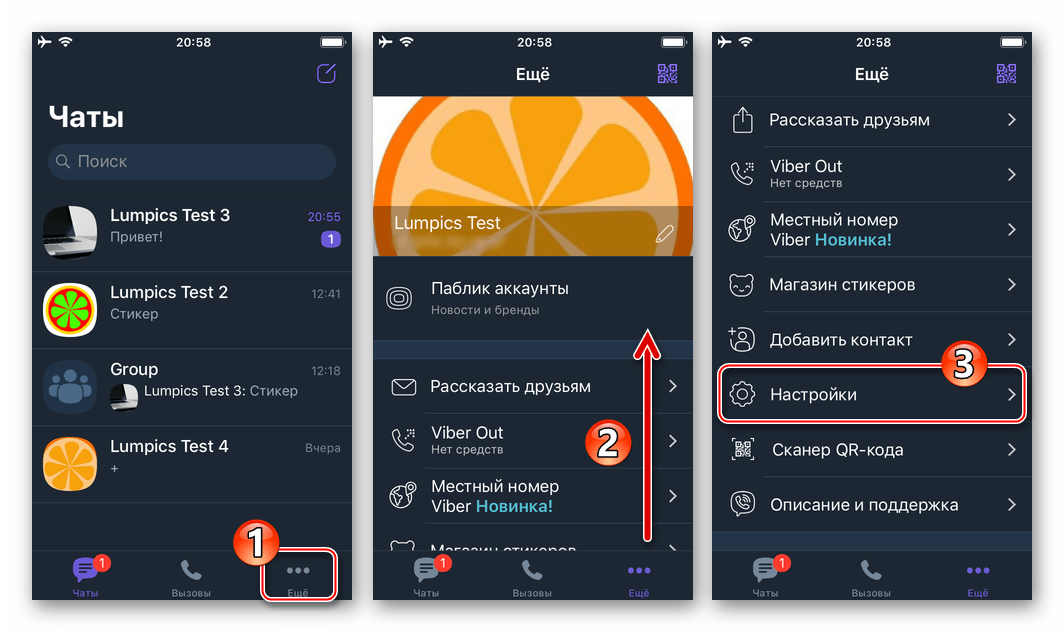
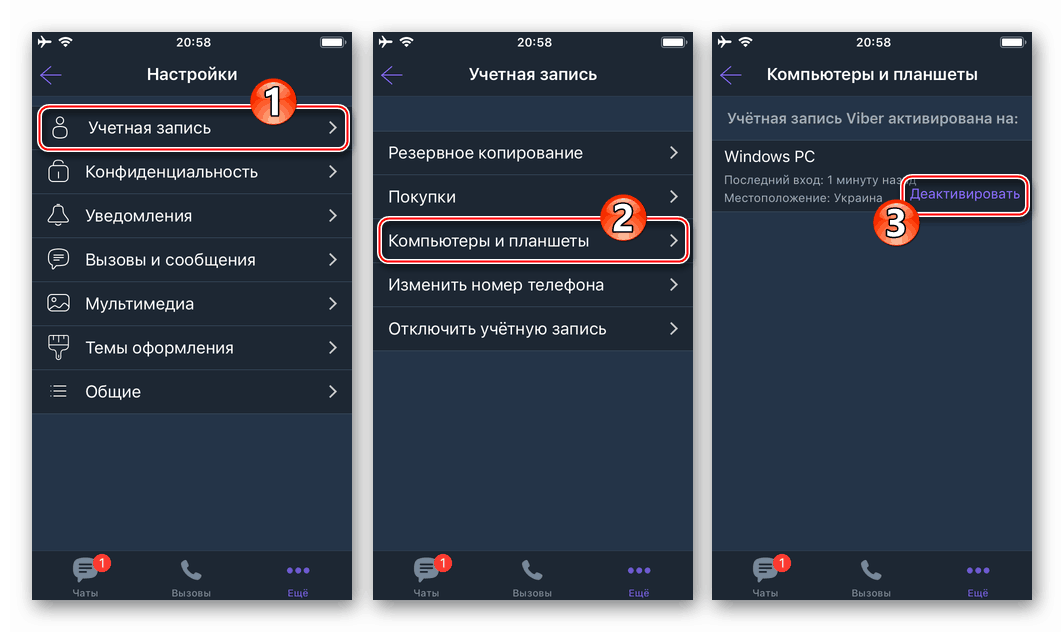
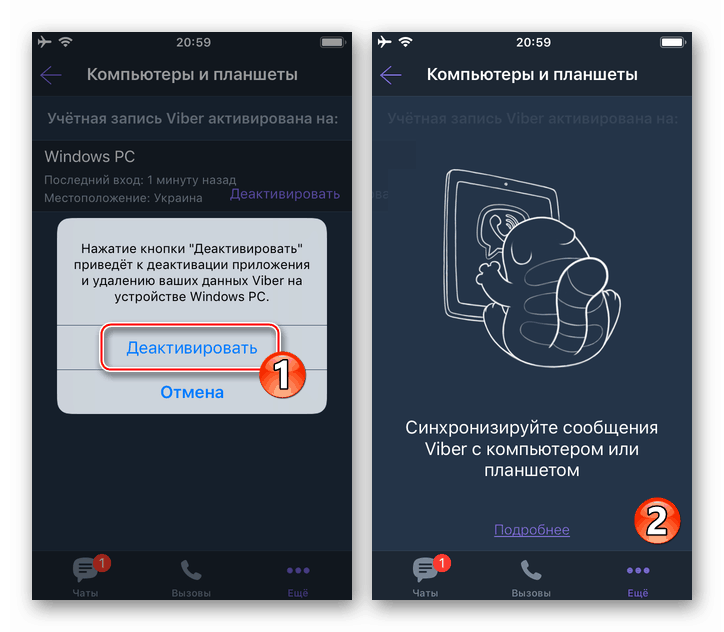
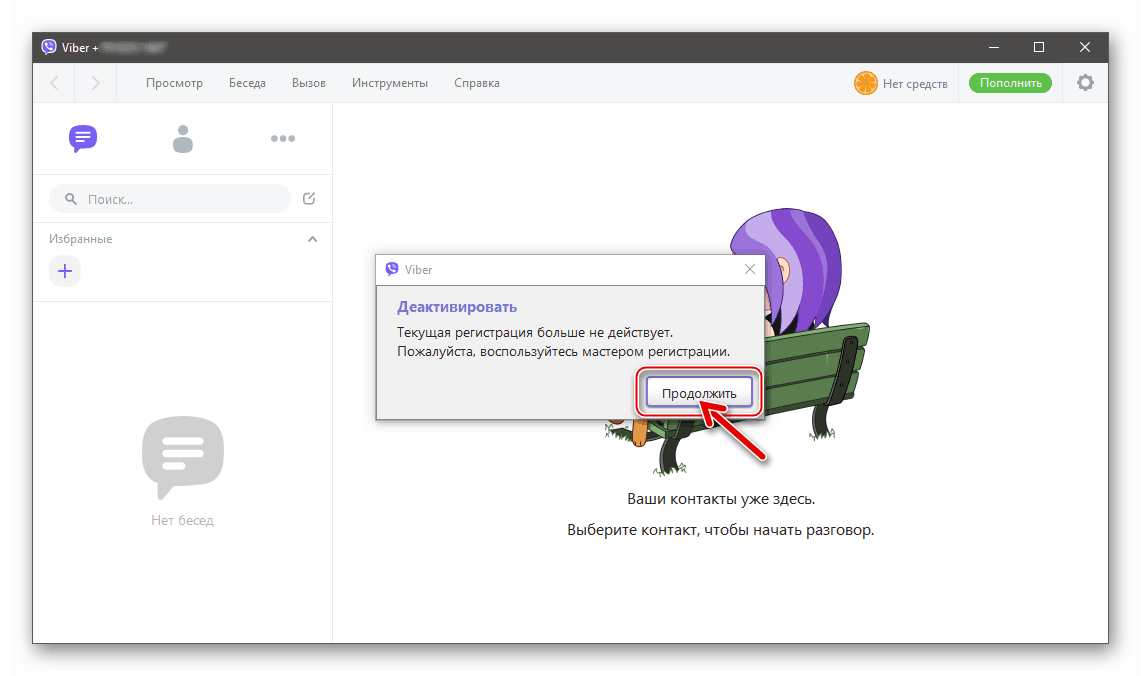
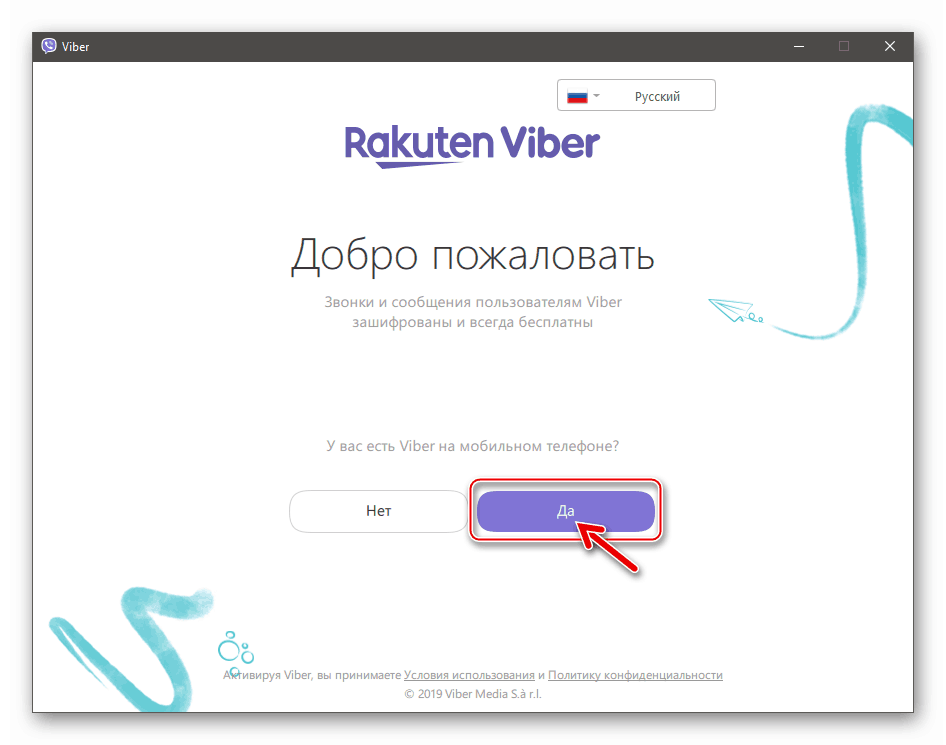
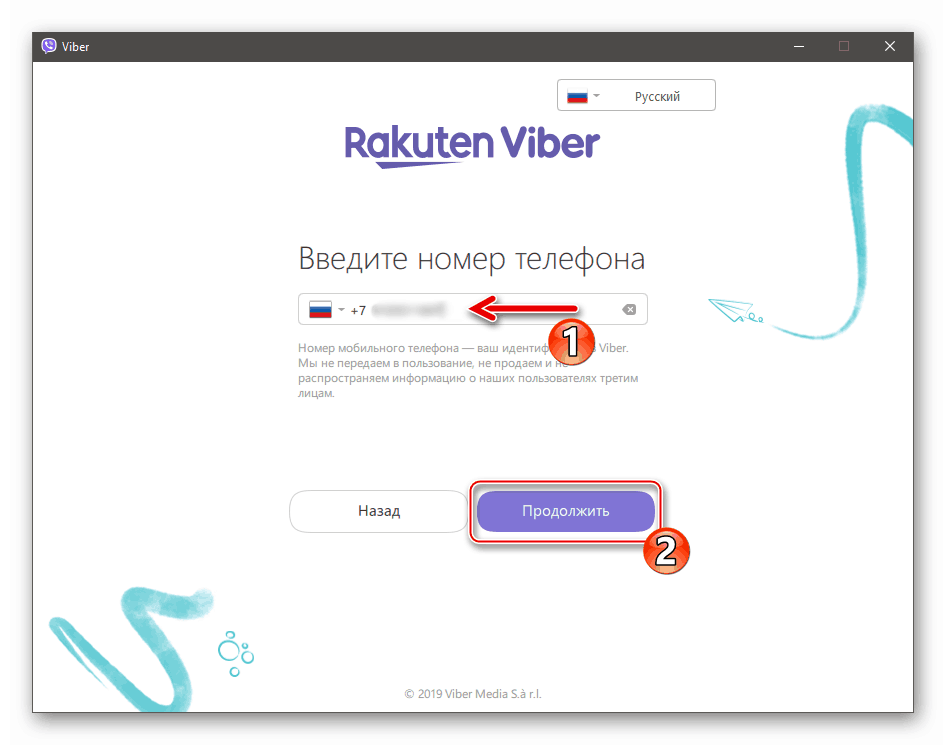
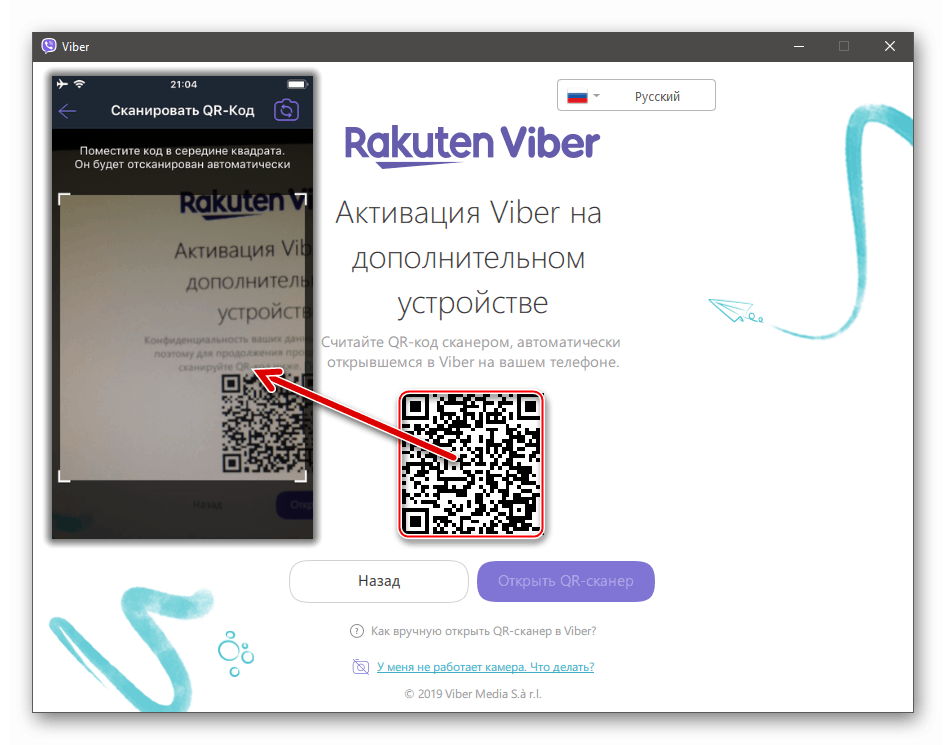
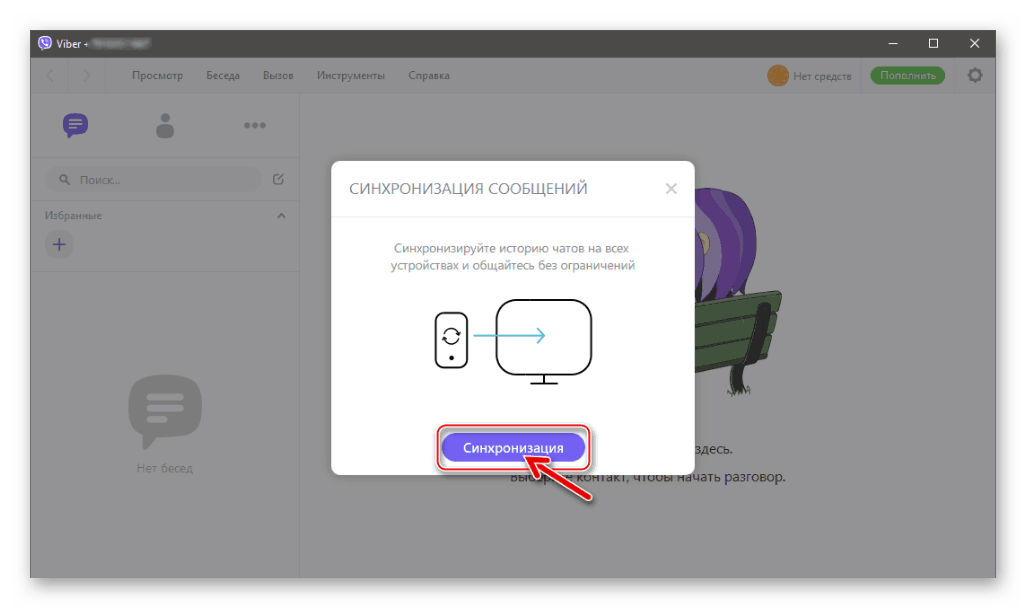
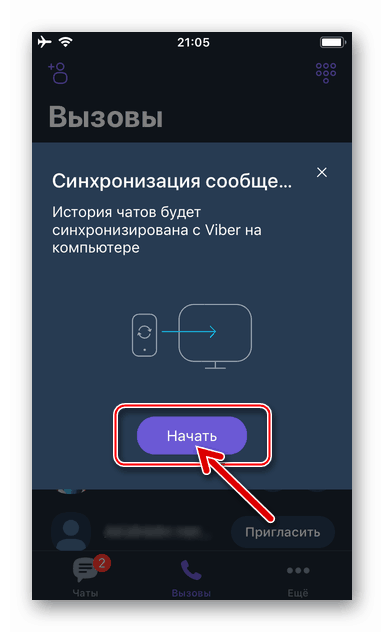
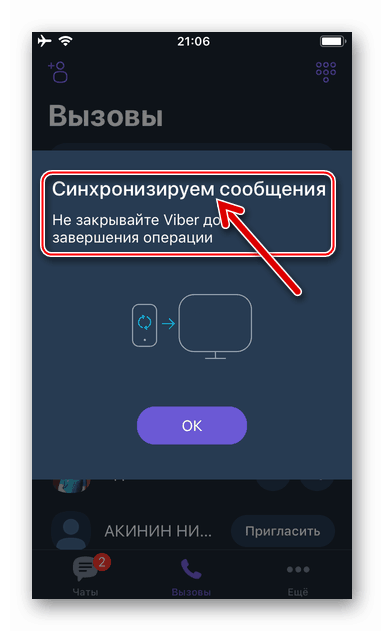
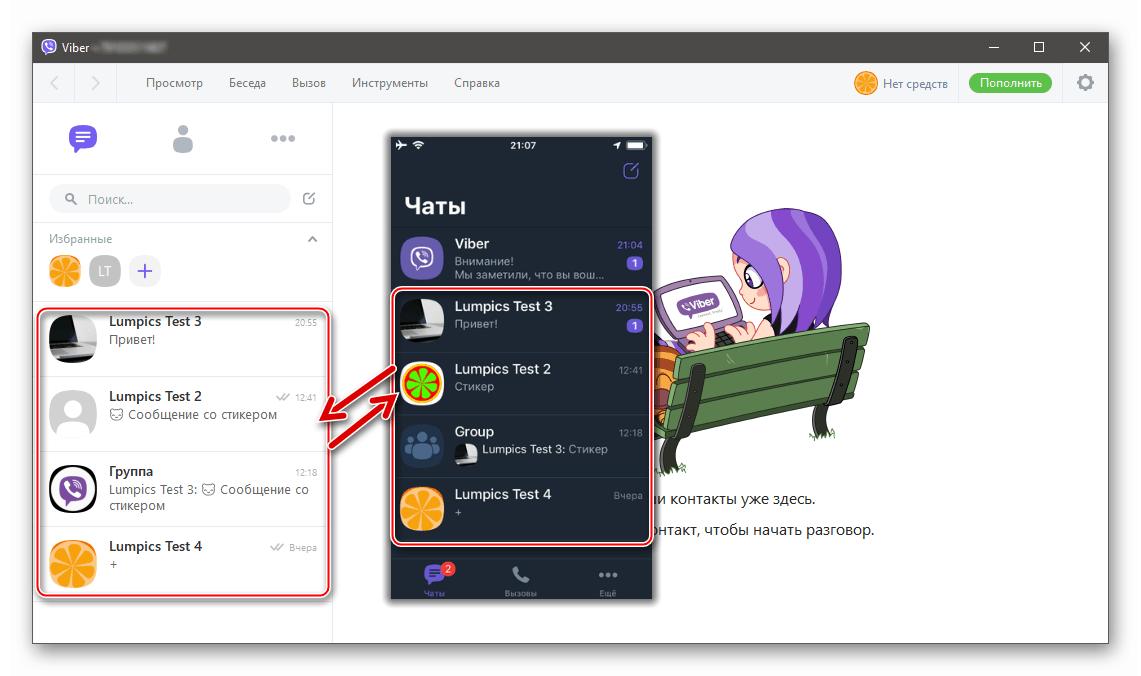
Metoda 2: Klient PC Messenger
- Otwórz Viber w Windows i kliknij koło zębate w prawym górnym rogu okna aplikacji. Następnie kliknij „Ustawienia” .
- Przejdź do sekcji „Prywatność” i kliknij „Dezaktywuj”.
- Kliknij „Wyłącz” w odpowiedzi na żądanie systemu, aby wyjść z konta komunikatora na komputerze.
- Po automatycznym ponownym uruchomieniu pulpitu Viber postępuj zgodnie z akapitami 5-11 poprzedniej instrukcji z tego materiału, to znaczy zaloguj się ponownie do wersji Windows komunikatora i pozwól mu zsynchronizować się z klientem na iPhonie.
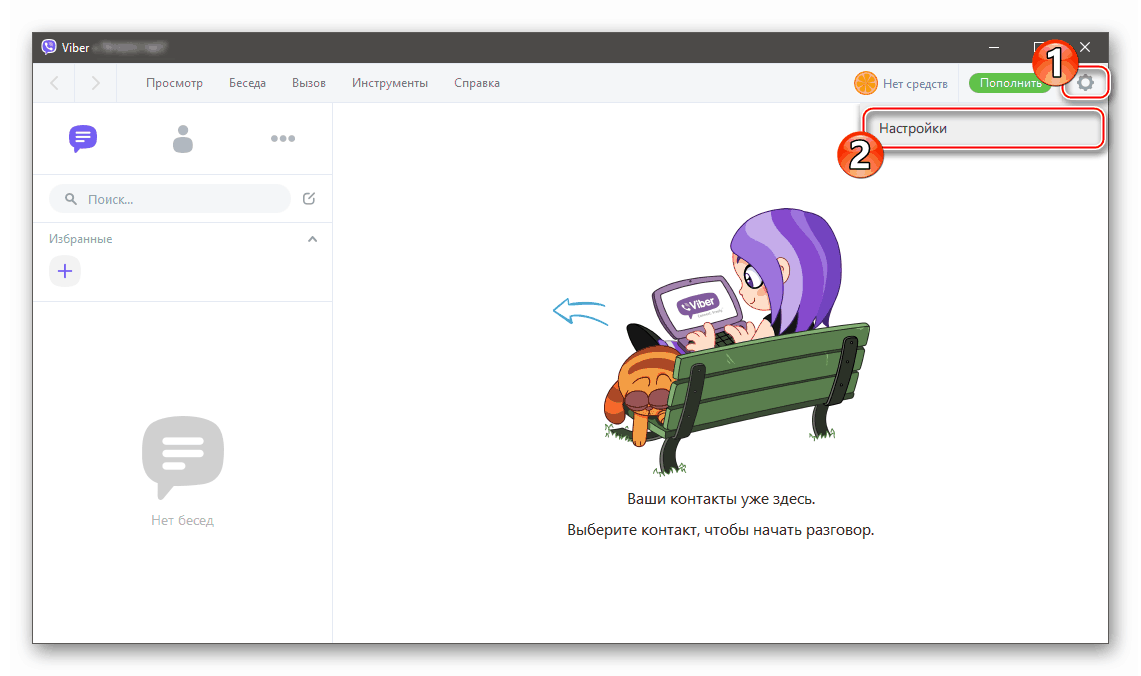

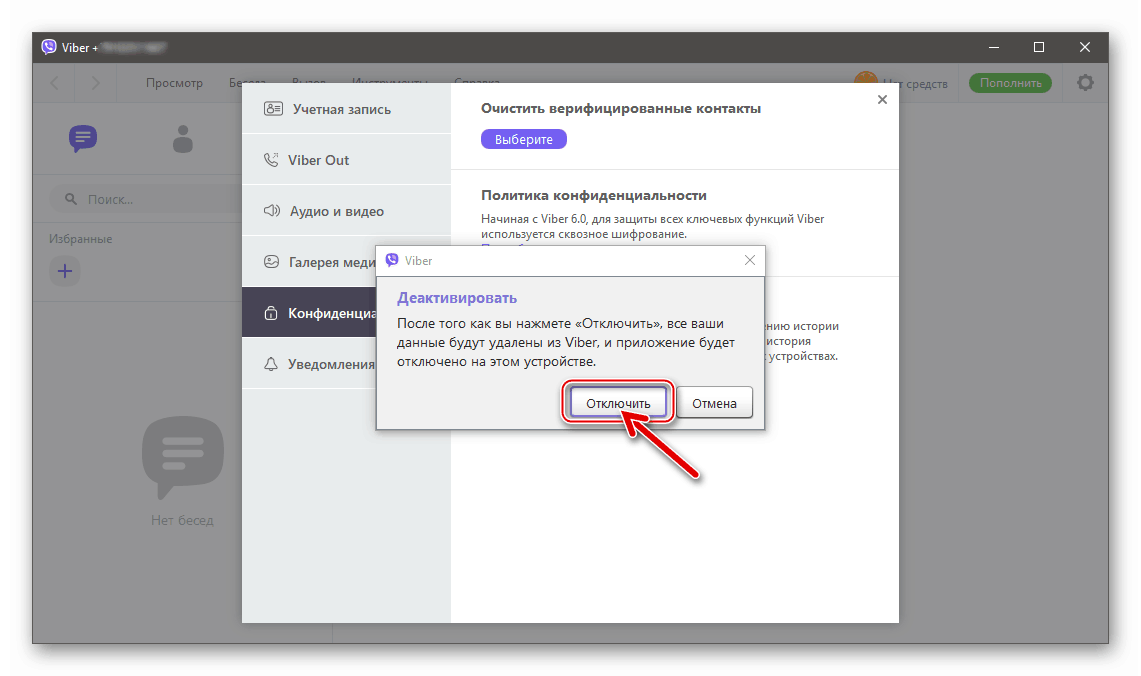
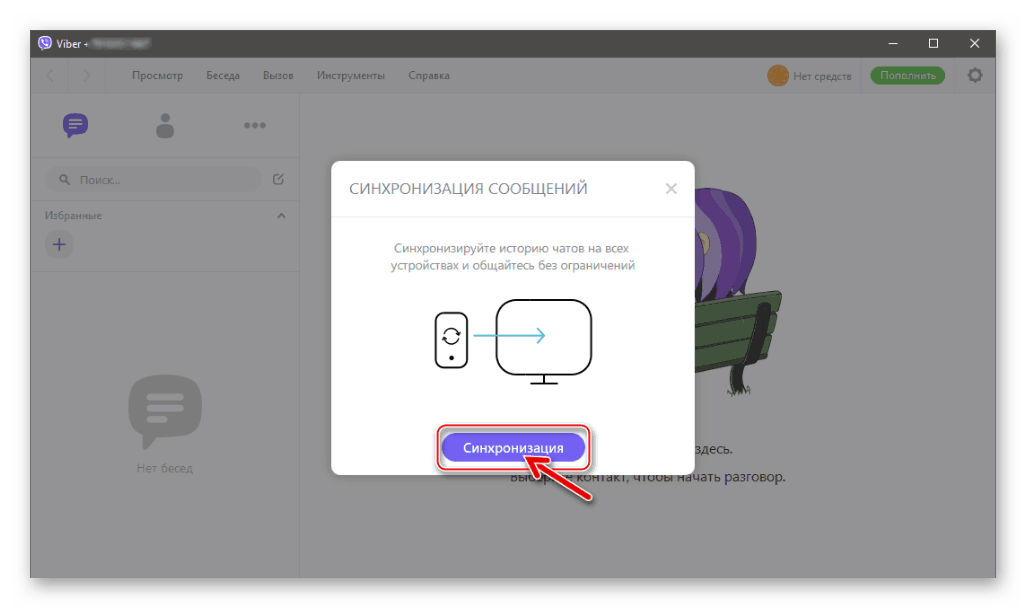
To kończy nasz artykuł. Jak widać, ponowne uruchomienie procesu synchronizacji informacji między wersją komputerową komunikatora Viber i jego wersją dla mobilnych systemów operacyjnych jest całkowicie proste.