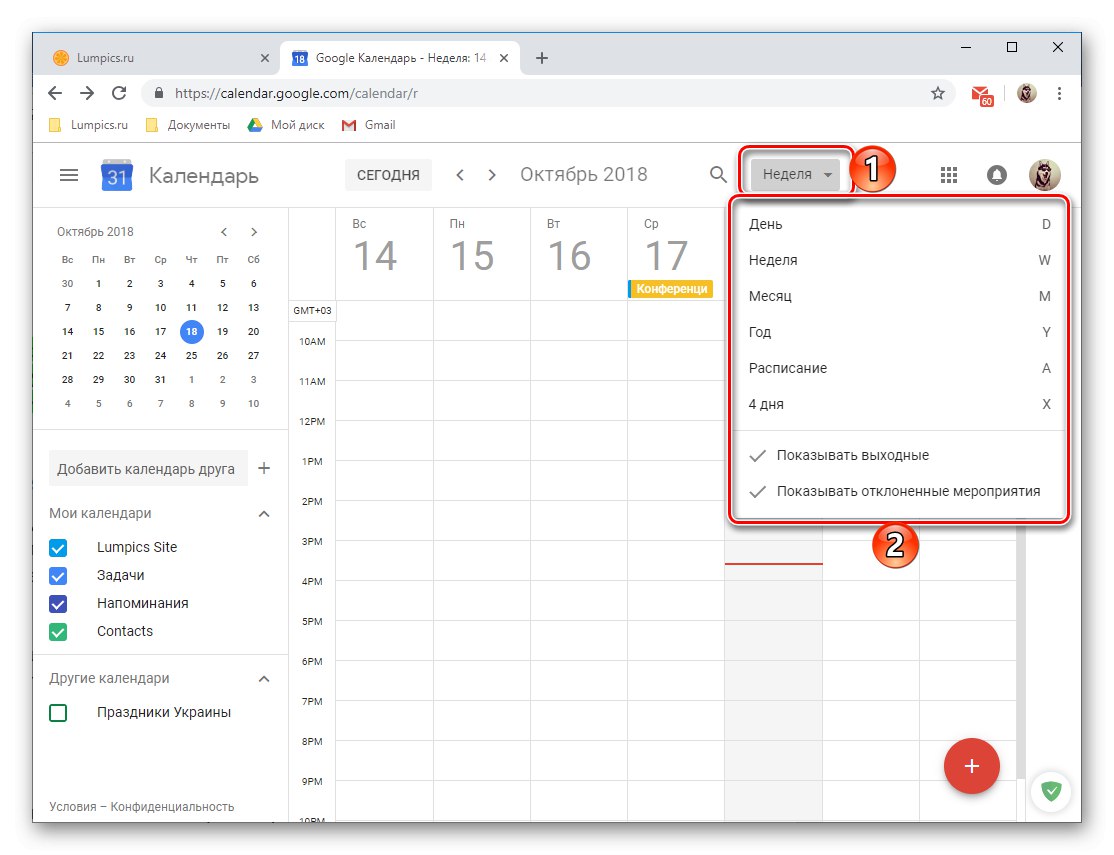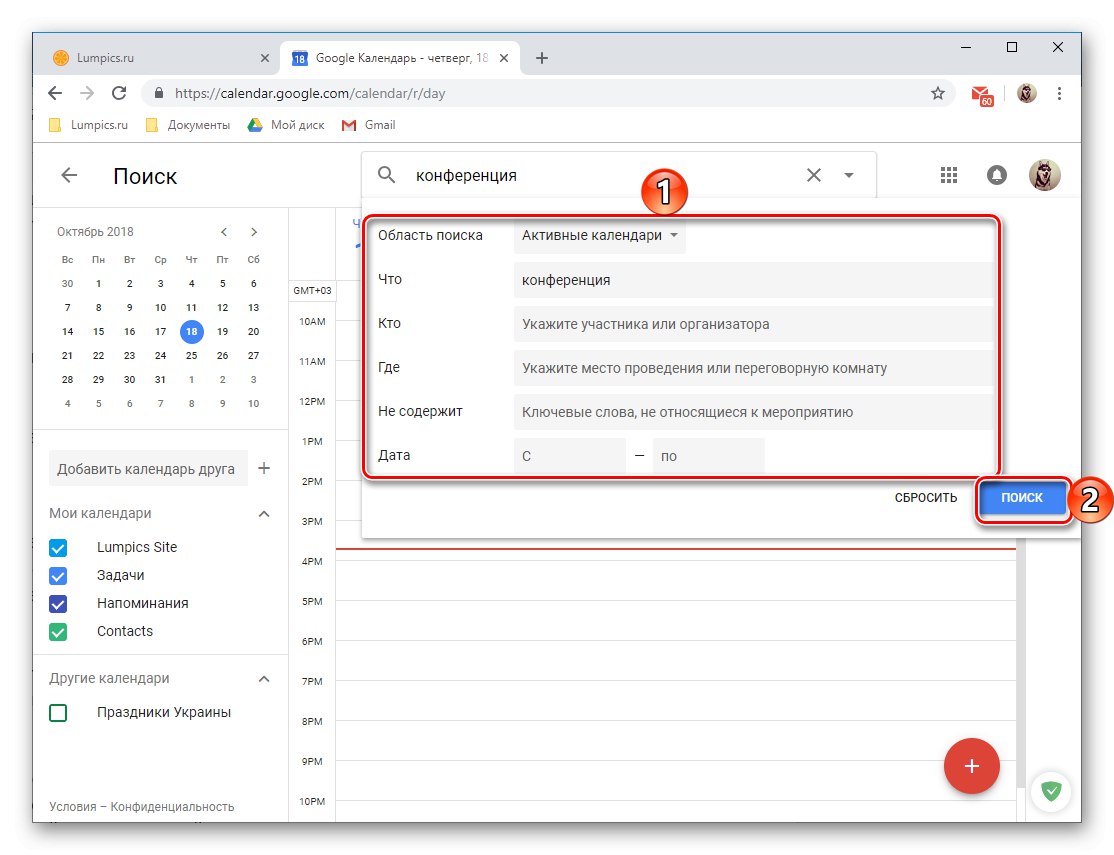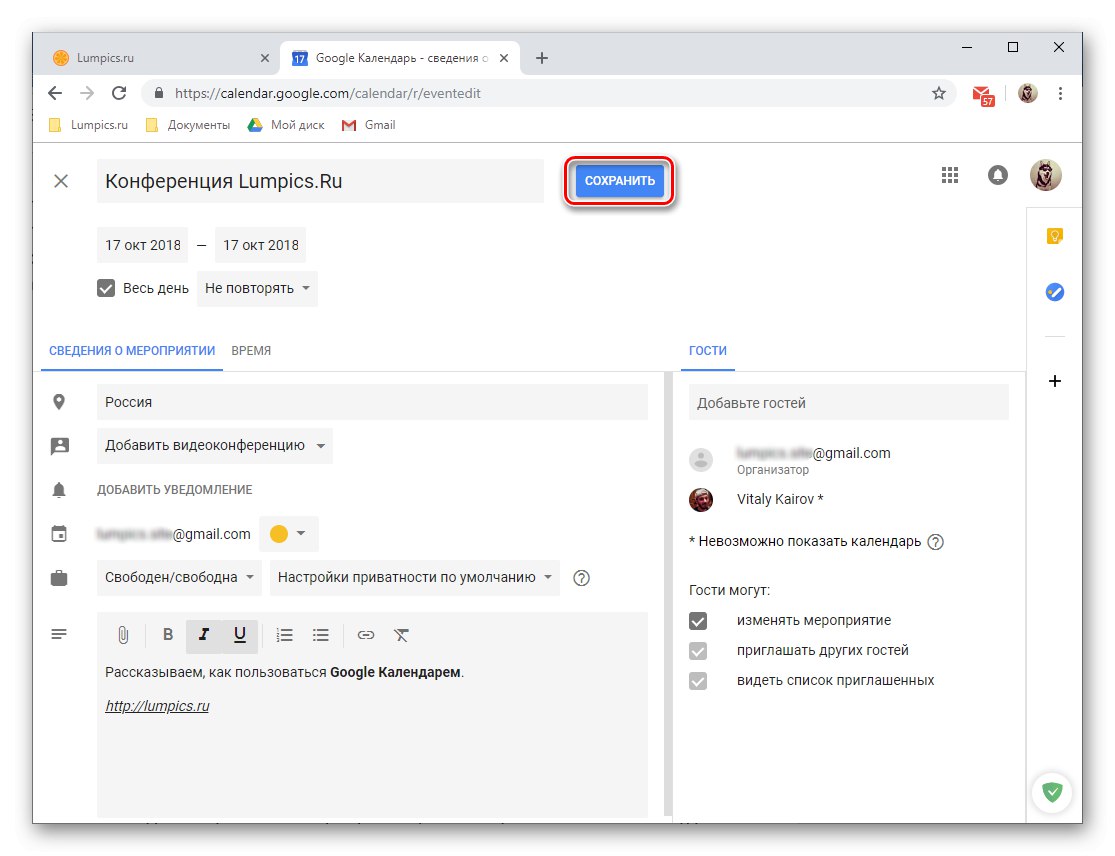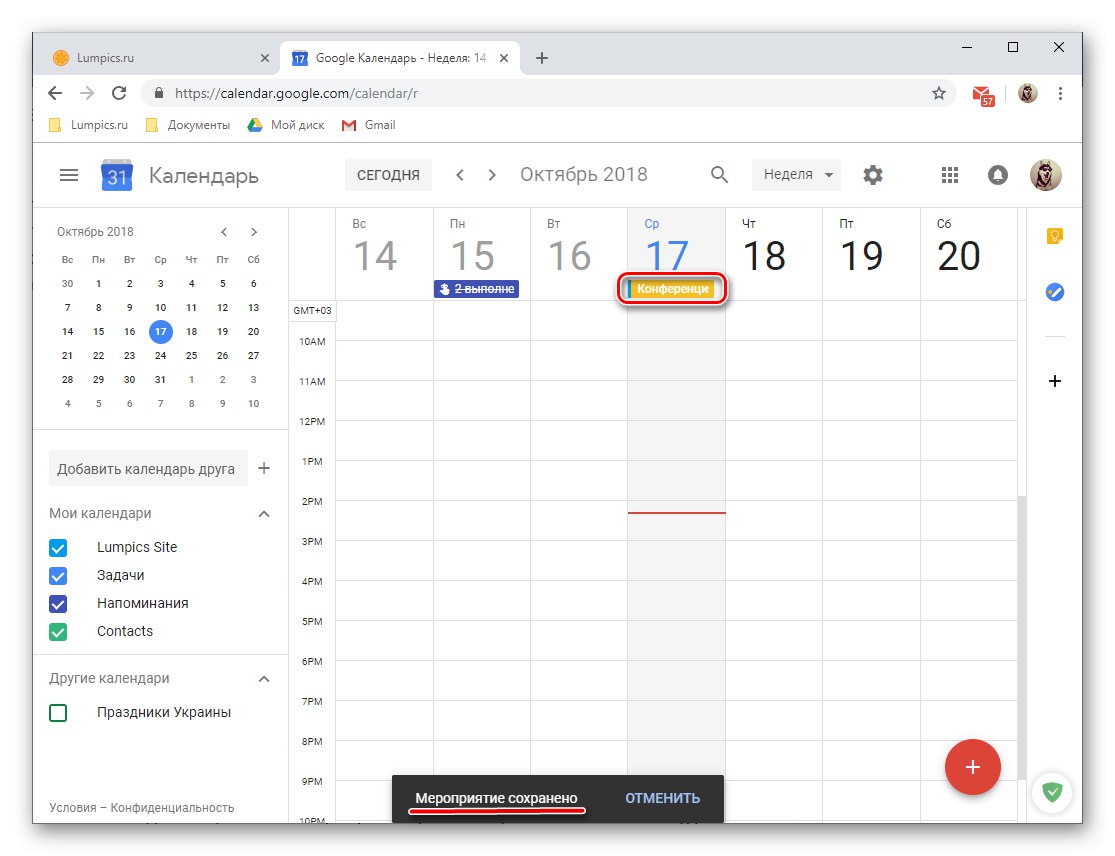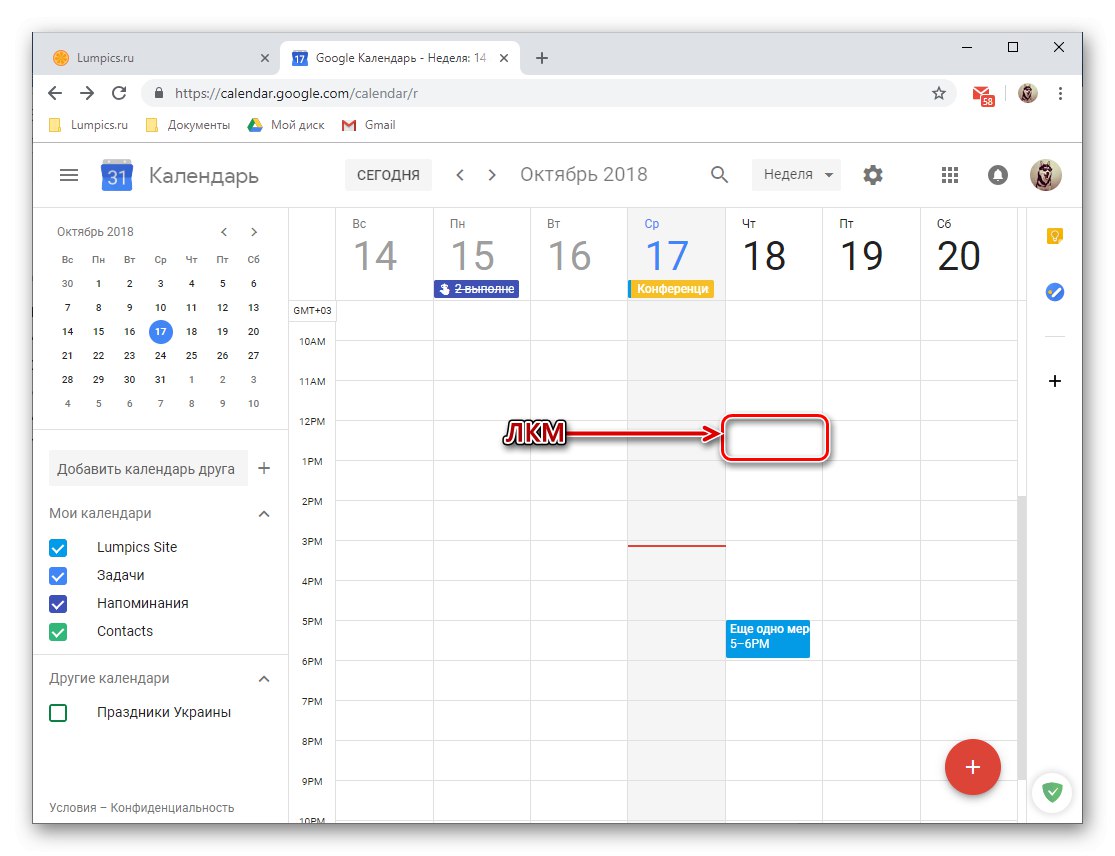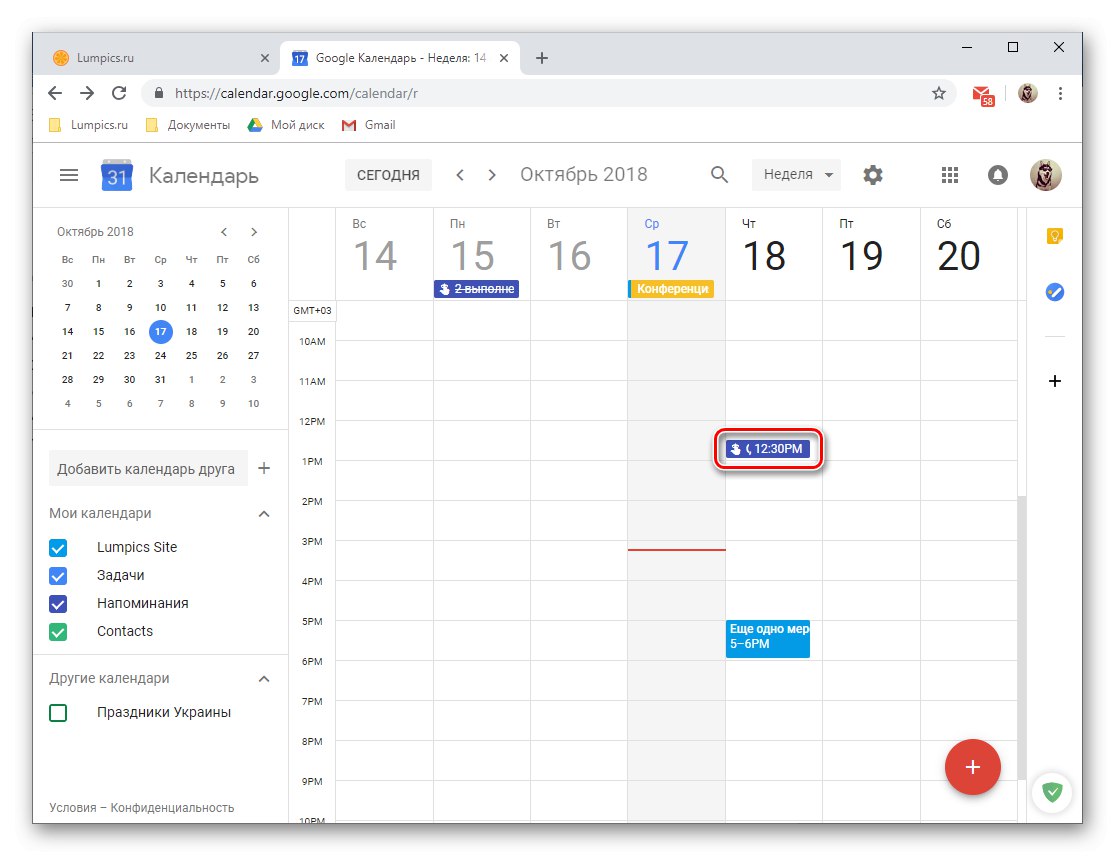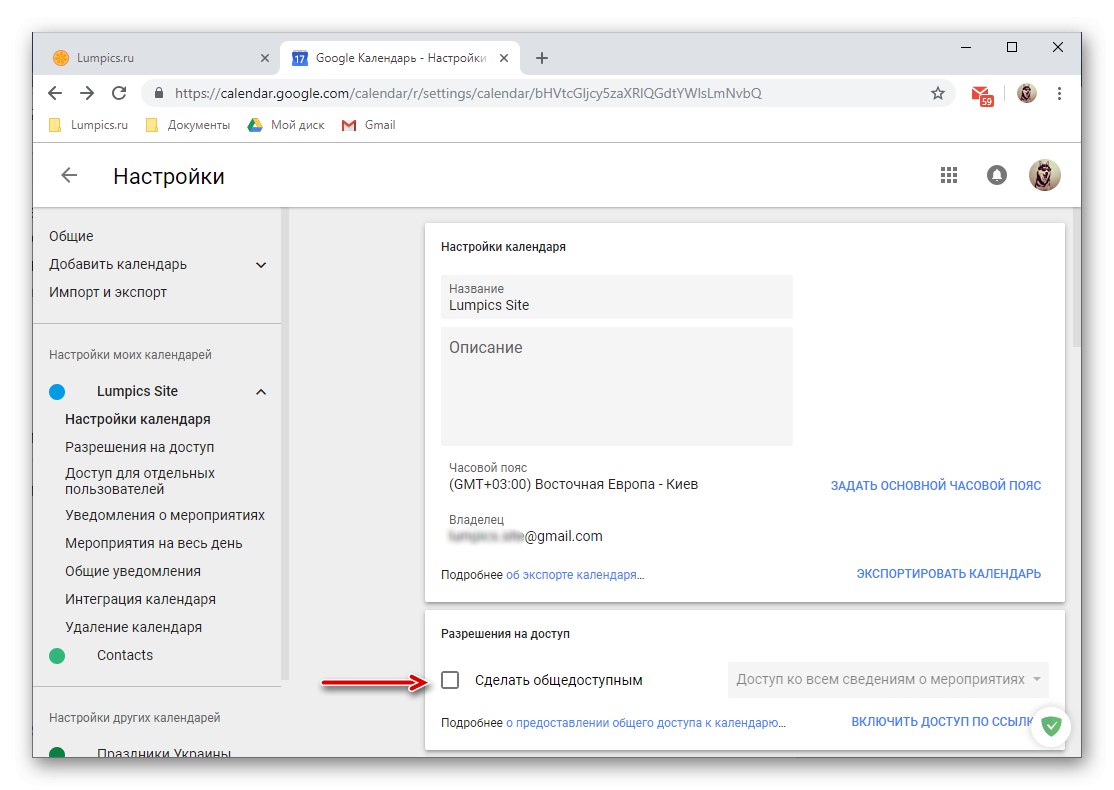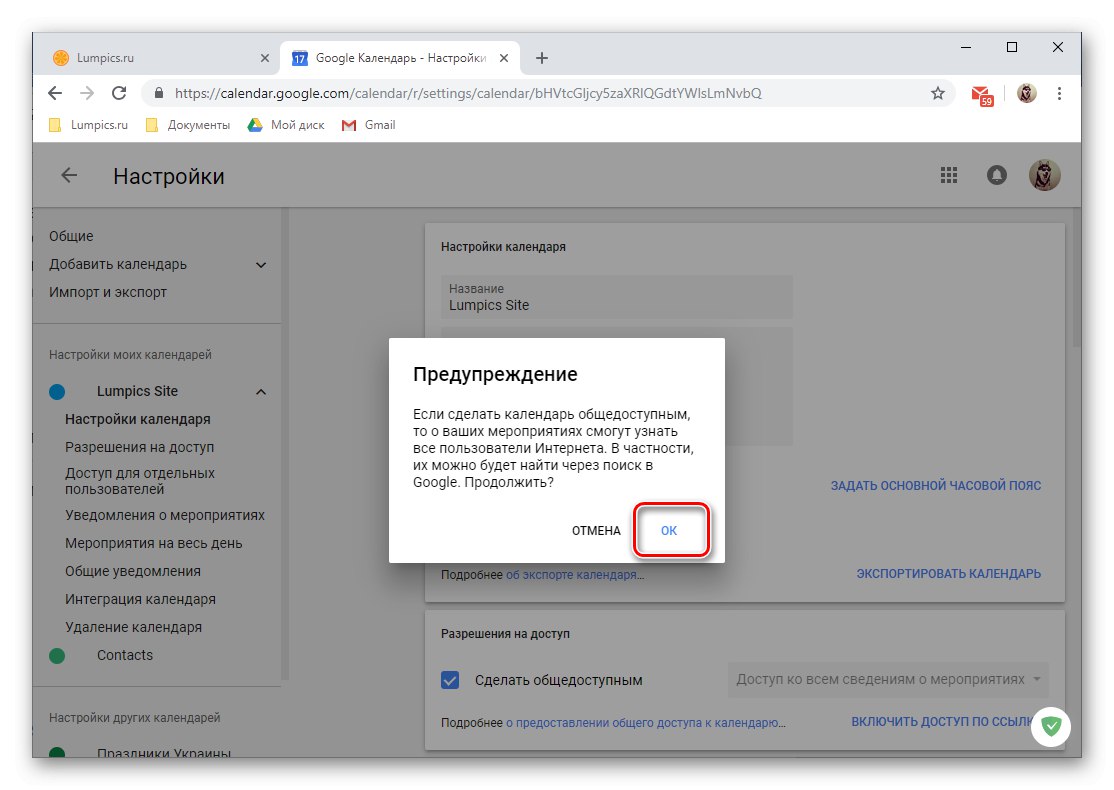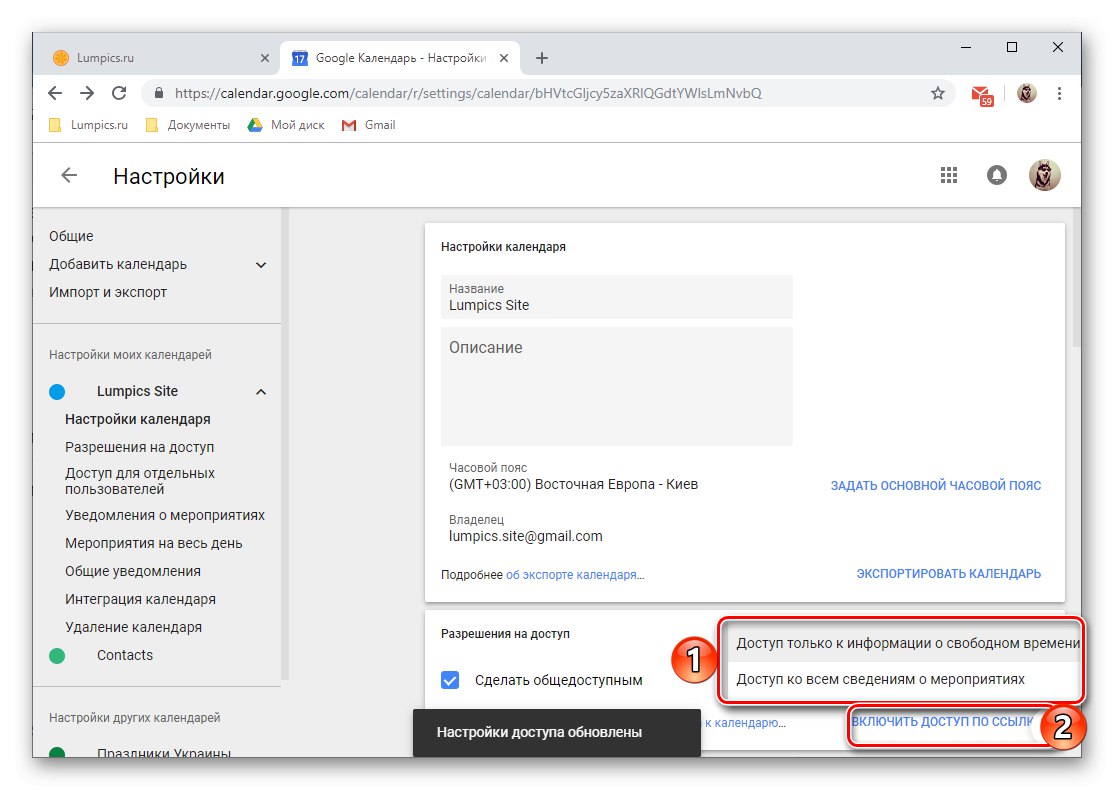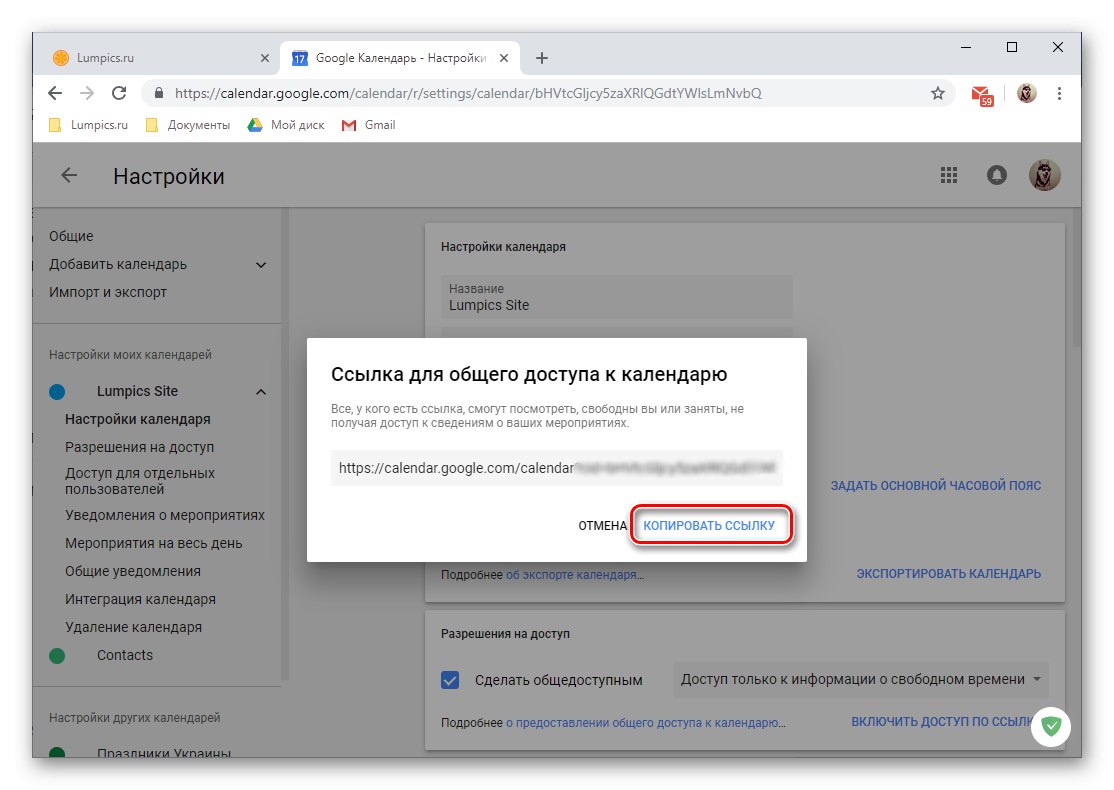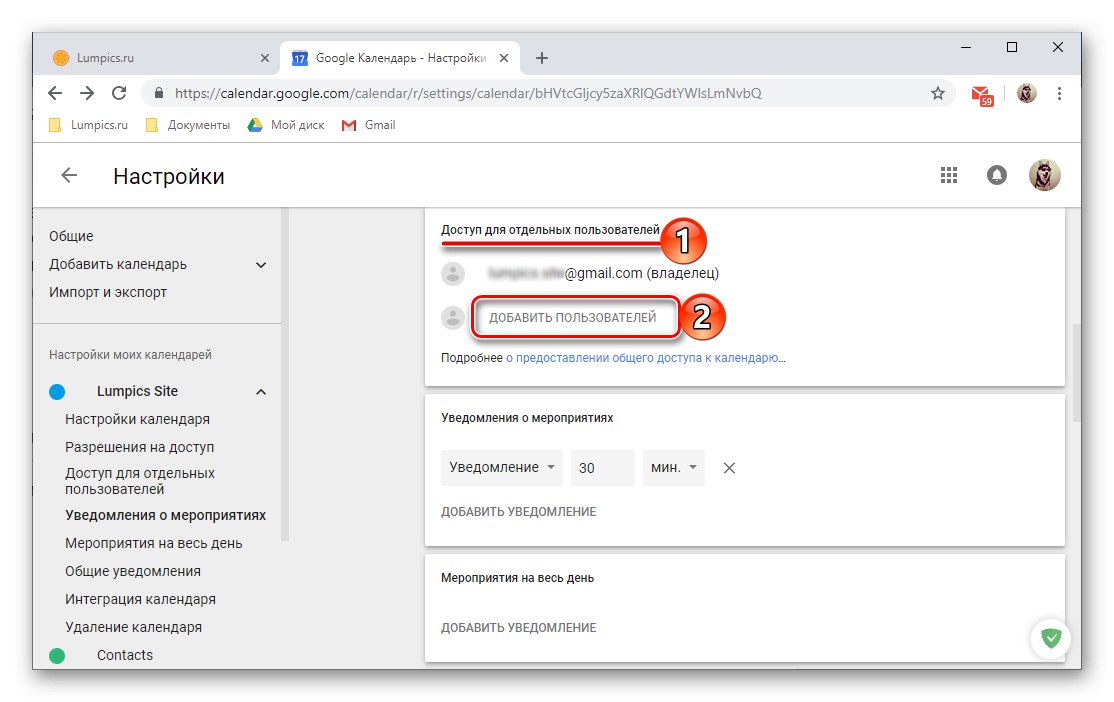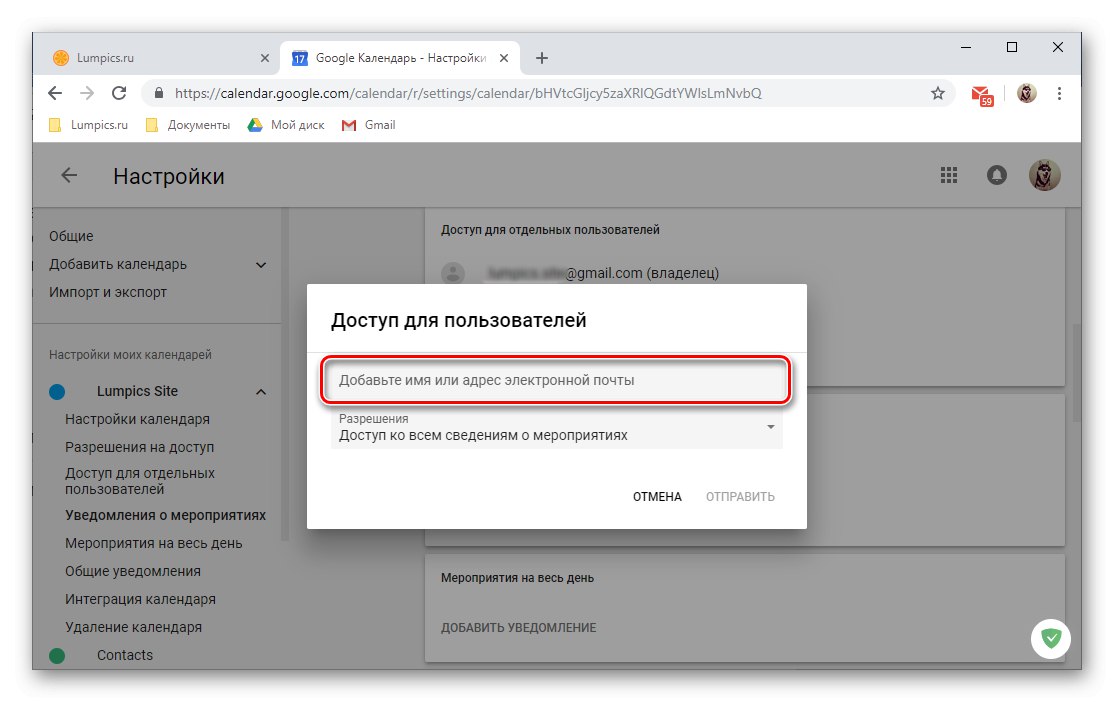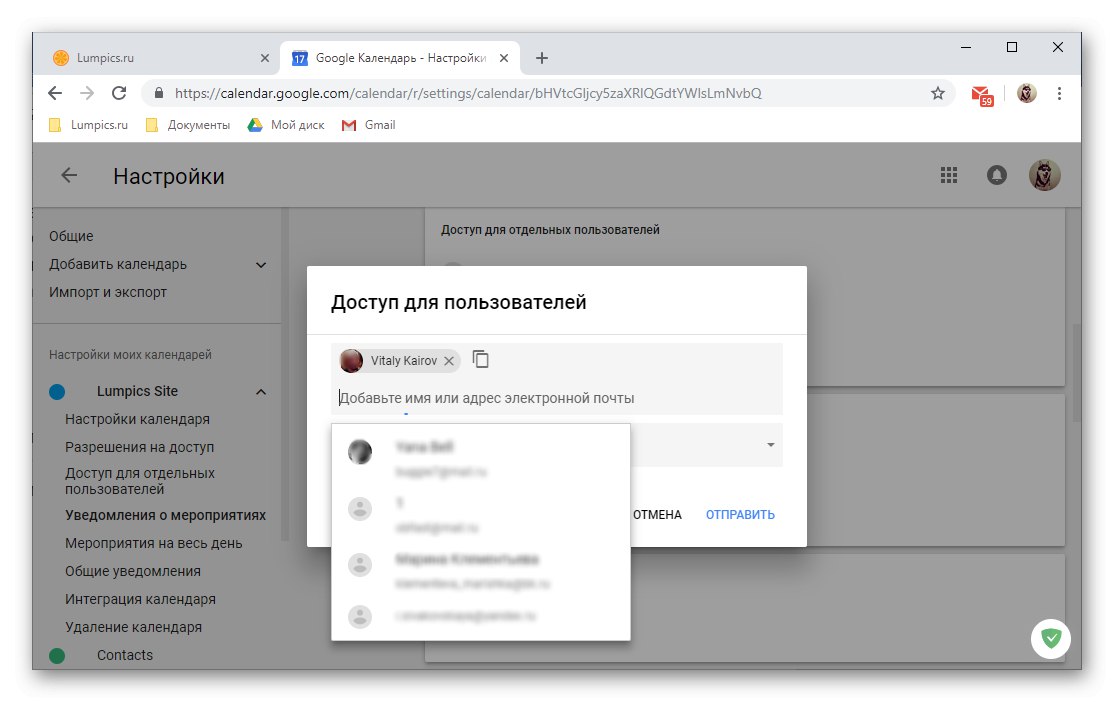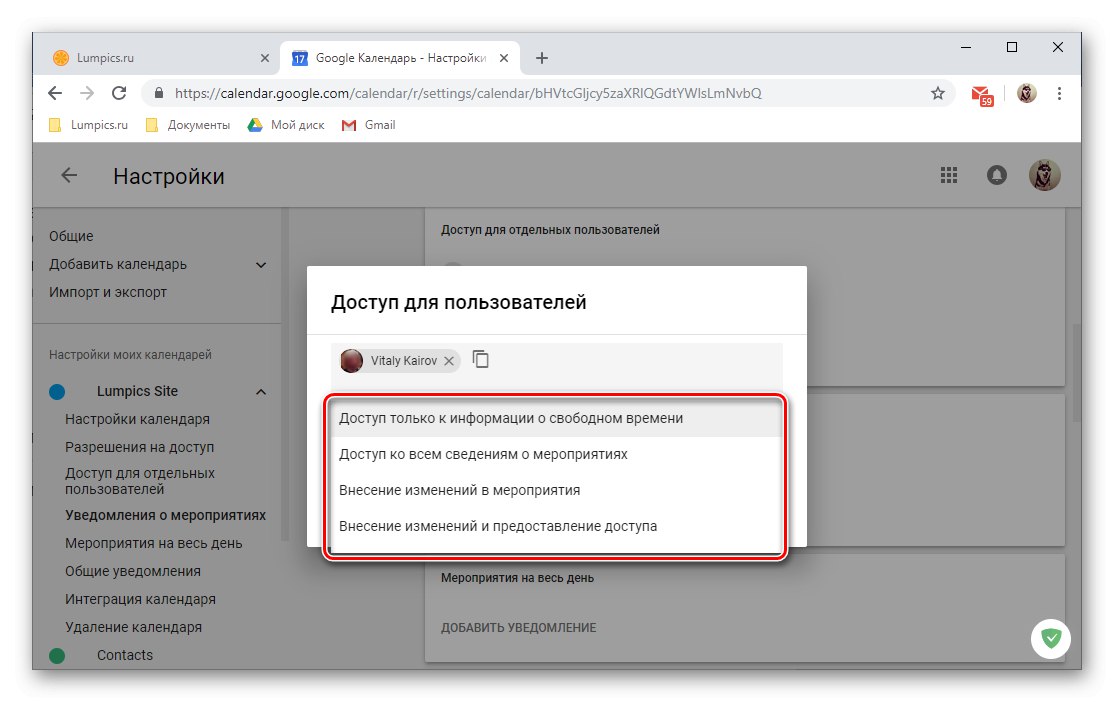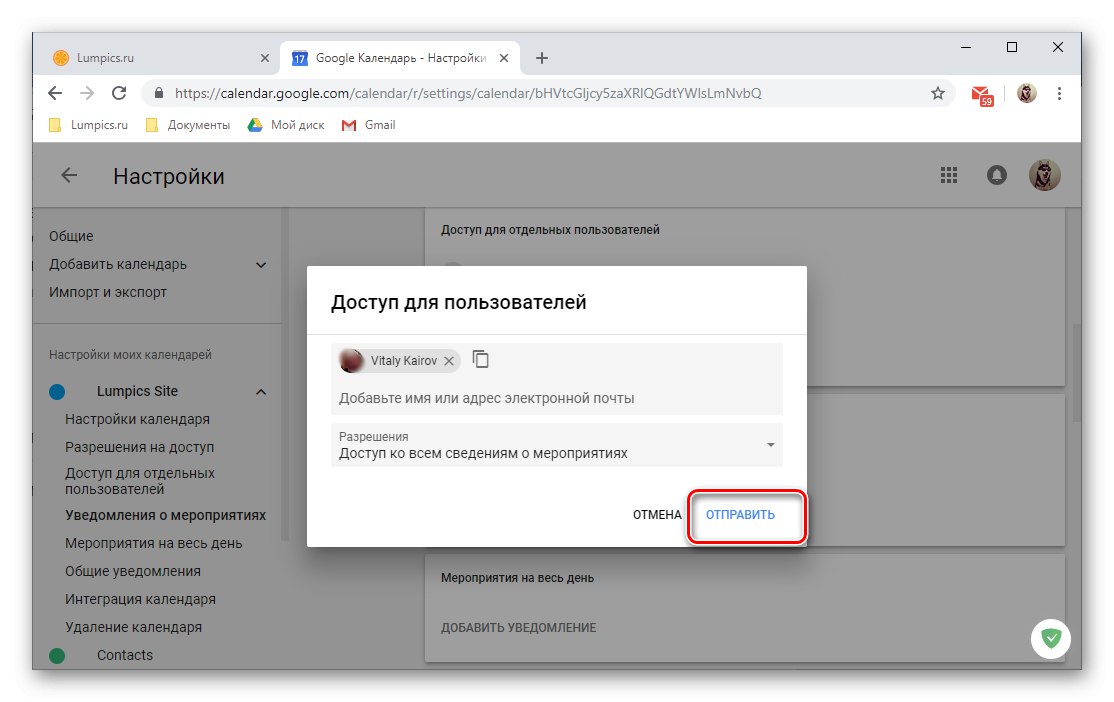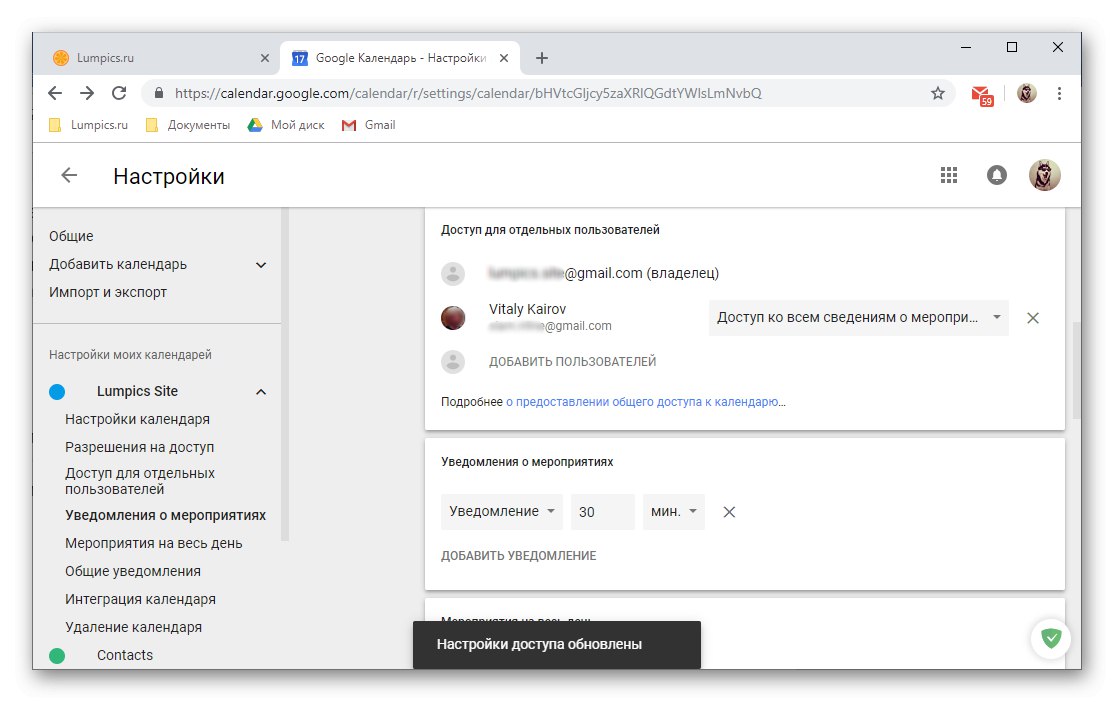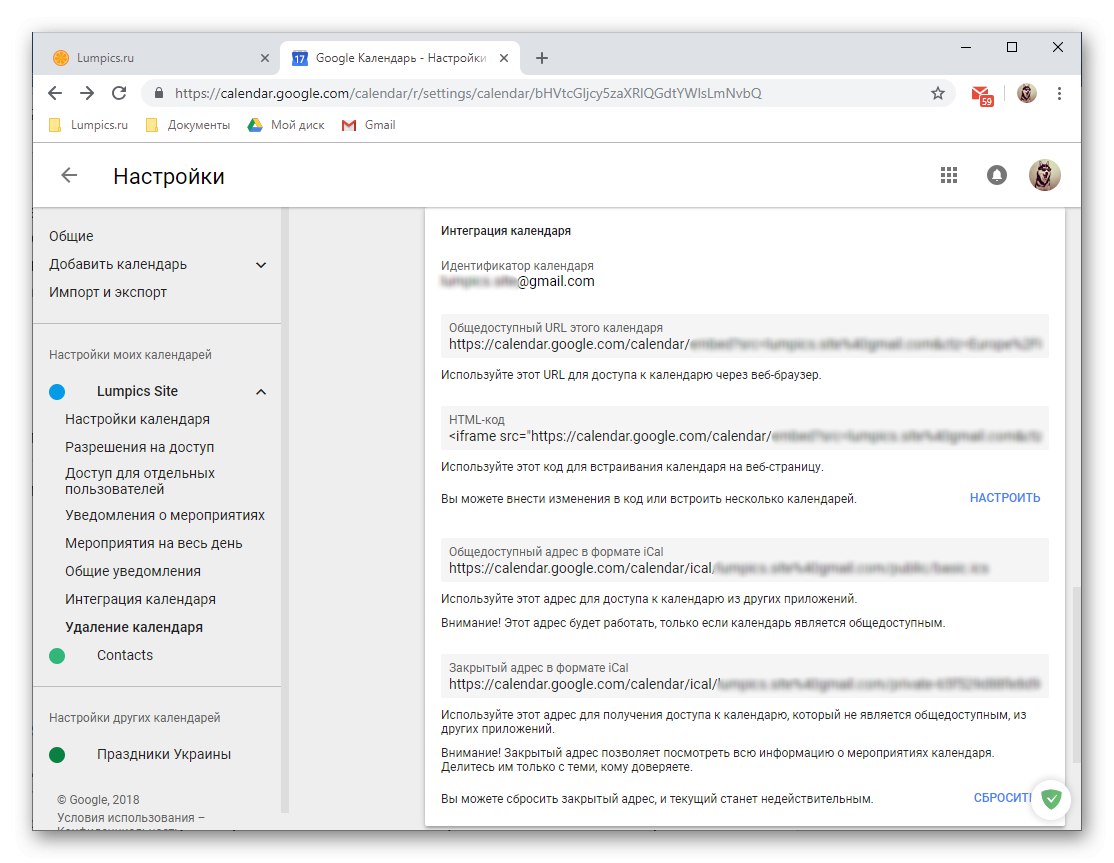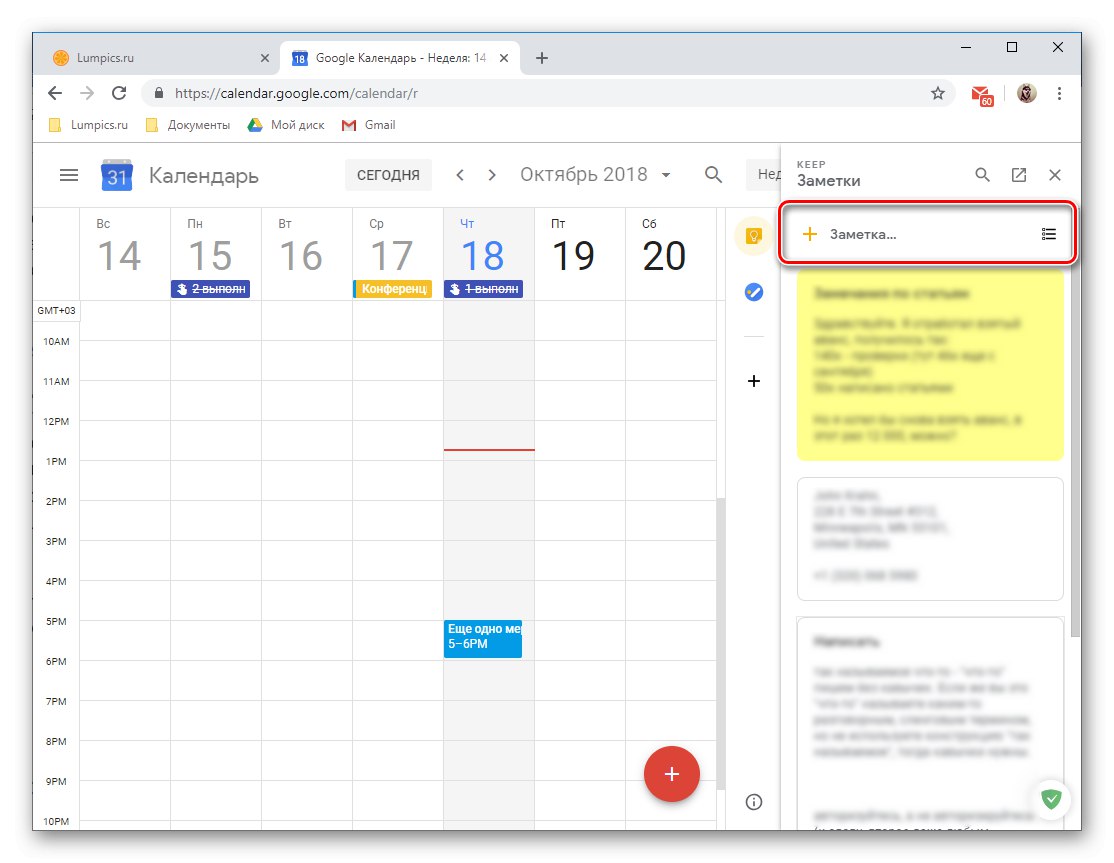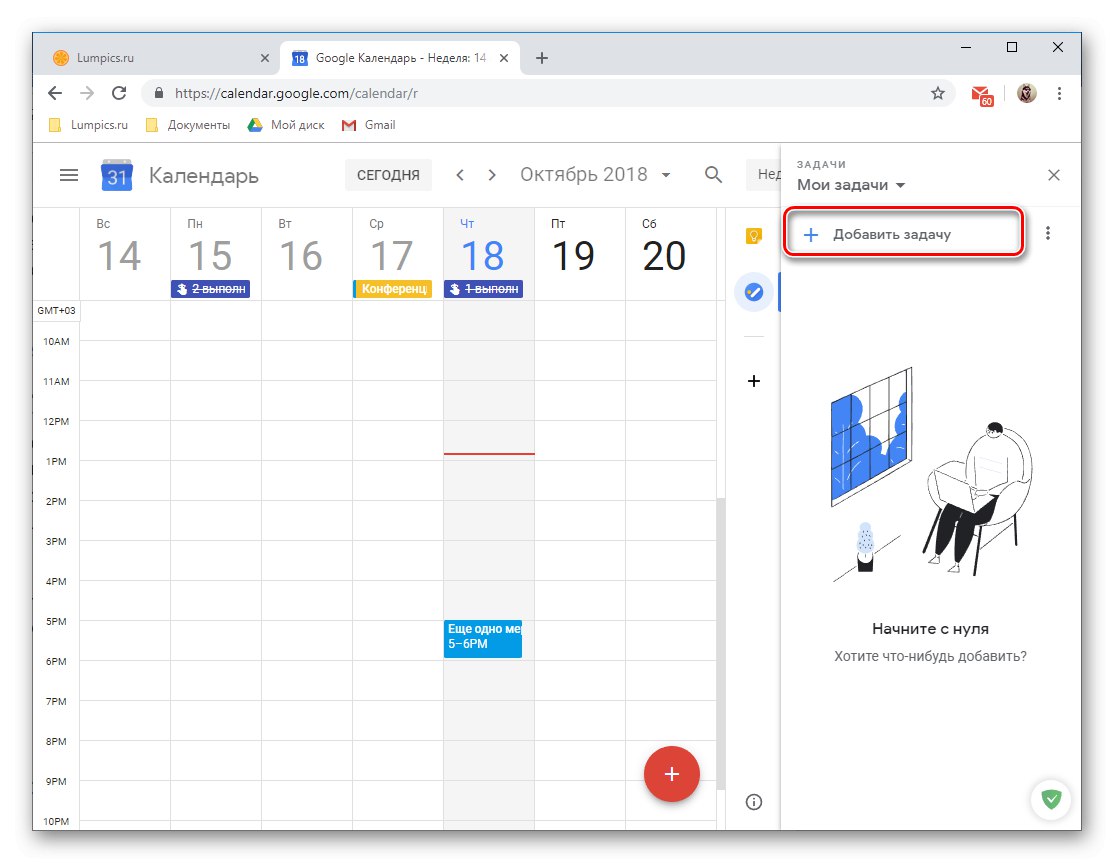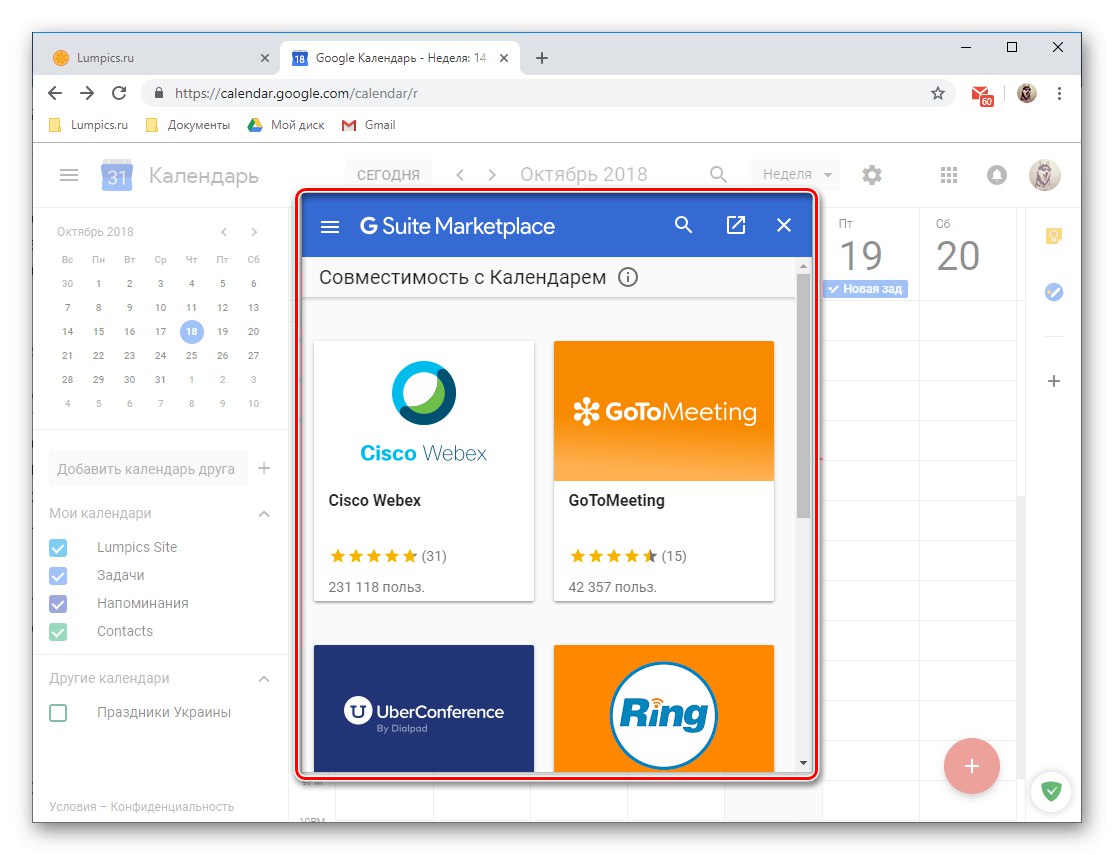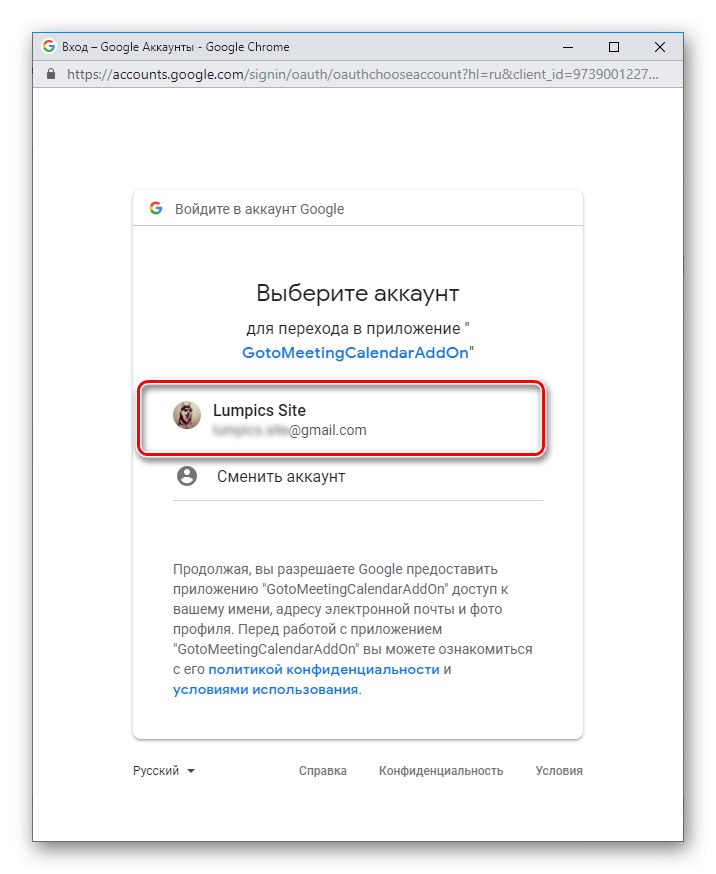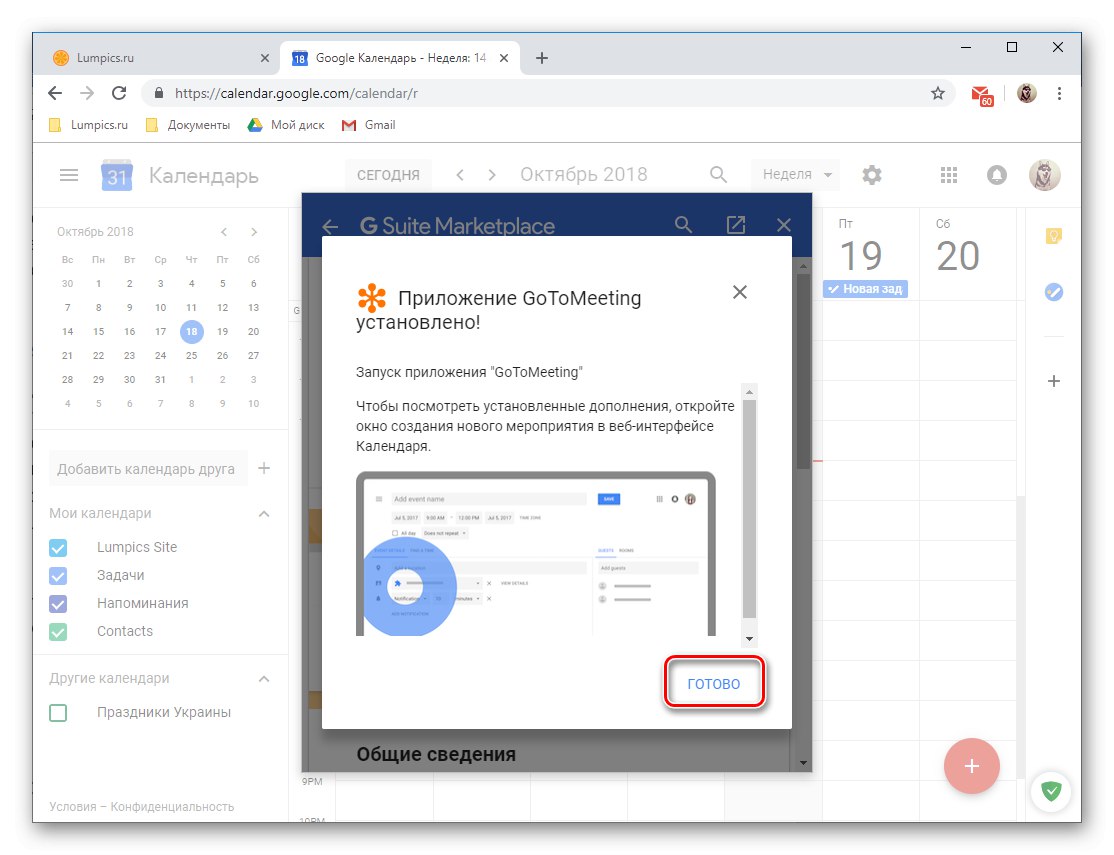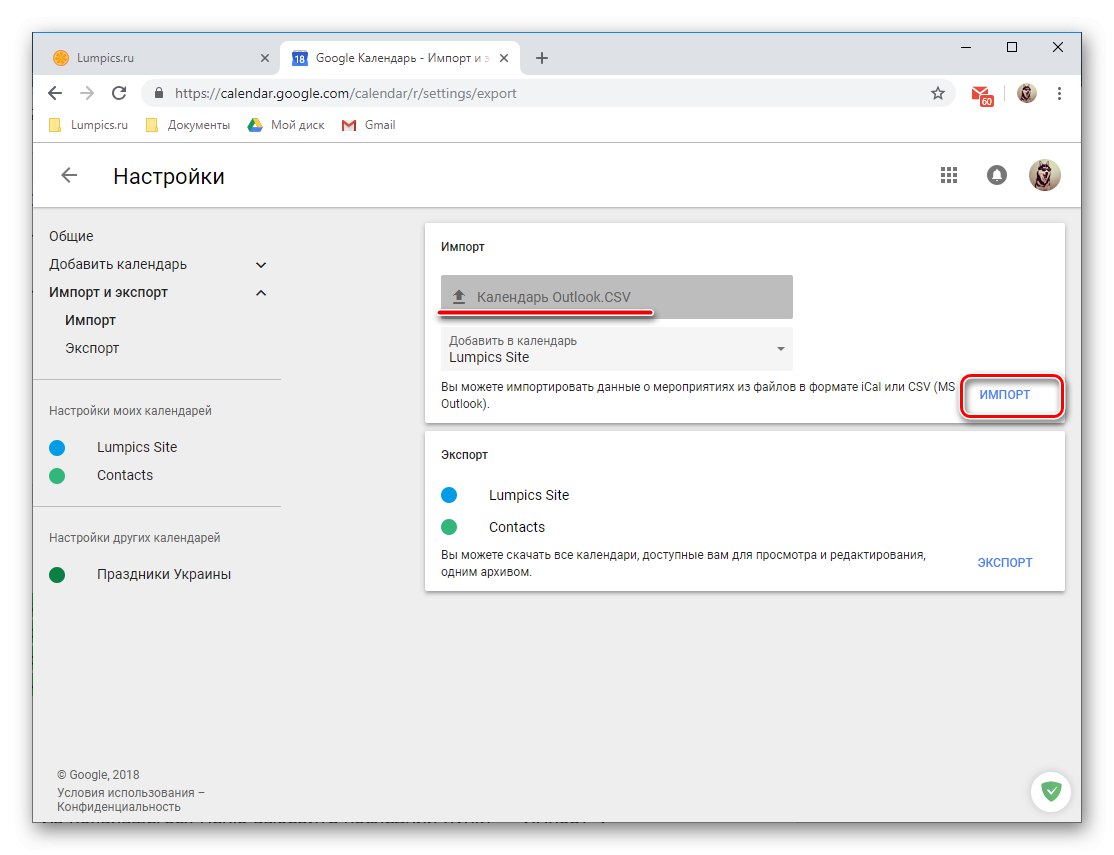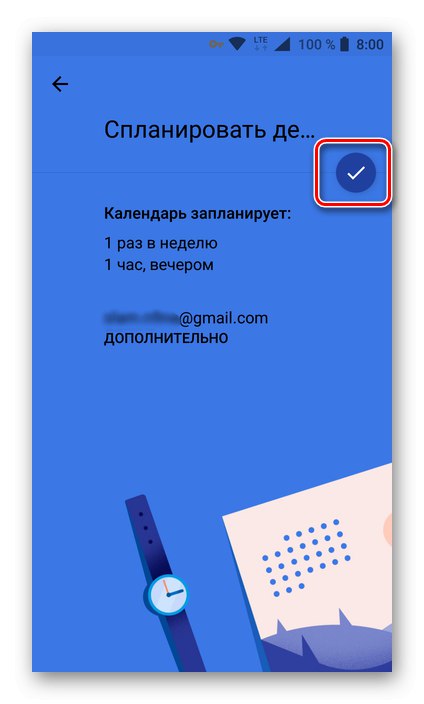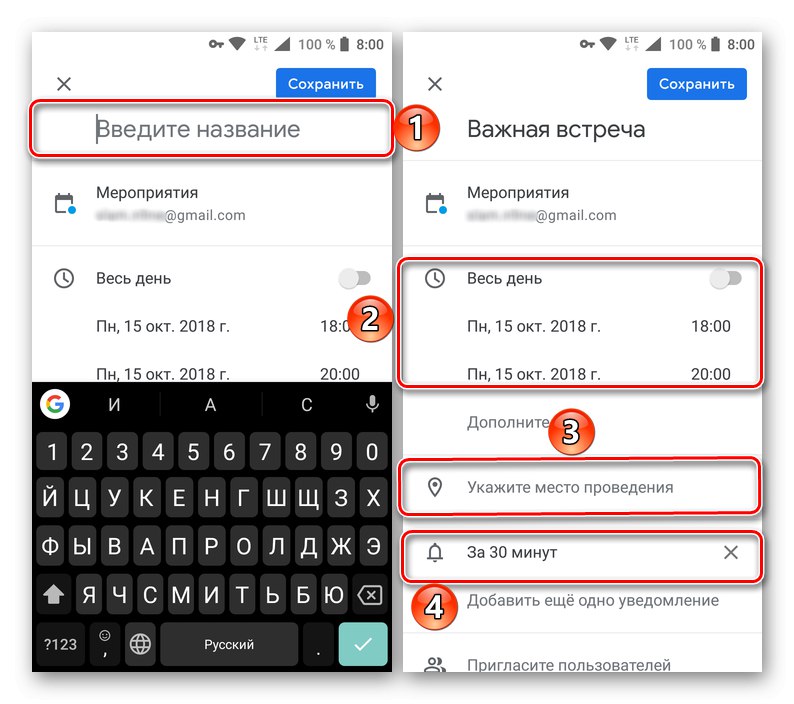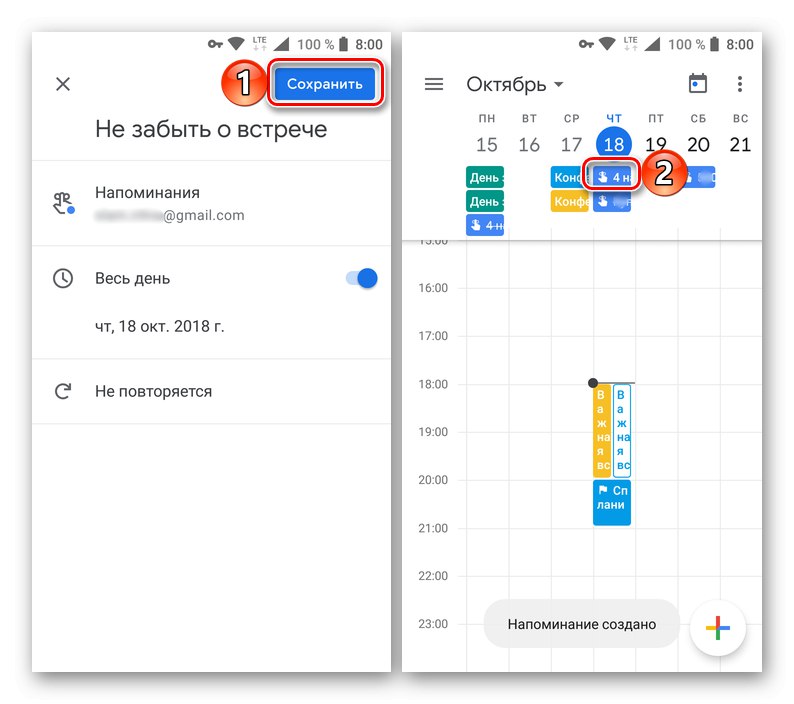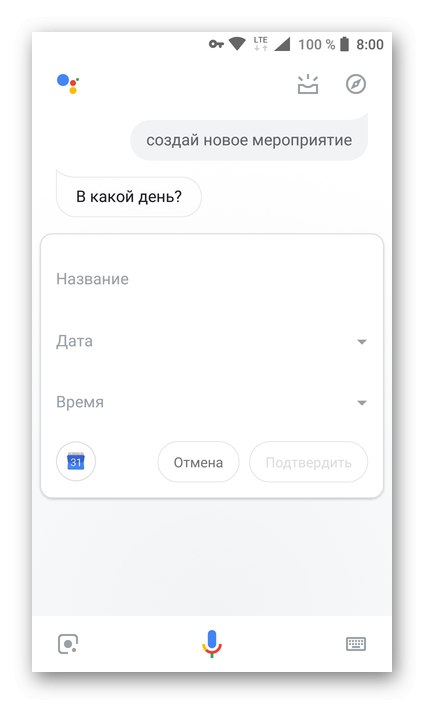W segmencie oprogramowania do planowania i organizacji spraw rozwiązań jest sporo. Produkty te można podzielić na dwie grupy, które nie wykluczają się wzajemnie - harmonogramy zadań i kalendarze. W tym artykule skupimy się na najpopularniejszym przedstawicielu drugiej grupy - Kalendarzu Google - czyli na zawiłościach związanych z konfiguracją i używaniem go na komputerze i telefonie.
Korzystanie z Kalendarza Google
Podobnie jak większość usług firmy GoogleKalendarz prezentowany jest w dwóch wersjach - jest to aplikacja internetowa i mobilna, dostępna na urządzeniach z Android i iOS... Zewnętrznie i funkcjonalnie są pod wieloma względami podobne, ale są też różnice. Dlatego poniżej szczegółowo opowiem zarówno o korzystaniu z wersji internetowej, jak io jej mobilnym odpowiedniku.
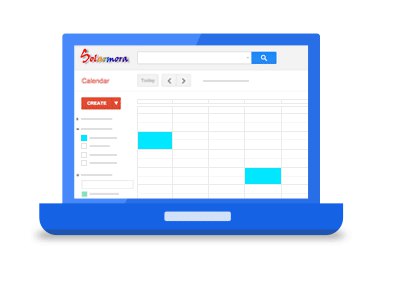
Wersja internetowa
Możesz korzystać ze wszystkich funkcji Kalendarza Google w dowolnej przeglądarce, do której wystarczy kliknąć poniższy link. Jeśli planujesz aktywnie korzystać z tej usługi internetowej, zalecamy zapisanie jej w swoich zakładkach.
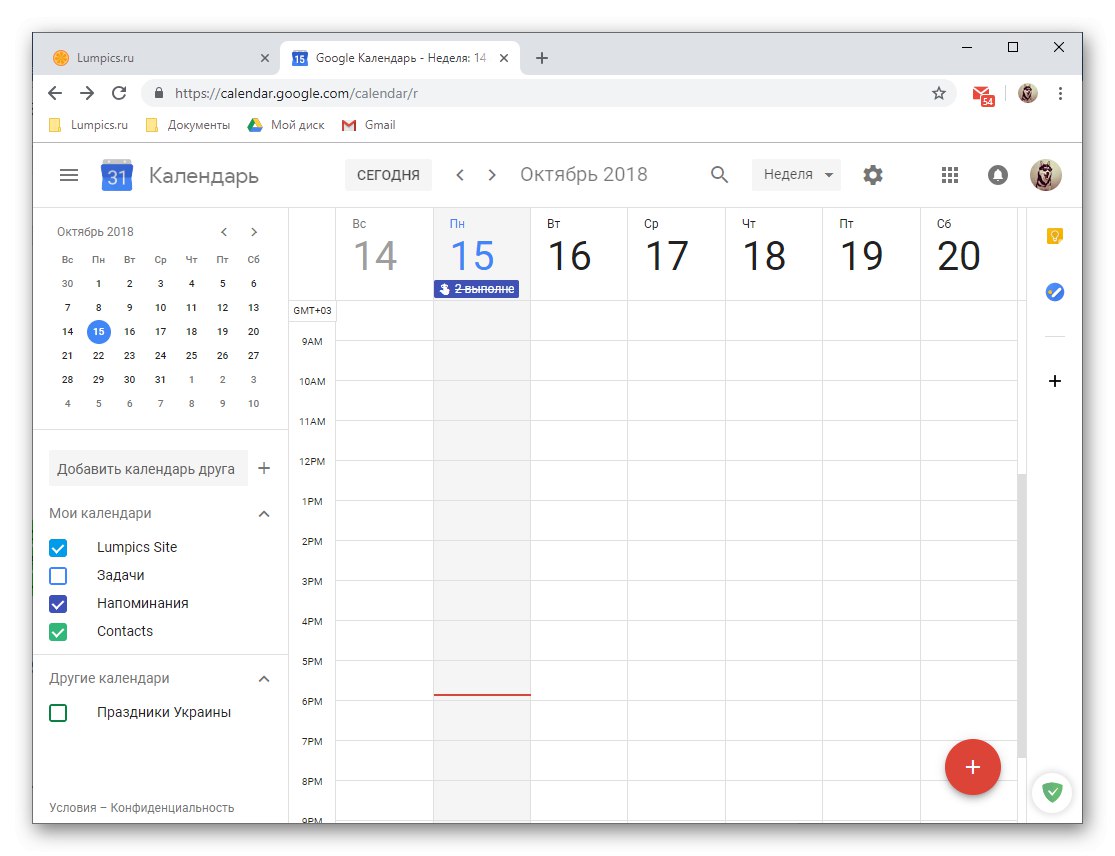
Uwaga: W artykule jako przykład wykorzystano przeglądarkę. Google ChromeGoogle zaleca również dostęp do wszystkich swoich usług, czyli Kalendarza.
Przeczytaj także: Jak dodać witrynę do zakładek przeglądarki
Jeśli Twoja przeglądarka internetowa wykorzystuje Google jako główną wyszukiwarkę i wita Cię również na Twojej stronie głównej, możesz otworzyć Kalendarz w inny, wygodniejszy sposób.
- Kliknij przycisk "Aplikacje Google".
- Z wyświetlonego menu usług firmy wybierz "Kalendarz"klikając na nią lewym przyciskiem myszy (LPM).
- Jeśli żądanego skrótu nie ma na liście, kliknij łącze "Jeszcze" na samym dole wyskakującego menu i znajdź go tam.
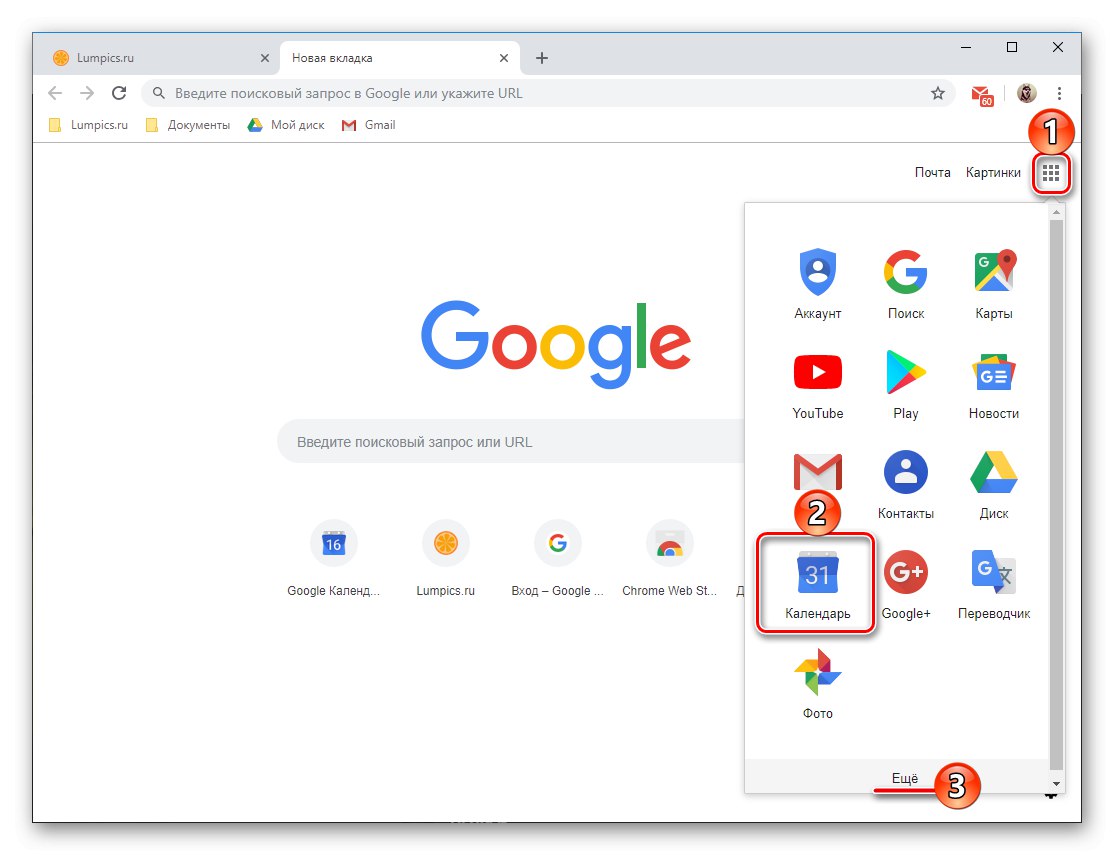
Uwaga: Przycisk "Aplikacje Google" jest dostępny w prawie każdym serwisie internetowym firmy, więc pracując z jednym z nich, zawsze możesz otworzyć inny dostępny za pomocą kilku kliknięć.
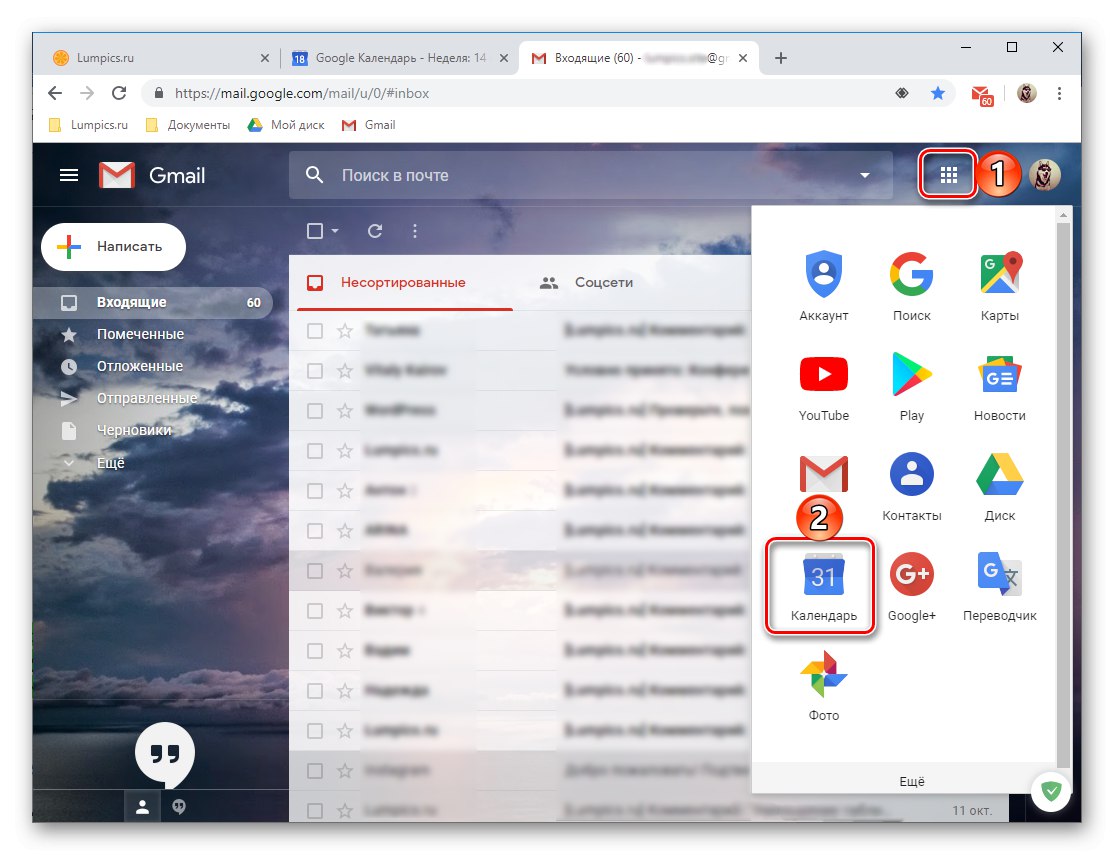
Interfejs i sterowanie
Zanim przejdziemy do głównych funkcji i niuansów korzystania z Kalendarza Google, przejrzyjmy pokrótce jego wygląd, elementy sterujące i główne parametry.
- Większość interfejsu usługi sieciowej jest zarezerwowana dla kalendarza na bieżący tydzień, ale w razie potrzeby można zmienić jego wyświetlanie.
![Opcje wyświetlania Kalendarza Google w przeglądarce]()
Do wyboru są następujące opcje: dzień, tydzień, miesiąc, rok, harmonogram, 4 dni. Możesz przełączać się między tymi „interwałami” za pomocą strzałek skierowanych w lewo iw prawo.
- Po prawej stronie wyżej wymienionych strzałek wskazywany jest wybrany okres (miesiąc i rok lub po prostu rok, w zależności od trybu wyświetlania).
- Po prawej stronie znajduje się przycisk wyszukiwania, po kliknięciu, który otwiera nie tylko wiersz do wprowadzania tekstu, ale także dostępne są różne filtry i elementy do sortowania wyników.
![Wyszukaj i sortuj filtry wbudowane w Kalendarz Google]()
Możesz wyszukiwać zarówno według wydarzeń w kalendarzu, jak i bezpośrednio w wyszukiwarce Google.
- W lewym okienku Kalendarza Google znajduje się dodatkowy panel, który można ukryć lub odwrotnie, aktywować. Wyświetlany jest tutaj kalendarz na bieżący lub wybrany miesiąc, a także kalendarze, które są domyślnie włączone lub zostały dodane ręcznie.
- Mały blok po prawej stronie jest zarezerwowany dla dodatków. Jest tu kilka standardowych rozwiązań Google, a także możliwość dodawania produktów od zewnętrznych programistów.
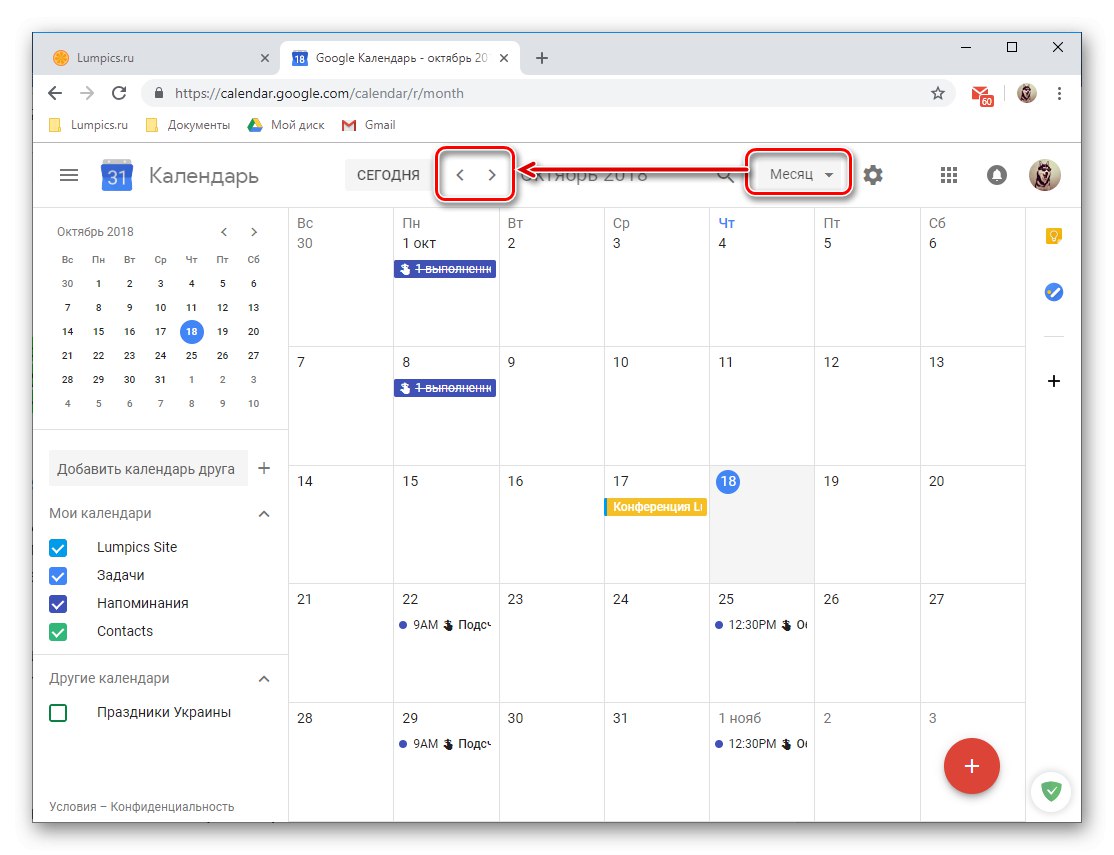
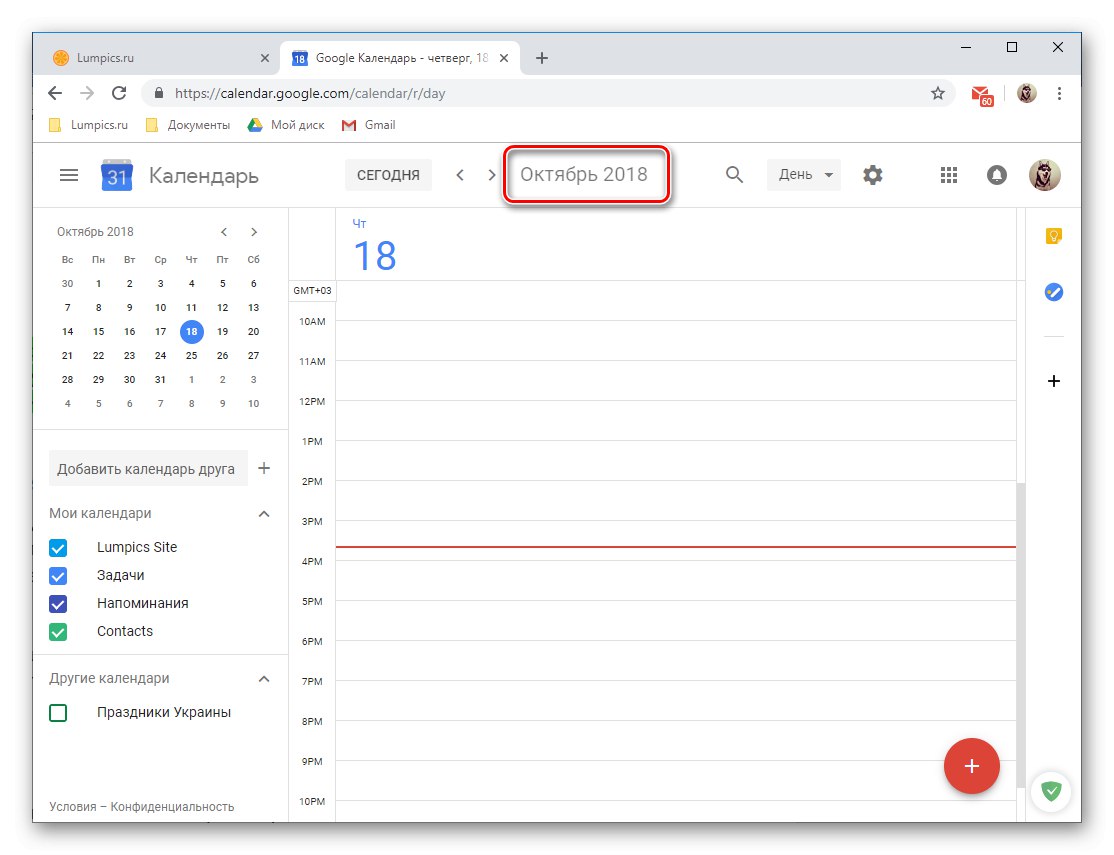
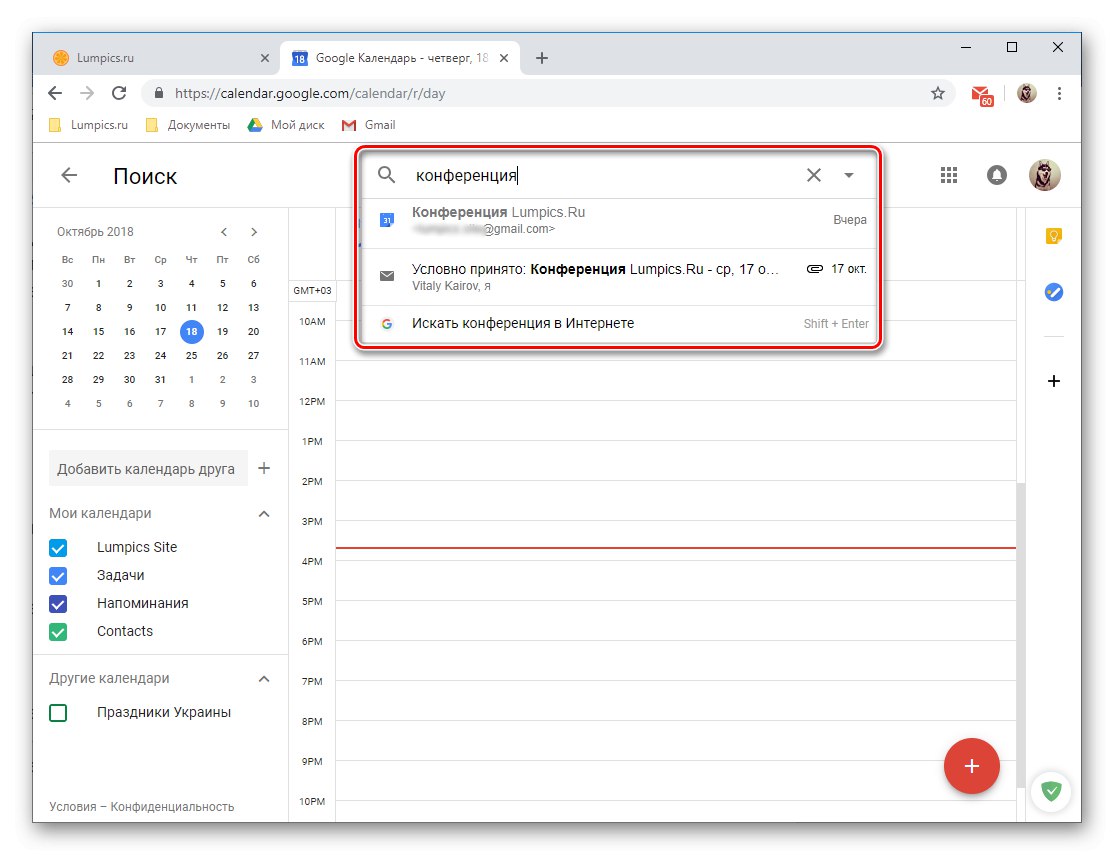
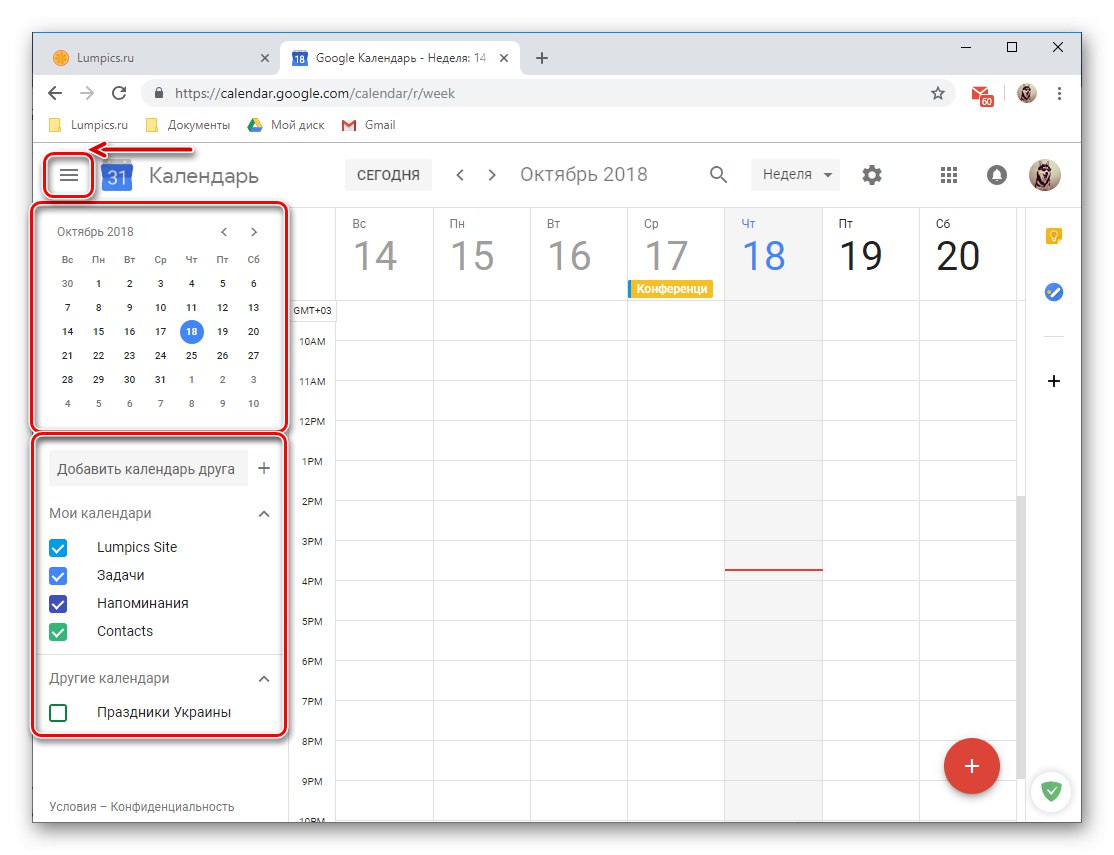
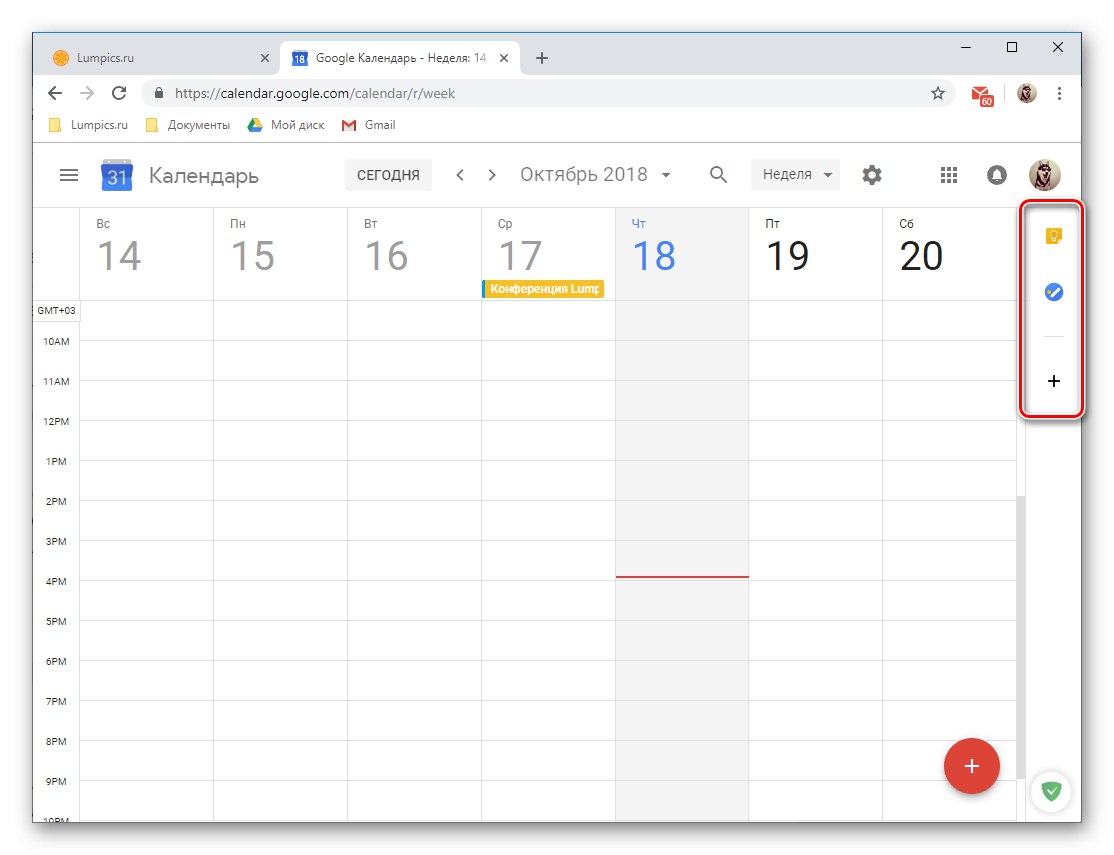
Organizacja imprez
Korzystając z Kalendarza Google, możesz łatwo tworzyć wydarzenia i wydarzenia, zarówno jednorazowe (na przykład spotkania lub konferencje), jak i cykliczne (spotkania cotygodniowe, do wyboru itp.). Aby utworzyć wydarzenie, musisz wykonać następujące czynności:
- LPM na przycisku w kształcie czerwonego kółka z białym znakiem plus w środku, który znajduje się w prawym dolnym rogu kalendarza.
- Nadaj nazwę przyszłemu wydarzeniu, określ jego datę rozpoczęcia i zakończenia, określ godzinę. Dodatkowo możesz przypisać okres przypomnienia ("Cały dzień") i jego powtórzenie lub brak.
- Ponadto, jeśli chcesz, możesz określić „Szczegóły wydarzenia”, wskazanie miejsca jego odbycia, dodanie wideokonferencji (poprzez Hangouts), ustawienie czasu powiadomienia (okres przed rozpoczęciem wydarzenia). Między innymi możesz zmienić kolor wydarzenia w kalendarzu, określić stan zajętości organizatora oraz dodać notatkę, w której możesz np. Określić szczegółowy opis, dodać pliki (obraz lub dokument).
- Przechodząc do zakładki "Czas", możesz dwukrotnie sprawdzić poprzednio określoną wartość lub ustawić nową, dokładniejszą. Można to zrobić zarówno za pomocą specjalnych zakładek, jak i bezpośrednio w polu kalendarza, prezentowanym w postaci miniatury.
- Jeśli tworzysz wydarzenie publiczne, to znaczy, że weźmie w nim udział ktoś inny oprócz Ciebie, „Dodaj gości”podając ich adresy e-mail (kontakty Gmail synchronizowane automatycznie). Ponadto możesz zdefiniować uprawnienia zaproszonych użytkowników, określając, czy mogą edytować wydarzenie, zapraszać nowych uczestników i wyświetlać listę zaproszonych osób.
- Gdy zakończysz tworzenie wydarzenia i upewnisz się, że podałeś wszystkie niezbędne informacje (chociaż zawsze można je edytować), kliknij przycisk "Zapisać".
![Zapisywanie utworzonego i dekorowanego wydarzenia w internetowej wersji Kalendarza Google]()
Jeśli „zaprosiłeś” gości, musisz dodatkowo wyrazić zgodę na wysłanie im zaproszenia przez e-mail lub odwrotnie, odmów.
- Utworzone wydarzenie pojawi się w kalendarzu i odbędzie się zgodnie z określoną datą i godziną.
![Wydarzenie zostało utworzone i zapisane w internetowej wersji Kalendarza Google]()
Aby zobaczyć szczegóły i możliwą edycję, wystarczy kliknąć lewym przyciskiem myszy.

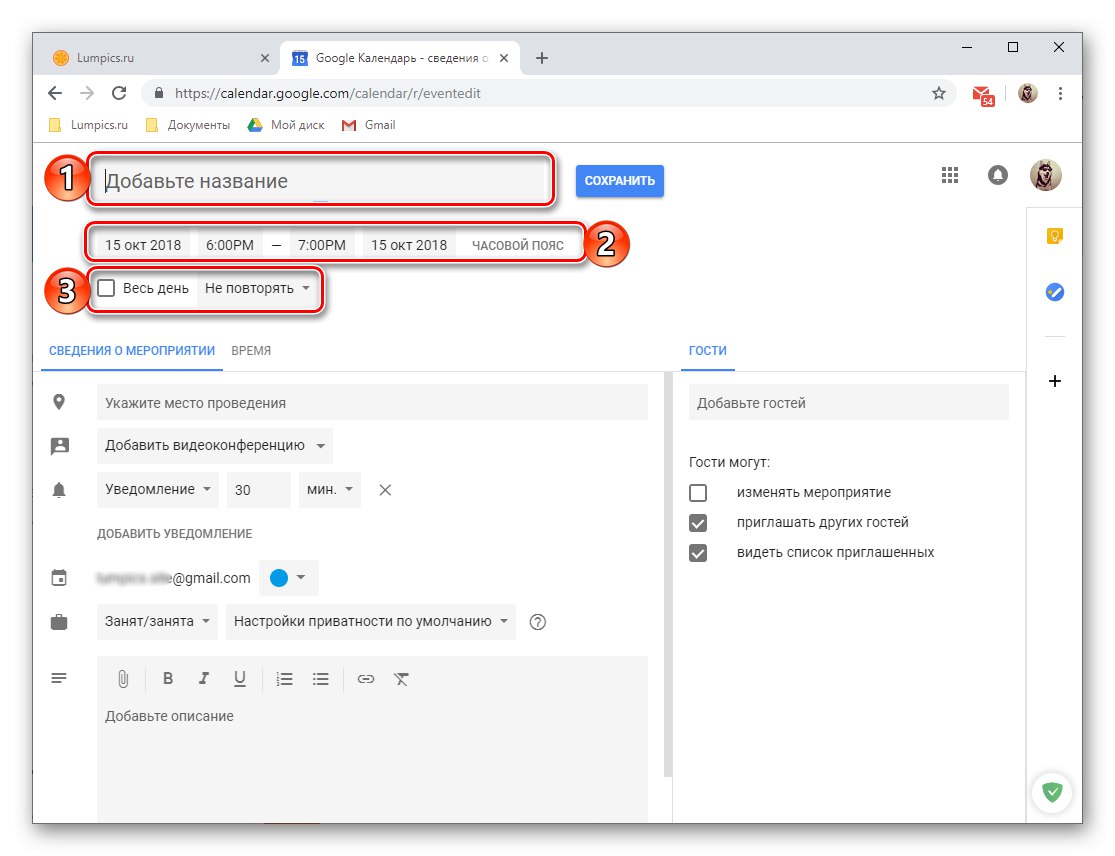
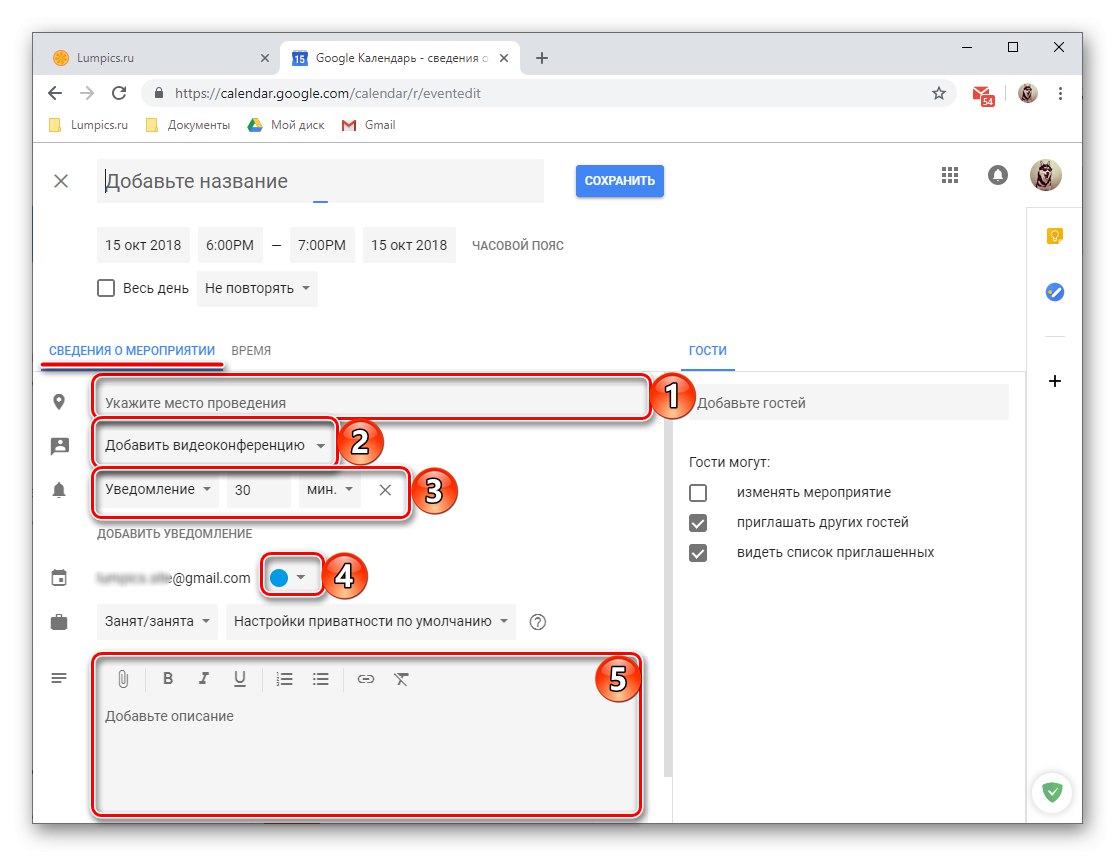
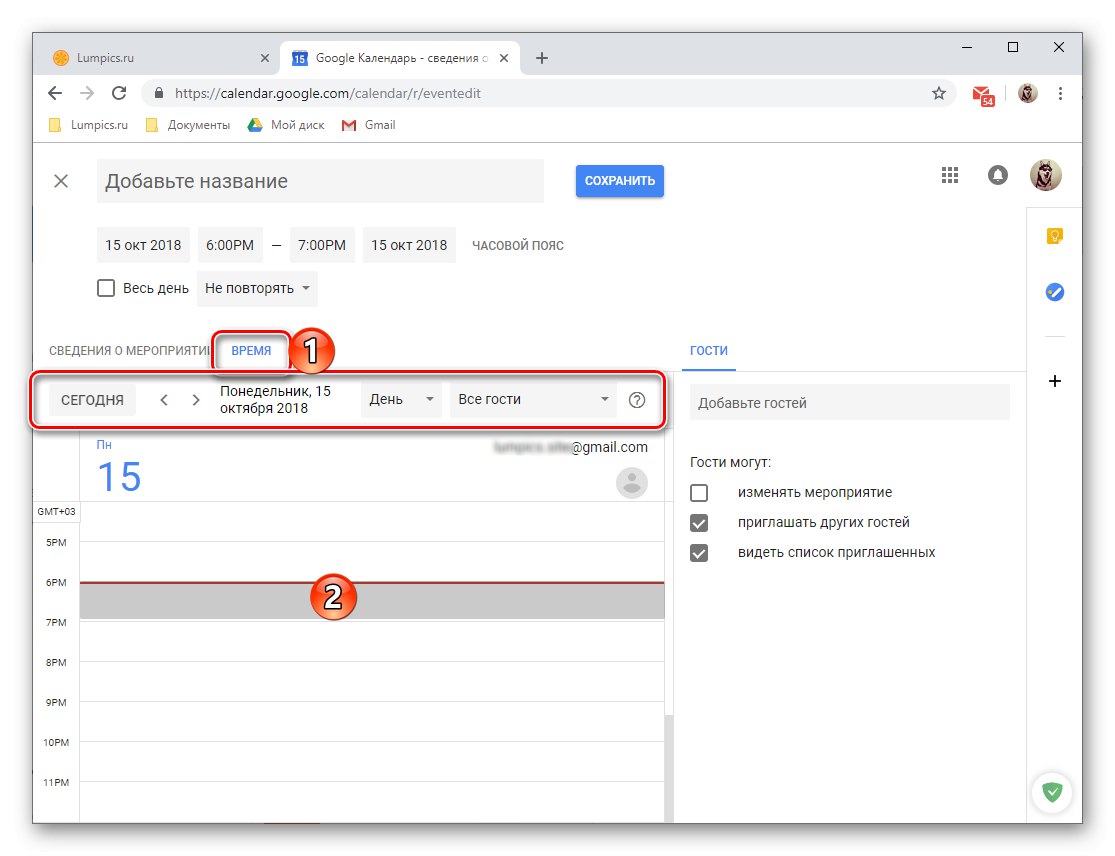
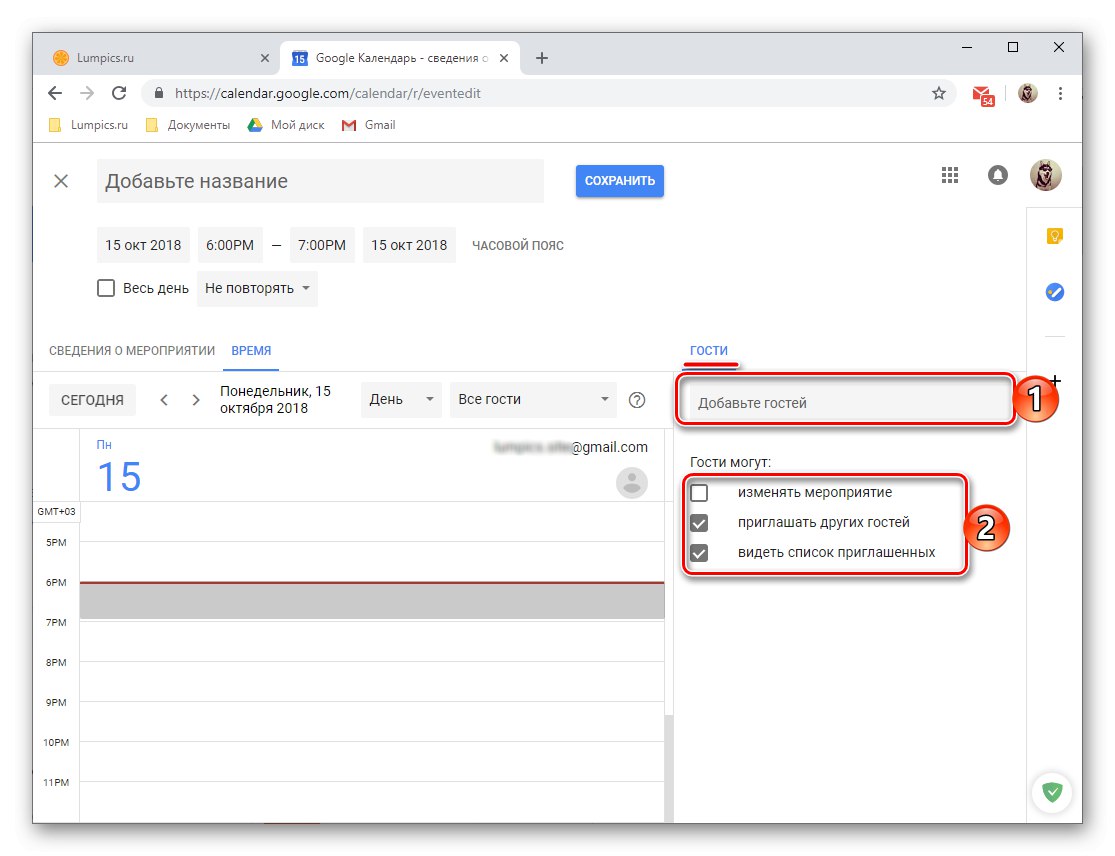
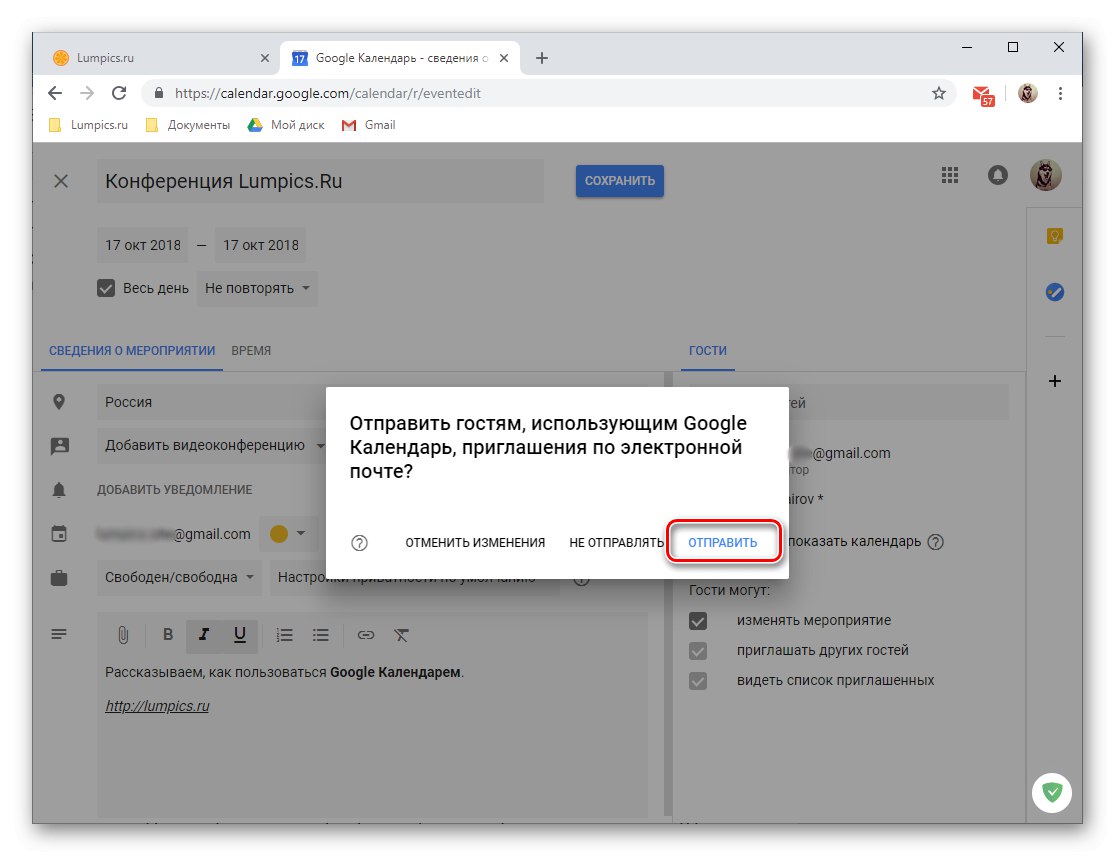
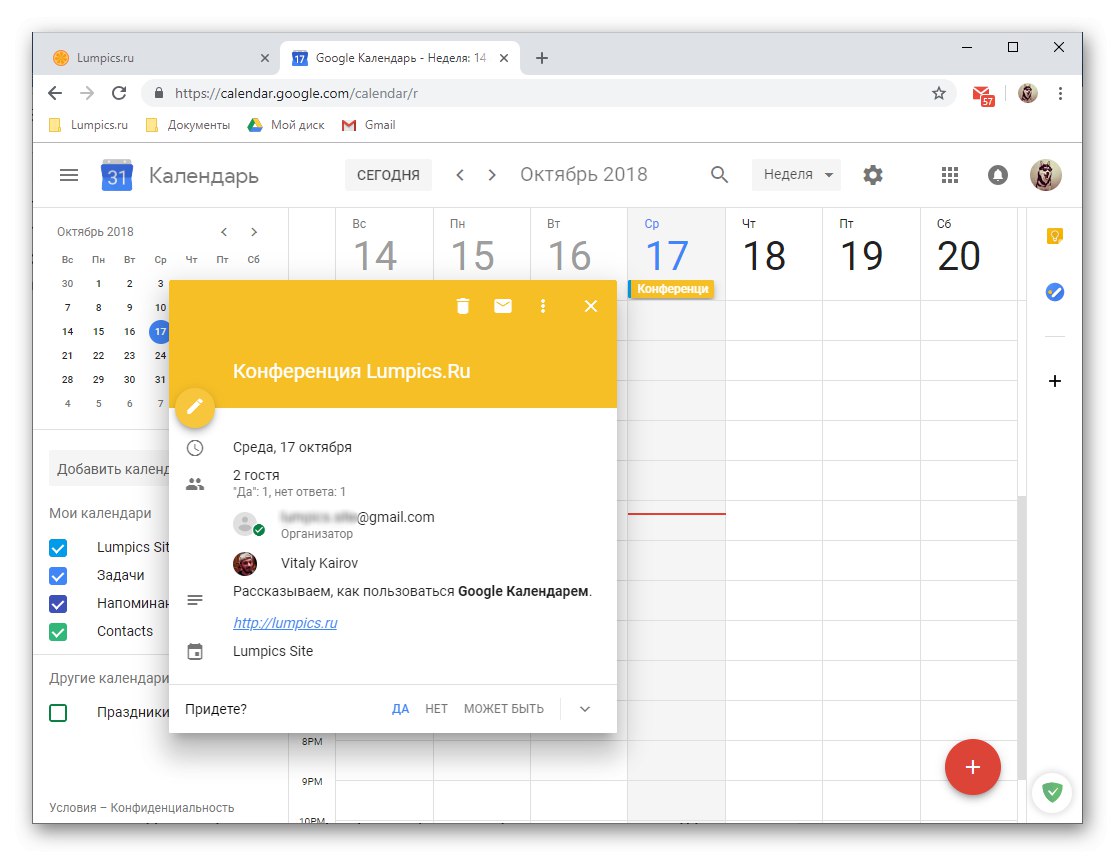
-
Mały hack na życie: możesz przystąpić do tworzenia nowego wydarzenia w nieco inny sposób, a mianowicie:
- Kliknij LPM w obszarze kalendarza odpowiadającym dacie i godzinie wydarzenia.
- W oknie, które zostanie otwarte, przede wszystkim upewnij się, że przycisk "Zdarzenie" aktywny. Nadaj mu nazwę, określ datę i godzinę wydarzenia.
- Kliknij "Zapisać" aby zapisać wpis lub „Inne parametry”jeśli chcesz przejść do bardziej szczegółowej edycji i rejestracji wydarzenia, jak omówiono powyżej.

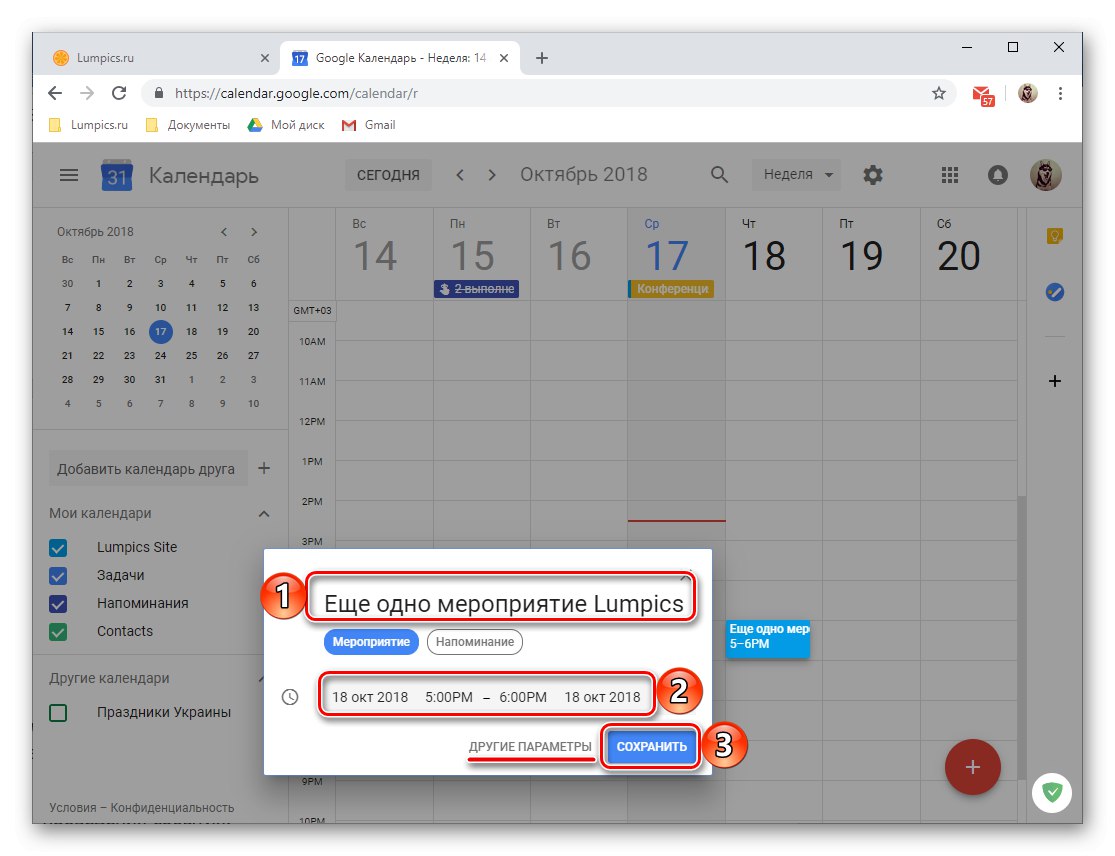
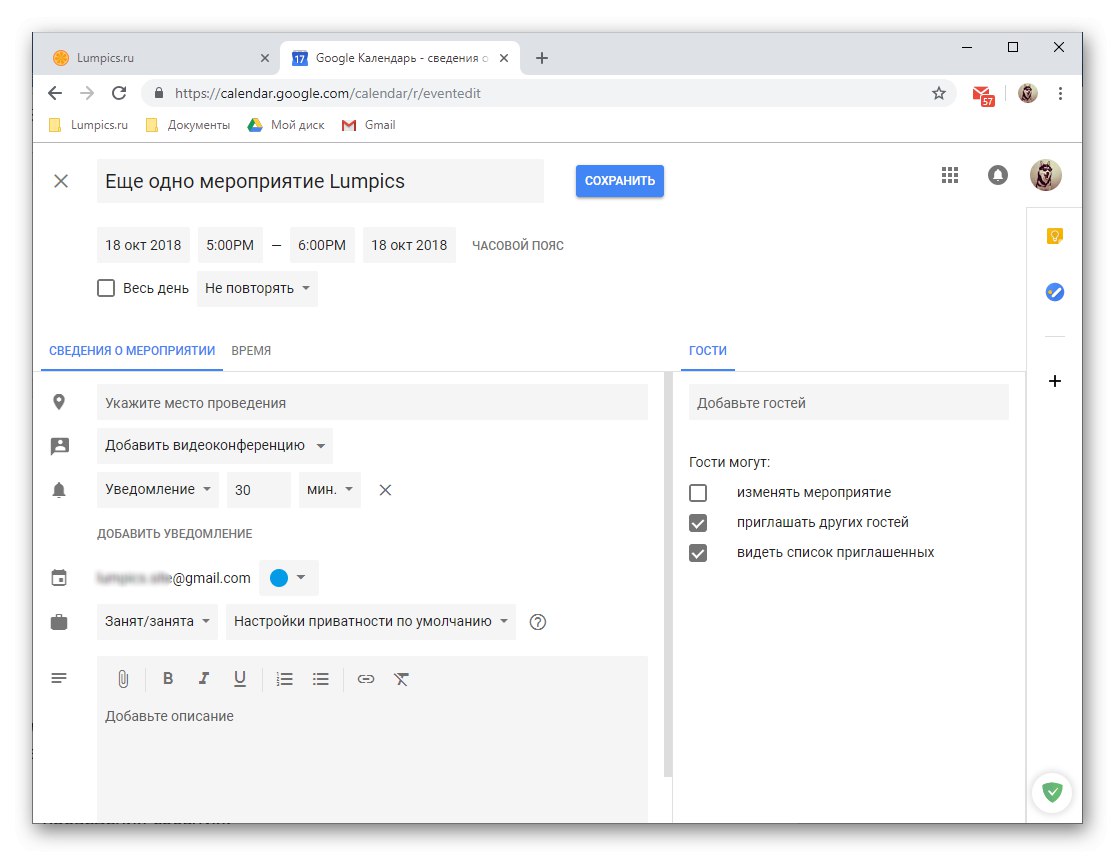
Twórz przypomnienia
Wydarzeniom utworzonym w Kalendarzu Google można „towarzyszyć” przypomnieniami, aby o nich nie zapomnieć. Odbywa się to w trakcie szczegółowej edycji i rejestracji wydarzenia, o czym mówiliśmy w trzecim kroku poprzedniej części artykułu. Ponadto możesz tworzyć przypomnienia na dowolny temat, które nie są związane z wydarzeniami lub je uzupełniają. Dla tego:
- Kliknij LPM w obszarze Kalendarza Google odpowiadającym dacie i godzinie przyszłego przypomnienia.
![Miejsce w kalendarzu odpowiadające dacie i godzinie przyszłego przypomnienia w Kalendarzu Google]()
Uwaga: Datę i godzinę przypomnienia można zmienić zarówno wtedy, gdy zostanie utworzone bezpośrednio, jak i później.
- W wyskakującym okienku, które się pojawi, kliknij przycisk "Przypomnienie"pokazano na poniższym obrazku.
- Dodaj tytuł, określ datę i godzinę oraz określ opcje powtarzania (dostępne opcje: nie powtarzaj, codziennie, co tydzień, co miesiąc itp.). Dodatkowo możesz ustawić „czas trwania” przypomnienia - "Cały dzień".
- Po wypełnieniu wszystkich pól kliknij przycisk "Zapisać".
- Utworzone przypomnienie zostanie dodane do kalendarza zgodnie z podaną przez Ciebie datą i godziną, a wysokość „kartki” będzie odpowiadać czasowi jego trwania (w naszym przykładzie jest to 30 minut).
![Nowe przypomnienie dodane do internetowej wersji Kalendarza Google]()
Aby wyświetlić przypomnienie i / lub edytować je, po prostu kliknij je LPM, po czym otworzy się wyskakujące okienko ze szczegółami.

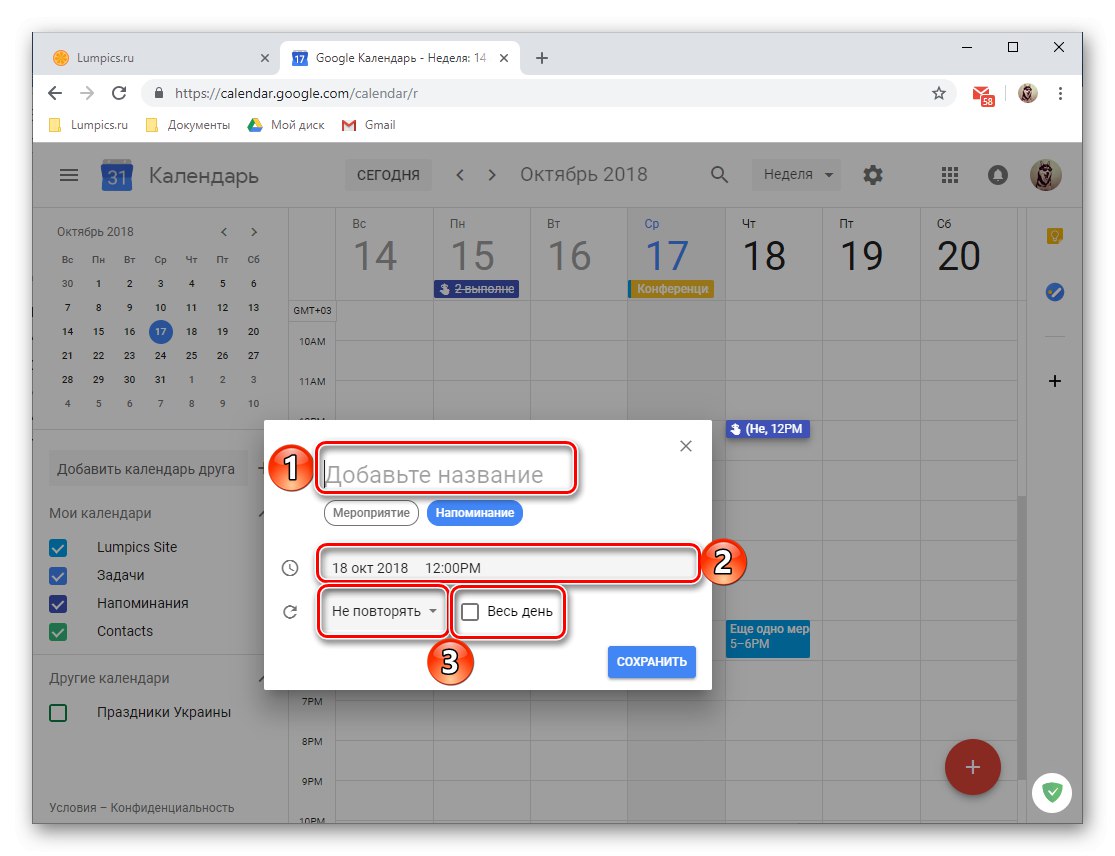
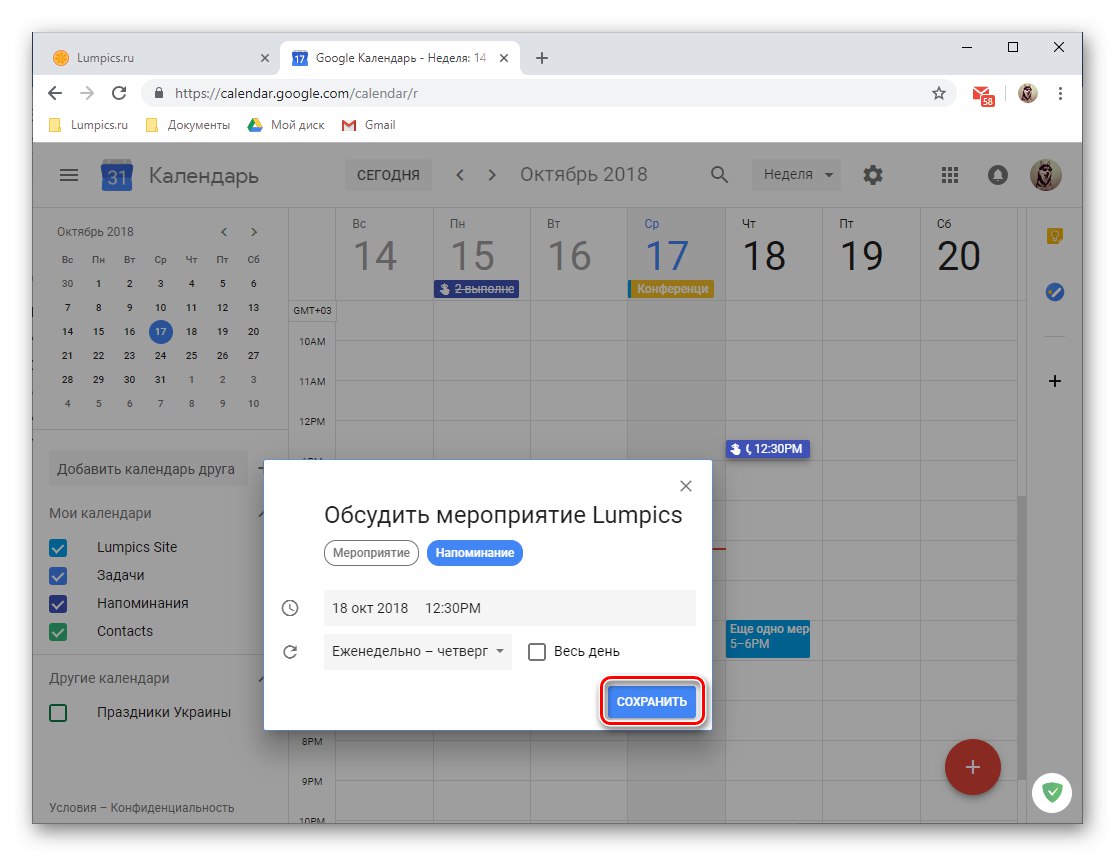
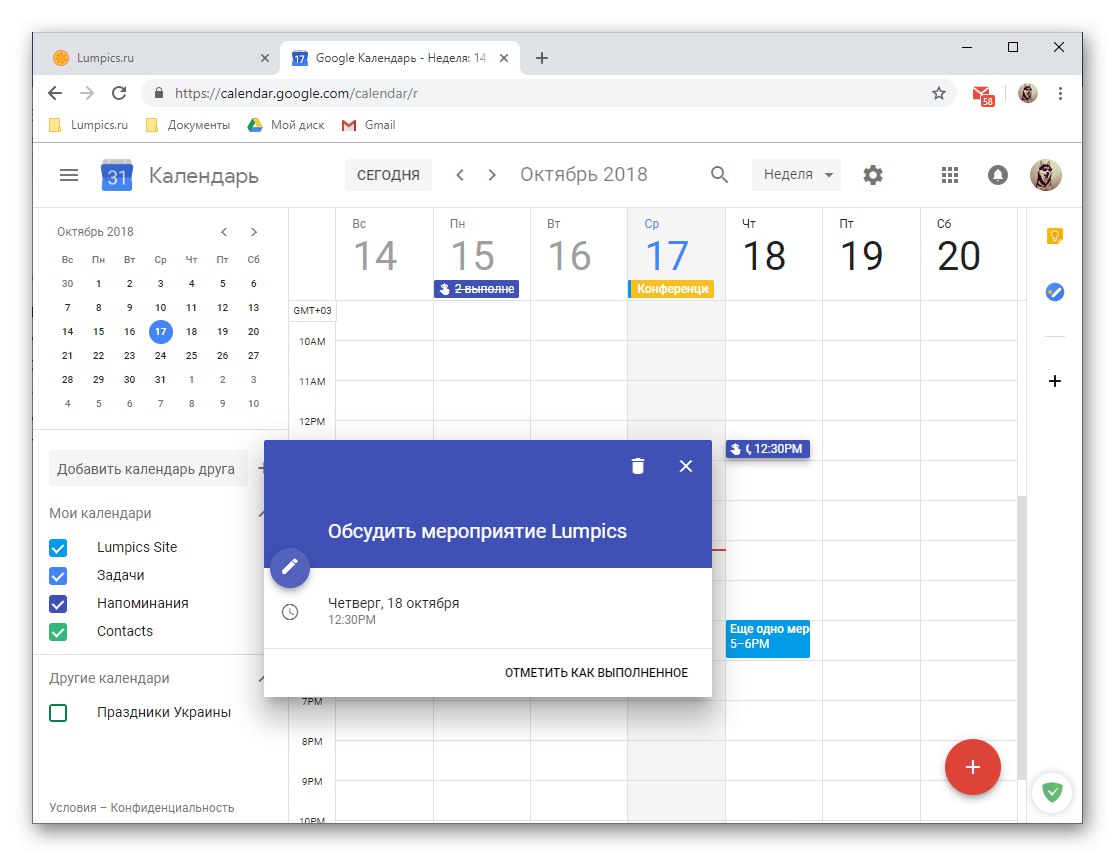
Dodawanie kalendarzy
W zależności od kategorii, wpisy dokonane w Kalendarzu Google są pogrupowane w różne, choć może się wydawać dziwne, kalendarze. Znajdziesz je w bocznym menu serwisu internetowego, które, jak już zainstalowaliśmy, można w razie potrzeby łatwo ukryć. Przejdźmy pokrótce przez każdą z tych grup.
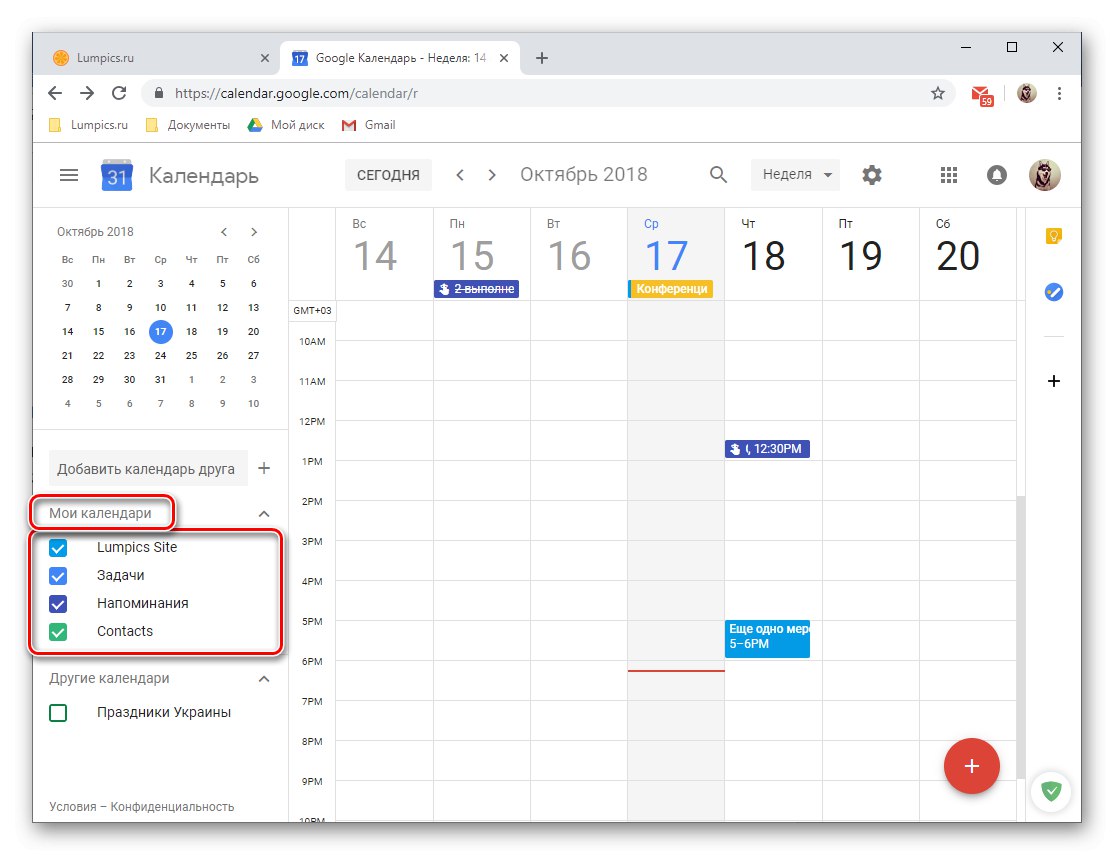
- „Twoja nazwa profilu Google” - (soringpcrepair.com Witryna w naszym przykładzie) są to wydarzenia, zarówno utworzone przez Ciebie, jak i te, na które mógłbyś zostać zaproszony;
- „Przypomnienia” - utworzone przypomnienia;
- „Zadania” - zapisy dokonane we wniosku o tej samej nazwie;
- "Łączność" - dane z Twojej książki adresowej Google, na przykład urodziny użytkowników lub inne ważne daty, które podałeś w ich wizytówce;
- „Inne kalendarze” - wakacje w kraju, z którym połączone jest Twoje konto, oraz kategorie dodane ręcznie z dostępnych szablonów.
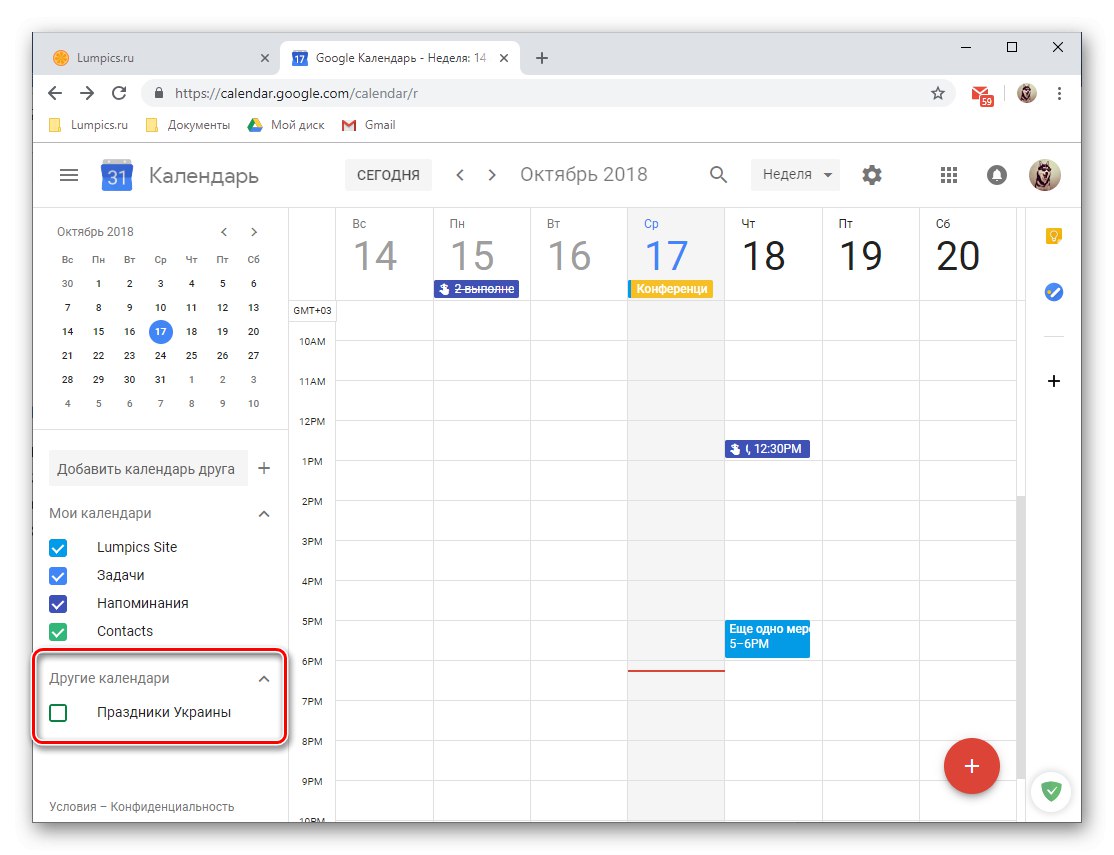
Każda z kategorii ma swój własny kolor, dzięki któremu możesz łatwo znaleźć tę lub inną pozycję w kalendarzu. W razie potrzeby wyświetlanie wydarzeń z którejkolwiek z grup można ukryć, przy czym wystarczy odznaczyć okienko obok jej nazwy.
Między innymi możesz dodać kalendarz znajomego do listy kalendarzy, jednak nie można tego zrobić bez jego zgody. Aby to zrobić, wprowadź jego adres e-mail w odpowiednim polu, a następnie "Poproś o dostęp" w wyskakującym okienku. Wtedy pozostaje tylko czekać na potwierdzenie od użytkownika.
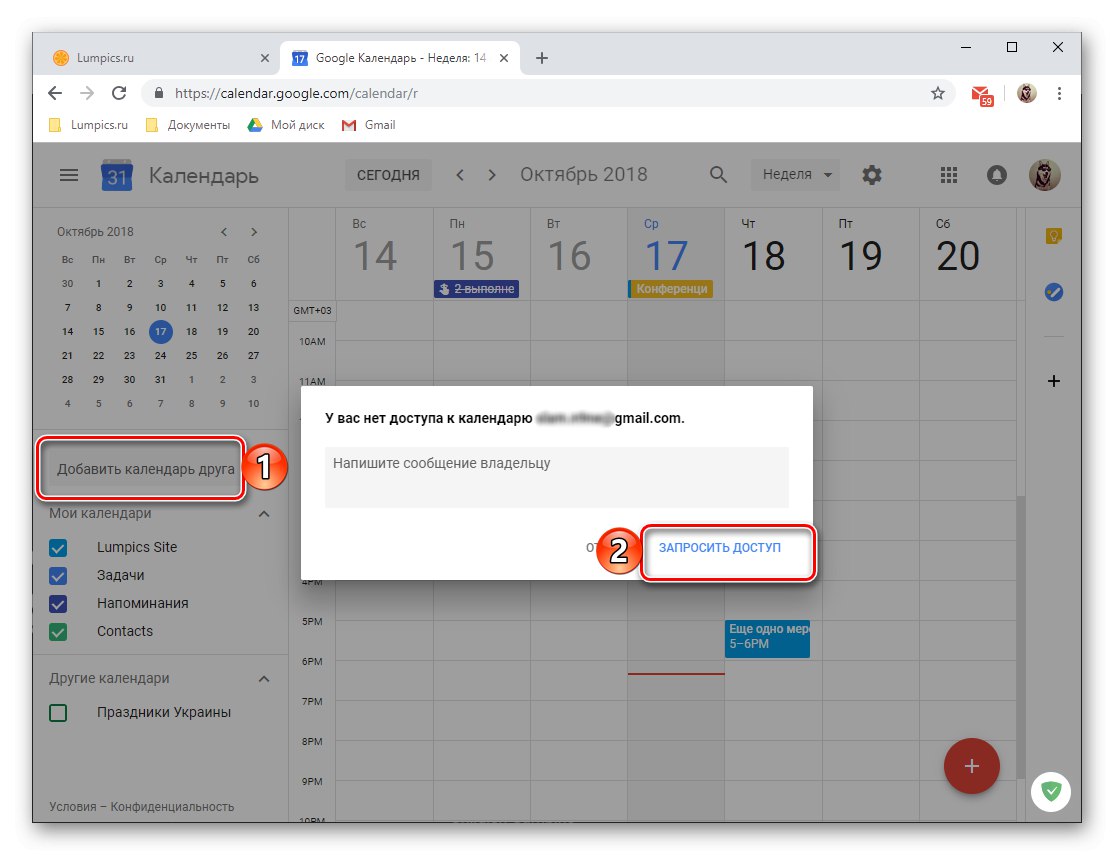
Możesz dodać nowe do listy dostępnych kalendarzy. Odbywa się to poprzez kliknięcie znaku plusa po prawej stronie pola zaproszenia znajomego, po czym pozostaje wybrać odpowiednią wartość z menu, które się pojawi.
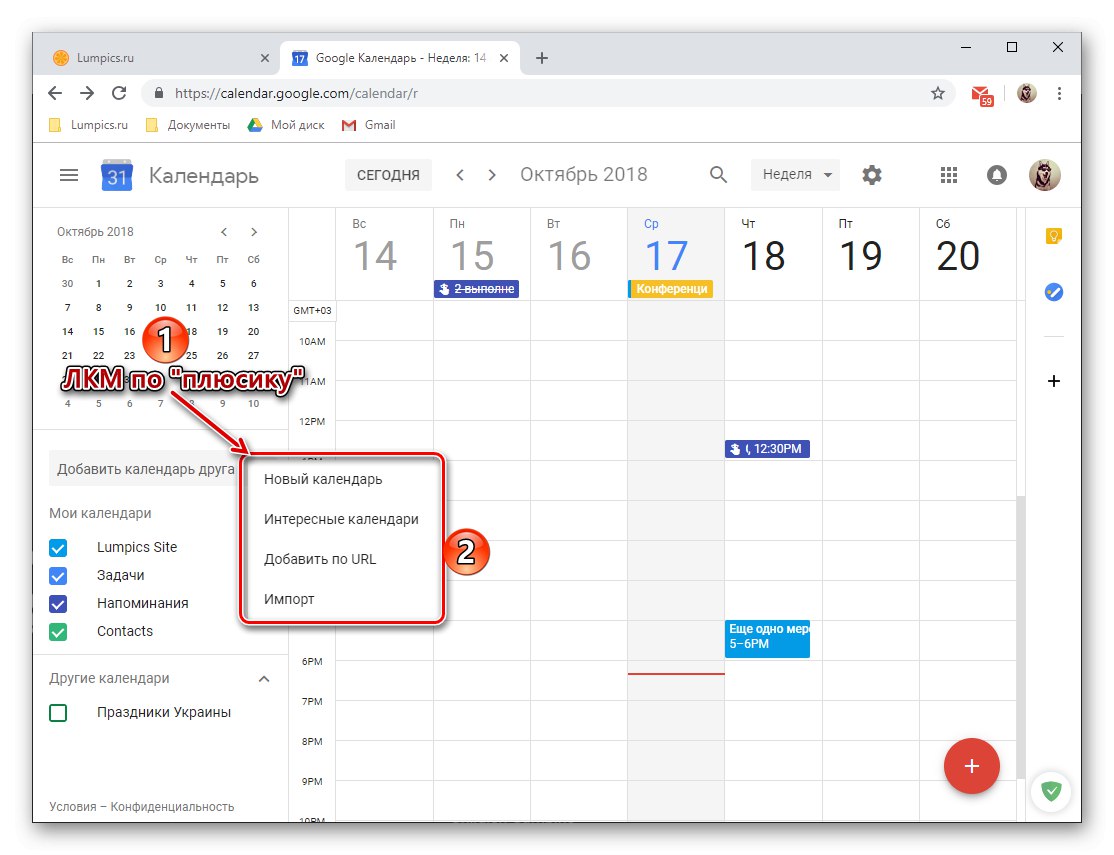
-
Do wyboru są następujące opcje:
- „Nowy kalendarz” - umożliwia stworzenie kolejnej kategorii na podstawie określonych przez Ciebie kryteriów;
- „Ciekawe kalendarze” - wybór szablonu, gotowego kalendarza z listy dostępnych;
- Dodaj według adresu URL - jeśli korzystasz z dowolnego otwartego kalendarza online, możesz również dodać go do usługi Google, wystarczy wstawić do niego link w odpowiednim polu i potwierdzić akcję;
- "Import" - pozwala na wczytanie danych wyeksportowanych z innych kalendarzy, które omówimy bardziej szczegółowo poniżej. W tej samej sekcji możesz wykonać odwrotną czynność - wyeksportować swój kalendarz Google do wykorzystania w innych obsługiwanych usługach.
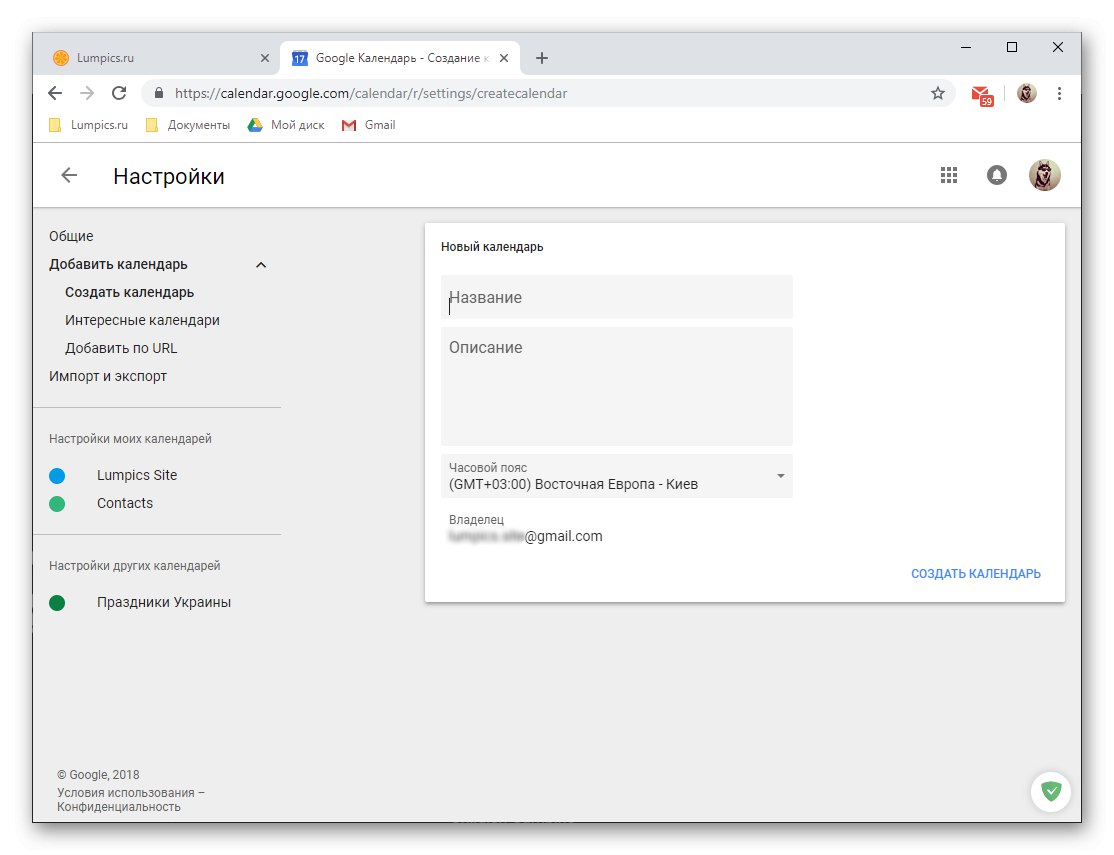
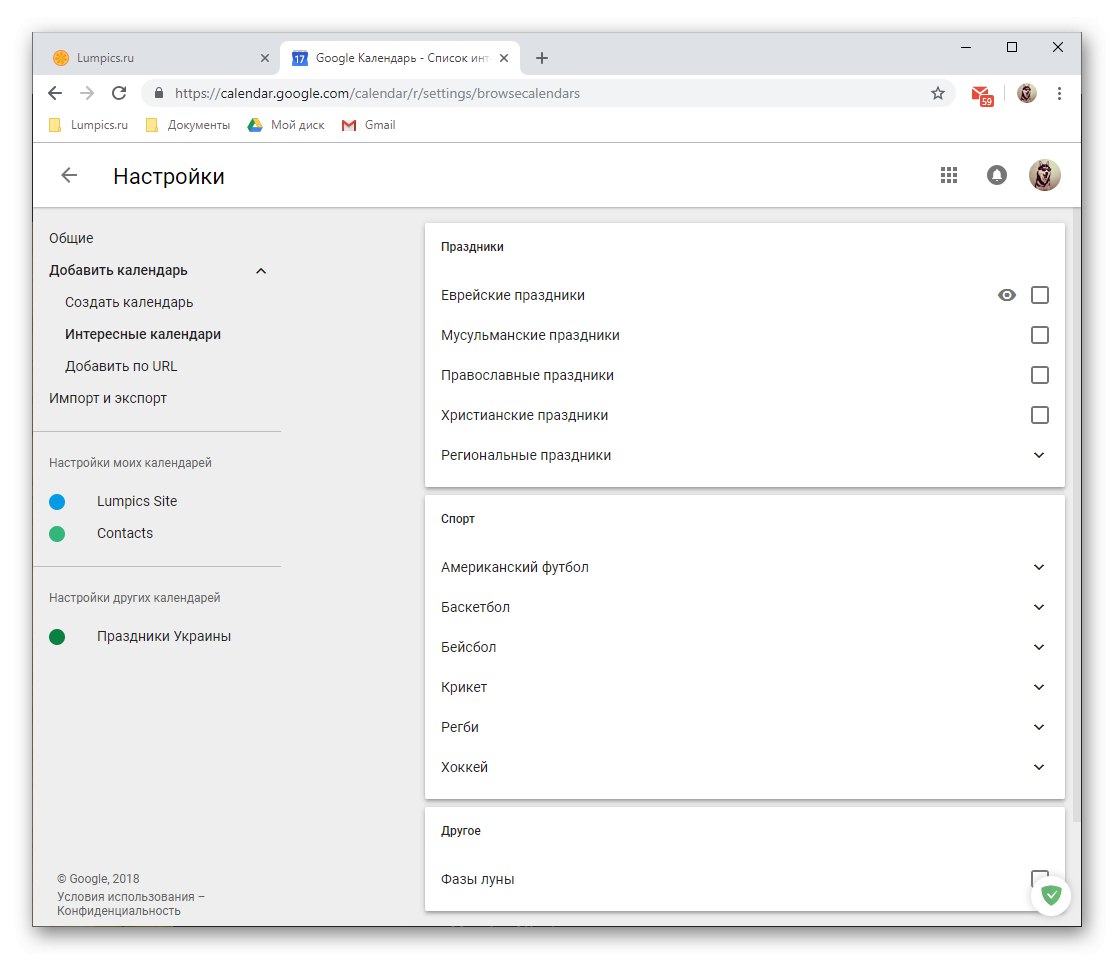
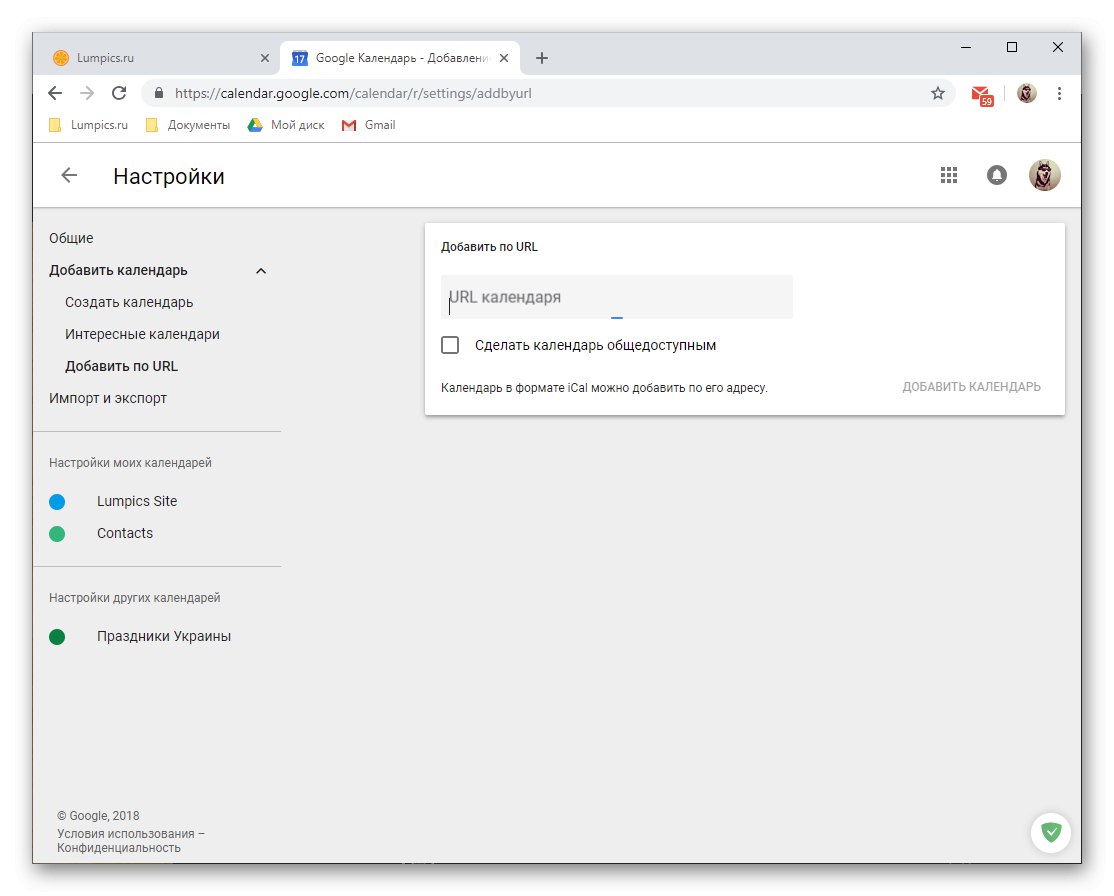
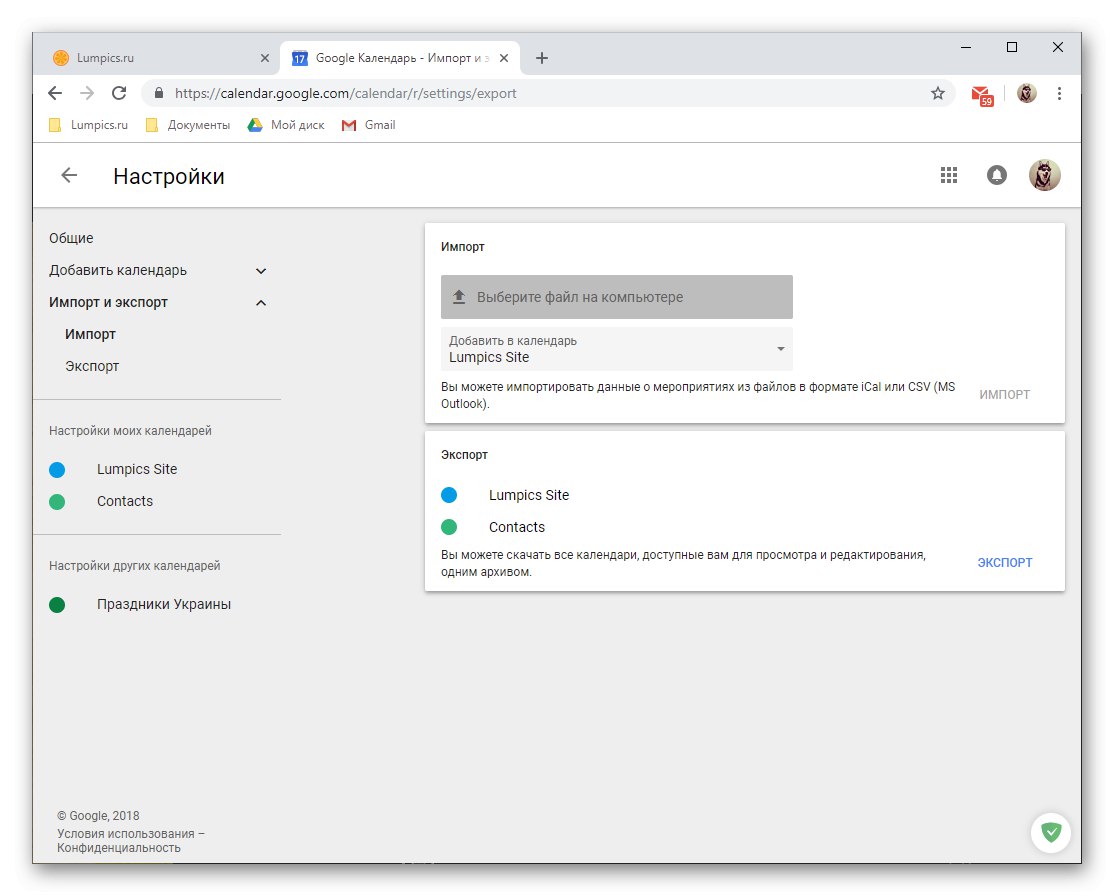
Dodając nowe kalendarze do Kalendarza Google, możesz znacznie zwiększyć zasięg wydarzeń, które chcesz śledzić i kontrolować, łącząc je wszystkie w jednej usłudze. Dla każdej z utworzonych lub dodanych kategorii możesz ustawić preferowaną nazwę i niestandardowy kolor, ułatwiając poruszanie się między nimi.
Udostępnianie możliwości
Podobnie jak wiele usług Google (takich jak Dokumenty), Kalendarz może być również używany do współpracy. W razie potrzeby możesz otworzyć dostęp zarówno do całej zawartości kalendarza, jak i do jego poszczególnych kategorii (omówionych powyżej). Można to zrobić za pomocą kilku kliknięć.
- W bloku „Moje kalendarze” najedź kursorem na ten, który chcesz udostępnić. Kliknij LPM na trzy pionowe kropki, które pojawiają się po prawej stronie.
- W otwartym menu opcji wybierz „Ustawienia i udostępnianie”, po czym możesz wybrać jedną z dwóch dostępnych opcji oraz trzecią, można powiedzieć, globalną. Rozważmy każdy z nich bardziej szczegółowo.
-
Kalendarz publiczny (dostępny przez link).
-
Jeśli więc chcesz udostępniać wpisy z kalendarza wielu osobom, niekoniecznie na liście kontaktów, wykonaj następujące czynności:
- Zaznacz pole obok „Upublicznij”.
- Przeczytaj ostrzeżenie, które pojawi się w wyskakującym okienku i kliknij "OK".
- Wskaż, do jakich informacji użytkownicy będą mieli dostęp - o czasie wolnym lub wszystkie informacje o wydarzeniach - a następnie kliknij „Włącz dostęp do linku”,
![Włącz link do kalendarza w internetowej wersji Kalendarza Google]()
i wtedy "Skopiuj link" w wyskakującym okienku. - W dowolny wygodny sposób wyślij łącze zapisane w schowku do tych użytkowników, którym chcesz pokazać zawartość kalendarza.
![Udostępnij swój kalendarz publicznie w internetowej wersji Kalendarza Google]()
![Potwierdź swoją zgodę na udostępnianie w internetowej wersji Kalendarza Google]()
![Skopiuj link do udostępnionego kalendarza w internetowej wersji Kalendarza Google]()
Uwaga: Zapewnienie dostępu poprzez łącze do danych osobowych, takich jak kalendarz, nie jest najbezpieczniejszym działaniem i może pociągać za sobą negatywne konsekwencje. Możesz uzyskać bardziej szczegółowe informacje na ten temat przez ten link. Zalecamy otwarcie dostępu dla określonych użytkowników, tylko krewnych lub współpracowników w pracy, które zostaną omówione dalej.
-
Dostęp dla użytkowników indywidualnych.
-
Znacznie bezpieczniejszym rozwiązaniem byłoby otwarcie dostępu do kalendarza konkretnym użytkownikom, których kontakty znajdują się w książce adresowej. Oznacza to, że mogą to być twoi krewni lub koledzy.
- Wszystko w tej samej sekcji Ustawienia udostępniania, do którego trafiliśmy w drugim kroku tej instrukcji, przewiń listę dostępnych opcji do bloku „Dostęp dla użytkowników indywidualnych” i kliknij przycisk „Dodaj użytkowników”.
- Wpisz adres e-mail osoby, której chcesz udostępnić swój kalendarz.
![Podaj adres e-mail użytkownika w internetowej wersji Kalendarza Google]()
Takich użytkowników może być kilku, wystarczy wpisać ich skrzynki pocztowe pojedynczo w odpowiednim polu lub wybrać opcję z listy, która pojawi się wraz z monitami. - Określ, do czego będą mieli dostęp: informacje o czasie wolnym, informacje o wydarzeniach, czy mogą wprowadzać zmiany w wydarzeniach i udostępniać je innym użytkownikom.
- Po zakończeniu ustawiania naciśnij "Wysłać", po czym wybrany użytkownik lub użytkownicy otrzymają od Ciebie zaproszenie pocztą.
![Wyślij użytkownikowi zaproszenie do korzystania z Kalendarza Google]()
Akceptując to, będą mieli dostęp do informacji i możliwości, które dla nich otworzyłeś.
![Udostępnij swój kalendarz określonym użytkownikom w internetowej wersji Kalendarza Google]()
![Dodaj wiele adresów do internetowej wersji Kalendarza Google]()
![Zdefiniuj opcje udostępniania w internetowej wersji Kalendarza Google]()
![Przejrzyj ustawienia dostępu do Kalendarza Google]()
- Integracja kalendarza.
![Możliwości integracji Twojego Kalendarza Google z innymi usługami]()
Przewijanie sekcji Ustawienia udostępniania poniżej możesz uzyskać publiczny link do swojego Kalendarza Google, jego kodu HTML lub adresu. W ten sposób możesz nie tylko udostępniać go innym użytkownikom, ale także osadzać go w witrynie lub udostępniać kalendarz z innych aplikacji obsługujących tę funkcję.
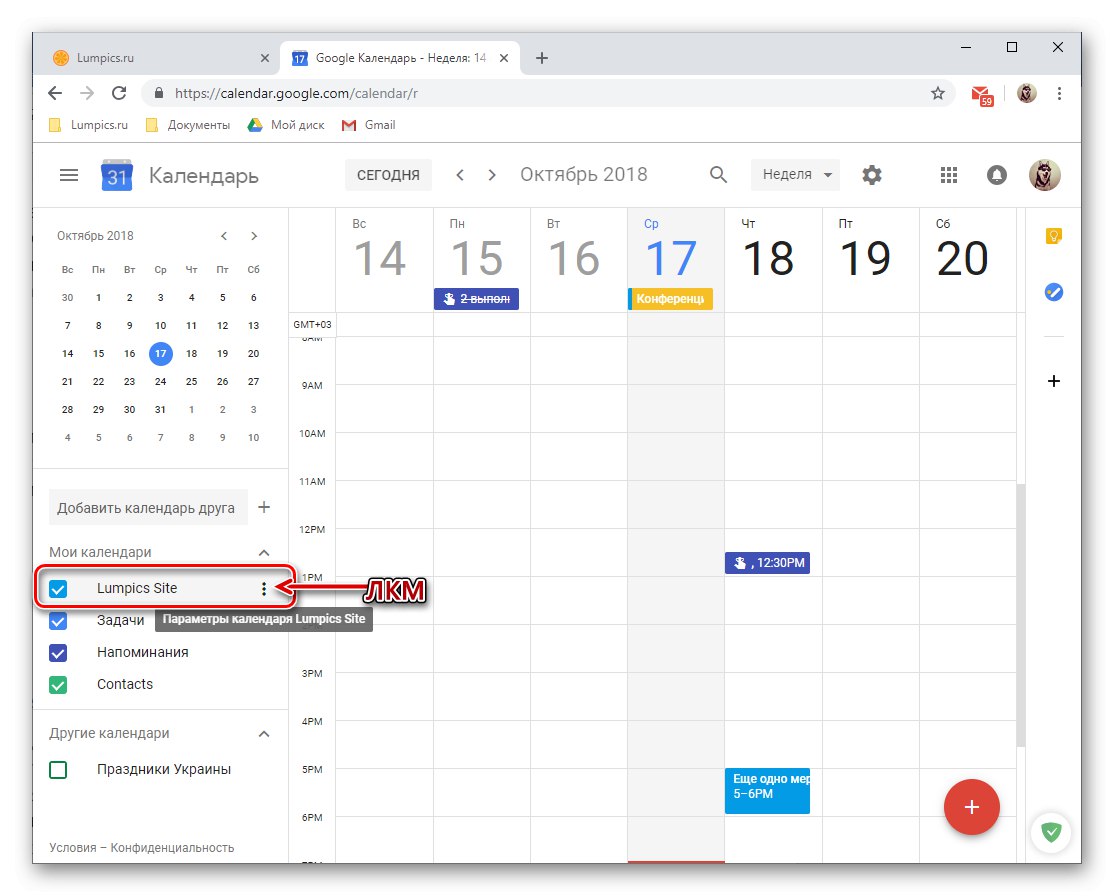
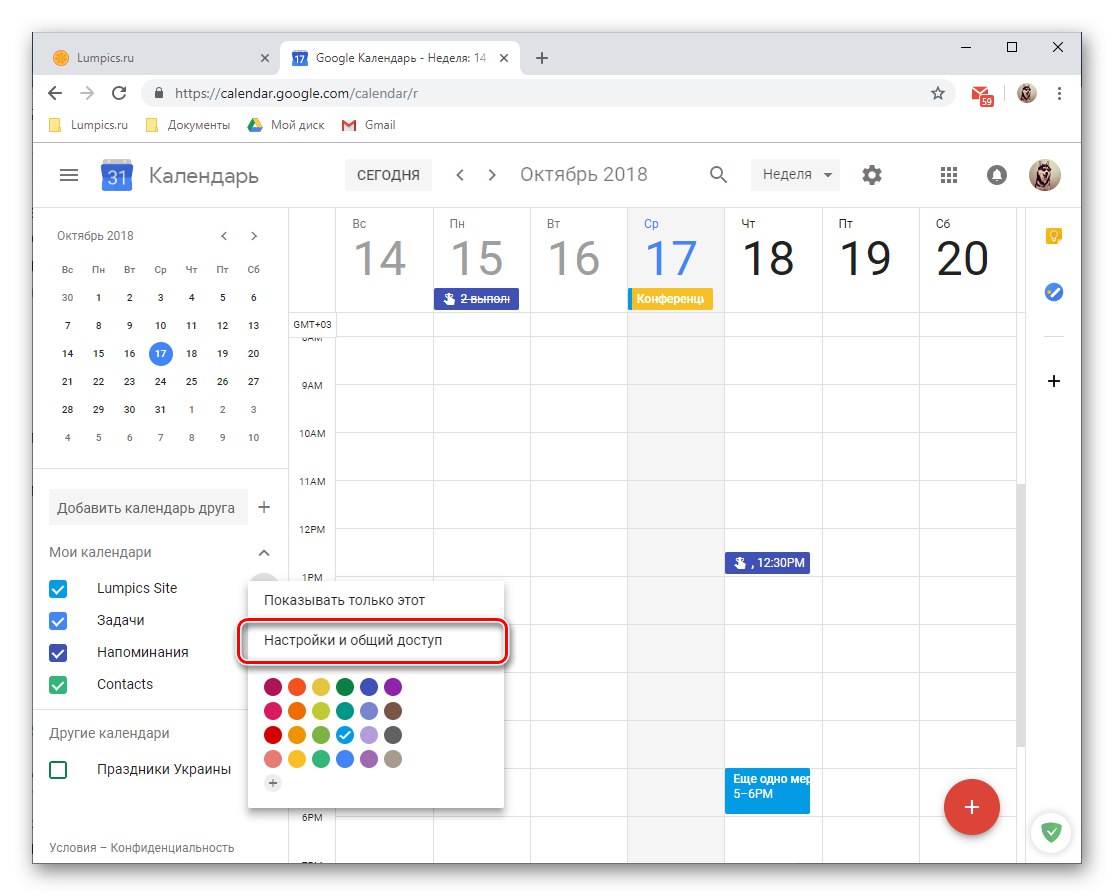
Na tym miejscu zakończymy przeglądanie opcji udostępniania w Kalendarzu Google, ale jeśli chcesz, możesz zagłębić się w dodatkowe opcje tej sekcji usługi internetowej.
Integracja z aplikacjami i usługami
Niedawno Google połączył swój Kalendarz z usługą Google Keep i zintegrował z nim stosunkowo nową aplikację Zadania. Pierwsza z nich pozwala na tworzenie notatek i jest w istocie lustrem podobnej usługi firmy, która jest zapewne dobrze znana wielu użytkownikom. Drugi zapewnia możliwość tworzenia listy zadań, będącej ograniczoną funkcjonalnie listą zadań do wykonania.
Notatki Google
Pracując z Kalendarzem Google często możesz zmierzyć się z potrzebą szybkiego zapisania gdzieś ważnych informacji lub po prostu zaznaczenia czegoś dla siebie. W tym celu zapewniono ten dodatek. Możesz go użyć w następujący sposób:
- W panelu dodatkowych aplikacji po prawej stronie kliknij ikonę Google Keep, aby ją uruchomić.
- Po krótkim pobraniu dodatku kliknij na napis "Notatka",
![Lista notatek i możliwość dodawania nowych wpisów do Kalendarza Google]()
nadaj mu nazwę, wprowadź opis i kliknij "Gotowe"... W razie potrzeby możesz przypiąć notatkę (4).
- Nowa notatka zostanie wyświetlona bezpośrednio w dodatku Keep wbudowanym w kalendarz, a także w osobnej aplikacji internetowej i jej wersji mobilnej. W takim przypadku w kalendarzu nie będzie wpisu, ponieważ w Notatkach nie ma wiążącej daty i godziny.
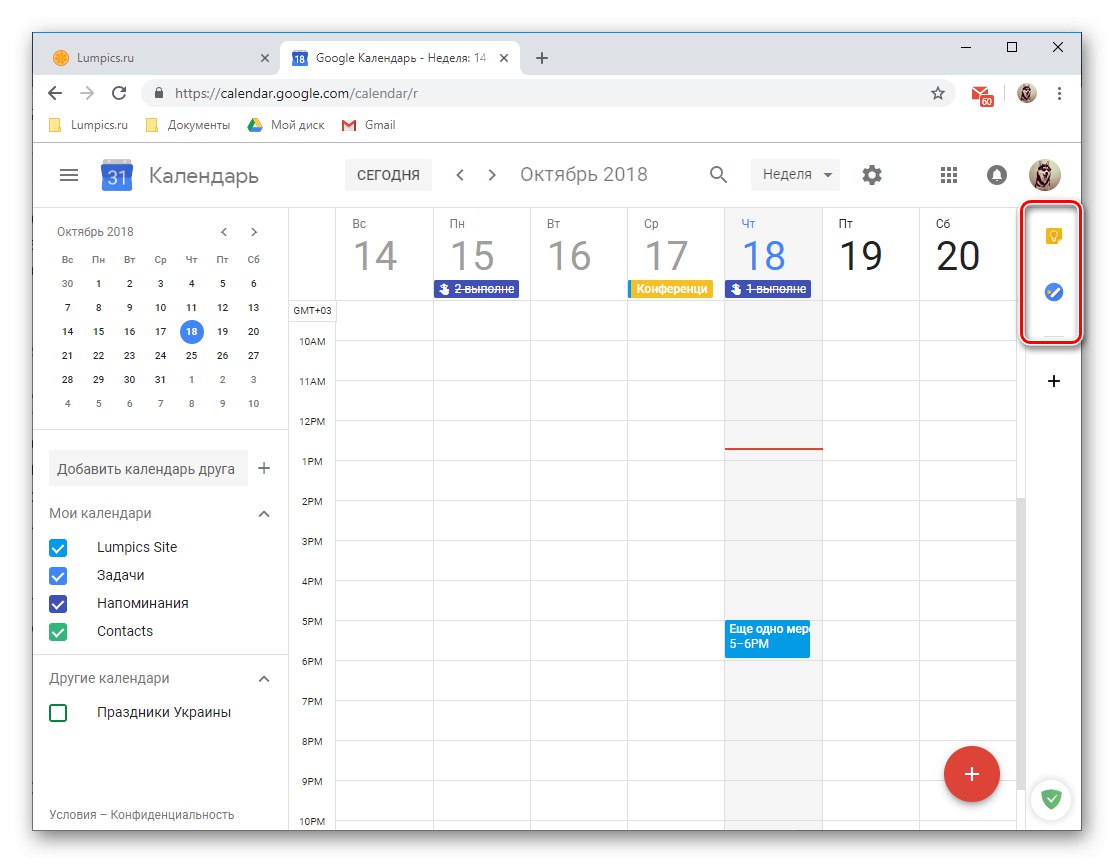
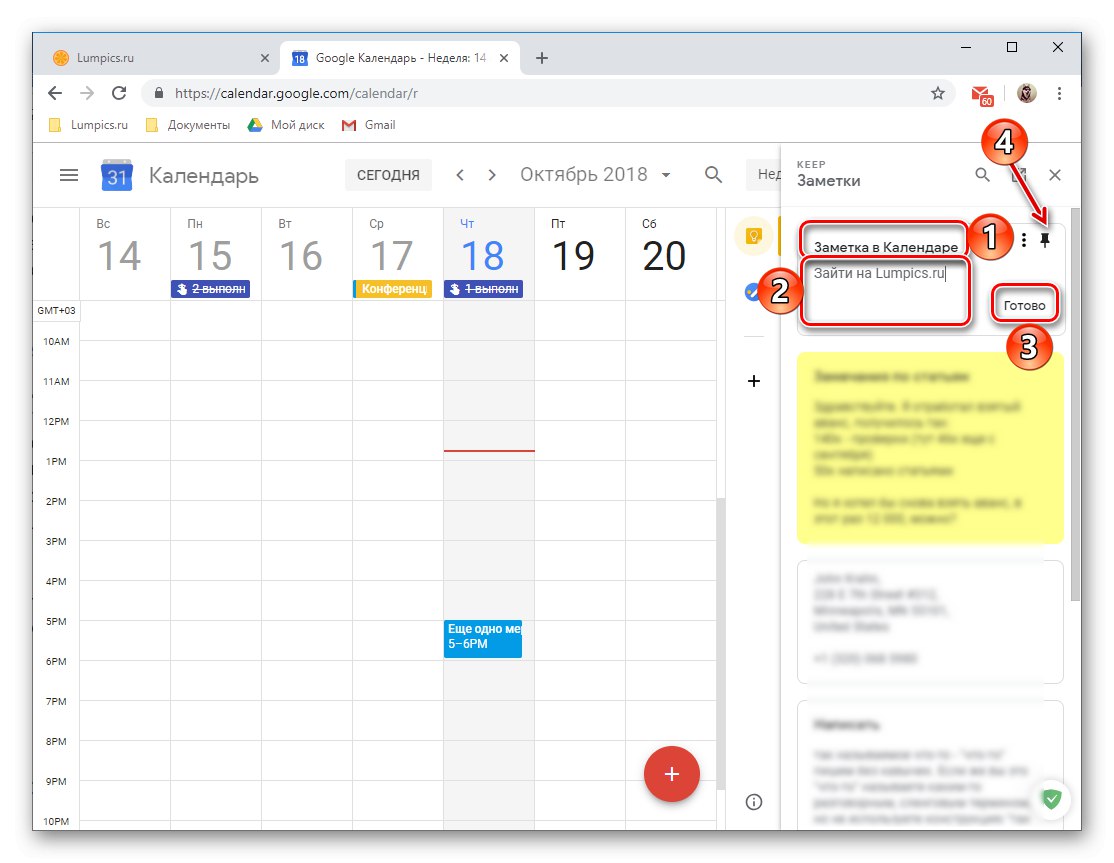
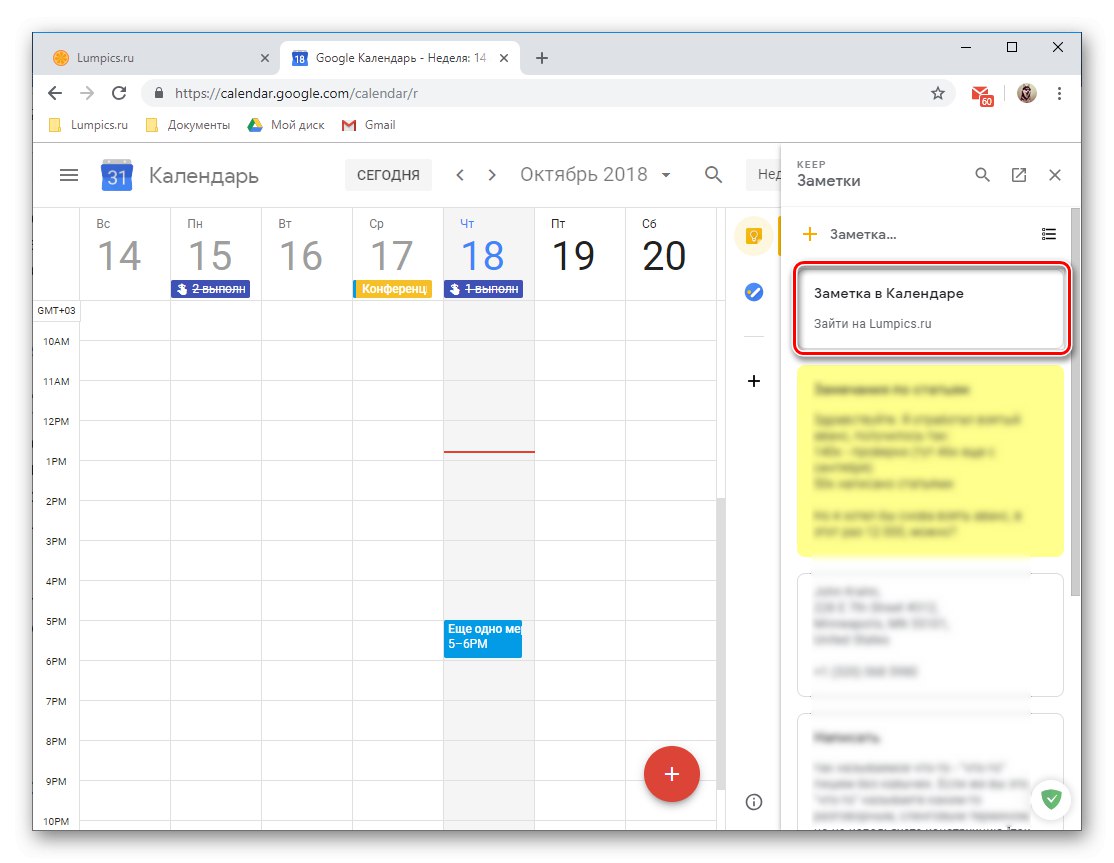
Zadania
Moduł Zadania ma znacznie większą wartość podczas pracy z Kalendarzem Google, ponieważ wprowadzone do niego wpisy, pod warunkiem dodania do nich terminów, będą wyświetlane w aplikacji głównej.
- Kliknij ikonę aplikacji Zadania i poczekaj kilka sekund na załadowanie jej interfejsu.
- Kliknij napis "Dodaj zadanie"
![Dodaj nowe zadanie do Kalendarza Google]()
i wpisz go w odpowiednim polu, a następnie kliknij "WCHODZIĆ".
- Aby dodać termin i podzadania, utworzony rekord musi zostać poddany edycji, dla którego znajduje się odpowiedni przycisk.
- Możesz dodać dodatkowe informacje do zadania, zmienić listę, do której należy (domyślnie to "Moje zadania"), określ termin i dodaj podzadania.
- Edytowany i uzupełniony wpis, o ile wskażesz w nim termin, zostanie umieszczony w kalendarzu. Niestety, możesz dodać tylko termin, a nie dokładną godzinę lub interwał.
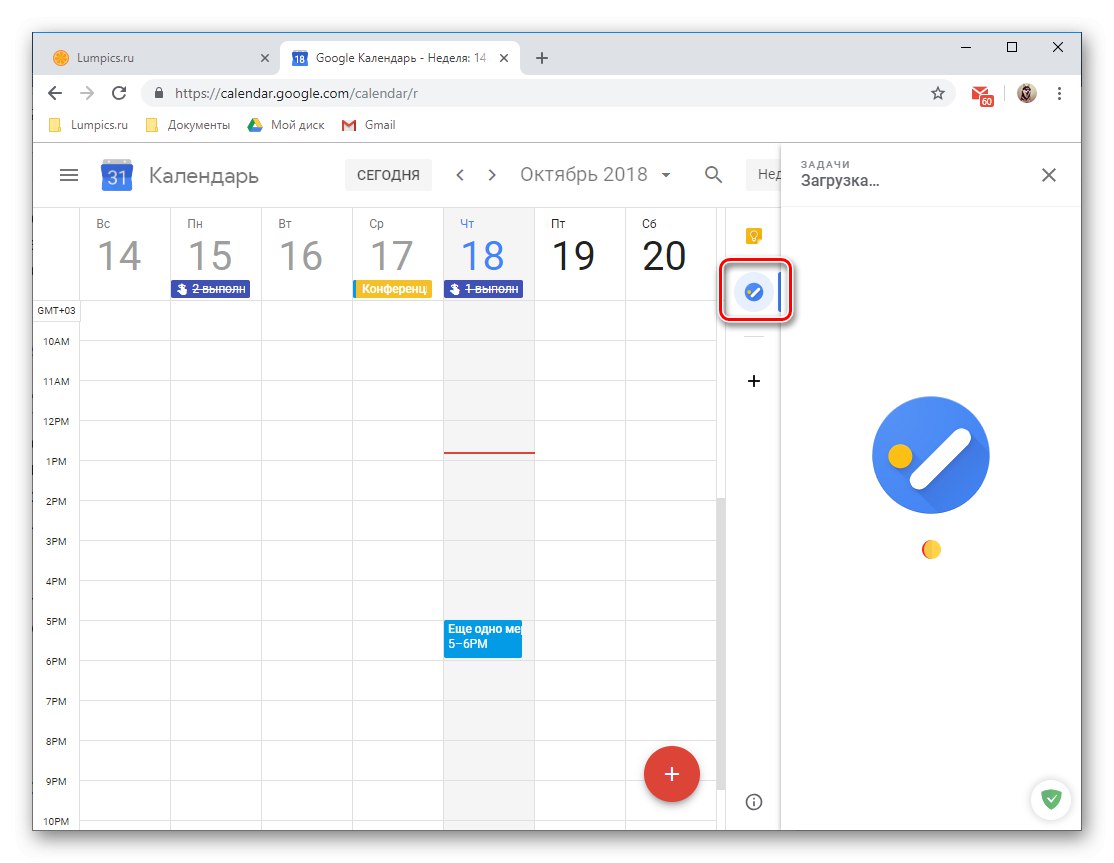
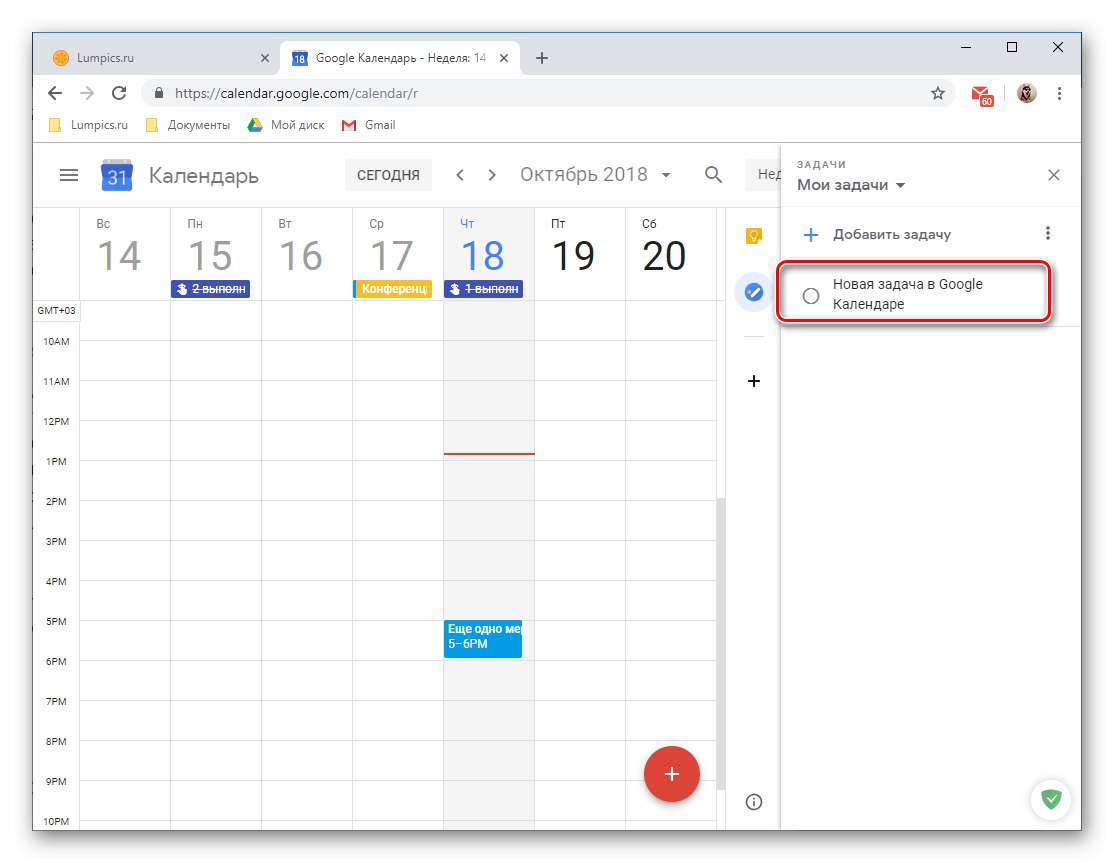
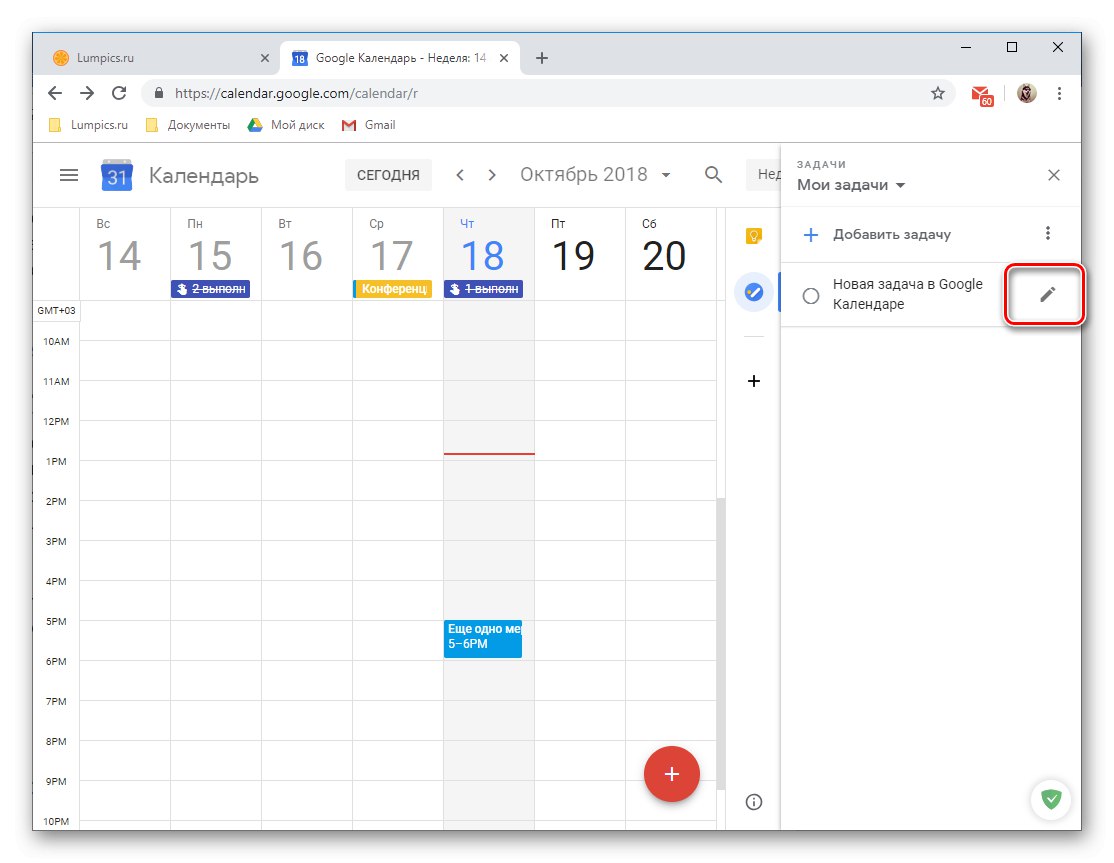
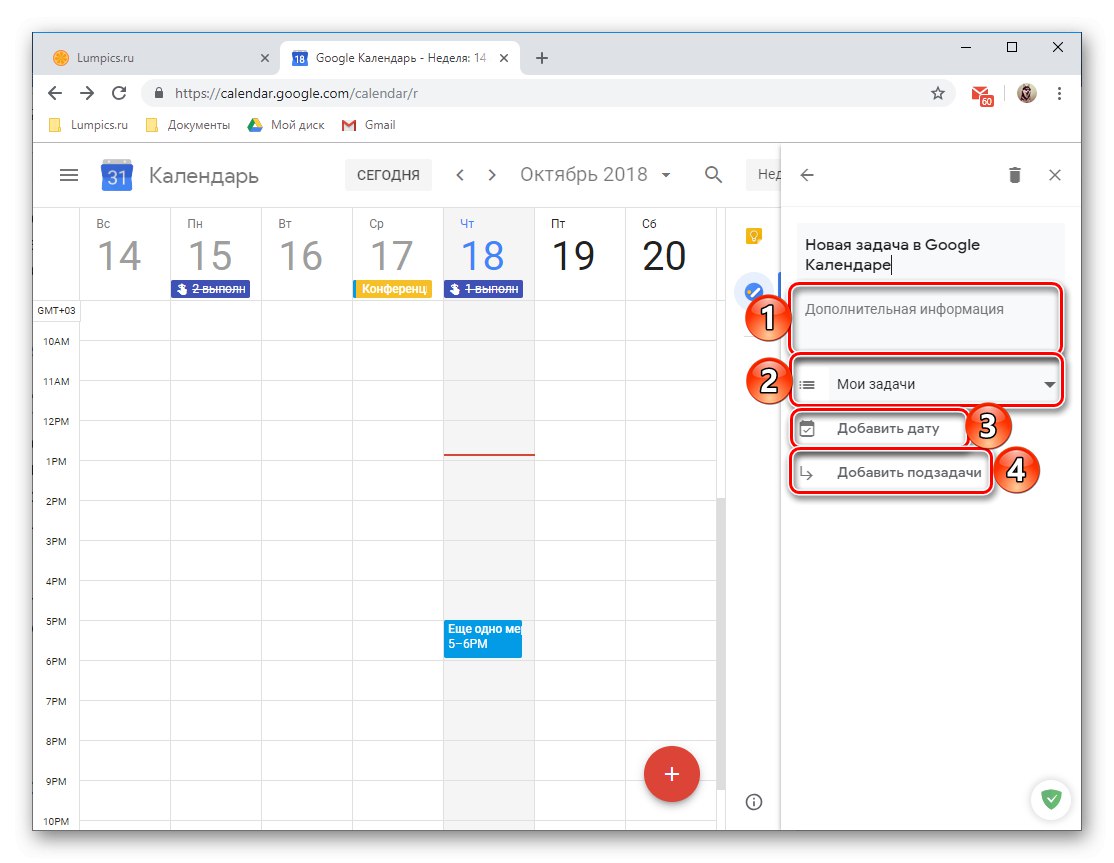
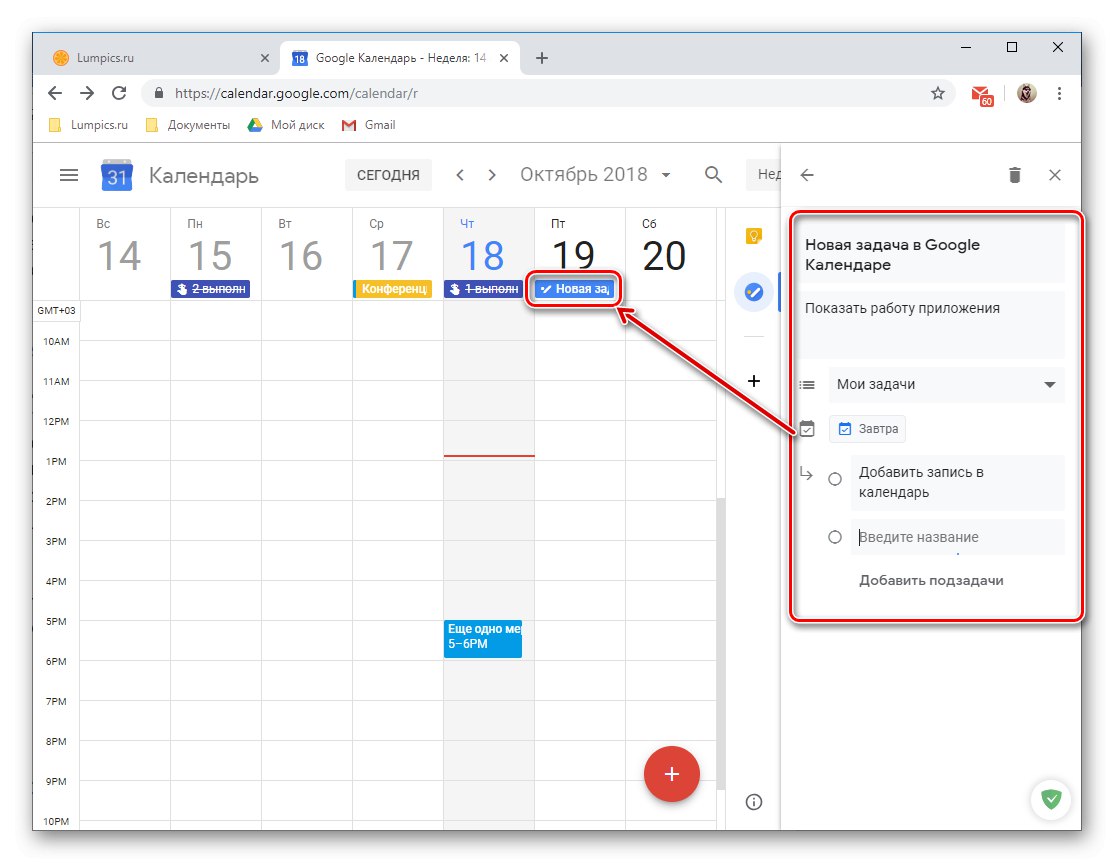
Jak można się było spodziewać, wpis ten należy do kategorii kalendarzy. „Zadania”, które w razie potrzeby można ukryć, po prostu odznaczając pole wyboru.
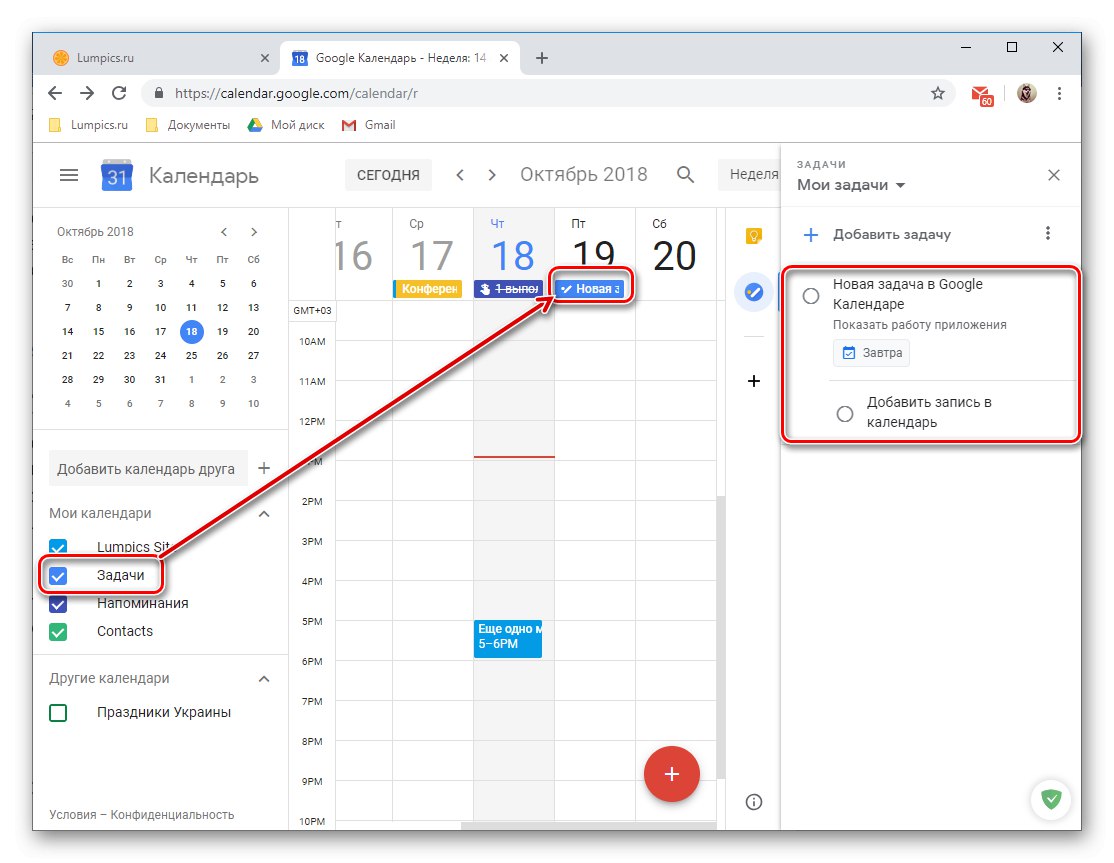
Uwaga: Oprócz listy "Moje zadania"możesz tworzyć nowe, dla których ta aplikacja internetowa ma osobną zakładkę.
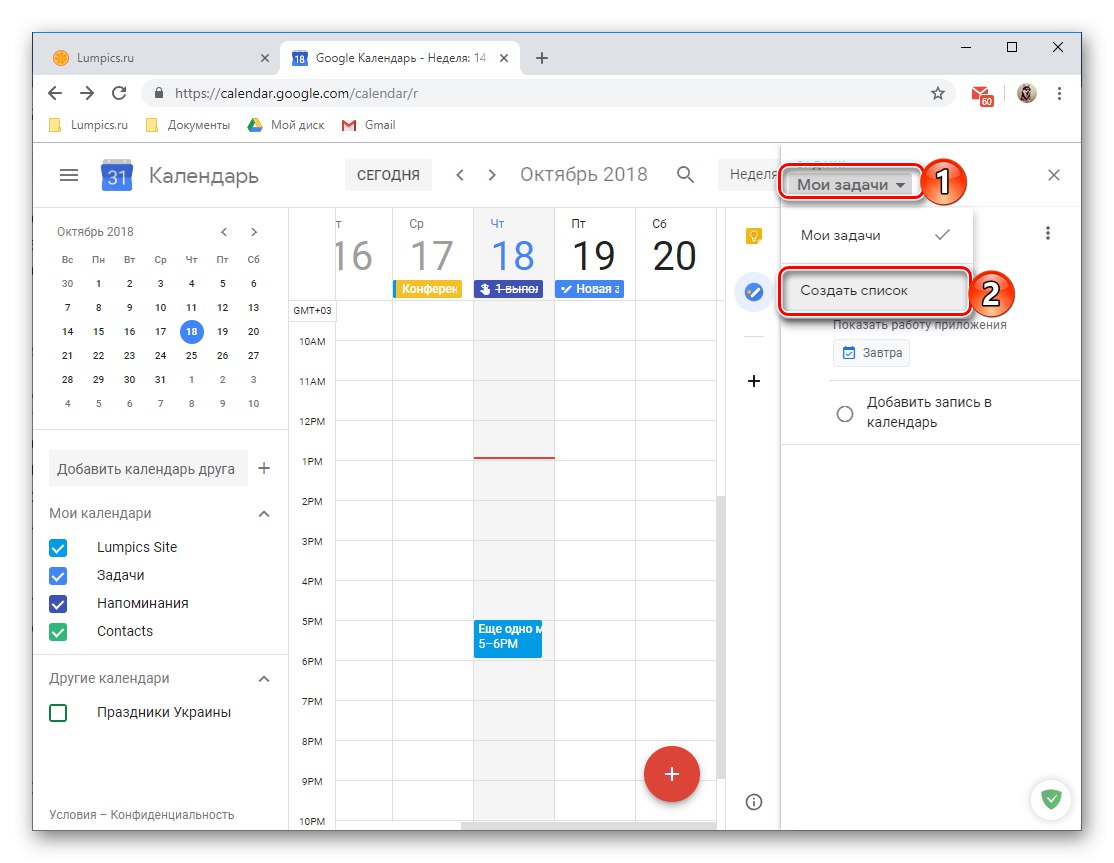
Dodawanie nowych aplikacji internetowych
Oprócz dwóch usług Google, do kalendarza można dodać dodatki od zewnętrznych programistów. To prawda, że w momencie pisania tego tekstu (październik 2018 r.) Powstało dosłownie kilka z nich, ale zgodnie z zapewnieniami twórców lista ta będzie stale aktualizowana.
- Kliknij znak plusa pokazany na poniższym obrazku.
- Poczekaj, aż interfejs „G Suite Marketplace” (sklep z dodatkami) zostanie załadowany w osobnym oknie, i wybierz komponent, który planujesz dodać do Kalendarza Google.
![Lista dostępnych aplikacji do zainstalowania ich w Kalendarzu Google]()
- Na stronie z opisem kliknij "Zainstalować",
- W oknie przeglądarki, które zostanie otwarte nad Kalendarzem, wybierz konto, aby zintegrować nową aplikację internetową.
![Weryfikacja konta w celu zainstalowania nowej aplikacji internetowej w Kalendarzu Google]()
Przejrzyj listę wymaganych uprawnień i kliknij "Dopuszczać".
- Po kilku sekundach wybrany dodatek zostanie zainstalowany, kliknij "Gotowe",
![Zakończenie instalacji nowej aplikacji internetowej w Kalendarzu Google]()
następnie możesz zamknąć wyskakujące okienko.
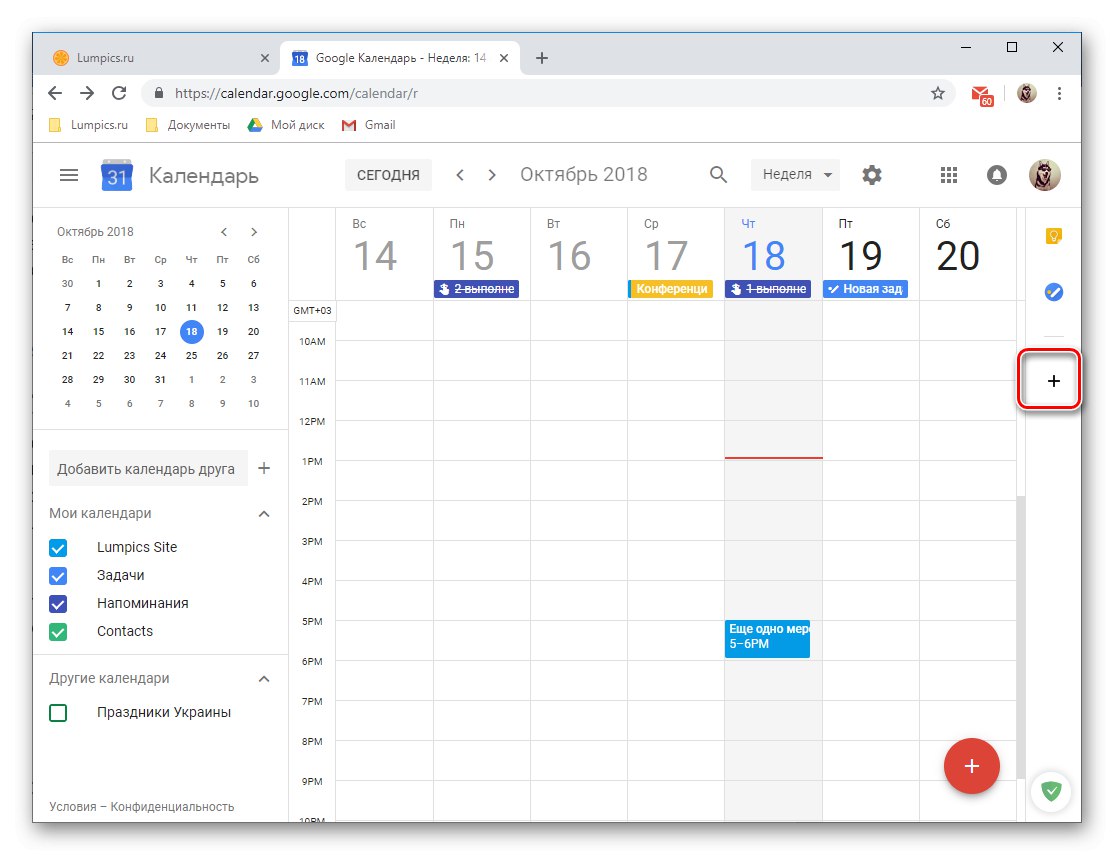
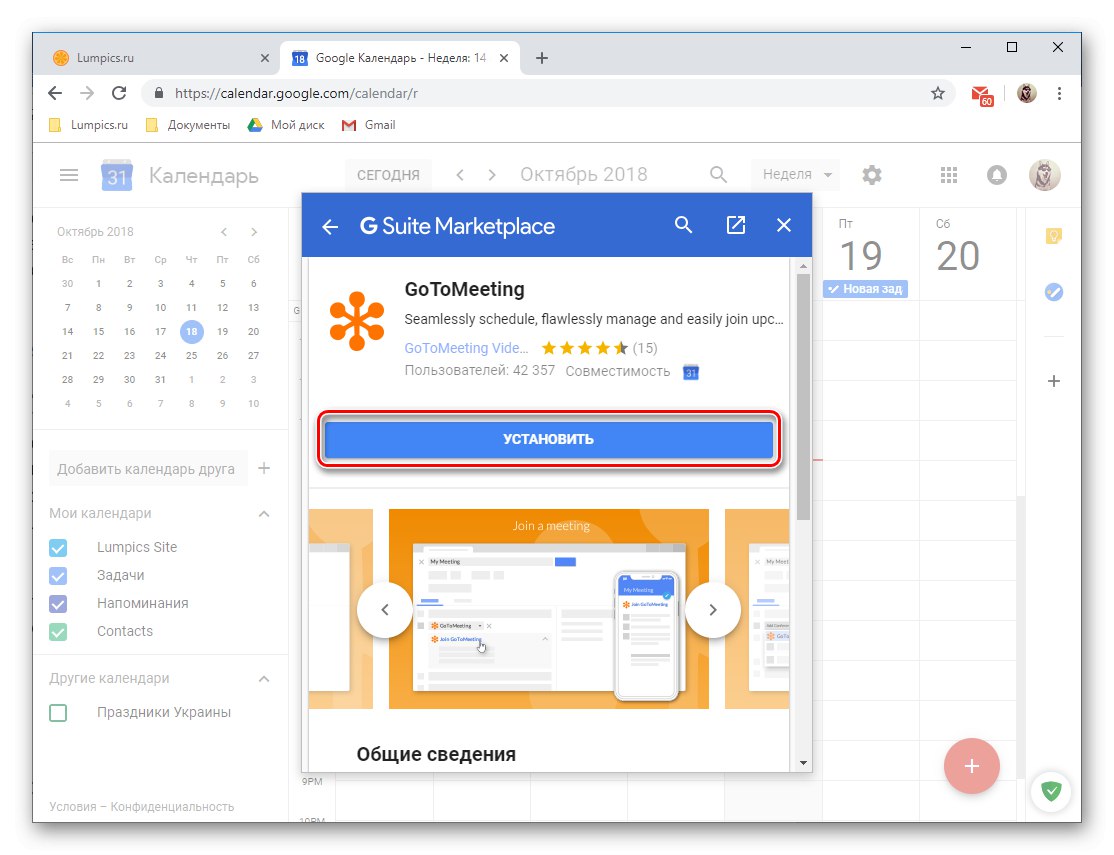
i wtedy "Kontynuować" w wyskakującym okienku.
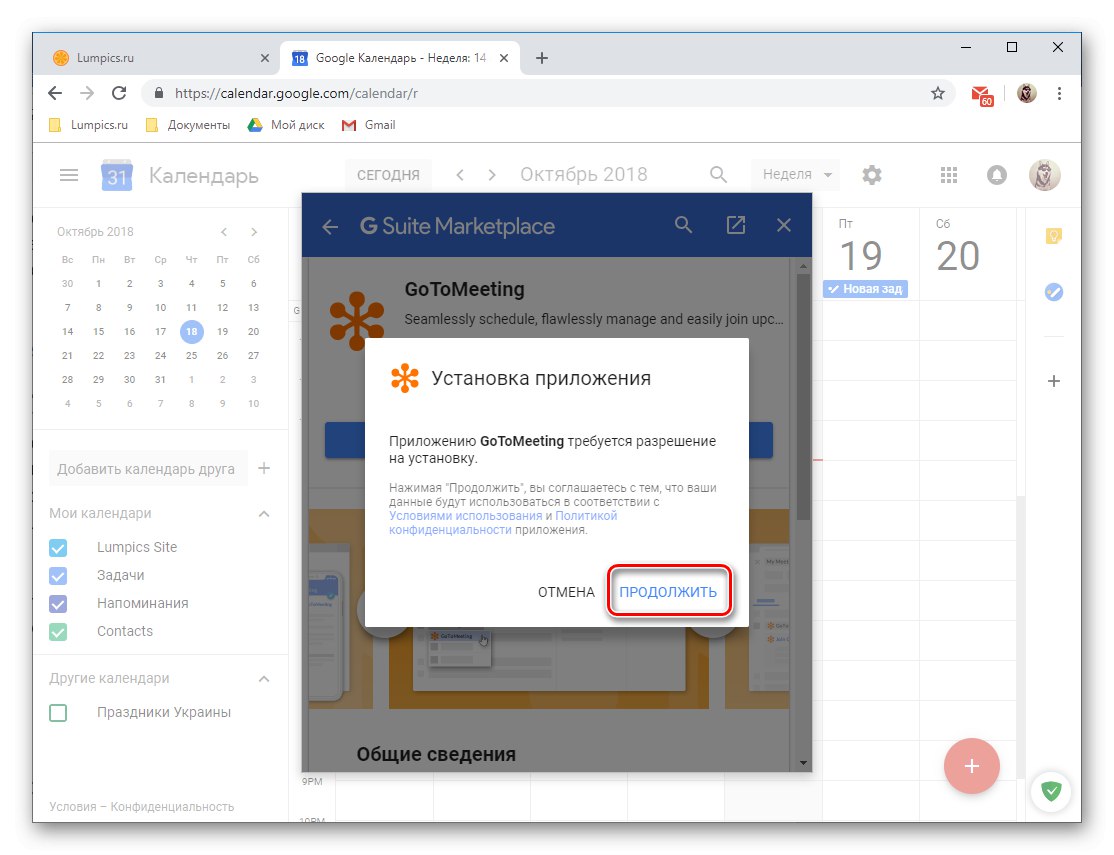
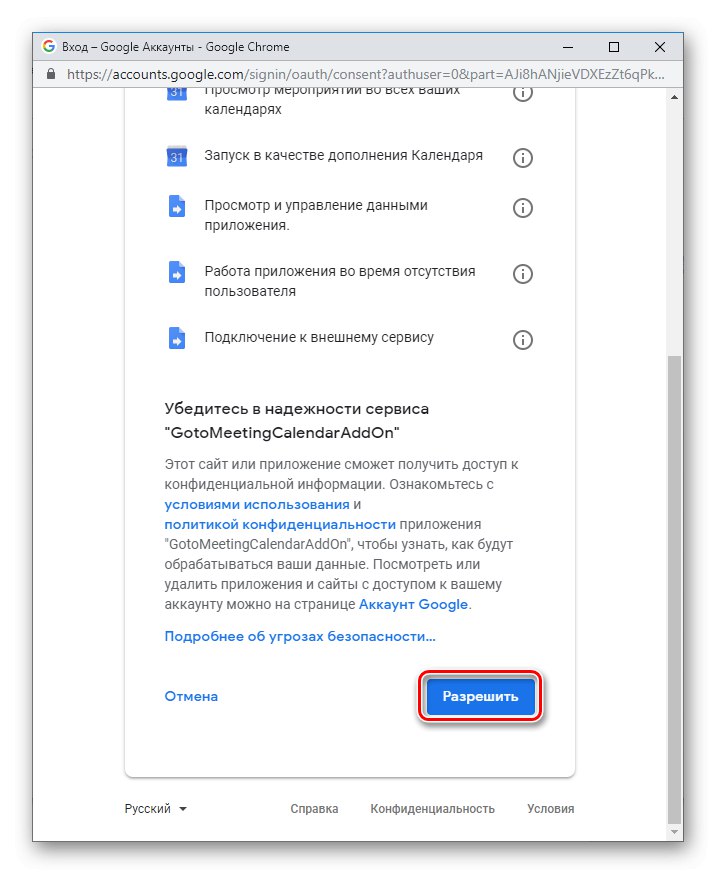
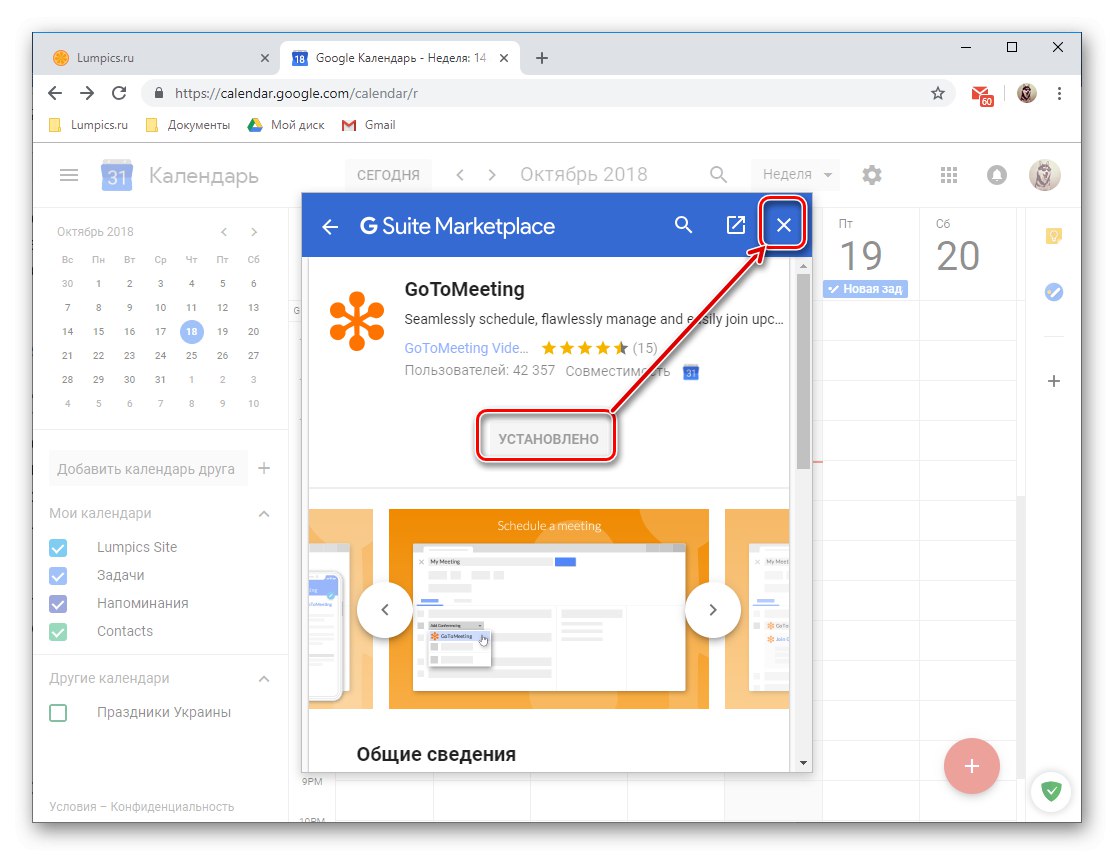
Dodatkowa funkcjonalność Kalendarza Google, zaimplementowana w postaci aplikacji internetowych firmowanych i firm trzecich, na tym etapie jego istnienia pozostawia wiele do życzenia. A jednak całkiem możliwe jest znalezienie wartościowej aplikacji bezpośrednio w Notatkach i zadaniach.
Importowanie wpisów z innych kalendarzy
W części tego artykułu o „Dodawanie kalendarzy”, wspomnieliśmy już przy okazji o możliwości importu danych z innych serwisów. Przyjrzyjmy się bliżej, jak działa ta funkcja.
Uwaga: Przed przystąpieniem do importu należy samemu przygotować i zapisać wraz z nimi plik, tworząc go w kalendarzu, z którego w przyszłości chcesz widzieć wpisy w aplikacji Google. Obsługiwane są następujące formaty: iCal i CSV (Microsoft Outlook).
Przeczytaj także:
Importowanie kontaktów z Microsoft Outlook
Jak otwierać pliki CSV
- Kliknij znak plus nad listą „Moje kalendarze”.
- Z wyświetlonego menu wybierz ostatnią pozycję - "Import".
- Na wyświetlonej stronie kliknij przycisk „Wybierz plik na swoim komputerze”.
- W oknie systemowym "Poszukiwacz"który się otworzy, przejdź do lokalizacji pliku CSV lub iCal, który został wcześniej wyeksportowany z innego kalendarza. Podświetl go i naciśnij "Otwarty".
- Po upewnieniu się, że plik został pomyślnie dodany, kliknij "Import".
![Zaimportuj kalendarz z pliku i dodaj go do swojego Kalendarza Google]()
W wyskakującym okienku sprawdź liczbę wydarzeń dodanych do Kalendarza Google i kliknij "OK" zamknąć to.
- Wracając do kalendarza, zobaczysz zaimportowane do niego wydarzenia, a data i godzina ich przeprowadzenia wraz ze wszystkimi innymi informacjami będą odpowiadać tym, które ustawiłeś wcześniej w innej aplikacji.
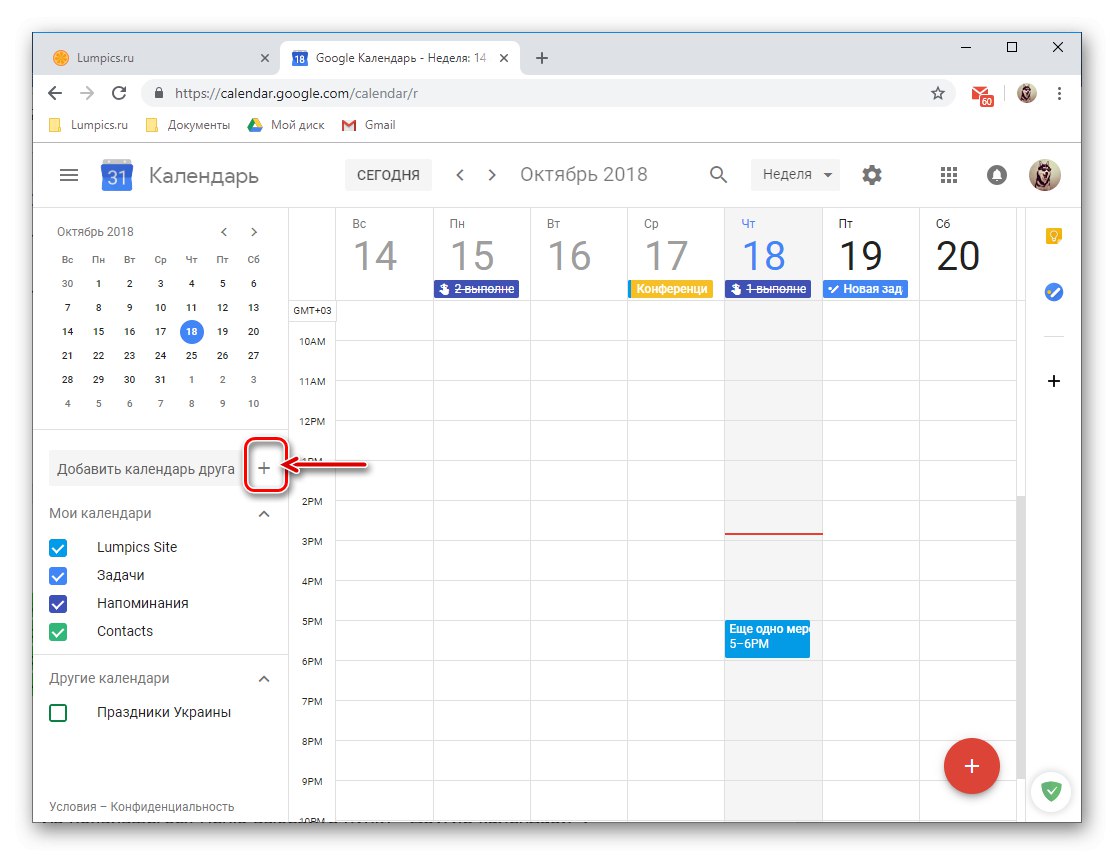
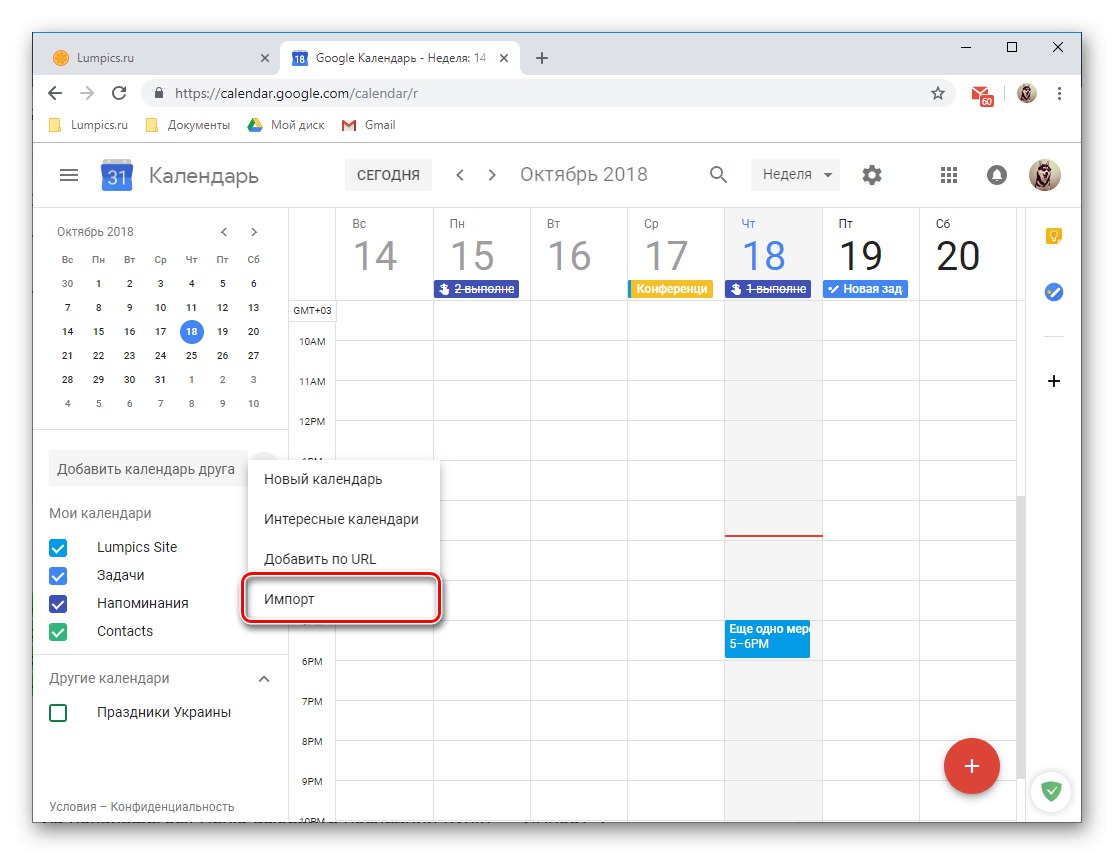
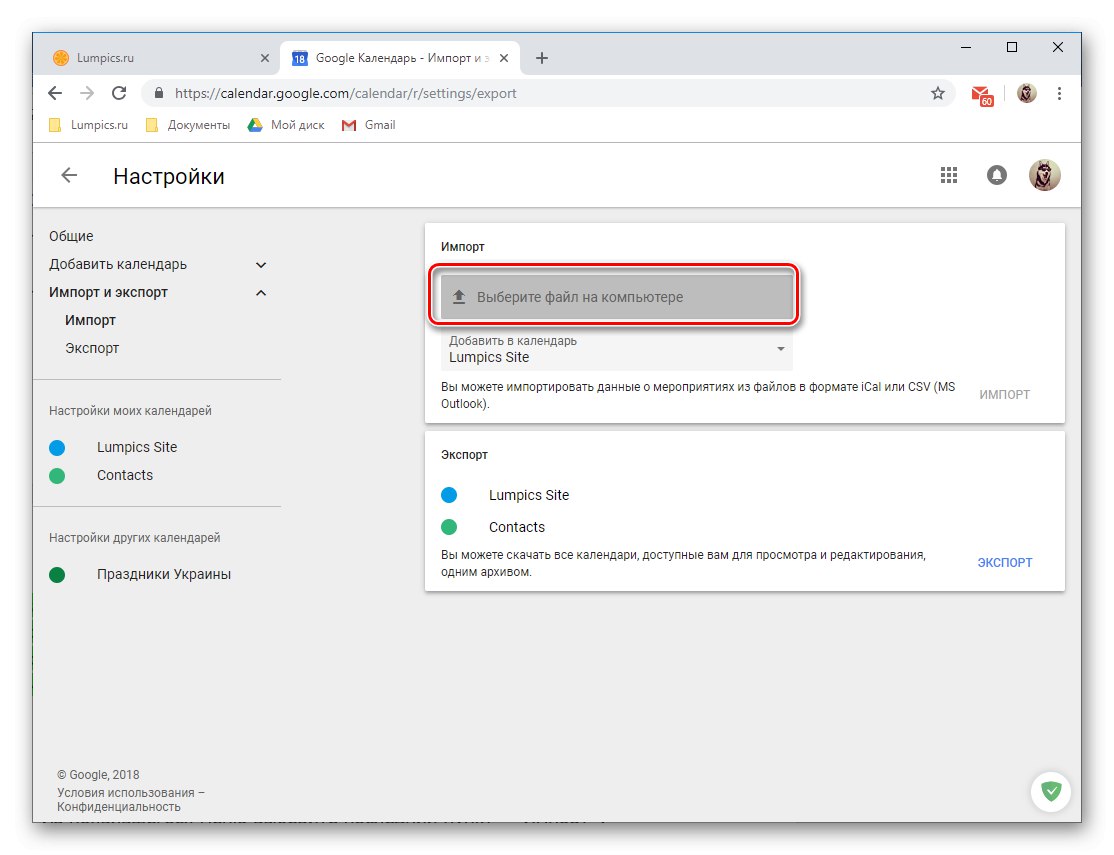
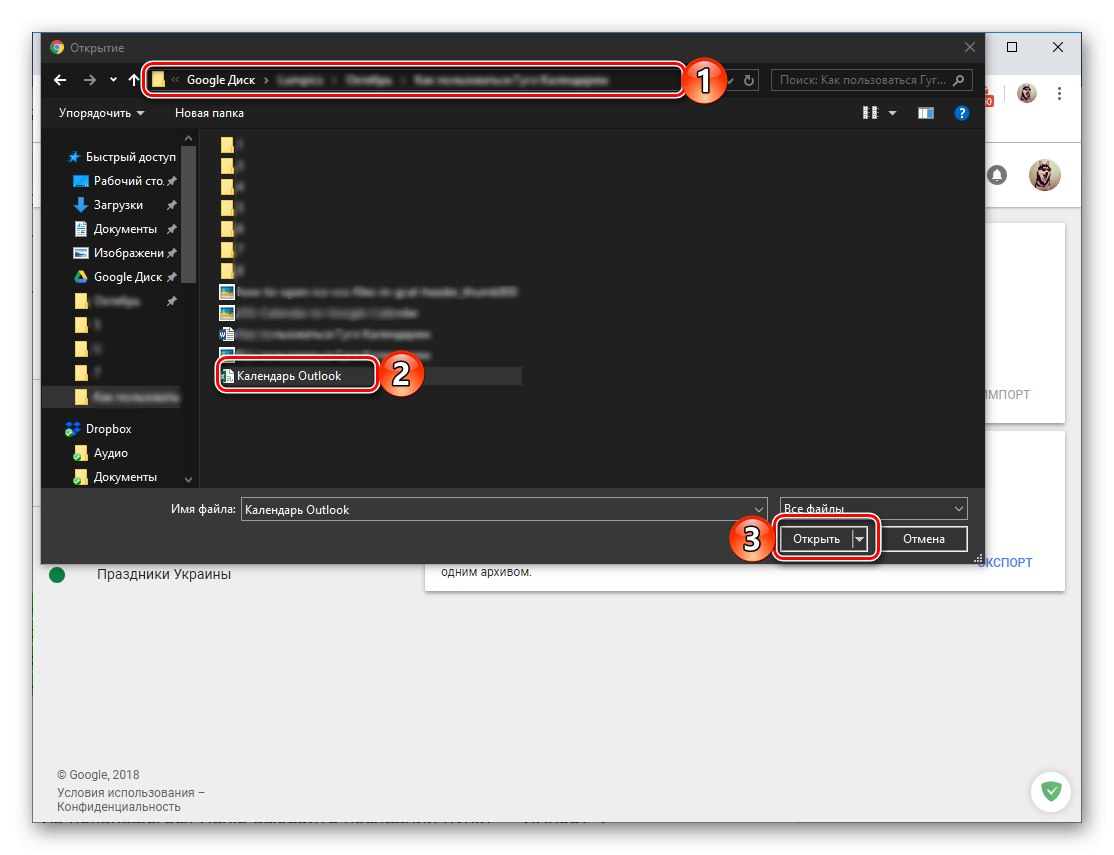
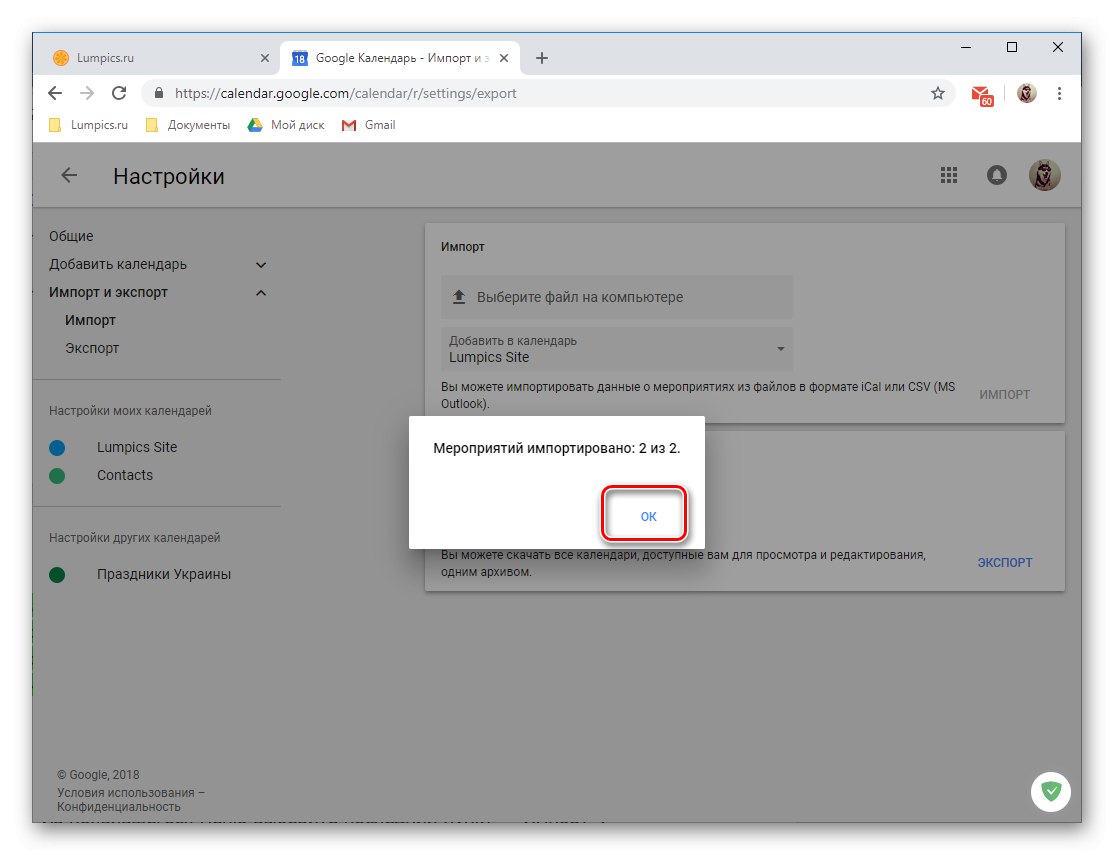
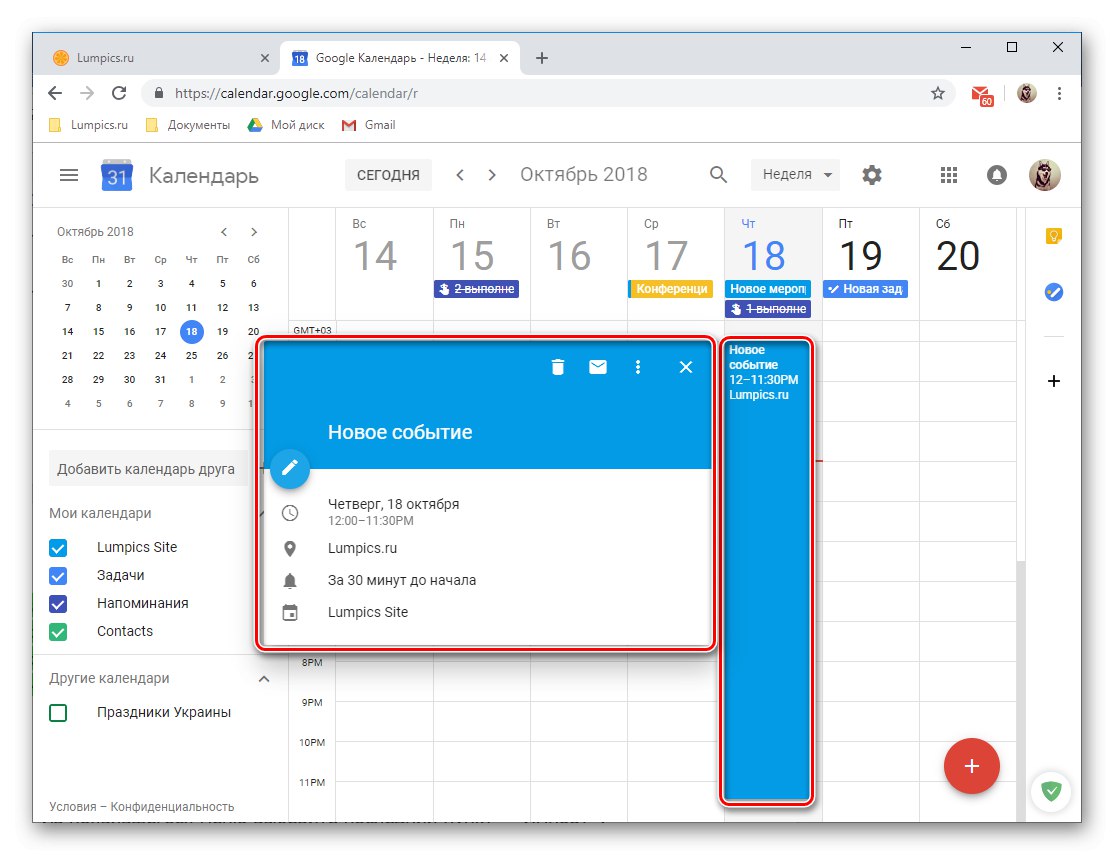
Przeczytaj także: Synchronizuj Kalendarz Google z Microsoft Outlook
Dodatkowe ustawienia
W rzeczywistości to, co rozważymy w końcowej części naszej opowieści o używaniu Kalendarza Google w przeglądarce na pulpicie, nie jest dodatkowym, ale ogólnie wszystkimi dostępnymi w nim ustawieniami.Aby uzyskać do nich dostęp, kliknij obraz koła zębatego znajdujący się po prawej stronie oznaczenia wybranego trybu wyświetlania kalendarza.
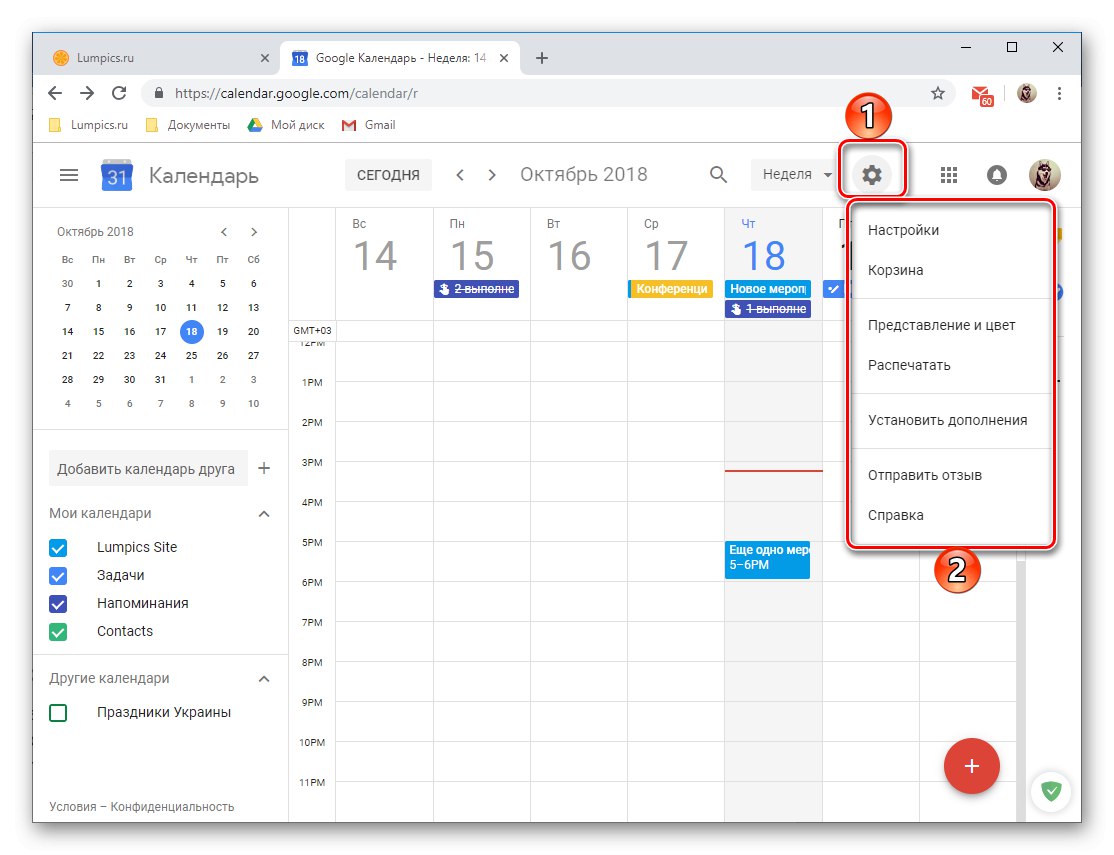
-
Ta czynność otworzy małe menu zawierające następujące elementy:
- „Ustawienia” - tutaj możesz zdefiniować język i strefę czasową, zapoznać się ze skrótami do wywoływania niektórych poleceń, ustawić nowe kombinacje, wybrać tryb widoku, zainstalować dodatki itp. Omówiliśmy już większość dostępnych tutaj możliwości.
- "Kosz" - tutaj przechowywane są wydarzenia, przypomnienia i inne wpisy usunięte z kalendarza. Kosz można opróżnić siłą, po 30 dniach wpisy w nim są usuwane automatycznie.
- „Prezentacja i kolor” - otwiera okno, w którym można wybrać kolorystykę wydarzeń, tekstu i całego interfejsu, a także ustawić styl prezentacji informacji.
- "Wydrukować" - w razie potrzeby zawsze możesz wydrukować swój kalendarz na drukarce podłączonej do komputera.
- „Zainstaluj dodatki” - otwiera znane nam już okno, zapewniające możliwość instalacji dodatków.
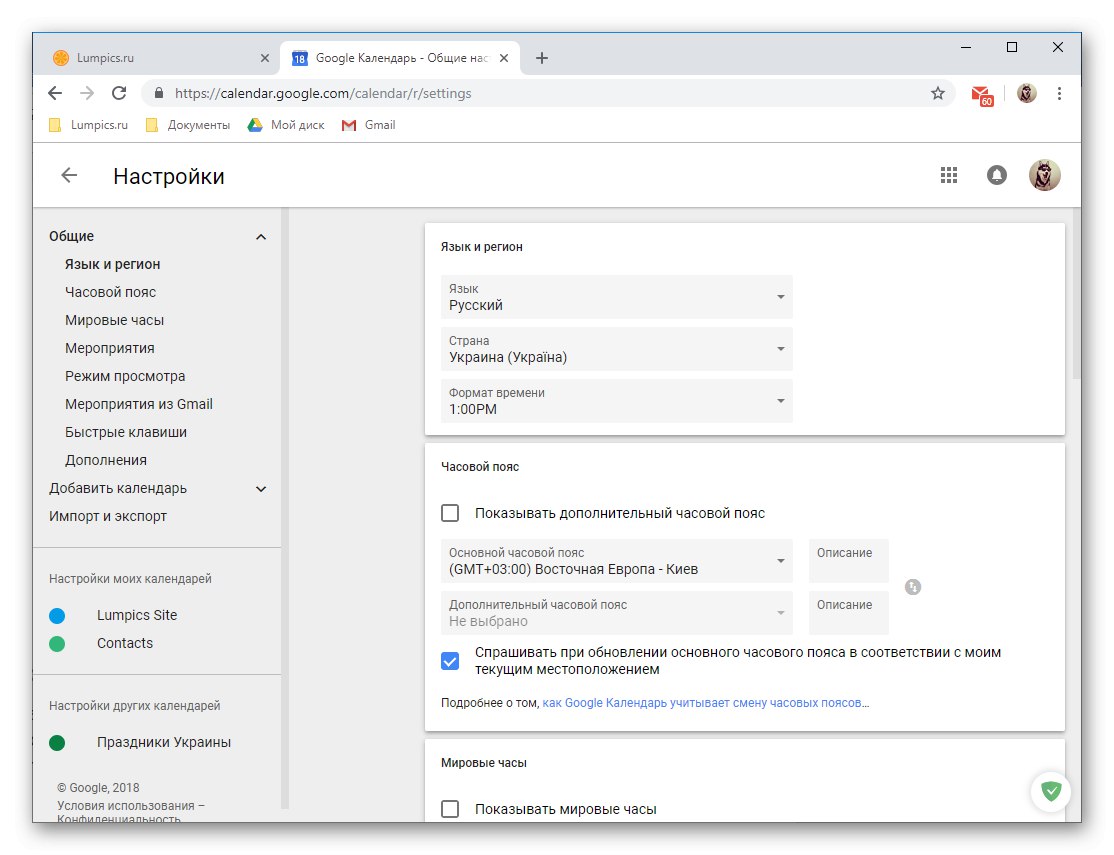
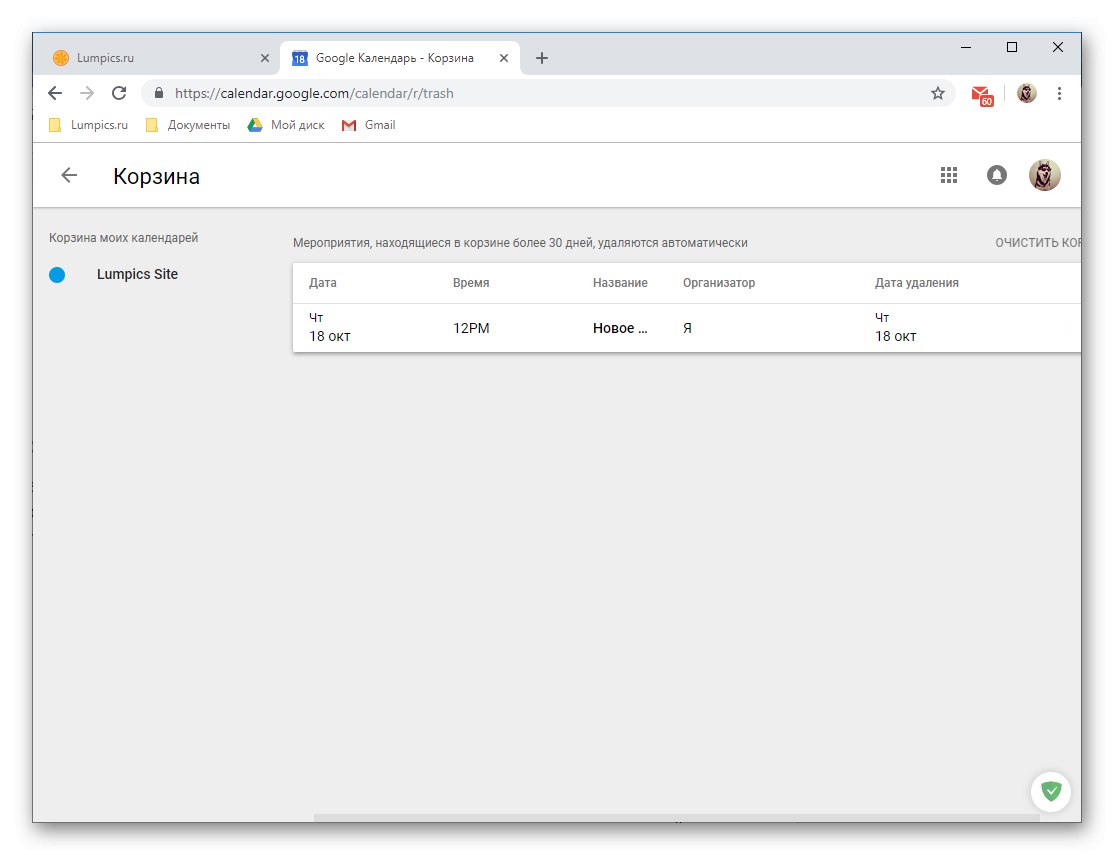
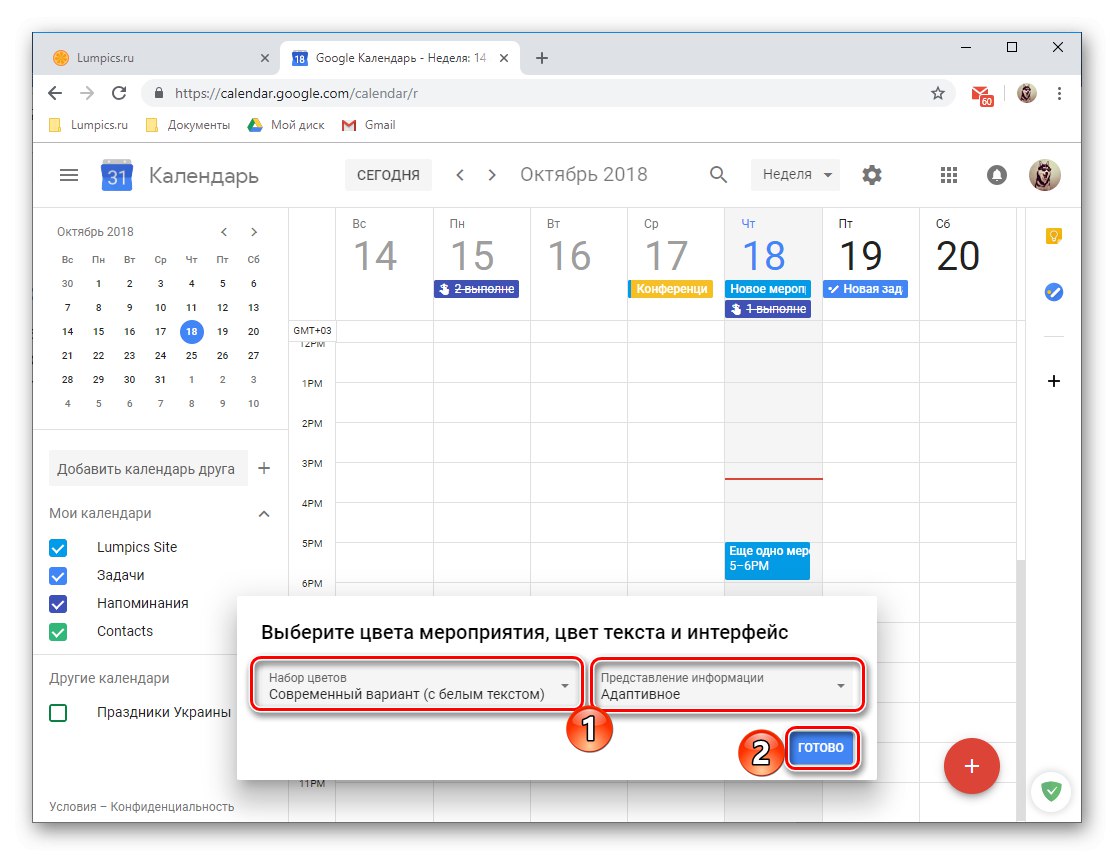
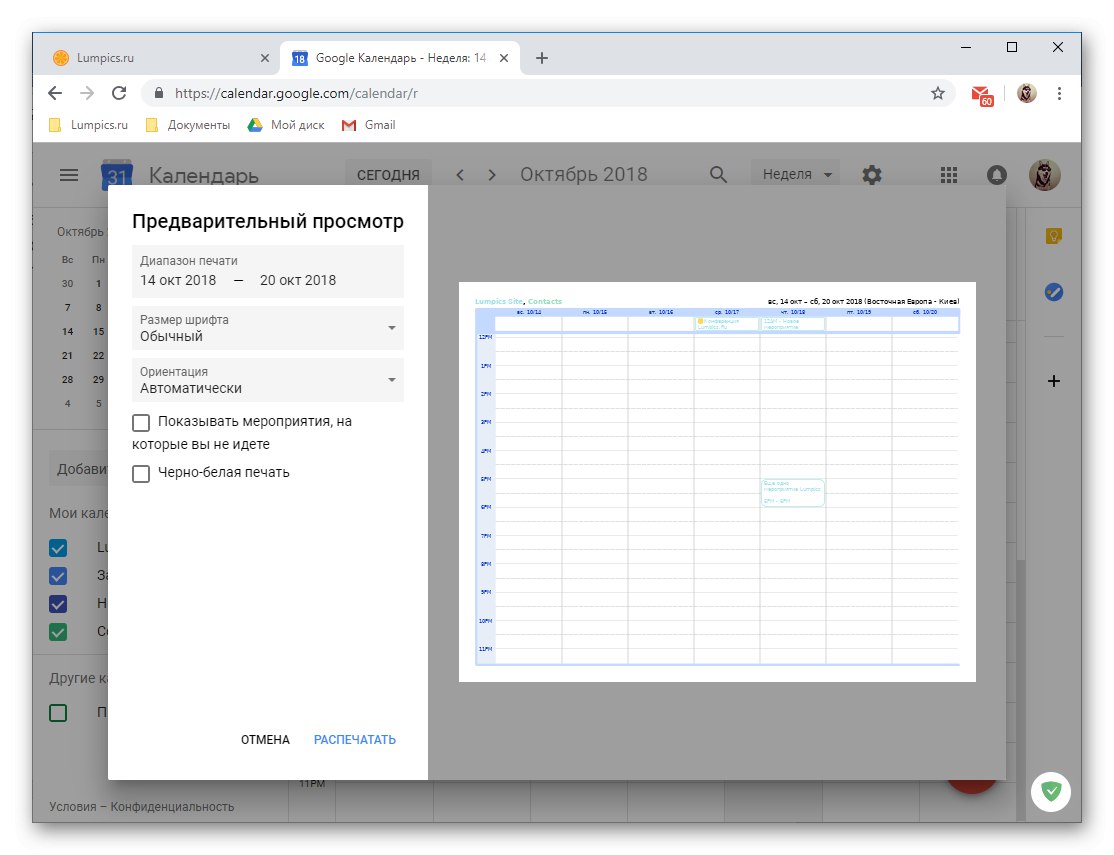
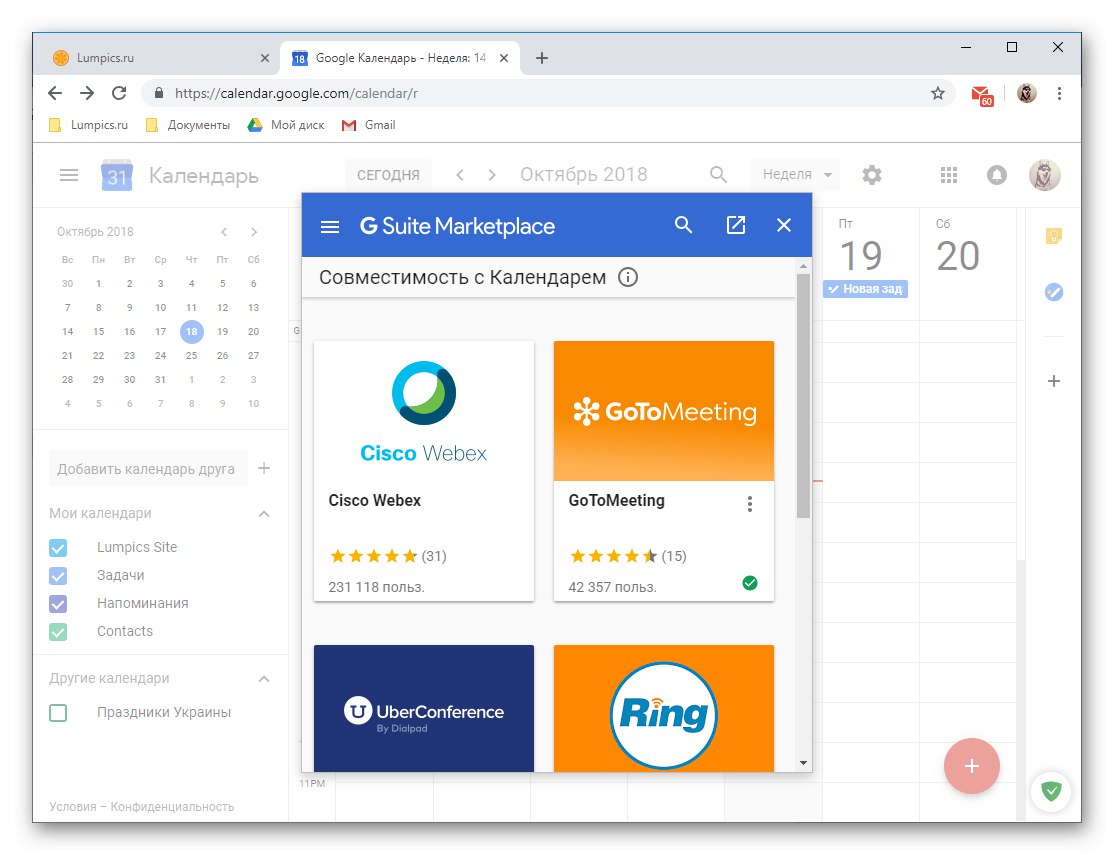
Nie sposób w jednym artykule uwzględnić wszystkich możliwości i subtelności korzystania z wersji przeglądarkowej Kalendarza Google. A jednak staraliśmy się szczegółowo opowiedzieć o najważniejszych z nich, bez których nie sposób wyobrazić sobie normalnej pracy z serwisem internetowym.
Mobilna aplikacja
Jak wspomniano na początku artykułu, Kalendarz Google jest dostępny do użytku jako aplikacja na smartfony i tablety z systemem operacyjnym Android i iOS. Poniższy przykład uwzględni jego wersję na Androida, ale wszystkie interakcje użytkownika i rozwiązanie podstawowych zadań na urządzeniach Apple są wykonywane w ten sam sposób.
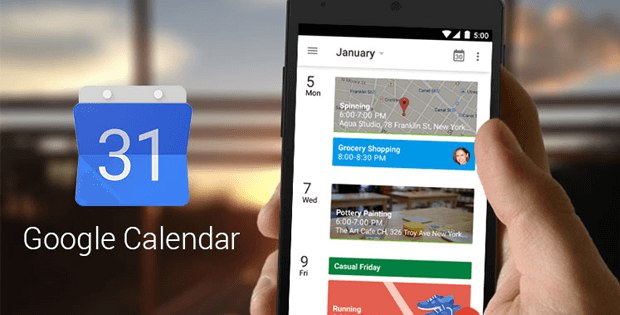
Interfejs i sterowanie
Zewnętrznie mobilna wersja Kalendarza Google nie różni się zbytnio od wersji na komputery stacjonarne, jednak nawigacja i sterowanie są zaimplementowane nieco inaczej. Różnice, z oczywistych powodów, są podyktowane mobilnym systemem operacyjnym i jego nieodłącznymi cechami.
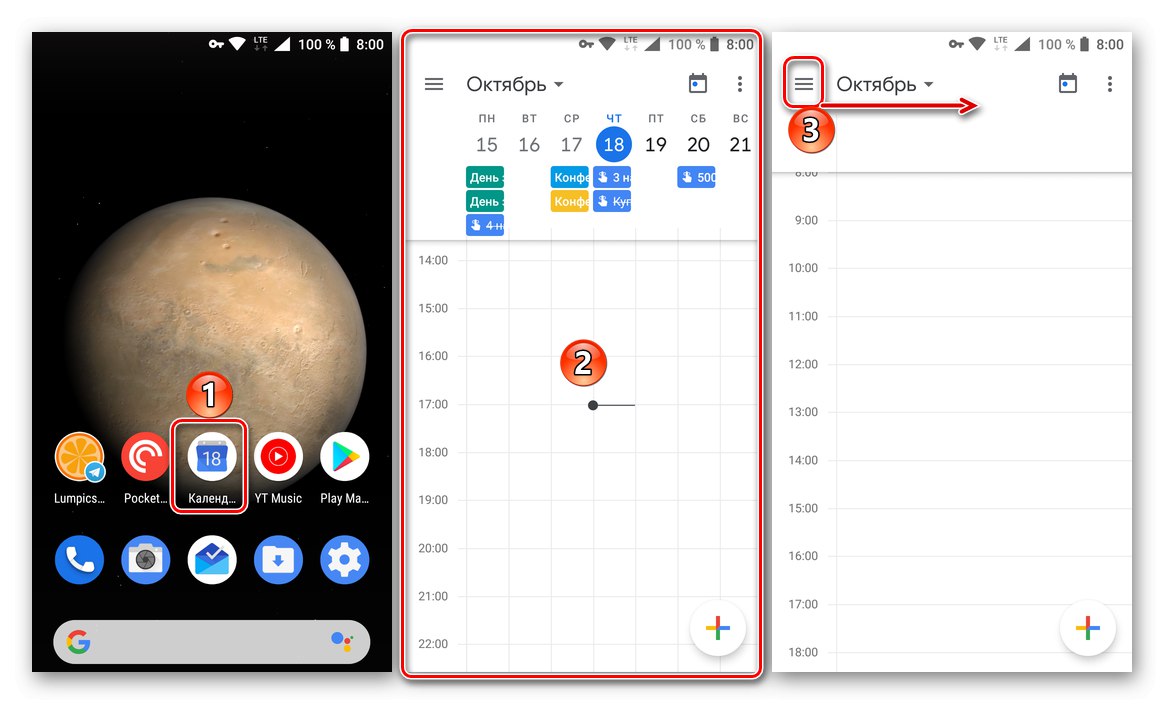
Dla ułatwienia obsługi i łatwego szybkiego dostępu do aplikacji zalecamy dodanie jej skrótu do ekranu głównego. Podobnie jak w przypadku przeglądarki, domyślnie zostanie wyświetlony kalendarz na tydzień. Możesz zmienić tryb wyświetlania w menu bocznym, wywoływanym przez kliknięcie trzech poziomych pasków w prawym górnym rogu lub przeciągnięcie od lewej do prawej. Dostępne są następujące opcje:
- "Harmonogram" - pozioma lista nadchodzących wydarzeń według daty i godziny ich przeprowadzenia. Obejmuje to wszystkie przypomnienia, wydarzenia i inne rekordy. Możesz poruszać się między nimi nie tylko po nazwie, ale także po kolorze (odpowiada kategorii) i ikonie (typowej dla przypomnień i celów).
- "Dzień";
- "Trzy dni";
- "Tydzień";
- "Miesiąc".
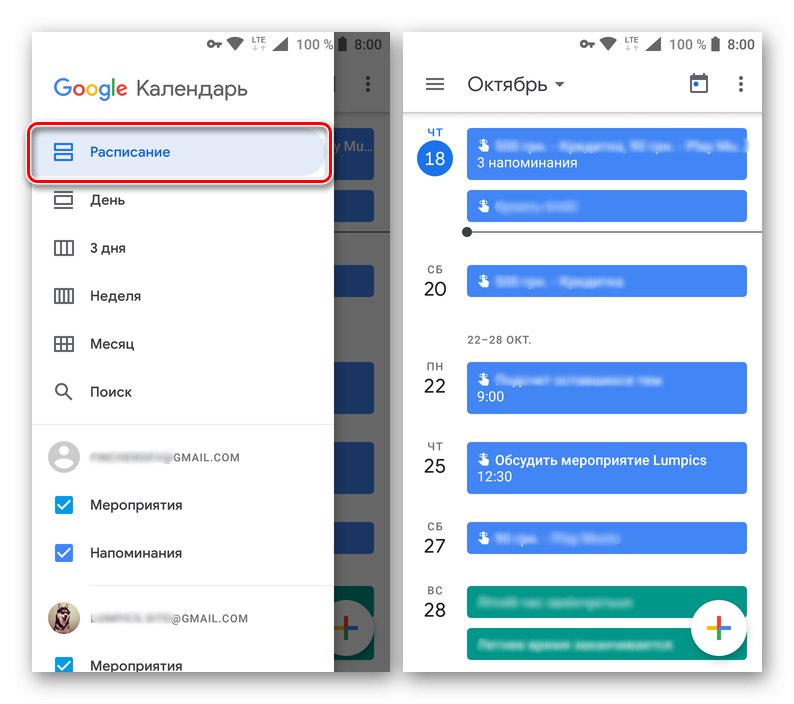
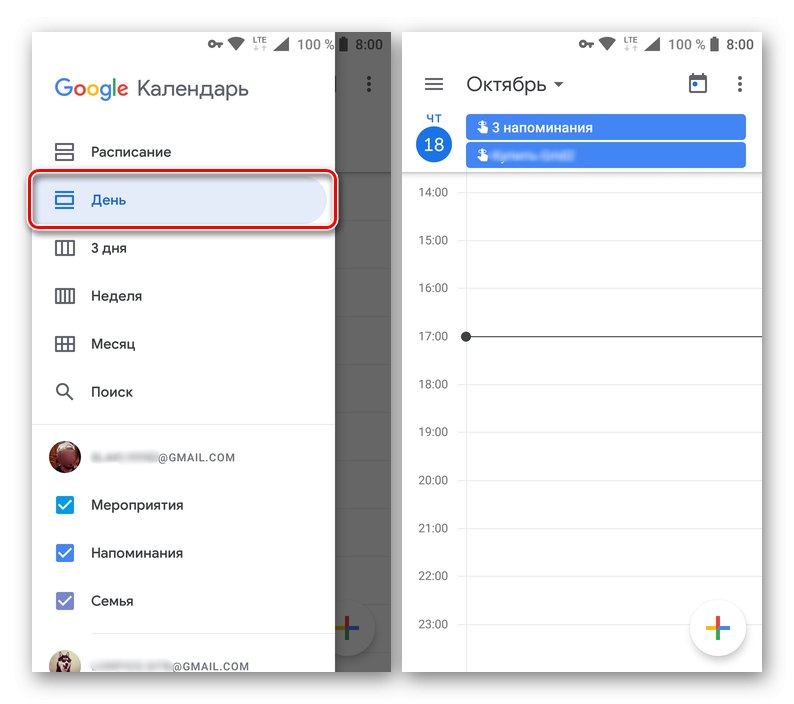
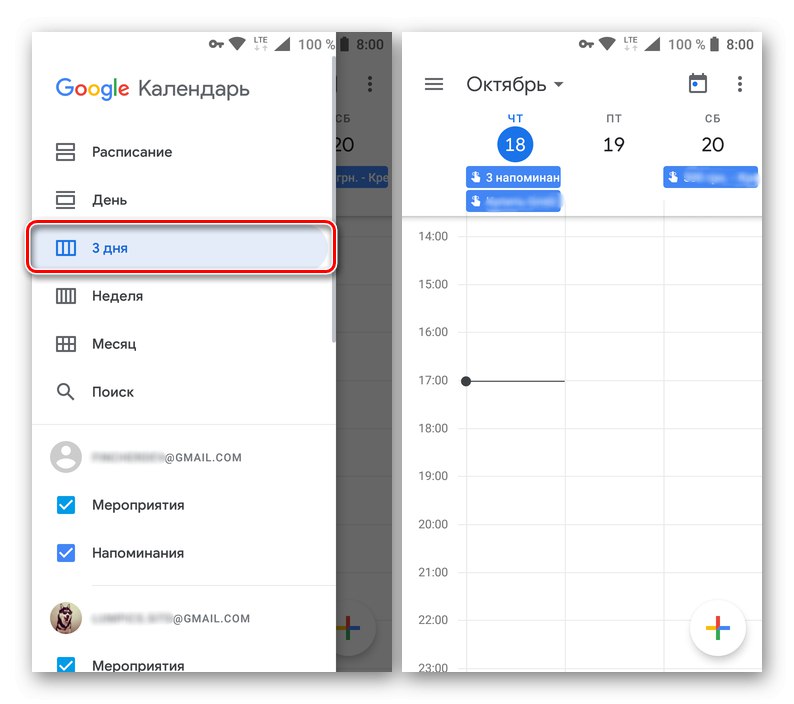
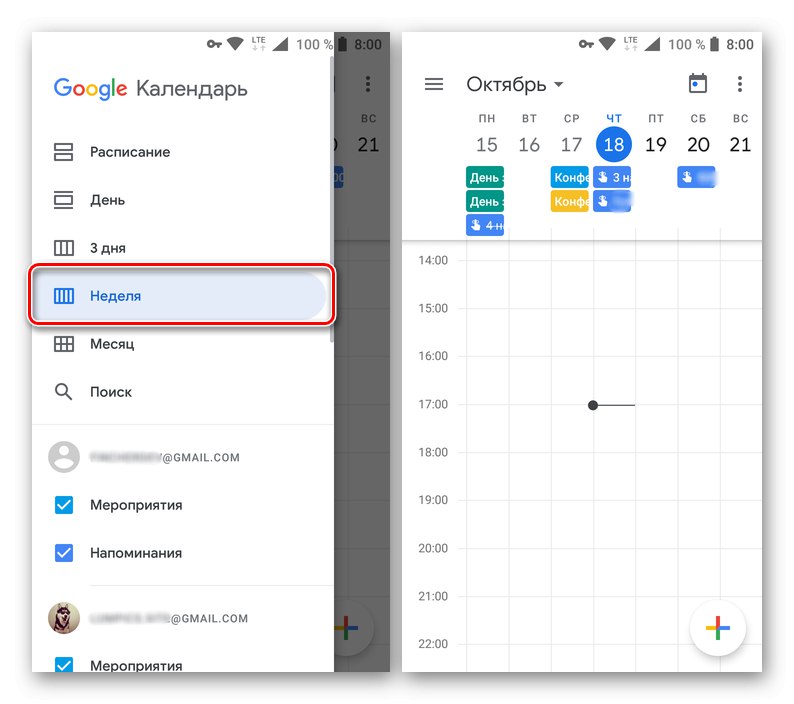
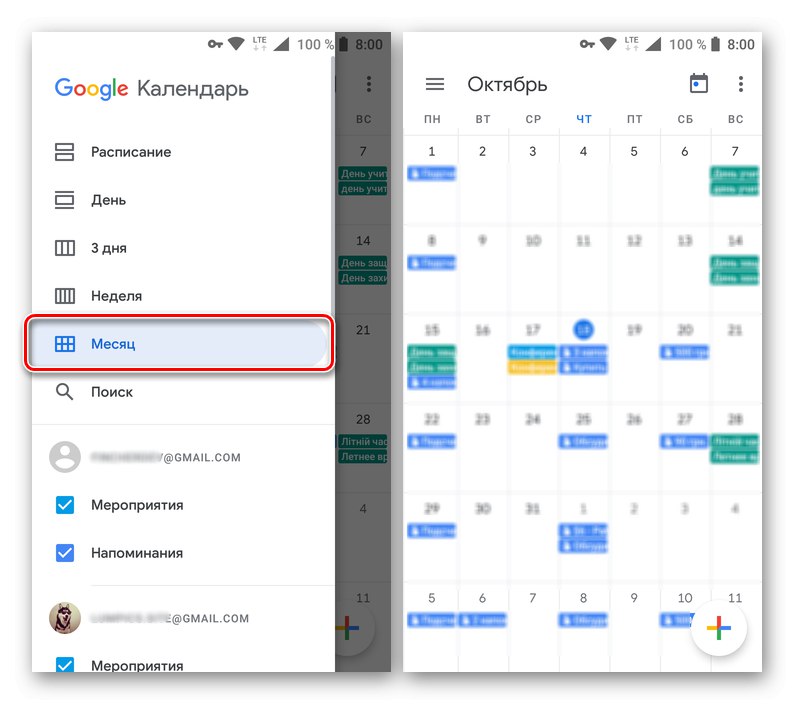
Pasek wyszukiwania jest wyświetlany poniżej listy opcji trybu wyświetlania. W przeciwieństwie do wersji Kalendarza Google na komputery stacjonarne, możesz tu wyszukiwać tylko według rekordów, nie ma systemu filtrów.
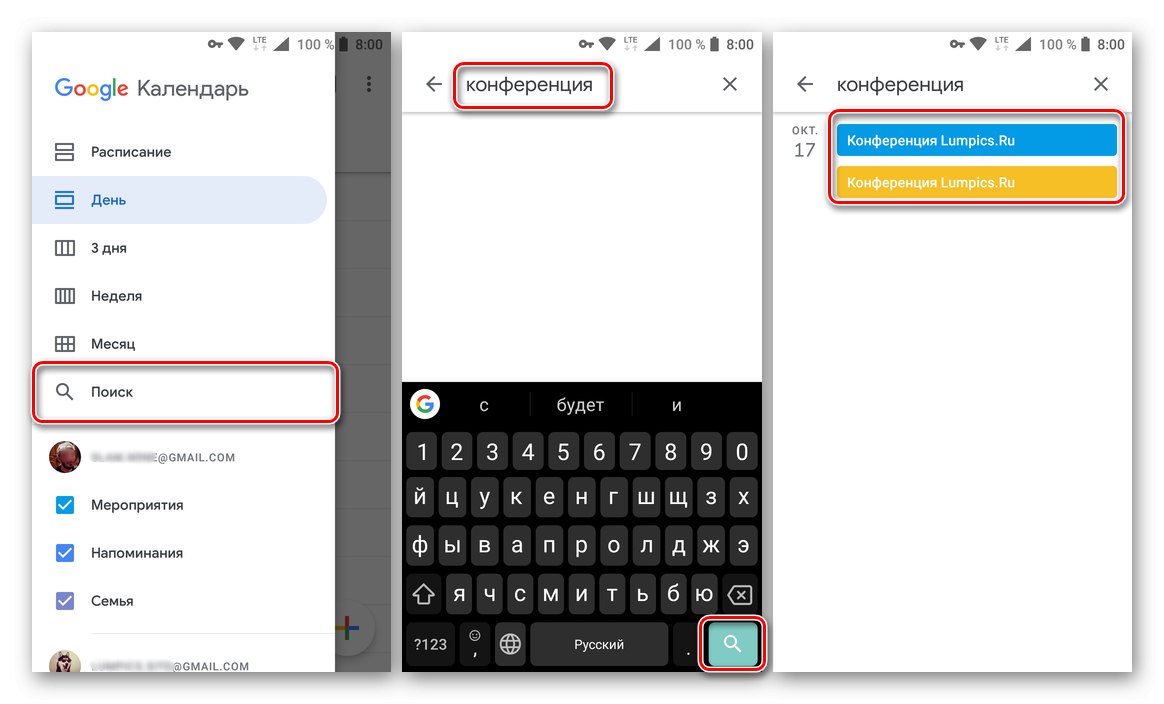
To samo menu boczne zawiera kategorie kalendarzy. to "Czynność" i „Przypomnienia”, a także dodatkowe kalendarze według typu „Urodziny”, "Wakacje" itp. Każdy z nich ma swój kolor, wyświetlanie każdego z elementów w głównym Kalendarzu można wyłączyć lub włączyć za pomocą pola wyboru obok jego nazwy.
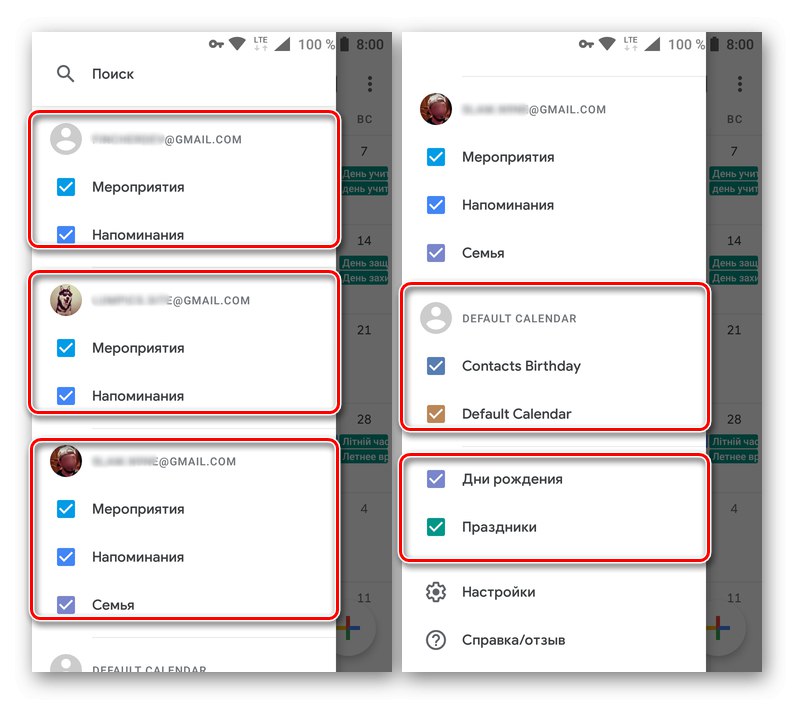
Uwaga: W mobilnej wersji Kalendarza Google możesz nie tylko dodawać nowe (choć tylko szablonowe) kategorie, ale także uzyskiwać dostęp do danych ze wszystkich kont Google połączonych z urządzeniem mobilnym.
Ustalać cele
Charakterystyczną cechą mobilnego Kalendarza Google jest możliwość wyznaczania celów, które zamierzasz realizować. Obejmują one uprawianie sportu, nauczanie, planowanie, hobby i inne. Przyjrzyjmy się bliżej, jak działa ta funkcja.
- Stuknij w przycisk ze znakiem plus znajdujący się w prawym dolnym rogu.
- Z wyświetlonej listy dostępnych opcji wybierz "Cel".
- Teraz wybierz bezpośrednio cel, który chcesz sobie wyznaczyć.Dostępne są następujące opcje:
- Trening;
- Nauczyć się czegoś nowego;
- Znajdź czas dla bliskich;
- Poświęć czas sobie;
- Zaplanuj swój czas.
- Po ustaleniu dotknij preferowanego celu, a następnie wybierz bardziej szczegółową opcję z dostępnych szablonów lub "Inny"jeśli chcesz utworzyć wpis od podstaw.
- Proszę wskazać "Częstotliwość" powtórzenie stworzonego celu, "Trwanie" przypomnienia „Optymalny czas” jego wygląd.
- Przejrzyj ustawione parametry i kliknij znacznik wyboru, aby zapisać wpis
![Zapisywanie celu w aplikacji Kalendarz Google na Androida]()
i poczekaj na zakończenie procedury.
- Utworzony cel zostanie dodany do kalendarza w określonym dniu i godzinie. Klikając na „kartę” rekordu, możesz go wyświetlić. Ponadto cel można dostosować, odłożyć i oznaczyć jako ukończony.
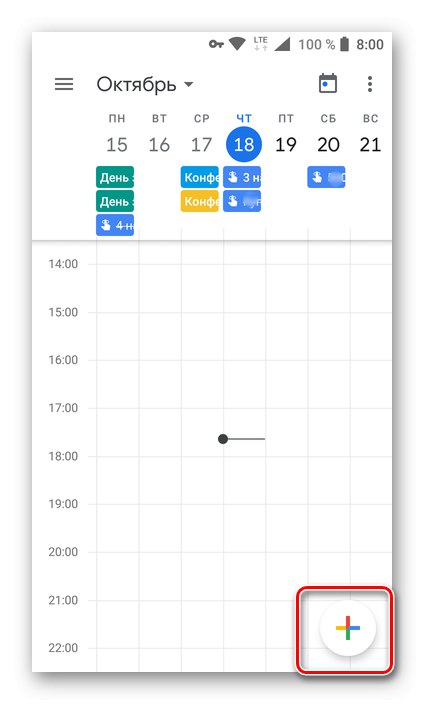
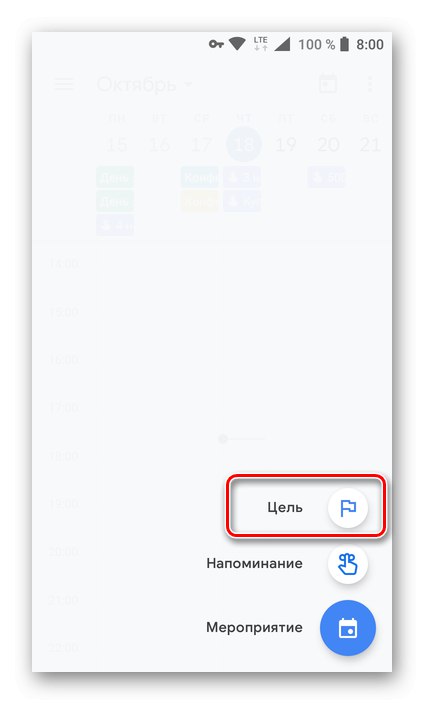
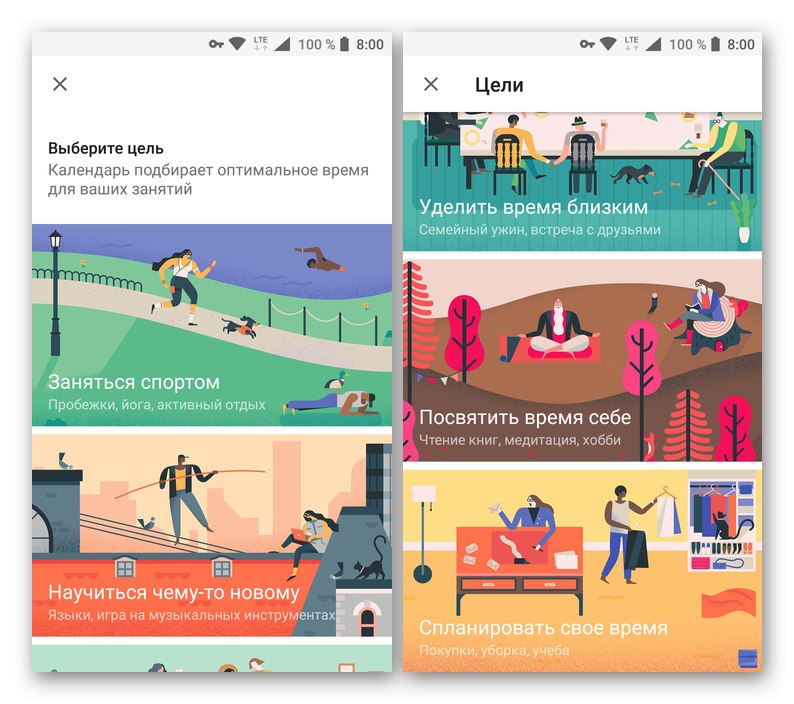
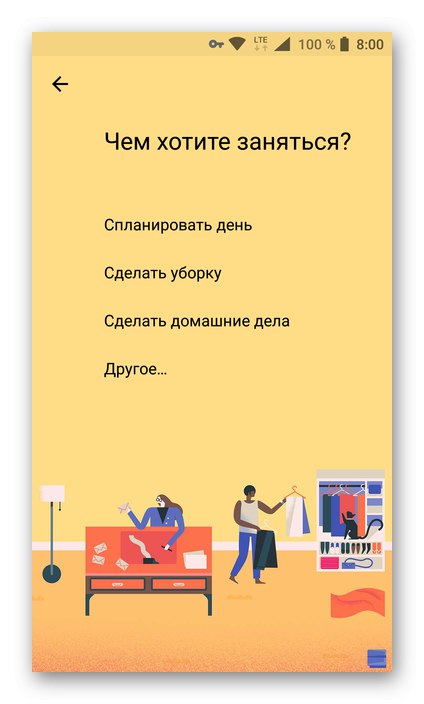
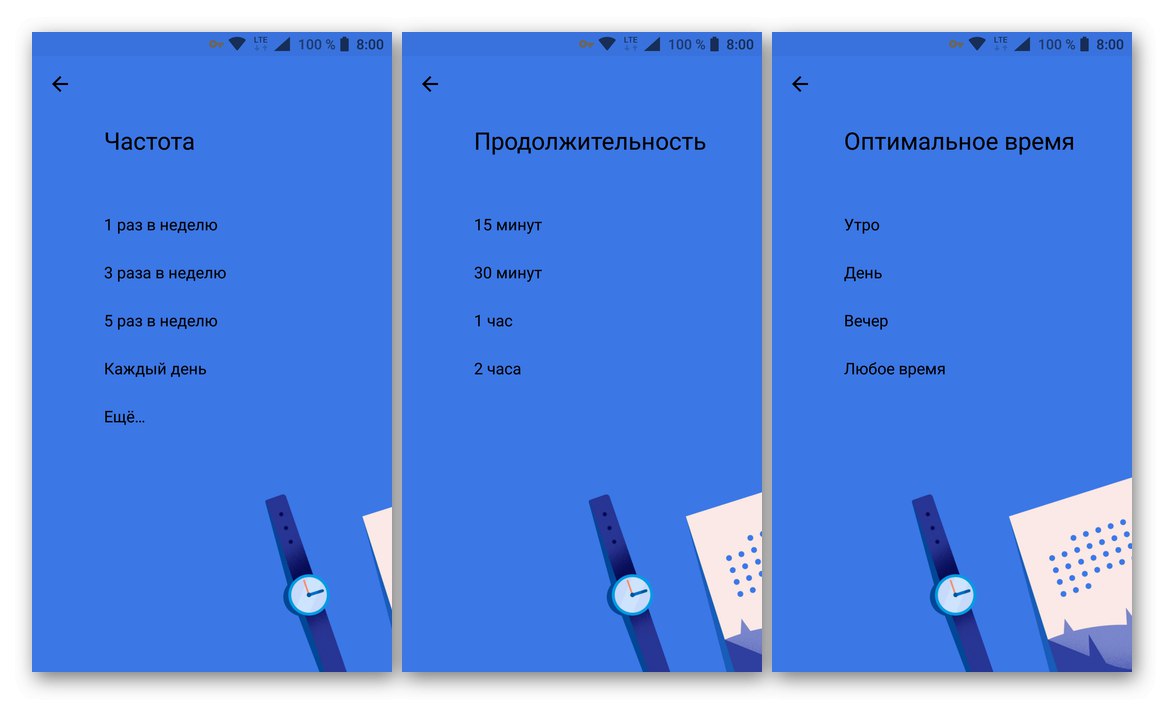
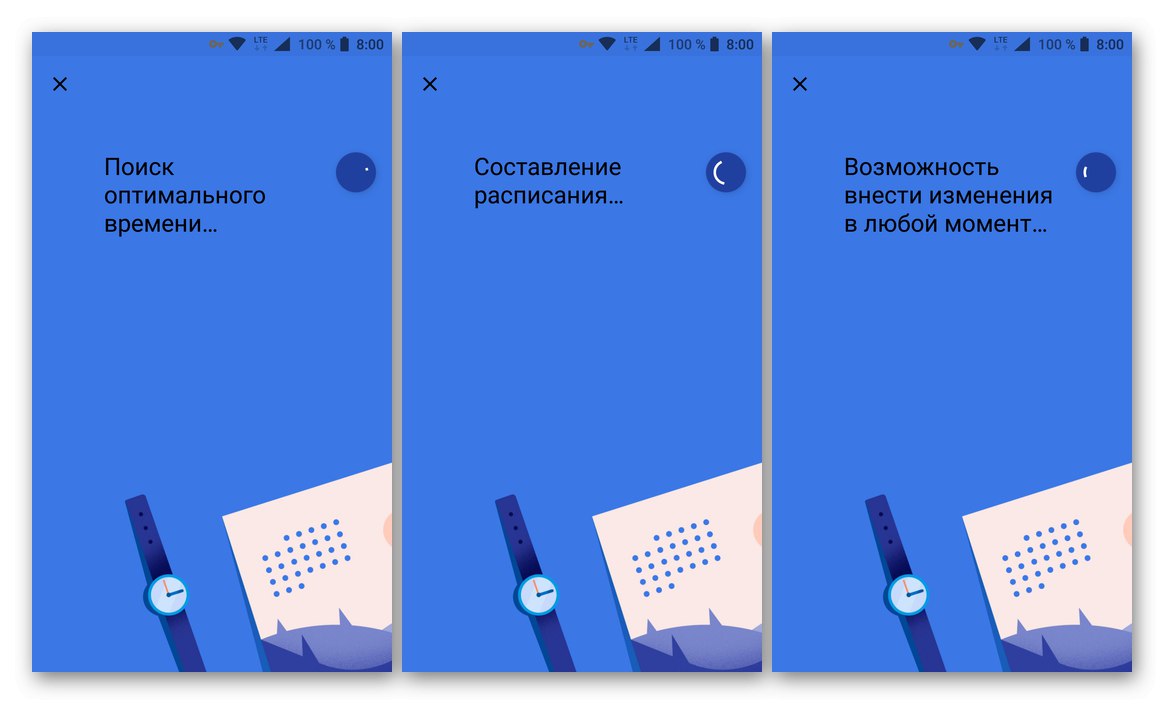
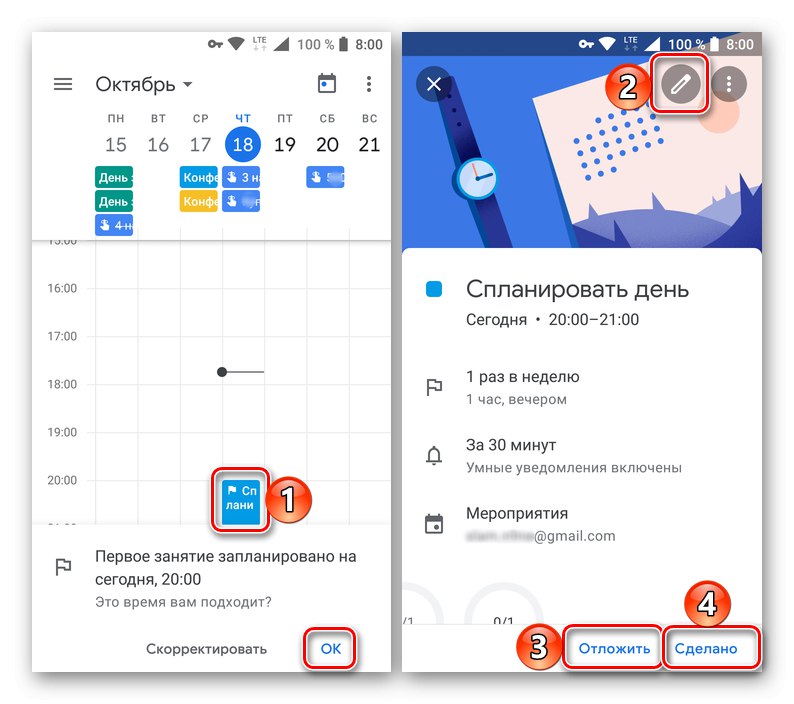
Organizacja imprez
Taka możliwość jak tworzenie wydarzeń jest również obecna w mobilnym Kalendarzu Google. Odbywa się to w następujący sposób:
- Kliknij przycisk dodawania nowego wpisu znajdujący się na głównym ekranie Kalendarza i wybierz "Zdarzenie".
- Nadaj wydarzeniu nazwę, określ datę i godzinę (okres lub cały dzień), lokalizację i ustaw parametry przypomnienia.
![Dodaj tytuł wydarzenia w Kalendarzu Google na Androida]()
W razie potrzeby zaproś użytkowników, podając ich adresy w odpowiednim polu. Dodatkowo możesz zmienić kolor wydarzenia w kalendarzu, dodać dyskusję i załączyć plik. - Po podaniu wszystkich niezbędnych informacji o wydarzeniu stuknij w przycisk "Zapisać"... Jeśli zaprosiłeś użytkowników, "Wysłać" im zaproszenie w wyskakującym okienku.
- Utworzony post zostanie dodany do Kalendarza Google. Jego kolor, rozmiar (wysokość) i położenie bloku będą odpowiadały parametrom określonym wcześniej. Aby uzyskać szczegółowe informacje i edytować, wystarczy kliknąć odpowiednią kartę.
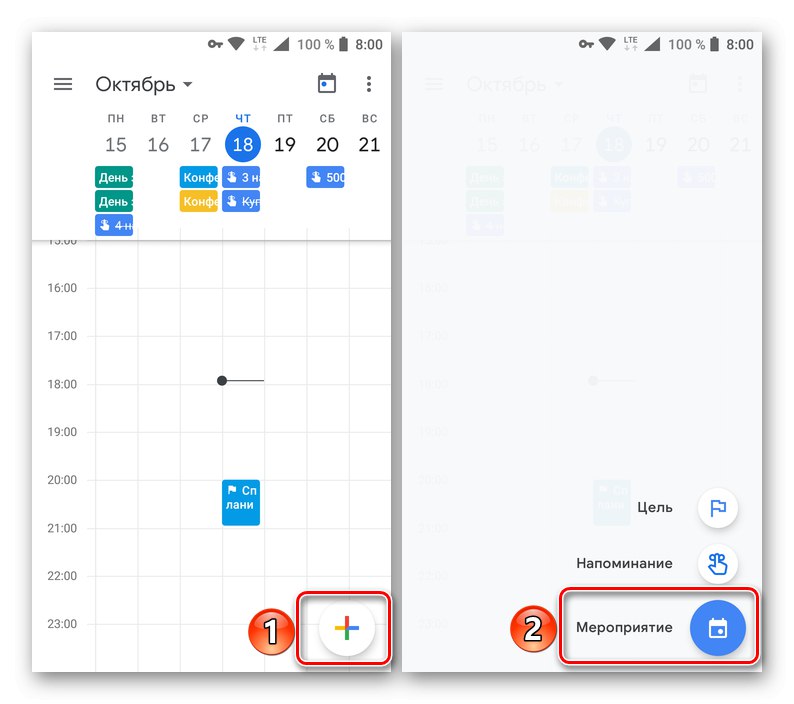
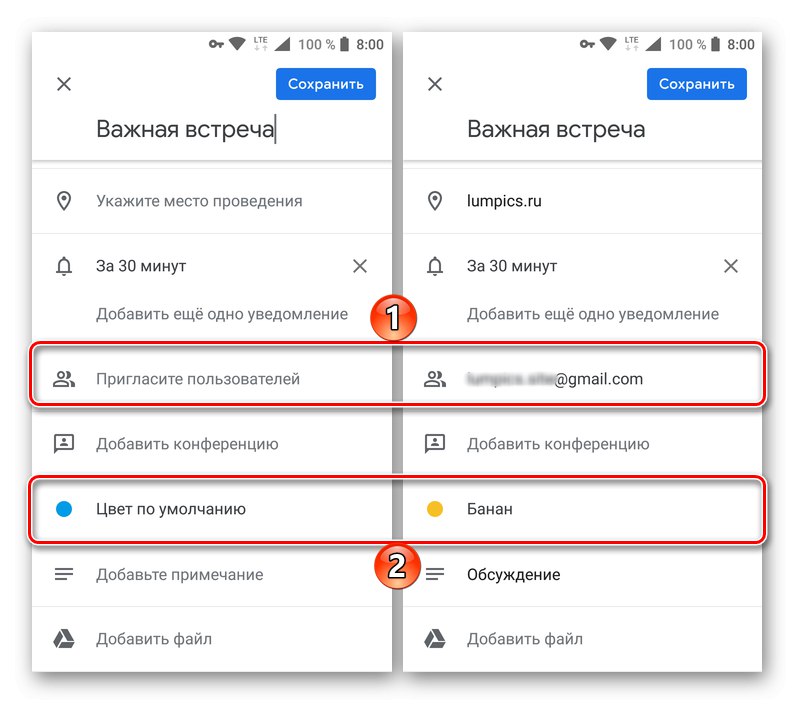
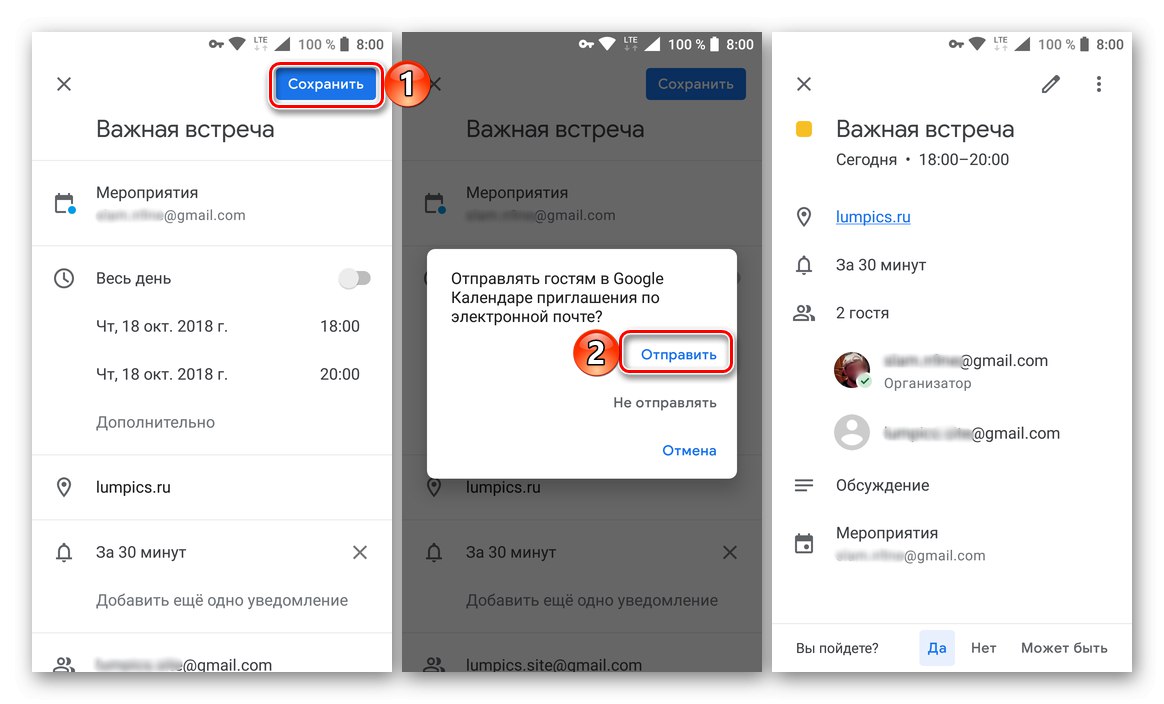
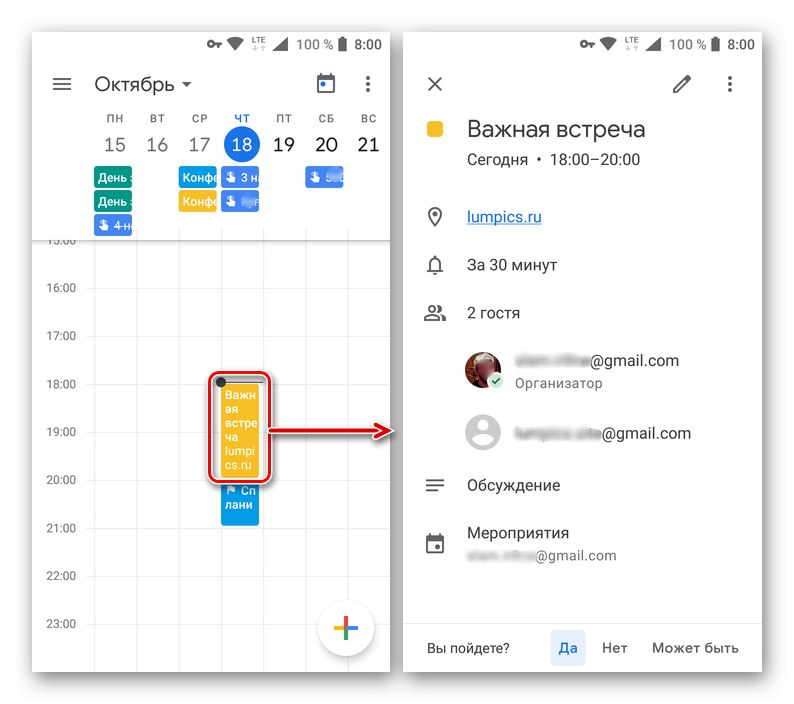
Twórz przypomnienia
Podobnie jak w przypadku wyznaczania celów i organizowania wydarzeń, przypomnienia są również tworzone w mobilnym Kalendarzu Google.
- Stukając w przycisk dodawania nowego rekordu, wybierz "Przypomnienie".
- W polu tytułu zapisz, o czym chcesz otrzymać przypomnienie. Określ datę i godzinę, opcje powtarzania.
- Po zakończeniu tworzenia wpisu kliknij "Zapisać" i upewnij się, że jest w kalendarzu (prostokątny blok tuż pod datą, na którą zaplanowano przypomnienie).
![Zapisywanie i przeglądanie utworzonego przypomnienia w aplikacji mobilnej Kalendarz Google na Androida]()
Stukając w nią, możesz wyświetlić szczegóły wydarzenia, edytować lub oznaczyć jako zakończone.
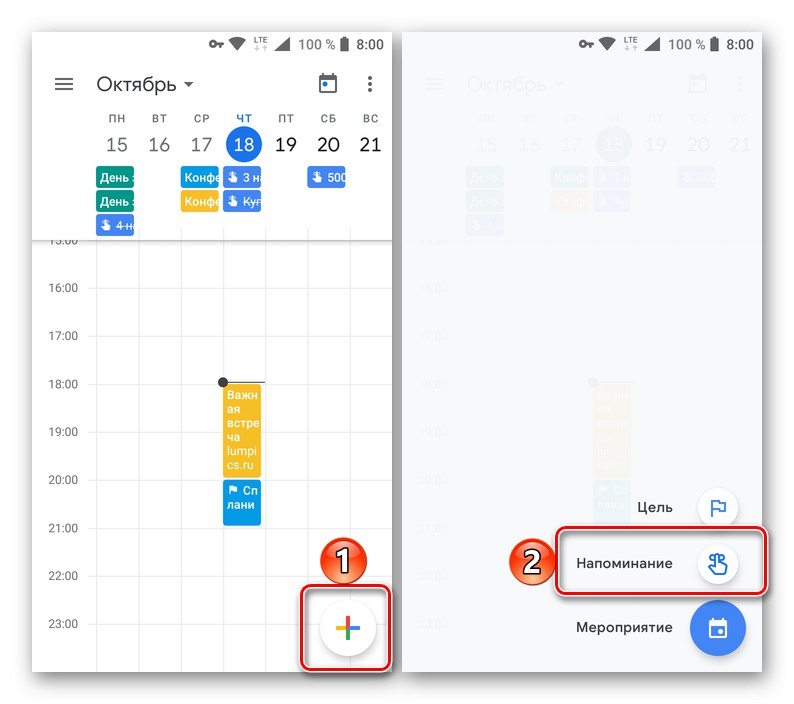
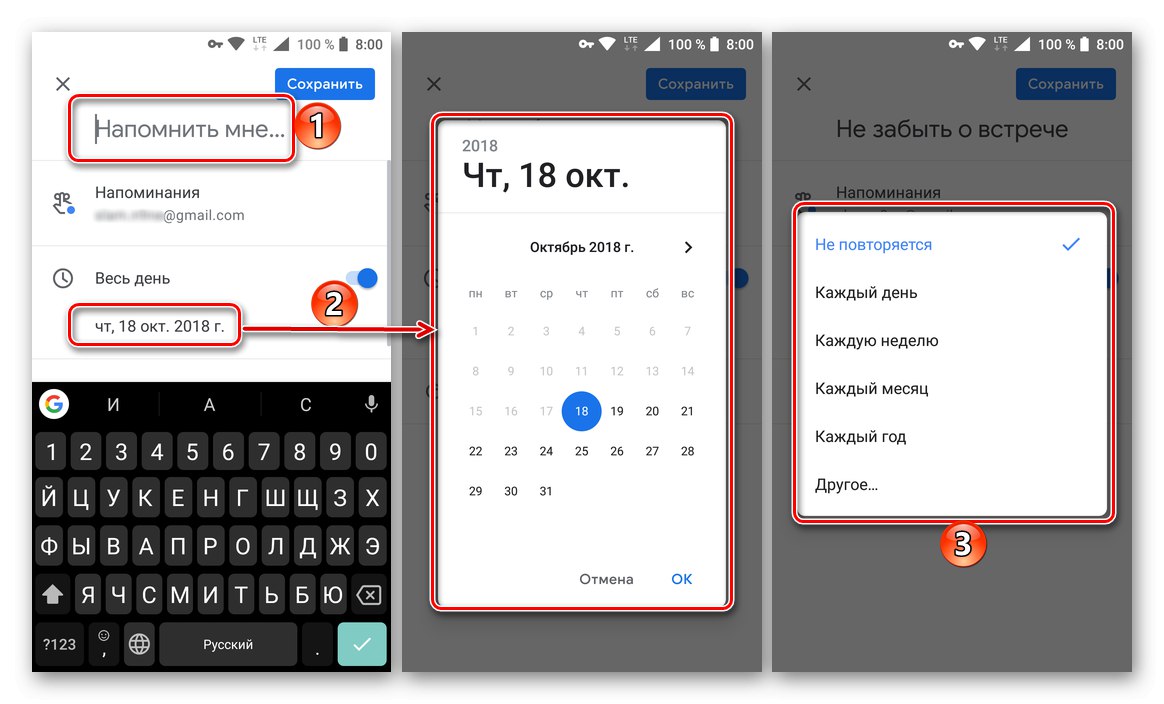
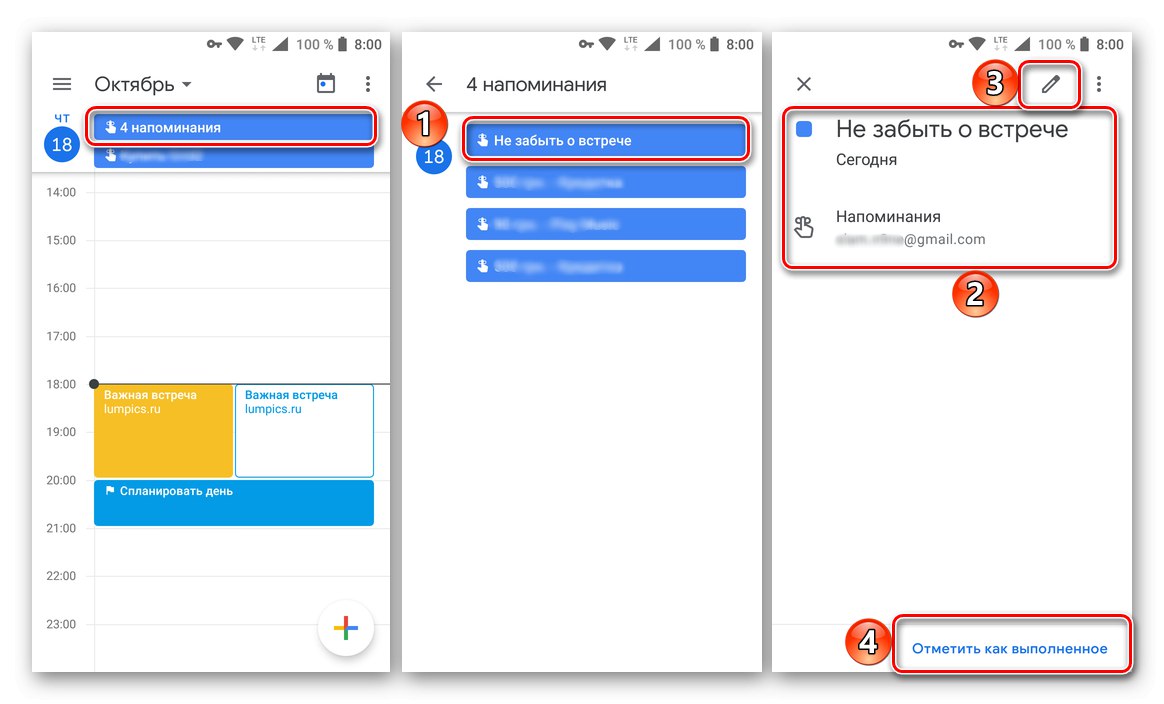
Dodaj kalendarze z innych kont (tylko Google)
Nie możesz importować danych z innych podobnych usług w mobilnym Kalendarzu Google, ale możesz dodać nowe, szablony kategorii w ustawieniach aplikacji. Jeśli korzystasz z kilku kont Google na swoim urządzeniu mobilnym (na przykład osobistych i służbowych), wszystkie wpisy z nich zostaną automatycznie zsynchronizowane z aplikacją.
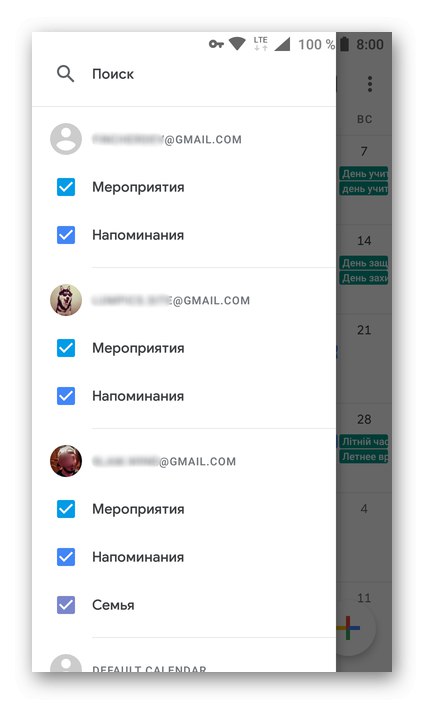
Przeczytaj także: Jak zalogować się na swoje konto Google
Kalendarze powiązane z różnymi kontami można zobaczyć w bocznym menu. Aby wygodniej się po nich poruszać i nie mylić wydarzeń ani nie przeszkadzać im, zalecamy zdefiniowanie własnych kolorów dla kategorii kalendarza dla każdego z połączonych kont. Można to zrobić w ustawieniach aplikacji.
Przeczytaj także: Dodawanie konta Google na urządzeniu z systemem Android
Ustawienia i dodatkowe funkcje
Uzyskać dostęp do „Ustawienia” Kalendarz Google można zrobić za pomocą bocznego menu, na samym dole którego znajduje się odpowiednia pozycja. Dostępne są w nim następujące opcje:
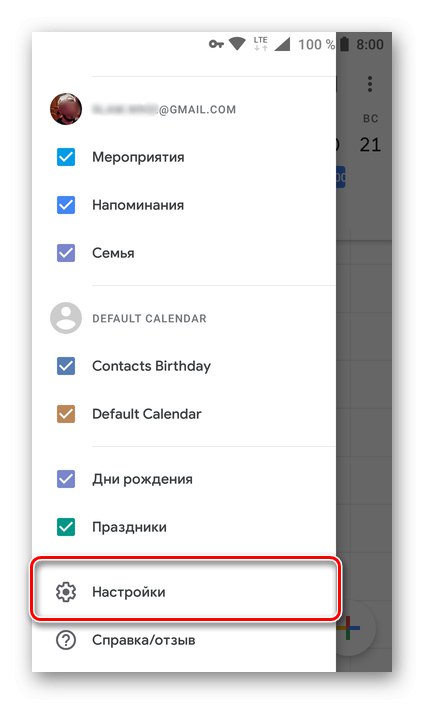
- Ustawienia główne. Tutaj możesz zdefiniować początek tygodnia, określić strefę czasową, dodać alternatywny kalendarz z dostępnych szablonów, skonfigurować ustawienia powiadomień.
- Wydarzenia z Gmaila. W tej sekcji ustawień możesz włączyć lub wyłączyć wyświetlanie wydarzeń z poczty e-mail w kalendarzu.
- Zmień kolor wydarzenia i opcje powiadomień. Stukając w dowolną kategorię kalendarza, możesz zmienić jego kolor, a także skonfigurować ustawienia powiadomień dla niego.
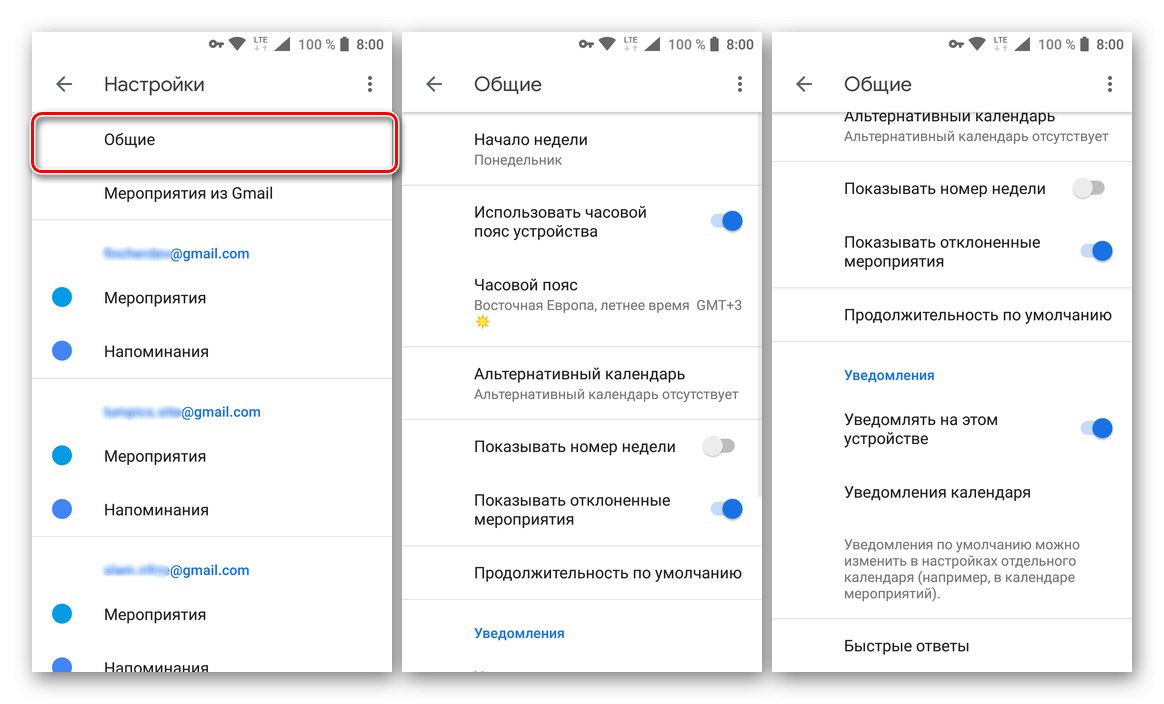
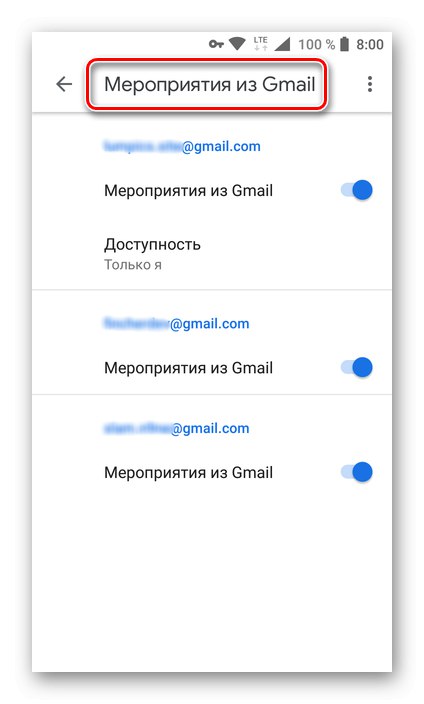
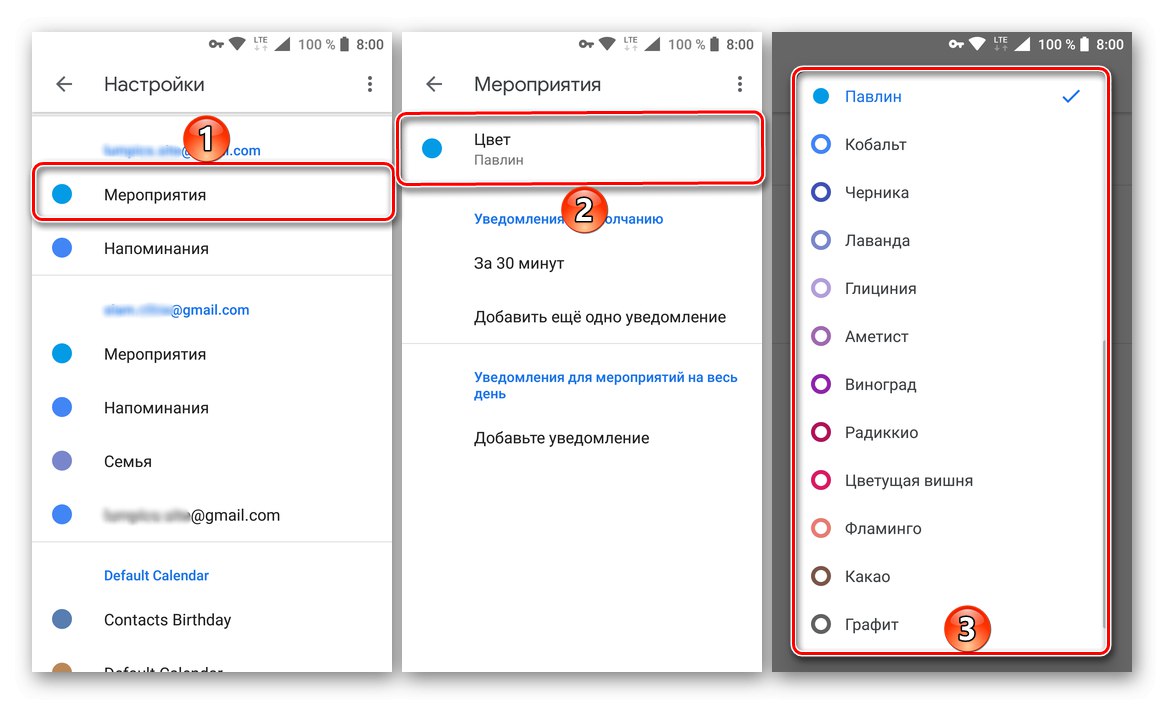
Kontrola głosu
Skoro Google jest właścicielem nie tylko Kalendarza, ale także Androida, nie dziwi fakt, że aplikacja mobilna obsługuje funkcję sterowania głosowego dostępną w systemie operacyjnym. Jeśli masz Asystenta Google lub poprzednika Google Now zainstalowanego na swoim urządzeniu mobilnym, możesz tworzyć nowe wydarzenia i przypomnienia, rozmawiając bezpośrednio z asystentem. Odbywa się to w następujący sposób:
- Po wcześniejszym skonfigurowaniu wyszukiwania głosowego i upewnieniu się, że działa, na dowolnym ekranie urządzenia mobilnego powiedz: "Ok google".
- Jak tylko otworzy się interfejs sterowania głosowego, powiedz frazę „Utwórz przypomnienie” lub „Utwórz wydarzenie”.
- W odpowiedzi na pytanie asystenta „O czym musisz przypomnieć?” lub "Jaki dzień?"
![Wyjaśnienie dotyczące wygenerowanego przypomnienia w asystencie Google na Androida]()
głosowo lub ręcznie wprowadzić poprawki do utworzonego wydarzenia, wskazując jego nazwę, datę, godzinę.
- Potwierdź utworzenie nowego wpisu, który automatycznie przejdzie do Kalendarza Google, a jego szczegóły przejrzyj bezpośrednio w oknie Asystenta lub w aplikacji mobilnej Kalendarz.
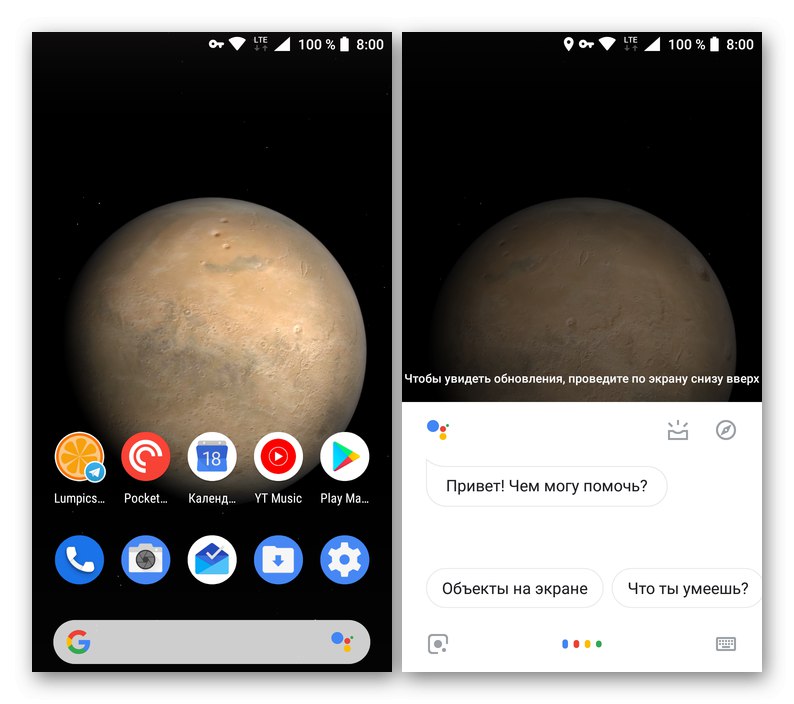
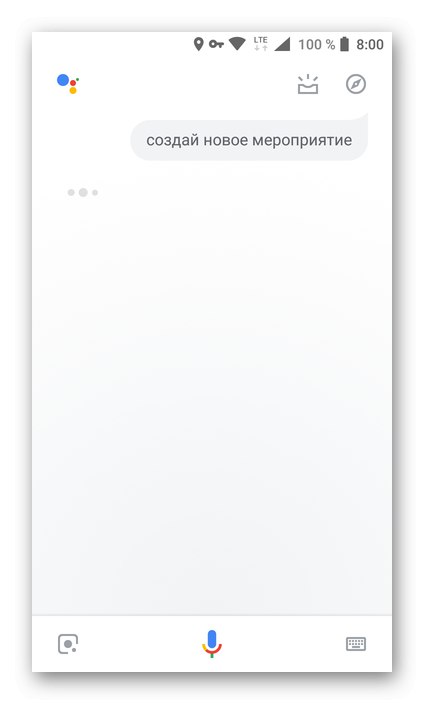
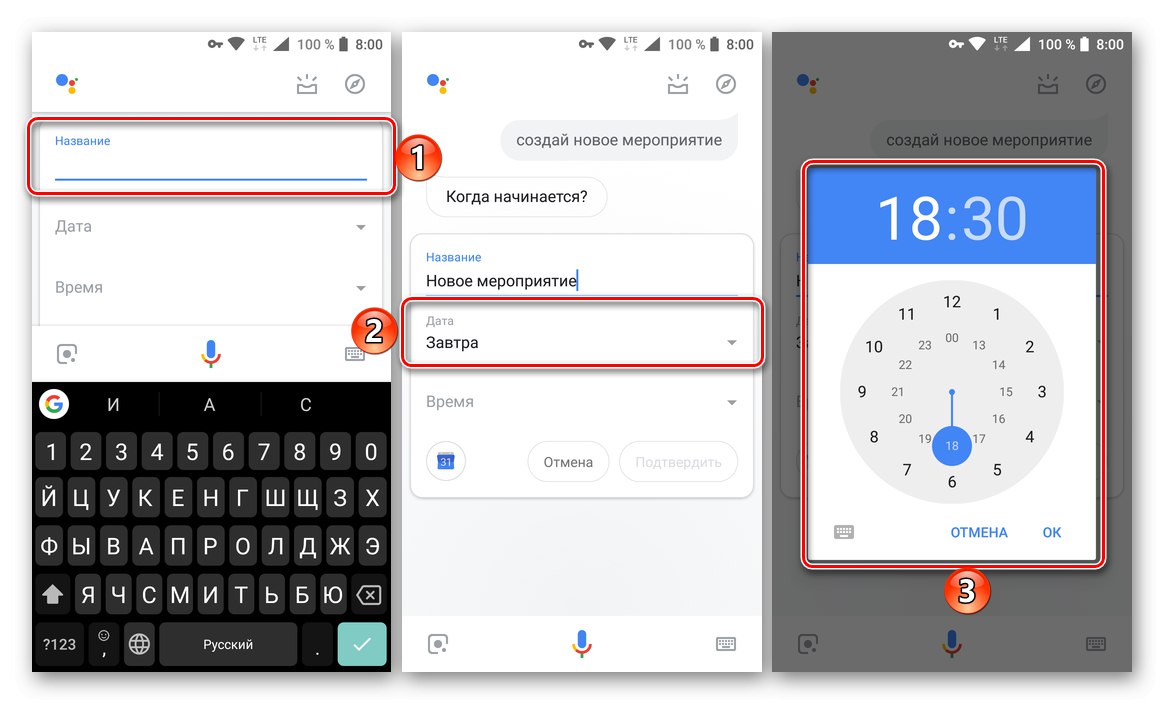
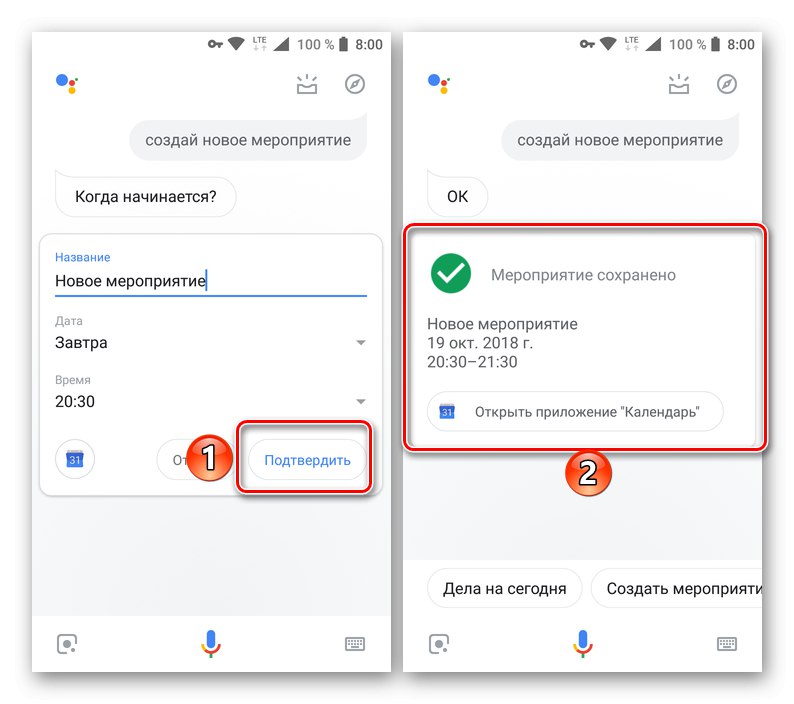
Przeczytaj także:
Asystenci głosowi na Androida
Instalowanie asystenta głosowego na Androidzie
Wniosek
W tym miejscu nasz artykuł dochodzi do logicznego zakończenia. Przeanalizowaliśmy podstawową funkcjonalność usługi internetowej Kalendarza Google i aplikacji mobilnej, opisując, jak ich używać do organizowania czasu, planowania rzeczy i rozwiązywania wielu innych powiązanych zadań. Mamy nadzieję, że ten materiał był naprawdę przydatny i pomógł znaleźć odpowiedzi na wszystkie pytania.