Jak importować kontakty w programie Outlook
Z biegiem czasu, przy częstym korzystaniu z poczty e-mail, większość użytkowników tworzy listę kontaktów, z którymi utrzymuje się korespondencję. I podczas gdy użytkownik pracuje z jednym klientem pocztowym, może swobodnie korzystać z tej samej listy kontaktów. Co jednak, jeśli musisz przełączyć się na innego klienta poczty - Outlook 2010?
Aby ponownie nie utworzyć nowej listy kontaktów, program Outlook ma przydatną funkcję o nazwie "Importuj". I jak korzystać z tej funkcji, rozważymy w tej instrukcji.
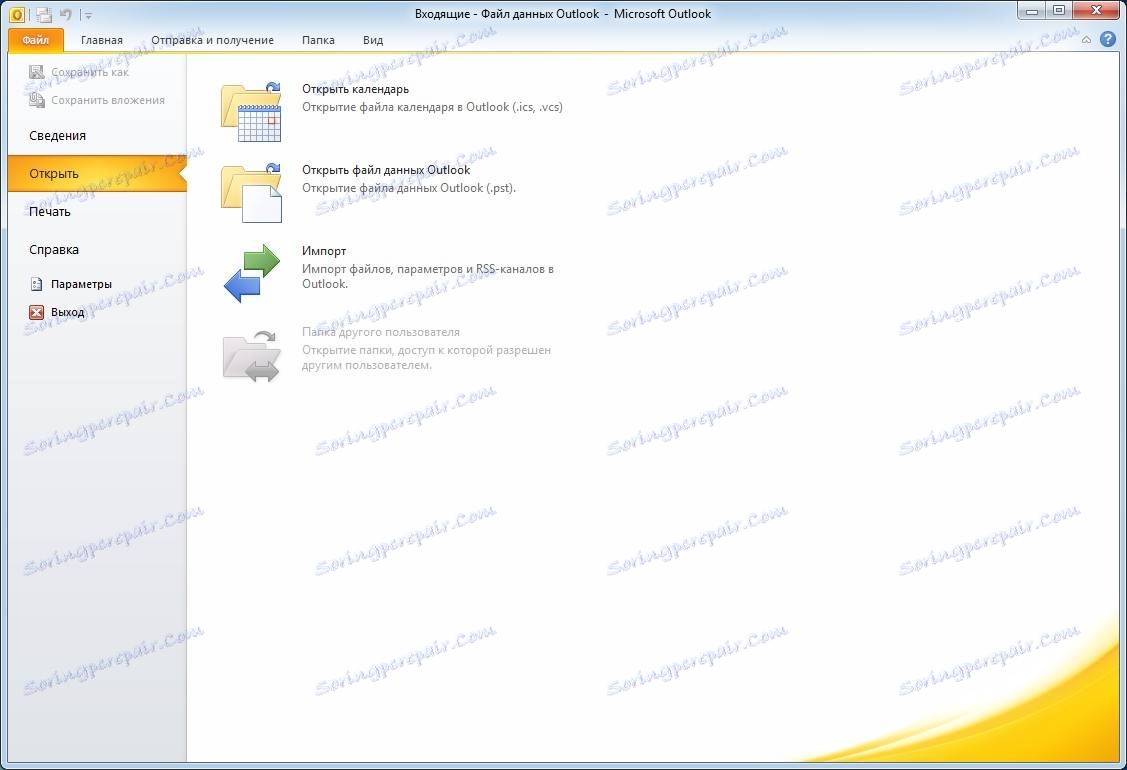
Jeśli więc chcesz migrować kontakty w Outlook 2010, powinieneś użyć Kreatora importu / eksportu. Aby to zrobić, przejdź do menu "Plik" i kliknij "Otwórz". Następnie po prawej stronie znajduje się przycisk "Importuj" i naciśnij go.
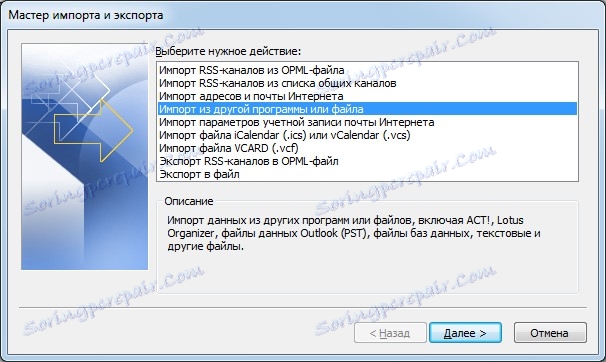
Następnie otworzymy okno Kreatora importu / eksportu, zawierające listę możliwych działań. Ponieważ jesteśmy zainteresowani importowaniem kontaktów, tutaj możesz wybrać zarówno opcję "Importuj adresy internetowe i pocztę" oraz "Importuj z innego programu lub pliku".
Spis treści
Import adresów internetowych i poczty
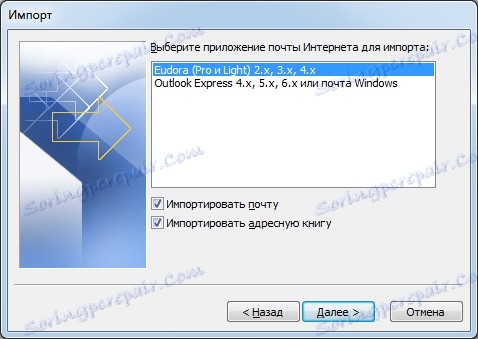
Jeśli wybrałeś opcję "Importuj adresy internetowe i pocztę", Kreator importu / eksportu zaoferuje dwie opcje: import z pliku kontaktów Eudora i import z Outlook 4, 5 lub 6 wersji oraz pocztę Windows.
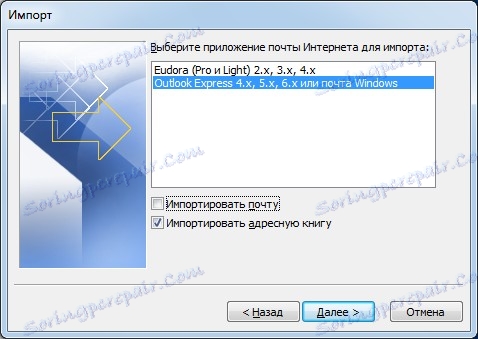
Wybierz żądane źródło i zaznacz odpowiednie pola obok żądanych danych. Jeśli zamierzasz importować tylko dane kontaktowe, po prostu wskaż "Importuj książkę adresową" (jak pokazano na powyższym zrzucie ekranu).

Następnie wybierz akcję z duplikatami adresów. Istnieją trzy opcje.
Jak tylko wybraliśmy odpowiednią akcję, wciskamy przycisk "Zakończ" i czekamy na zakończenie procesu.

Jak tylko wszystkie dane zostaną zaimportowane, pojawi się "Import wyników" (patrz zrzut ekranu powyżej), w którym będą wyświetlane statystyki. Tutaj również musisz kliknąć przycisk "Zapisz w skrzynce odbiorczej" lub po prostu "OK".
Importuj z innego programu lub pliku
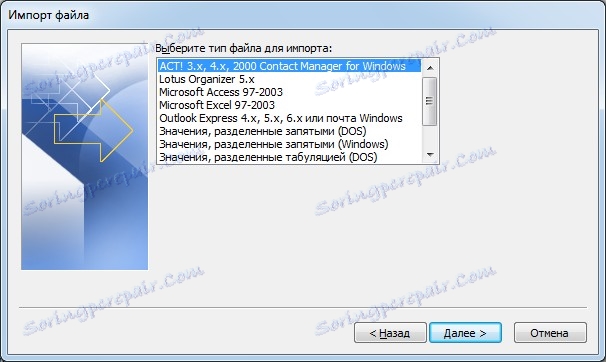
Jeśli wybrałeś pozycję "Importuj z innego programu lub pliku", będziesz mógł pobierać kontakty zarówno z klienta poczty Lotus Organizer, jak iz danych z programu Access, Excel lub pliku tekstowego. Import z poprzednich wersji Outlooka i system zarządzania kontaktami ACT! Jest również dostępny tutaj.
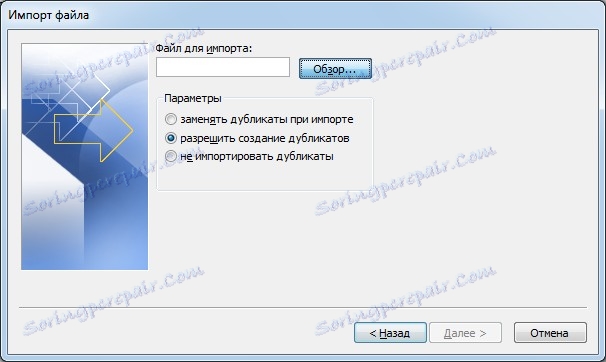
Po wybraniu pożądanej metody importu, kliknij przycisk "Dalej", a tutaj kreator oferuje wybór pliku danych (w przypadku importowania z poprzednich wersji programu Outlook kreator sam spróbuje znaleźć dane). Tutaj musisz wybrać jedną z trzech akcji dla duplikatów.
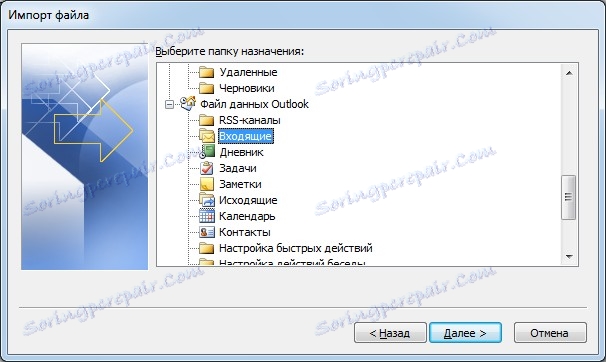
Następnym krokiem jest określenie lokalizacji przechowywania importowanych danych. Po określeniu lokalizacji, w której dane zostaną pobrane, można przejść do następnego kroku.
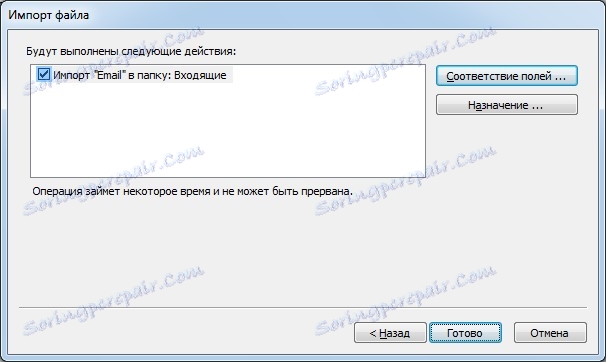
Tutaj Kreator importu / eksportu poprosi cię o potwierdzenie akcji.
Na tym etapie możesz zaznaczyć działania, które chcesz wykonać. Jeśli zmienisz zdanie o czymś, co chcesz zaimportować, po prostu usuń zaznaczenie z żądanej akcji.
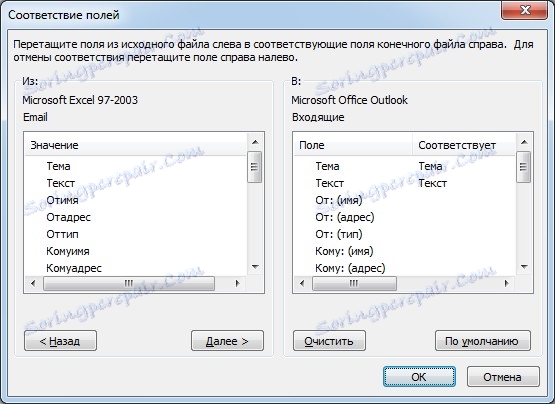
Również w tym kroku możesz skonfigurować zgodność pól pliku z polami programu Outlook. Aby to zrobić, po prostu przeciągnij nazwę pól pliku (lewa lista) do odpowiedniego pola w programie Outlook (prawidłowa lista). Po wykonaniu wszystkich czynności kliknij "OK".
Po wprowadzeniu wszystkich ustawień kliknij "Zakończ", a program Outlook rozpocznie importowanie danych.
Omówiliśmy więc sposób importowania kontaktów w programie Outlook 2010. Dzięki wbudowanemu kreatorowi jest to dość łatwe. Dzięki temu kreatorowi możesz zaimportować kontakty zarówno ze specjalnie przygotowanego pliku, jak iz poprzednich wersji programu Outlook.
