Uaktualnij z Windows Vista do Windows 7
W tej chwili obecna wersja systemu operacyjnego Windows to 10. Jednak nie wszystkie komputery spełniają minimalne wymagania dotyczące ich używania. Dlatego też używają wcześniejszego systemu operacyjnego, na przykład Windows 7. Dzisiaj porozmawiamy o tym, jak zainstalować go na komputerze z Vistą.
Treść
Aktualizacja z Windows Vista do Windows 7
Proces aktualizacji nie jest trudny, ale wymaga od użytkownika wykonania szeregu manipulacji. Podzieliliśmy całą procedurę na kroki, aby ułatwić Ci nawigację po instrukcjach. Uporządkujmy wszystko w porządku.
Windows 7 Minimalne wymagania systemowe
Najczęściej właściciele systemu Vista mają słabe komputery, dlatego przed aktualizacją zalecamy porównanie charakterystyki komponentów z oficjalnymi minimalnymi wymaganiami. Zwróć szczególną uwagę na ilość pamięci RAM i procesora. Określając to, pomogą Ci dwa z naszych artykułów na poniższych linkach.
Więcej szczegółów:
Programy do określania sprzętu komputerowego
Jak poznać cechy swojego komputera
Jeśli chodzi o wymagania Windows 7, przeczytaj je na oficjalnej stronie Microsoftu. Po sprawdzeniu, czy wszystko jest kompatybilne, przejdź bezpośrednio do instalacji.
Przejdź do witryny pomocy technicznej firmy Microsoft
Krok 1: Przygotowanie wymiennych nośników
Instaluje nową wersję systemu operacyjnego z dysku lub dysku flash. W pierwszym przypadku nie trzeba wykonywać żadnych dodatkowych ustawień - wystarczy włożyć dysk DVD do napędu i przejść do trzeciego kroku. Jeśli jednak korzystasz z dysku flash USB, uruchom go, pisząc obraz systemu Windows. Zobacz następujące linki dla wskazówek na ten temat:
Więcej szczegółów:
Instrukcje dotyczące tworzenia bootowalnego dysku flash w systemie Windows
Jak stworzyć bootowalny dysk flash USB Windows 7 w Rufus
Krok 2: Konfiguracja systemu BIOS do instalacji z dysku flash USB
Aby kontynuować korzystanie z wymiennego napędu USB, musisz skonfigurować BIOS. Konieczna jest zmiana tylko jednego parametru, który przełącza rozruch komputera z dysku twardego na dysk flash USB. Aby dowiedzieć się, jak to zrobić, zobacz nasz inny materiał poniżej.

Więcej szczegółów: Skonfiguruj BIOS, aby uruchomić komputer z dysku flash
Posiadacze UEFI powinni wykonywać inne akcje, ponieważ interfejs różni się nieco od systemu BIOS. Skontaktuj się z poniższym linkiem, aby uzyskać pomoc i wykonaj pierwszy krok.
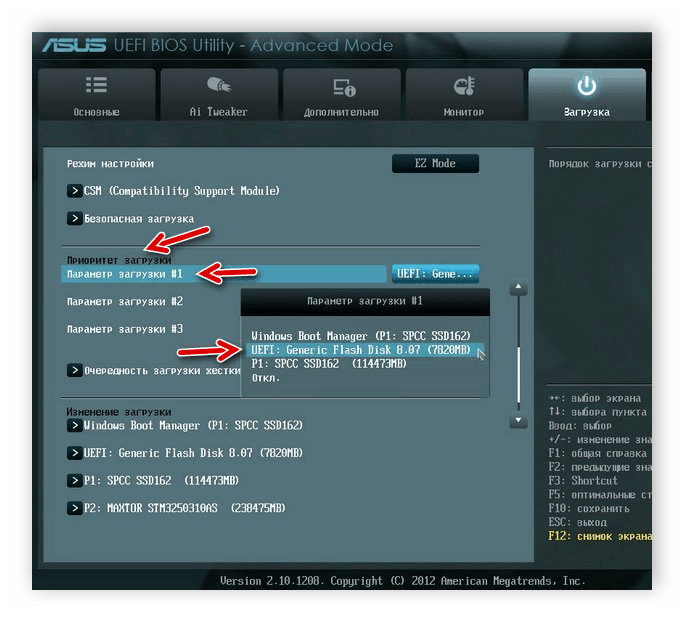
Więcej szczegółów: Instalowanie Windows 7 na laptopie z UEFI
Krok 3: Uaktualnij Windows Vista do Windows 7
Rozważmy teraz główny proces instalacji. Tutaj musisz włożyć dysk lub napęd flash USB i ponownie uruchomić komputer. Po ponownym włączeniu rozpocznie się od tych nośników, załaduje pliki główne i otworzy okno startowe instalacji. Po wykonaniu następujących czynności:
- Wybierz wygodny podstawowy język OS, format czasu i układ klawiatury.
- W wyświetlonym menu systemu Windows 7 kliknij przycisk "Zainstaluj" .
- Przejrzyj warunki umowy licencyjnej, potwierdź je i przejdź do następnego kroku.
- Teraz powinieneś zdecydować o rodzaju instalacji. Ponieważ masz system Windows Vista, wybierz opcję "Pełna instalacja" .
- Wybierz odpowiednią partycję i sformatuj ją, aby usunąć wszystkie pliki i umieść system operacyjny na czystej partycji.
- Zaczekaj, aż wszystkie pliki zostaną rozpakowane, a składniki zostaną zainstalowane.
- Teraz ustaw nazwę użytkownika i komputer. Ten wpis będzie używany jako administrator, a nazwy profili będą przydatne podczas tworzenia sieci lokalnej.
- Ponadto należy ustawić hasło, aby osoby postronne nie mogły uzyskać dostępu do konta.
- Wpisz kod produktu licencji specjalnej linii. Można go znaleźć na opakowaniu za pomocą dysku lub pamięci flash. Jeśli w tej chwili nie ma klucza, pomiń element, aby później aktywować go przez Internet.
- Ustaw żądaną opcję dla Windows Update .
- Ustaw aktualny czas i datę.
- Ostatnim krokiem jest wybór lokalizacji komputera. Jeśli jest w domu, wybierz pozycję "Strona główna" .
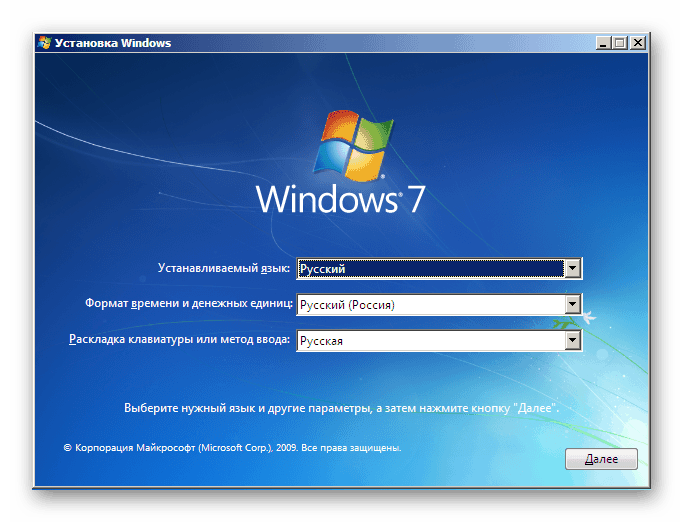
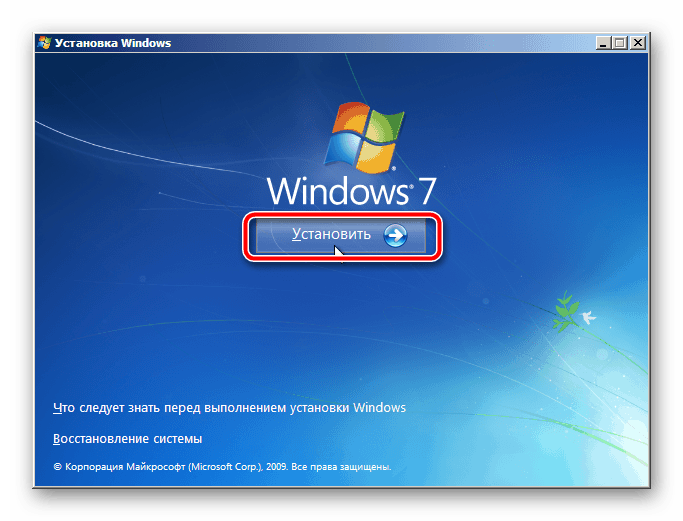
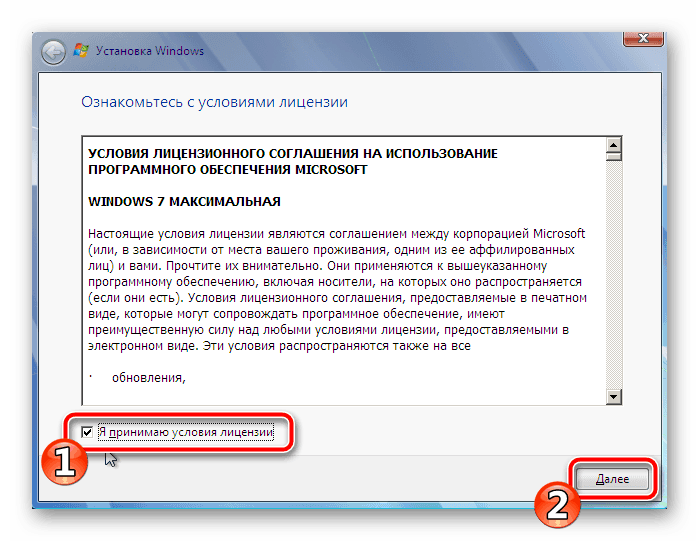
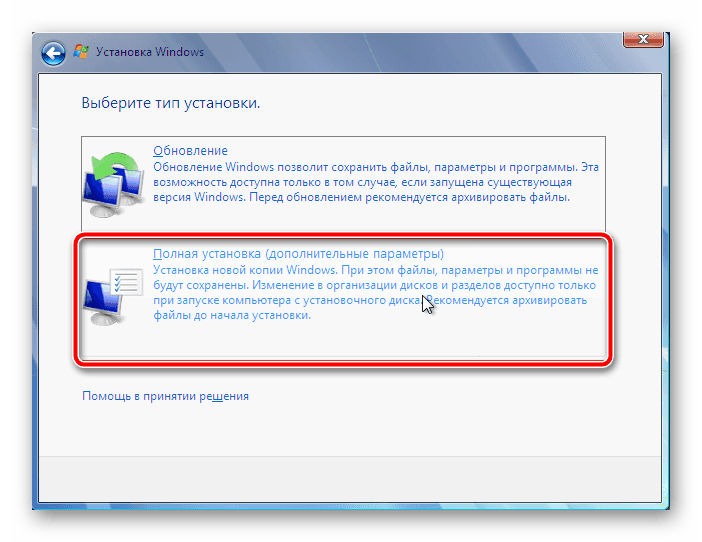
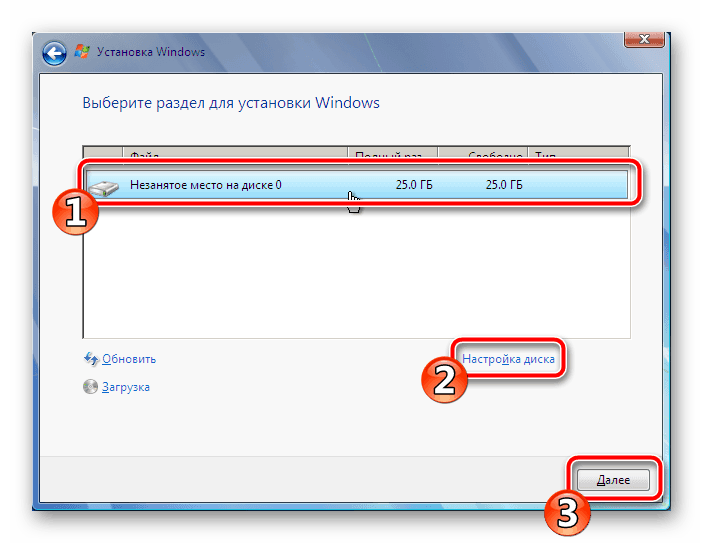
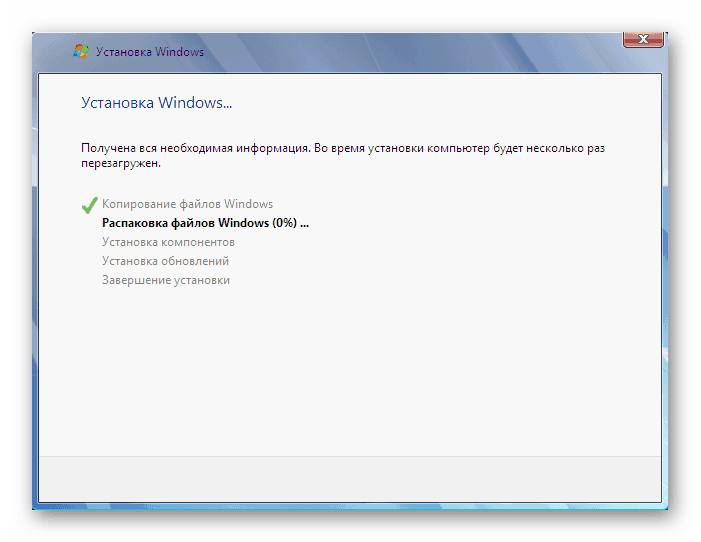
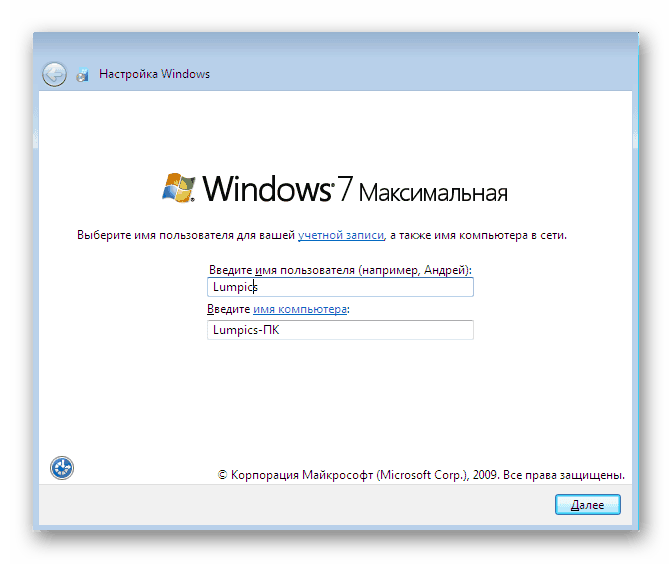
Zobacz także: Podłącz i skonfiguruj sieć lokalną w systemie Windows 7
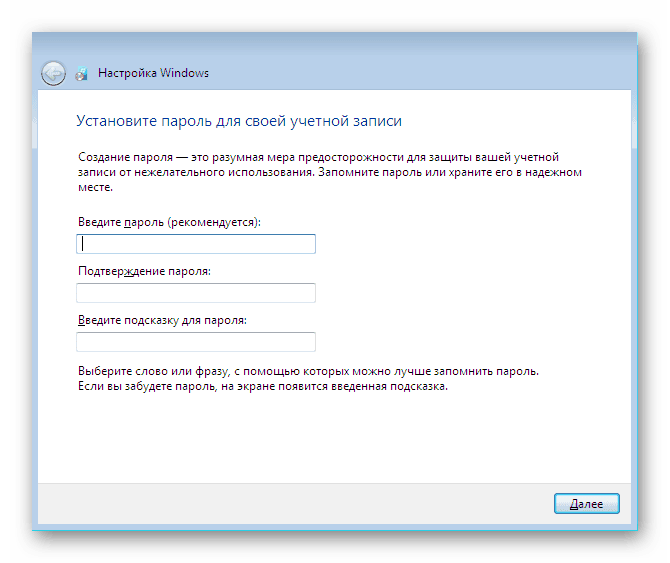
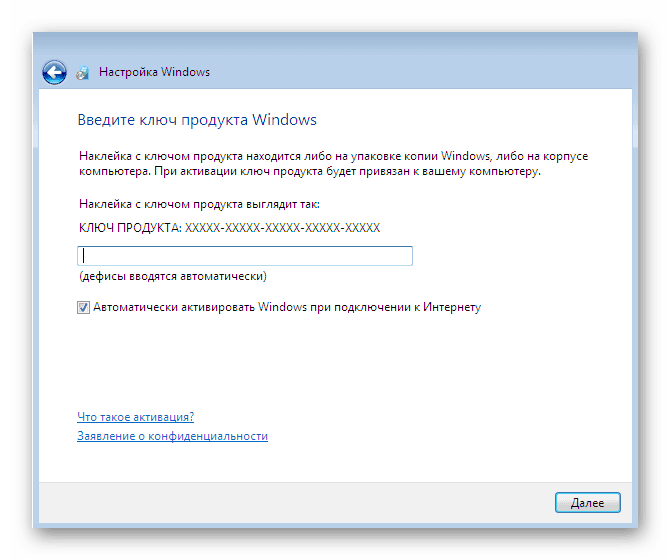
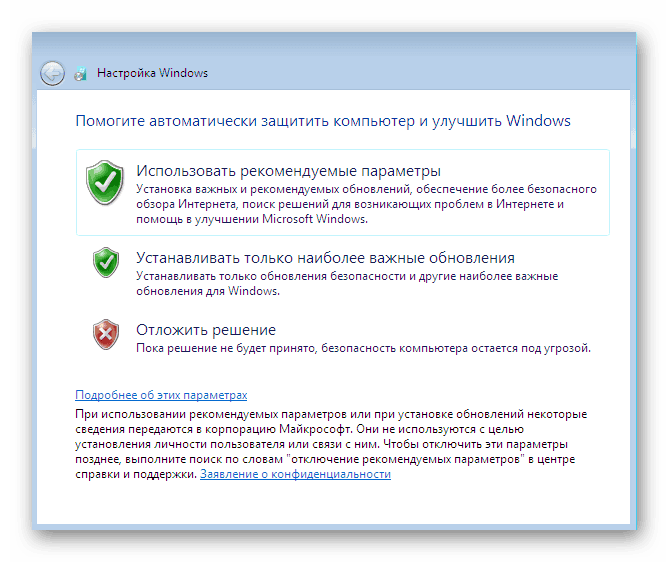
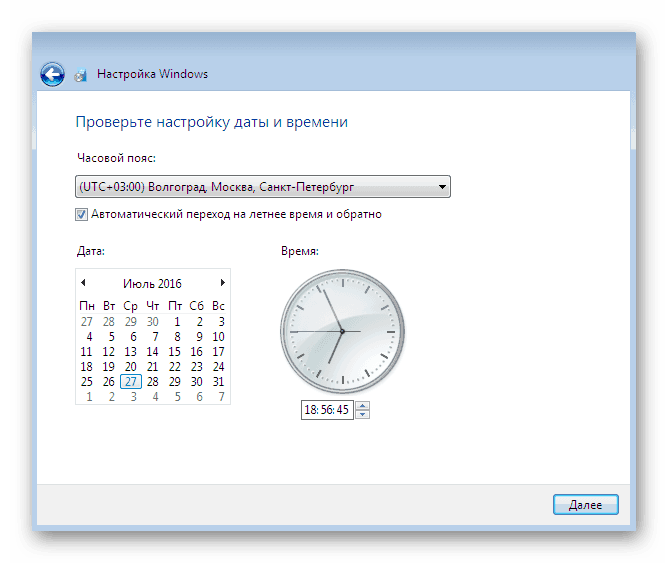
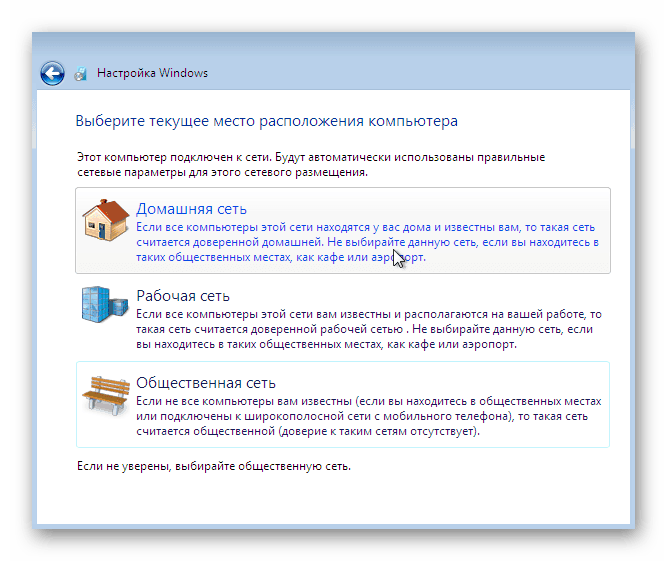
Pozostaje tylko czekać na zakończenie ustawień parametrów. W tym czasie komputer uruchomi się ponownie kilka razy. Następnie utwórz skróty i dostosuj pulpit.
Krok 4: Konfigurowanie systemu operacyjnego do działania
Chociaż system operacyjny jest już zainstalowany, komputer nie może w pełni działać. Wynika to z braku niektórych plików i oprogramowania. Przed rozpoczęciem instalacji musisz skonfigurować połączenie internetowe. Proces ten odbywa się w kilku krokach. Szczegółowe instrukcje na ten temat można znaleźć w naszym innym materiale pod linkiem poniżej:
Więcej szczegółów: Konfiguracja Internetu po ponownej instalacji systemu Windows 7
Pozwól nam, w celu przeanalizowania głównych składników, które należy umieścić, aby przejść do normalnej pracy z komputerem:
- Kierowcy . Przede wszystkim zwracaj uwagę na sterowniki. Są one instalowane oddzielnie dla każdego komponentu i wyposażenia peryferyjnego. Takie pliki są wymagane, aby komponenty mogły wchodzić w interakcje z Windows i ze sobą nawzajem. Na poniższych linkach znajdziesz szczegółowe instrukcje na ten temat.
- Przeglądarka . Oczywiście w systemie Windows 7 jest już zbudowany Internet Explorer Jednak praca w nim nie jest zbyt komfortowa. Dlatego zalecamy zapoznanie się z innymi popularnymi przeglądarkami internetowymi, na przykład: Google chrome , Opera , Firefox Mozilla lub Yandex Browser . Dzięki takim przeglądarkom łatwo będzie pobrać wymagane oprogramowanie do pracy z różnymi plikami.
- Antywirus . Chroń swój komputer przed wirusami. Doskonale radzą sobie z tym specjalnym programem ochronnym. Skorzystaj z artykułów w linkach poniżej, aby wybrać rozwiązanie, które najbardziej Ci odpowiada.
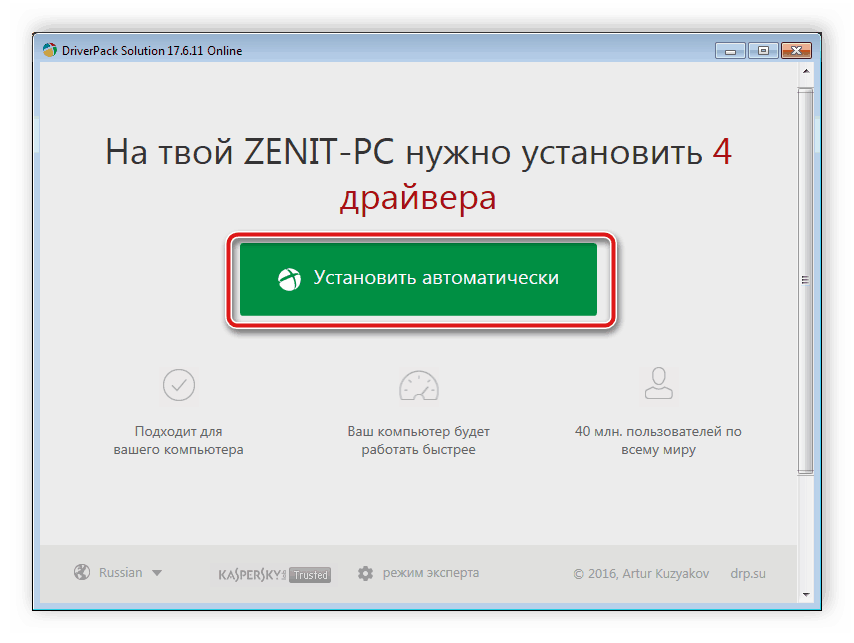
Więcej szczegółów:
Najlepsze oprogramowanie do instalowania sterowników
Znajdowanie i instalowanie sterownika karty sieciowej
Instalowanie sterowników dla płyty głównej
Instalowanie sterowników drukarki
Zobacz także:
Pięć darmowych analogów edytora tekstu Microsoft Word
Programy do słuchania muzyki na komputerze
Jak zainstalować Adobe Flash Player na swoim komputerze
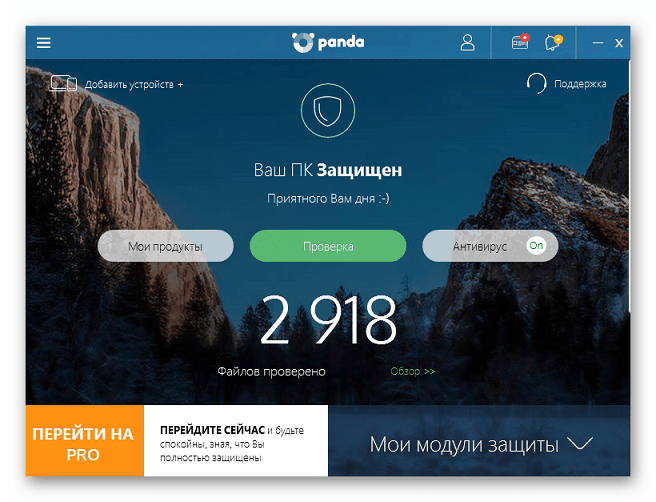
Więcej szczegółów:
Antywirus dla systemu Windows
Wybór antywirusa dla słabego laptopa
Na tym nasz artykuł dobiega końca. Powyżej możesz zapoznać się ze wszystkimi etapami instalacji i dostosowywania systemu operacyjnego Windows 7. Jak widać, nie ma w tym nic trudnego, wystarczy postępować zgodnie z instrukcjami dokładnie i uważnie śledzić każde działanie. Po ukończeniu wszystkich kroków możesz bezpiecznie zabrać się do pracy na PC.