Każdy użytkownik komputera może spotkać się z sytuacją, w której karta graficzna zacznie działać nieprawidłowo. Najczęściej towarzyszą temu wielokolorowe artefakty na monitorze. Oznacza to, że niektóre części obrazu mogą nie być wyświetlane, a zamiast nich pojawiają się niezrozumiałe obiekty graficzne. Ten problem nie zawsze wiąże się z ostateczną awarią karty graficznej - dość często można samodzielnie przywrócić normalny stan.
Pozbycie się artefaktów karty graficznej
Przede wszystkim warto zauważyć, że artefakty mogą powstawać z dwóch powodów, dlatego zależą od tego metody „leczenia”. Zepsute piksele mogą wystąpić w sprzęcie lub oprogramowaniu. W pierwszym przypadku problem jest bezpośrednio związany z samą kartą graficzną i jej procesorem. W drugim przypadku awaria nastąpiła na poziomie systemu operacyjnego i najłatwiej się jej pozbyć.
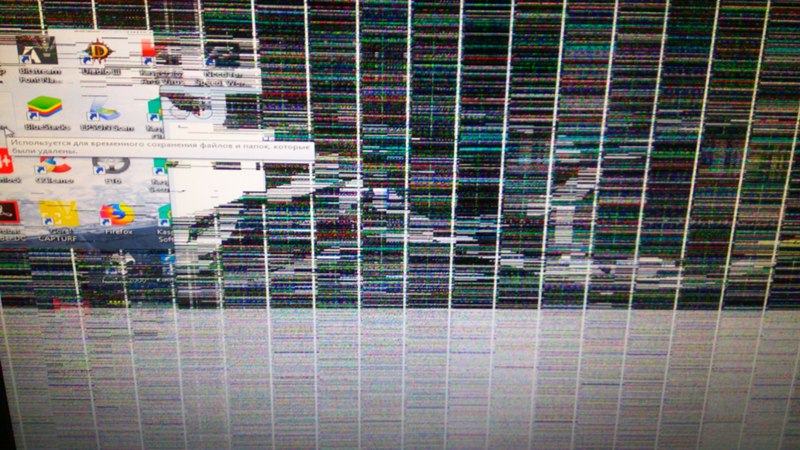
Artefakty sprzętowe
Najczęściej użytkownicy napotykają artefakty sprzętowe, gdy martwe piksele pojawiają się w dowolnym momencie podczas pracy komputera i monitora - w przeglądarce, wymagającej grze wideo, podczas uruchamiania systemu oraz w innych sytuacjach. Taki problem może powstać z różnych powodów: karta przegrzała się i uległa awarii, chipset graficzny odsunął się od płyty lub system chłodzenia jest niestabilny.
Metoda 1: czyszczenie układu chłodzenia
Jeśli artefakty nie pojawiają się natychmiast po włączeniu komputera, ale po pewnym czasie, prawdopodobnie problem dotyczy układu chłodzenia. Dzieje się tak, gdy pasta termoprzewodząca nie zmieniła się przez długi czas, a kurz nie został oczyszczony. W tej sytuacji rozwiązanie problemu będzie dość łatwe, jeśli jesteś zaawansowanym użytkownikiem i wiesz, jak obsługiwać komputer.

Wystarczy zdjąć pokrywę jednostki systemowej i ocenić stopień zanieczyszczenia karty graficznej. Jeśli cała chłodnica jest zakurzona, należy ją wyczyścić. Aby to zrobić, przestrzegaj następujących zasad:
- Procedurę należy wykonywać przy całkowicie wyłączonym komputerze, odłączając go również od sieci.
- Najlepiej jest odłączyć adapter od płyty głównej. Ale nie rób tego, jeśli nie jesteś pewien, czy możesz go ponownie zainstalować.
- Nie powinno być wody. Aby dostać się do trudno dostępnych miejsc, najlepiej jest używać patyczków do uszu lub małych szczoteczek oraz odkurzacza lub suszarki do włosów.
Często samo czyszczenie chłodnicy nie wystarczy i pasta termoprzewodząca wymaga aktualizacji. Aby nałożyć produkt, należy zdjąć górną pokrywę płytki i chłodnicę, a następnie nałożyć cienką warstwą na chip procesora i odłożyć wszystko na swoje miejsce.
Ta procedura jest zalecana tylko dla zaawansowanych użytkowników. Jeśli nie jesteś pewien, czy sobie z tym poradzisz, skontaktuj się z centrum serwisowym. Jest to szczególnie ważne w przypadku właścicieli laptopów, w których sprawy są znacznie bardziej skomplikowane.
Więcej szczegółów:
Właściwe czyszczenie komputera i laptopa z kurzu
Wymiana pasty termicznej na karcie graficznej
Wymiana pasty termicznej na laptopie
Metoda 2: Sprawdzanie zasilania
Artefakty mogą być spowodowane niewystarczającą mocą dostarczaną do adaptera z zasilacza. Ponadto możliwe są dwie opcje: albo wtyczka od zasilacza do karty graficznej nie jest podłączona, albo sam zasilacz ma słabą moc i nie jest odpowiedni dla twojego modelu. Po pierwsze, warto sprawdzić kompatybilność. Można to zrobić, badając właściwości techniczne obu urządzeń. Najlepiej zrobić to na oficjalnej stronie internetowej lub na stronie w sklepie internetowym - niezbędne wymagania są tam zawsze wskazane.
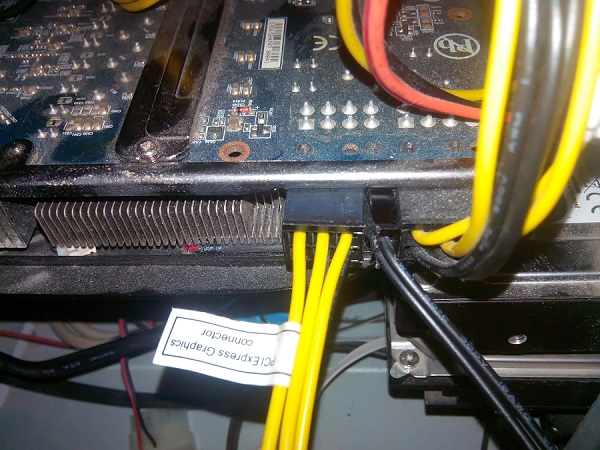
Ponadto pomocniczy zasilacz może po prostu nie zostać podłączony. Powinien być oddzielny kabel od zasilacza, który łączy się z kartą graficzną, jak pokazano na obrazku.Należy zauważyć, że niektóre adaptery nie wymagają dodatkowego zasilania i po prostu nie mają takiego złącza. Takie modele można po prostu włożyć do złącza na płycie głównej.
Przeczytaj także: Sprawdzanie kompatybilności karty graficznej z płytą główną
Metoda 3: sprawdzenie monitora
Artefakty nie zawsze mogą być spowodowane awarią karty graficznej - jeśli monitor jest podłączony nieprawidłowo lub z problemem, mogą również pojawić się martwe piksele. Na początek warto sprawdzić kabel zarówno przy złączu na monitorze, jak i na karcie graficznej. Możesz nim poruszyć, wyciągnąć i włożyć z powrotem.

Jeśli nic się nie zmieniło, warto spróbować podłączyć komputer do innego monitora lub telewizora, a także spróbować wyświetlić obraz z wbudowanej karty graficznej. Jest to możliwe, gdy płyta główna ma złącze VGA lub podobne. Jeśli obraz jest wyraźny na drugim ekranie, problem dotyczy monitora lub jego kabla.
Przeczytaj także: Sprawdzanie monitora pod kątem martwych pikseli online
Metoda 4: Kontakt z centrum serwisowym
W większości przypadków powyższe metody nie wystarczą, aby pozbyć się artefaktów, ponieważ często problem polega na oderwaniu układu graficznego lub innych uszkodzeniach mechanicznych. Nawet zaawansowany użytkownik nie będzie w stanie go rozwiązać, więc będziesz musiał skontaktować się ze specjalistą. Co więcej, wielu rzemieślników może powiedzieć, że bardziej opłaca się kupić nową kartę, bo nawet jeśli da się ją naprawić, to w każdej chwili może się ponownie złamać.
Przeczytaj także: Objawy ostrza chipa karty graficznej
Artefakty oprogramowania
Rzadziej można napotkać artefakty oprogramowania, które można znaleźć tylko w aplikacjach 3D. Z reguły wystąpienie takiego problemu wiąże się z niewłaściwym przetaktowaniem karty graficznej, co doprowadziło do niepożądanych konsekwencji. Inne przyczyny są mniej powszechne, na przykład słaba moc karty graficznej, która nie radzi sobie z obciążeniem pojemnej aplikacji.
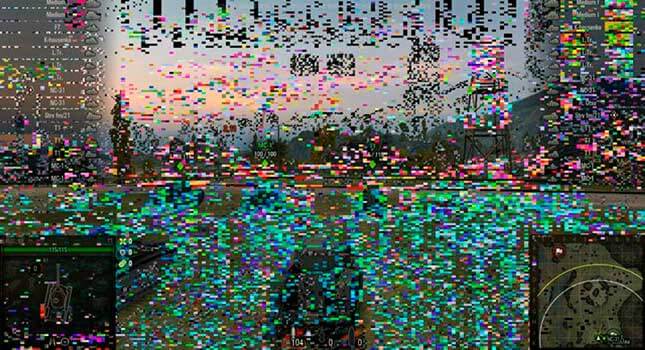
Metoda 1: Overclocking typu rollback
Jeśli artefakty pojawiły się po przetaktowaniu karty graficznej, najłatwiej rozwiązać ten problem, ponieważ wystarczy cofnąć zmiany i zwrócić poprzednie parametry w taki sam sposób, w jaki zostały zainstalowane.
Przeczytaj także:
Podkręcanie grafiki AMD Radeon
Przetaktowywanie grafiki NVIDIA GeForce
Metoda 2: Zaktualizuj sterowniki
Możliwe, że przyczyną problemu są nieaktualne sterowniki. Dotyczy to zarówno samej karty graficznej, jak i dodatkowych bibliotek graficznych. Musisz zaktualizować:
- Sterownik karty graficznej;
- DirectX;
- Pakiet redystrybucyjny Microsoft Visual C ++
- Microsoft Net Framework
Więcej szczegółów:
Aktualizacja sterowników graficznych AMD Radeon
Aktualizacja sterowników graficznych NVIDIA
Jak zaktualizować biblioteki DirectX
Jak zaktualizować .NET Framework
Metoda 3: obniżenie ustawień grafiki
Gra wideo może być zbyt wymagająca dla karty, a jej pamięć wideo nie wystarczy. W takim przypadku na ekranie mogą pojawiać się dynamiczne artefakty, stale zmieniające się w zależności od tego, co dzieje się w aplikacji. Aby rozwiązać ten problem, spróbuj ustawić minimalne lub średnie ustawienia grafiki, które są dokładnie odpowiednie dla Twojej karty wideo. Jeśli w zasadzie nie spełnia minimalnych wymagań systemowych, jedynym rozwiązaniem może być zakup nowego sprzętu.
Metoda 4: Sprawdź w innej aplikacji
Nie warto sprawdzać artefaktów w jednym programie. Problem może dotyczyć określonej gry wideo, więc spróbuj uruchomić inne aplikacje i sprawdź, czy działa. Obecnie istnieje wiele gier, w których artefakty są błędem oprogramowania popełnionym przez programistę i znajdują się na wszystkich komputerach.
Przeczytaj także: Powody, dla których gry mogą się zawieszać
Wniosek
Rozważaliśmy główne metody pozbycia się artefaktów karty graficznej, które mogą być zarówno sprzętem, jak i oprogramowaniem.Jeżeli powyższe zalecenia nie pomogły w rozwiązaniu problemu, najlepiej skontaktować się z serwisem, gdzie specjaliści zajmą się sprawą - bez problemu zdiagnozują źródło awarii i zaproponują rozwiązania.