Transformacja obrazów w Photoshopie
Witajcie drodzy czytelnicy naszej strony! Mam nadzieję, że jesteś w dobrym nastroju i jesteś gotów zanurzyć się w magiczny świat Photoshopa.
Dzisiaj powiem wam, jak nauczyć się przekształcać obrazy w Photoshopie. W takim przypadku rozważ wszystkie możliwe sposoby i typy.
Otwórz już dostępny na komputerze Photoshop i przejdź do pracy. Wybierz zdjęcie, najlepiej w formacie PNG , ponieważ przezroczyste tło sprawi, że wynik transformacji stanie się bardziej widoczny. Otwórz zdjęcie w Photoshopie z osobną warstwą.
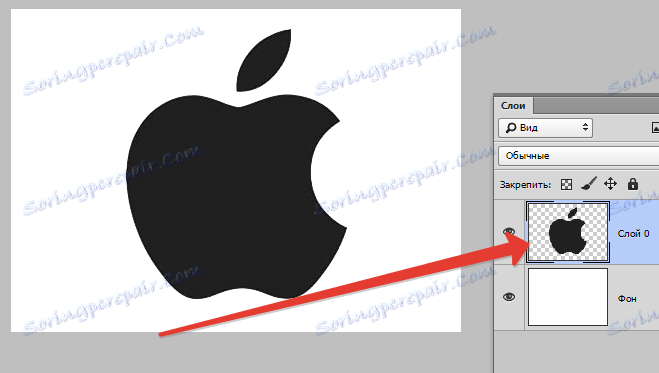
Spis treści
Darmowa transformacja obiektu
Ta funkcja umożliwia zmianę skali obrazu, zniekształcenie, obrót, rozwinięcie lub zawężenie. Po prostu, swobodna transformacja jest zmianą w pierwotnej formie obrazu. Z tego powodu jest to najczęściej stosowana forma transformacji.
Skalowanie obrazu
Zmiana skali obrazu rozpoczyna się od pozycji "Transformacja swobodna". Możesz użyć tej funkcji na trzy sposoby:
1. Przejdź do menu u góry panelu "Edytuj" , wybierz funkcję "Swobodna transformacja" na wybranej liście.
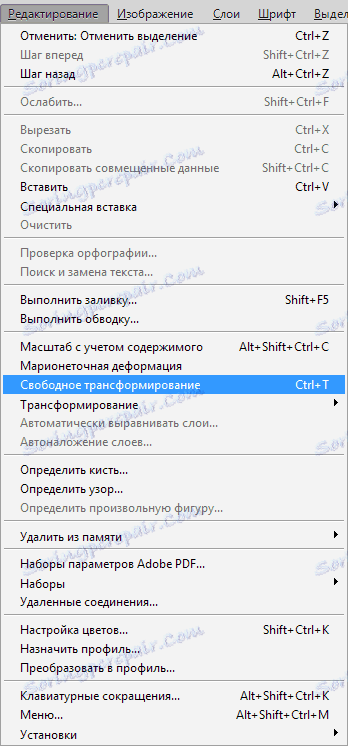
Jeśli zrobiłeś wszystko dobrze, to pożądany obraz zostanie otoczony ramką.
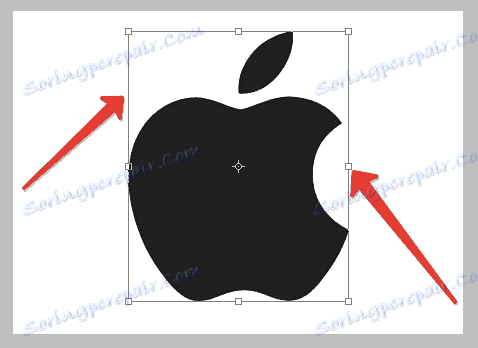
2. Podświetl swój obraz i kliknij prawym przyciskiem myszy, w otwartym menu wybierz pozycję "Transformacja swobodna", której potrzebujemy.

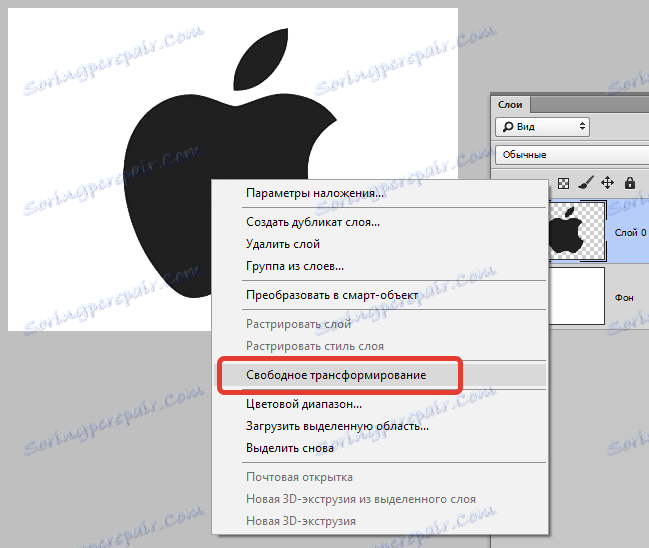
3. Lub użyj kombinacji klawiszy skrótów CTRL + T.
Możesz także powiększyć na kilka sposobów:
Jeśli znasz rozmiar, który obraz powinien otrzymać w wyniku transformacji, wpisz żądane liczby w odpowiednich polach szerokości i wysokości. Odbywa się to w górnej części ekranu, w pojawiającym się panelu.
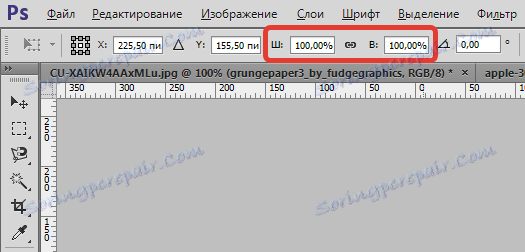
Zmień rozmiar obrazu ręcznie. Aby to zrobić, przesuń kursor na jeden z czterech rogów lub boków obrazu. Zwykła strzałka zmieni się na podwójną. Następnie przytrzymaj lewy przycisk myszy i przeciągnij obraz do żądanego rozmiaru. Po osiągnięciu pożądanego wyniku zwolnij przycisk i naciśnij klawisz Enter, aby ustalić rozmiar obiektu.
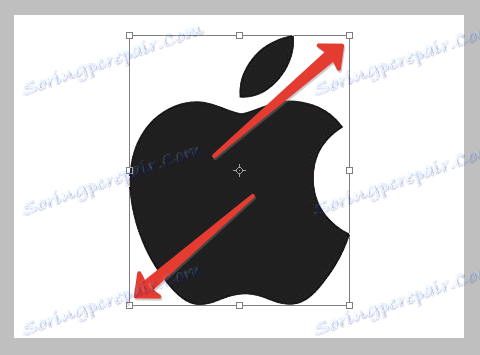
W takim przypadku, jeśli przeciągniesz obraz po rogach, rozmiar zmieni się zarówno w szerokości, jak i długości.
Jeśli przeciągniesz obraz po bokach, obiekt zmieni tylko jego szerokość.
Jeśli przeciągniesz obraz do dolnej lub górnej strony, wysokość się zmieni.
Aby uniknąć uszkodzenia proporcji obiektu, przytrzymaj jednocześnie przycisk myszy i Shift . Pociągnij za rogi wykropkowanej ramki. Wtedy nie będzie żadnych zniekształceń, a proporcje będą się utrzymywać w zależności od zmniejszenia lub zwiększenia skali. Aby zniekształcić obraz od środka i do środka podczas transformacji, przytrzymaj klawisz Alt .
Spróbuj doświadczyć pełnej esencji zmiany skali.
Obracanie obrazu
Aby obrócić obiekt, musisz aktywować funkcję "Transformacja swobodna". Zrób to na jeden z powyższych sposobów. Następnie przesuń kursor myszy do jednego z narożników kropkowanej ramki, ale nieco wyżej niż w przypadku transformacji. Musi być zakrzywiona podwójna strzałka.
Przytrzymując lewy przycisk myszy, obróć obraz w żądanym kierunku, aby uzyskać wymaganą liczbę stopni. Jeśli wiesz z góry, ile stopni potrzebujesz obrócić obiekt, wprowadź liczbę w odpowiednim polu w wyświetlonym panelu u góry. Aby naprawić wynik, naciśnij Enter .
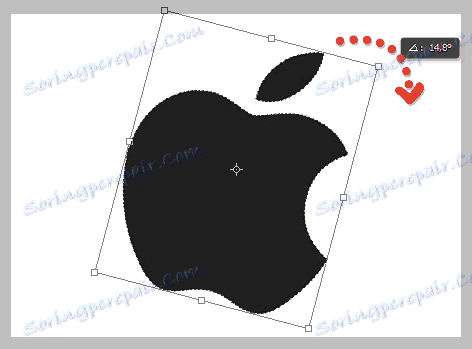

Obrót i skalowanie
Można korzystać z funkcji powiększenia i obrazu i obracać ją osobno. Zasadniczo nie ma różnicy od opisanych powyżej cech, z tym, że na przemian używasz pierwszej, a potem innej funkcji. Jeśli chodzi o mnie, to nie ma sensu stosowanie tej metody zmiany obrazu, ale do kogo.
Aby aktywować wymaganą funkcję, przejdź do menu "Edycja" w "Transformacji" , wybierz "Powiększ" lub "Obróć" na otwartej liście, w zależności od tego, jaka zmiana w obrazie Cię interesuje.
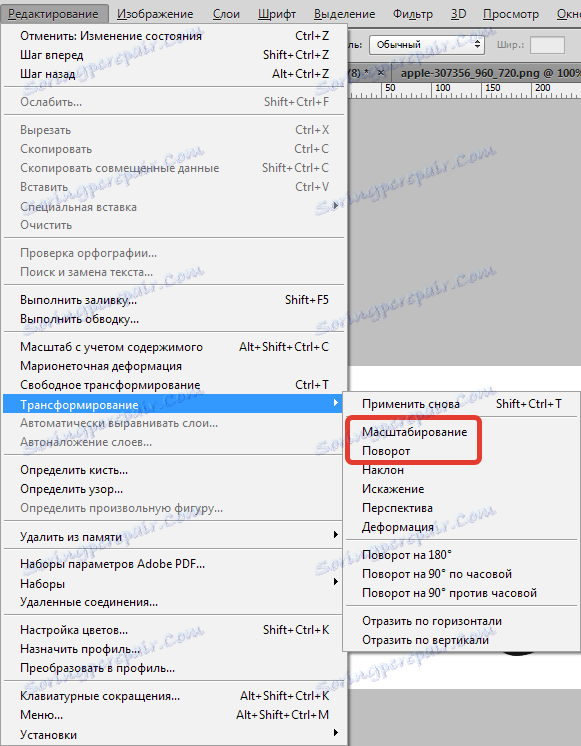
Zniekształcenie, perspektywa i nachylenie
Funkcje te znajdują się na liście tego samego menu, które zostało już omówione. Są zjednoczeni w jednej sekcji, ponieważ są do siebie podobni. Aby zrozumieć, w jaki sposób działa każda funkcja, spróbuj eksperymentować z nimi. Kiedy wybierasz nachylenie, czujesz, jakbyśmy przechylały obraz na bok. Co oznacza zniekształcenie, a więc jest jasne, to samo dotyczy perspektyw.

Schemat wyboru funkcji jest taki sam, jak w przypadku skalowania i obracania. Sekcja menu "Edycja" , następnie "Transformacja" i wybierz żądany element z listy.
Aktywuj jedną z funkcji i przeciągnij kropkowaną ramkę wokół obrazu nad rogami. Wynik może być bardzo interesujący, szczególnie jeśli pracujesz ze zdjęciami.
Nakładaj ramkę na ekranie
Przejdźmy teraz do lekcji narzucania ramki na monitorze, na której potrzebujemy wiedzy, która została uzyskana. Na przykład mamy dwa takie zdjęcia, takie jak jasny ujęcie z Twojego ulubionego filmu i osoba przy komputerze. Chcemy złudzić, że osoba stojąca za monitorem komputera ogląda Twój ulubiony film.
Otwórz oba obrazy w edytorze Photoshop.
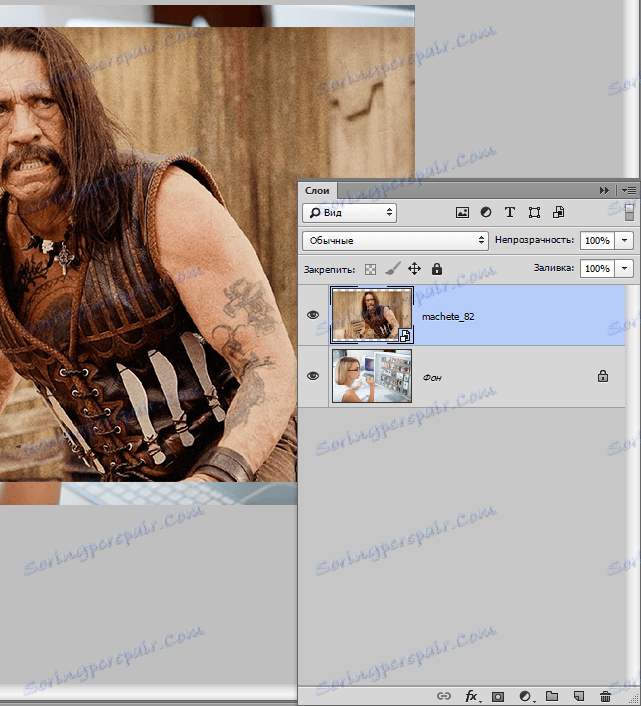
Następnie użyj narzędzia "Transformacja swobodna" . Konieczne jest zmniejszenie obrazu klatki filmu do rozmiaru monitora komputerowego.

Teraz używamy funkcji "Distortion" . Staramy się rozciągnąć obraz tak, aby wynik był jak najbardziej realistyczny. Napraw wynikową pracę klawiszem Enter .


I jak zrobić lepszą nakładkę obrazu na monitorze, jak uzyskać bardziej realistyczny rezultat, porozmawiamy na następnej lekcji.
