Konfigurowanie kamery internetowej na laptopie w systemie Windows 7
Praktycznie każdy współczesny laptop ma kamerę internetową. W większości przypadków jest on zamontowany w pokrywie nad ekranem, a jego sterowanie odbywa się za pomocą klawiszy funkcyjnych. Dzisiaj chcemy zwrócić uwagę na konfigurowanie tego sprzętu na laptopach z systemem operacyjnym Windows 7.
Treść
Konfigurowanie kamery internetowej na laptopie w systemie Windows 7
Przed rozpoczęciem edycji parametrów należy zadbać o zainstalowanie sterowników i włączenie samej kamery. Podzieliliśmy całą procedurę na etapy, abyś nie pomylił się w sekwencji działań. Zacznijmy od pierwszego etapu.
Zobacz także:
Jak sprawdzić aparat na laptopie w systemie Windows 7
Dlaczego kamera internetowa nie działa na laptopie
Krok 1: Pobierz i zainstaluj sterowniki
Należy rozpocząć od pobrania i zainstalowania odpowiednich sterowników, ponieważ bez takiego oprogramowania aparat nie będzie działał poprawnie. Najlepszą opcją wyszukiwania będzie strona wsparcia na oficjalnej stronie producenta, ponieważ najnowsze i odpowiednie pliki są zawsze dostępne, ale istnieją inne metody wyszukiwania i instalacji. Możesz zapoznać się z nimi na przykładzie laptopa firmy ASUS w naszym innym materiale pod poniższym linkiem.
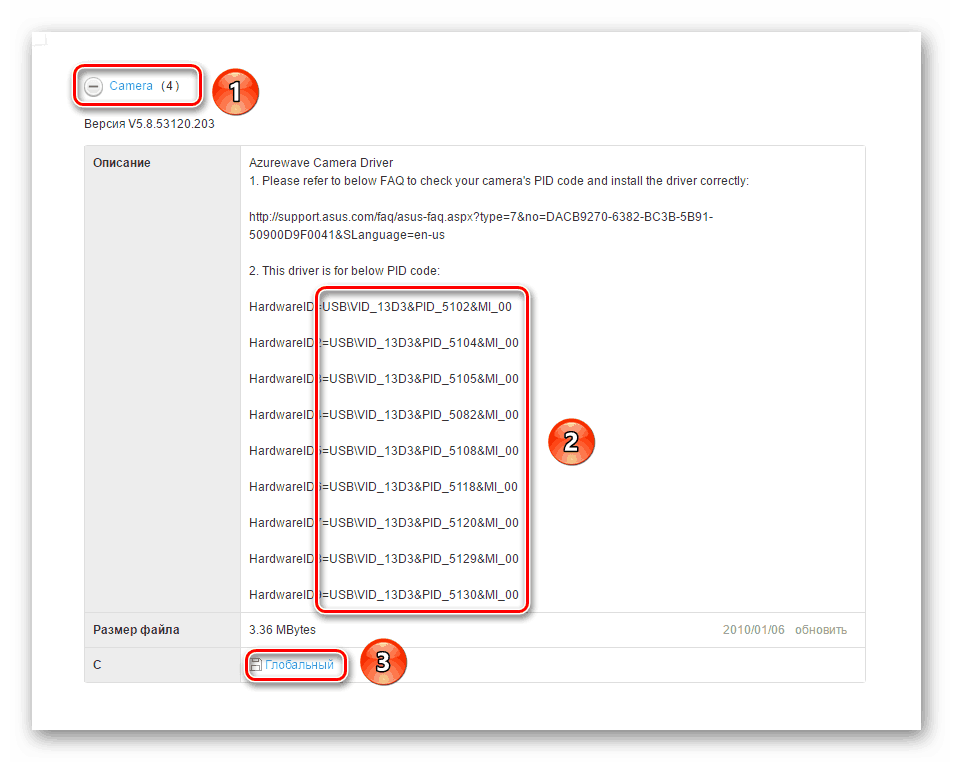
Więcej szczegółów: Instalowanie sterownika kamery ASUS dla laptopów
Krok 2: Włącz kamerę internetową
Domyślnie kamera internetowa może być wyłączona. Konieczne jest aktywowanie go za pomocą klawiszy funkcyjnych, które znajdują się na klawiaturze lub za pomocą "Menedżera urządzeń" w systemie operacyjnym. Obie te opcje są namalowane przez naszego drugiego autora w poniższym artykule. Postępuj zgodnie ze wskazówkami podanymi tam, a następnie przejdź do następnego kroku.
Więcej szczegółów: Włączanie aparatu na komputerze w systemie Windows 7
Krok 3: Konfiguracja oprogramowania
W wielu modelach laptopów wraz ze sterownikiem aparatu jest specjalny program do pracy z nim. Najczęściej to Youcam z CyberLink. Rzućmy okiem na proces jego instalacji i konfiguracji:
- Zaczekaj, aż instalator zostanie uruchomiony po zainstalowaniu sterowników lub otwórz go samodzielnie.
- Wybierz lokalizację na komputerze, na której pliki instalacyjne programu zostaną pobrane, jeśli jest to wymagane.
- Zaczekaj na pobranie wszystkich plików.
- Wybierz odpowiedni język YouCam, lokalizację do zapisania plików i kliknij "Dalej" .
- Zaakceptuj warunki umowy licencyjnej.
- Podczas instalacji nie wyłączaj okna Kreatora instalacji i nie uruchamiaj ponownie komputera.
- Uruchom oprogramowanie, klikając odpowiedni przycisk.
- Podczas pierwszego otwarcia natychmiast przejdź do trybu konfiguracji, klikając ikonę koła zębatego.
- Upewnij się, że wybrano prawidłowe urządzenie transferu obrazu, rozdzielczość ekranu jest optymalna, a dźwięk jest nagrywany z aktywnego mikrofonu. W razie potrzeby wykonaj regulację skalowania i włącz funkcję automatycznego wykrywania twarzy.
- Teraz możesz rozpocząć pracę z YouCam, robienie zdjęć, nagrywanie filmów lub stosowanie efektów.
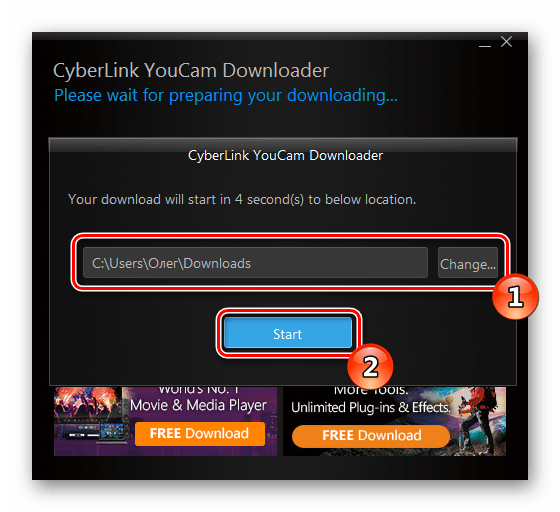
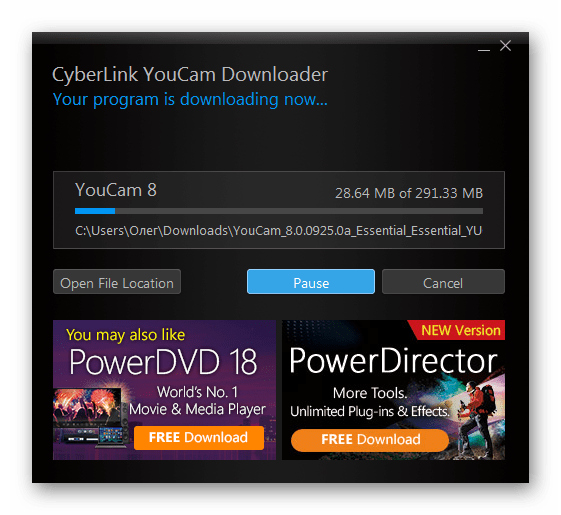
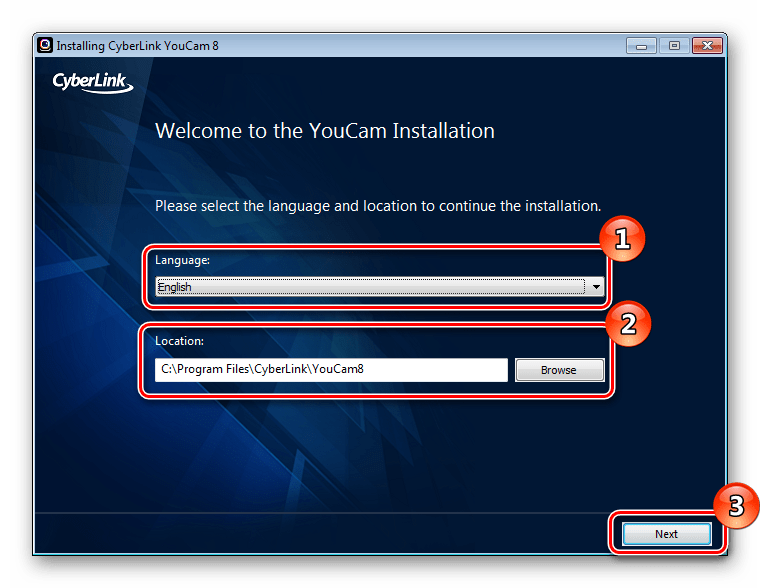
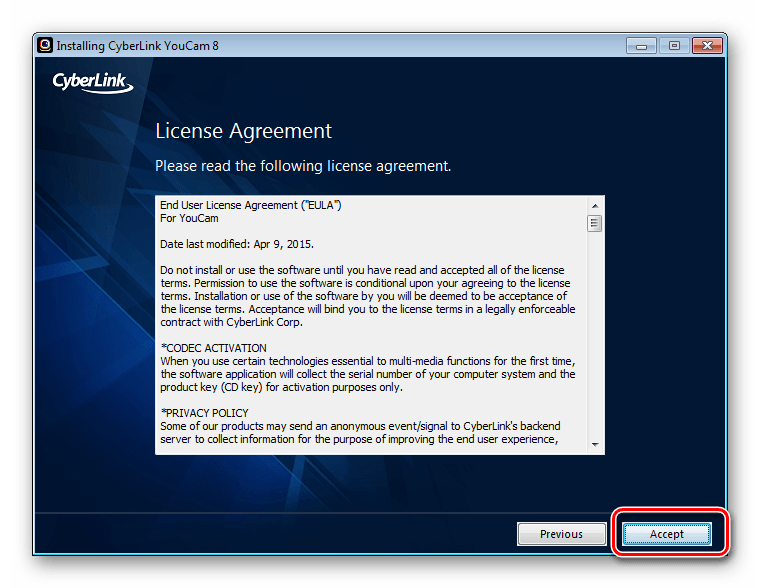
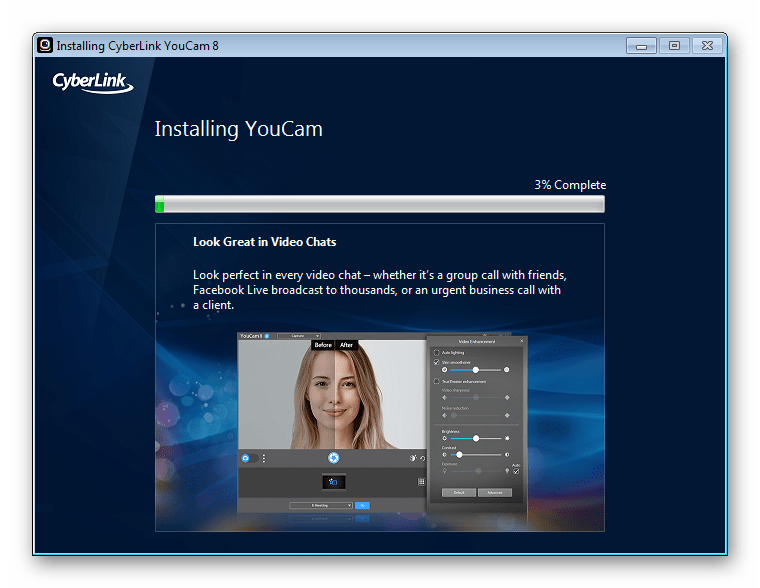
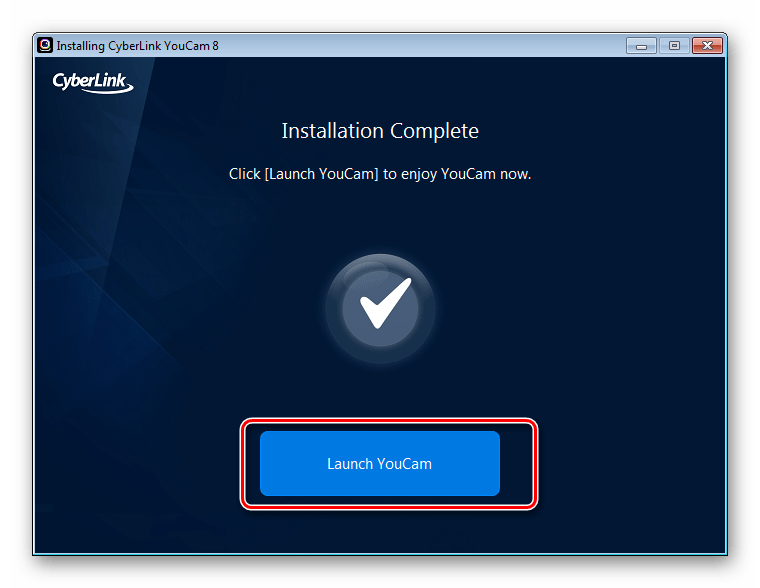
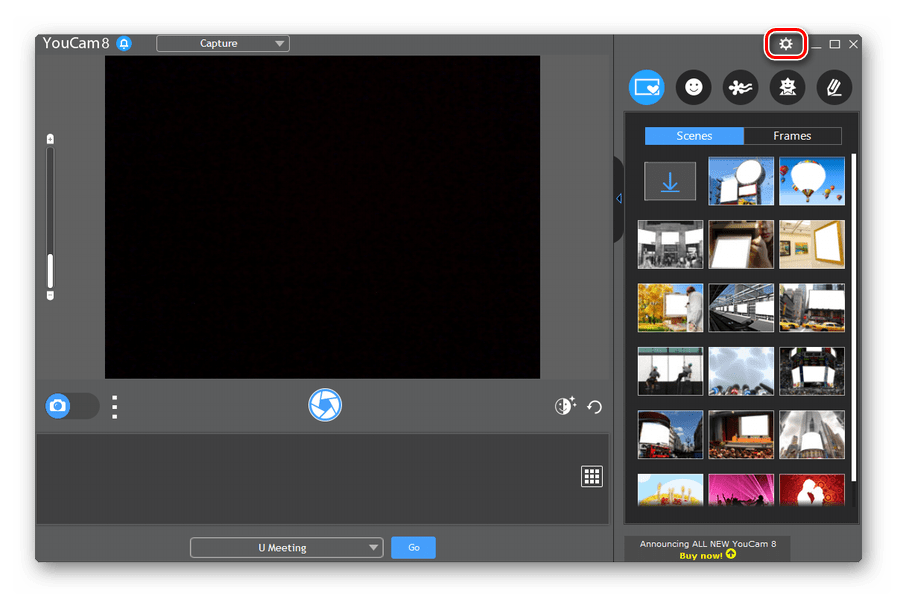
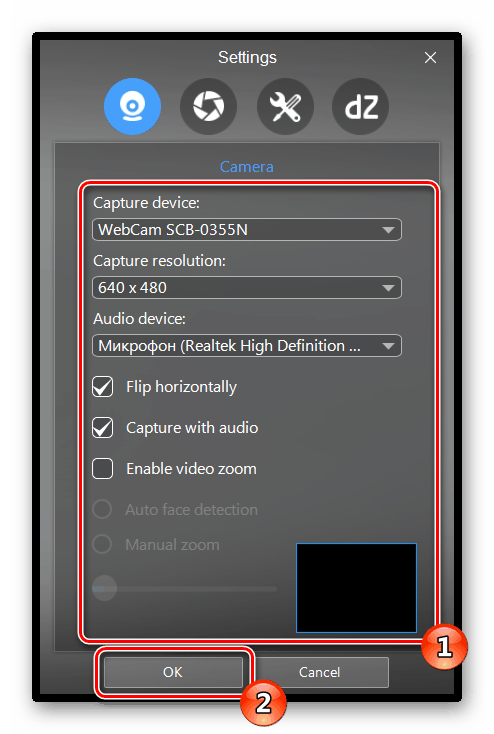
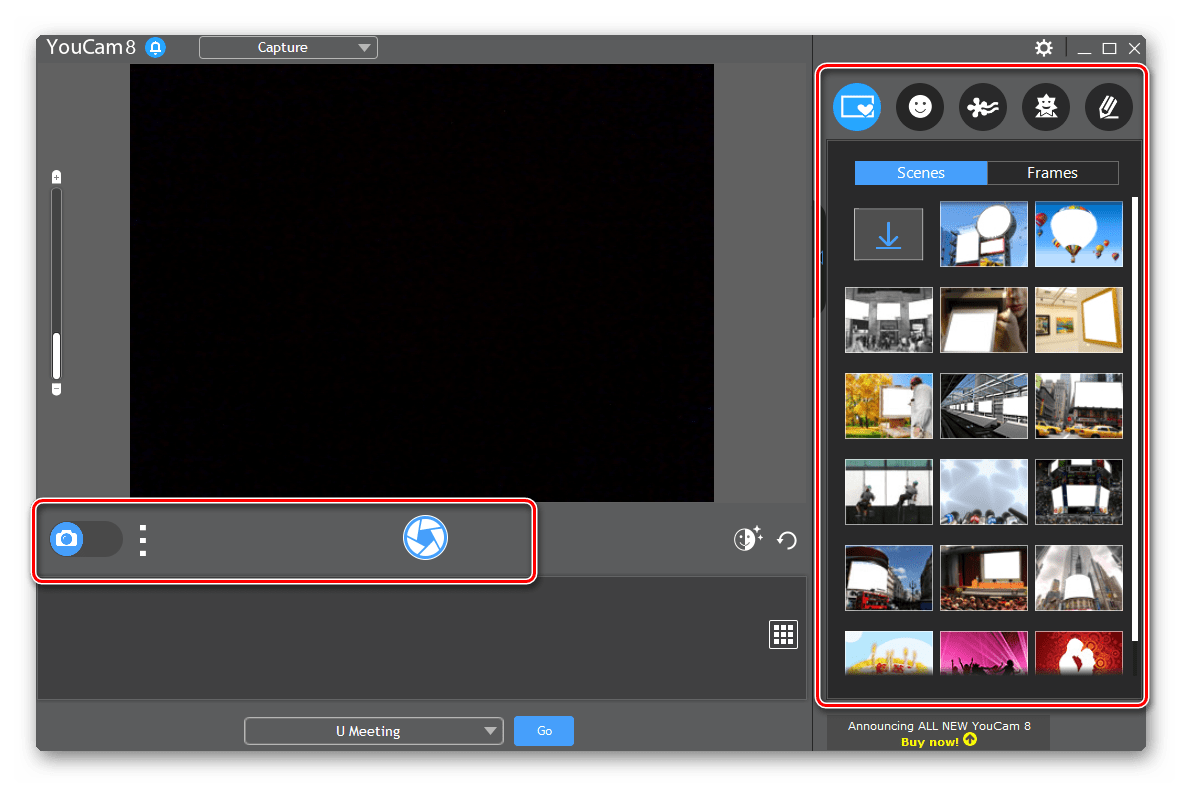
Jeśli to oprogramowanie nie pasowało do sterownika, pobierz z oficjalnej strony internetowej kiedy jest to potrzebne, lub użyj innego podobnego programu. Listę przedstawicieli tego oprogramowania można znaleźć w naszym osobnym artykule pod linkiem poniżej.
Zobacz także: Najlepsze oprogramowanie do kamer internetowych
Ponadto może być potrzebny mikrofon do nagrywania wideo i kontynuowania pracy z kamerą internetową. Aby uzyskać instrukcje, jak je włączyć i skonfigurować, zobacz inne nasze materiały poniżej.
Więcej szczegółów: Zwiększ moc i tuning mikrofon w systemie Windows 7
Krok 4: Konfigurowanie kamery w Skype
Wielu użytkowników laptopów aktywnie korzysta ze Skype do rozmów wideo i wymaga osobnej konfiguracji kamery internetowej. Proces ten nie zajmuje dużo czasu i nie wymaga dodatkowej wiedzy ani umiejętności od użytkownika. Aby uzyskać szczegółowe instrukcje dotyczące tego zadania, zalecamy zapoznanie się z poszczególnymi materiałami.
Więcej szczegółów: Konfigurowanie kamery w Skype
Na tym nasz artykuł dochodzi do logicznego wniosku. Dzisiaj staraliśmy się opowiedzieć jak najwięcej o procedurze konfigurowania kamery internetowej na laptopie w systemie Windows 7. Mamy nadzieję, że przewodnik krok po kroku pomógł ci w łatwym radzeniu sobie z zadaniem i nie masz już pytań na ten temat.
