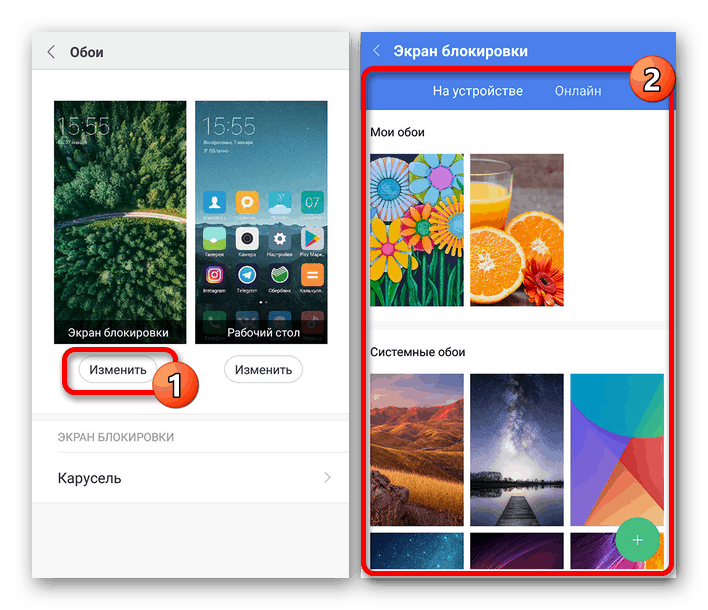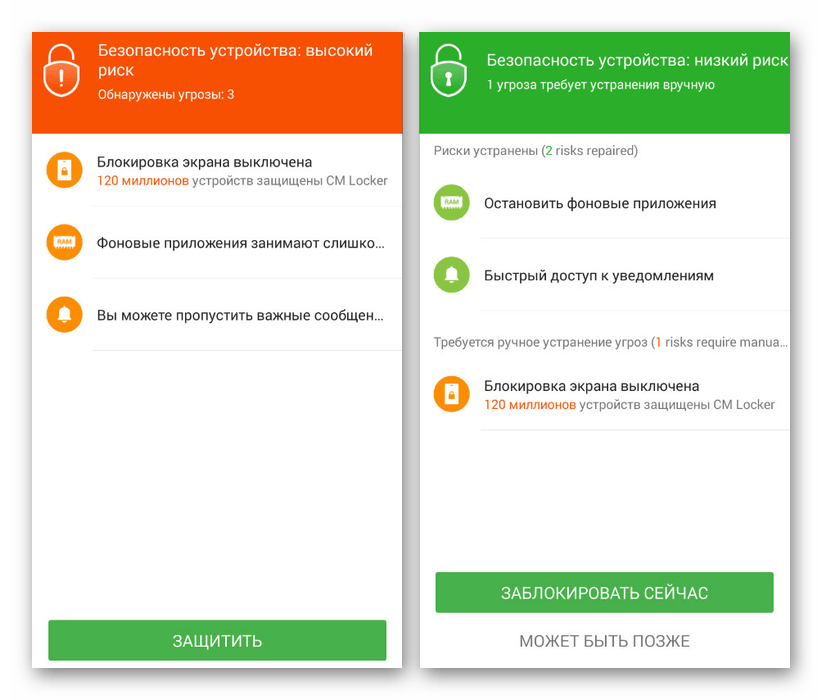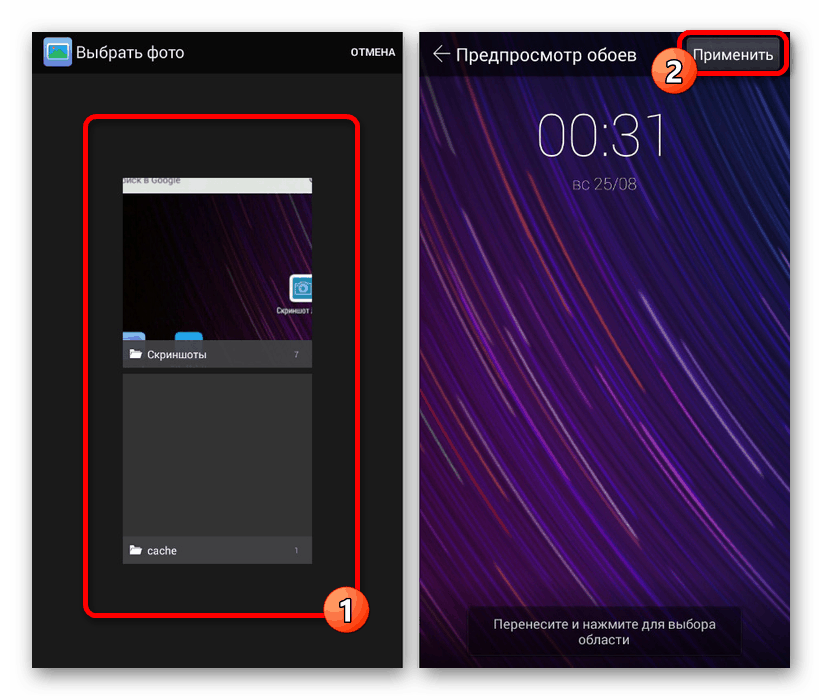Sposoby ustawienia tapety ekranu blokady na Androidzie
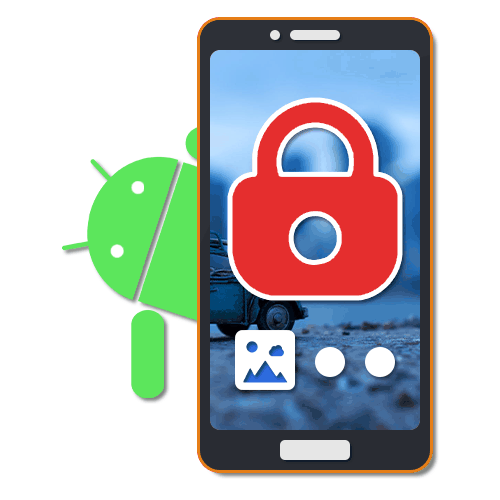
Ekran blokady w telefonach z Androidem odgrywa ważną rolę, działając nie tylko jako środek ochrony urządzenia przed niezamierzonym użyciem, ale także jako element dekoracyjny. Aby go znacznie urozmaicić, możesz ustawić niestandardowe tapety. W artykule szczegółowo opiszemy tę procedurę.
Spis treści
Ustaw tapetę na ekranie blokady na Androidzie
Główną i właściwie jedyną trudnością podczas instalowania tapety na ekranie blokady jest różnica między różnymi urządzeniami z Androidem w zależności od zainstalowanej powłoki. Z powodu takiej funkcji parametry dostępne w telefonie mogą nie wyglądać tak samo jak w tym artykule. Spróbujemy jednak zgłosić wszystkie ważne różnice.
Metoda 1: Ustawienia ekranu głównego
Określoną tapetę większości telefonów możesz zmienić bezpośrednio z ekranu głównego, korzystając z sekcji ustawień specjalnych. W przeważającej części dotyczy to smartfonów marki Samsung, a konkretnie serii Galaxy ze standardową zastrzeżoną powłoką.
- Na ekranie głównym przytrzymaj i przytrzymaj pusty obszar bez ikon przez kilka sekund. Gdy menu pojawi się na dole strony, wybierz „Tapeta” lub „Tapety” . Nazwa przedmiotu może się różnić na różnych urządzeniach, ale ikona z reguły jest zawsze taka sama.
- W dodatkowym menu, zwykle znajdującym się u góry strony, wybierz jedną z opcji, dla których chcesz ustawić tapetę. W naszym przypadku musisz dotknąć linii „Blokada ekranu” .
- Następnie za pomocą dolnego panelu wybierz jedną z klasycznych opcji tapet lub użyj elementu „Z galerii” . Aby zakończyć procedurę, kliknij przycisk „Zainstaluj jako” .
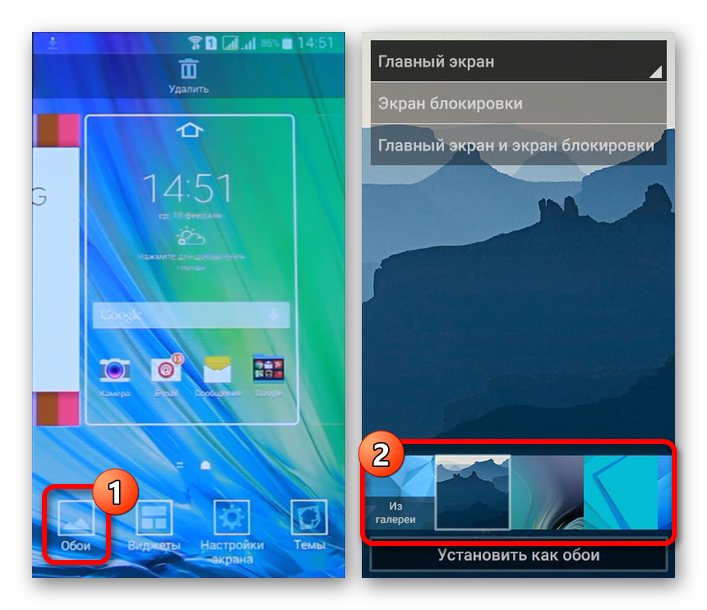

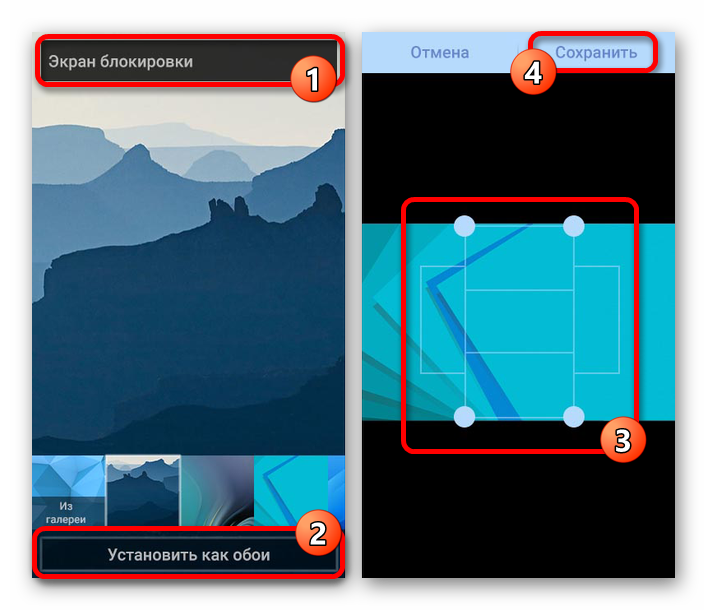
Czasami telefon może używać tapet ustawionych jako podstawowe. W takich przypadkach pozostaje używać wyłącznie oprogramowania innych firm z tej drugiej metody.
Podczas korzystania z urządzenia na czystym Androidzie i programach uruchamiających pobranych osobno Play Market , okresowo występuje problem ze zmianą ekranu blokady. W takich przypadkach odinstaluj lub po prostu wyłącz aplikację podczas edycji parametrów. Ponadto czasami takie wyrzutnie mogą pomóc w zmianie tapety.
Metoda 2: Zmień ustawienia
Na urządzeniach z Androidem, głównie z zastrzeżonymi powłokami, tapeta na ekranie blokady zmienia się poprzez standardowe „Ustawienia” . Instrukcja jest prawie identyczna dla większości wersji platformy, zaczynając od czwartej, a kończąc na ostatniej. Jako główny przykład użyjemy klasycznej powłoki MIUI od Xiaomi.
- Otwórz „Ustawienia” iw wyświetlonym menu znajdź pozycję „Tapeta” . Na smartfonach takich jak Meizu lub Huawei żądaną sekcję można podpisać „Personalizacja” .
- Dotknij przycisku „Zmień” pod blokiem „Ekran blokady” , przejdź do jednej z kart i wybierz żądane zdjęcie. W rezultacie podgląd na stronie Tapety będzie musiał ulec zmianie.
Uwaga: Galeria najlepiej nadaje się jako źródło ze względu na dostęp do pełnej biblioteki obrazów.
![Proces wyboru tapet do ekranu blokady na Androida]()
W przypadku korzystania z urządzenia Huawei najprawdopodobniej podpis we wszystkich przypadkach zostanie zastąpiony „ekranem głównym ” . Rozważ tę funkcję podczas wyszukiwania przedmiotów.
- Korzystając z MIUI na Xiaomi, możesz nie tylko zastąpić obraz tła, ale także ozdobić ekran, dodając efekt „Karuzela” , który pozwala automatycznie zmieniać wstępnie wybrane tapety. Podobnie występuje również w innych opcjach powłoki, ale nie zawsze.
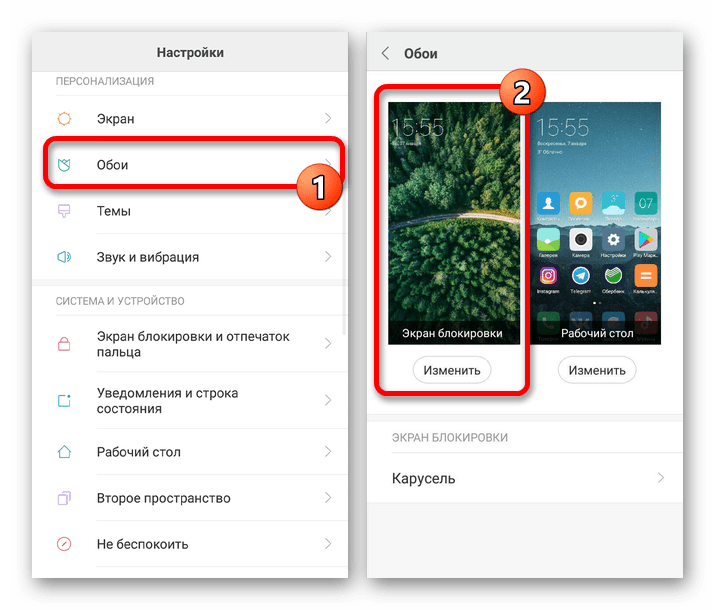
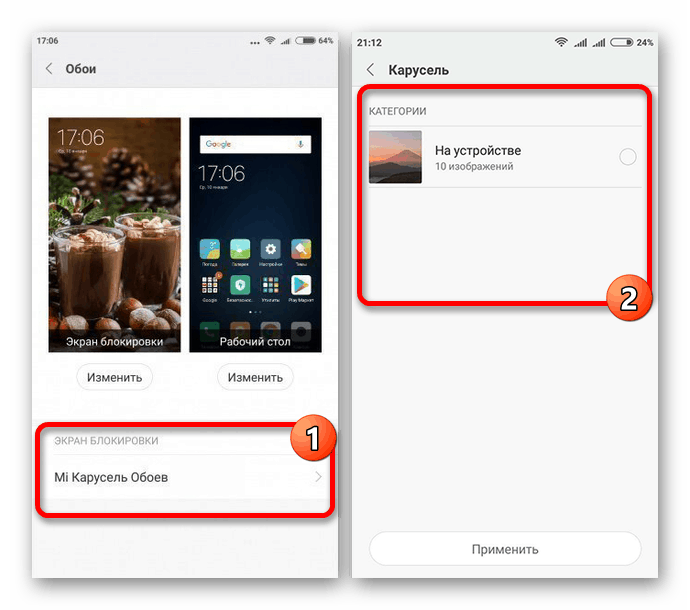
Jak już informowaliśmy, opcja powłoki MIUI została wykorzystana jako podstawa, która nie różni się zbytnio od innych markowych analogów. Z tego powodu nadal mogą występować pewne różnice, szczególnie pod względem lokalizacji punktów. Ponadto metodę można łączyć z innymi metodami.
Metoda 3: Wybierz tapetę z galerii
W większości smartfonów możesz wybrać tapetę do ekranu blokady nie tylko w ustawieniach, ale także za pomocą standardowej aplikacji Galerii . Metoda obejmuje zarówno czystego Androida dowolnej wersji, jak i markowe powłoki producentów.
- Przejdź do aplikacji Galeria i znajdź obraz, który chcesz przypisać do blokady. Pożądane jest, aby obraz był proporcjonalny do ekranu telefonu.
- Teraz otwórz menu z trzema kropkami w prawym górnym rogu strony i wybierz „Ustaw jako” . Czasami podpis zawiera słowo „Obraz” lub „Tapeta” .
- W wyświetlonym oknie wybierz opcję „Ekran blokady” lub „Początkowy” , w razie potrzeby edytuj obraz poprzez przycięcie i potwierdź ustawienie. Ta procedura pozostaje do ukończenia.
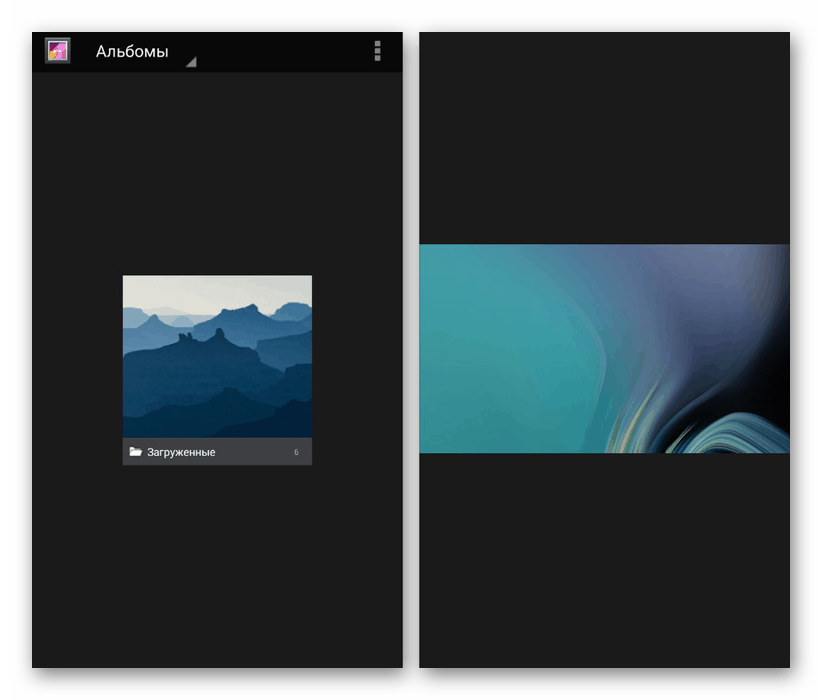
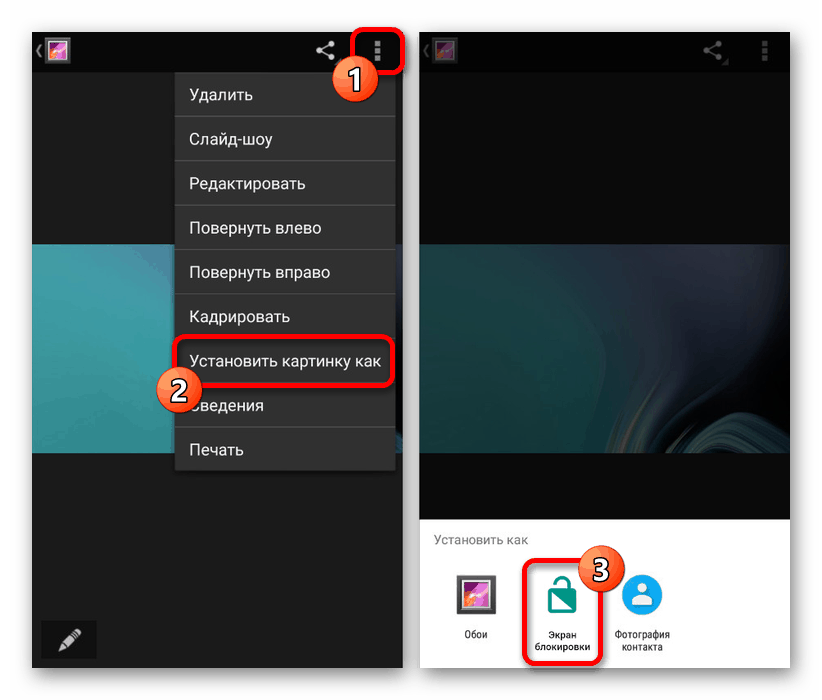
Ta metoda jest najprostsza i zalecana, ponieważ pozwala zaoszczędzić dużo czasu na znalezieniu właściwych parametrów. Istnieje jednak możliwość zmiany obrazu daleko od wszystkich urządzeń.
Metoda 4: CM Locker
Jako ostatnie opcje należy zwrócić uwagę na aplikacje innych firm ze Sklepu Play, wymagające dodatkowych uprawnień, ale jednocześnie pozwalające całkowicie lub częściowo zastąpić ekran blokady. Ta metoda jest idealna w tych rzadkich sytuacjach, gdy z jakiegoś powodu producent wykluczył żądaną opcję ze standardowych ustawień telefonu. Pierwszą z tych opcji oprogramowania będzie CM Locker.
Pobierz CM Locker ze sklepu Google Play
- Użyj podanego linku, aby pobrać aplikację na swój telefon. Następnie otwórz CM Locker i kliknij przycisk „Protect” , aby aktywować podstawowe funkcje programu.
![Włączanie zabezpieczeń w ustawieniach CM Locker na Androidzie]()
Po włączeniu CM Locker może się sam zamknąć i wymagać zmiany ustawień systemowych. Wynika to z faktu, że oprogramowanie nie tylko zmienia tapetę na ekranie blokady, ale także kontroluje rodzaj ochrony.
- Nastąpi automatyczne przekierowanie na stronę główną po zrozumieniu podstawowych ustawień. W sekcji Motywy możesz wybrać i pobrać jedną z opcji projektowania swojego telefonu.
- Za pomocą dolnego panelu przejdź do drugiej zakładki „Tapeta” i wybierz jedną z opcji dla standardowych obrazów programu. Jest to przydatne, jeśli jeszcze nie zdecydowałeś się na zdjęcie.
- Aby dodać własne zdjęcie z pamięci urządzenia, otwórz ostatnią stronę „Ja” i przejdź do karty „Moje” . Początkowo aplikacja będzie przypisywać jedno zdjęcie i przycisk „+” do pobierania nowych plików.
- Po kliknięciu bloku z ikoną „+” otworzy się galeria. Wybierz żądane zdjęcie lub zdjęcie, otwierając plik i klikając „Zastosuj” na górnym panelu.
![Wybór obrazu dla ekranu blokady w CM Locker na Androida]()
Następnie ekran zostanie automatycznie zablokowany i będziesz mógł zobaczyć, jak tapeta będzie wyglądać w przyszłości. Jednocześnie efekt rozmycia jest stosowany do obrazu podczas odblokowywania.
- Opcjonalnie możesz szybko przełączać się między tapetami w aplikacji, wybierając plik i klikając przycisk „Ustaw” . Podczas zmiany może być oznaczony jako blokada lub razem z ekranem głównym.
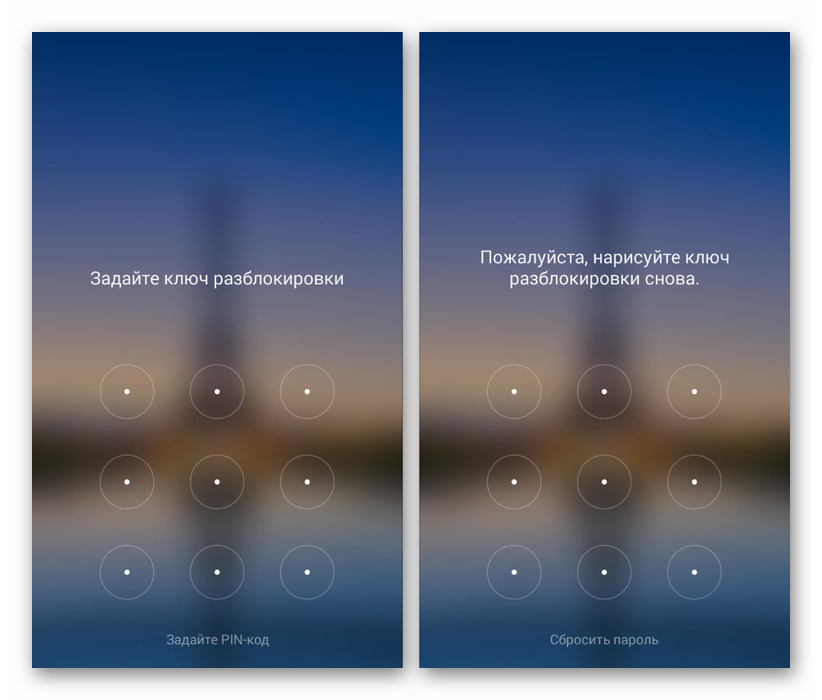
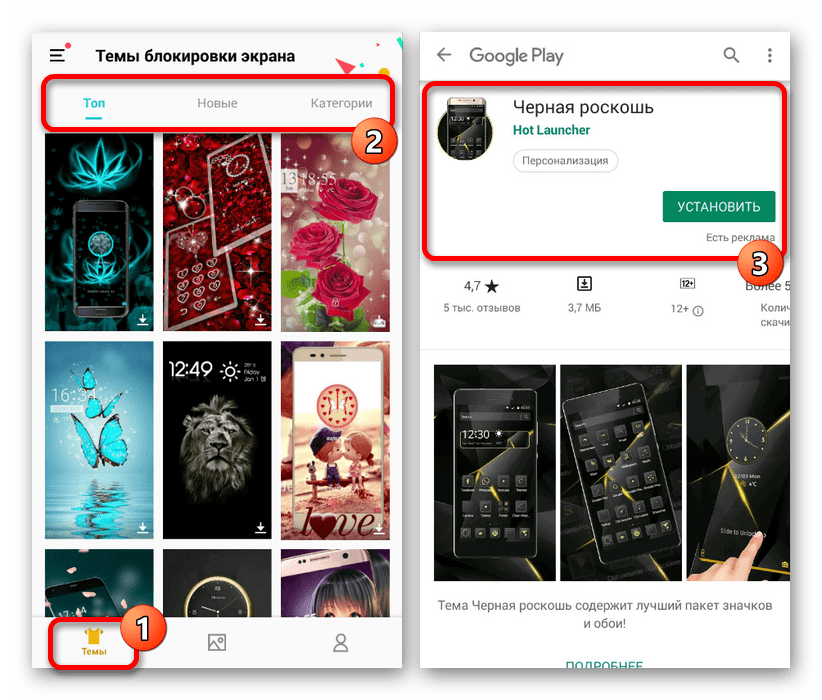
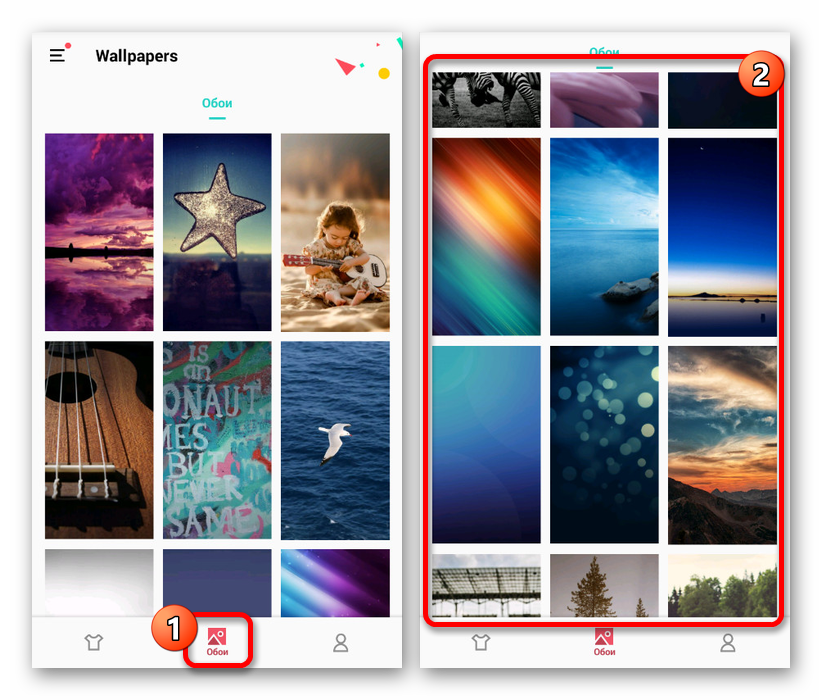
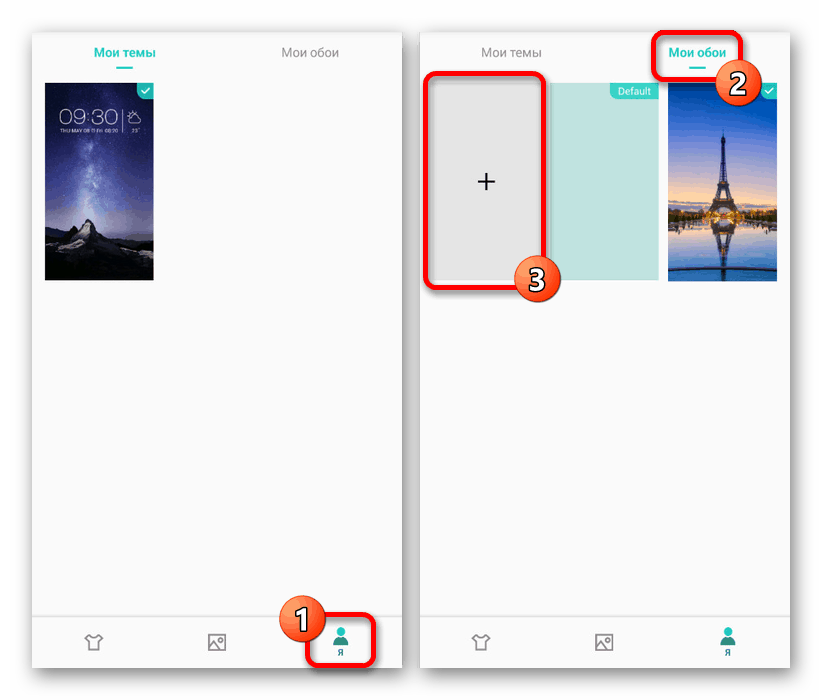
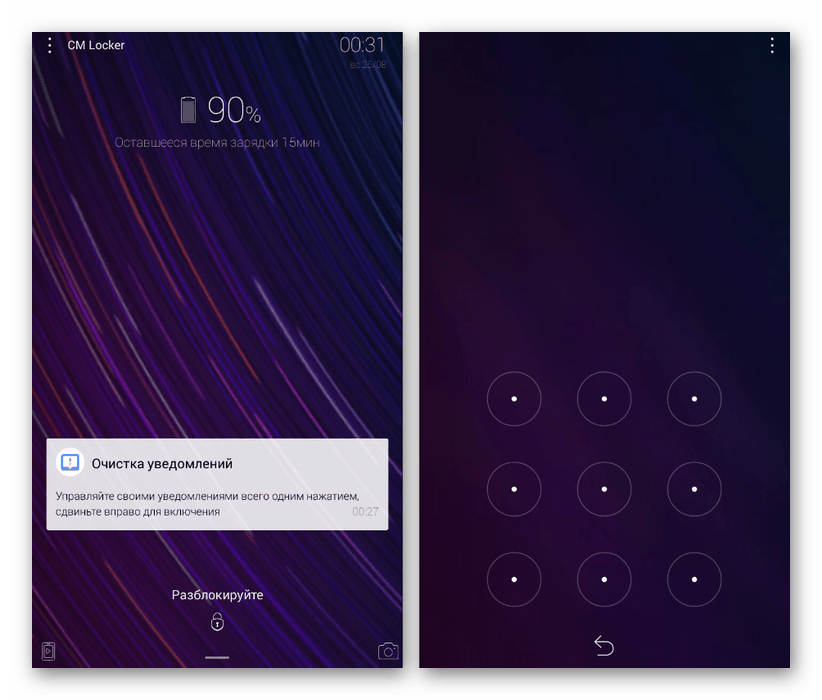
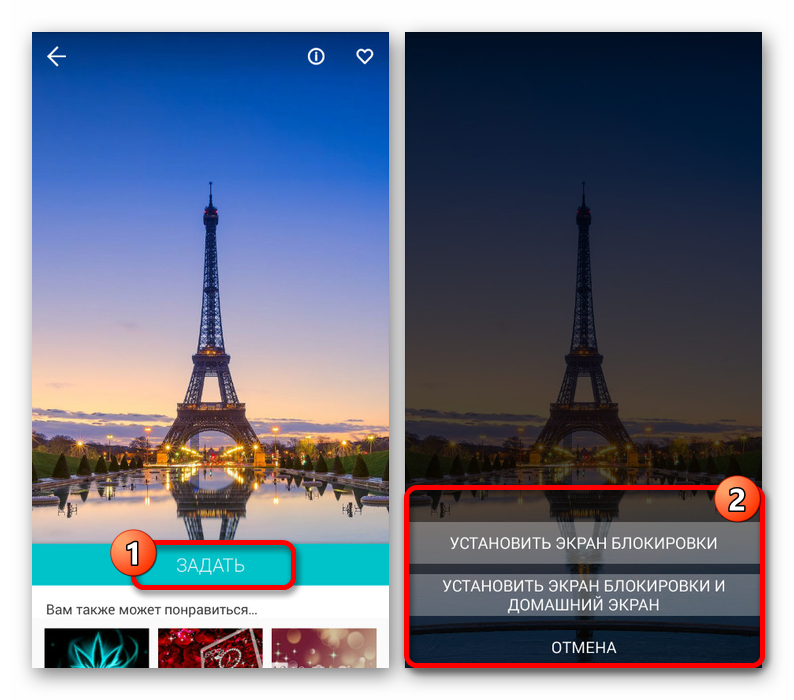
Ta aplikacja całkowicie zmienia klasyczny system ochrony urządzenia, co może powodować trudności w dostępie podczas użytkowania. Jednocześnie, w porównaniu z wbudowanymi funkcjami telefonu, CM Locker pozwala dokładniej kontrolować blokadę, gwarantując ochronę wysokiej jakości z możliwością przywrócenia dostępu.
Metoda 5: Zablokuj ekran
Inne rozwiązanie dla ekranu blokady z gadającą nazwą zapewnia mniej funkcji, ale pozwala ustawić tapety na żywo zamiast zdjęć. Ponadto program obsługuje sekwencyjną automatyczną zmianę obrazów statycznych po wybraniu jednego z folderów i kilku rodzajów blokad.
Pobierz ekran blokady ze sklepu Google Play
- Po pobraniu i otwarciu aplikacji użyj suwaka „Włącz ekran blokady” . Ta opcja jest domyślnie włączona.
- Ponadto musisz przejść do sekcji „Bezpieczeństwo” i wybrać jedną z opcji. Możesz pominąć ten krok, jeśli masz już skonfigurowaną blokadę.
- W menu głównym przejdź do sekcji „Ustawienia” i ustaw parametry według własnego uznania. Tutaj możesz włączyć lub wyłączyć efekty, które w dużej mierze wymagają baterii.
- Na stronie początkowej kliknij sekcję „Zmień tapetę” i wybierz źródło w następnym kroku. W przypadku elementu „Tapeta” możesz wybrać jedno ze zdjęć programu, które są optymalnie połączone z dodatkowymi efektami.
- Po wskazaniu jednej z opcji potwierdź zapis za pomocą przycisku „Zainstaluj” . Następnie wybrane zdjęcie i odpowiednie efekty będą zawsze wyświetlane na ekranie blokady.
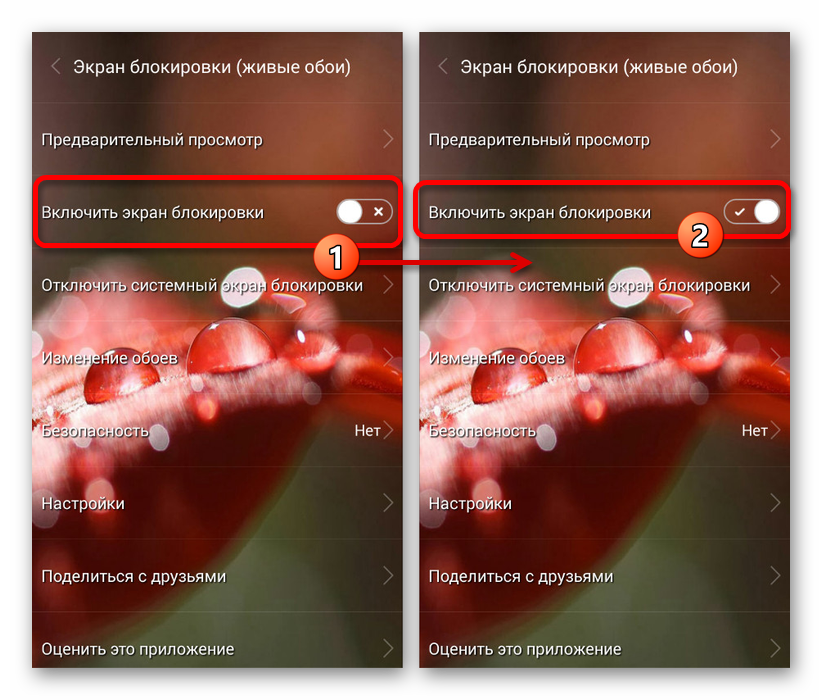
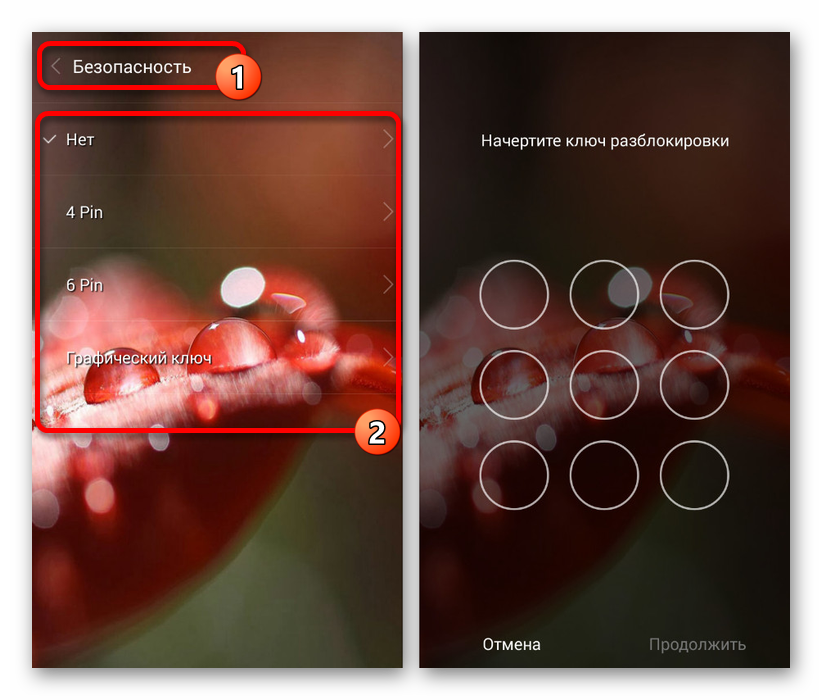
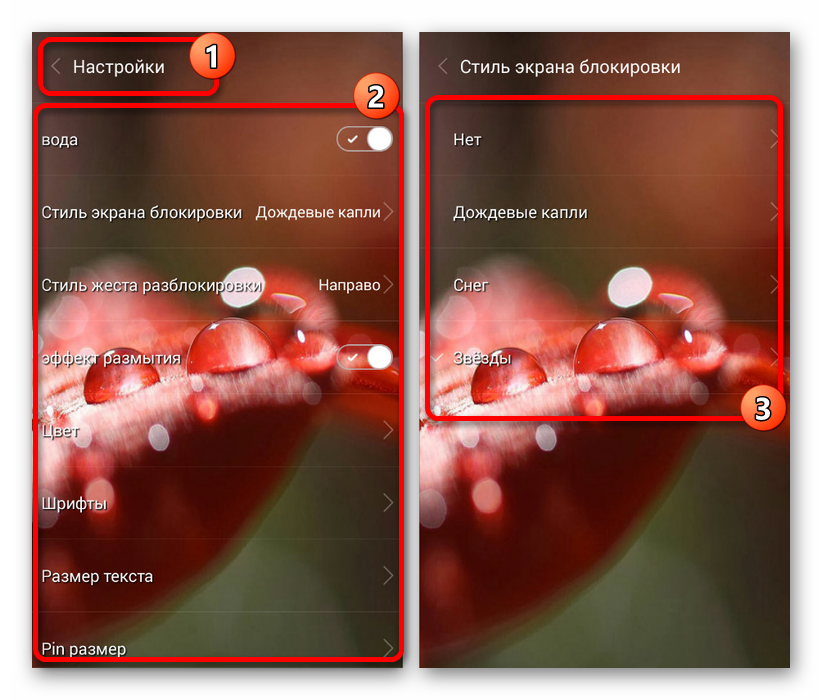
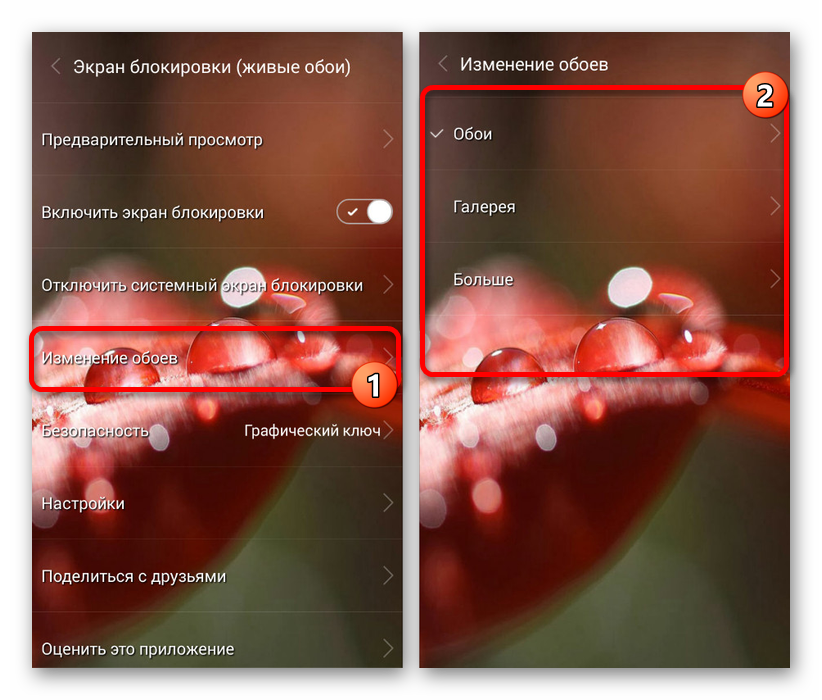
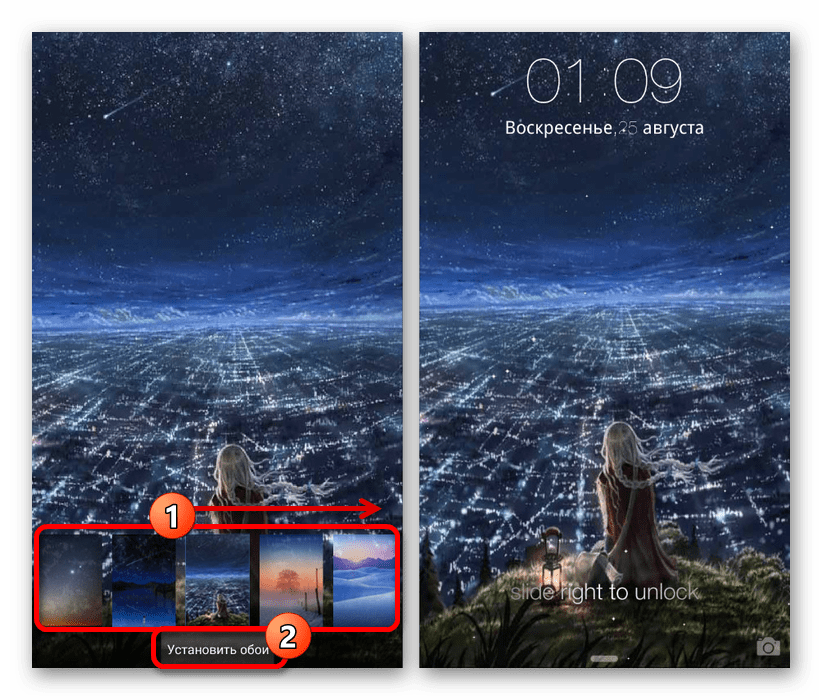
Jako przykład rozważaliśmy tylko dwie aplikacje, które są dość istotne dla większości urządzeń. Jeśli z jakiegoś powodu Ci nie pasują lub w ogóle nie działają, sprawdź inne opcje w oficjalnym sklepie.
Zmiana tapety ekranu blokady w Androidzie jest zwykle prosta, ponieważ producenci i Google ułatwiają procedurę użytkownikom, którzy nie znają systemu operacyjnego. Dlatego jeśli po krótkim spojrzeniu na ustawienia zgodnie z instrukcjami nie znalazłeś potrzebnych parametrów, najłatwiejszym sposobem jest natychmiastowe zainstalowanie aplikacji innej firmy.