Zainstaluj animowane tapety w systemie Windows 7
Tapeta pulpitu jest jednym z głównych elementów personalizacji projektu wizualnego. Nawet najbardziej początkujący użytkownik zna techniki ustawiania statycznych zdjęć jako tła. Jednak po szczegółowym przestudiowaniu tego problemu zauważysz, że Windows 7 domyślnie nie obsługuje dodawania animowanych tapet. Dlatego jeśli chcesz to zaimplementować na swoim komputerze, będziesz musiał użyć dodatkowych narzędzi. Zewnętrzni programiści wydali specjalne programy, aby rozwiązać to zadanie. O nich chcemy rozmawiać dalej.
Spis treści
Zainstaluj animowane tapety w systemie Windows 7
Dzisiaj porozmawiamy o trzech przedstawicielach oprogramowania, które rozszerza funkcjonalność systemu operacyjnego pod względem wizualnym. Zalecamy zapoznanie się ze wszystkimi rozwiązaniami, aby wybrać najlepsze dla siebie, a dopiero potem przystąpić do realizacji podanych instrukcji. Jako przykład wybraliśmy tylko najpopularniejsze i sprawdzone narzędzia, więc nie powinno być żadnych problemów z ich instalacją i konfiguracją.
Metoda 1: PUSH Video Wallpaper
Nazwa programu PUSH Video Wallpaper już mówi w jakim kierunku. Chodzi o to, że bierzesz wideo na komputerze lub w sieci i dodajesz je jako tło pulpitu. Dodatkowo można wprowadzić ustawienia, aby spersonalizować profil, o czym również porozmawiamy później.
Pobierz PUSH Video Wallpaper z oficjalnej strony
- Kliknij powyższy link, aby uzyskać dostęp do zasobu internetowego PUSH Video Wallpaper. Tutaj natychmiast zostaniesz wprowadzony do niektórych przykładów filmów zawartych w standardowej bibliotece.
- Zejdź w dół okna, w którym znajduje się duży zielony przycisk z napisem „Pobierz tapetę wideo” . To na nim musisz kliknąć, aby rozpocząć pobieranie.
- Poczekaj na zakończenie pobierania i uruchom istniejący plik wykonywalny.
- Zobaczysz standardowy Kreator instalacji. Postępuj zgodnie z instrukcjami w nim, aby zainstalować tapetę wideo na komputerze, a następnie uruchom ją.
- Domyślnie jest gotowa lista odtwarzania z przykładami animacji, filmów i strumieni. Jeśli chcesz dodać treść, kliknij przycisk w postaci linku lub plusa, które znajdują się po prawej stronie w dolnym panelu.
- Otworzy się standardowa przeglądarka lub formularz wprowadzania linków. W pierwszym przypadku musisz wybrać wideo znajdujące się w lokalnej pamięci, a w drugim wstawić link do wideo z YouTube.
- Za pomocą przycisku w postaci minusa możesz usunąć nadmiar elementów listy odtwarzania, pozostawiając tylko odpowiednie filmy.
- Natychmiast po dodaniu jednego z filmów rozpocznie się odtwarzanie w celu demonstracji. Zamknij go, klikając czerwony X.
- Spójrz na ustawienia Tapety wideo. Tutaj możesz skonfigurować czas odtwarzania, uruchomić system operacyjny, a także wyświetlać wideo na pulpicie.
- Jeśli dodałeś kilka pozycji do tej samej listy odtwarzania, kliknij przycisk licznika czasu, aby skonfigurować przejście.
- W otwartym menu kontekstowym wybierz jedną z przygotowanych opcji szablonu dla czasu zmiany wideo.
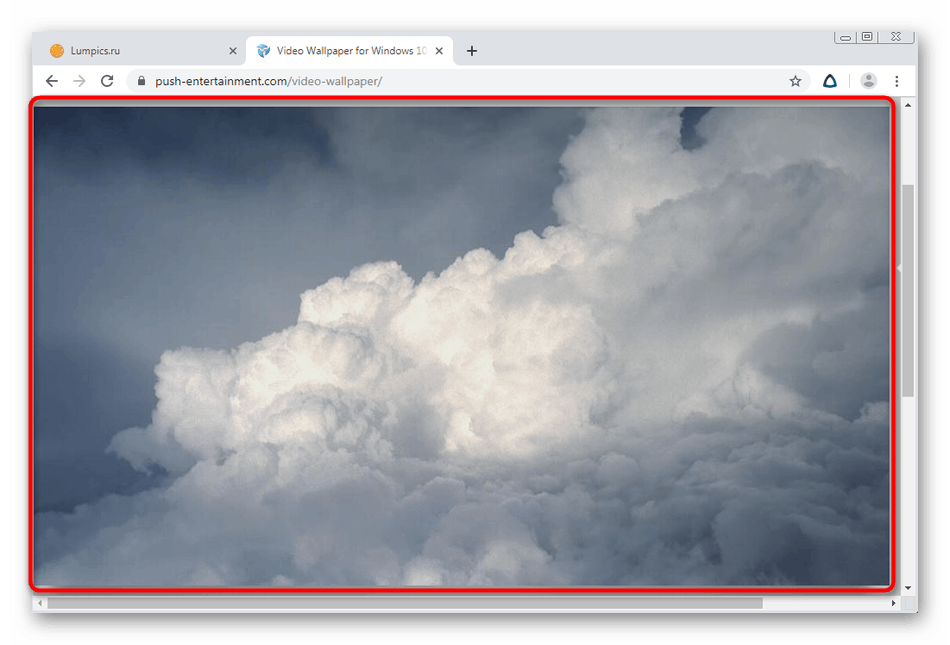
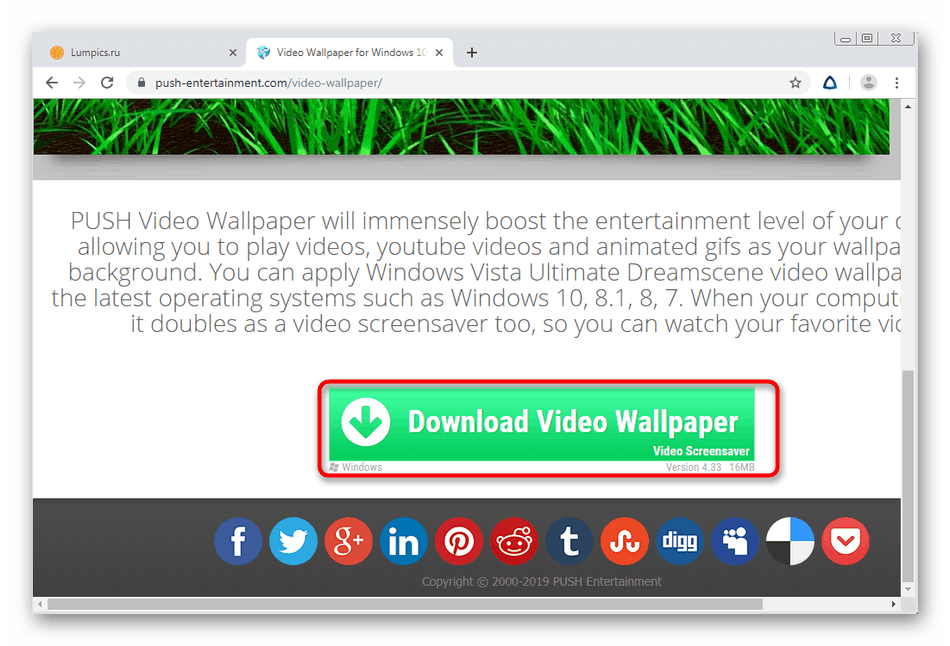
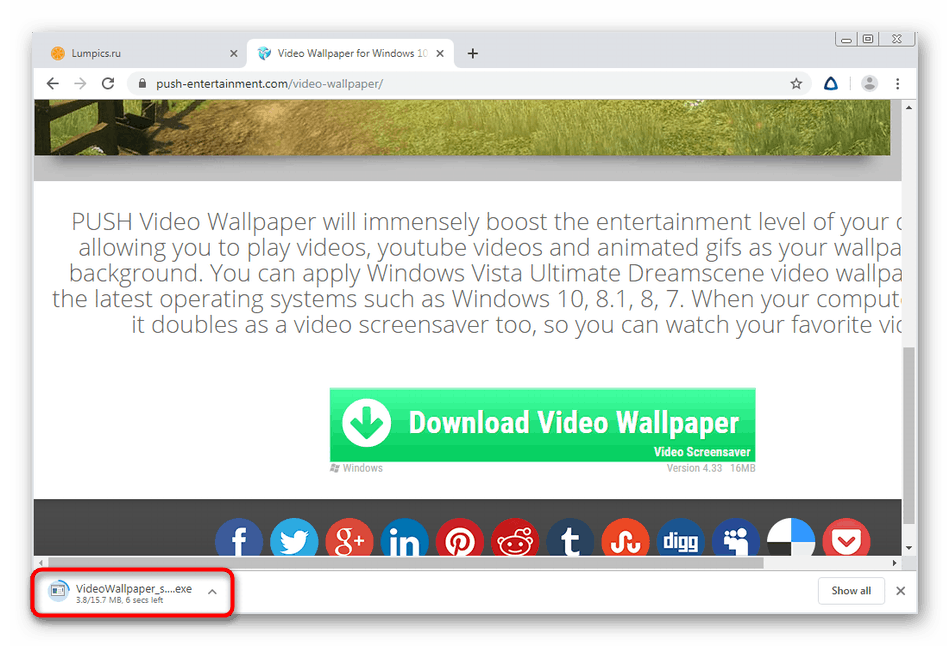
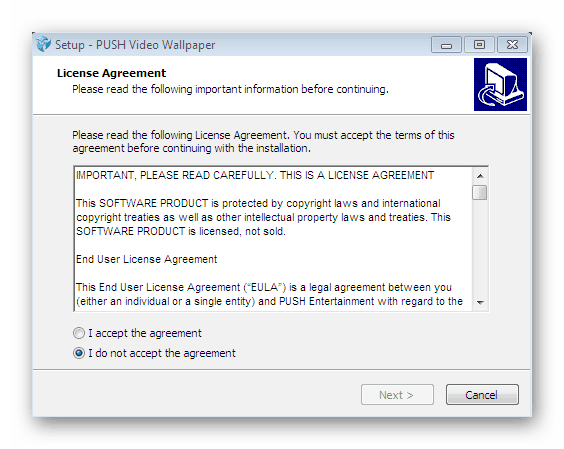
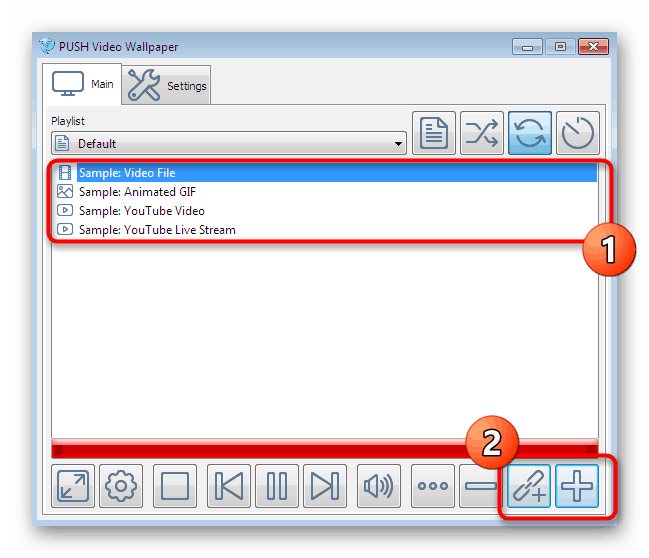
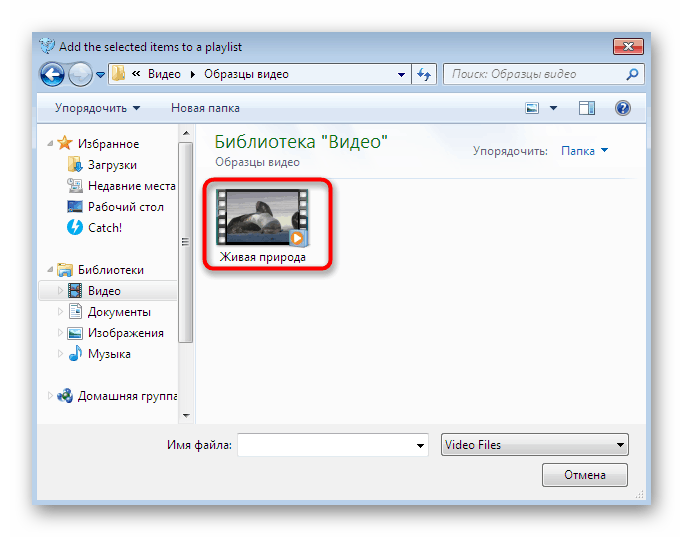
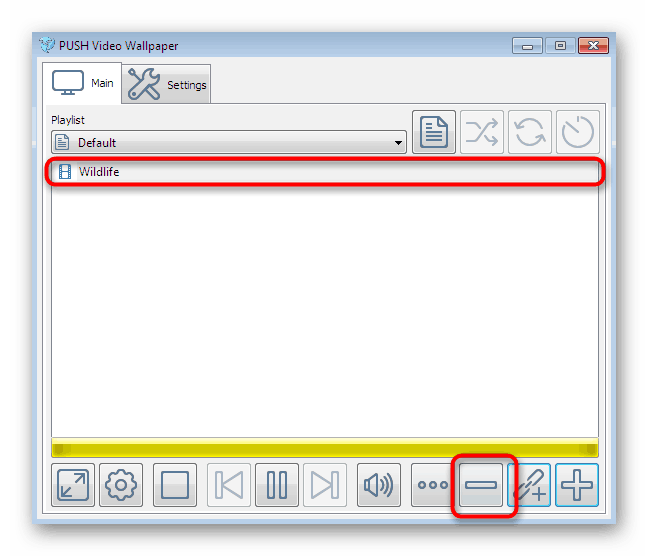
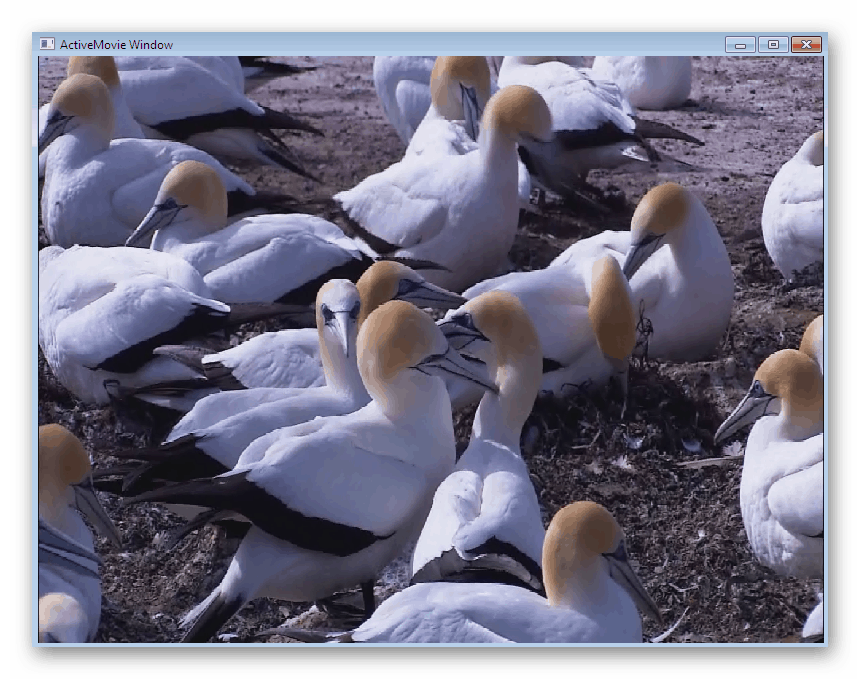
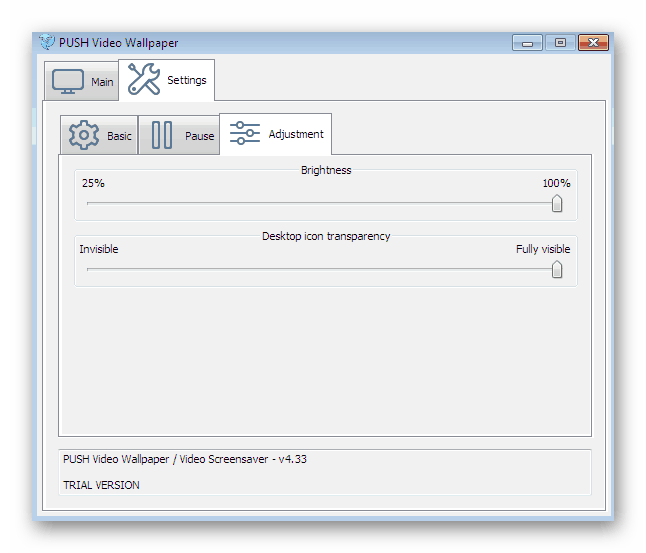
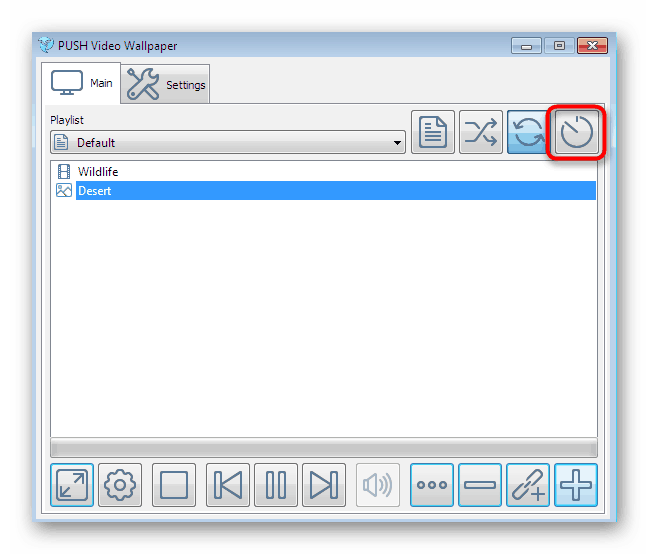
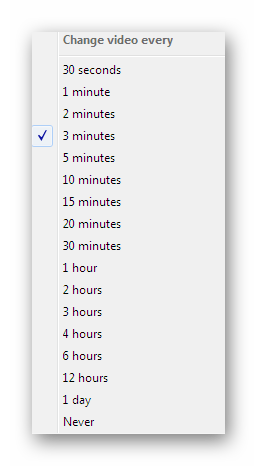
Wszystkie zmiany zostaną zastosowane automatycznie, dlatego nie trzeba wykonywać dodatkowych czynności - tapeta zostanie zainstalowana. Ponadto należy zauważyć, że tapeta wideo jest dystrybuowana za opłatą, jednak wersja demonstracyjna wystarczy, aby cieszyć się animacją w tle pulpitu.
Metoda 2: DeskScapes
DeskScapes to kolejne płatne oprogramowanie, którego główna funkcjonalność koncentruje się na tapetach wideo. To rozwiązanie można bezpiecznie porównać z poprzednim, ponieważ liczba wbudowanych opcji jest dla nich różna. Ta opcja umożliwia bardziej elastyczne dostosowanie wyświetlania wideo, a także ma wbudowaną bibliotekę z wieloma interesującymi stylami tapet.
Pobierz DeskScapes z oficjalnej strony internetowej
- Powyżej podaliśmy link do oficjalnej strony DeskScapes. Przejdź do niego i kliknij „Pobierz teraz” .
- Zostaniesz przeniesiony na nową stronę, na której sugerują wybór wersji do pobrania. Poniżej znajduje się szczegółowa tabela porównawcza dla każdego zespołu. Do zapoznania się z programem odpowiednia jest bezpłatna wersja próbna na miesiąc.
- Pobierz go, a następnie uruchom plik EXE.
- Po instalacji otworzy się okno powitalne. W nim wybierz opcję „Rozpocznij 30-dniową wersję próbną” .
- Wpisz swój adres e-mail, na który zostanie przesłany link do rejestracji wersji testowej. Ten krok jest wymagany, więc podaj adres do pracy.
- Po potwierdzeniu konta przejdź do wybrania filmu z biblioteki lub prześlij własne, znajdujące się na dysku twardym.
- Po wybraniu jednego z klipów otwiera się menu do zarządzania nim. Jest przycisk, który pozwala natychmiast aktywować tło, a także menu z ustawieniami i efektami.
- Jeśli chodzi o konfigurację, tutaj regulowana jest tylko prędkość obrotu planety, jeśli mówimy o wybranym szablonie.
- Istnieje wiele efektów. Aktywuj jeden z nich, aby zobaczyć go w akcji w trybie podglądu. Po wprowadzeniu ustawień kliknij „Zastosuj na moim pulpicie”, aby zastosować żywe tło pulpitu.
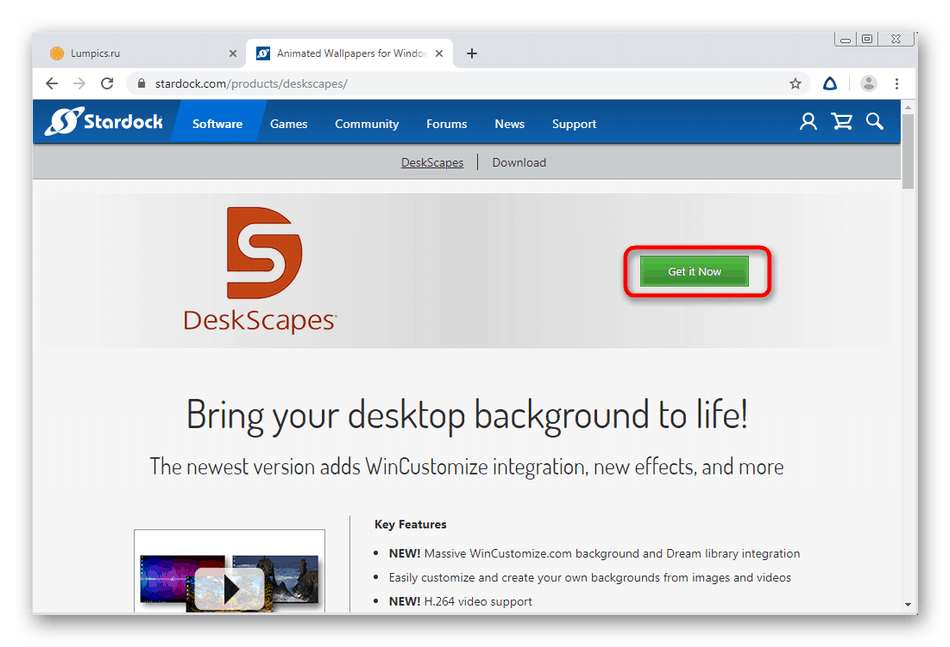
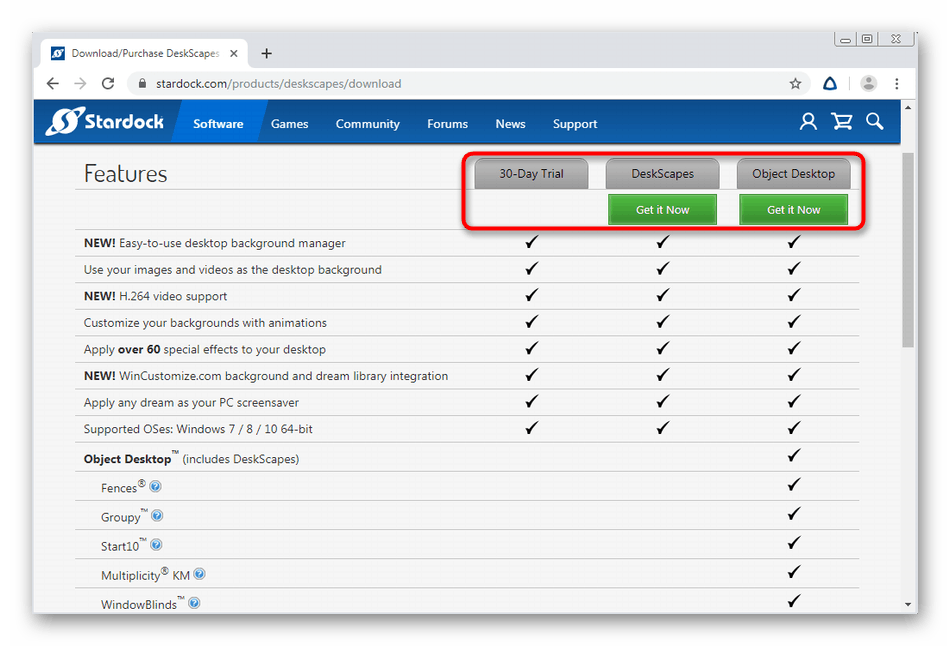
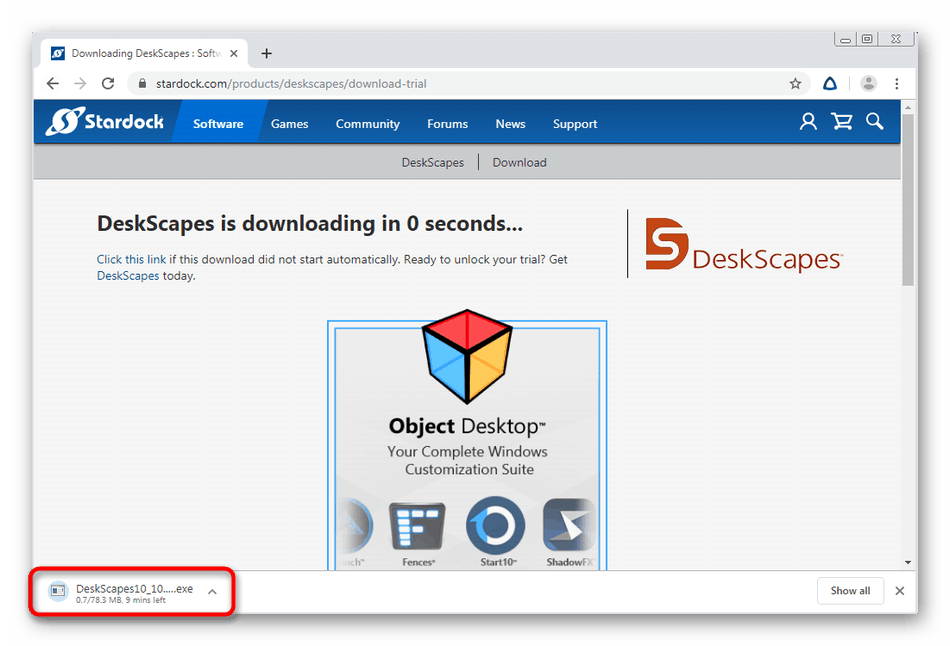
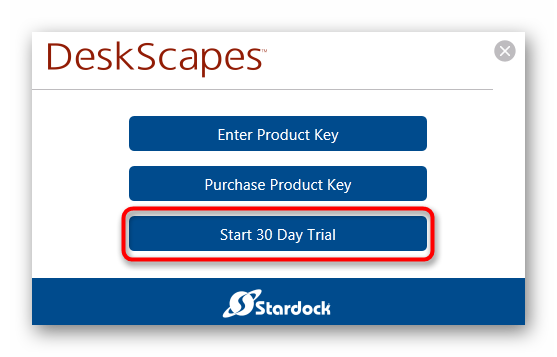
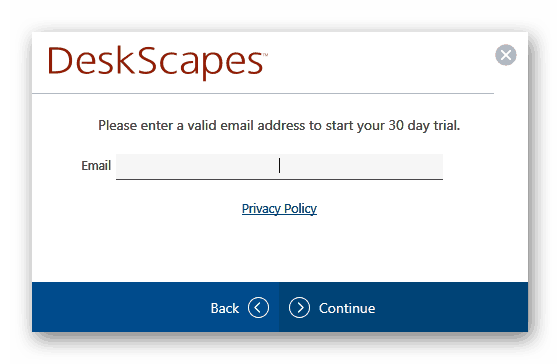
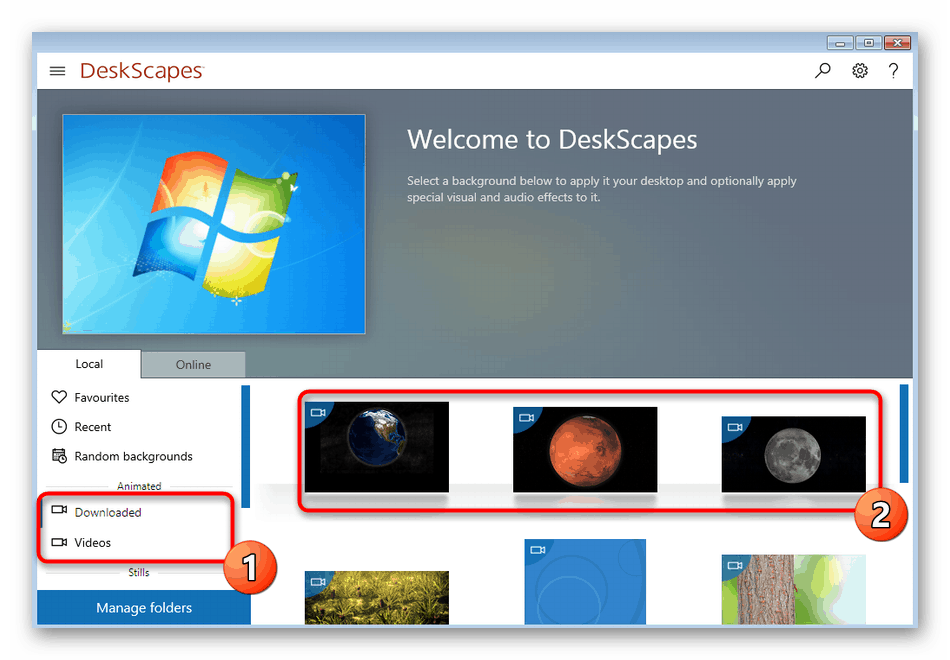
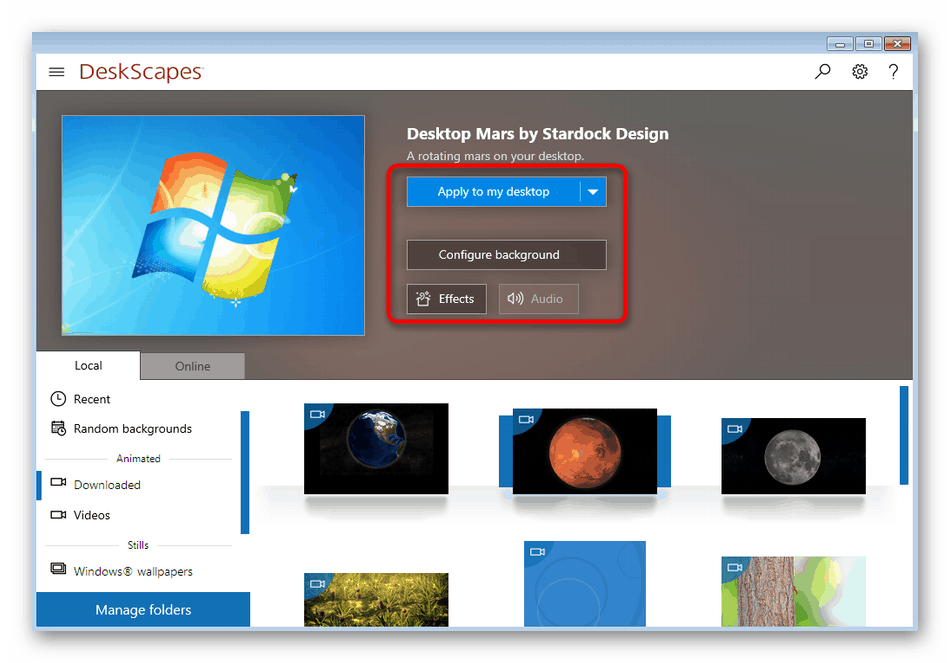
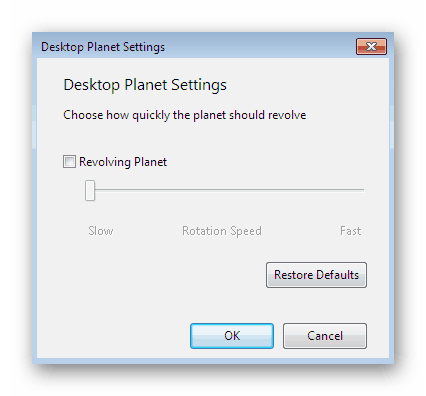
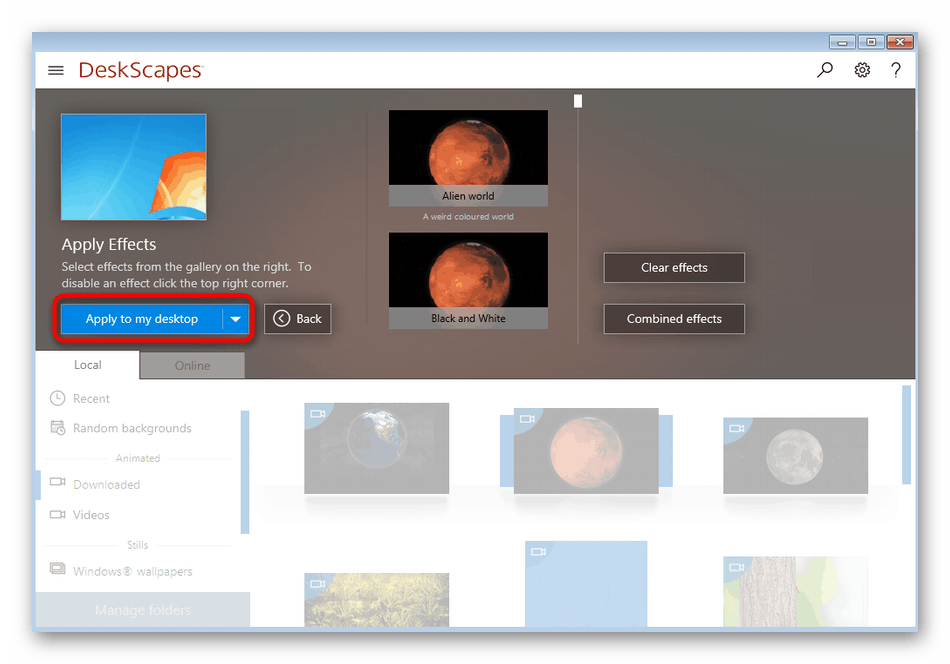
Być może zauważyłeś, że to rozwiązanie, podobnie jak poprzednie, nie ma rosyjskiego języka interfejsu. Zarządzanie, choć intuicyjne, jednak niektórzy użytkownicy wciąż napotykają pewne trudności. W takim przypadku zalecamy zwrócenie uwagi na trzecią opcję.
Metoda 3: DisplayFusion
DisplayFusion ma darmową wersję, która nieco różni się od płatnej. Przeczytaj więcej na ten temat w oficjalnym zasobie internetowym. Zauważamy, że to narzędzie nie jest gorsze pod względem funkcjonalności niż poprzednie, a także ma rosyjski język interfejsu.
Pobierz DisplayFusion z oficjalnej strony
- Zgodnie z tą samą zasadą, jak pokazano wcześniej, przejdź do oficjalnej strony internetowej, pobierz i zainstaluj program.
- Podczas instalacji zaznacz pole „Użyj wersji próbnej”, jeśli chcesz zapoznać się z funkcjonalnością zaawansowanego zestawu. Jeśli korzystasz z bezpłatnej kopii, nie zaznaczaj tego pola, ale po prostu kontynuuj.
- Przy pierwszym uruchomieniu zostaniesz poproszony o zapoznanie się z głównymi funkcjami DisplayFusion. Sprawdź informacje, a następnie kliknij przycisk „Dalej” .
- W oknie konfiguracji zaznacz pole „Zezwalaj DisplayFusion na zarządzanie tapetą pulpitu”.
- Następnie tryb tapety wybiera się, ustawiając znacznik w pobliżu odpowiedniego elementu, a następnie można przejść do wyboru źródła, klikając „Zmień” .
- W nowym menu sam obraz tła jest skonfigurowany. Możesz wybierać spośród źródeł sieciowych lub obiektów znajdujących się na komputerze.
- Po ustaleniu źródła pliki są pobierane i dodatkowo konfigurowane. Ponieważ interfejs jest zrusyfikowany, nie będziemy się nad tym rozwodzić, ponieważ nawet początkujący użytkownik poradzi sobie z taką edycją.
- Po zakończeniu wystarczy kliknąć „Zastosuj” , aby wszystkie zmiany zostały zastosowane, a obraz tła stał się taki sam, jak wybrany w DisplayFusion.

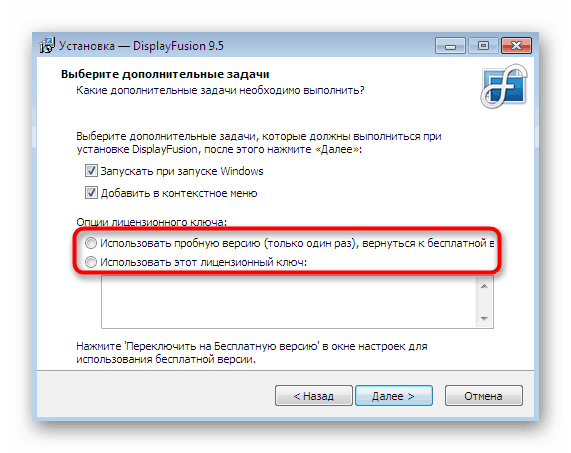
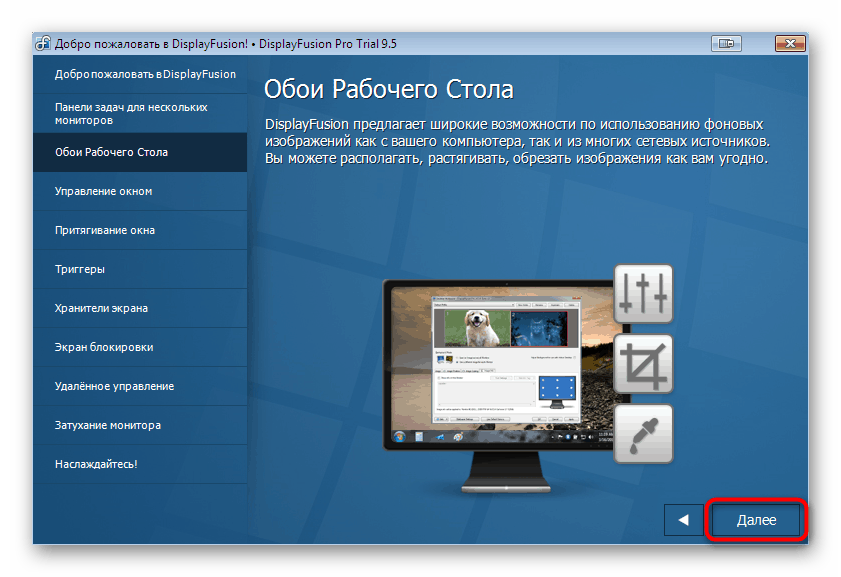
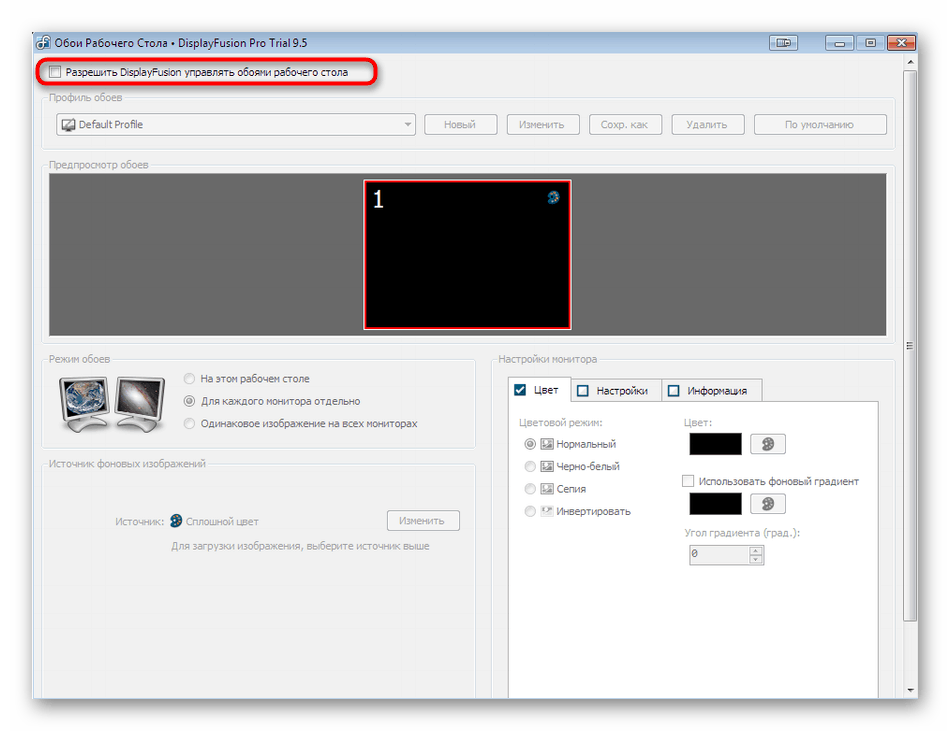
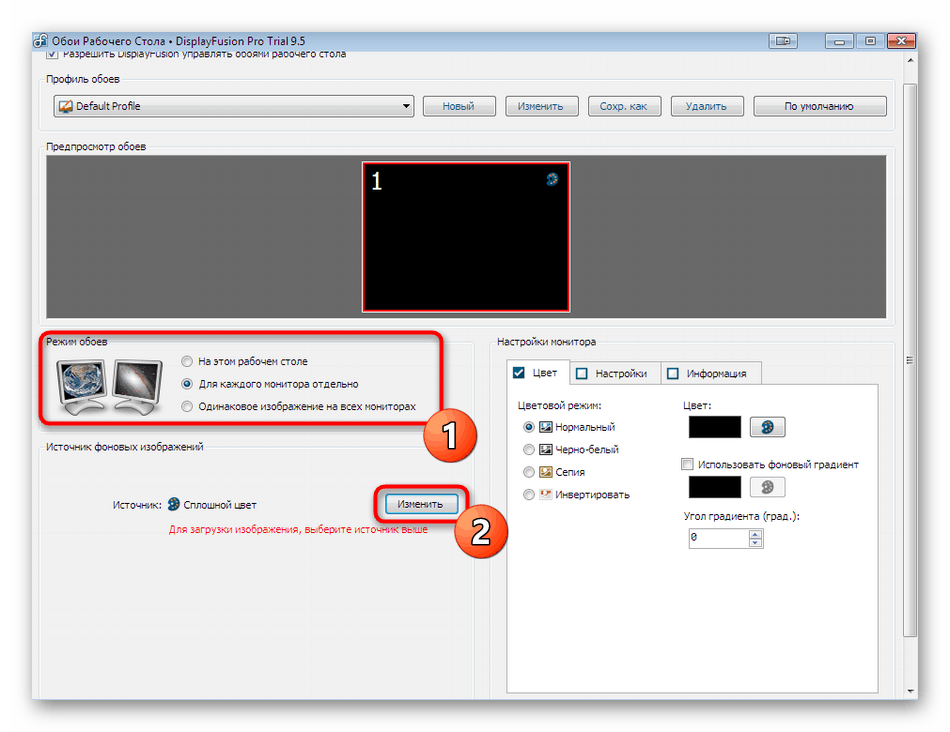

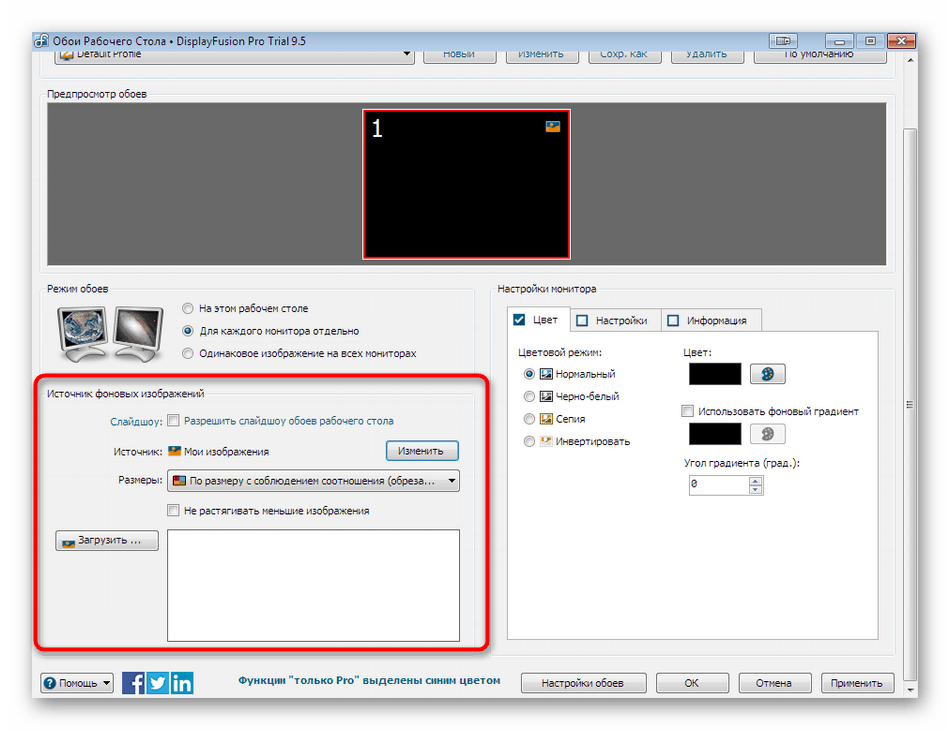
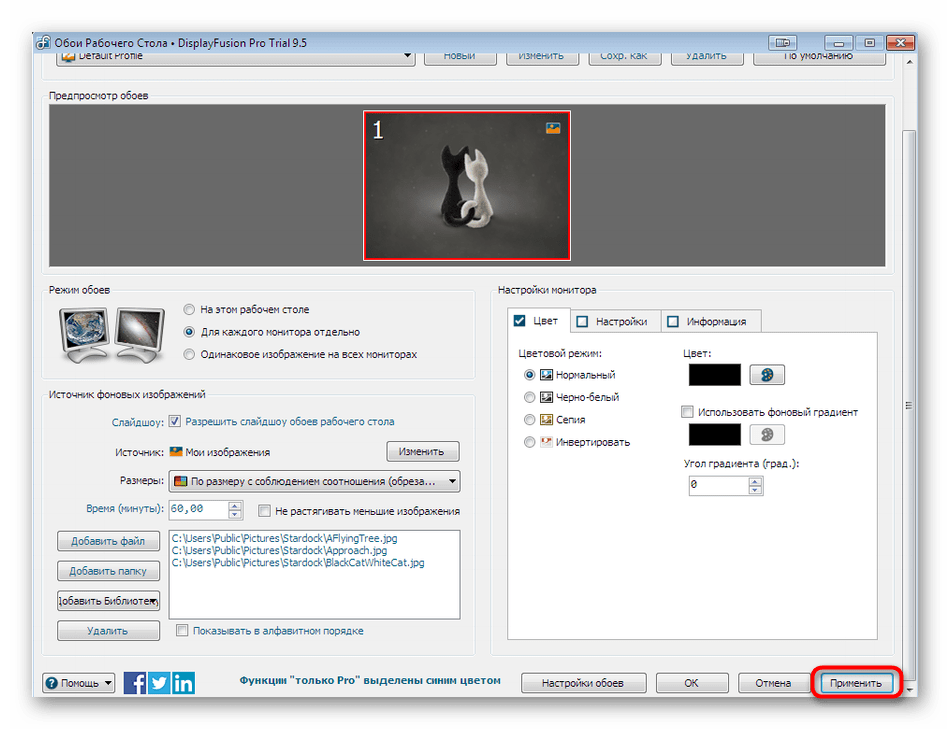
Na końcu tego materiału chciałbym wyjaśnić jeden szczegół. Jeśli najnowsze sterowniki wbudowanej lub dyskretnej karty graficznej nie są zainstalowane na komputerze, każdy z powyższych programów może powodować różne błędy, nieoczekiwanie kończyć pracę lub nie instalować tapety na pulpicie. Aby uniknąć takich problemów, zalecamy zainstalowanie sterowników lub zaktualizowanie ich do najnowszej wersji. Szczegółowe instrukcje na te tematy można znaleźć w innych materiałach na naszej stronie poniżej.
Więcej informacji:
Instalowanie sterowników na karcie graficznej
Aktualizacja sterowników karty graficznej w systemie Windows 7