Metoda 1: Kombinacja standardowa
Gdy musisz zmienić rozmiar ikon pulpitu w systemie Windows 7, najszybszym sposobem na to jest użycie standardowej kombinacji. Aby to zrobić, przytrzymaj klawisz Ctrl i jednocześnie zacznij kręcić kółkiem myszy. Zauważysz, jak rozmiar zmienia się w różnych proporcjach od kierunku obrotu. Wybierz optymalną skalę i po prostu zwolnij klawisz Ctrl - wszystkie zmiany zostaną natychmiast zapisane.
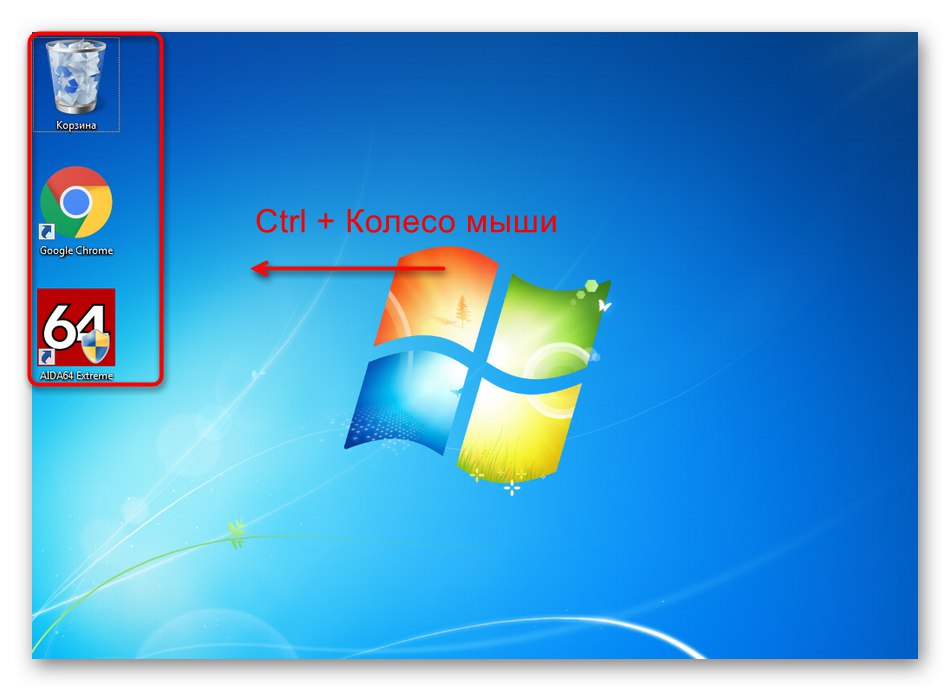
Ta opcja skalowania dotyczy tylko ikon na pulpicie. Jednak ich nazwy mogą nadal mieć tę samą małą czcionkę, co utrudnia odczytanie treści. Jeśli ta metoda Ci nie odpowiada, przejdź do następnej.
Metoda 2: Menu kontekstowe Eksploratora
Następna metoda zmiany rozmiaru jest podobna do poprzedniej, ale różnica polega na tym, że sami programiści udostępniają tylko trzy opcje wyświetlania etykiet. Aby przełączać się między nimi, otwórz menu kontekstowe Eksploratora na pulpicie, klikając prawym przyciskiem myszy w dowolnym miejscu w pustym miejscu. W wyświetlonym oknie najedź kursorem na "Widok" i użyj markera, aby zaznaczyć odpowiednią pozycję dla rozmiaru ikon.
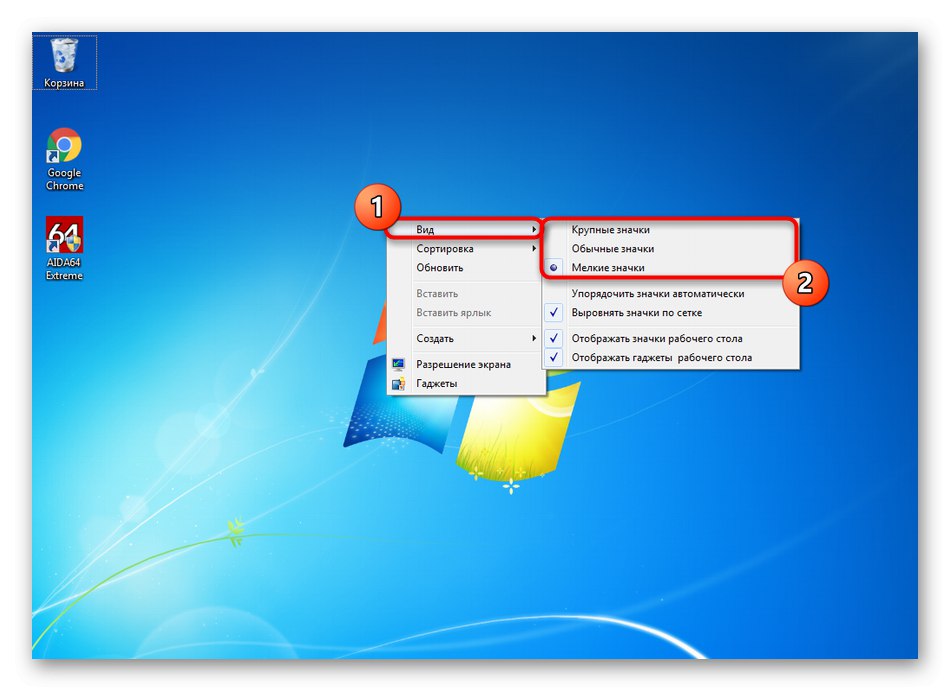
Wybraliśmy ogromne ikony, jak widać na poniższym zrzucie ekranu. Nazwy znów pozostają takie same, co jest również główną wadą tej metody w niektórych przypadkach, na przykład, gdy początkowo zmienia się rozmiar w celu poprawy widoczności znaków.

Metoda 3: opcja „Łatwość czytania ekranu”
Firma Microsoft zadbała o tych użytkowników, którym trudno jest przeanalizować tekst na ekranie i którzy potrzebują skalowania do innych celów. Podczas korzystania z tej metody czcionka ich nazw jest zwiększana wraz z ikonami. Aby to zrobić, system ma specjalną opcję, a jego aktywacja następuje poprzez włączenie tylko jednej pozycji w menu systemu.
- Odkryć "Początek" a stamtąd przejdź do "Panel sterowania".
- Tutaj jesteś zainteresowany sekcją "Ekran".
- W pierwszej kategorii, która otworzy się automatycznie, zaznacz przedmiot znacznikiem „Średni - 125%” i zastosuj zmiany.
- Potwierdź wylogowanie się z konta, aby ustawienia zaczęły obowiązywać.
- Zaloguj się ponownie do systemu operacyjnego.
- Teraz rozmiar ikon stał się o 25% większy, a wraz z nim wzrosła czcionka.
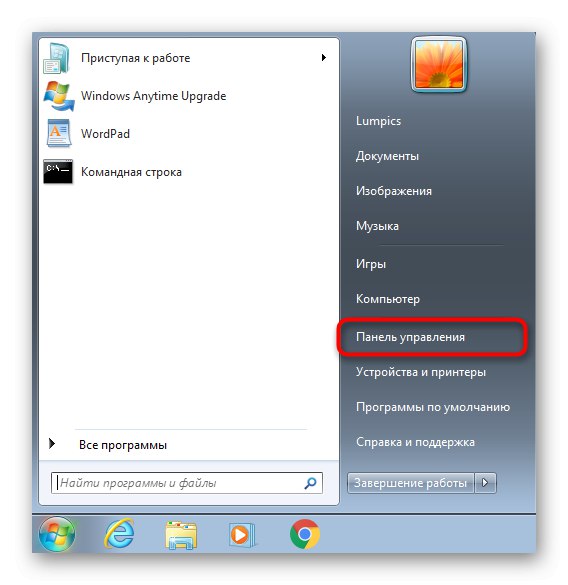
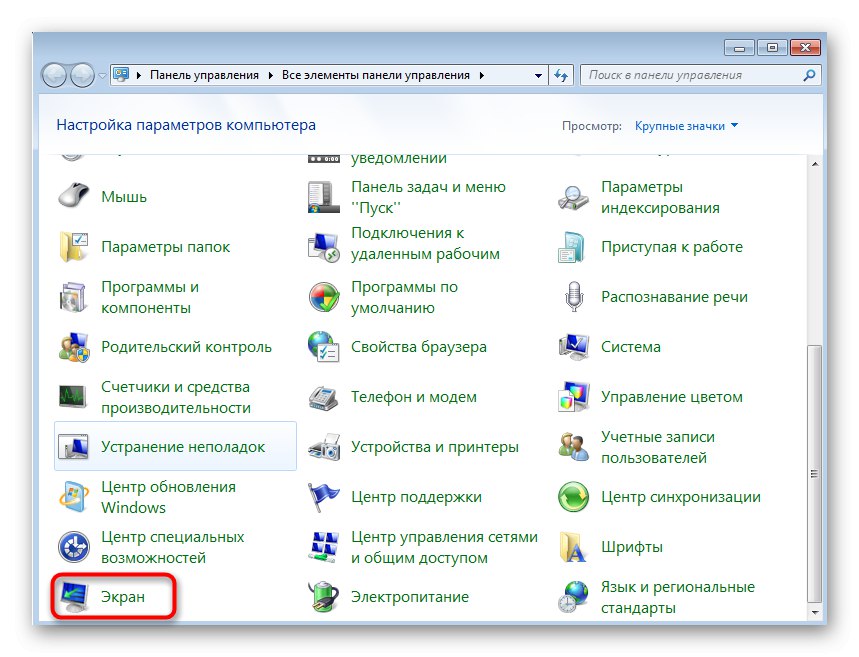
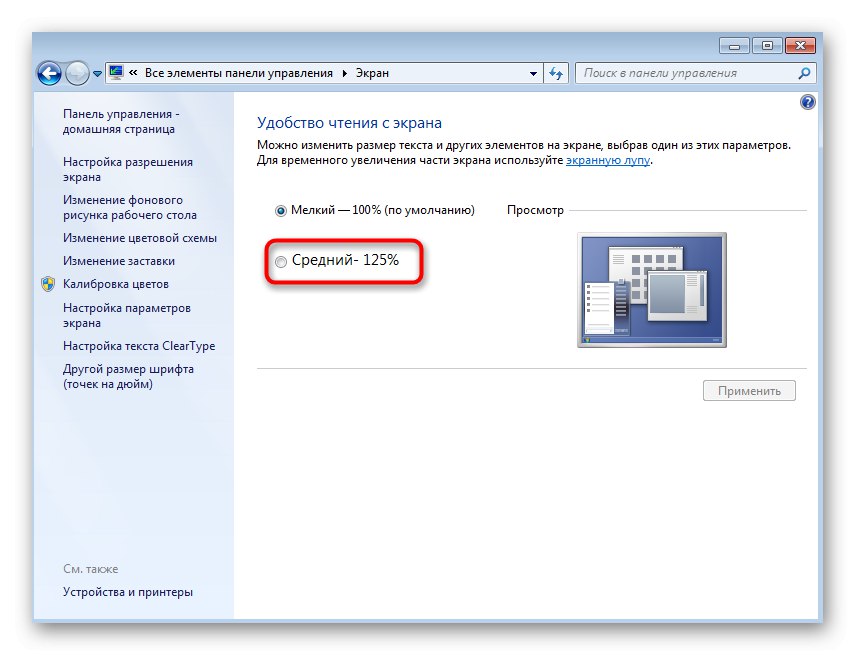
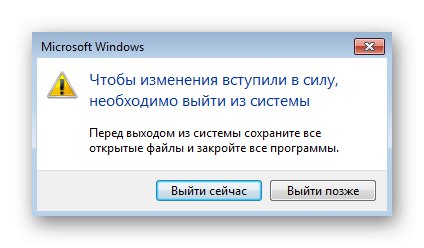
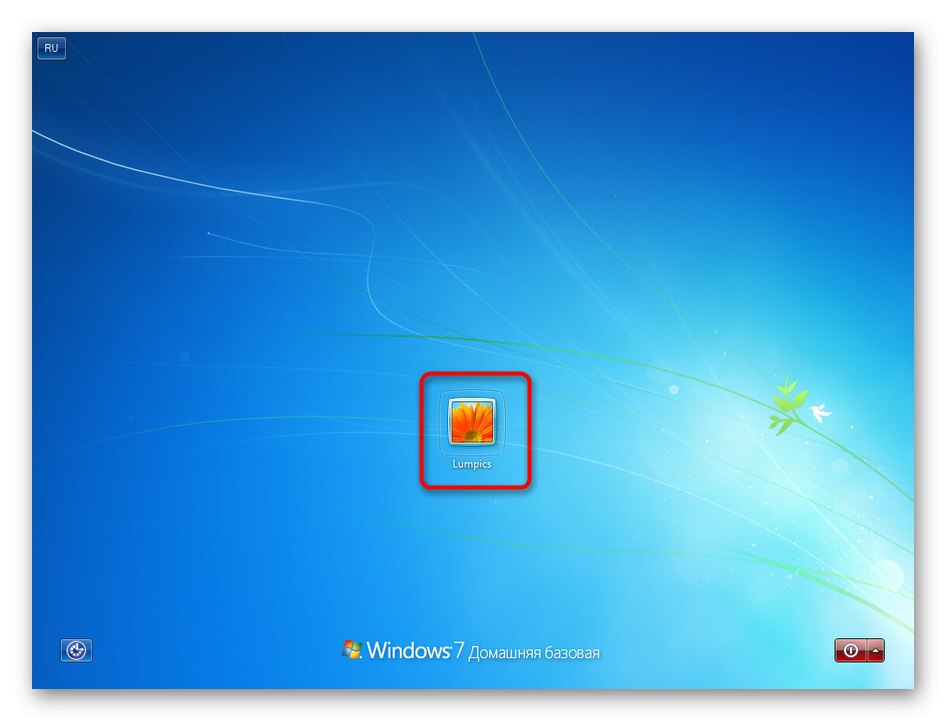
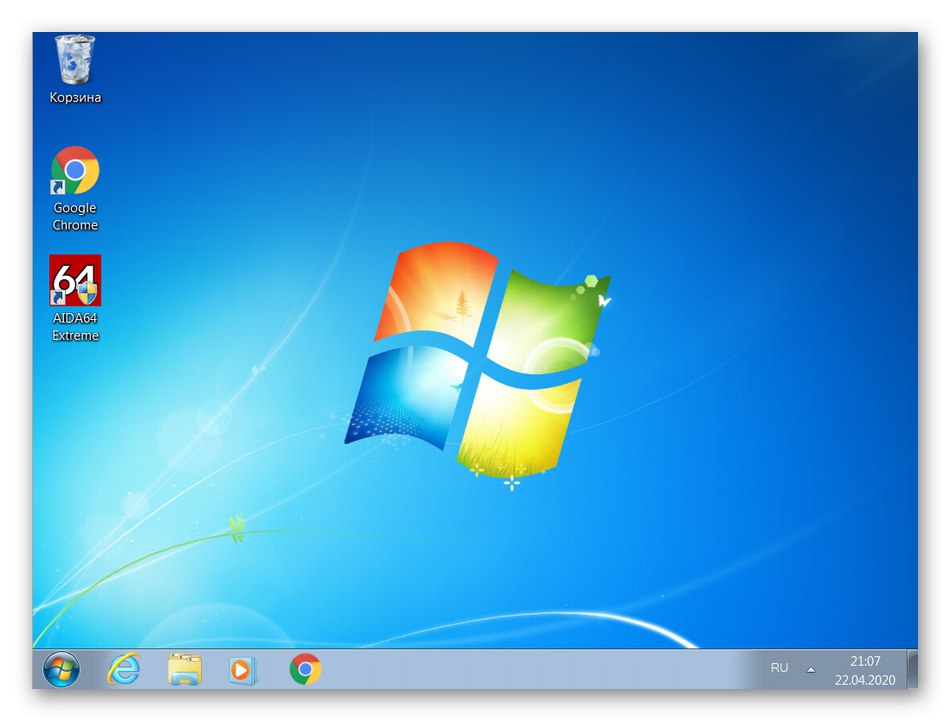
Niestety nie ma sposobu, aby jeszcze bardziej zwiększyć skalę, ponieważ programiści dodali odpowiednią opcję tylko w nowszych wersjach systemu operacyjnego. Zamiast tego system Windows 7 sugeruje użycie lupy do powiększenia niektórych elementów. Jest aktywowany w tej samej sekcji Panelu sterowania, która została właśnie omówiona. Istnieje również bardziej szczegółowy opis tej funkcji.
Przeczytaj także: Lupa w Windows 7
Metoda 4: Dostosuj rozdzielczość ekranu
Jeśli system operacyjny nie jest ustawiony na najwyższą dostępną rozdzielczość ekranu, ikony na pulpicie i inne elementy mogą stać się ogromne i rozciągnięte. Jeśli chcesz znormalizować ich wyświetlanie, musisz ustawić ten parametr na maksymalną wartość. W przypadku konieczności uzyskania odwrotnego efektu, czyli powiększenia rozmiarów obiektów, rozdzielczość jest obniżana do wartości optymalnej, co wiąże się ze zwiększeniem skali ekranu.
- Aby zarządzać uprawnieniami, otwórz "Panel sterowania" i idź do "Ekran"... Tym razem wybierz kategorię „Ustawienie rozdzielczości ekranu”.
- Otwórz wyskakujące menu "Rozkład" i zmień parametr zgodnie ze swoimi potrzebami.
- Zwróć uwagę na powiadomienie, które wydaje się wskazywać, że niektóre elementy mogą nie zmieścić się na ekranie w niskiej rozdzielczości. Po zakończeniu kliknij "Zastosować".
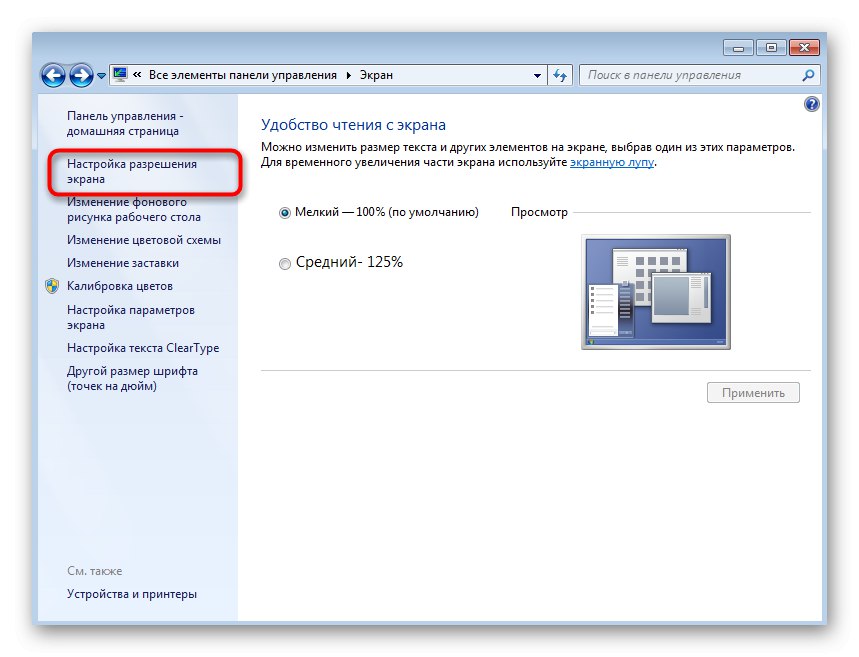
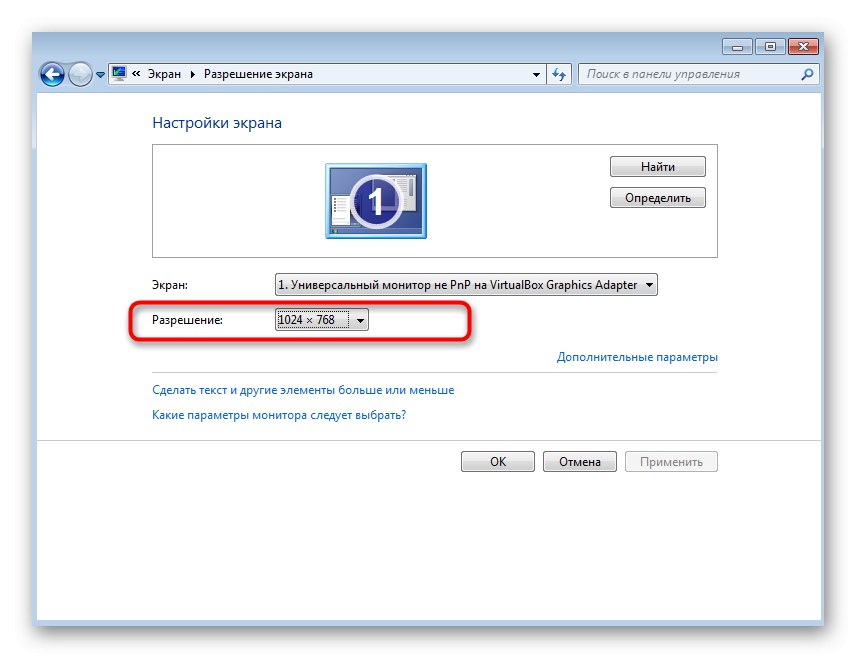
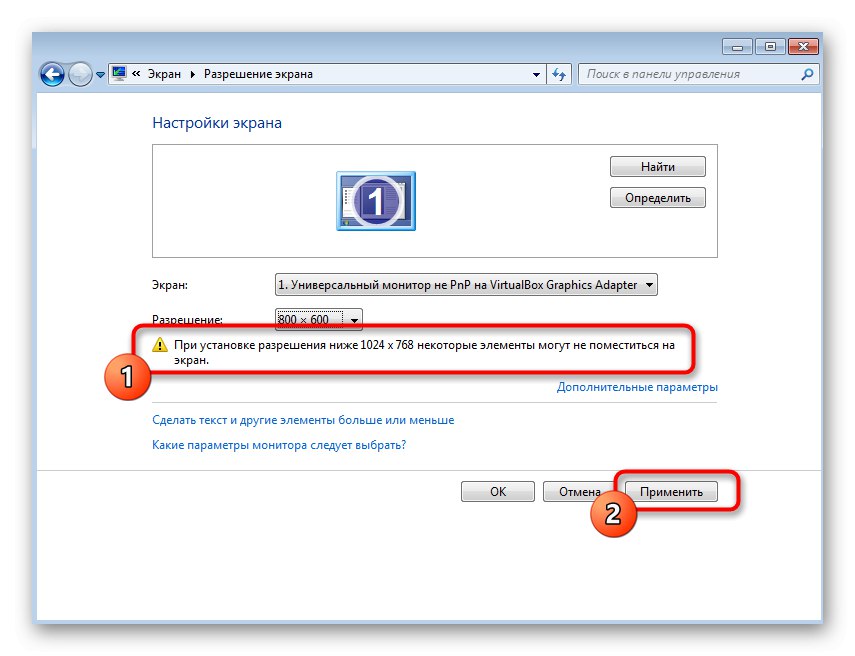
Jeśli masz pewność, że monitor może działać w wyższej rozdzielczości, ale nie możesz go wybrać, prawdopodobnie komputer nie ma wymaganych sterowników graficznych lub ma dodatkowe problemy. Więcej informacji na ten temat można znaleźć w osobnych materiałach na naszej stronie internetowej pod następującymi linkami.
Więcej szczegółów:
Naprawianie rozciągniętego ekranu w systemie Windows 7
Co zrobić, jeśli rozdzielczość ekranu nie zmienia się w systemie Windows 7
Zmiana rozmiaru ikon na pasku zadań
Osobno chciałbym wspomnieć o zmianie rozmiaru ikon znajdujących się na pasku zadań, ponieważ czasami użytkownicy chcą je zmniejszyć lub przywrócić do normalnego stanu. Aby to zrobić, wystarczy aktywować lub dezaktywować jedną opcję.
- Kliknij prawym przyciskiem myszy pasek zadań i wybierz ostatnią pozycję "Nieruchomości".
- Na pierwszej karcie "Pasek zadań" Sprawdź pudełko „Użyj małych ikon” lub usuń zaznaczenie, jeśli chcesz wyłączyć ustawienie i zapisać zmiany.
- Teraz aktywowaliśmy wyświetlanie małych ikon, które teraz zajmują znacznie mniej miejsca na ekranie.
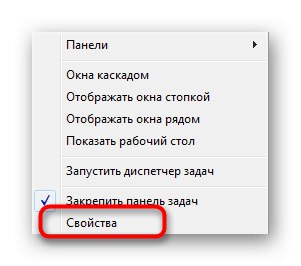
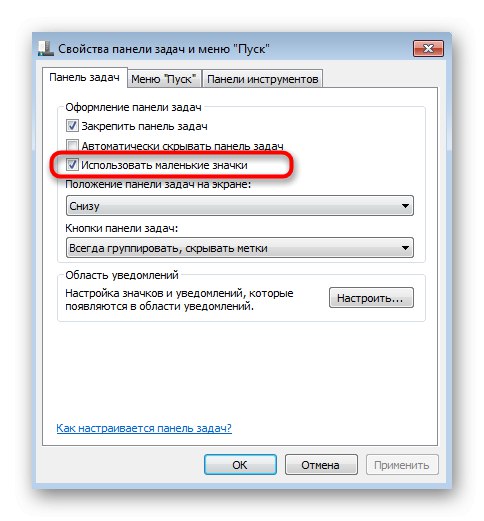
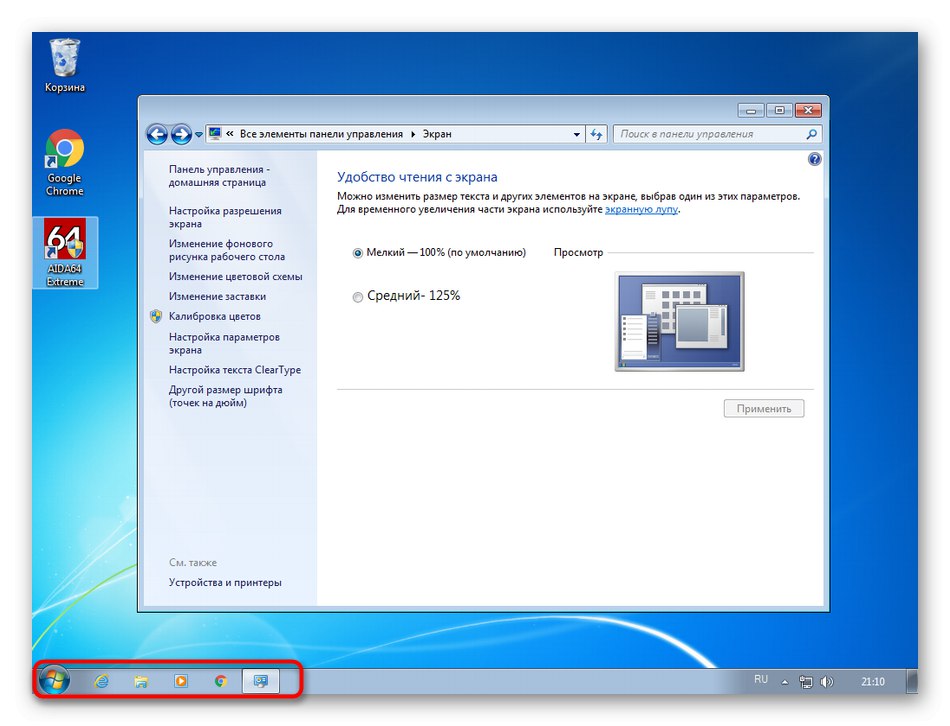
Jeśli po wykonaniu jakichkolwiek manipulacji z ikonami na pulpicie którakolwiek z nich zniknęła, zwróć uwagę na następującą instrukcję. Znajdziesz w nim szczegółowe instrukcje przywracania skrótów i ikon systemowych.
Przeczytaj także: Odzyskaj brakujące ikony pulpitu w systemie Windows 7