Nazwa sieci bezprzewodowej podczas konfiguracji routera może zostać wybrana zarówno automatycznie, jak i ręcznie przez użytkownika. Podczas późniejszej interakcji ze sprzętem sieciowym czasami pojawia się potrzeba zmiany tej nazwy, aby punkt dostępu miał inny identyfikator SSID, gdy jest wyświetlany na liście sieci. Można to zrobić tylko za pośrednictwem interfejsu internetowego, edytując odpowiednie parametry.
Zaloguj się do interfejsu internetowego
Ponadto jako przykład zostanie wziętych trzech przedstawicieli routerów z różnych firm, aby każdy użytkownik mógł zrozumieć zasadę wykonywania zadania, biorąc pod uwagę specyfikę istniejącego centrum internetowego. Łączy wszystkie opcje autoryzacji w interfejsie internetowym, które są realizowane przez przeglądarkę, poprzez wpisanie w pasku adresu 192.168.1.1 lub 192.168.0.1... Hasło i login to indywidualne parametry, ponieważ zależą od konkretnego producenta i ręcznych ustawień. Jeśli domyślna wartość dla obu pól administracyjnych nie działa, zalecamy przeczytanie poniższych instrukcji.
Więcej szczegółów:
Definiowanie loginu i hasła, aby wejść do interfejsu sieciowego routera
Rozwiązanie problemu z wprowadzeniem konfiguracji routera
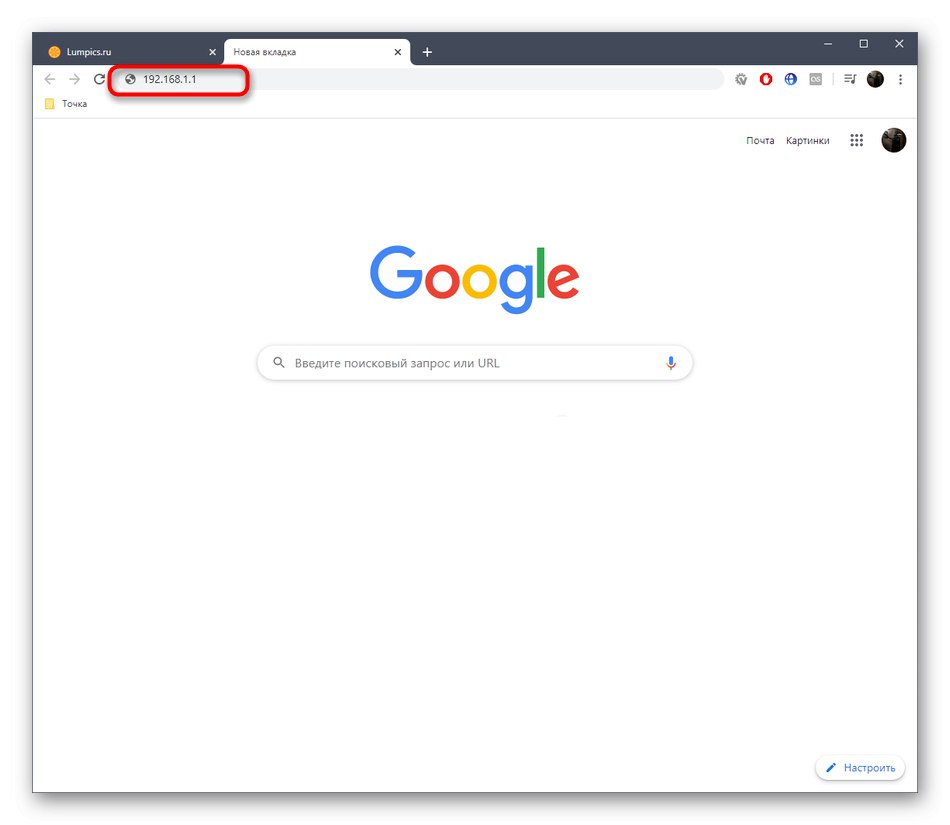
Zmiana nazwy sieci bezprzewodowej routera
Jak zapewne wiesz, implementacja interfejsu internetowego zależy od producenta routera. Czasami ta różnica powoduje trudności dla niektórych użytkowników, ponieważ znalezienie uniwersalnej instrukcji jest prawie niemożliwe. Zamiast tego proponujemy zapoznać się z trzema różnymi i najpopularniejszymi widokami centrów internetowych D-Link, TP-Link i ASUS, a następnie przystąpić do zmiany nazwy sieci bezprzewodowej, biorąc pod uwagę nasze zalecenia.
D-Link
W pierwszej kolejności będzie interfejs sieciowy firmy D-Link. Wynika to z faktu, że producent starał się przestrzegać ogólnych standardów i sprawił, że minimalna liczba zmian w strukturze menu ustawień była znana wielu. Istnieją dwie opcje zmiany nazwy Wi-Fi w tym centrum internetowym. Pierwszym jest uruchomienie Kreatora konfiguracji i wygląda to następująco:
- Po autoryzacji radzimy zmienić język na rosyjski, aby uniknąć dalszych nieporozumień w nazwach pozycji menu.
- Następnie przez sekcję "Początek" kliknij linię Kreator konfiguracji sieci bezprzewodowej.
- Wybierz tryb pracy "Punkt dostępu" i ruszaj dalej.
- Teraz ustaw nazwę punktu dostępu. Ten parametr nosi nazwę SSID.
- Pozostaje tylko wybrać tryb bezpieczeństwa, określając hasło, jeśli to konieczne.
- Po zakończeniu konfiguracji upewnij się, że identyfikator SSID jest zgodny z żądanym, a następnie kliknij "Zastosować"aby zapisać zmiany.
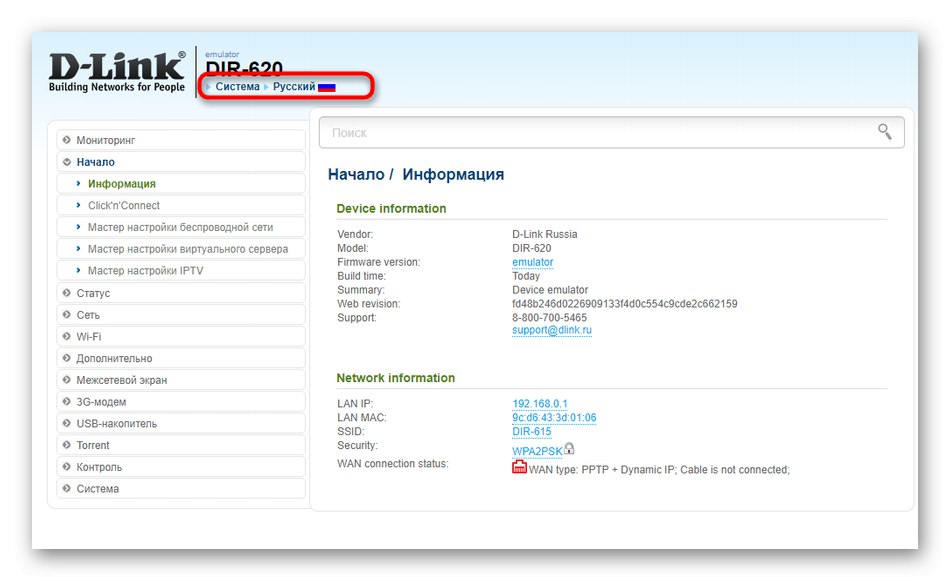
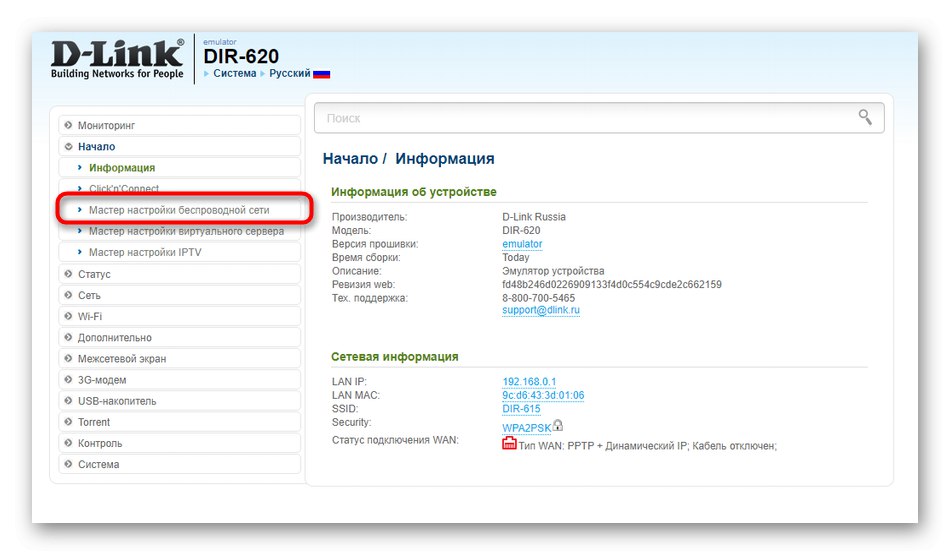
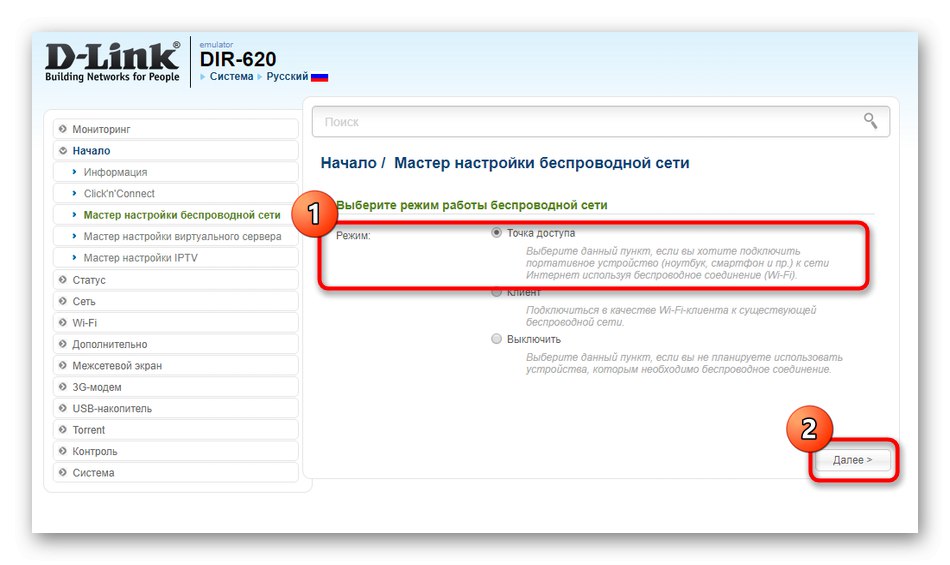
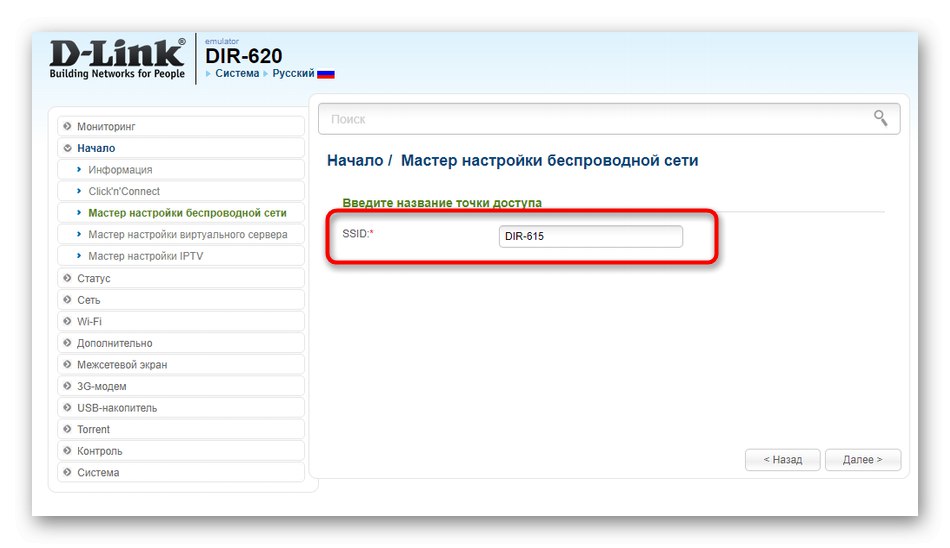
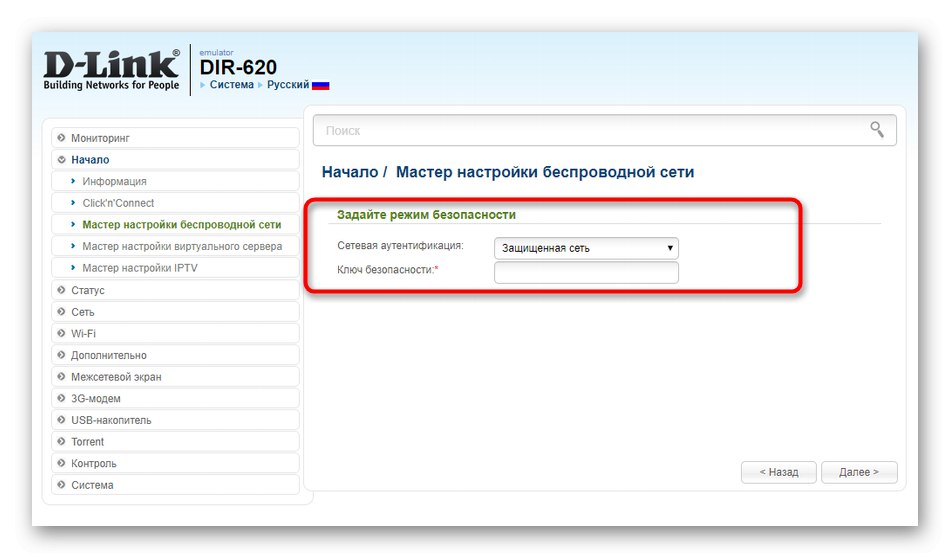
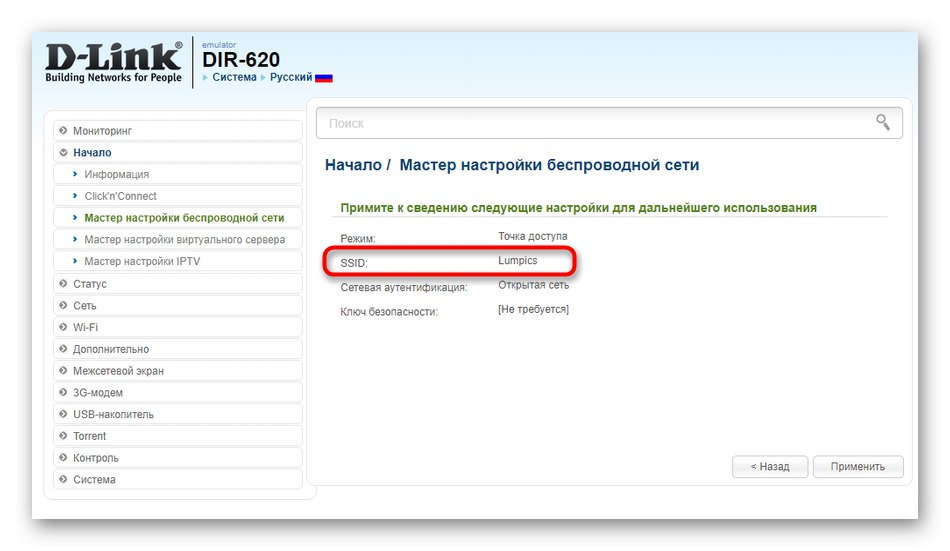
Korzystając z Kreatora, będziesz musiał przejść przez cały proces konfiguracji, który nie zawsze odpowiada użytkownikowi. W centrum internetowym znajduje się również osobna sekcja, w której możesz zmienić tylko nazwę sieci, co proponujemy.
- Przejdź przez lewy panel do elementu „Wi-Fi”.
- Tutaj w pierwszej kategorii zmień SSID na wymagany i zapisz ustawienie.
- Jeśli mówimy o punkcie dostępu klienta, to dokładnie taka sama edycja występuje w menu "Klient".
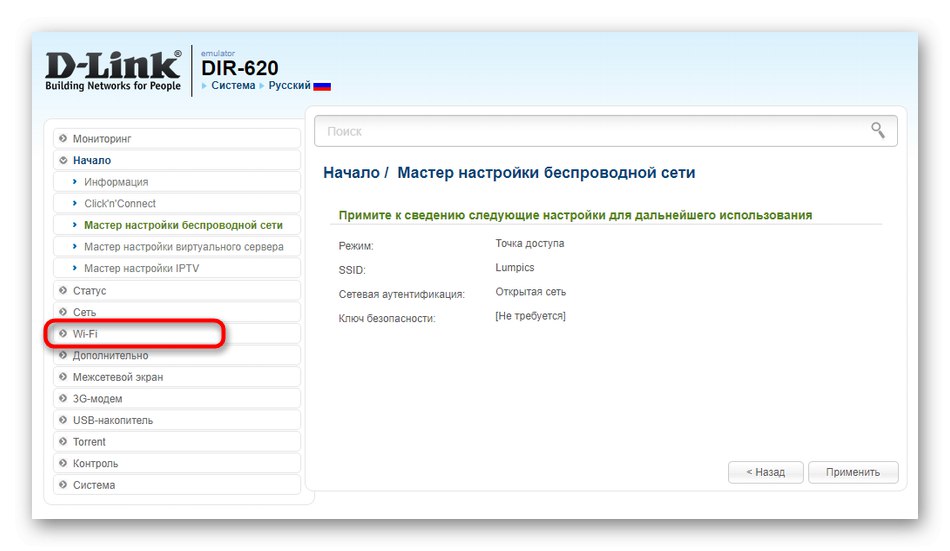
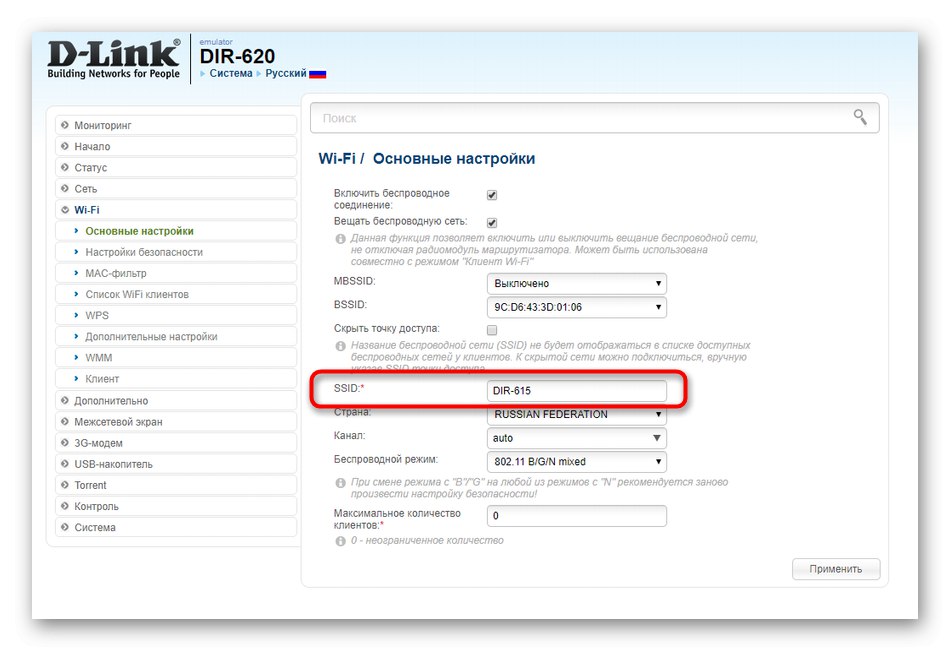
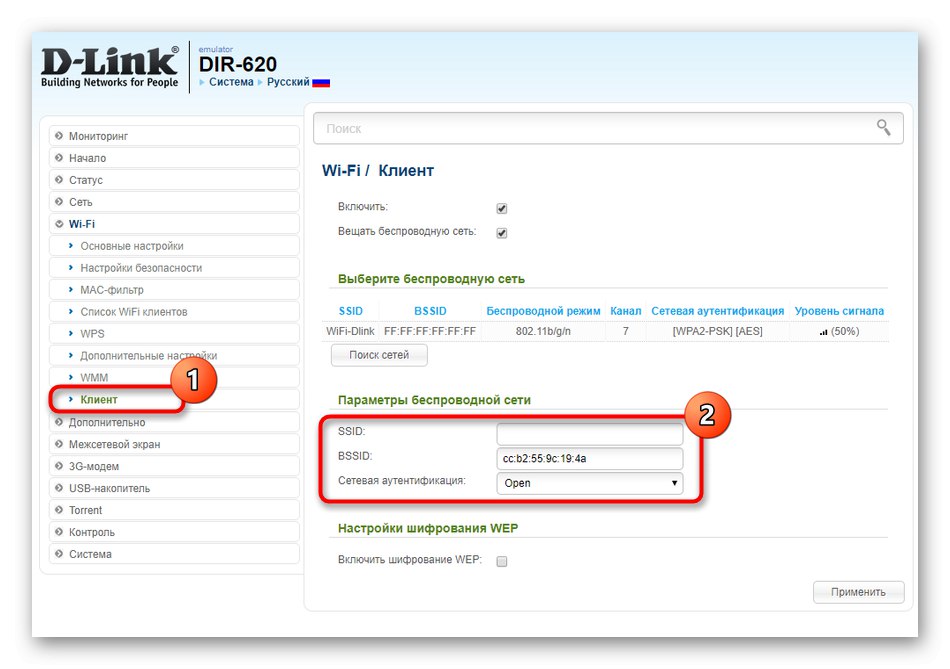
W przypadku, gdy sieć nadal nie zmieniła swojej nazwy po zastosowaniu zmian, zaleca się po prostu ponowne uruchomienie routera w celu zaktualizowania parametrów. Można to również zrobić za pomocą interfejsu internetowego lub klikając przycisk na obudowie.
TP-Link
TP-Link to jeden z najpopularniejszych producentów sprzętu sieciowego na świecie. Ich reprezentacja Keenetic w najnowszych wersjach oprogramowania jest podobna do D-Link, jednak niektórzy użytkownicy mogą nadal napotykać problemy podczas szukania parametru do zmiany. Pierwsza opcja ustawienia nazwy Wi-Fi odbywa się za pośrednictwem modułu konfiguracyjnego.
- Po wejściu w ustawienia na lewym panelu kliknij na napis "Szybki montaż".
- Rozpocznij tę procedurę, klikając "Dalej".
- Zaznacz markerem "Router bezprzewodowy" i ruszaj dalej.
- Ustaw parametry WAN zgodnie z instrukcjami dostarczonymi przez dostawcę usług internetowych. Konieczne jest prawidłowe wykonanie tego ustawienia, co jest cechą charakterystyczną tej opcji.
- Następny krok to tzw "Tryb Bezprzewodowy"... Tutaj ustaw nazwę sieci i ustaw powiązane parametry zgodnie ze swoimi potrzebami.
- Podczas wyświetlania ustawień upewnij się, że wszystkie mają prawidłowe wartości i dopiero wtedy zapisz zmiany.
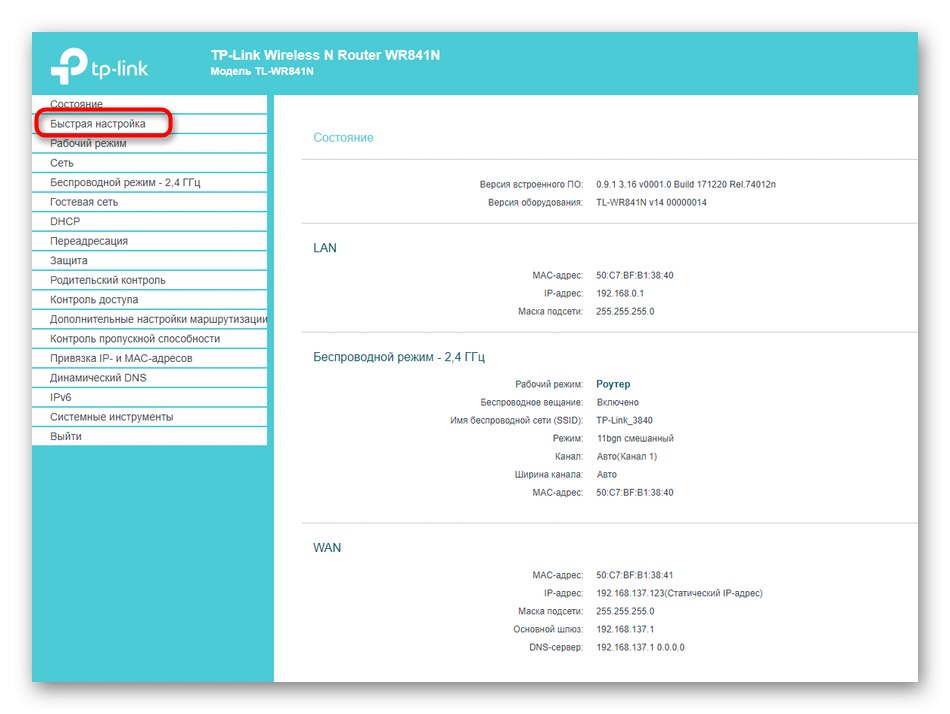
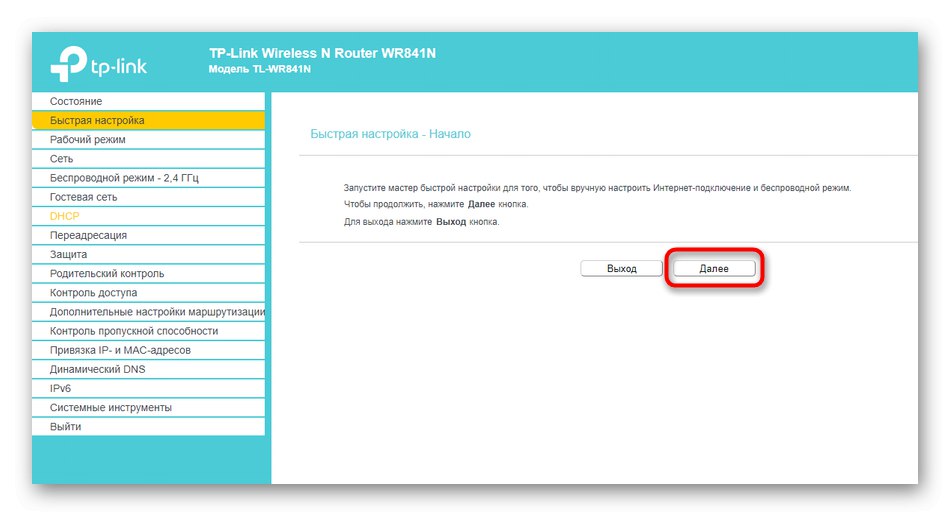
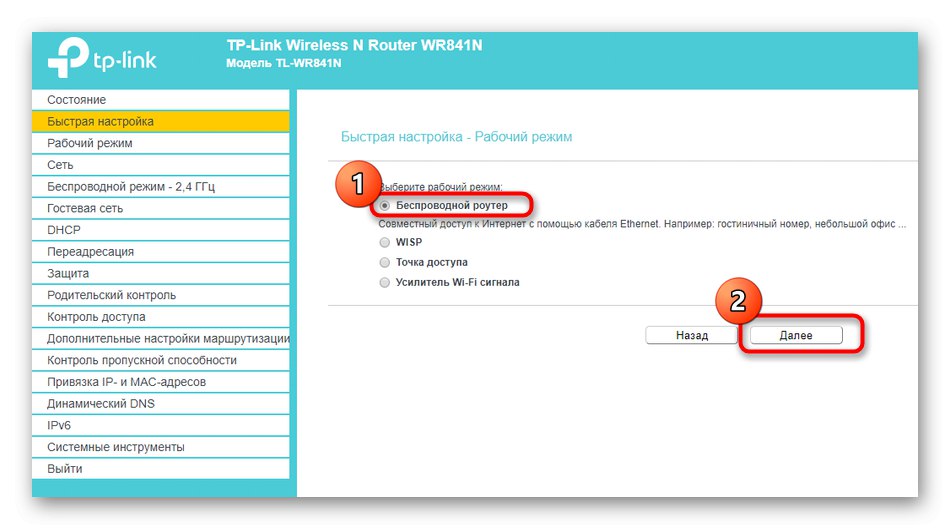
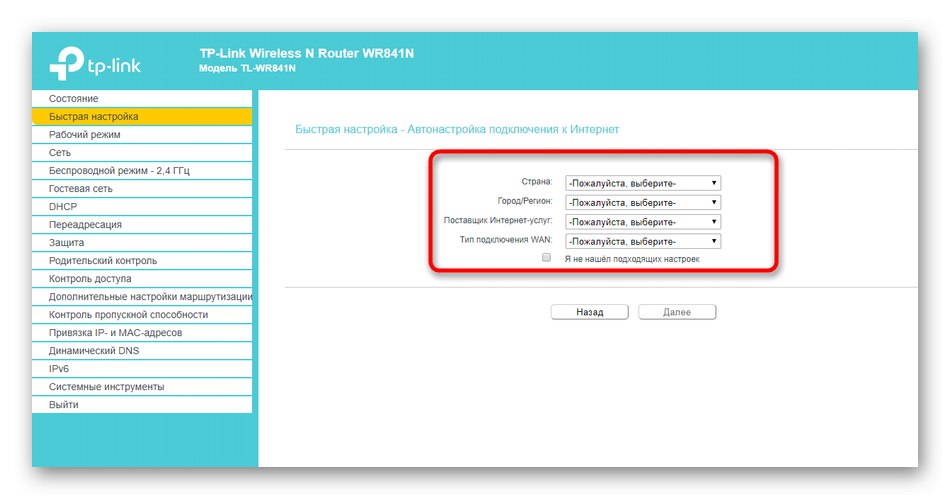

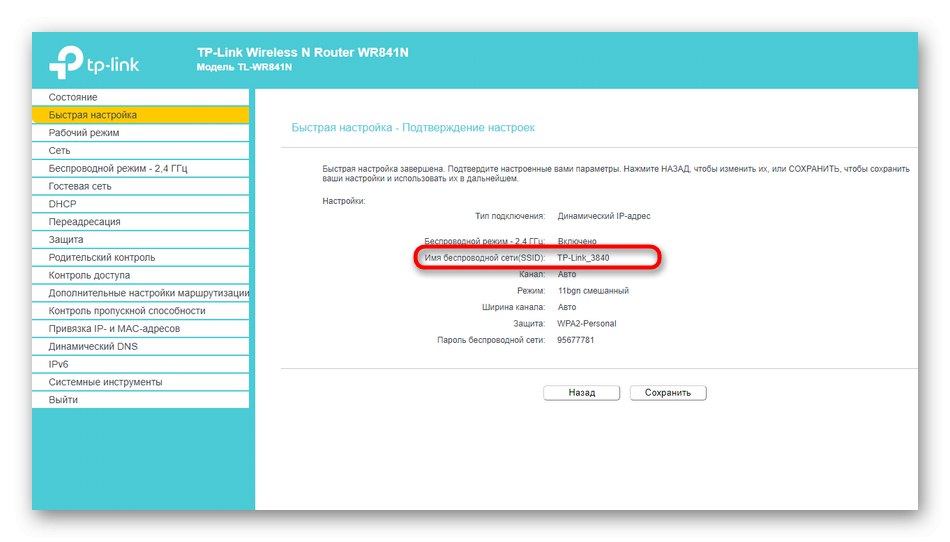
Wadą tej metody jest konieczność wykonania całego procesu konfiguracji, w tym ustawień WAN, co w wielu przypadkach jest po prostu zbędne. Następnie należy przejść do zaawansowanych parametrów, w których zmienia się nazwa Wi-Fi.
- Otwórz sekcję w lewym menu "Tryb Bezprzewodowy".
- Zmień tam wartość "Nazwa sieci bezprzewodowej" i zapisz zmiany.
- Te same ustawienia dotyczą sieci gości.
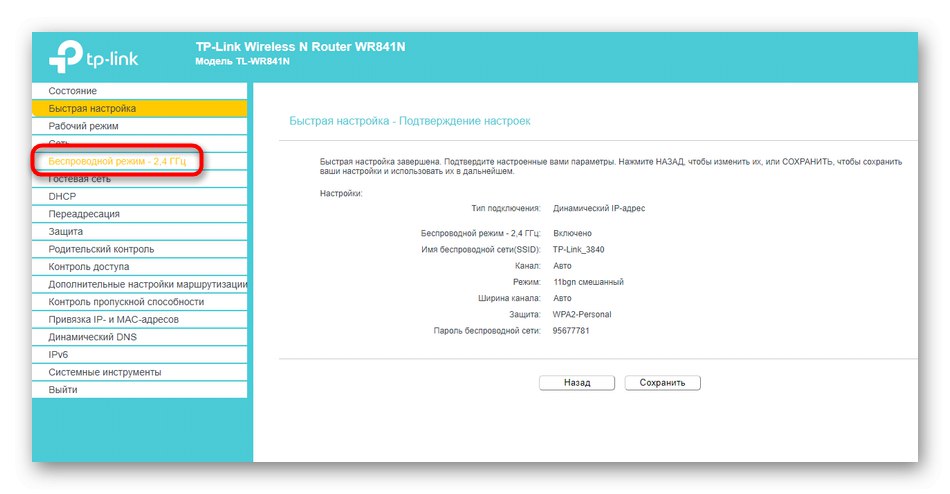
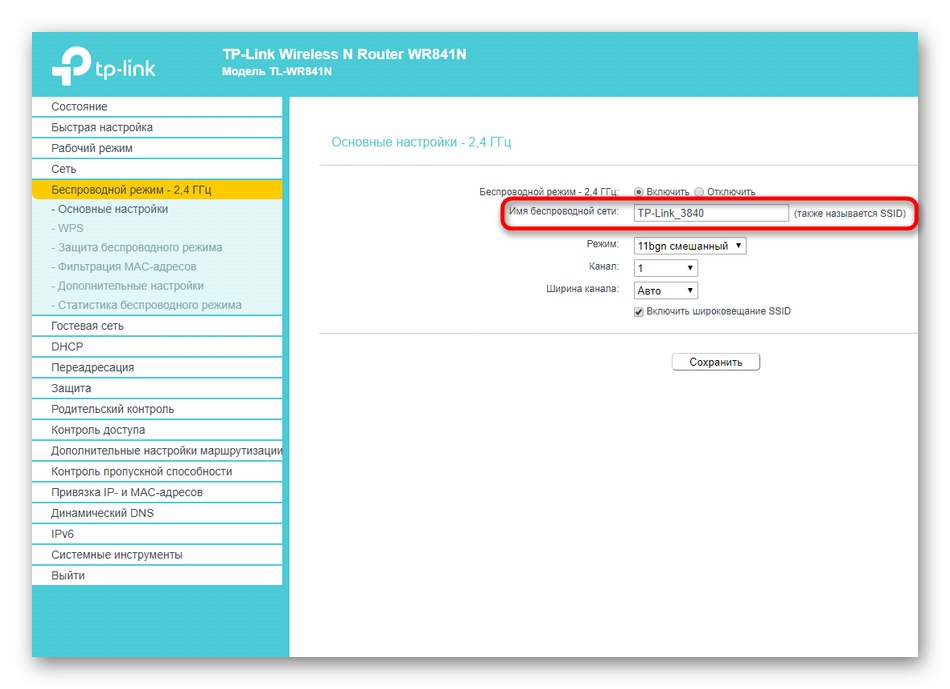
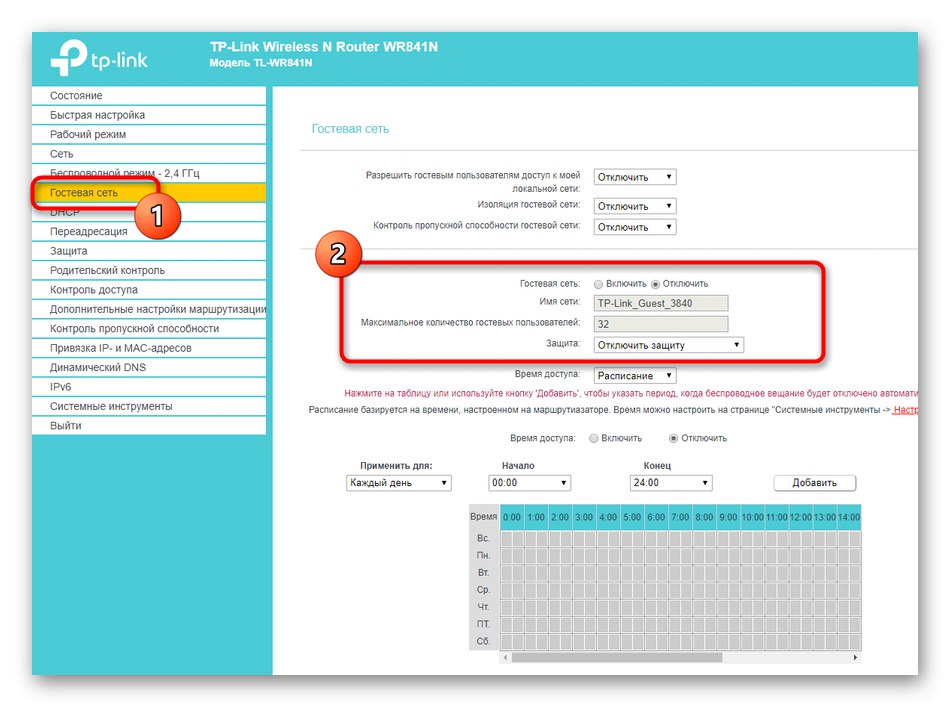
ASUS
Dzisiejszy przewodnik zakończy się prezentacją interfejsu sieciowego routera ASUS. Jest to najbardziej niezwykłe ze wszystkich, dlatego znalazło się w tym artykule. Właściciele routerów tego producenta po zalogowaniu się do centrum internetowego powinni wykonać następujące czynności:
- Tradycyjnie zacznijmy od szybkiej konfiguracji. W tym celu w menu przypisany jest specjalny przycisk.
- Po uruchomieniu modułu kliknij „Utwórz nową sieć”.
- Typ połączenia powinien zostać wykryty automatycznie.
- Podczas konfigurowania sieci bezprzewodowej nadaj jej nową dowolną nazwę i kliknij "Zastosować".
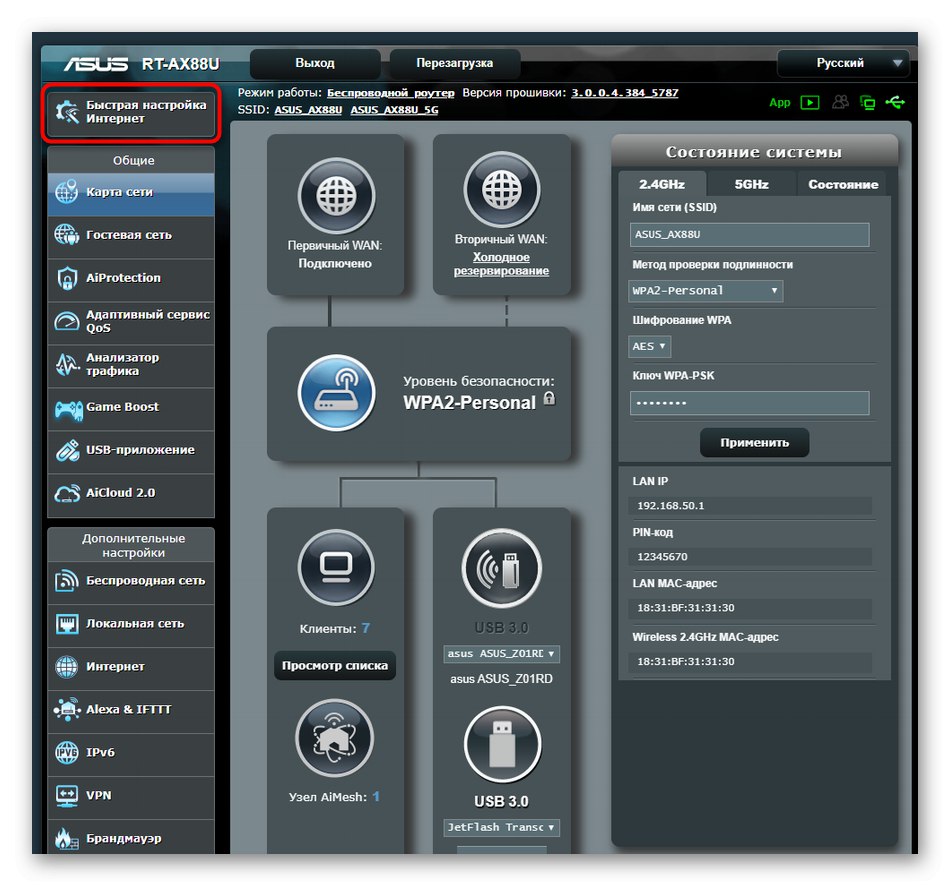
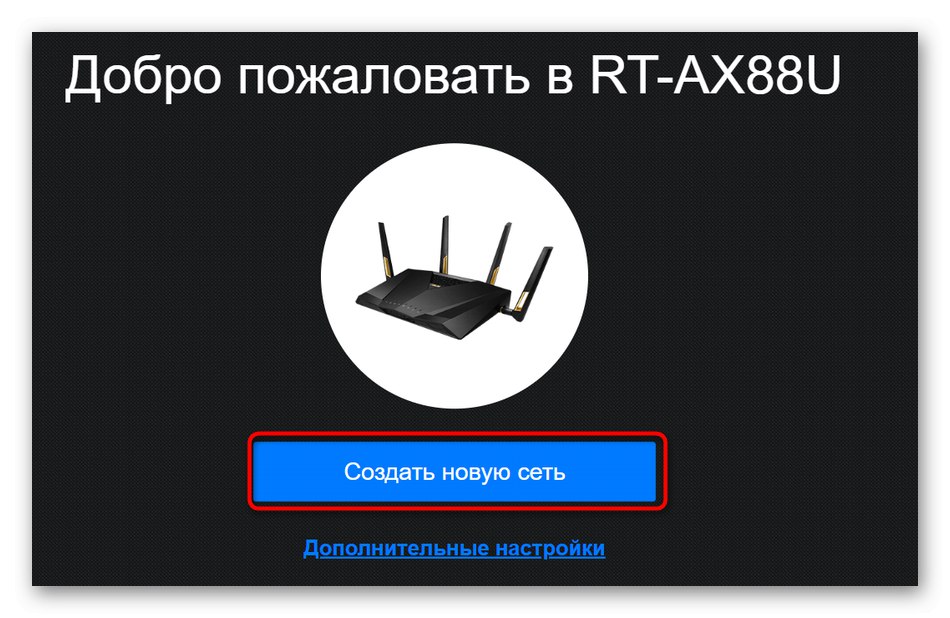
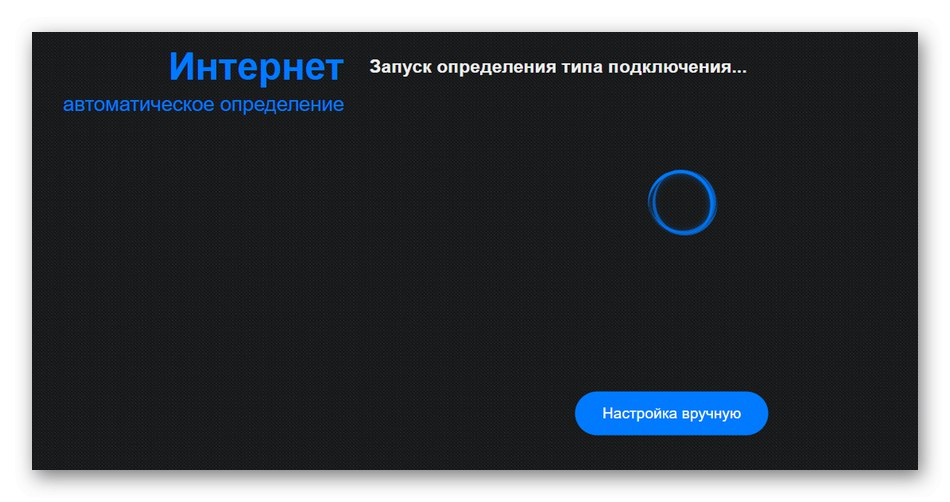
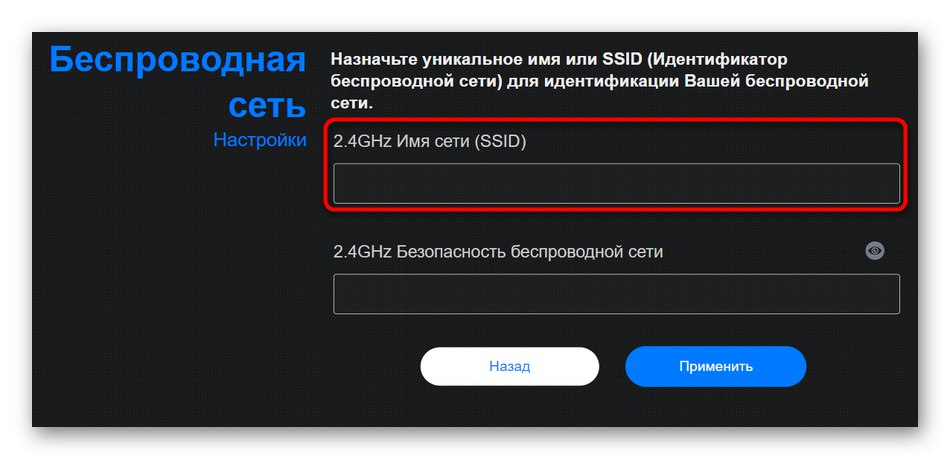
W ręcznym trybie zmiany parametrów proces ten zajmie znacznie mniej czasu, a wszystkich pozostałych ustawień nie będziemy zmieniać.
- Możesz bezpośrednio w kategorii „Mapa sieci” wybierz punkt dostępu i zmień jego nazwę. Jeśli to ci nie odpowiada, przez "Dodatkowe ustawienia" przenieść się do "Sieć bezprzewodowa".
- Znajdź element odpowiedzialny za nazwę i ustaw go ponownie.
- Po zastosowaniu ustawień sprawdź aktualną nazwę Wi-Fi, aby upewnić się, że konfiguracja jest prawidłowa.
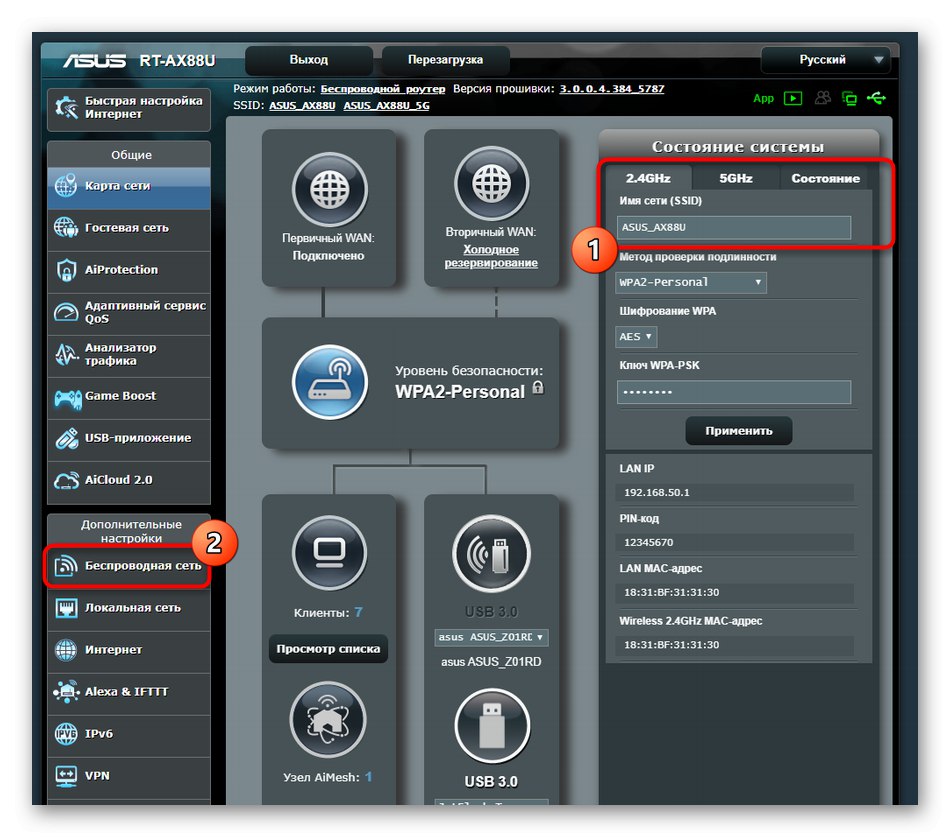
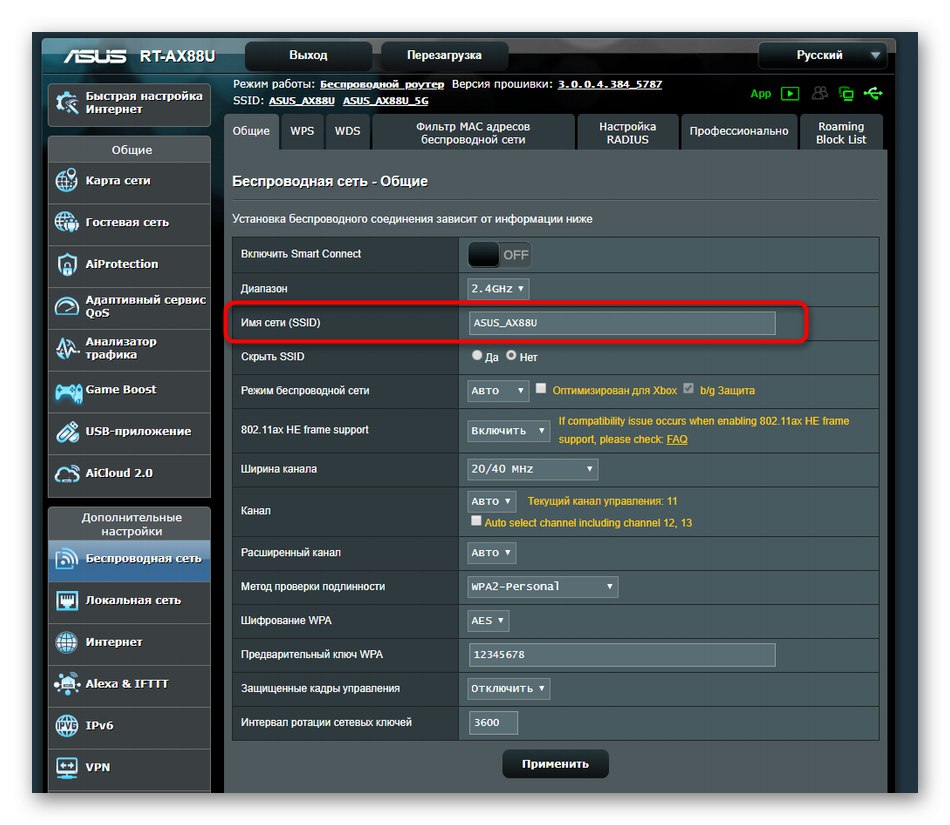
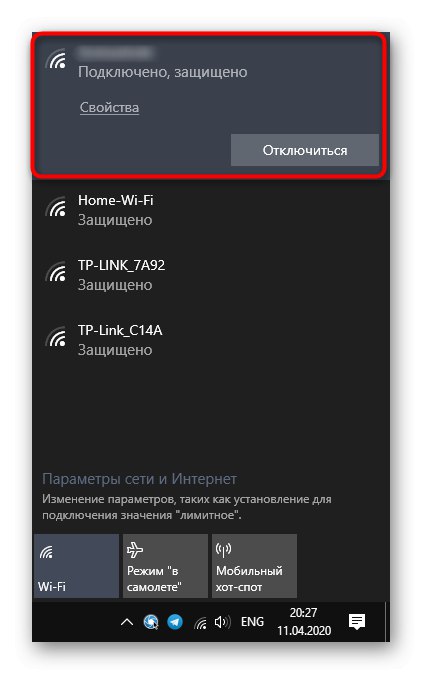
Teraz wystarczy skonfigurować zmianę nazwy Wi-Fi, wybierając najbardziej odpowiedni przewodnik. Nie ma ograniczeń dotyczących tej operacji, więc możesz zmieniać nazwę tyle razy, ile chcesz.