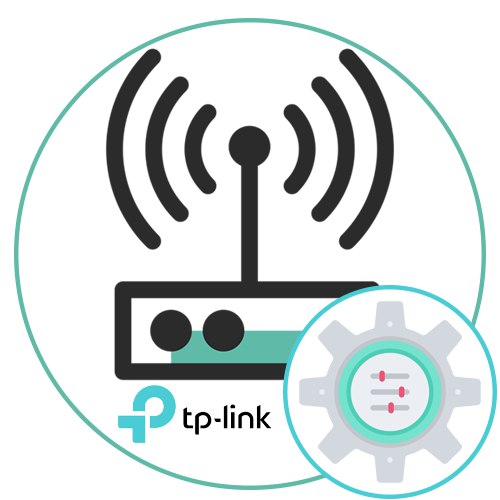
Podczas korzystania z routera TP-Link może być konieczne zresetowanie ustawień do stanu domyślnego. Czasami jest to spowodowane zapomnianym hasłem do wejścia do interfejsu internetowego, w innych przypadkach należy to zrobić, aby ustabilizować działanie urządzenia. Dostępne są trzy opcje konfiguracji po odzyskaniu. Każdy z nich będzie optymalny tylko w określonych sytuacjach, dlatego radzimy najpierw zapoznać się ze wszystkimi, a dopiero potem wybrać odpowiedni.
Zanim zaczniemy, wyjaśnijmy, że każdy rodzaj konfiguracji odbywa się za pośrednictwem interfejsu WWW, dlatego należy przeprowadzić w nim autoryzację. Aby uzyskać szczegółowe instrukcje na ten temat, zobacz inny artykuł w naszej witrynie internetowej, do którego prowadzi poniższe łącze.
Więcej szczegółów: Zaloguj się do interfejsu sieciowego routerów TP-Link
Metoda 1: Pobierz kopię zapasową
Funkcjonalność interfejsu internetowego prawie każdego routera TP-Link pozwala na zapisanie bieżących ustawień w osobnym pliku, aby można było go użyć do przyszłego odzyskiwania. Jeśli jeszcze nie zresetowałeś konfiguracji i chcesz utworzyć kopię zapasową do dalszego ładowania, możesz to zrobić w następujący sposób:
- Po autoryzacji przez lewy panel przejdź do sekcji "Narzędzia systemowe".
- Otwórz kategorię tutaj "Kopia zapasowa i przywracanie".
- Kliknij dedykowany przycisk pod nazwą "Kopia zapasowa".
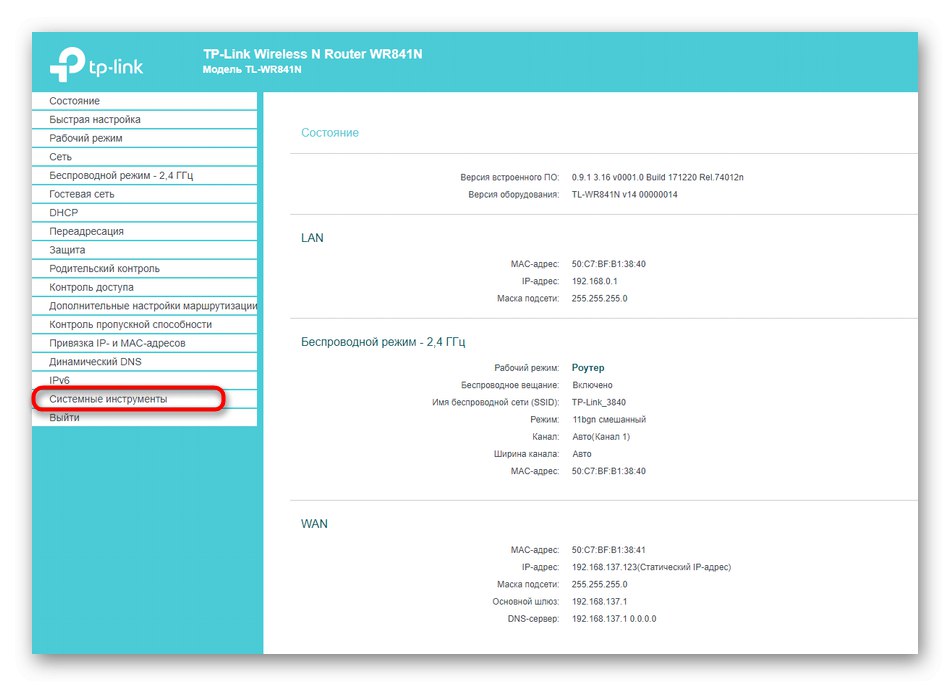
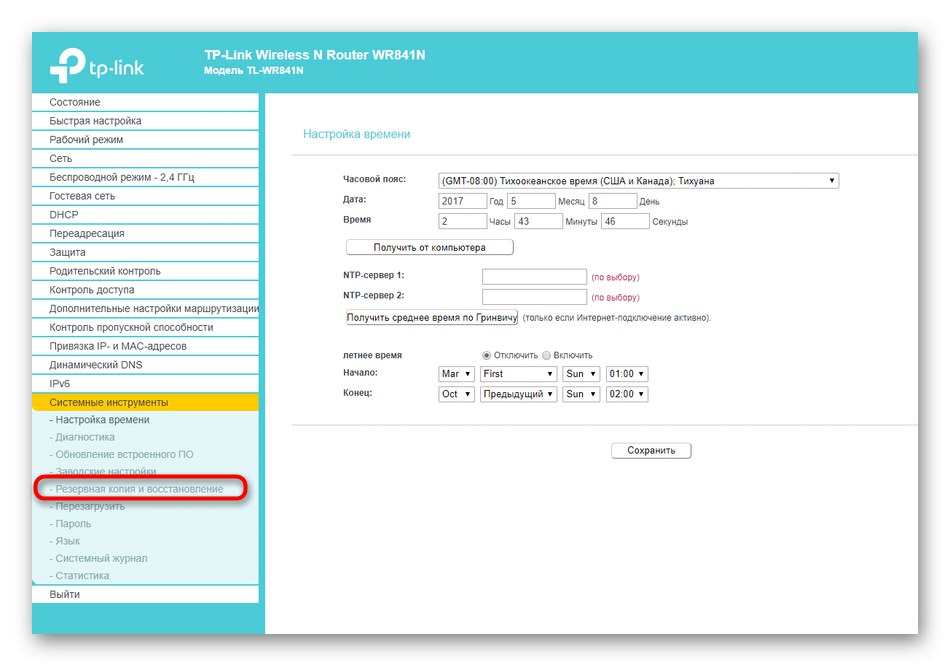
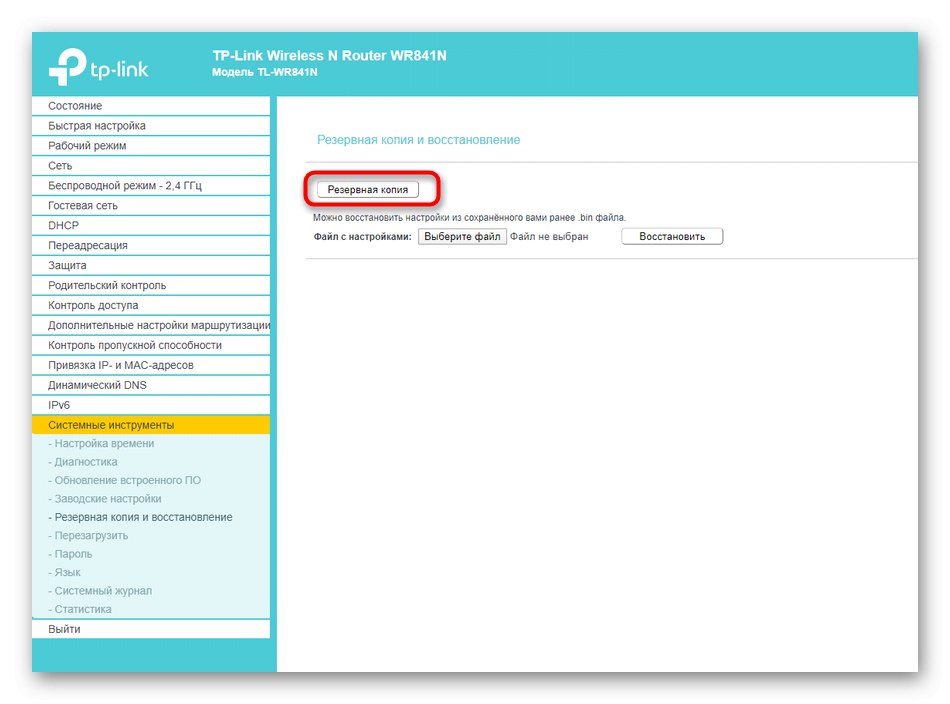
Po otwarciu okna Eksploratora pozostaje tylko wybrać lokalizację w pamięci lokalnej lub wymiennej, w której chcesz zapisać element, który zawiera wszystkie bieżące ustawienia routera.
Następnie możesz przejść do pełnego przywrócenia ustawień fabrycznych lub dowolnej innej czynności, nie martwiąc się o utratę ważnych ustawień. Jeśli chcesz przywrócić tę samą konfigurację, wykonaj następujące kroki:
- W Keenetic przejdź do "Kopia zapasowa i przywracanie"gdzie kliknij przycisk "Wybierz plik".
- Po otwarciu Eksploratora znajdź i załaduj ten sam obiekt, który został zapisany wcześniej.
- W interfejsie internetowym kliknij „Przywróć”.
- Proces konfiguracji i dalsze ponowne uruchomienie zajmie kilka minut. Nie zamykaj bieżącej zakładki, aby nie przerywać operacji.
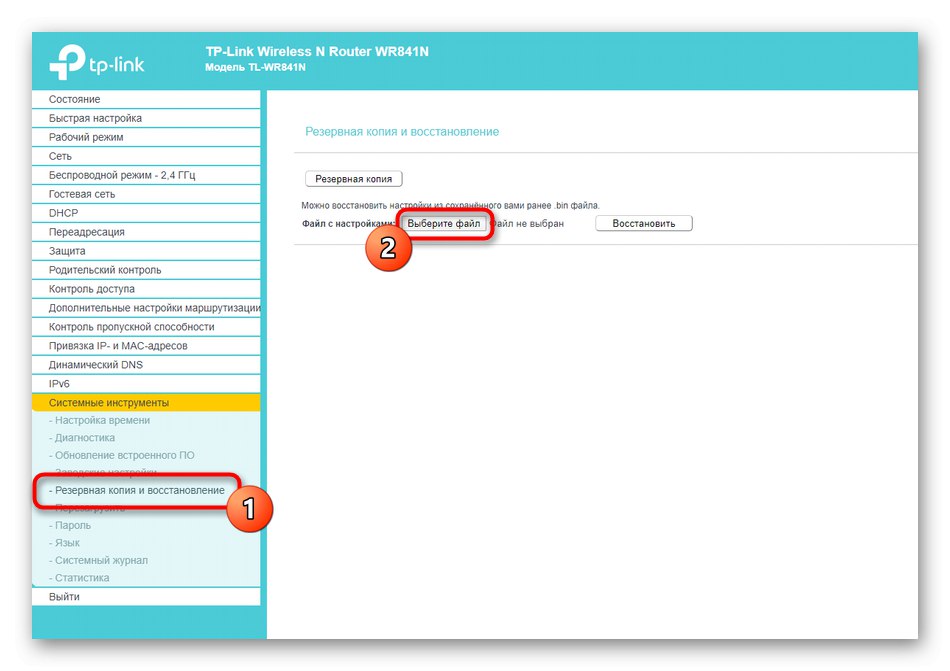
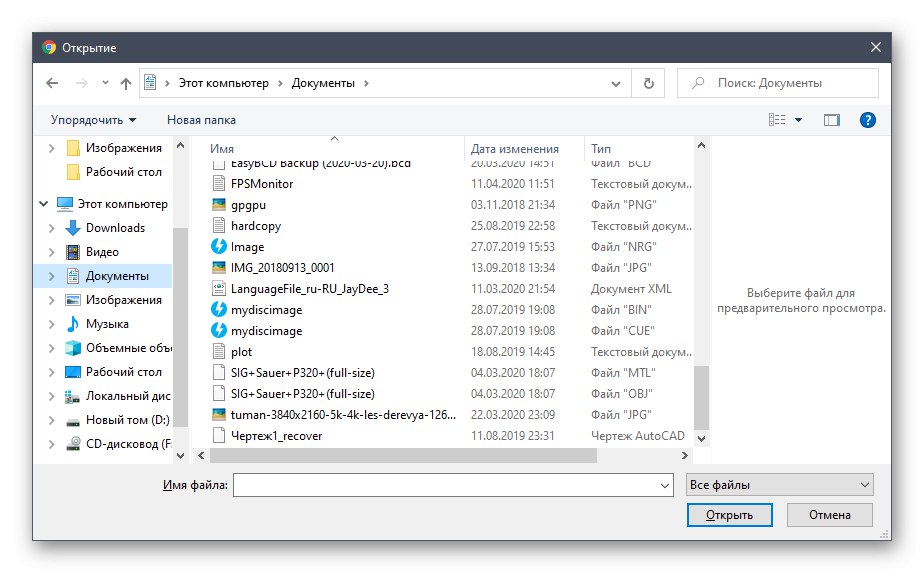

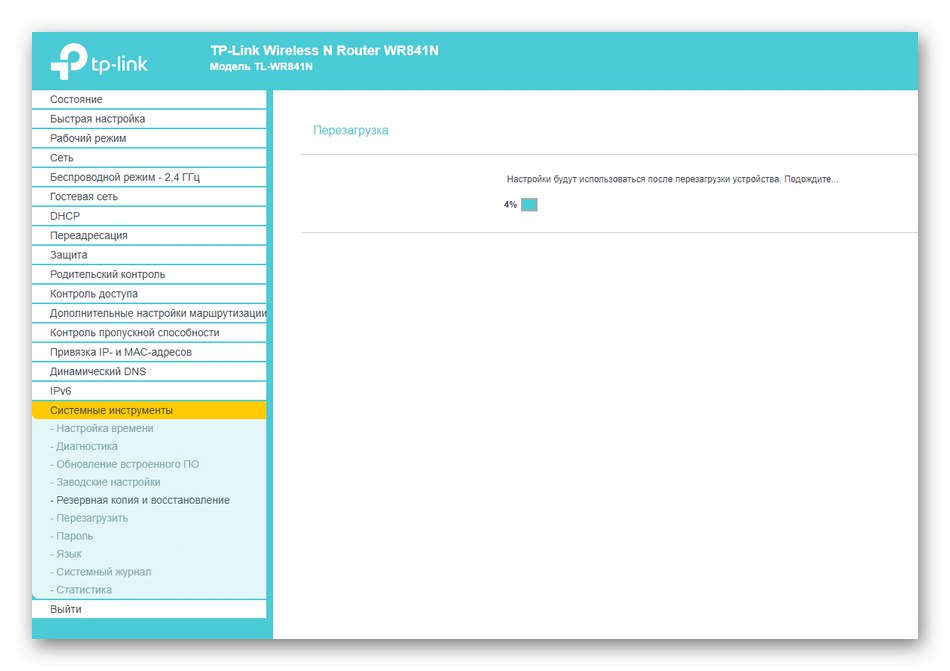
Teraz wszystkie parametry, które zostały umieszczone w pliku kopii zapasowej, zostały pomyślnie przywrócone i możesz przystąpić do interakcji z routerem. Jednak ta metoda nie jest odpowiednia, gdy przykładowo problem z działaniem urządzenia polega na nieprawidłowej konfiguracji. Następnie, po zresetowaniu, ustawienie jest dokonywane w jednej z dwóch poniższych opcji.
Metoda 2: Korzystanie z modułu „Szybka konfiguracja”
W nowoczesnym oprogramowaniu routerów TP-Link w interfejs webowy wbudowany jest osobny moduł, który pozwala na szybką konfigurację podstawowych parametrów sieci w celu zapewnienia prawidłowego odbioru sygnału od dostawcy, nawiązania połączenia z Internetem za pomocą lokalnego kabla oraz przez Wi-Fi. Rzućmy okiem na ogólne działania związane z tą operacją.
- Po pobraniu Keenetic, w menu po lewej stronie wybierz "Szybki montaż".
- Potwierdź uruchomienie Kreatora, czytając opis od programistów i kliknij "Dalej".
- Wybierz tryb pracy "Router bezprzewodowy"jeśli mówimy o standardowym typie działania routera.
- Kreator zaproponuje automatyczną konfigurację parametrów WAN. Aby to zrobić, określ kraj, region, dostawcę usług internetowych i typ zapewnianego połączenia.
- W razie potrzeby wypełnij dodatkowe formularze. Na przykład właściciele protokołu PPPoE muszą podać swoją nazwę użytkownika i hasło w celu autoryzacji w sieci. Wszystkie te informacje są wydawane przez dostawcę, a jeśli nie są dostępne, skontaktuj się z pomocą techniczną, aby Ci pomóc.
- Klonowanie adresu MAC komputera z routerem jest niezwykle rzadkie, jednak Kreator szybkiej konfiguracji ma taką opcję - wystarczy oznaczyć ten element markerem.
- Następnie ustawiane jest zachowanie trybu bezprzewodowego. Podaj nazwę sieci, w której będzie wyświetlana na liście dostępnych sieci, następnie ustaw zalecany tryb ochrony i utwórz hasło składające się z co najmniej ośmiu znaków.
- Przed zapisaniem zmian upewnij się, że wszystkie wartości są poprawne. Dopiero wtedy zastosuj nową konfigurację.
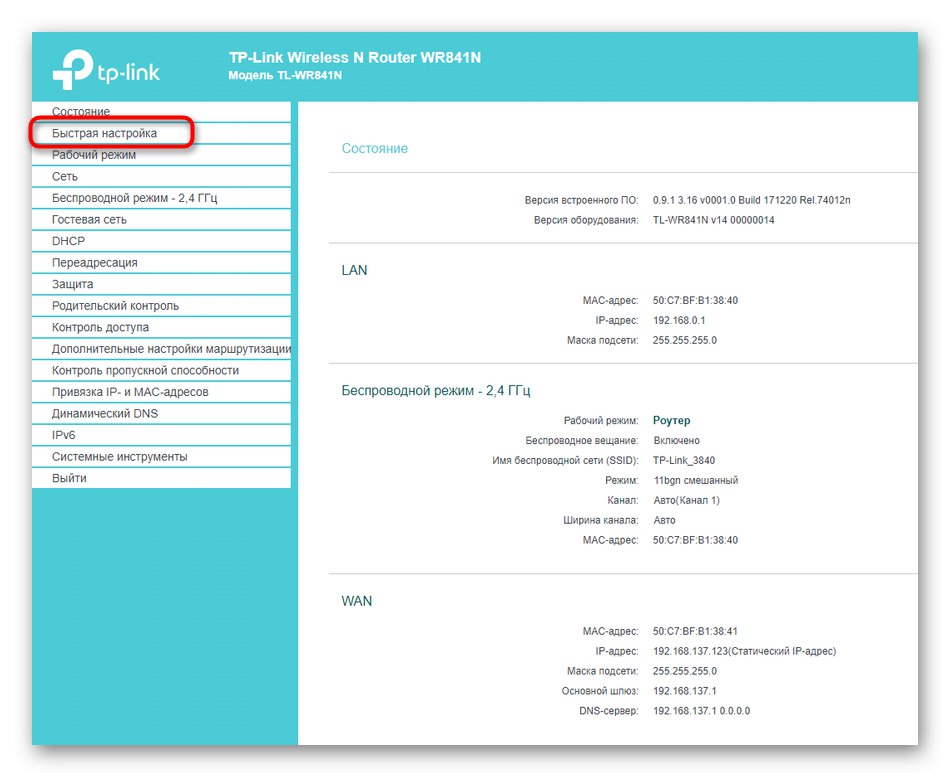
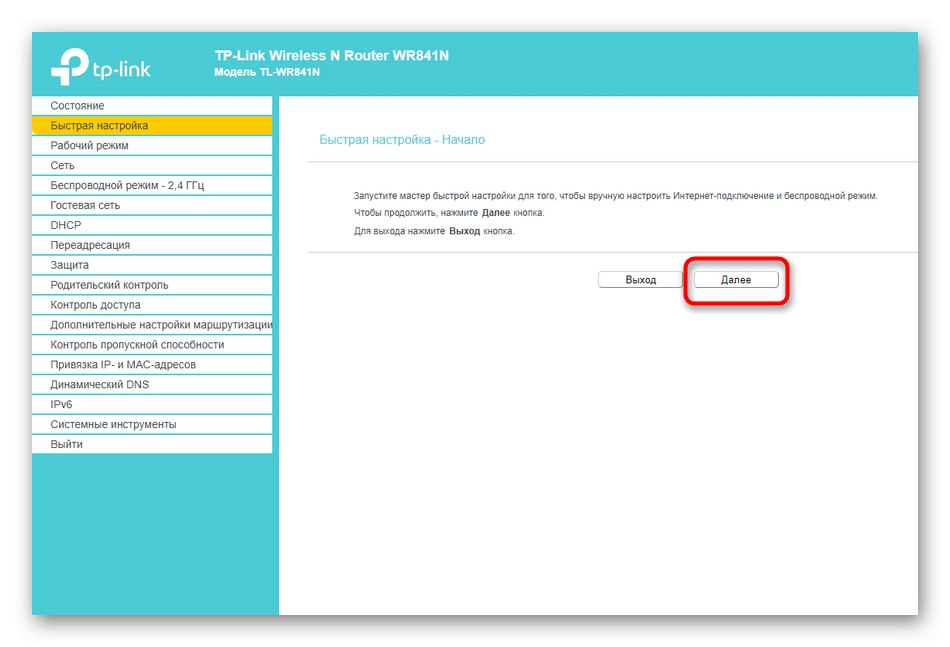
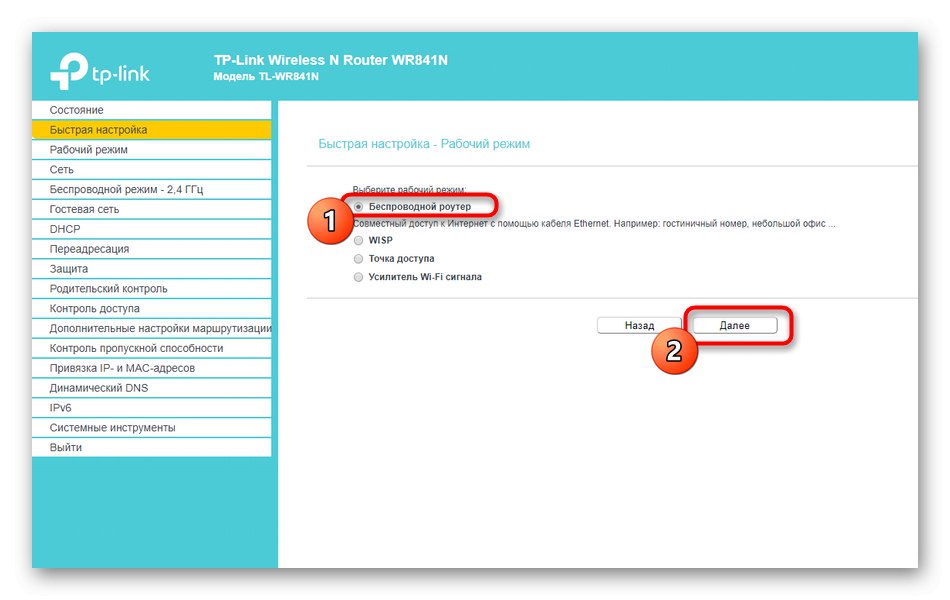
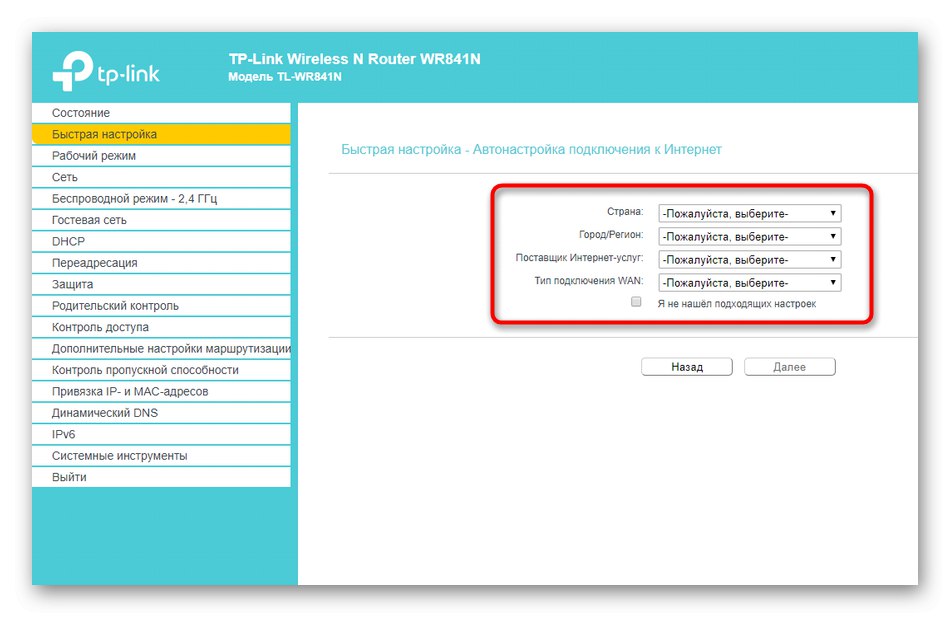
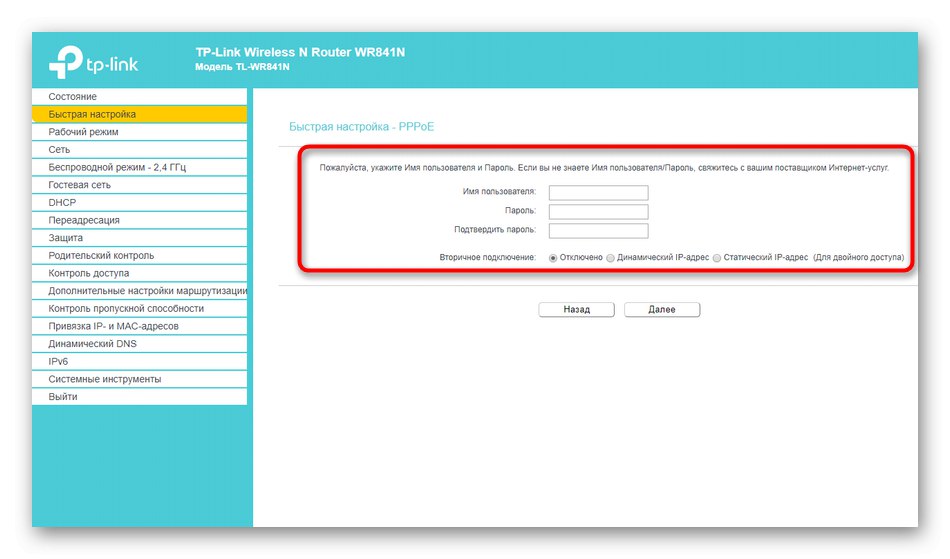
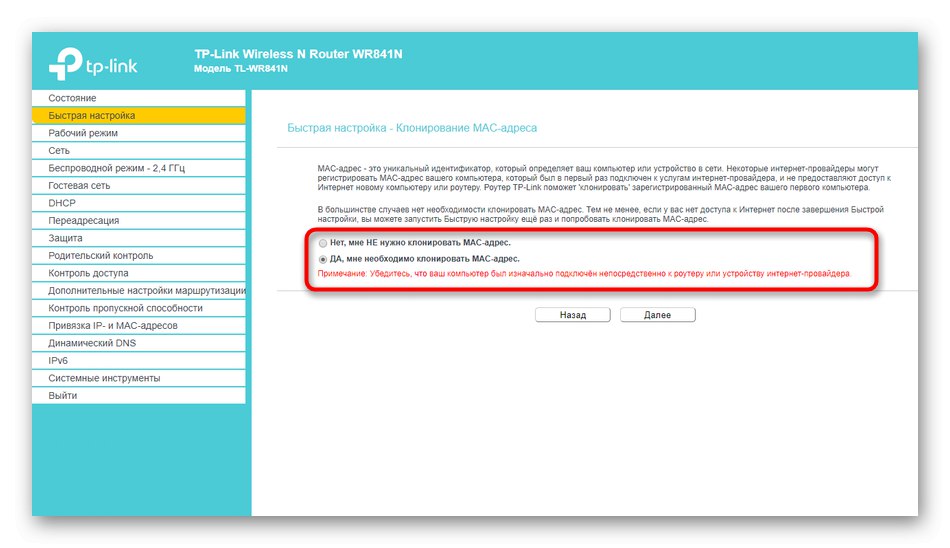
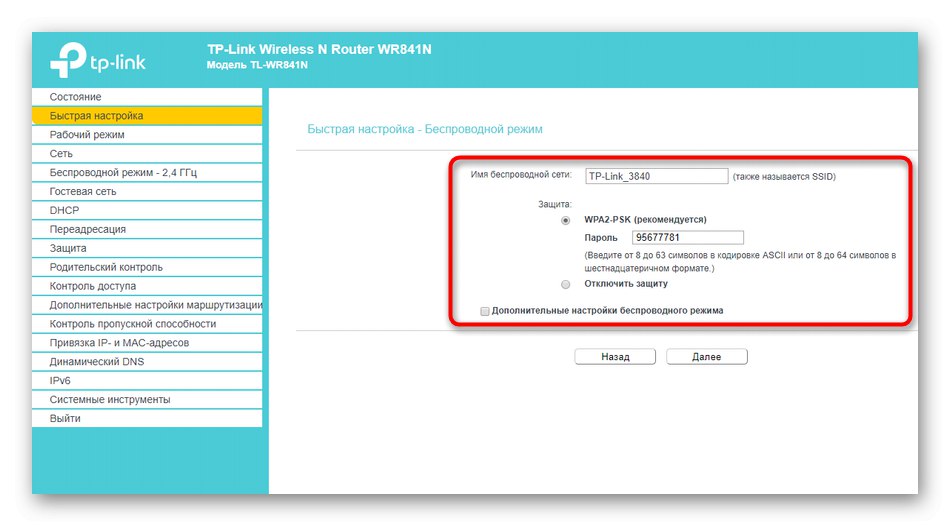
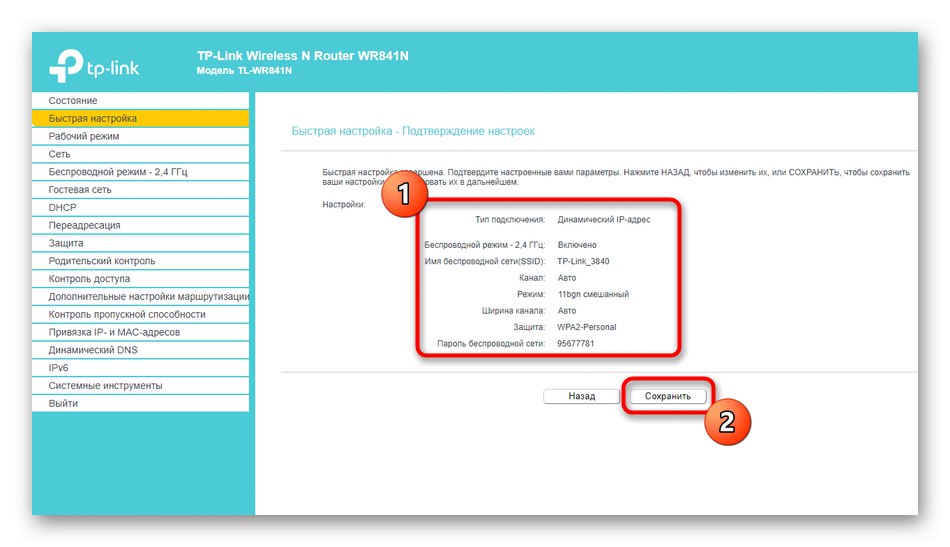
Wszystkie inne ustawienia, których nie ma w rozważanym kreatorze, są zmieniane tylko w trybie ręcznym. Aby to zrobić, musisz znaleźć odpowiednią sekcję w interfejsie internetowym, o której porozmawiamy w następnej metodzie.
Metoda 3: Konfiguracja ręczna
Podczas ręcznej konfiguracji routera z TP-Link, możesz ustawić wszystkie parametry, które nie są zawarte w Kreatorze szybkiej konfiguracji. Zajmie to trochę czasu i może być również konieczne przestudiowanie dodatkowych materiałów, ponieważ nie zawsze jest jasne, który element jest odpowiedzialny za co i jak wpływa na zachowanie routera. Szczegółowe instrukcje dotyczące konfigurowania różnych modeli routerów TP-Link można znaleźć, wyszukując w naszej witrynie internetowej, wpisując interesującą nas nazwę. Gdyby to nie było możliwe, poniżej zostawiliśmy link do uniwersalnego poradnika, który pomoże Ci poradzić sobie z wykonywanym zadaniem.
Więcej szczegółów: Konfiguracja routera TP-LINK na przykładzie modelu TL-WR840N
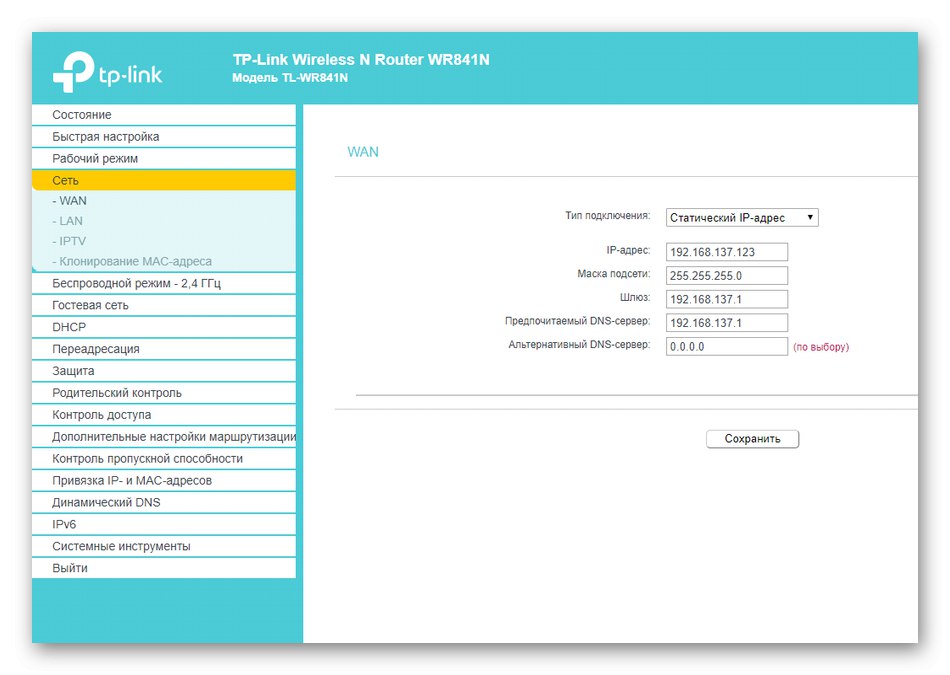
To były wszystkie sposoby konfiguracji routera od TP-Link po resecie. Wystarczy wybrać dogodną opcję i wdrożyć ją. Początkującym użytkownikom zdecydowanie zalecamy dokładne przestrzeganie instrukcji, aby uniknąć dodatkowych trudności.