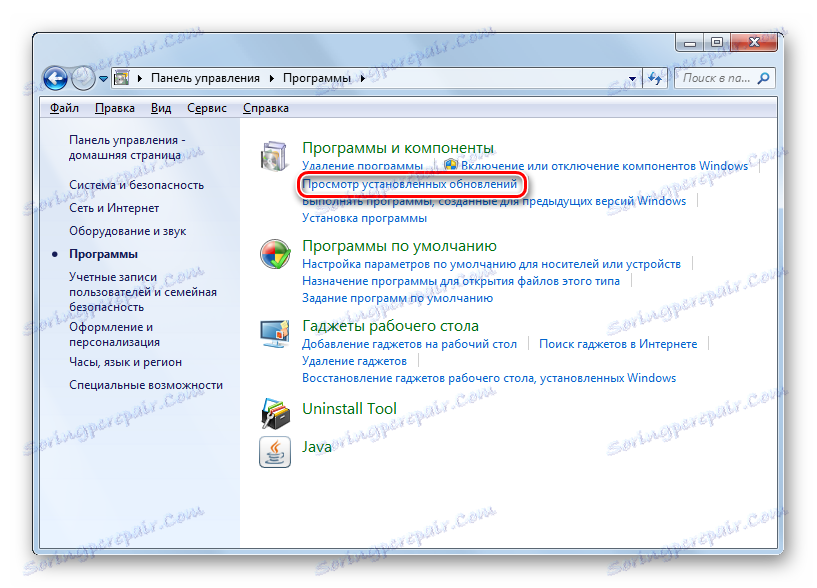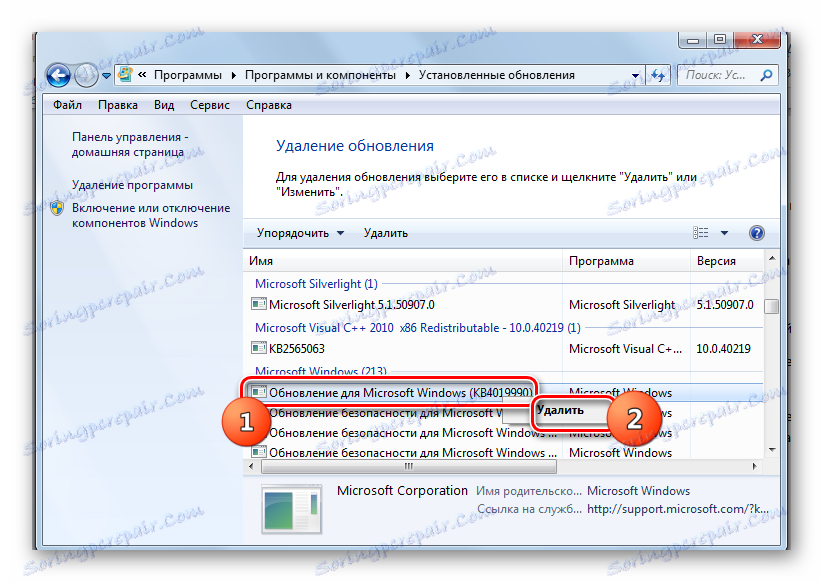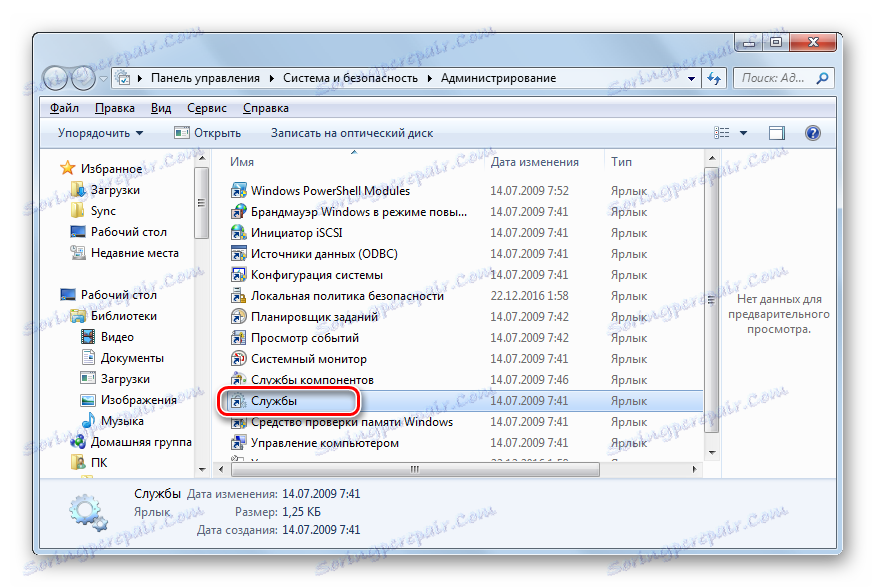Usuwanie aktualizacji w systemie Windows 7
Aktualizacje pomagają zapewnić maksymalną wydajność i bezpieczeństwo systemu, jego znaczenie dla zmieniających się zdarzeń zewnętrznych. Jednak w niektórych przypadkach niektóre z nich mogą zaszkodzić systemowi: zawierają luki spowodowane brakami programistów lub konflikt z oprogramowaniem zainstalowanym na komputerze. Istnieją również przypadki, w których zainstalowano niepotrzebny pakiet językowy, co nie przynosi korzyści użytkownikowi, ale zajmuje tylko miejsce na dysku twardym. Wtedy powstaje pytanie o usunięcie takich komponentów. Zobaczmy, jak to zrobić na komputerze z systemem Windows 7.
Czytaj także: Jak wyłączyć aktualizacje w systemie Windows 7
Spis treści
Metody usuwania
Możesz usunąć zarówno aktualizacje już zainstalowane w systemie, jak i tylko ich pliki instalacyjne. Spróbujmy rozważyć różne sposoby rozwiązania zadań.
Metoda 1: "Panel sterowania"
Najpopularniejszym sposobem rozwiązania badanego problemu jest użycie "Panelu sterowania" .
- Kliknij "Start" . Przejdź do "Panelu sterowania" .
- Przejdź do sekcji "Programy" .
- W bloku "Programy i komponenty" wybierz "Wyświetl zainstalowane aktualizacje" .
![Przejdź do okna, aby wyświetlić zainstalowane programy w sekcji Programy i funkcje Panelu sterowania w systemie Windows 7]()
Jest inny sposób. Naciśnij przycisk Win + R. W wyświetlonej powłoce "Uruchom" wpisz:
wuappKliknij OK .
- Otworzy się "Centrum aktualizacji" . W lewej części na samym dole znajduje się blok "Zobacz. również . " Kliknij ikonę "Zainstalowane aktualizacje" .
- Zostanie otwarta lista zainstalowanych składników systemu Windows i niektórych programów, głównie Microsoft. Tutaj możesz zobaczyć nie tylko nazwę elementów, ale także datę ich instalacji, a także kod KB. Jeśli więc zdecydujesz się usunąć komponent z powodu błędu lub konfliktu z innymi programami, pamiętając przybliżoną datę wystąpienia błędu, użytkownik będzie mógł znaleźć podejrzany element na liście w oparciu o datę jego instalacji w systemie.
- Znajdź obiekt, który chcesz usunąć. Jeśli chcesz usunąć komponent systemu Windows, poszukaj go w grupie elementów "Microsoft Windows" . Kliknij na nim prawym przyciskiem myszy ( PCM ) i wybierz jedyną opcję - "Usuń" .
![Idź do odinstalowania aktualizacji w oknie podglądu zainstalowanych programów za pośrednictwem menu kontekstowego w Panelu sterowania w Windows 7]()
Możesz także wybrać element listy za pomocą lewego przycisku myszy. A następnie kliknij przycisk "Usuń" , który znajduje się nad listą.
- Pojawi się okno z pytaniem, czy naprawdę chcesz usunąć wybrany obiekt. Jeśli zachowujesz się świadomie, naciśnij "Tak" .
- Trwa procedura usuwania.
- Następnie może rozpocząć się okno (nie zawsze), w którym mówi, że aby wprowadzić zmiany, konieczne jest ponowne uruchomienie komputera. Jeśli chcesz to zrobić natychmiast, kliknij Uruchom ponownie teraz . Jeśli nie ma dużej pilności w poprawianiu aktualizacji, kliknij "Uruchom ponownie później" . W takim przypadku komponent zostanie całkowicie usunięty dopiero po ponownym uruchomieniu komputera.
- Po ponownym uruchomieniu komputera wybrane komponenty zostaną całkowicie usunięte.
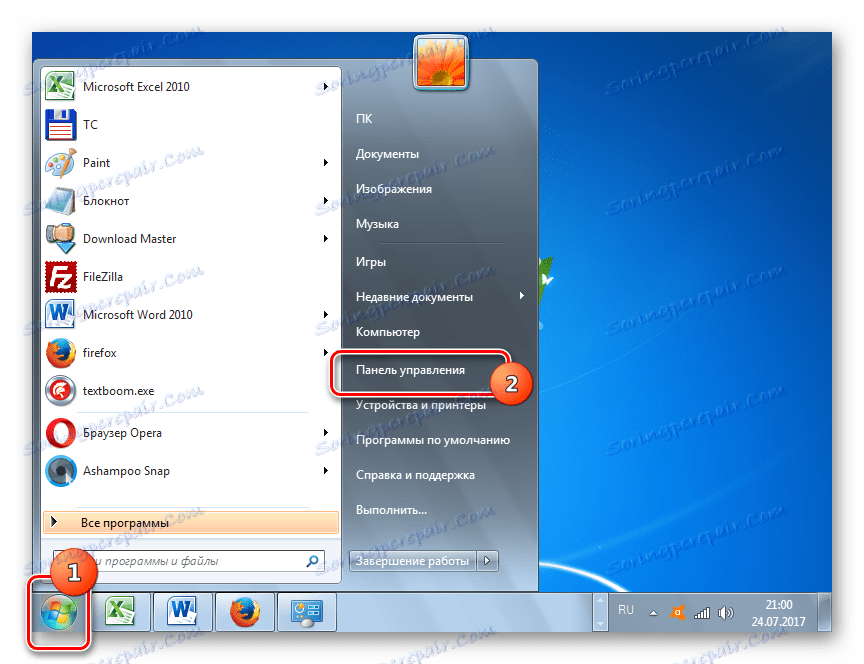
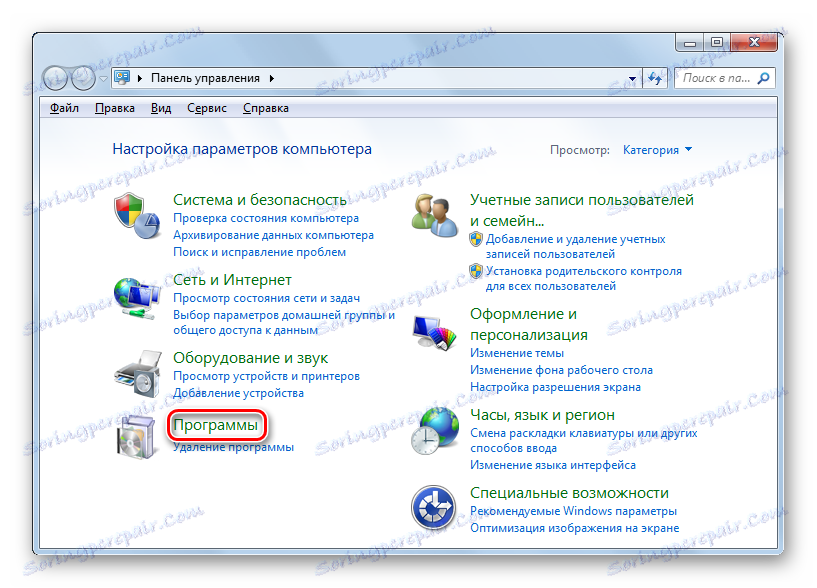
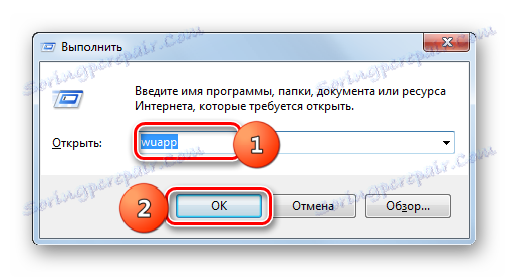
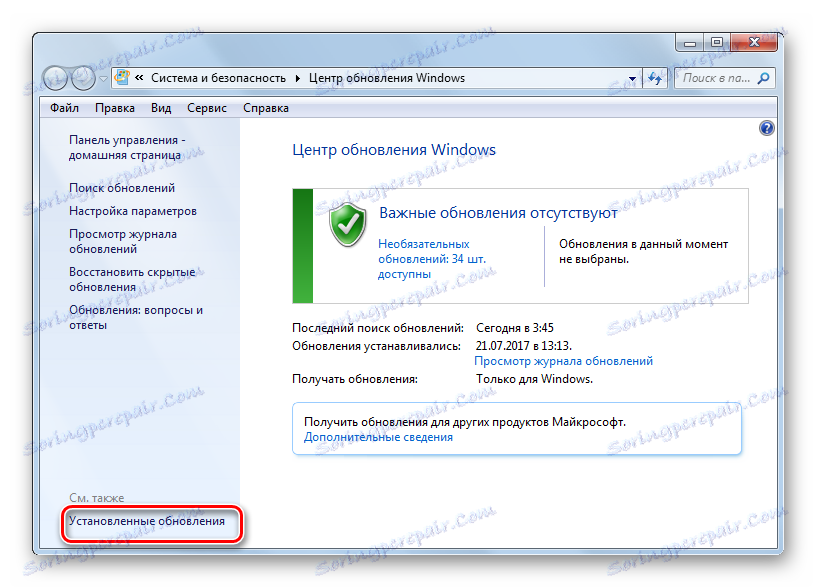
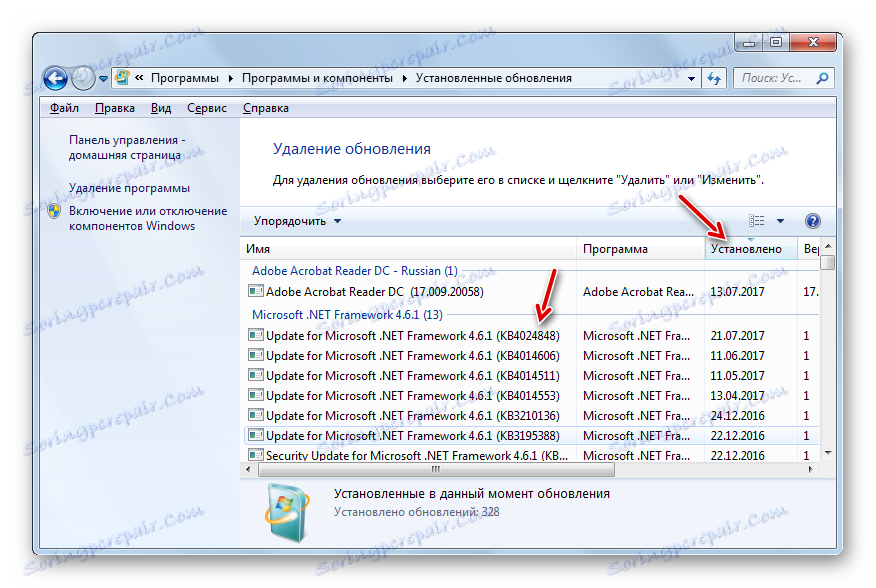
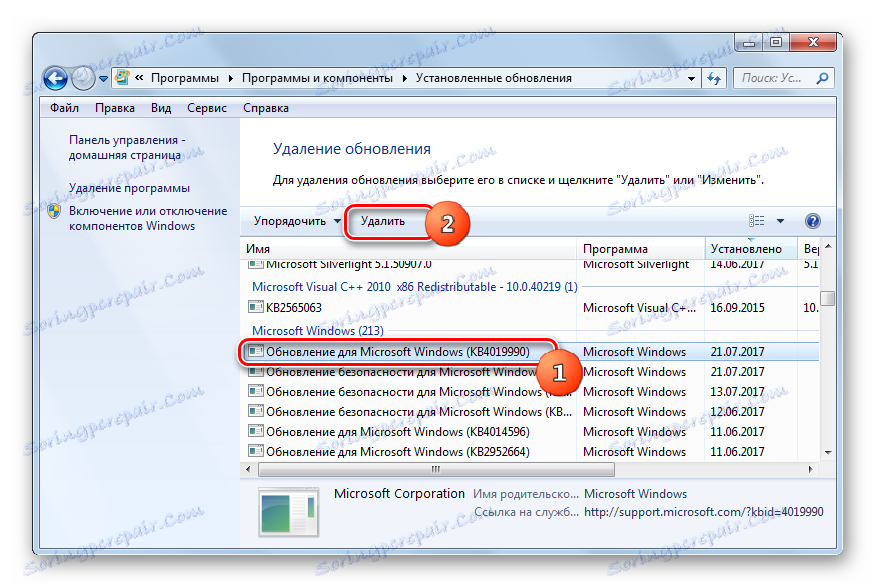


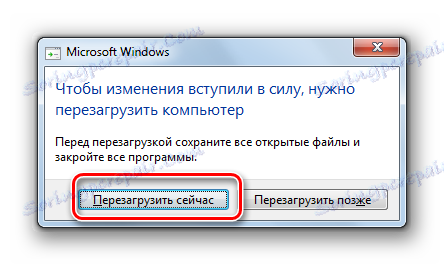
Inne elementy w oknie "Zainstalowane aktualizacje" są usuwane przez analogię do usuwania elementów systemu Windows.
- Wybierz żądaną pozycję, a następnie kliknij na nią PCM i wybierz "Usuń" lub kliknij przycisk o tej samej nazwie nad listą.
- To prawda, że interfejs okien, które otwierają się jeszcze podczas odinstalowywania, będzie nieco inny niż ten, który widzieliśmy powyżej. To zależy od aktualizacji usuwanego komponentu. Jednak tutaj wszystko jest dość proste i wystarczające, aby śledzić pojawiające się wskazówki.
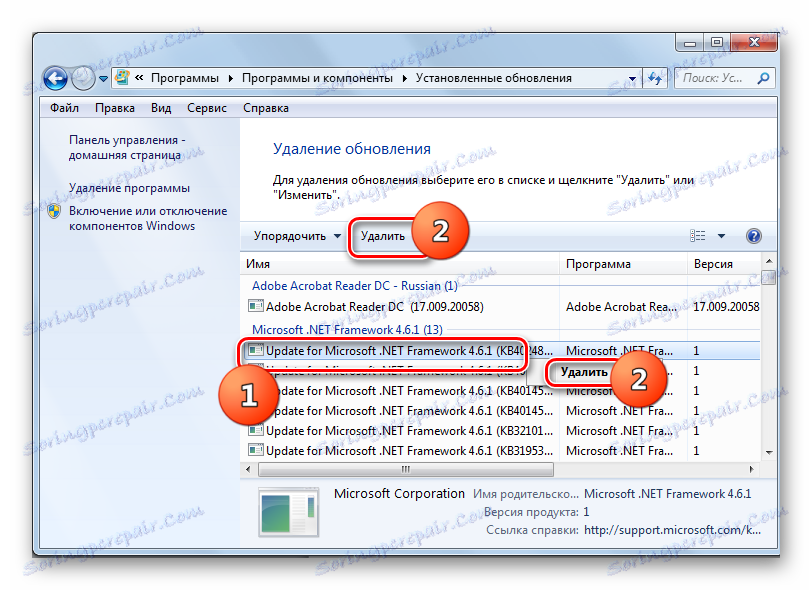
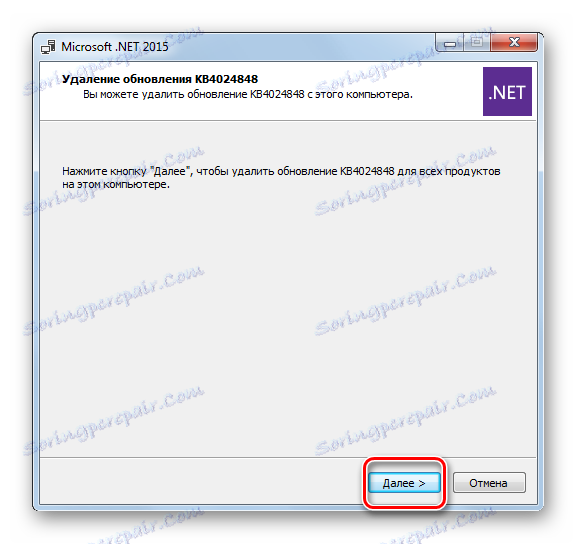
Należy pamiętać, że jeśli masz włączoną automatyczną instalację, usunięte składniki zostaną pobrane ponownie po pewnym czasie. W takim przypadku ważne jest, aby wyłączyć funkcję automatycznej akcji, aby można ręcznie wybrać składniki do pobrania, a które nie.
Lekcja: Jak ręcznie zainstalować aktualizacje systemu Windows 7
Metoda 2: Wiersz poleceń
Operację, która jest badana w tym artykule, można również wykonać, wprowadzając określone polecenie w oknie "Wiersz polecenia" .
- Kliknij "Start" . Wybierz Wszystkie programy .
- Przejdź do katalogu "Standard" .
- Kliknij na RMB w "Wierszu poleceń" . Z listy wybierz "Uruchom jako administrator" .
- Pojawi się okno "Wiersz poleceń" . W tym celu należy wpisać polecenie w następującym szablonie:
wusa.exe /uninstall /kb:*******Zamiast znaków "*******" musisz zainstalować kod KB aktualizacji, którą chcesz usunąć. Jeśli nie znasz tego kodu, jak wspomniano wcześniej, możesz go zobaczyć na liście zainstalowanych aktualizacji.
Na przykład, jeśli chcesz usunąć komponent bezpieczeństwa o kodzie KB4025341 , polecenie wpisane w wierszu poleceń przyjmie następujący formularz:
wusa.exe /uninstall /kb:4025341Po wprowadzeniu naciśnij Enter .
- Aktualizacja rozpoczyna się w autonomicznym instalatorze.
- Na pewnym etapie pojawi się okno, w którym należy potwierdzić chęć wyodrębnienia komponentu określonego w poleceniu. W tym celu kliknij "Tak" .
- Autonomiczny instalator wykonuje procedurę usuwania komponentu z systemu.
- Po zakończeniu tej procedury może być konieczne ponowne uruchomienie komputera w celu całkowitego usunięcia. Możesz to zrobić w zwykły sposób lub klikając przycisk "Uruchom ponownie teraz" w specjalnym oknie dialogowym, jeśli się pojawi.
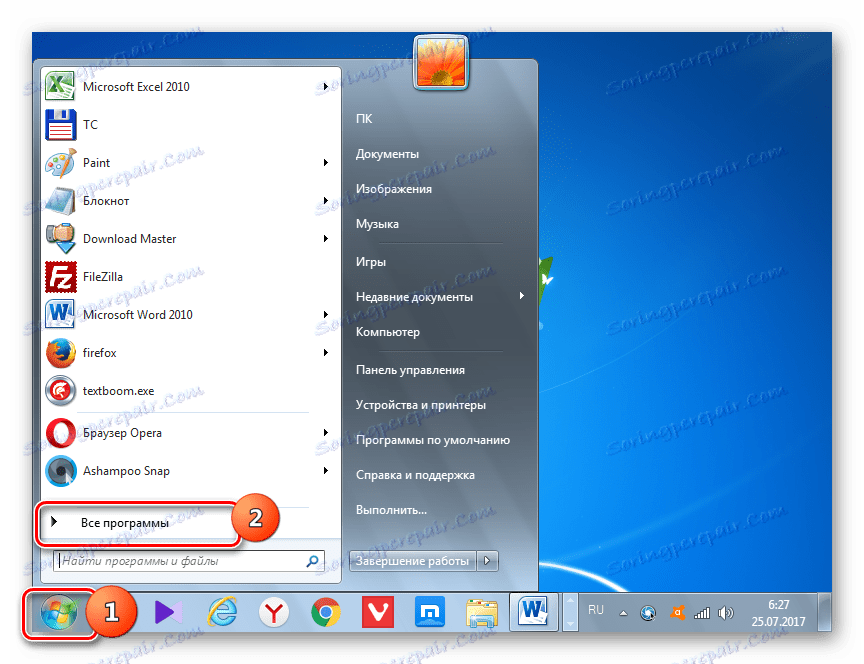
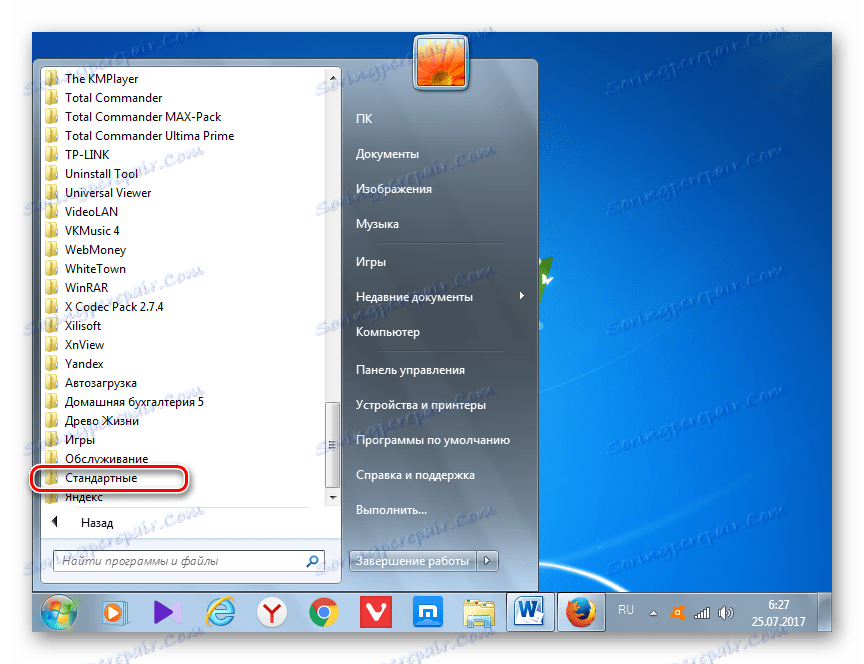
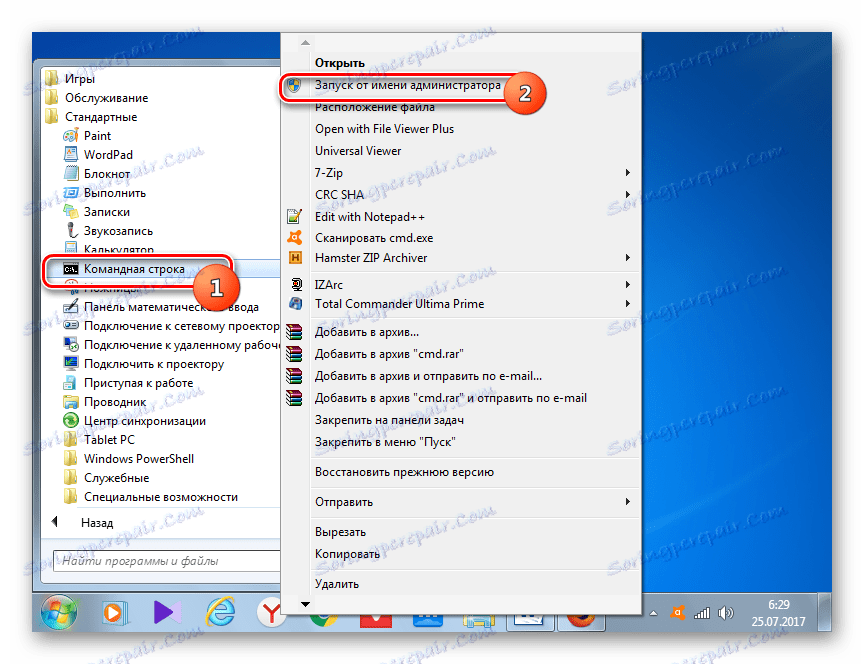
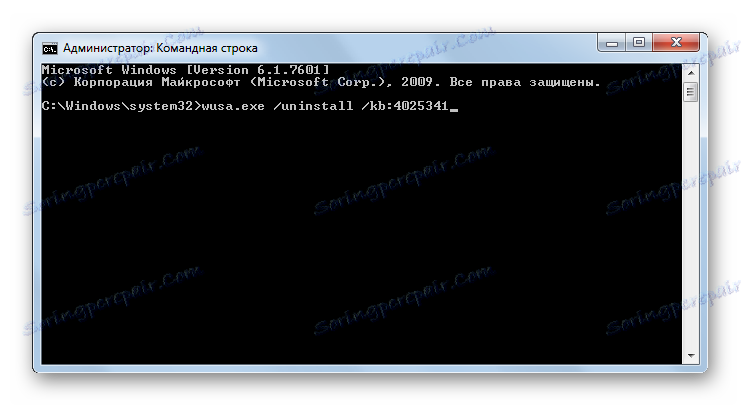

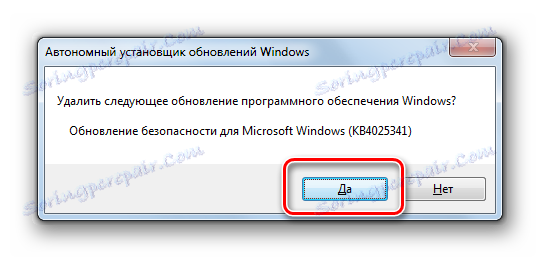

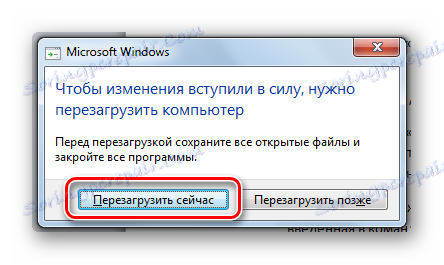
Ponadto podczas usuwania za pomocą "Wiersza poleceń" można użyć dodatkowych atrybutów instalatora. Pełna lista z nich można wyświetlić, wprowadzając następujące polecenie w "Wiersz poleceń" i naciskając Enter :
wusa.exe /?
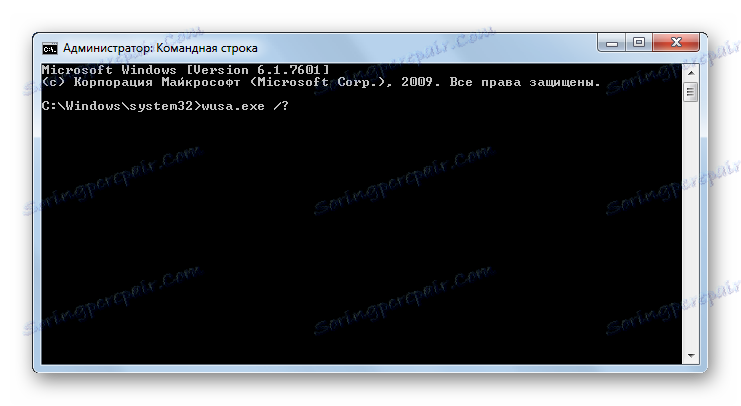
Pełna lista operatorów, których można używać w "linii poleceń" podczas pracy z autonomicznym instalatorem, w tym podczas usuwania komponentów, zostanie otwarta.
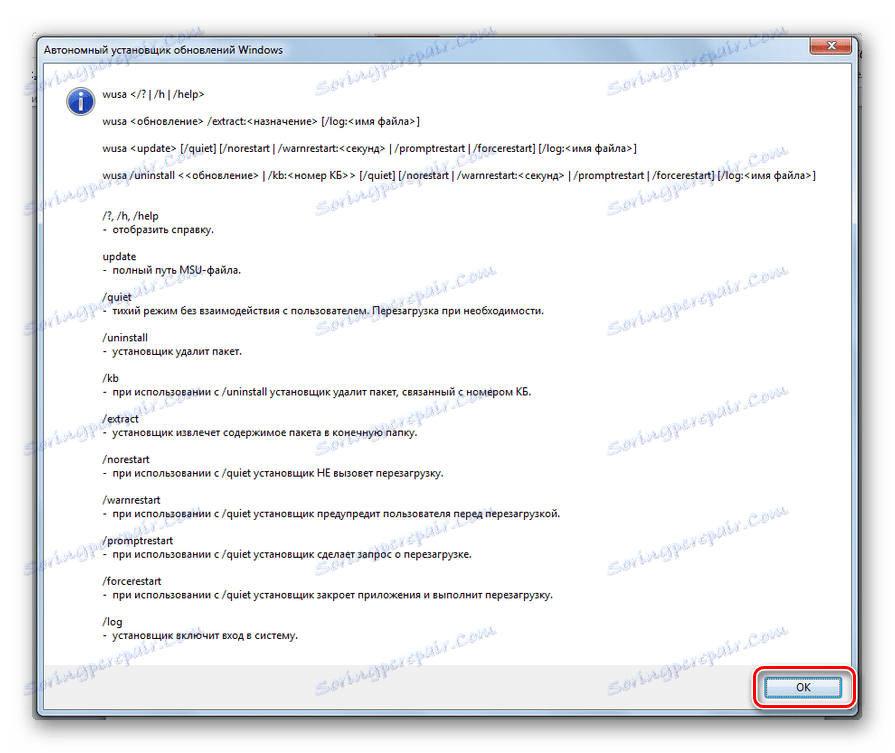
Oczywiście nie wszystkie z tych operatorów są odpowiednie do celów opisanych w artykule, ale na przykład, jeśli wpiszesz polecenie:
wusa.exe /uninstall /kb:4025341 /quiet
obiekt KB4025341 zostanie usunięty bez okien dialogowych. Jeśli wymagane jest ponowne uruchomienie, nastąpi ono automatycznie bez potwierdzenia użytkownika.
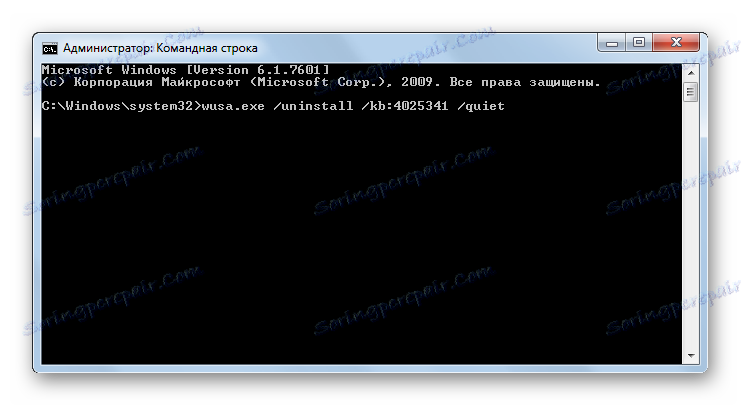
Lekcja: Wywołanie "wiersza poleceń" w Windows 7
Metoda 3: Wyczyść dysk
Ale aktualizacje są w systemie Windows 7 nie tylko w stanie zainstalowanym. Przed instalacją wszystkie są ładowane na dysk twardy i przechowywane przez pewien czas nawet po instalacji (10 dni). W związku z tym pliki instalacyjne cały czas zajmują miejsce na dysku twardym, chociaż w rzeczywistości instalacja została już zakończona. Ponadto istnieją przypadki, kiedy pakiet jest pobierany na komputer, ale użytkownik, aktualizując go ręcznie, nie chce go instalować. Następnie te komponenty będą po prostu "spędzać wolny czas" na usuniętym dysku, zajmując jedynie przestrzeń, która może być wykorzystana do innych potrzeb.
Czasami zdarza się również, że aktualizacja z powodu błędu nie została w pełni pobrana. Wtedy nie tylko bezproduktywnie zajmuje miejsce na dysku twardym, ale także nie pozwala na pełną aktualizację systemu, ponieważ uważa, że ten składnik jest już załadowany. We wszystkich tych przypadkach należy wyczyścić folder, w którym są pobierane aktualizacje systemu Windows.
Najprostszym sposobem na usunięcie przesłanych obiektów jest wyczyszczenie dysku za pomocą jego właściwości.
- Kliknij Start . Następnie przejdź do napisu "Komputer" .
- Otwiera okno z listą mediów podłączonych do komputera. Kliknij PCM na dysku, na którym znajduje się system Windows. W przeważającej większości przypadków jest to sekcja C. Z listy wybierz Właściwości .
- Otworzy się okno Właściwości. Przejdź do sekcji "Ogólne" . Tam kliknij Oczyszczanie dysku .
- Wykonuje się oszacowanie przestrzeni, które można usunąć, usuwając różne obiekty o niskiej wartości.
- Pojawi się okno z wynikiem tego, co możesz wyczyścić. Ale dla naszych celów, kliknij "Wyczyść pliki systemowe" .
- Rozpoczęto nową ocenę ilości miejsca, którą można wyczyścić, ale tym razem biorąc pod uwagę pliki systemowe.
- Okno czyszczące otworzy się ponownie. W obszarze "Usuń następujące pliki" wyświetlane są różne grupy składników, które można usunąć. Obiekty, które mają zostać usunięte, są oznaczone znacznikiem wyboru. Pozostałe elementy zostały usunięte. Aby rozwiązać nasz problem, zaznacz pole wyboru obok opcji "Wyczyść aktualizacje systemu Windows" i "Pliki dziennika Windows Update" . Naprzeciw wszystkich innych obiektów, jeśli nie chcesz już niczego czyścić, możesz usunąć zaznaczenia. Kliknij "OK", aby rozpocząć procedurę czyszczenia.
- Otworzy się okno z zapytaniem, czy użytkownik naprawdę chce usunąć wybrane obiekty. Ostrzega się również, że usunięcie jest nieodwracalne. Jeśli użytkownik jest pewny swoich działań, powinien kliknąć "Usuń pliki" .
- Następnie wykonywana jest procedura usuwania wybranych składników. Po jego zakończeniu zalecamy ponowne uruchomienie komputera.
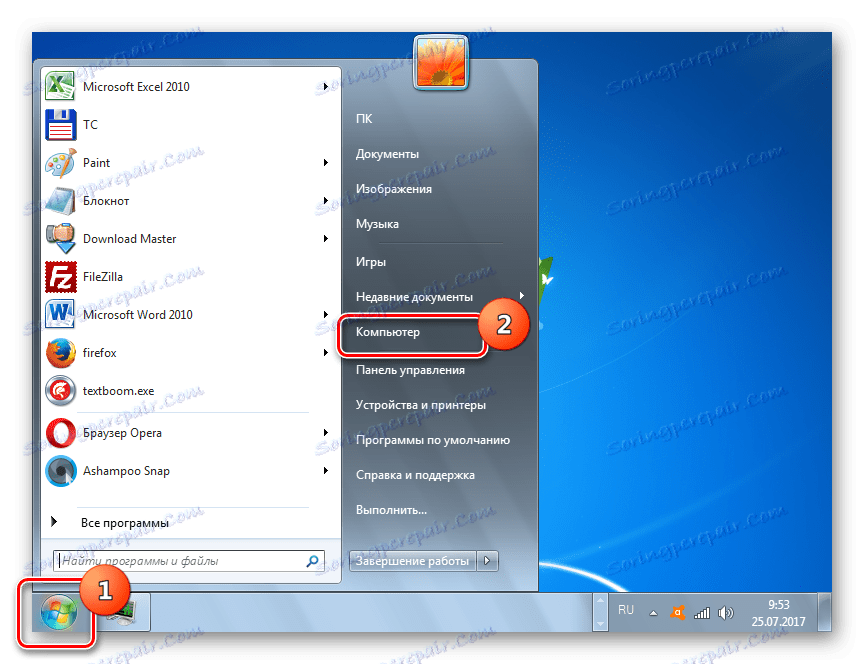
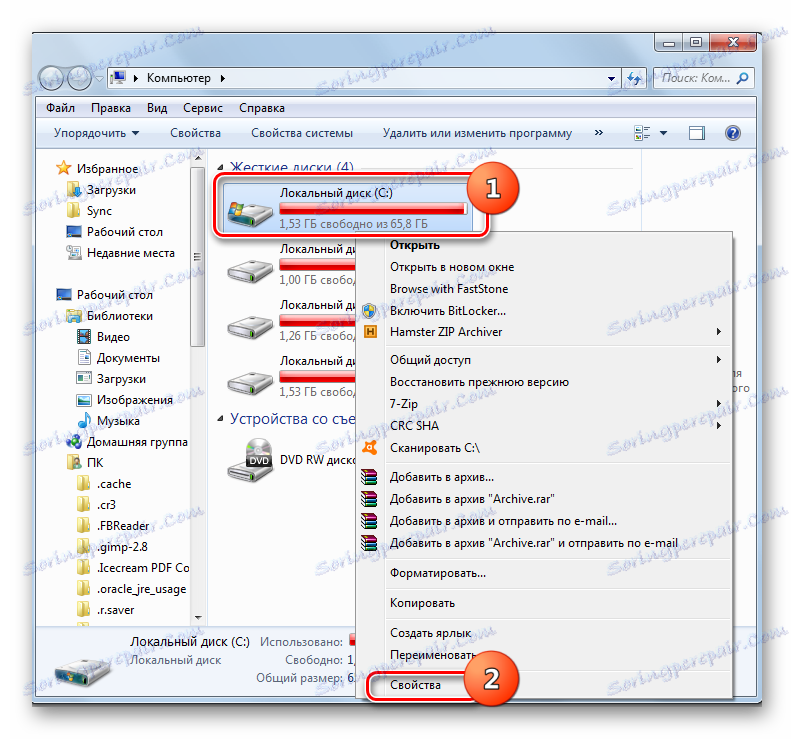
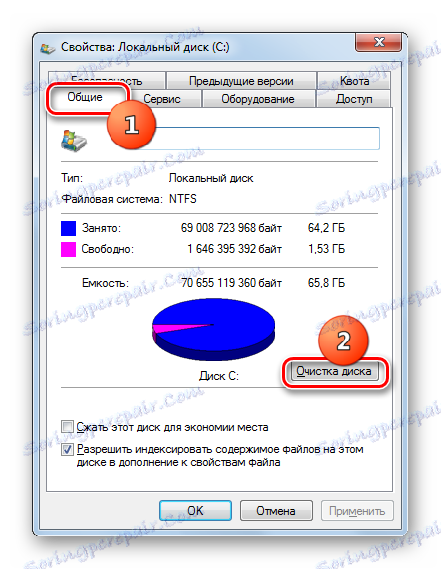



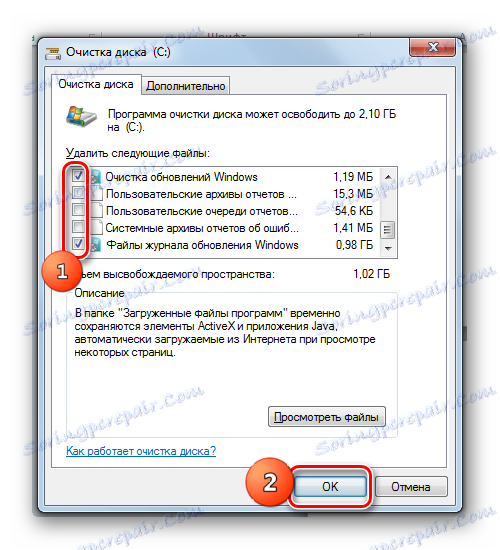


Metoda 4: Ręcznie usuwaj pobrane pliki
Możesz także usunąć komponenty ręcznie z folderu, do którego zostały przesłane.
- Aby nic nie zakłócało procedury, musisz tymczasowo wyłączyć usługę aktualizacji, ponieważ może ona zablokować proces ręcznego usuwania plików. Kliknij "Start" i przejdź do "Panelu sterowania" .
- Wybierz "System and Security" .
- Następnie kliknij "Administracja" .
- Na liście narzędzi systemowych wybierz "Usługi" .
![Przejdź do okna Service Manager w sekcji Administracja Panelu sterowania w Windows 7]()
Możesz przejść do okna Zarządzanie usługami bez użycia Panelu sterowania . Wywołaj narzędzie "Uruchom" , klikając Win + R. Młot w:
services.mscKliknij OK .
- Otworzy się okno zarządzania usługami. Klikając nazwę kolumny "Nazwa" , utwórz nazwy usług w porządku alfabetycznym, aby ułatwić wyszukiwanie. Znajdź Windows Update . Zaznacz ten element i kliknij "Zatrzymaj usługę" .
- Teraz uruchom "Explorer" . W pasku adresu skopiuj następujący adres:
C:WindowsSoftwareDistributionNaciśnij Enter lub kliknij z prawej strony linii w kierunku strzałki.
- W "Explorer" otwiera katalog, w którym znajduje się kilka folderów. W szczególności będziemy zainteresowani katalogami "Pobierz" i "DataStore" . Pierwszy folder przechowuje komponenty, a drugi zawiera dzienniki.
- Przejdź do folderu "Pobierz" . Wybierz całą jego zawartość, naciskając Ctrl + A i usuwając, używając kombinacji Shift + Delete . Ta kombinacja jest konieczna, ponieważ po zastosowaniu jednego naciśnięcia przycisku Usuń zawartość zostanie wysłana do Kosza, to znaczy, że nadal będzie zajmować określone miejsce na dysku. Przy tej samej kombinacji Shift + Delete zostanie wykonane pełne, nieodwracalne usunięcie.
- Musisz jednak potwierdzić swoje intencje w miniaturowym oknie, które pojawi się po tym, klikając przycisk "Tak" . Zostanie teraz wykonane usuwanie.
- Następnie przejdź do folderu "DataStore" iw ten sam sposób, czyli naciskając Ctr + A , a następnie Shift + Delete , usuń zawartość, a następnie potwierdź jej działania w oknie dialogowym.
- Po wykonaniu tej procedury, aby nie stracić szansy na aktualizację systemu w odpowiednim czasie, ponownie przejdź do okna zarządzania usługami. Sprawdź "Windows Update" i kliknij "Uruchom usługę" .
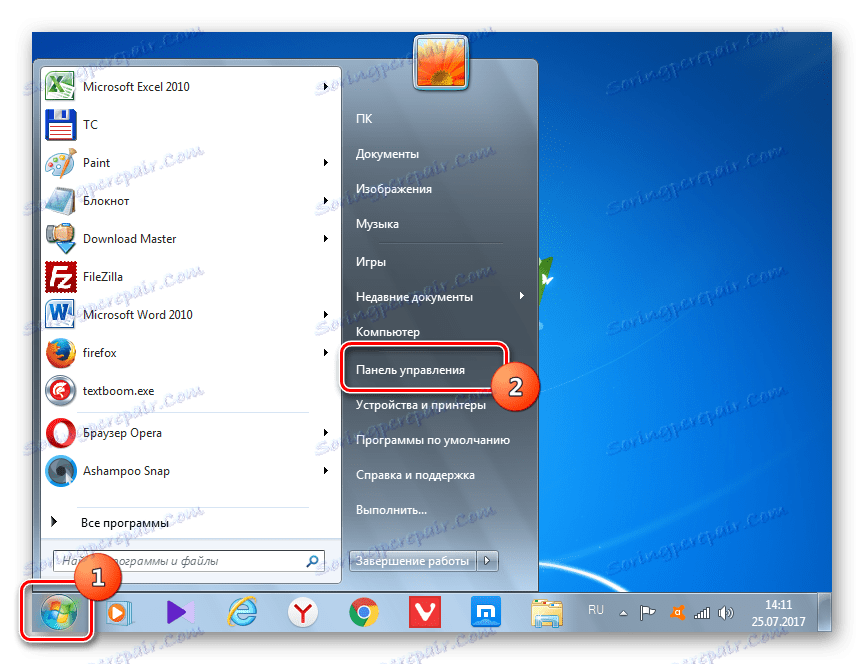
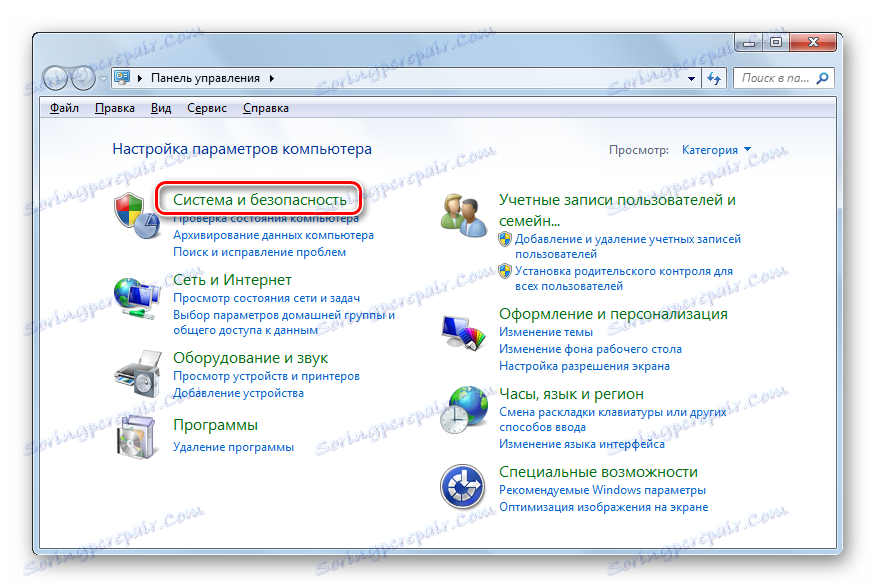
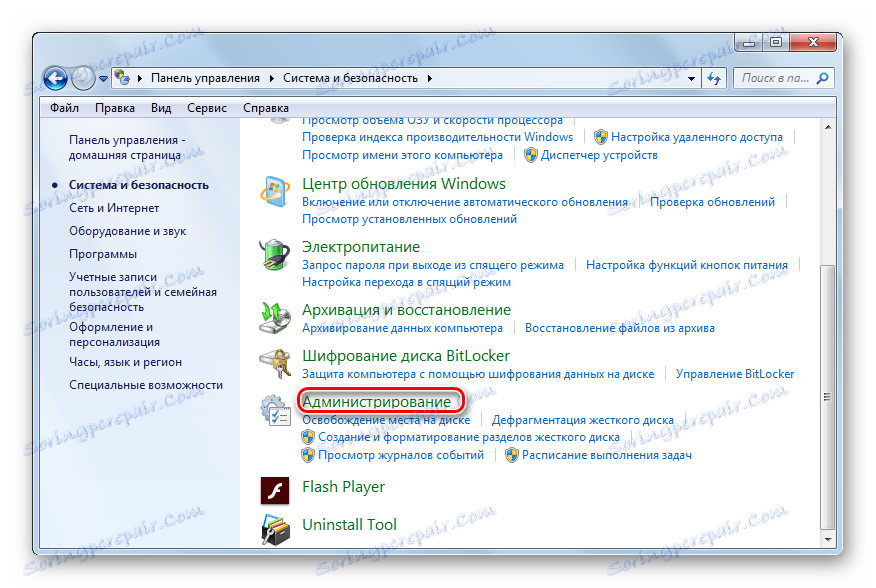
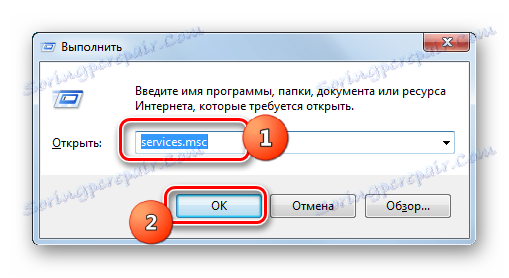
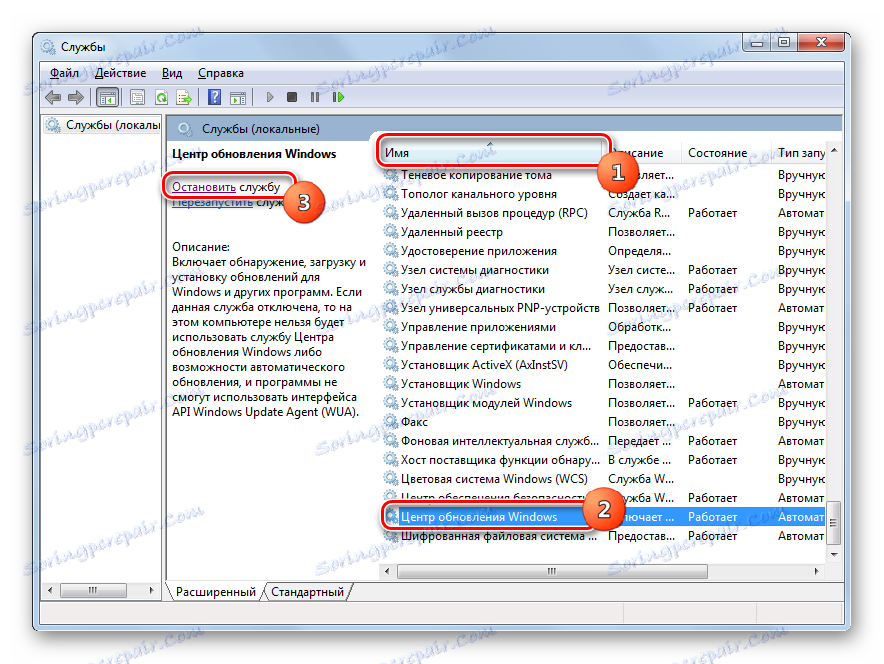
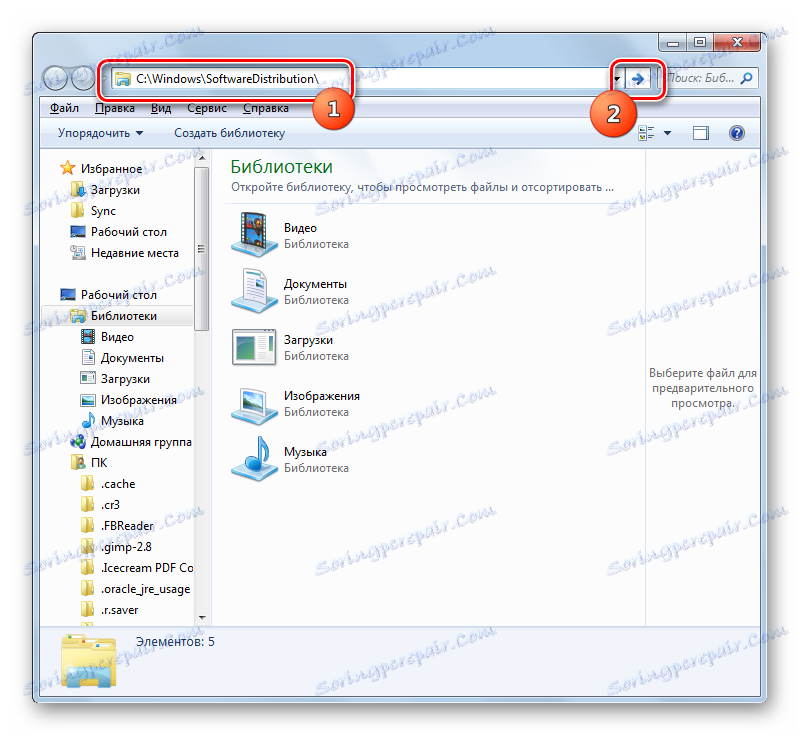
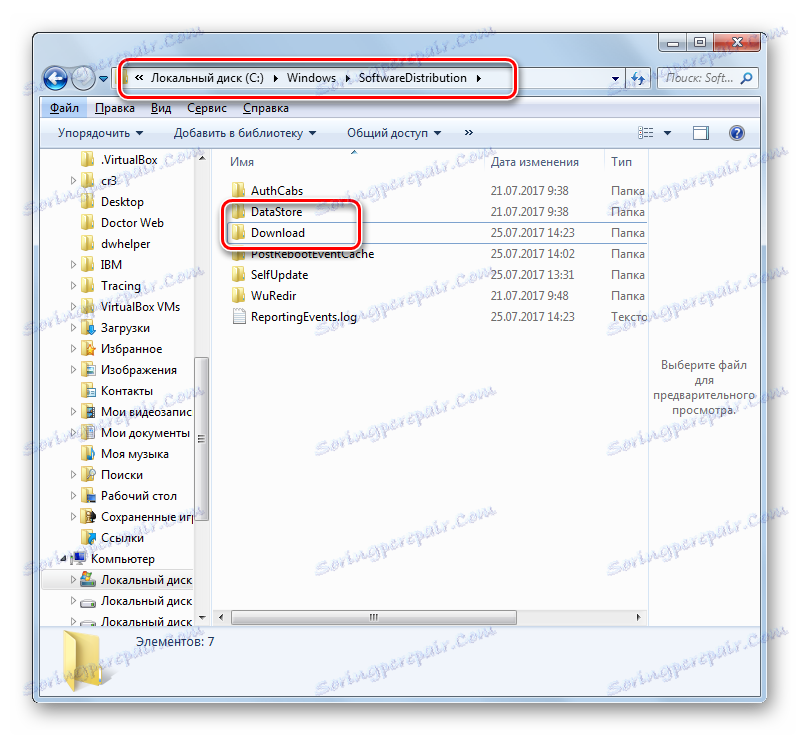
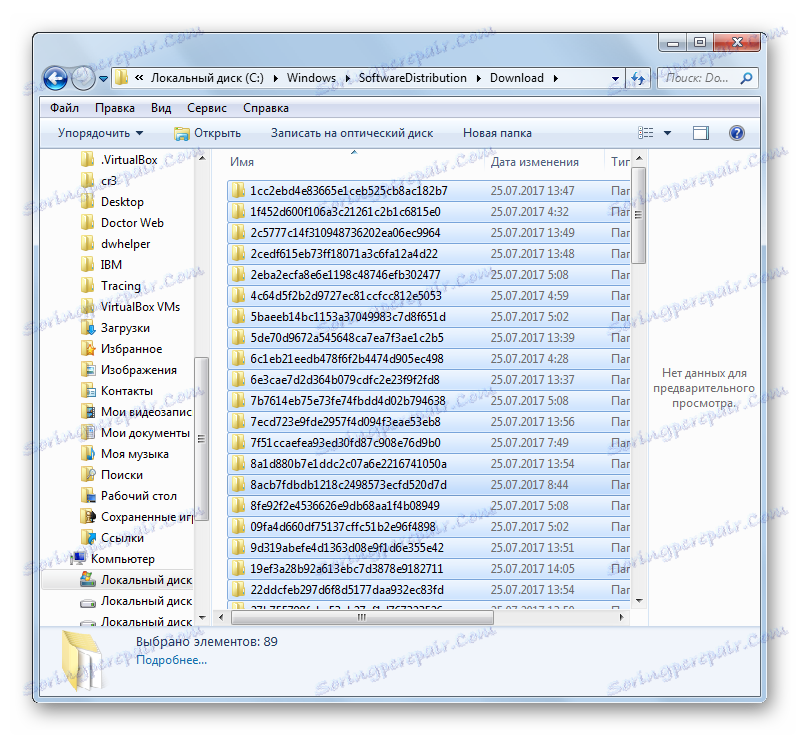


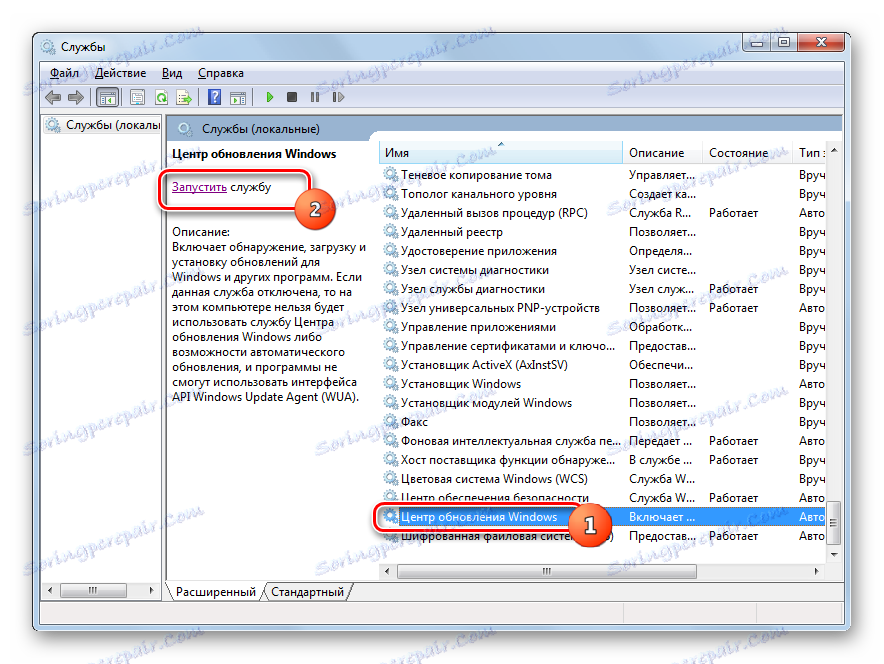
Metoda 5: Usuwanie pobranych aktualizacji za pomocą "Wiersza poleceń"
Pobrane aktualizacje można również usunąć za pomocą "Wiersza poleceń" . Tak jak w poprzednich dwóch metodach, to usunie pliki instalacyjne z pamięci podręcznej, zamiast wycofywać zainstalowane składniki, tak jak w przypadku dwóch pierwszych metod.
- Uruchom wiersz polecenia z uprawnieniami administratora. Jak to zrobić opisano szczegółowo w metodzie 2 . Aby wyłączyć usługę, wprowadź polecenie:
net stop wuauservNaciśnij Enter .
- Następnie wprowadź polecenie, w rzeczywistości, pobieranie pamięci podręcznej czyszczenia:
ren %windir%SoftwareDistribution SoftwareDistribution.OLDKliknij ponownie Enter .
- Po oczyszczeniu musisz ponownie uruchomić usługę. Wpisz "Wiersz poleceń" :
net start wuauservNaciśnij Enter .
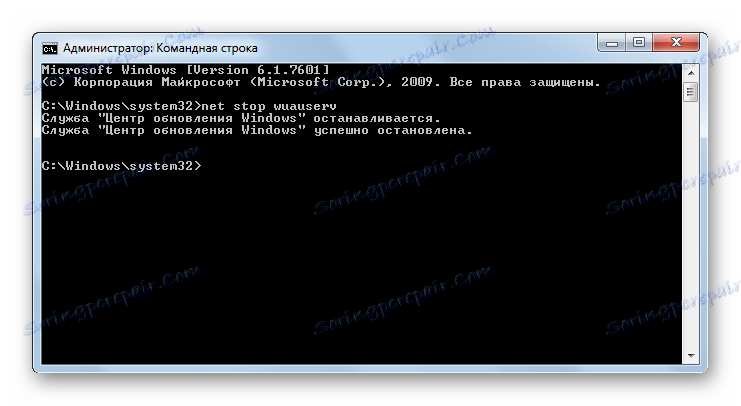
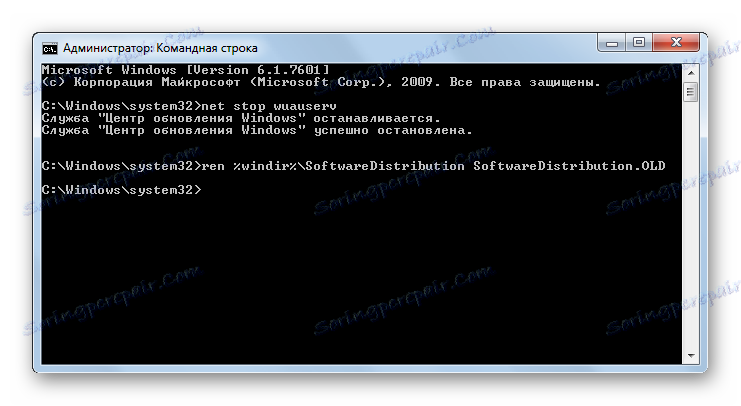
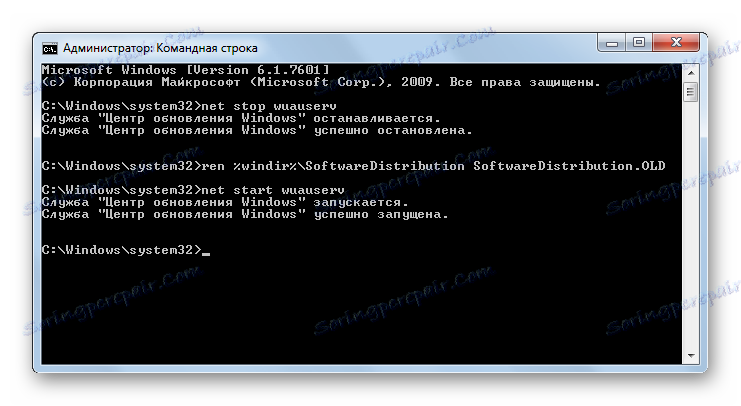
W powyższych przykładach zobaczyliśmy, że możesz usunąć, jak już zainstalowane aktualizacje, przez wycofywanie ich i pliki rozruchowe, które są pobierane na komputer. I dla każdego z tych zadań jest kilka rozwiązań naraz: za pośrednictwem interfejsu graficznego Windows i poprzez "Wiersz poleceń" . Każdy użytkownik może wybrać bardziej odpowiednią opcję dla pewnych warunków.