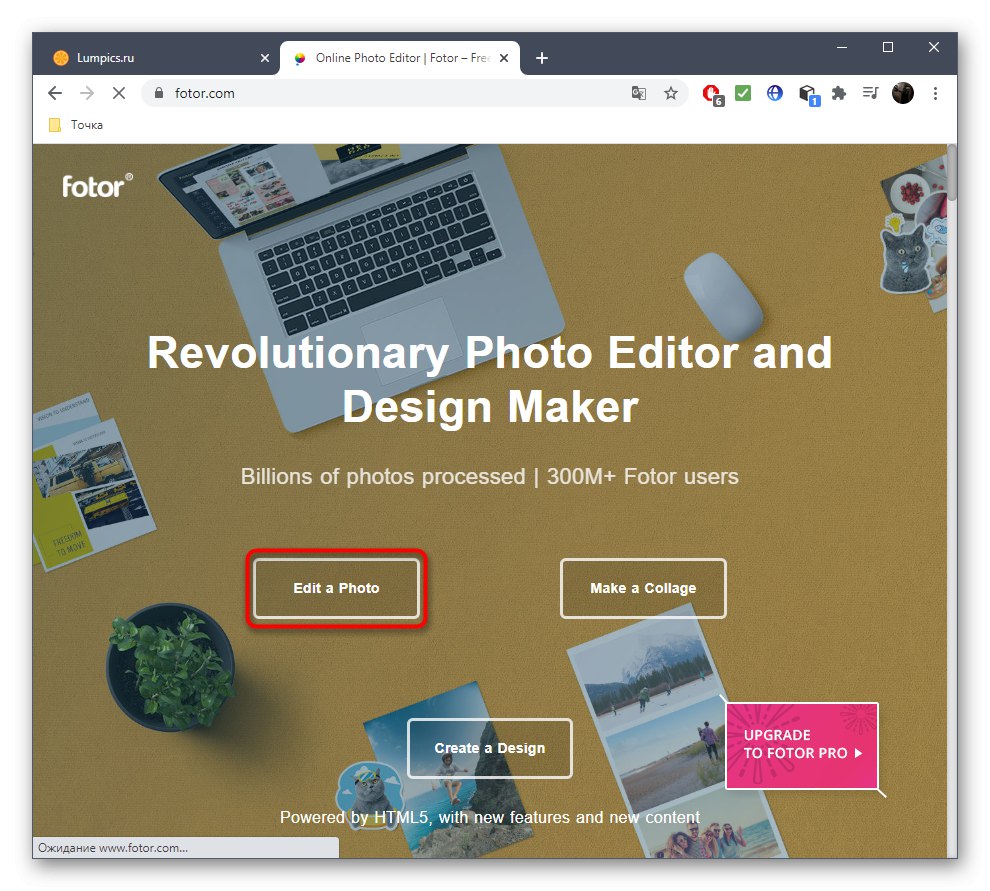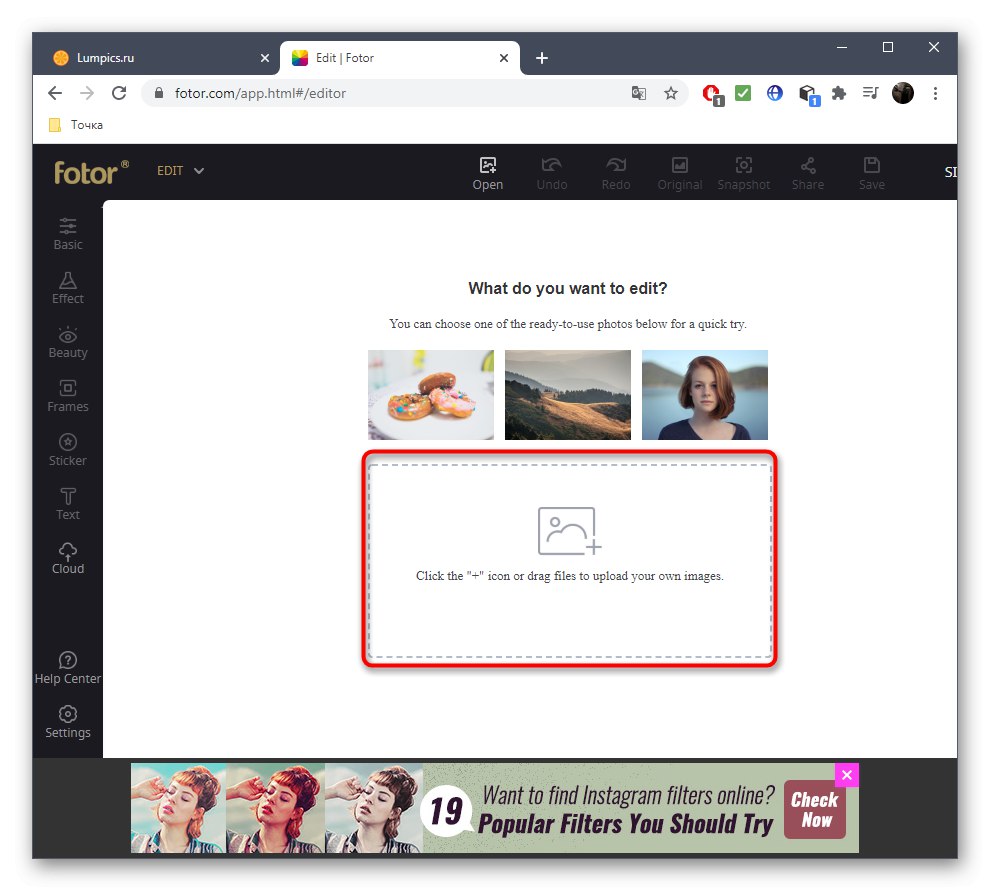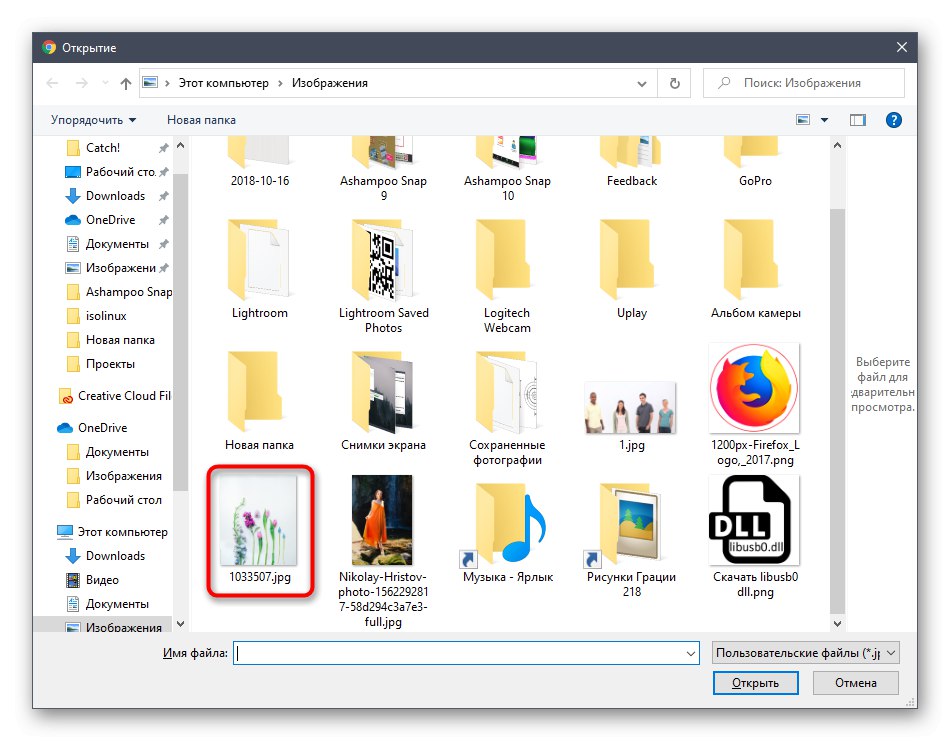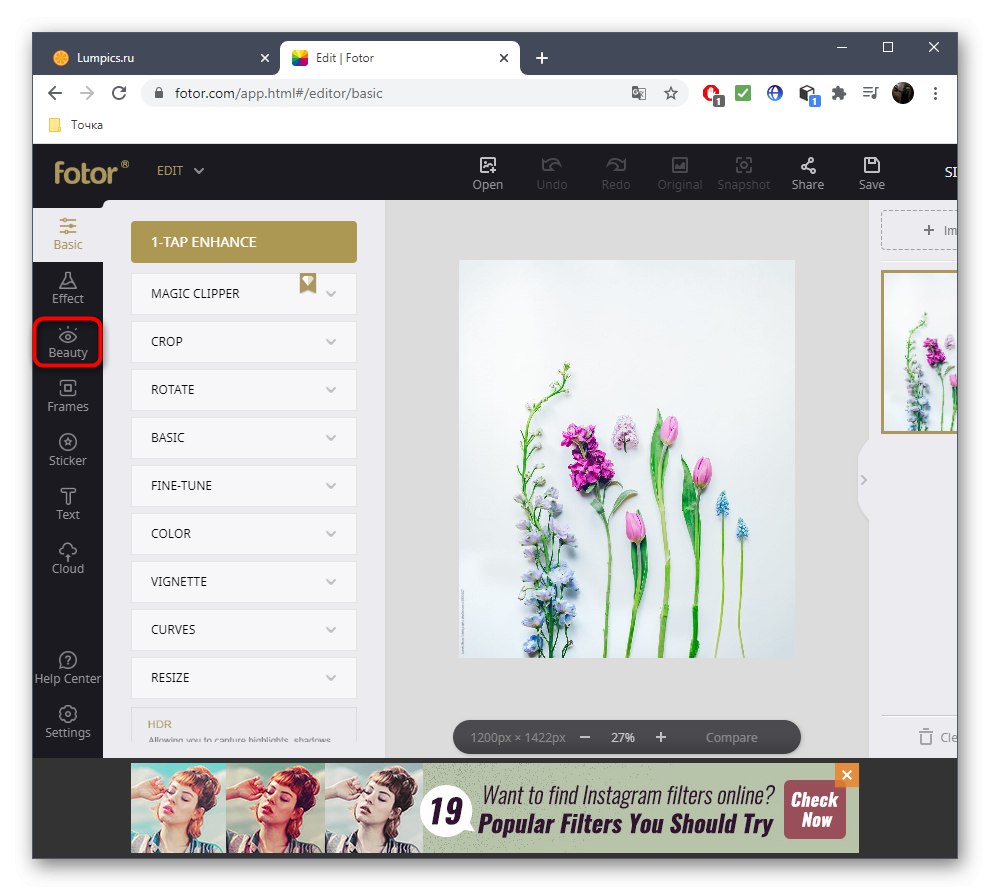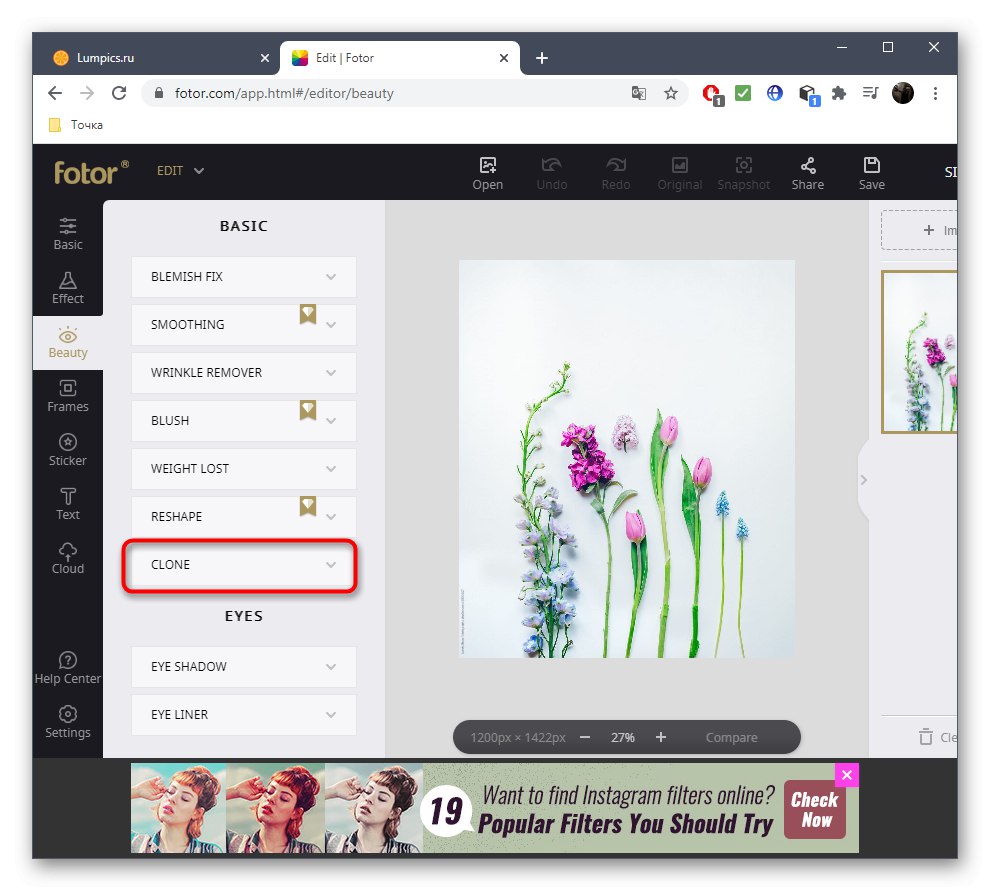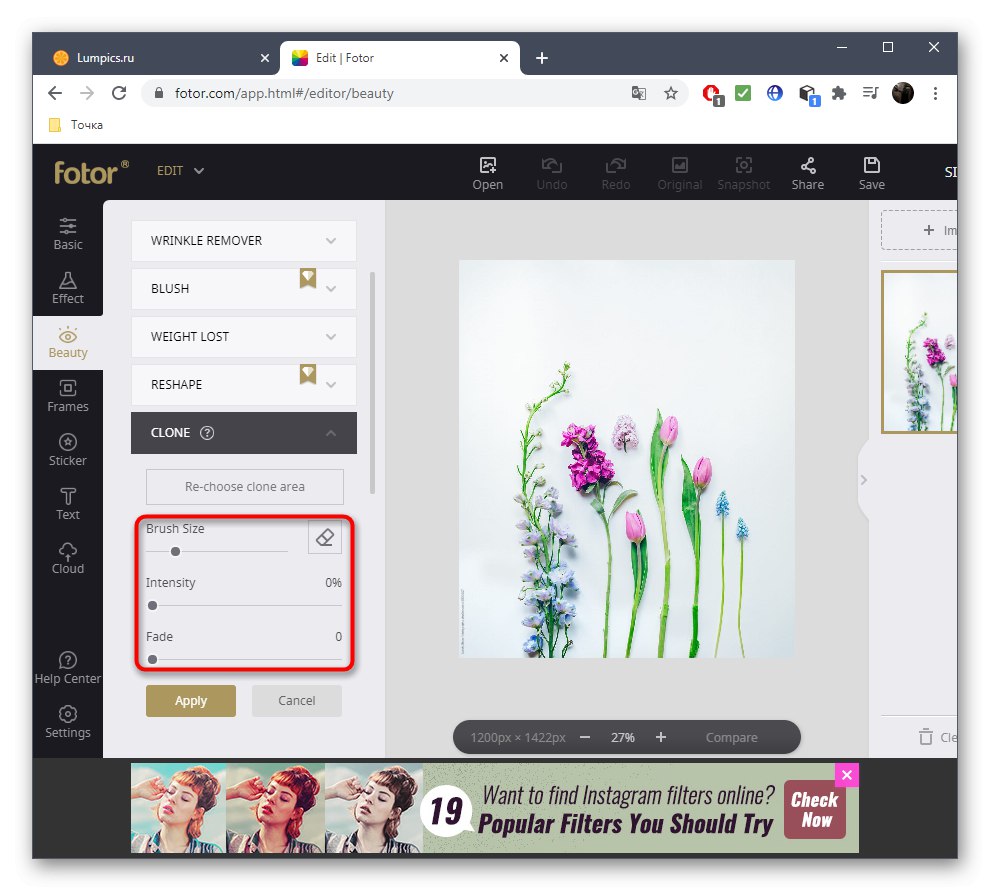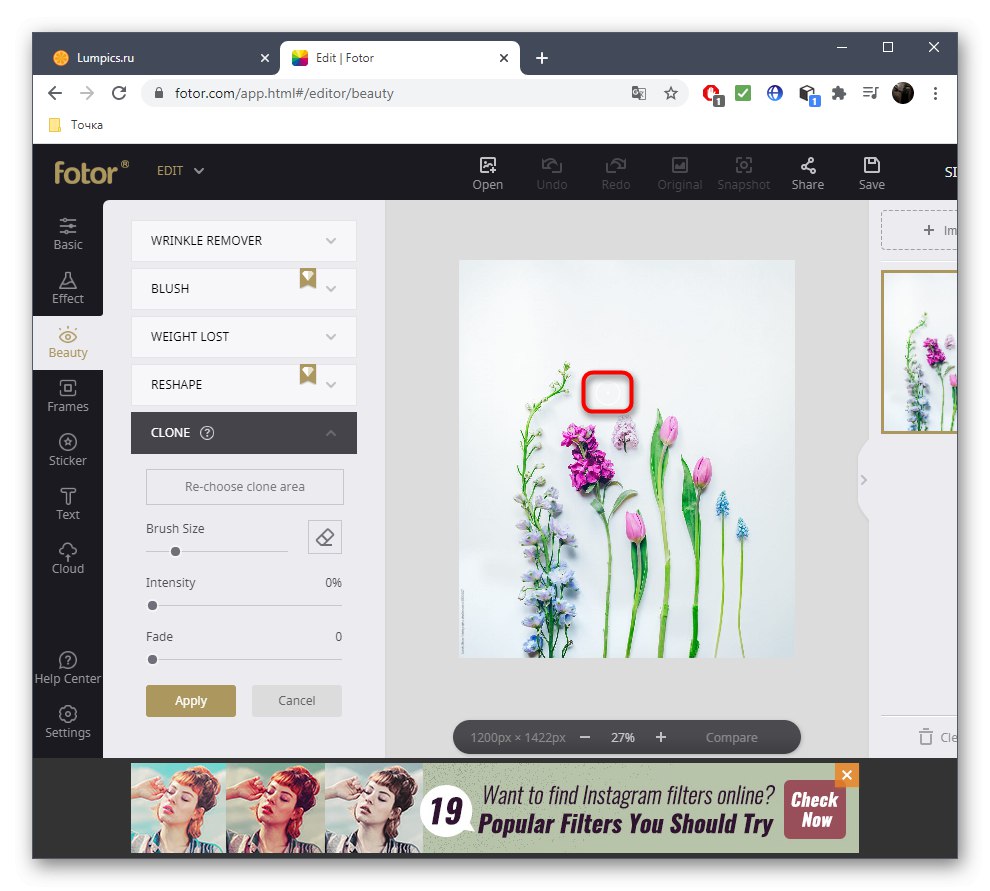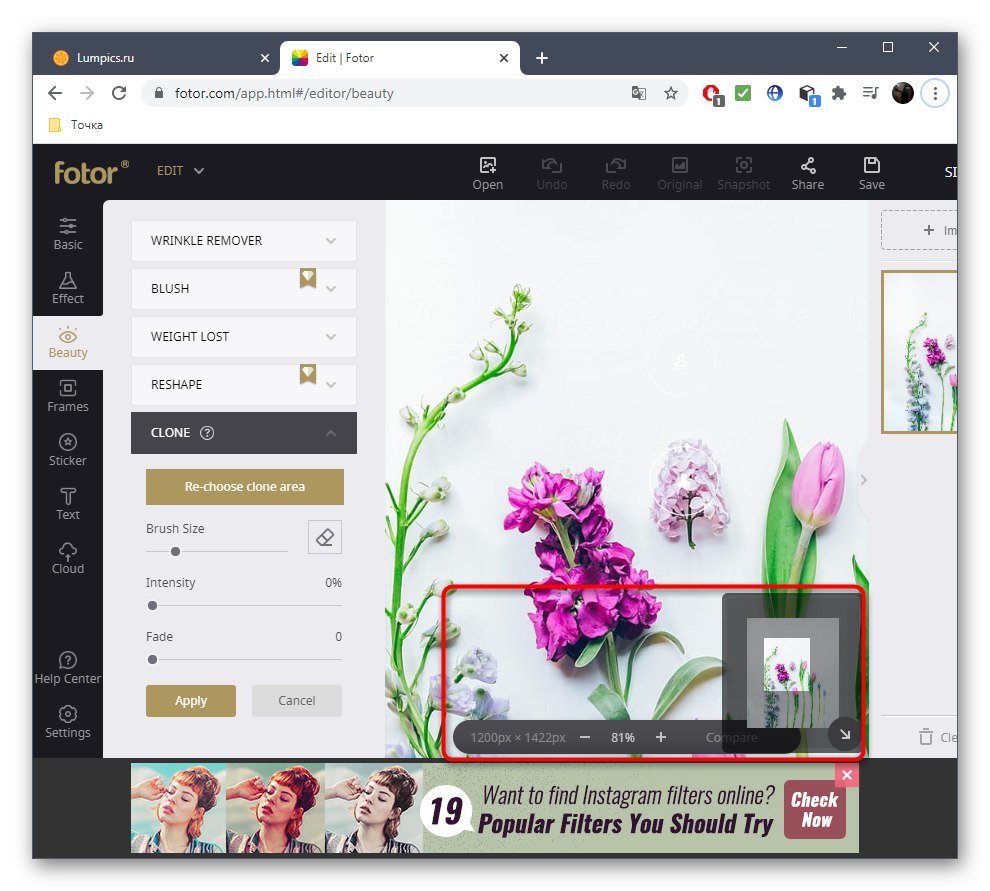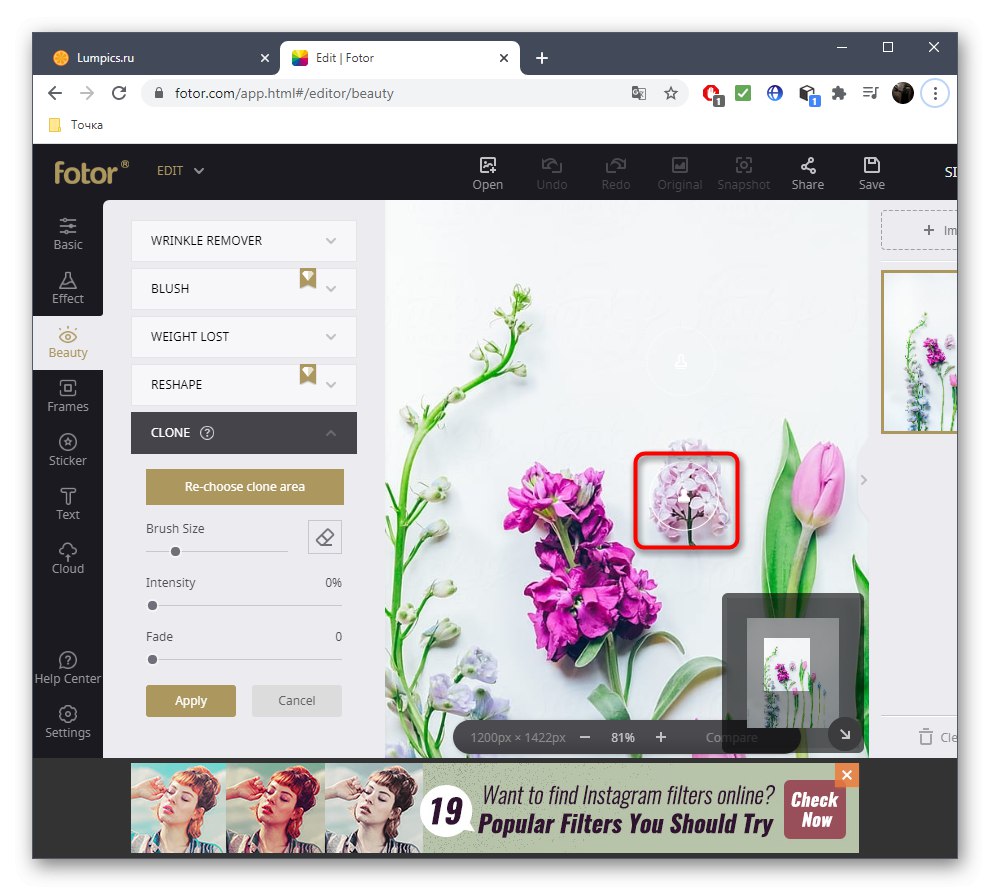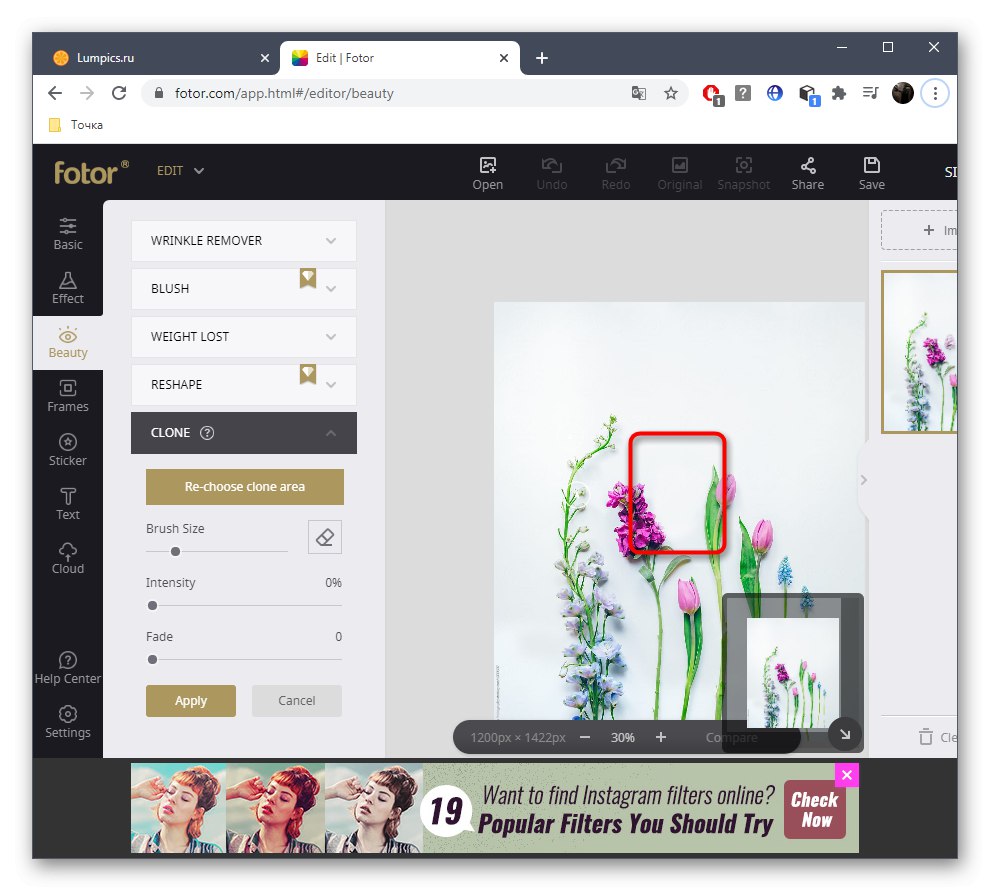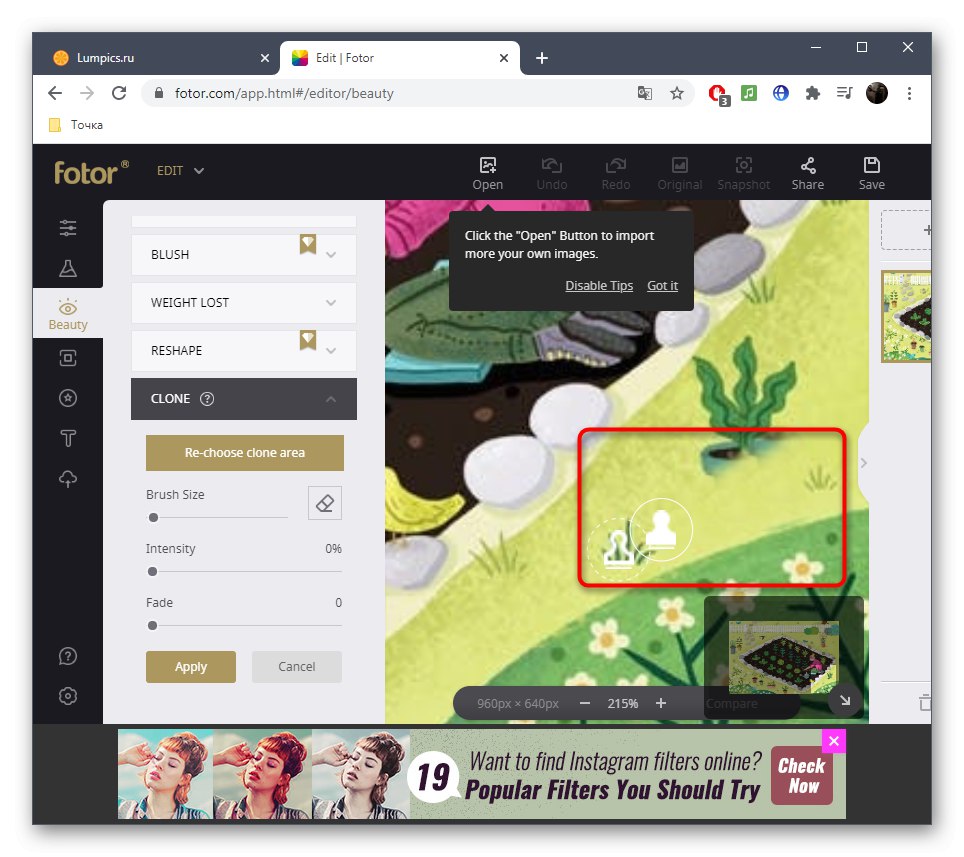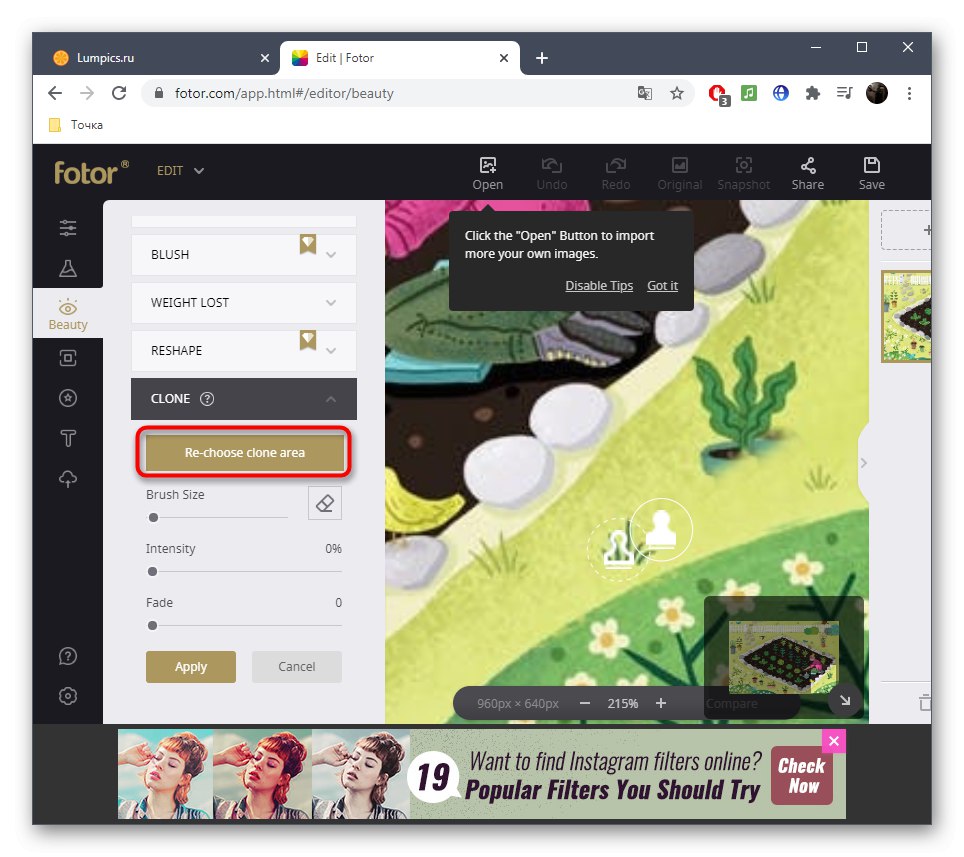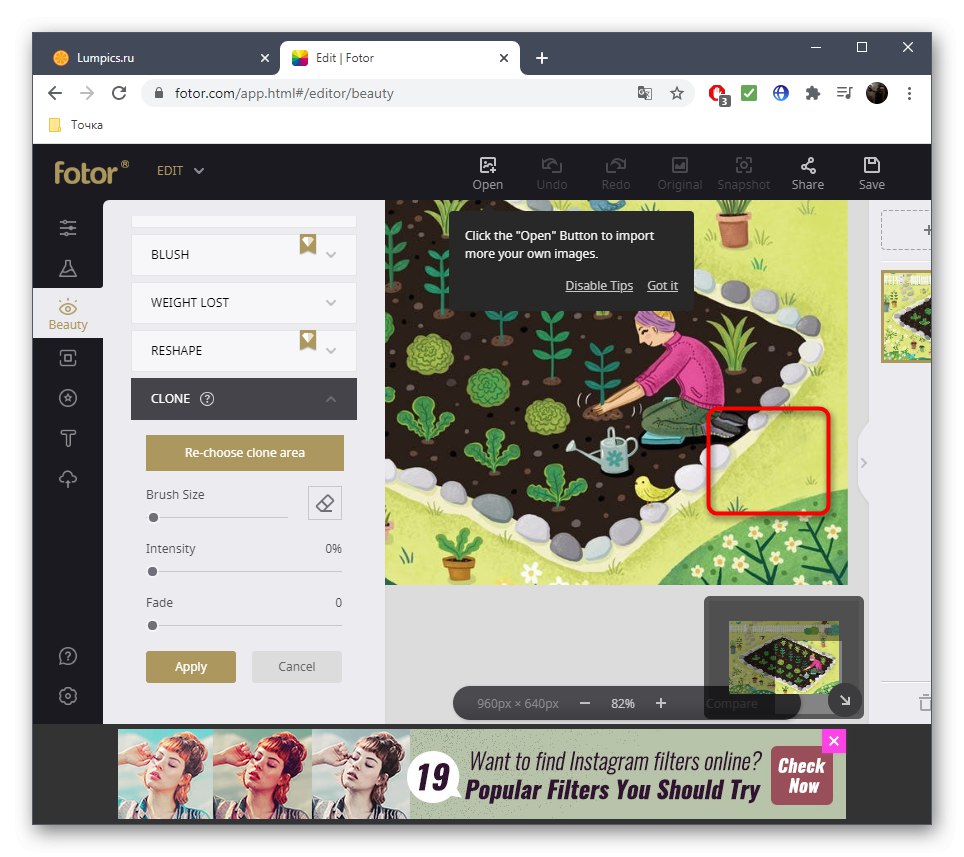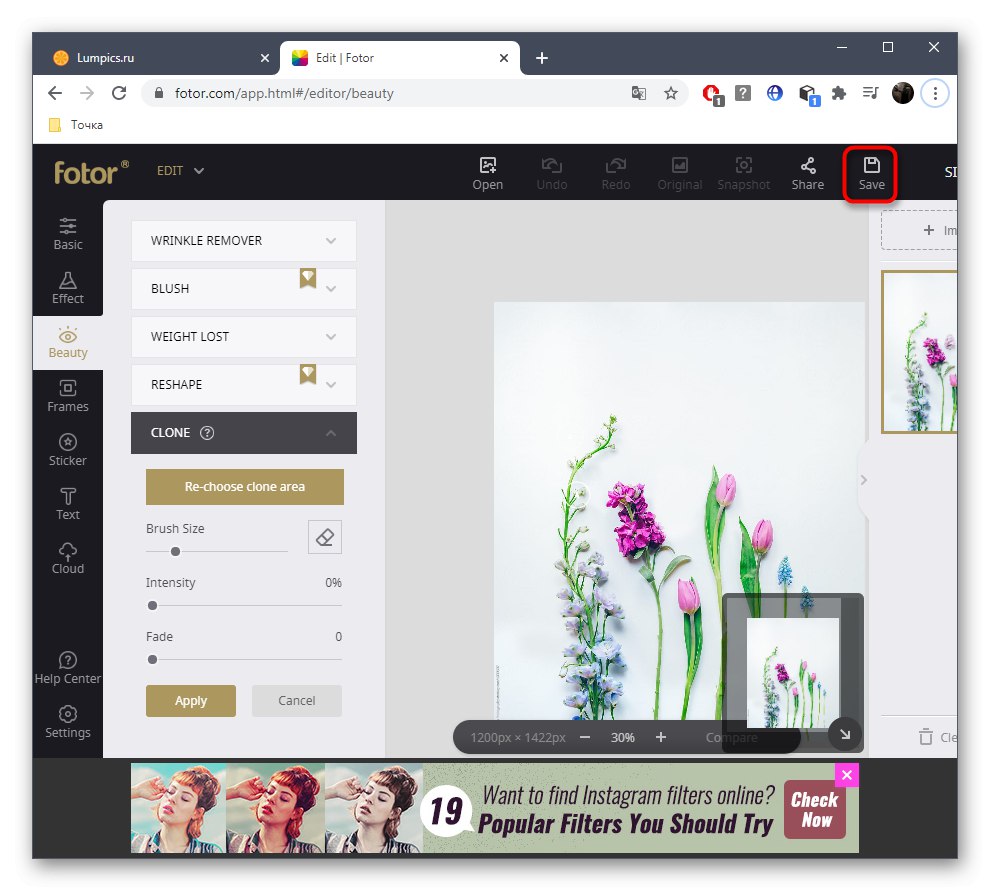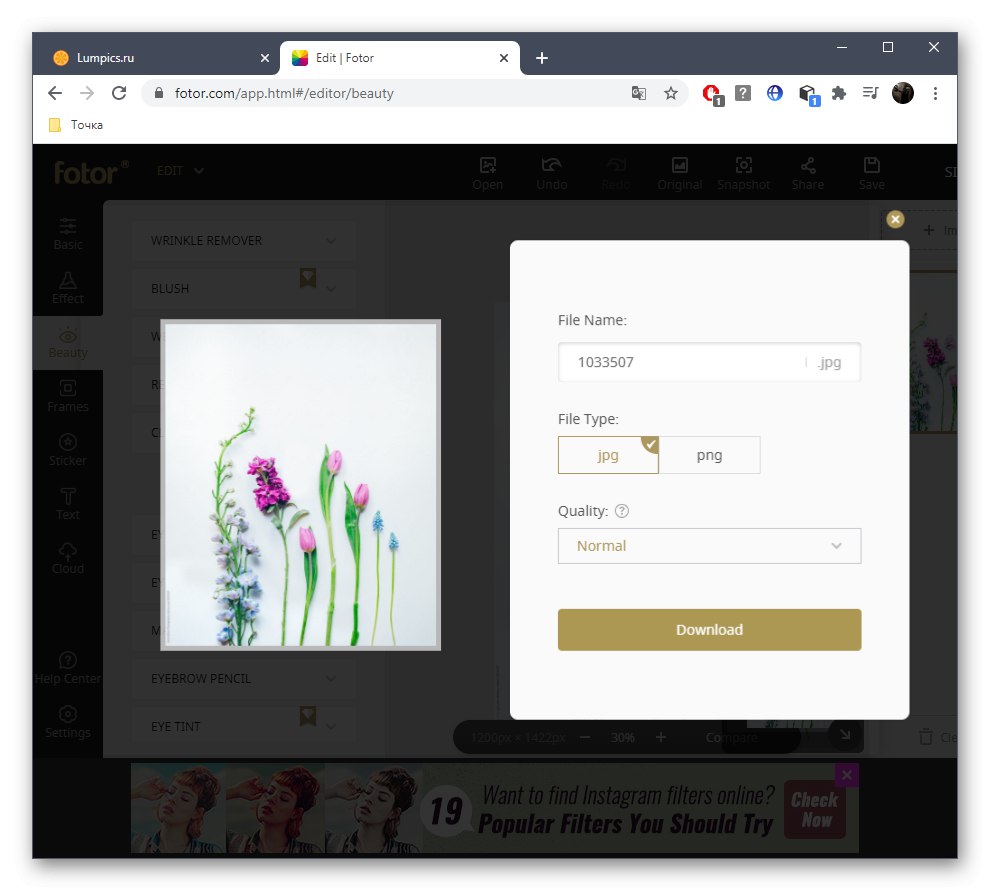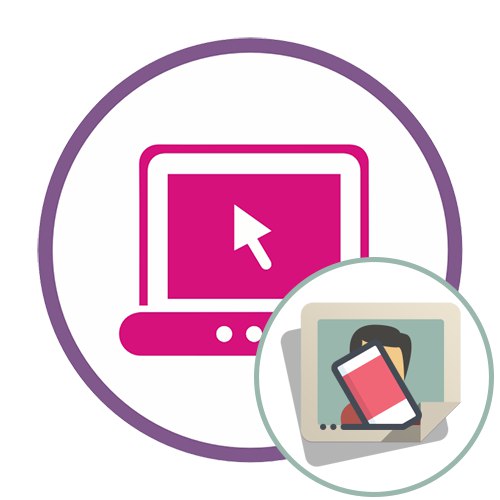Metoda 1: PIXLR
Internetowy edytor graficzny o nazwie PIXLR jest idealny do wysokiej jakości usuwania niepotrzebnych obiektów ze zdjęcia w ciągu kilku minut. Jedno ze standardowych narzędzi jest odpowiedzialne za usuwanie tutaj, co rozważymy dalej.
Przejdź do usługi online PIXLR
- Będąc na stronie głównej serwisu PIXLR, od razu przystąp do pracy z zaawansowaną wersją edytora.
- Najpierw potrzebujesz "Otwarty" zdjęcie, które zostanie poddane edycji. Kliknij ten przycisk, aby przejść do "Konduktor".
- Znajdź w nim wymagany obraz i kliknij go dwukrotnie lewym przyciskiem myszy.
- Poczekaj, aż załaduje się okno edytora, co potrwa dosłownie kilka sekund, a następnie wybierz narzędzie "Pieczęć" przez ikony na lewym panelu.
- Przede wszystkim wskazane jest źródło, które zastąpi usunięty obiekt. W przypadku jednolitego odcienia możesz wybrać dowolny obszar, ale najczęściej musisz wybrać odpowiednie obiekty, na przykład trawę lub obszar nieba, aby dyskretnie zastąpić to, co przeszkadza.
- Następnie, naciskając lewy przycisk myszy, zacznij zakrywać nadmiar. Jeśli jakaś akcja nie została wykonana poprawnie, po prostu anuluj ją za pomocą standardowego klawisza skrótu Ctrl + Z.
- Sprawdź wynik i użyj skalowania, aby upewnić się, że wszystkie elementy nadmiarowego obiektu zostały pomyślnie usunięte i na obrazie nie pojawia się nic dziwnego.
- Jako drugi przykład rozważ obiekt na bardziej złożonym tle, które nie jest jednolite.
- Najpierw wybierz to samo narzędzie i usuń pierwszy obszar, klonując go zgodnie z kolorem.
- Następnie przejdź do "Źródło" i zaznacz drugi obszar do klonowania.
- Pamiętaj, aby uszanować proporcje tła i usunąć wszystkie wady, aby podczas oglądania obrazu nie zgadnąć, że był na nim kiedyś inny obiekt.
- Po zakończeniu edycji rozwiń menu "Plik" i wybierz tam element "Zapisać".
- Nadaj plikowi nazwę lub pozostaw ją jako domyślną, zaznacz rozszerzenie, w którym chcesz go zapisać, w razie potrzeby zmień jakość i rozpocznij pobieranie gotowego obrazu.
- Teraz masz w rękach obraz, na którym wszystkie niepotrzebne zostały pomyślnie usunięte.
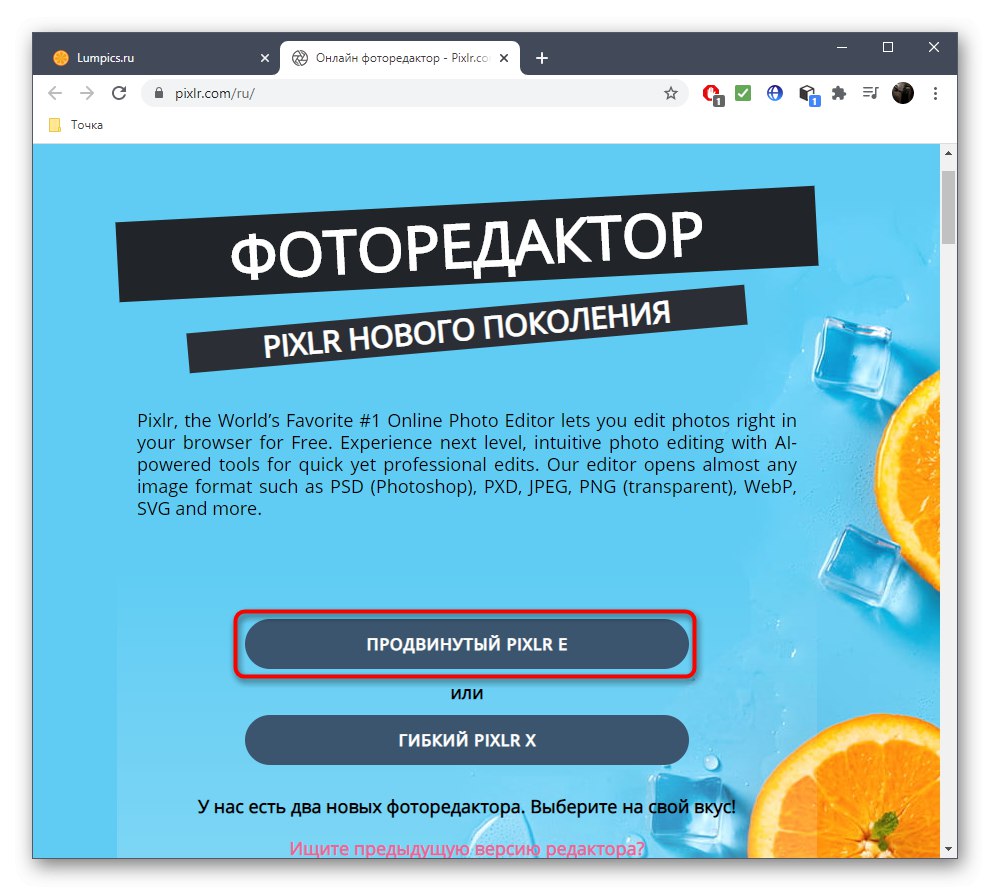
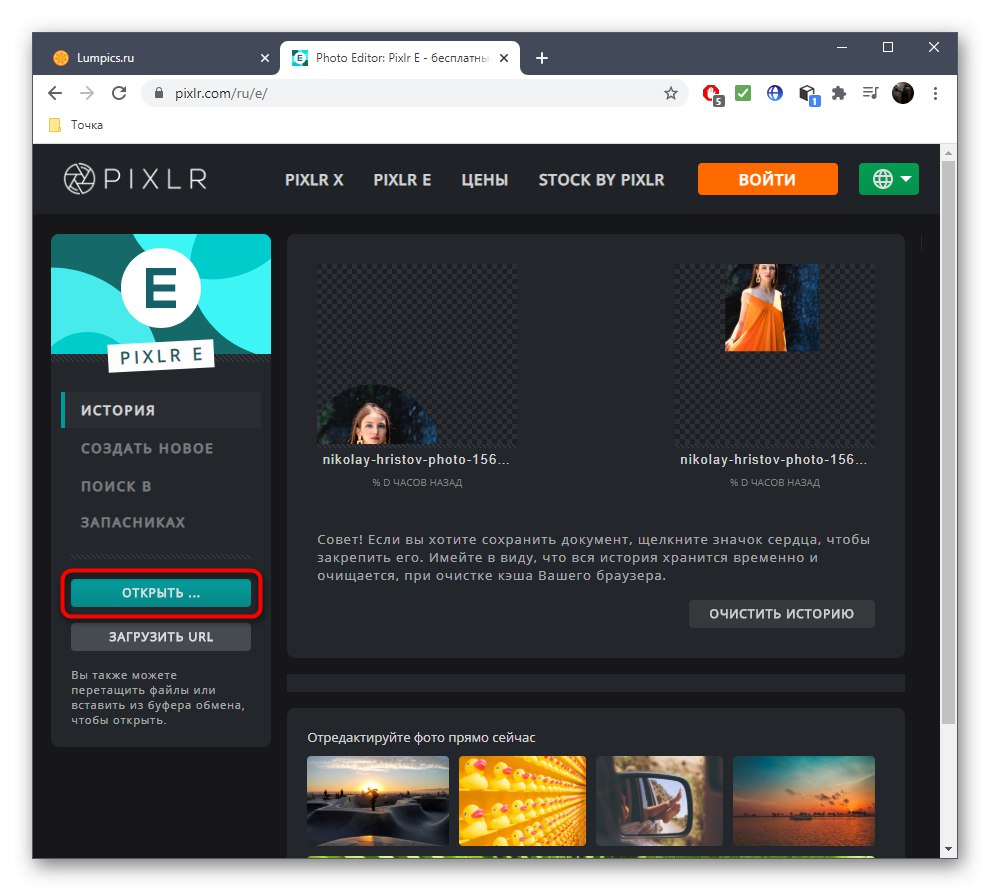
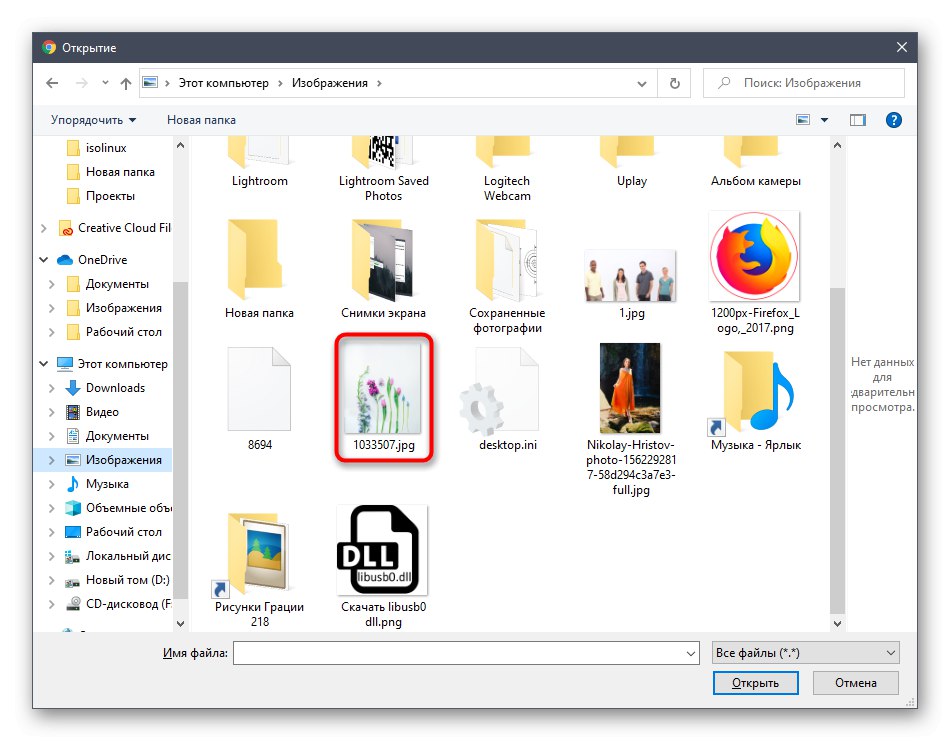
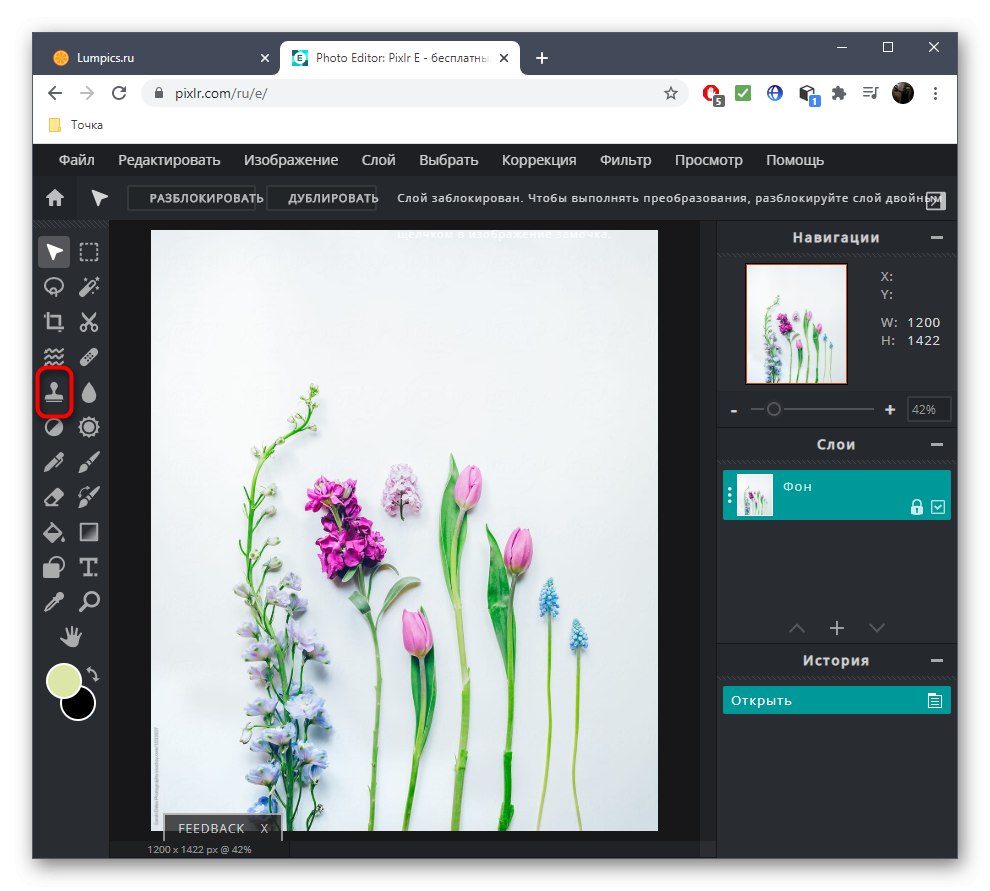
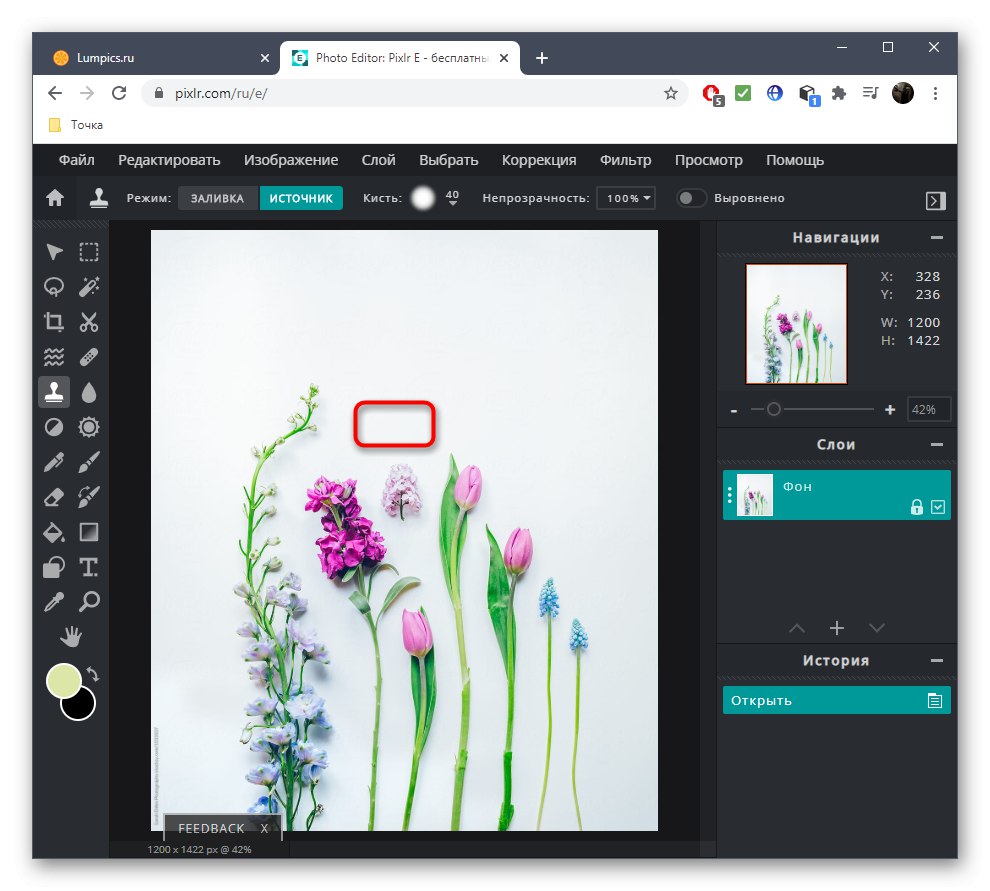
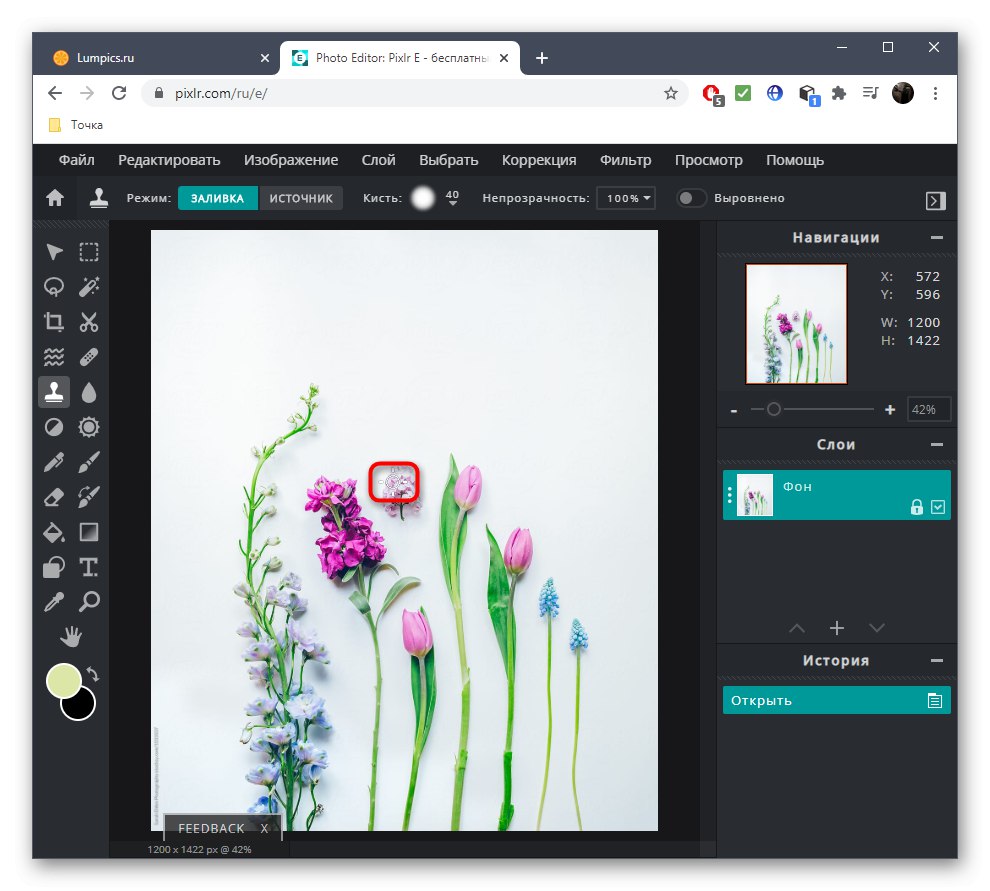
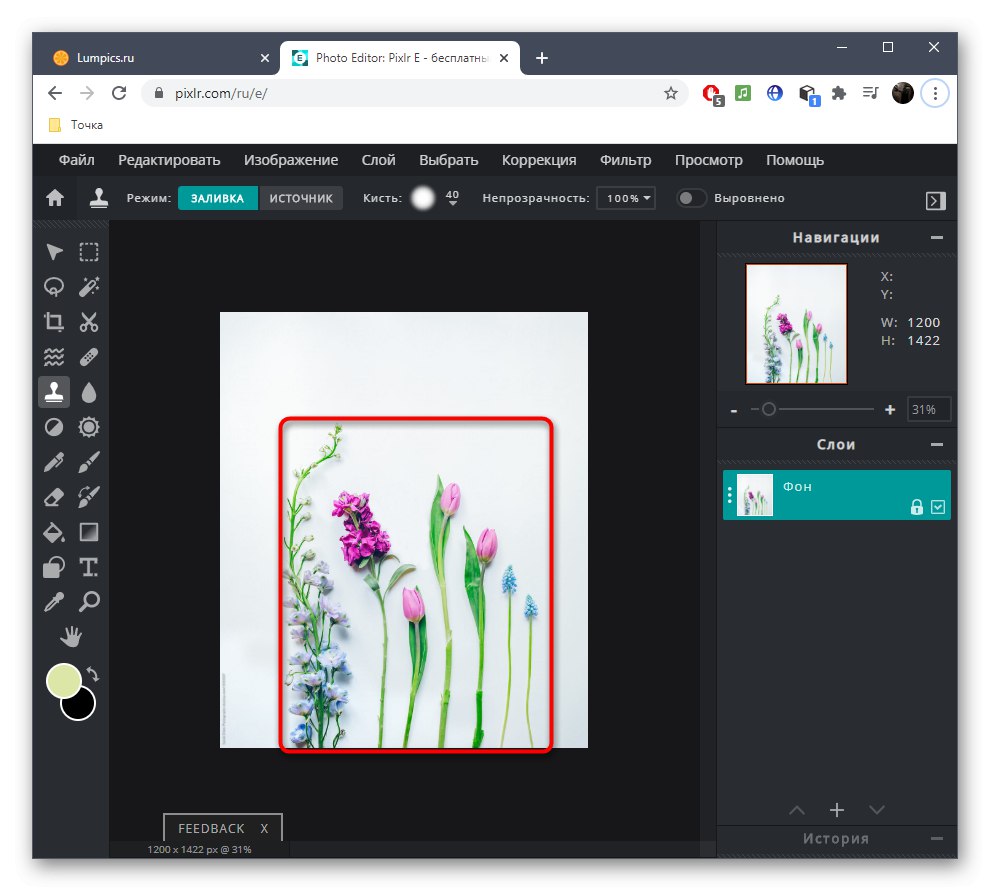
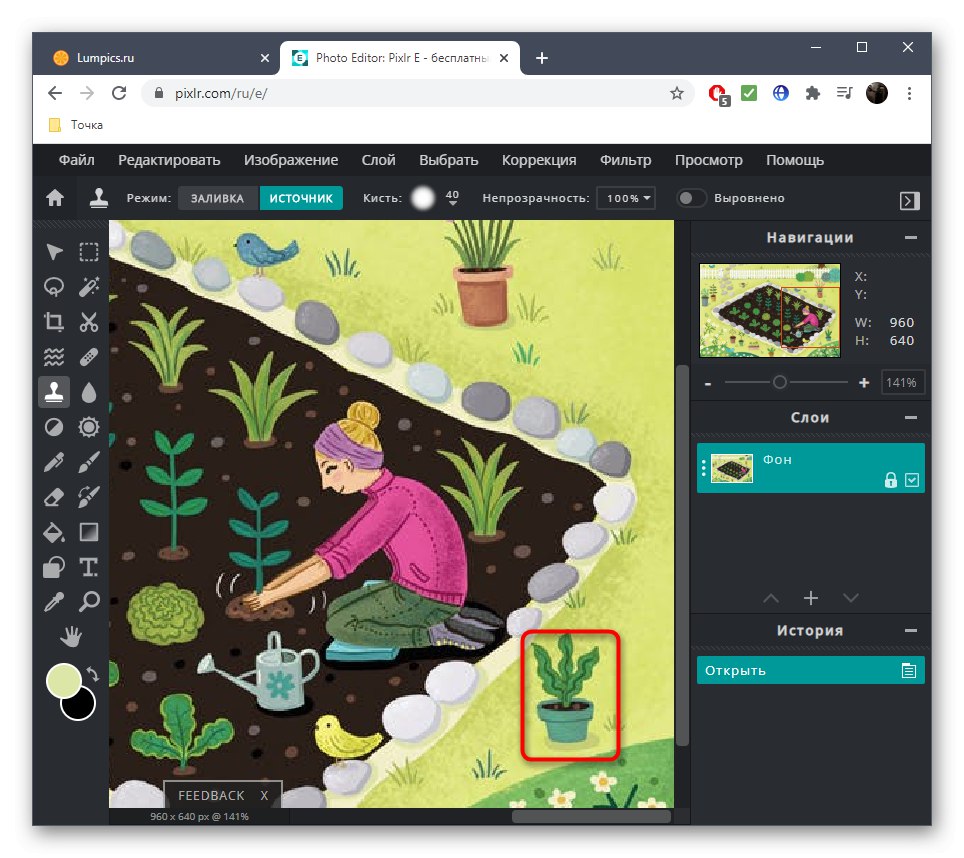
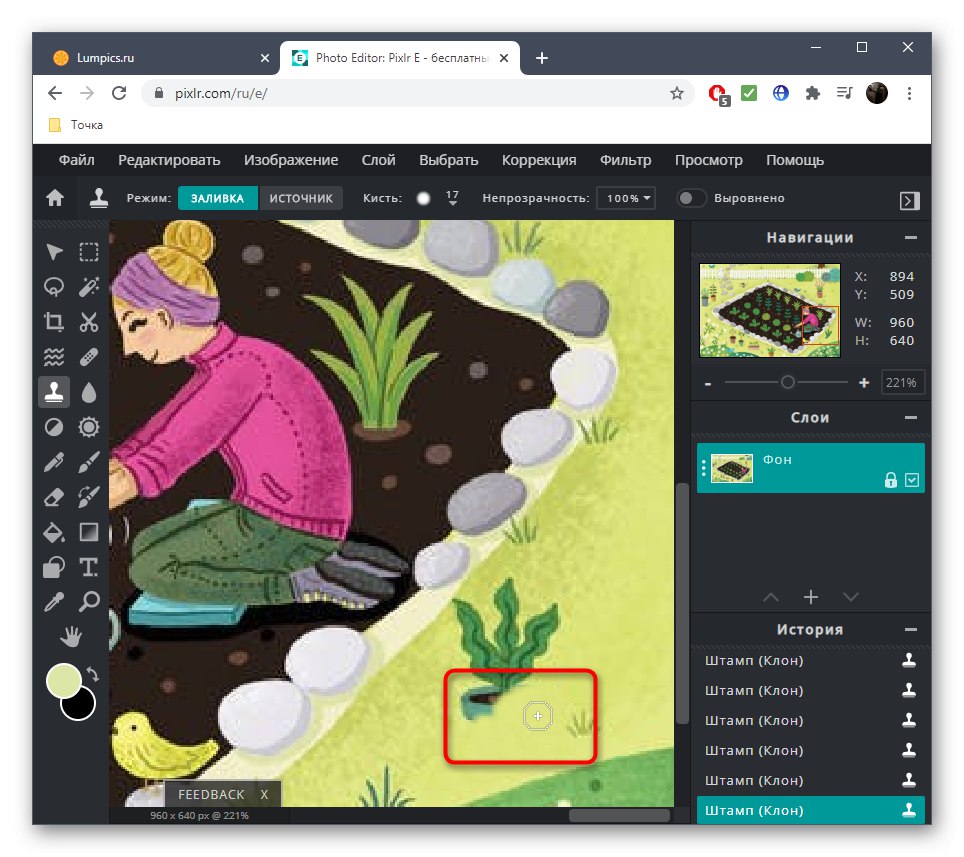
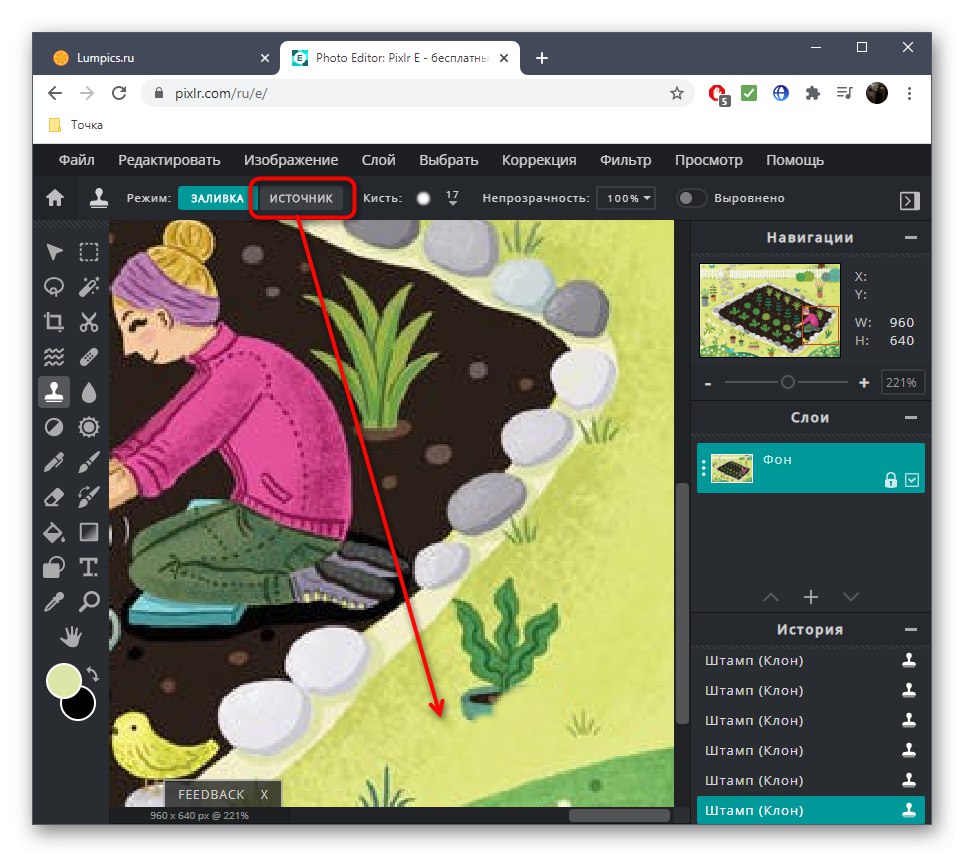
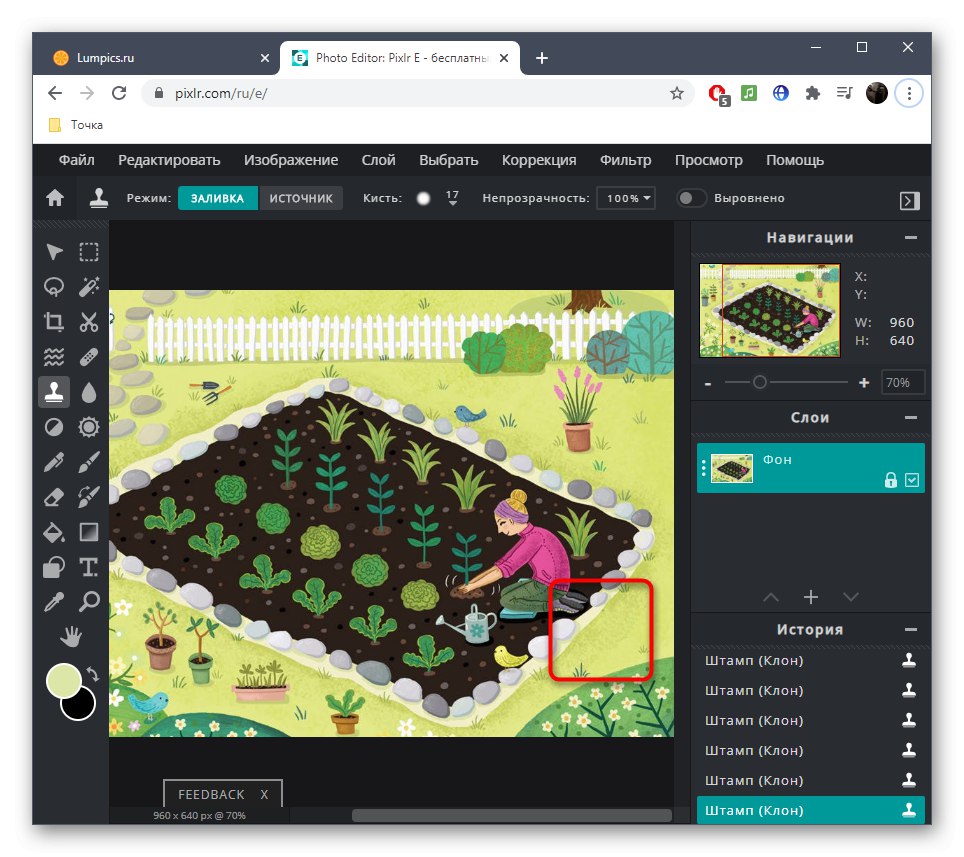
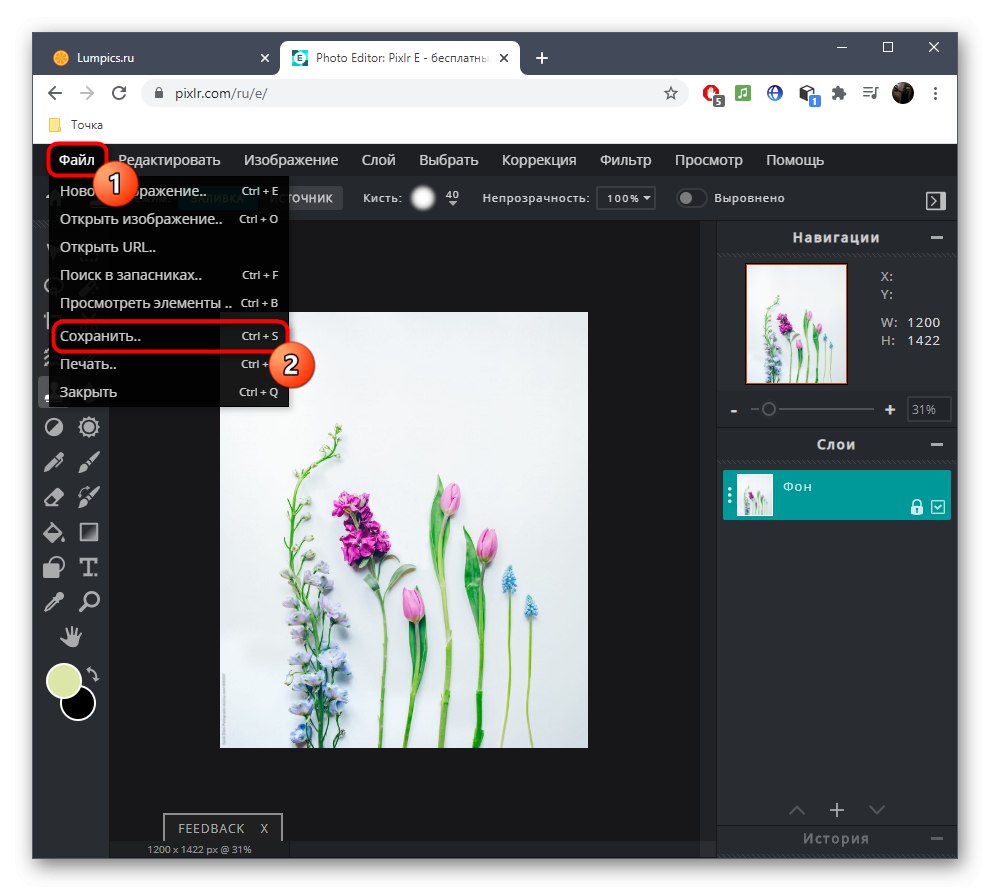
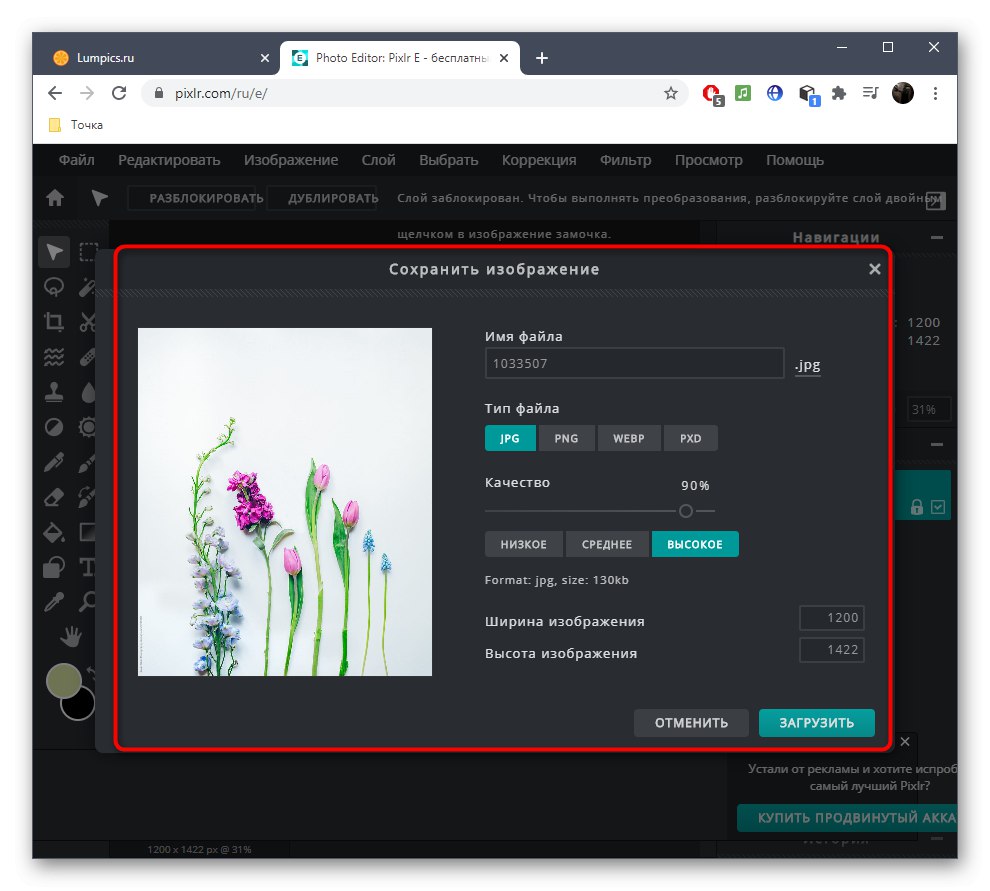
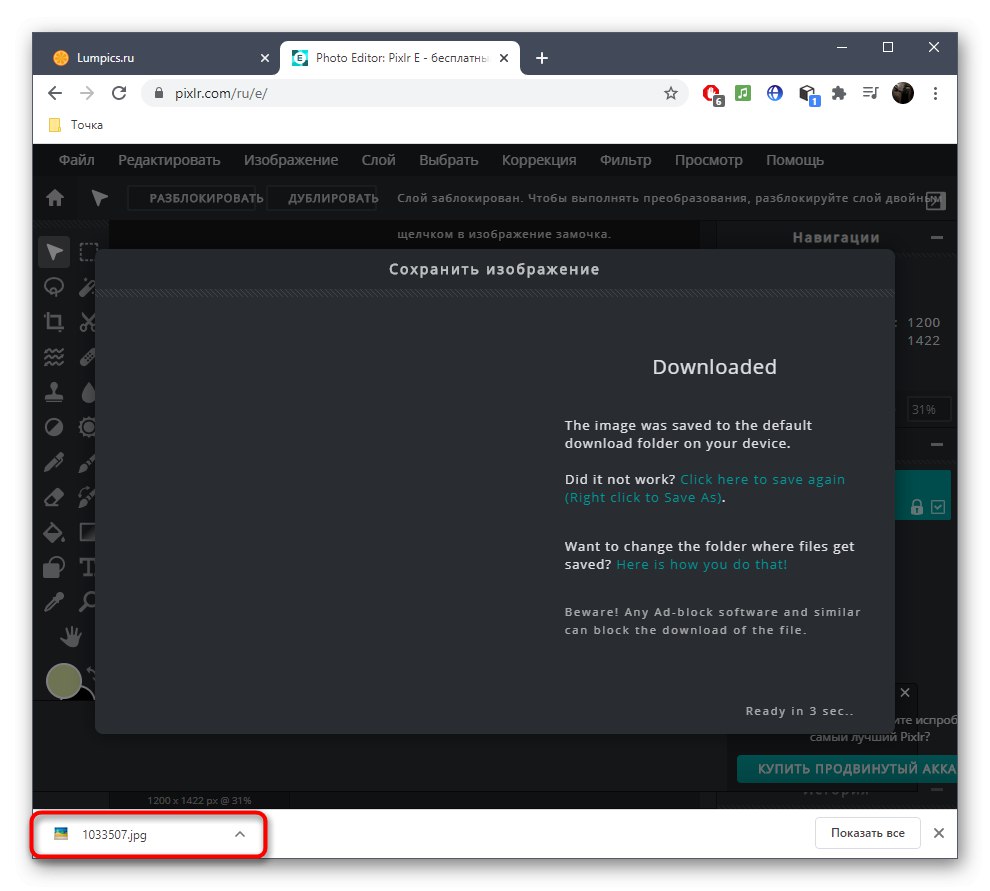
Metoda 2: Malowanie
Jak widać, właśnie opisany edytor jest pełnoprawny, to znaczy oprócz zadania wymaganego teraz, pomoże poradzić sobie z wieloma innymi. Jednak czasami użytkownik nie potrzebuje tego i musi tylko usunąć nadmiar. Serwis internetowy o nazwie Inpaint został opracowany specjalnie do takich celów.
Przejdź do serwisu internetowego Inpaint
- Przeciągnij obraz do kropkowanego obszaru lub kliknij "Załaduj obrazek" aby otworzyć zdjęcie.
- Znajdź ją przez "Konduktor" i naciśnij "Otwarty".
- Na lewym panelu edytora będziesz musiał wybrać narzędzie z czerwonym kółkiem, które odpowiada za usuwanie niepotrzebnych.
- Za pomocą tego markera zacznij rozmywać obszar, którego chcesz się pozbyć, a korzystając z panelu na górze dostosuj rozmiar markera i nie zapominaj o możliwości skalowania obrazu.
- Aby zastosować zmiany, musisz kliknąć zielony przycisk "Wymazać".
- Sprawdź wynik.
- W razie potrzeby zawsze możesz ponownie wybrać obszar ze znacznikiem i potwierdzić jego usunięcie, jeśli na przykład pożądany rezultat nie został osiągnięty za pierwszym razem lub pojawiły się inne niuanse.
- Inpaint nie radzi sobie tak dobrze ze złożonymi tłami, ale usunięcie elementu jest całkiem wykonalne. Najpierw zaznacz go i potwierdź usunięcie.
- Czasami mogą pojawić się wady, więc zaznacz je również na czerwono i użyj usuwania, aby wygładzić nierówności.
- W idealnym przypadku powinien uzyskać obraz bez widocznych niespójności w tle i pobliskich obiektach.
- Po zakończeniu czyszczenia kliknij "Pobieranie".
- Potwierdź rozpoczęcie pobierania lub kup subskrypcję, aby uzyskać obraz wysokiej jakości.
- Zaczekaj, aż plik się zakończy i przejdź do dalszych działań.
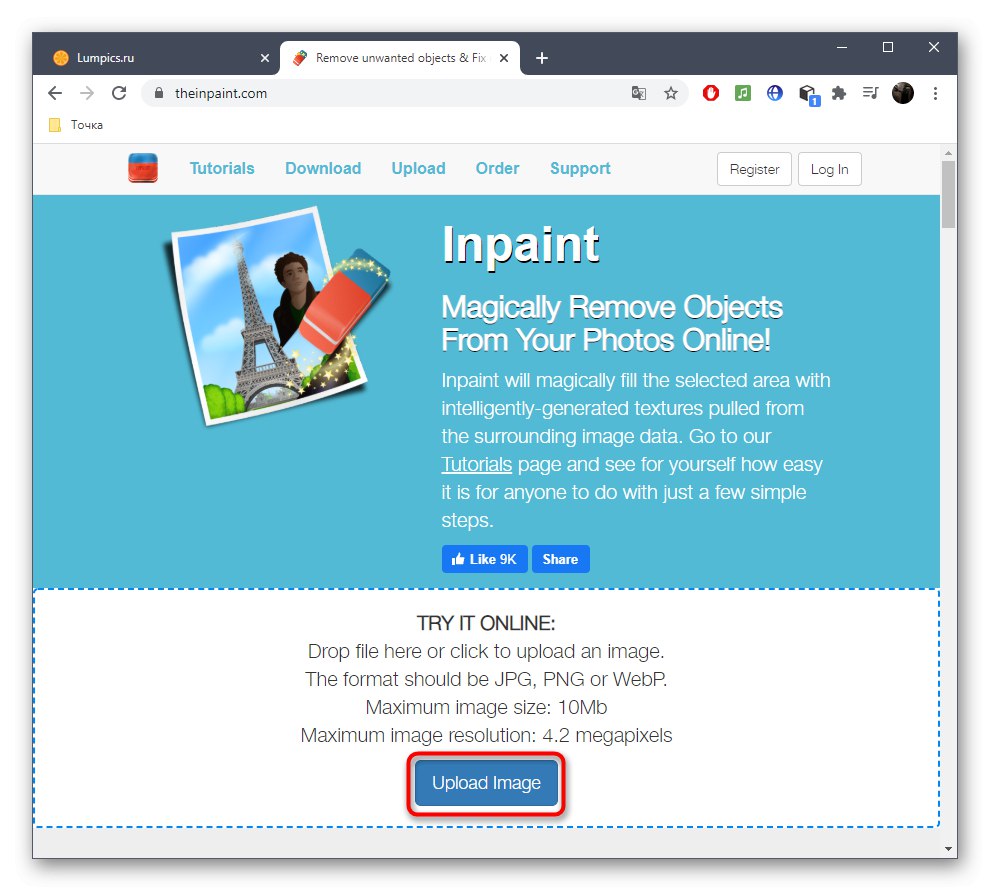
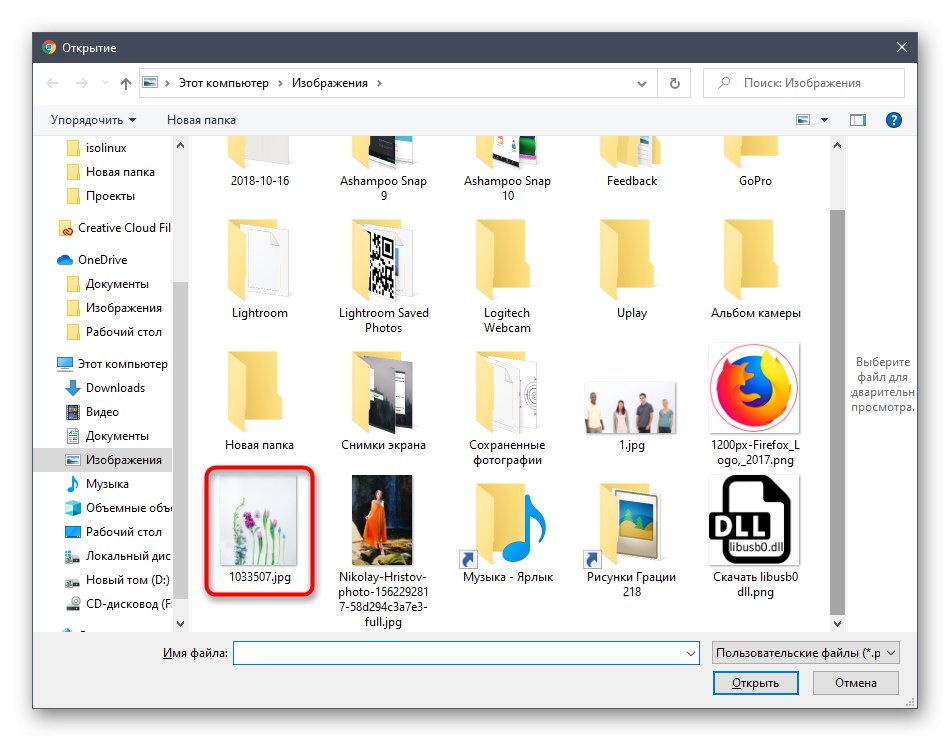
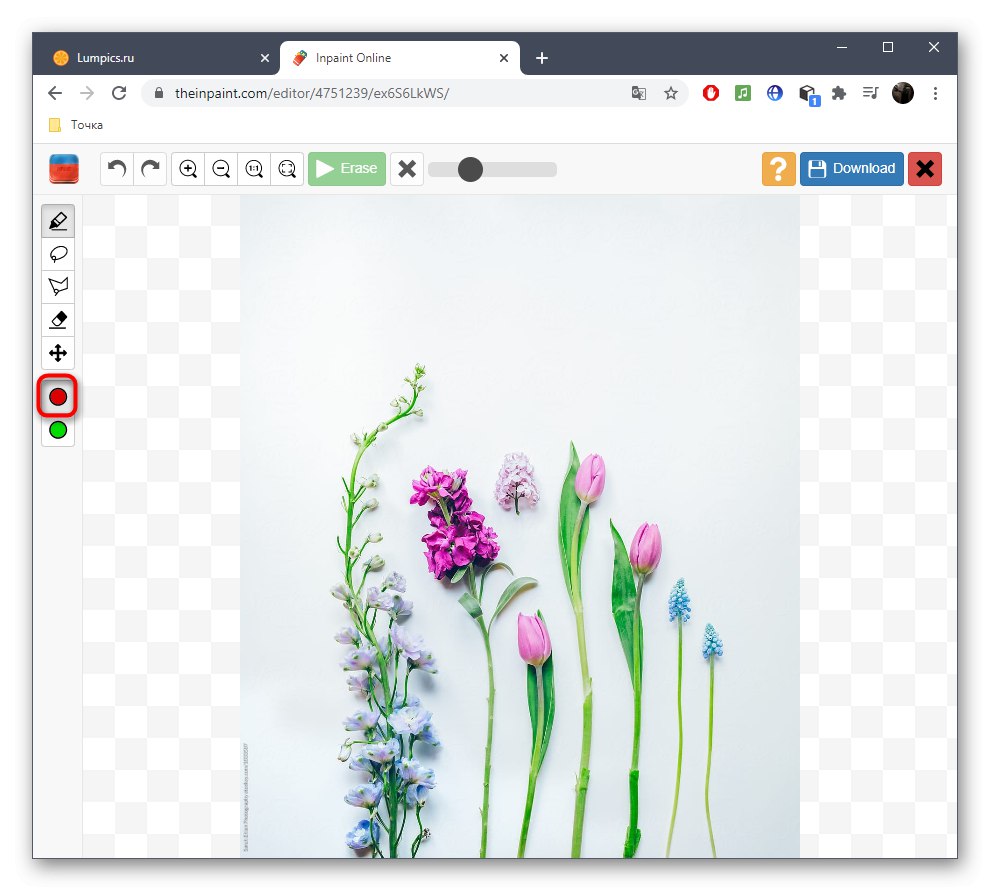
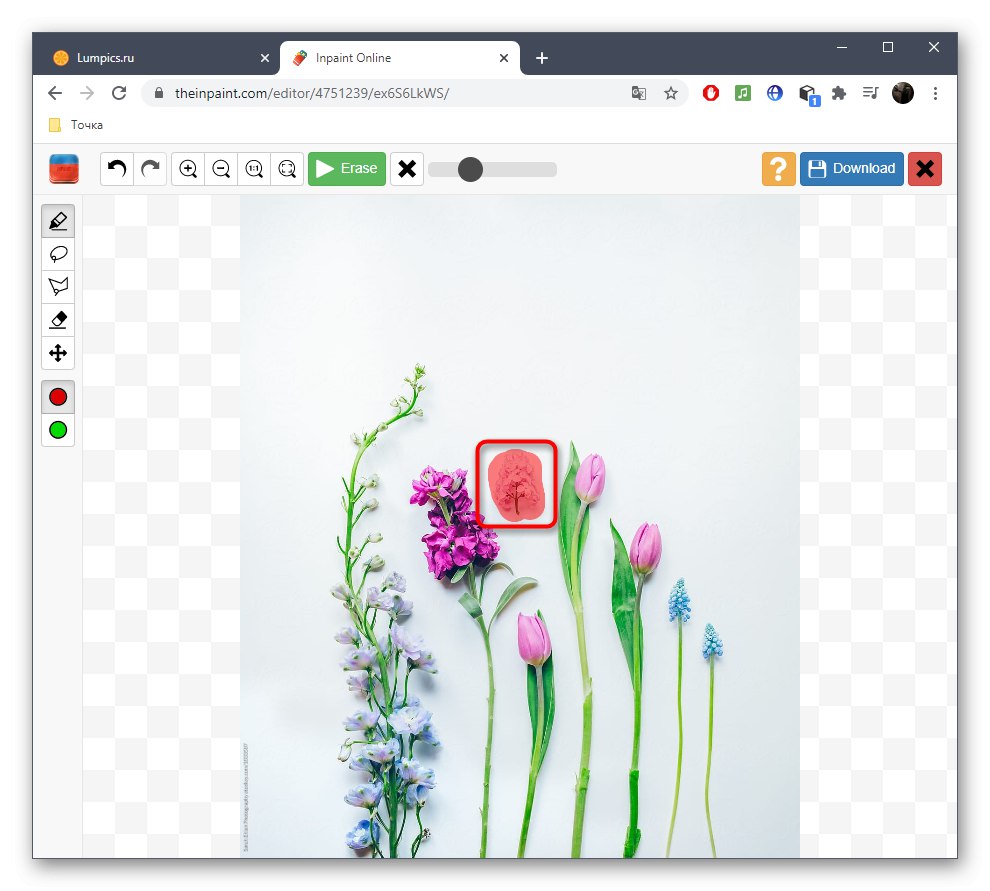
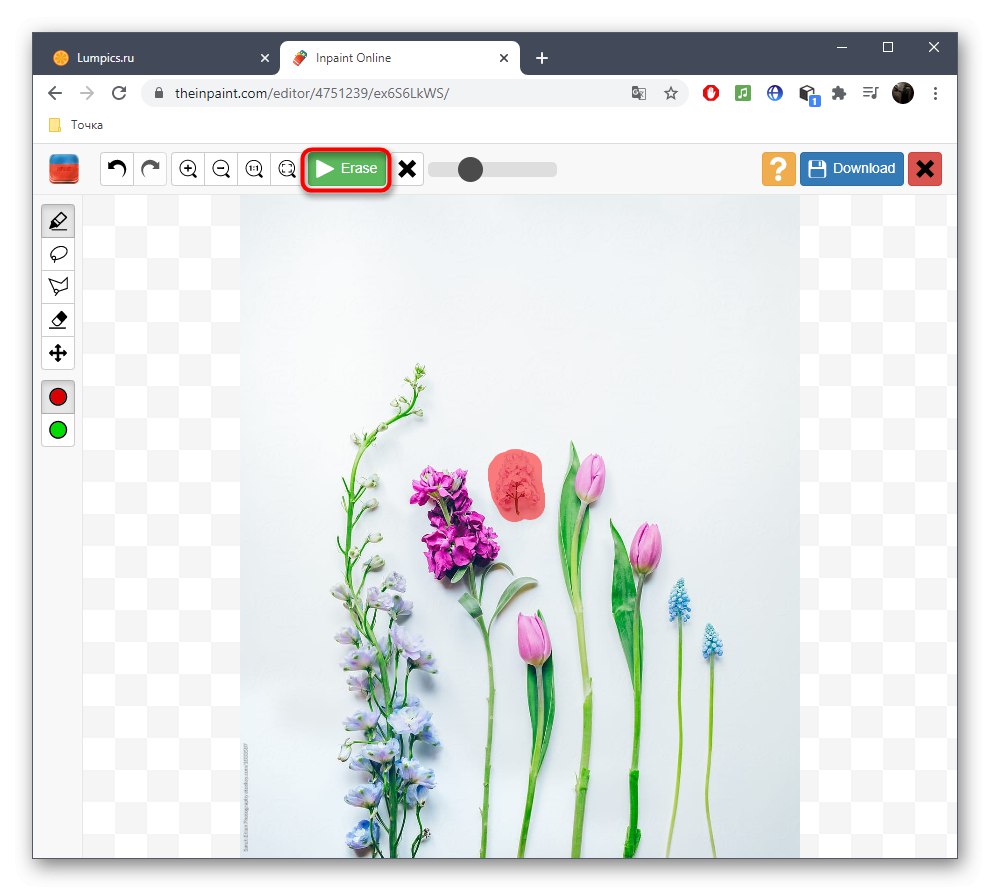
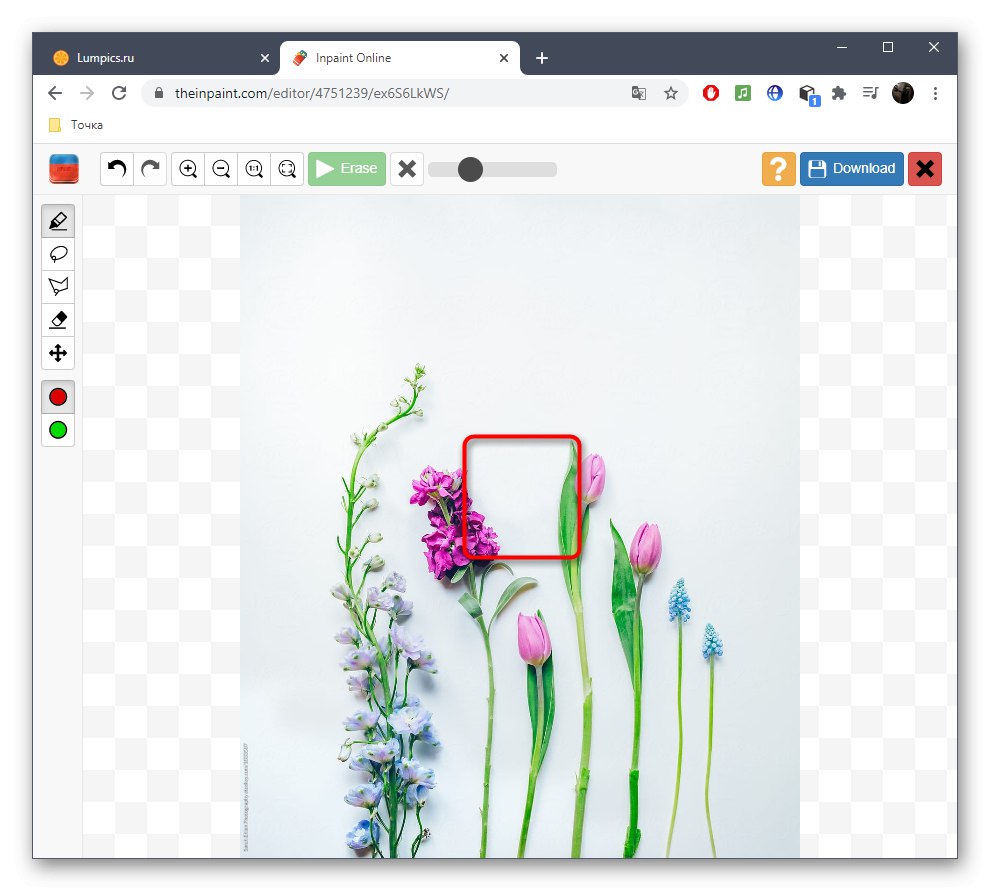
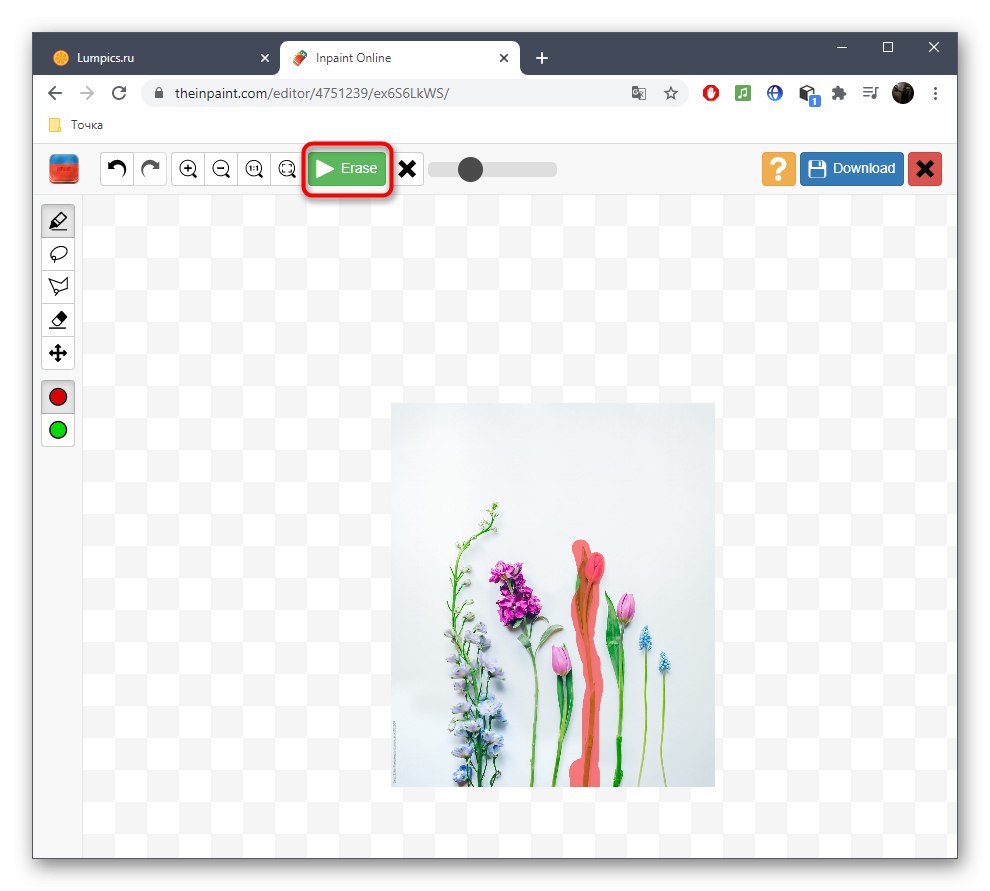
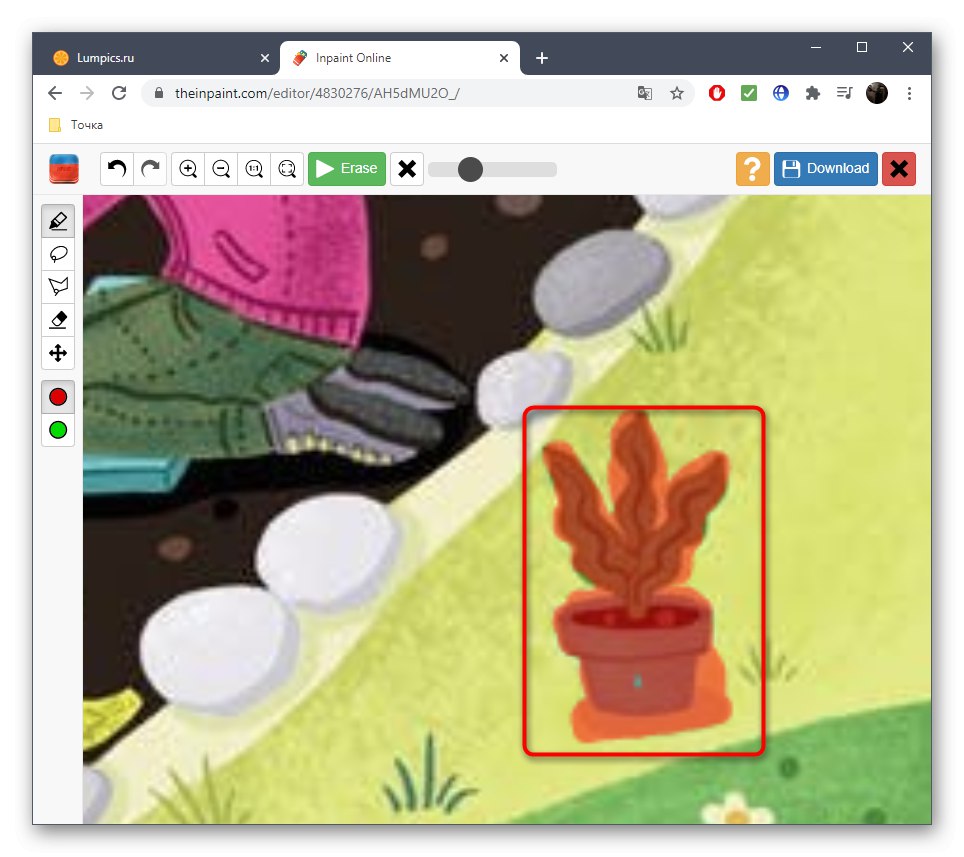
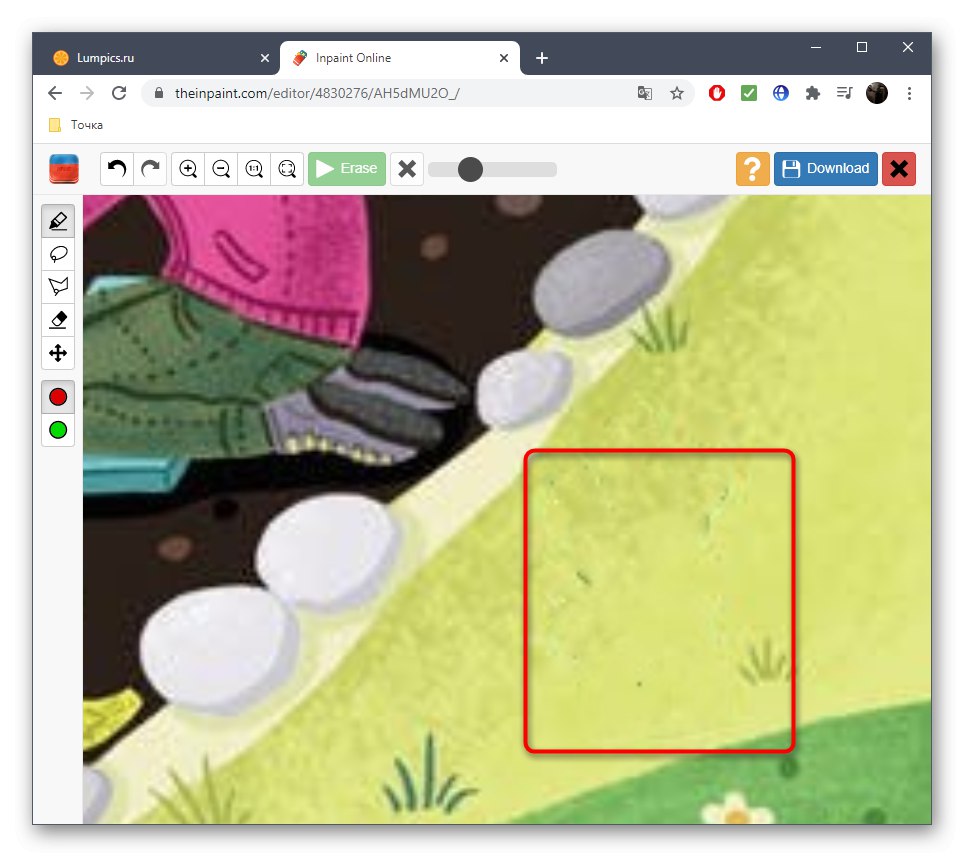
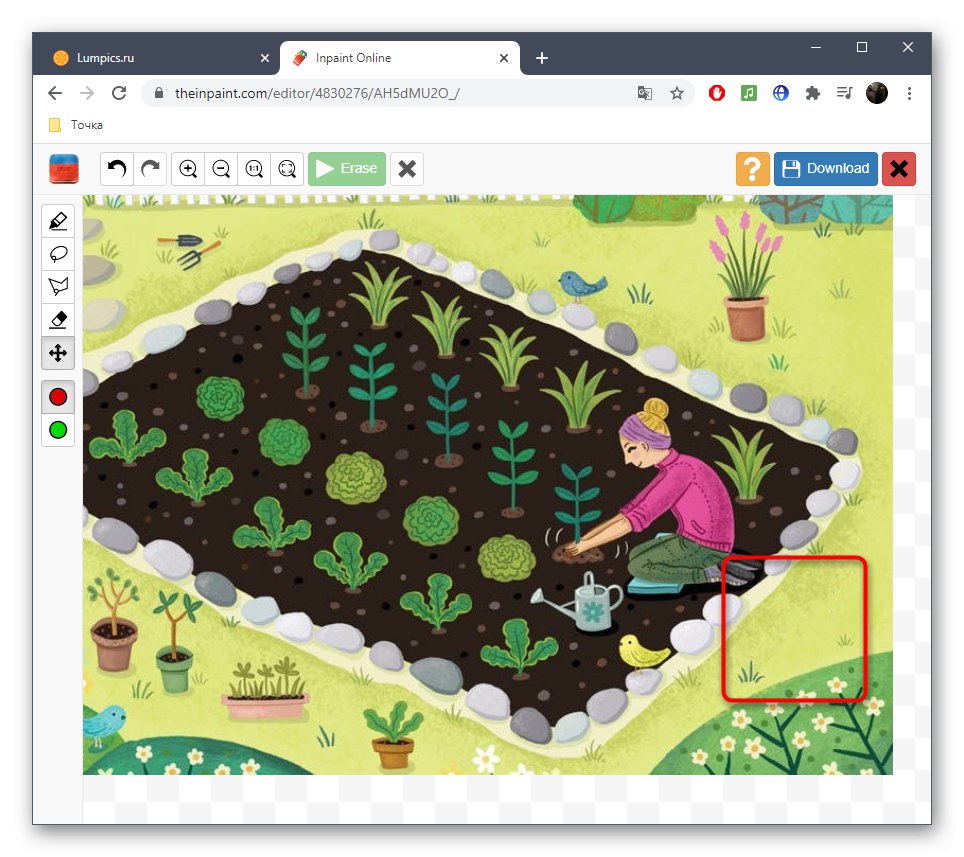
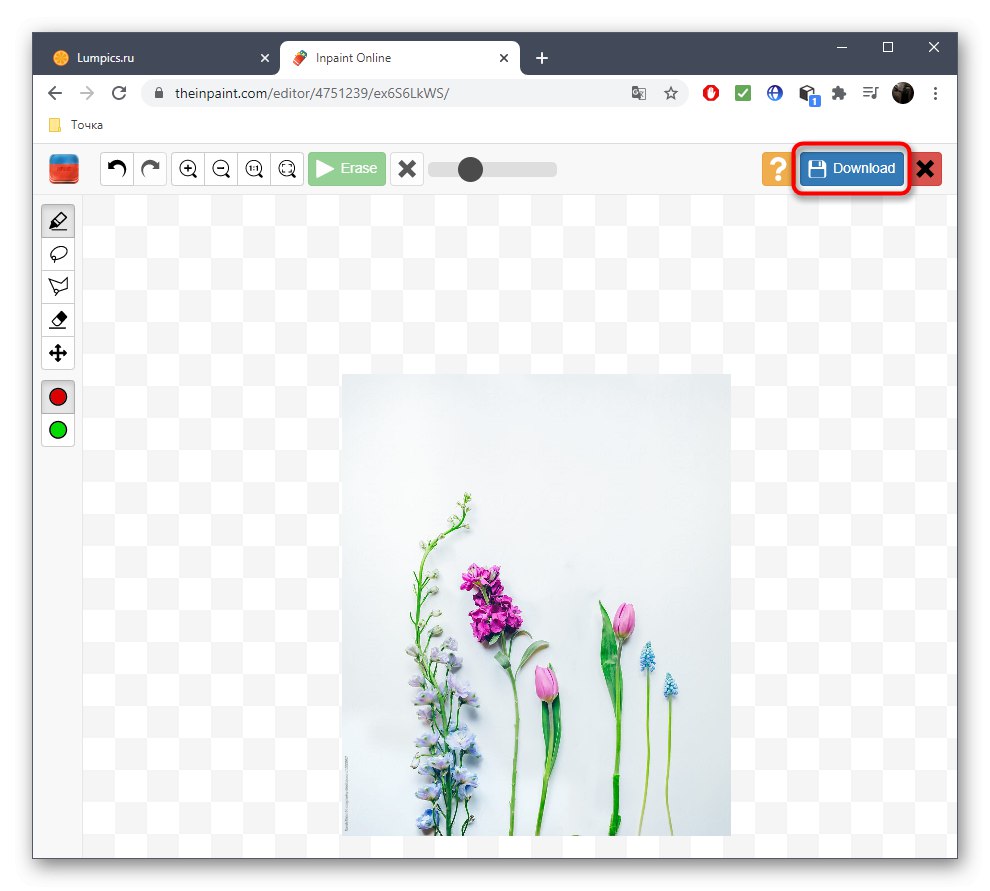
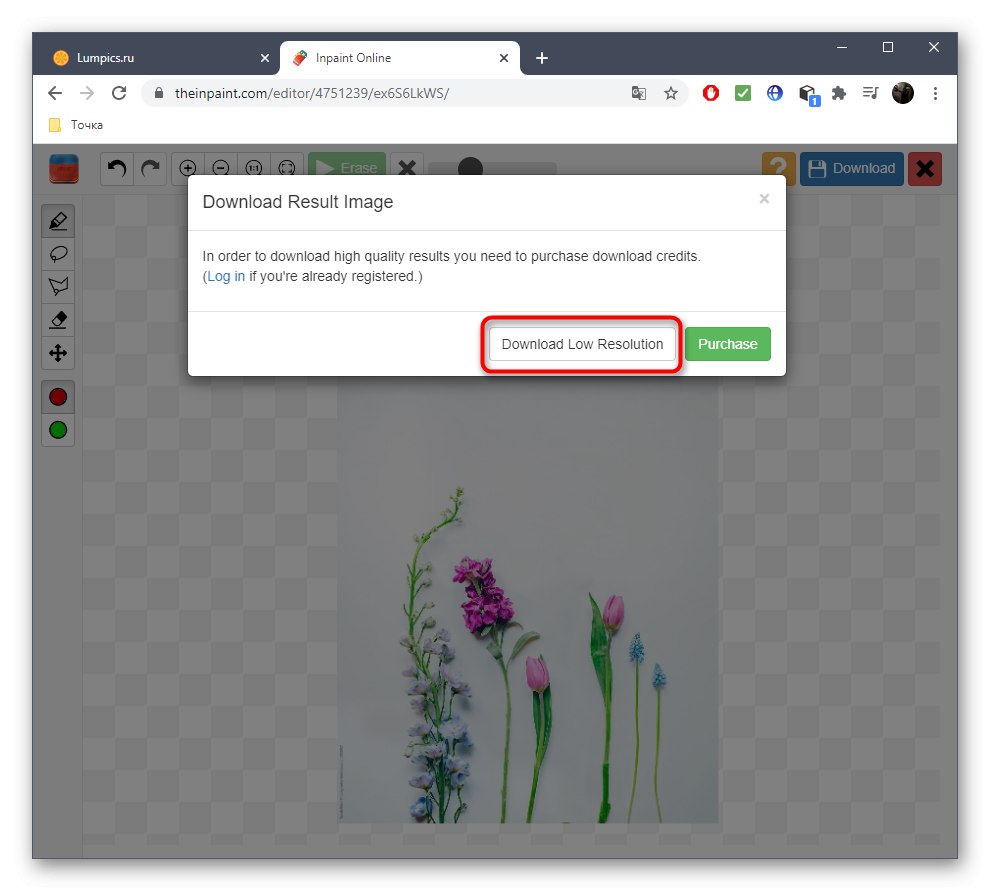
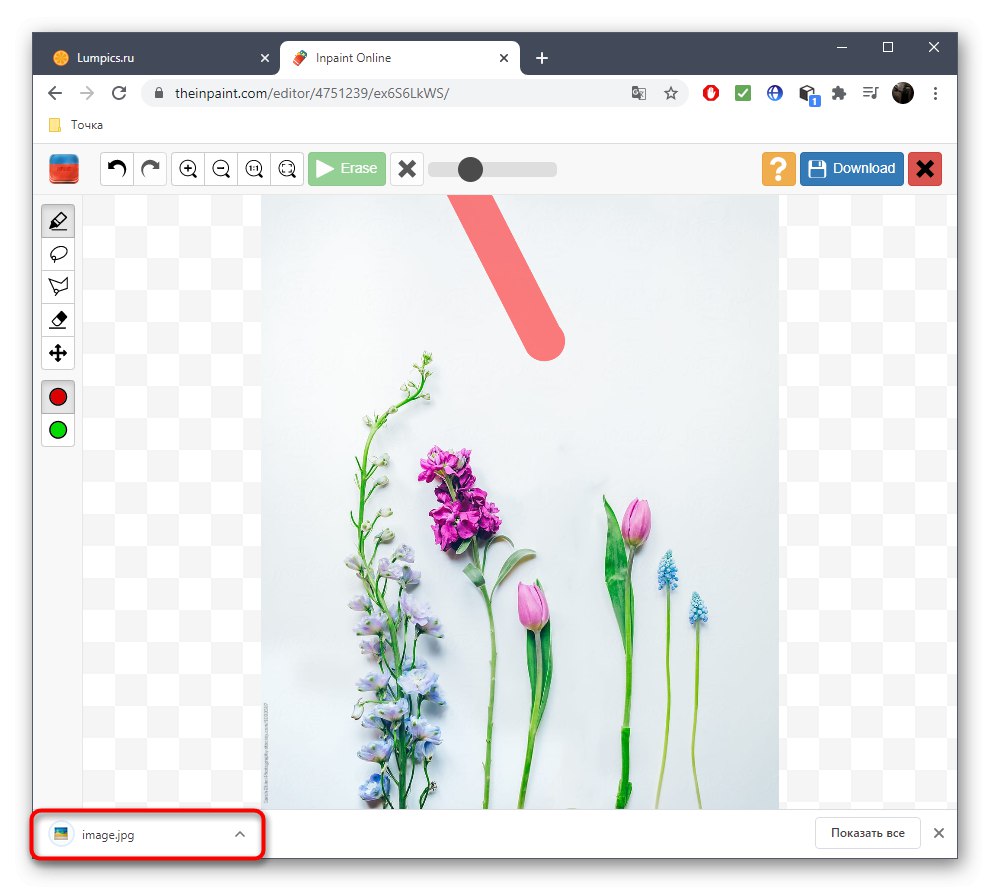
Inpaint nie zawsze działa poprawnie, ponieważ wbudowane algorytmy są silnie zależne od ogólnego tła i pobliskich obiektów, jednak jeśli mówimy o jednolitym lub nieskomplikowanym tle, nie powinno być problemów z usuwaniem niepotrzebnych.
Metoda 3: Fotor
Funkcja wymiany elementów Fotor jest świetna, jeśli chodzi o usuwanie pigmentacji lub innych niuansów twarzy, ale sprawdzi się również w przypadku zwykłych zdjęć, umożliwiając usunięcie nadmiaru.
Przejdź do serwisu internetowego Fotor
- Sugerujemy skorzystanie z powyższego linku, który otwiera stronę redaktora, w którą od razu klikamy "Edytować zdjęcie".
- Kliknij podświetlony obszar, aby dodać zdjęcie.
- Otworzy się okno "Poszukiwacz", w którym należy wybrać obraz docelowy.
- Przejdź przez lewy panel do sekcji "Piękno".
- Wśród innych narzędzi, którymi jesteś zainteresowany „Klon”.
- Możesz go wcześniej dostosować, przesuwając suwaki lub powrócić do tego w razie potrzeby.
- Kliknij miejsce, które zastąpi usunięty obiekt, wskazując w ten sposób jako źródło.
- Użyj dolnego panelu, aby dostosować skalowanie, ponieważ znacznie łatwiej będzie rozmazać żądany obszar.
- Teraz za pomocą stempla zacznij usuwać nadmiar.
- Śledź swoje postępy, nie tracąc żadnych szczegółów, które należy usunąć.
- Podczas pracy z obiektem, który znajduje się obok innych lub na złożonym tle, najpierw sklonuj jedną część obrazu.
- Następnie ponownie określ nowe źródło za pomocą ustawień narzędzia i usuń resztę.
- Rezultat tego usunięcia możesz zobaczyć na zrzucie ekranu poniżej.
- Po zakończeniu pracy z obrazem kliknij przycisk "Zapisać".
- Wybierz format pliku i ustaw nazwę zapisu.