Usuń efekt czerwonych oczu w programie Photoshop
Czerwone oczy na zdjęciach to bardzo powszechny problem. Powstaje, gdy latarka odbija się od siatkówki przez źrenicę, która nie miała czasu na zwężenie. Oznacza to, że jest to całkiem naturalne i nikt nie ponosi winy za to.
W tej chwili istnieją różne rozwiązania, aby uniknąć takiej sytuacji, na przykład podwójny błysk, ale w warunkach niedostatecznego oświetlenia można uzyskać dziś czerwone oczy.
W tej lekcji usuwamy czerwone oczy w Photoshopie.
Są dwa sposoby - szybkie i poprawne.
Na początku pierwsza metoda, ponieważ w pięćdziesięciu (lub nawet więcej) procentach przypadków działa.
Otwieramy w programie zdjęcie problemowe.

Utwórz kopię warstwy przeciągając ją do ikony wskazanej na zrzucie ekranu.

Następnie przejdź do trybu szybkiej maski.
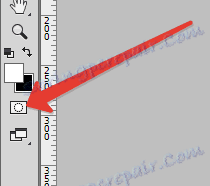
Wybierz narzędzie Pędzel z twardymi krawędziami na czarno.

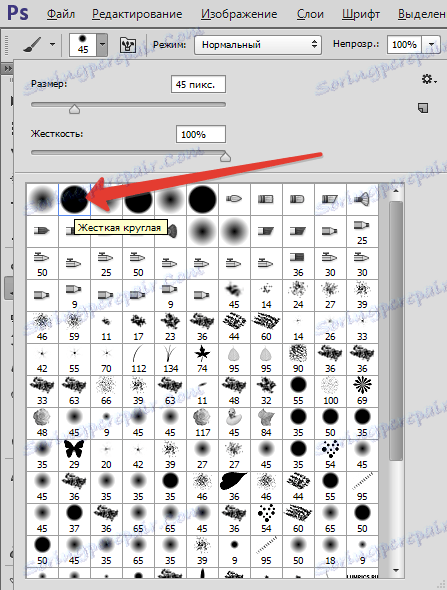
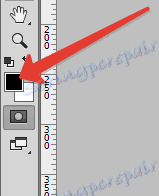
Następnie wybieramy rozmiar pędzla pod rozmiarem czerwonej źrenicy. Szybko możesz to zrobić za pomocą nawiasów kwadratowych na klawiaturze.
Ważne jest, aby dopasować rozmiar pędzla tak dokładnie, jak to możliwe.
Umieszczamy kropki na każdym uczniu.

Jak widać, wspięliśmy się trochę za pomocą szczotki na górnej powiece. Po przetworzeniu obszary te również zmienią kolor i nie będziemy tego potrzebować. Dlatego zmień kolor na biały, a tym samym pędzlem usuń maskę z wieku.
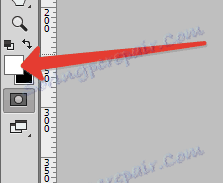

Wyjdź z trybu szybkiej maski (klikając ten sam przycisk) i zobacz ten wybór:

Ten wybór należy odwrócić, naciskając CTRL + SHIFT + I.
Następnie zastosuj warstwę dopasowania "Krzywe" .
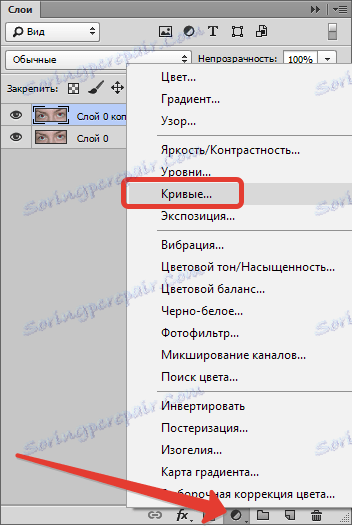
Okno właściwości dla warstwy dopasowania otworzy się automatycznie, a wybór zniknie. W tym oknie przejdź do czerwonego kanału .
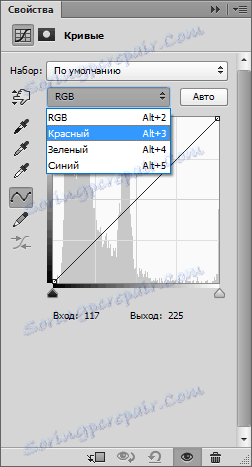
Następnie umieszczamy punkt na łuku mniej więcej pośrodku, a następnie zginamy go w prawo iw dół, aż czerwone źrenice zgubią się.

Wynik:

Wydawałoby się to świetny sposób, szybki i prosty, ale ...
Problem polega na tym, że nie zawsze jest możliwe dokładne dobranie rozmiaru pędzla pod obszarem źrenicy. Jest to szczególnie ważne, gdy kolor oczu jest czerwony, na przykład w kolorze brązowym. W takim przypadku, jeśli nie można dostosować rozmiaru pędzla, część tęczówki może zmienić kolor, a to nie jest poprawne.
Drugi sposób.
Obraz jest już otwarty, tworzymy kopię warstwy (patrz wyżej) i wybieramy narzędzie "Czerwone oczy" z ustawieniami, tak jak na zrzucie ekranu.


Następnie kliknij na każdego ucznia. Jeśli obraz ma niewielki rozmiar, warto ograniczyć obszar oka przed użyciem narzędzia "Wybór prostokątny" .
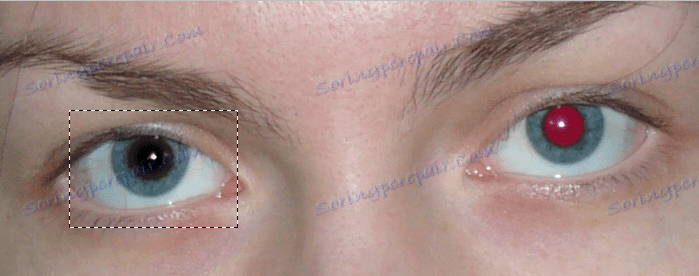
Jak widzimy, w tym przypadku wynik jest całkiem do przyjęcia, ale jest to rzadkość. Zwykle oczy są puste i bez życia. Dlatego kontynuujemy - odbiór należy dokładnie przestudiować.
Zmień tryb mieszania dla górnej warstwy na "Różnica" .
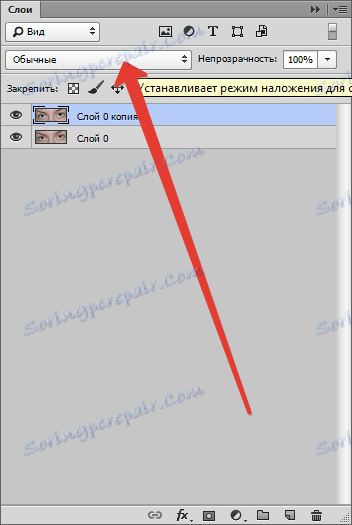

Otrzymujemy następujący wynik:

Utwórz połączoną kopię warstw, naciskając klawisze CTRL + ALT + SHIFT + E.
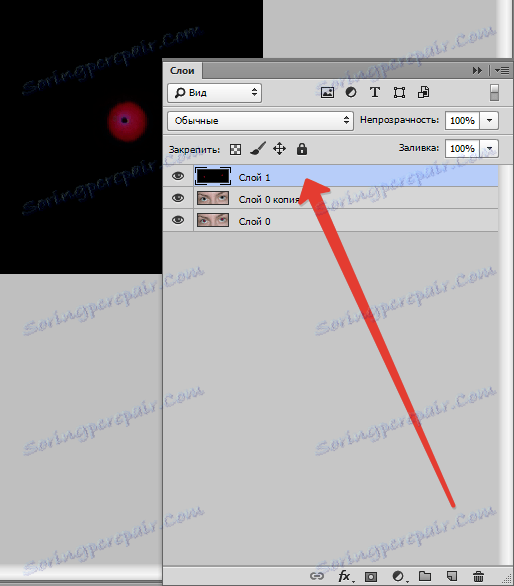
Następnie usuń warstwę, na którą nałożono narzędzie "Czerwone oczy" . Po prostu kliknij na palecie i naciśnij DEL .
Następnie przejdź do górnej warstwy i zmień tryb mieszania na "Różnica" .
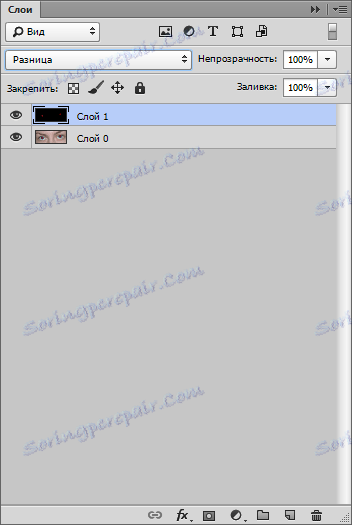
Usuń widoczność z dolnej warstwy, klikając ikonę oka.
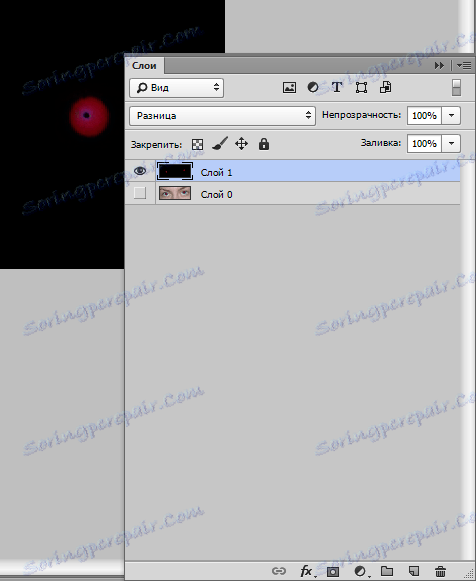
Przejdź do menu "Okno - kanały" i aktywuj czerwony kanał, klikając jego miniaturę.

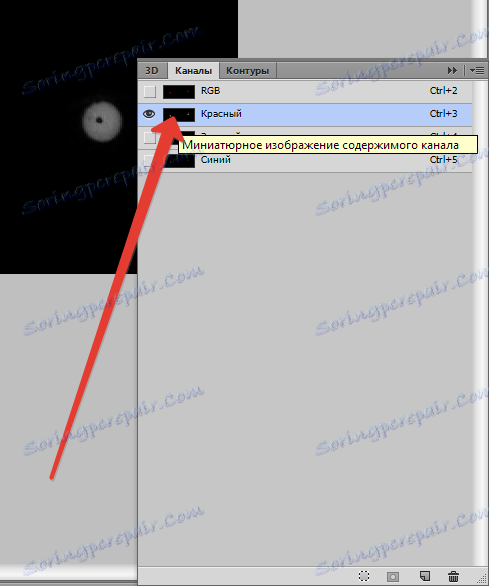
Naciśnij kolejno CTRL + A i CTRL + C , kopiując czerwony kanał do schowka, a następnie aktywuj (patrz wyżej) kanał RGB .
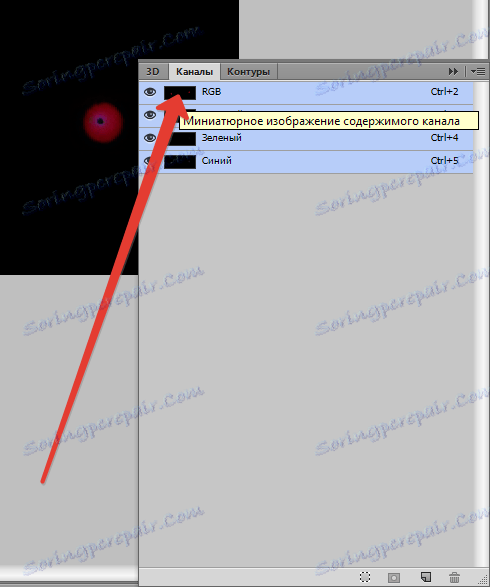
Następnie wróć do palety warstw i wykonaj następujące czynności: usuń górną warstwę, a na dole - widoczność.

Zastosuj warstwę dopasowania "Barwa / Nasycenie" .
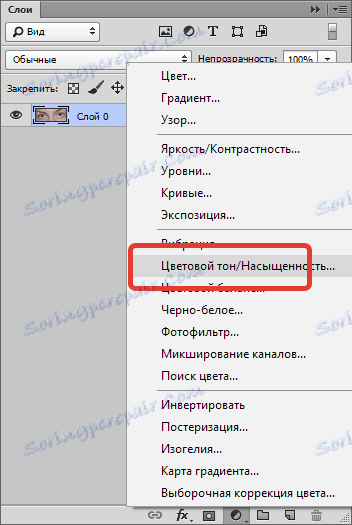
Wracamy do palety warstw, klikamy maskę warstwy dopasowania naciskając klawisz ALT ,
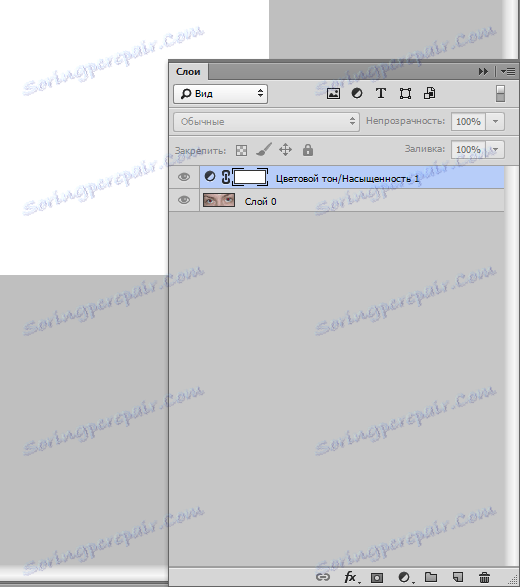
a następnie naciśnij CTRL + V , wstawiając nasz czerwony kanał ze schowka do maski.
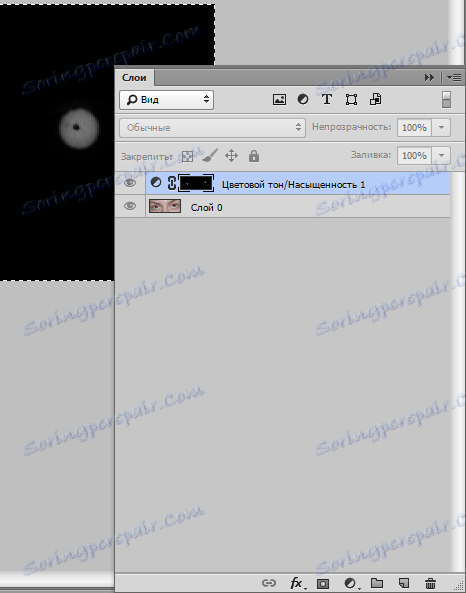
Następnie kliknij miniaturkę warstwy dopasowania dwukrotnie, otwierając jej właściwości.
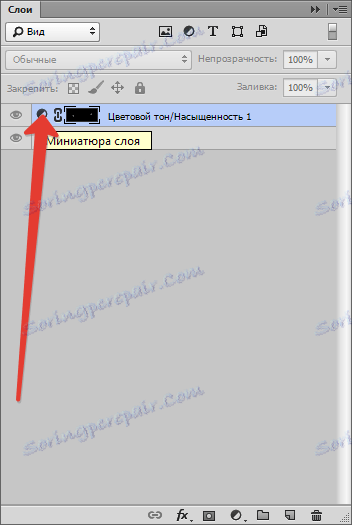
Usuwamy suwaki nasycenia i jasności w skrajnie lewej pozycji.
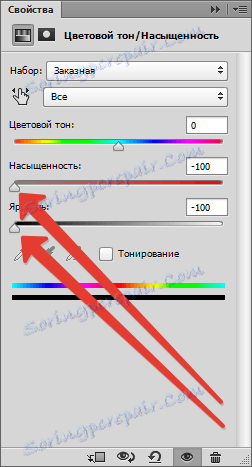
Wynik:

Jak widać, całkowicie usunąć czerwony kolor nie powiodło się, ponieważ maska nie jest wystarczająco skontrastowane. Dlatego w palecie warstw kliknij maskę warstwy dopasowania i naciśnij CTRL + L.
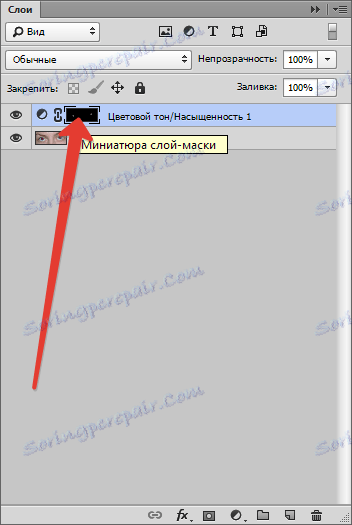
Otworzy się okno Poziomy, w którym musisz przeciągnąć prawy suwak w lewo, aż zostanie osiągnięty pożądany efekt.

Oto, co mamy:

Dość akceptowalny wynik.
Oto dwa sposoby na pozbycie się czerwonych oczu w Photoshopie. Aby to wybrać, nie jest konieczne - obaj biorą obie, że okażą się przydatni.
