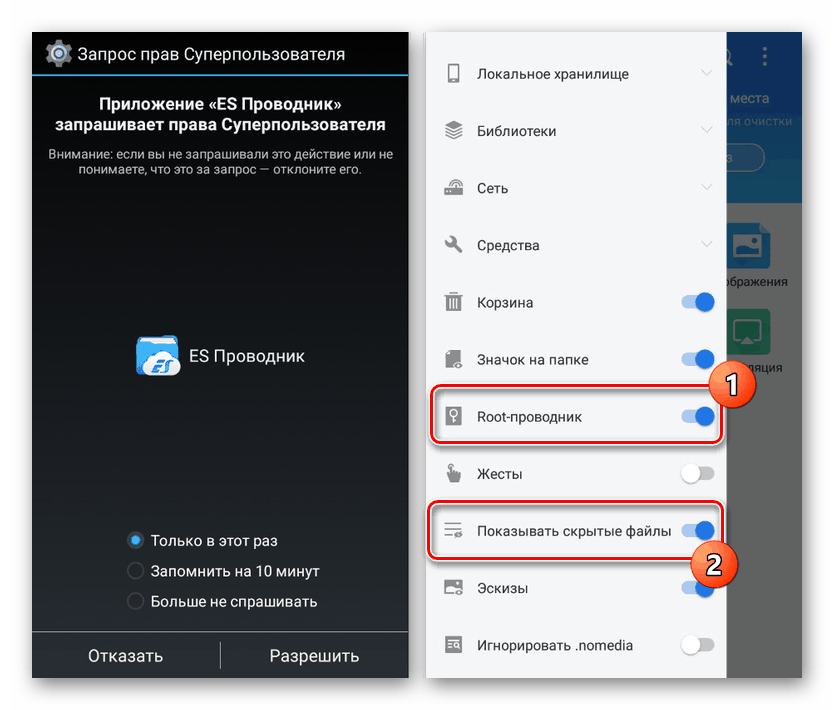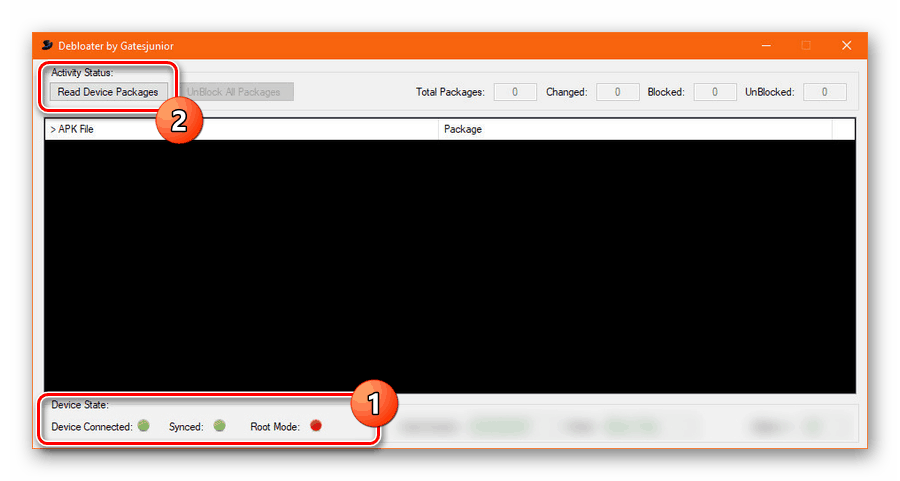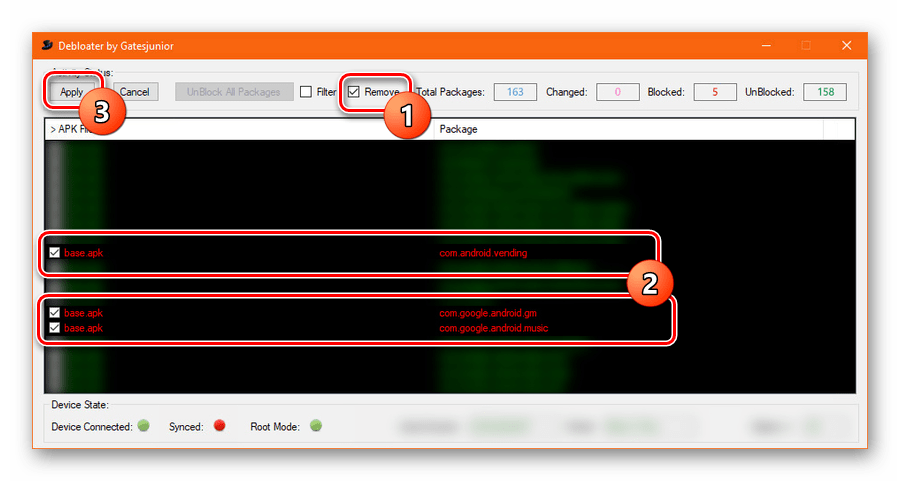Całkowite usunięcie usług Google Play na Androida
W przypadku smartfonów i tabletów z różnymi wersjami systemu operacyjnego Android wydano kilka usług Google Play, w tym aplikację o tej samej nazwie, która zapewnia inne oprogramowanie. Niektóre z tych programów można odinstalować niezależnie bez użycia narzędzi innych firm, podczas gdy inne będą wymagać specjalnych narzędzi. W tym artykule porozmawiamy o wszystkich dostępnych obecnie sposobach usuwania aplikacji Google z Androida.
Spis treści
Odinstaluj Usługi Google Play na Androida
Procedurę odinstalowania danych usług można podzielić na trzy główne metody, w zależności od rodzaju aplikacji. Jednocześnie nie będziemy szczegółowo analizować pracy z każdą aplikacją związaną z tym tematem ze względu na brak poważnych różnic. Co więcej, jedną z najważniejszych opcji opisano w osobnym artykule na naszej stronie internetowej.
Czytaj także: Odinstaluj Sklep Google Play na Androida
Ze względu na fakt, że wiele wstępnie zainstalowanych usług jest powiązanych z aplikacjami systemowymi i są chronione przed zmianami, wykonanie tej procedury w trybie wymuszonym może wpłynąć na działanie urządzenia. Możesz uniknąć negatywnych konsekwencji, dbając o wcześniejsze tworzenie kopii zapasowych programów i plików w telefonie. Warto również rozważyć mniej radykalne środki, które zostaną omówione później.
Czytaj także: Utwórz kopię zapasową urządzenia z Androidem
Metoda 1: Standardowe narzędzia
Każde urządzenie z Androidem, niezależnie od wersji systemu operacyjnego, udostępnia szereg narzędzi, które pozwalają odinstalować lub zatrzymać dowolną aplikację. Programy systemowe w większości przypadków są chronione przed wszelkimi zmianami, dlatego jedyną opcją jest wyczyszczenie pamięci zgromadzonych informacji.
Więcej informacji:
Jak usunąć aplikacje
Jak usunąć odinstalowane oprogramowanie
- Przejdź do sekcji „Ustawienia” , znajdź blok „Urządzenie” i otwórz stronę „Aplikacje” . W razie potrzeby można wyświetlić pełną listę oprogramowania za pomocą odpowiedniego menu.
- Z wyświetlonej listy wybierz aplikację o jednej z odpowiednich nazw. Należą do nich gry, książki, filmy i muzyka Google Play, a także sam rynek Play i usługi Google Play .
Uwaga: na niektórych urządzeniach, wśród wstępnie zainstalowanych aplikacji Google, mogą znajdować się inne aplikacje, które nie są bezpośrednio związane ze Sklepem Play. Takie oprogramowanie zwykle nie jest chronione przed usunięciem, więc nie powinno to stanowić problemu.
- Po kliknięciu odpowiedniej opcji znajdź i użyj przycisku „Usuń” . Działanie należy potwierdzić w specjalnym oknie kontekstowym.
- W przypadku braku określonego przycisku dotknij „Stop” i potwierdź procedurę w ten sam sposób w wyświetlonym oknie. W rezultacie usługa zostanie tymczasowo zatrzymana.
- Aby zakończyć, użyj sąsiedniego przycisku „Wyłącz” i potwierdź dezaktywację w oknie powiadomień. To z kolei ograniczy uruchomienie aplikacji podczas próby automatycznego włączenia, na przykład po ponownym uruchomieniu systemu operacyjnego.
- Jako dodatkowy środek możesz użyć sekcji „Pamięć”, aby wyczyścić dane dotyczące działania oprogramowania. Możesz to zrobić za pomocą przycisku „Usuń dane” , w zależności od wersji Androida.
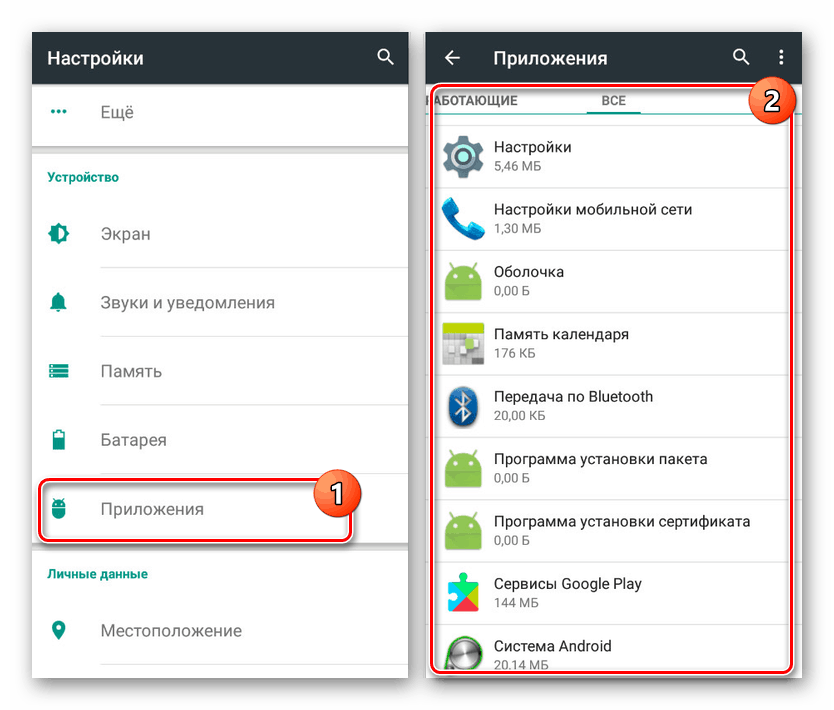
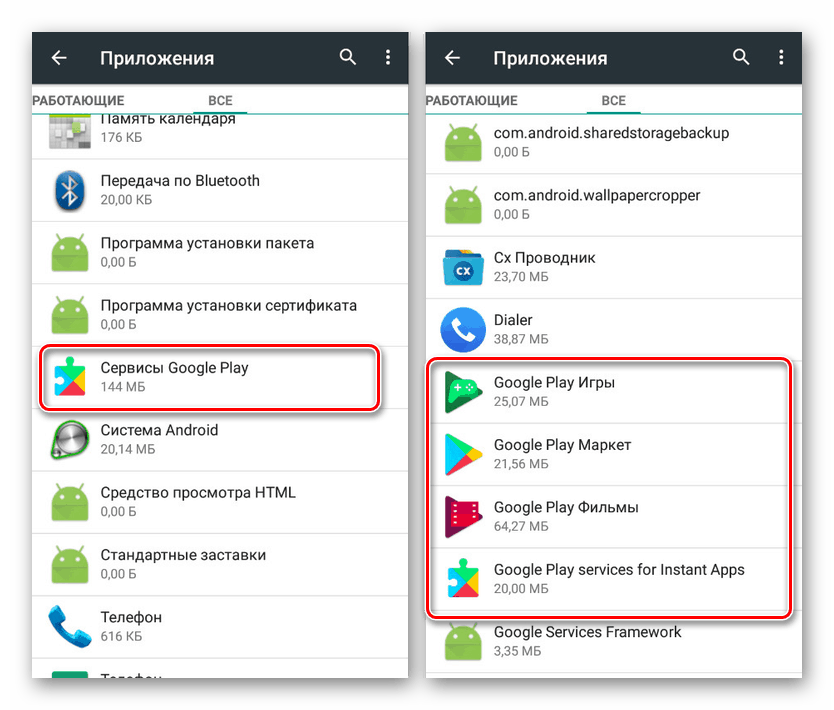
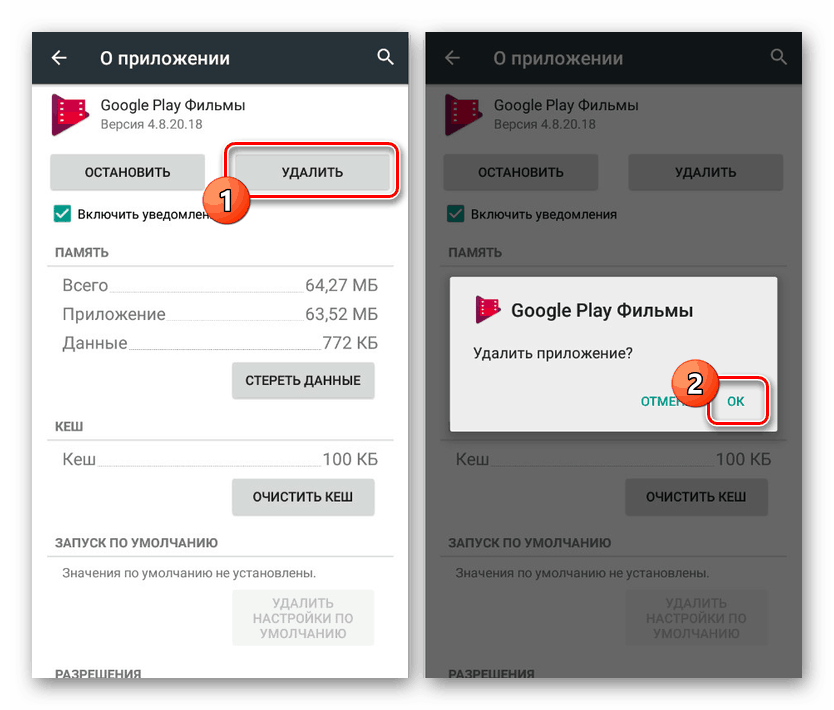
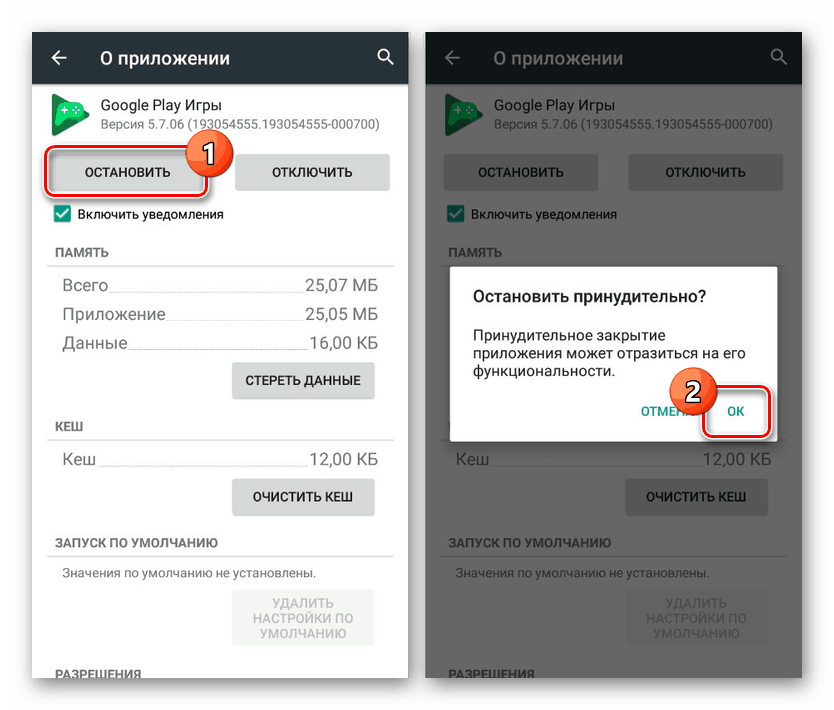
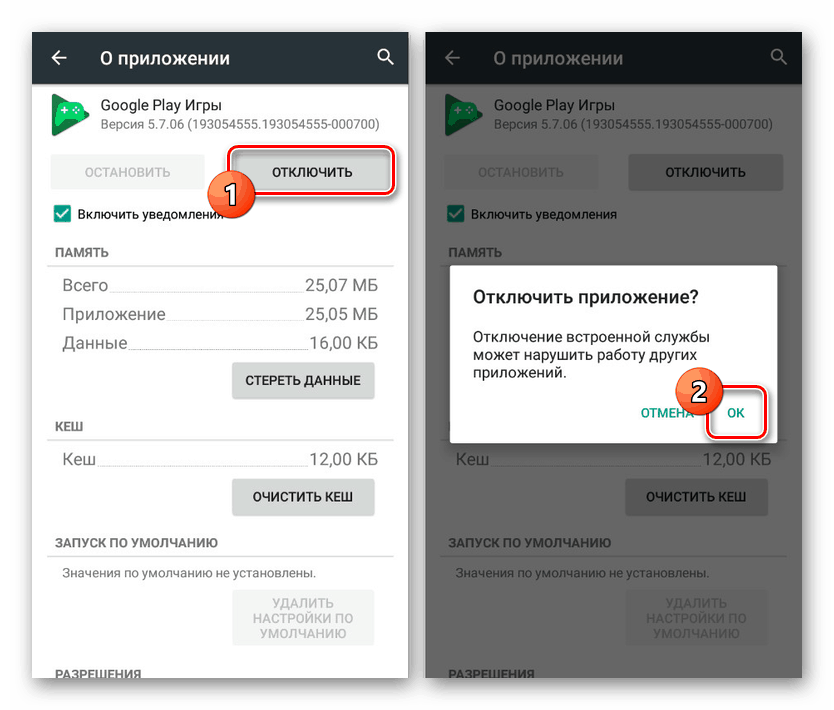
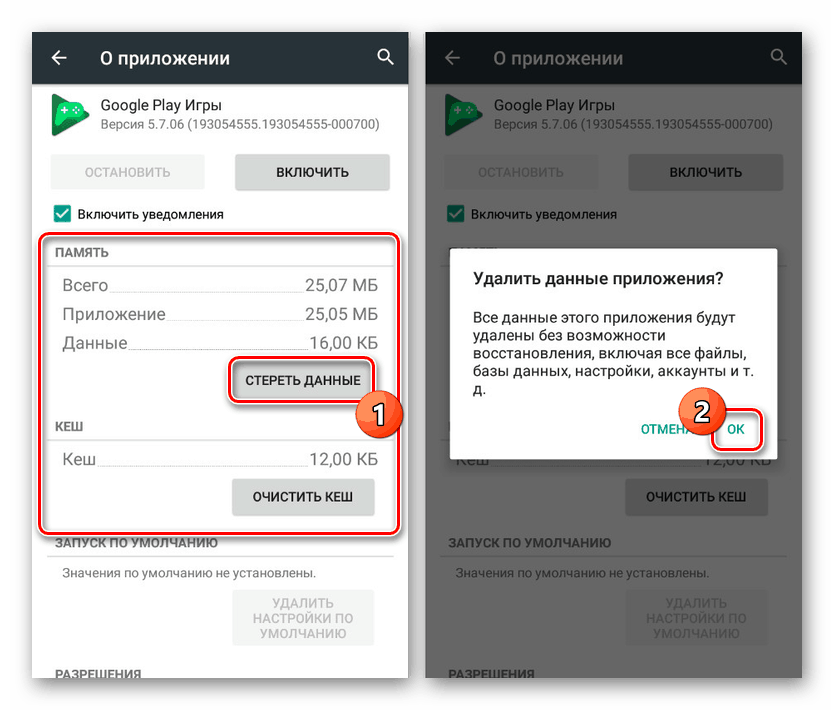
Jak widać, wyłączanie lub usuwanie usług Google Play jest dość łatwe, przy użyciu do tego standardowych narzędzi platformy Android. Jednak nawet jeśli nie można odinstalować, należy wyłączyć aplikację dla następnej metody.
Metoda 2: Tytanowa kopia zapasowa
Na platformę Android istnieje wiele programów, które pozwalają na czyszczenie plików bez względu na stan pracy. Możesz to zrobić tylko wtedy, gdy masz uprawnienia ROOT, których odbiór został opisany w osobnej instrukcji. Ponadto zbadaliśmy podobną procedurę na przykładzie innych aplikacji systemowych.
Więcej informacji:
Uzyskiwanie ROOT na Androida
Usuwanie oprogramowania systemowego na Androida
- W naszym przypadku użyty zostanie program Titanium Backup. Przede wszystkim pobierz, zainstaluj i otwórz aplikację, przyznając uprawnienia administratora.
- Następnie przejdź do strony „Kopie zapasowe” z listą wszystkich programów zainstalowanych na urządzeniu i wybierz żądaną opcję usługi Google Play. Na przykład w naszym przypadku będzie to „Filmy Google Play” .
- W wyświetlonym oknie kliknij przycisk „Zatrzymaj” , aby wymusić zatrzymanie aplikacji. Z tego powodu program zostanie zatrzymany przez analogię do standardowych narzędzi systemu Android.
- Następnie kliknij przycisk „Usuń” i potwierdź odinstalowanie. Po pomyślnym zakończeniu procedury oprogramowanie zniknie z listy.
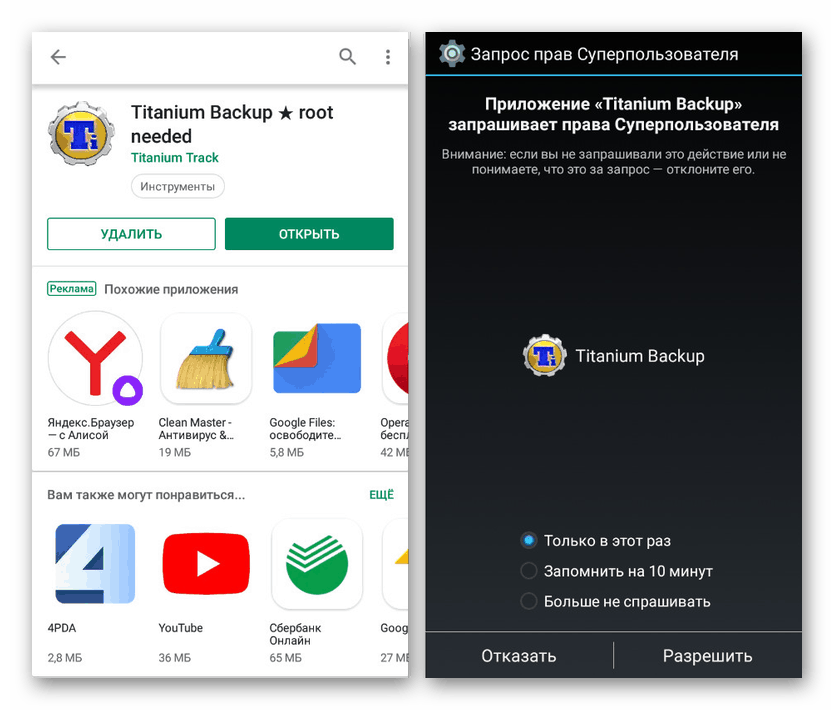
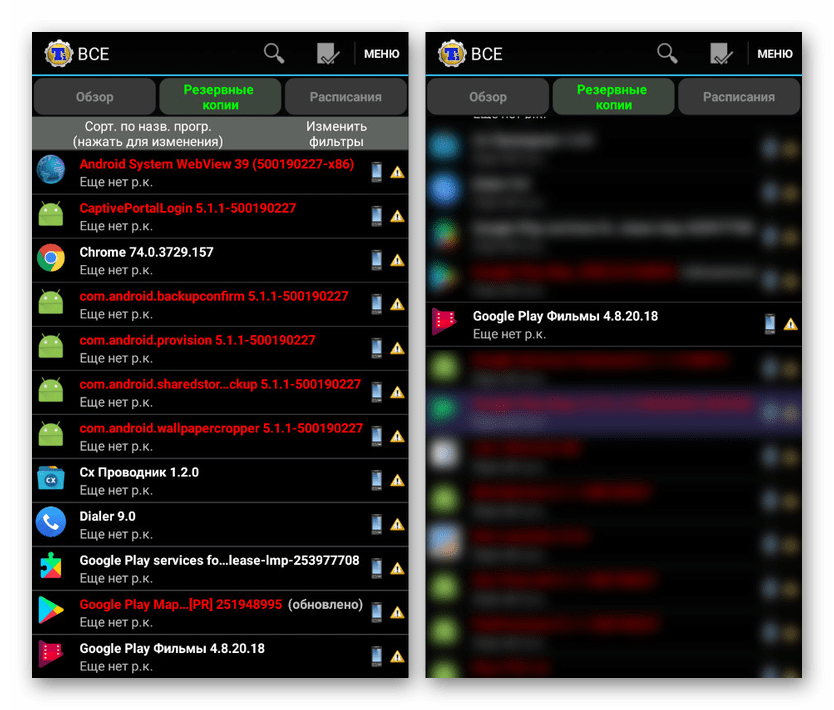
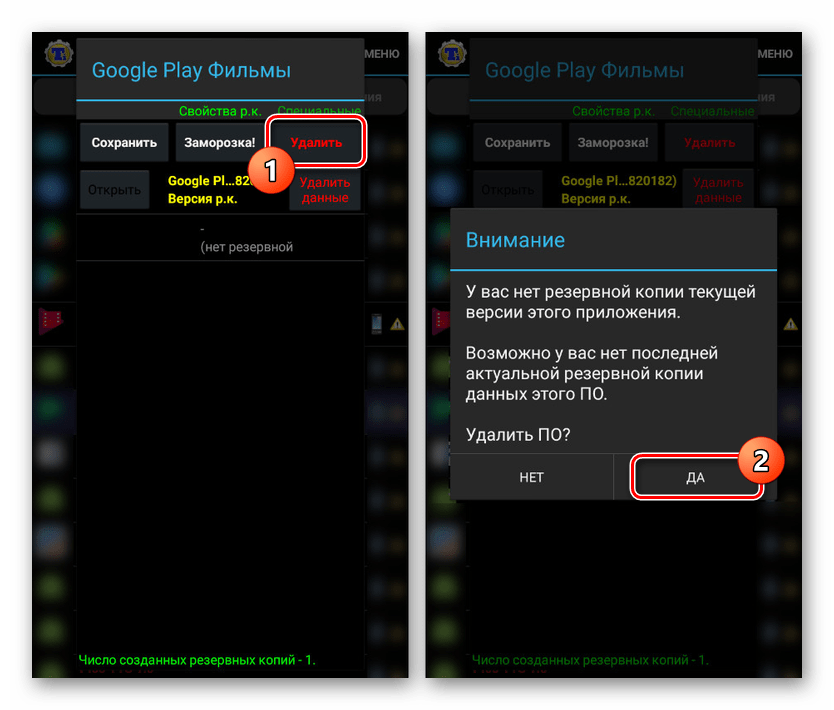
Metodę tę można uznać za opcjonalną, ponieważ wiele funkcji aplikacji, takich jak zamrażanie, nie jest dostępnych w wersji darmowej. Jednak nawet mając to na uwadze, za pomocą Titanium Backup możesz odinstalować dowolny program związany z usługami Google Play.
Metoda 3: Menedżer plików
Ze względu na to, że oprogramowanie innych firm działa jako menedżery plików z obsługą ROOT, możesz usunąć dowolną usługę Google, niezależnie od ochrony. Najlepszym programem do tych celów jest ES Explorer, z którym możesz się zapoznać i dowiedzieć się, jak pobrać w osobnym artykule na stronie. W takim przypadku, aby kontynuować, musisz skonfigurować program.
Krok 1: Funkcja uprawnień ROOT
- Otwórz aplikację ES Explorer, rozwiń menu główne i użyj elementu „ROOT Explorer” . Podczas zmiany pozycji suwaka pojawi się prośba o przyznanie uprawnień administratora.
- Po zakończeniu funkcji kliknij wiersz „Pokaż ukryte pliki”.
![Pokazywanie ukrytych plików w ES Explorer na Androida]()
Następnie uruchom ponownie aplikację i możesz przejść do następnego kroku.
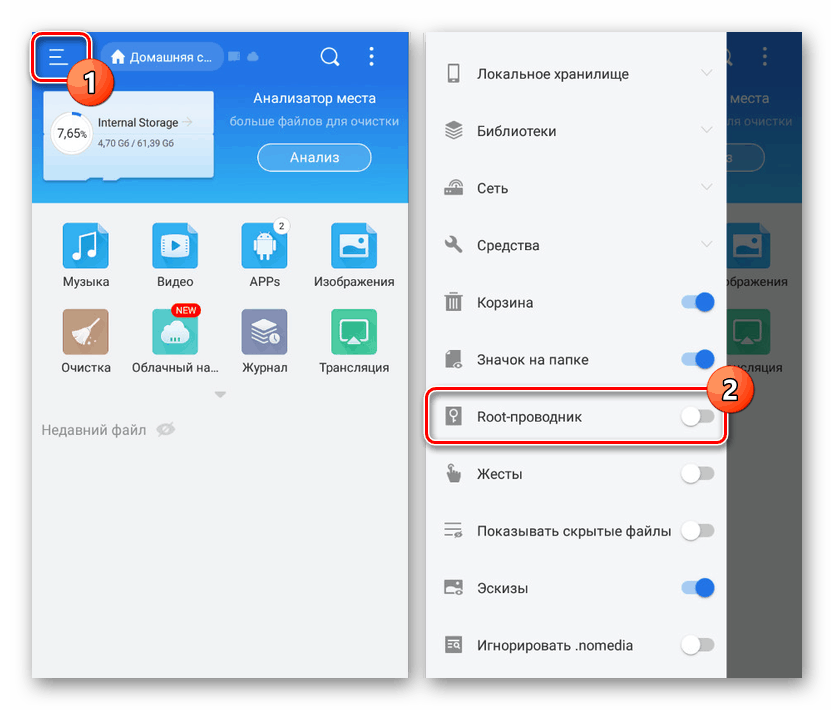
Krok 2: Wyszukaj i usuń
- Rozwiń podsekcję „Pamięć lokalna” i wybierz folder „Urządzenie” . Stąd przejdź do katalogu System .
- Następnie wybierz folder „App” lub „Priv-app” , ponieważ niezbędne oprogramowanie może znajdować się w obu katalogach. Zazwyczaj komponenty powiązane z usługami Google Play znajdują się w aplikacji Priv .
- Wybierz folder aplikacji według jednej z następujących nazw:
- Google Play - com.android.vending;
- Usługi Google Play - com.google.android.gms;
- Gry Google Play - com.google.android.play.games;
- Filmy Google Play - com.google.android.videos;
- Muzyka Google Play - com.google.android.music;
- Książki Google Play - com.google.android.apps.books.
- Aby odinstalować przez kilka sekund, przytrzymaj żądany folder i użyj przycisku „Usuń” na dolnym panelu. W takim przypadku możesz wybrać kilka folderów jednocześnie, aby przyspieszyć czyszczenie.
- Po usunięciu plików z określonego katalogu wróć do katalogu głównego urządzenia i kliknij „Dane” . W tym katalogu wybierz ponownie folder Dane i powtórz poprzednio opisaną procedurę ze składnikami Google Play.
- Na koniec wróć do folderu „Dane” , otwórz aplikację i usuń ją ponownie. Pamiętaj, że tutaj każdy plik ma w nazwie dodatek „-1” .
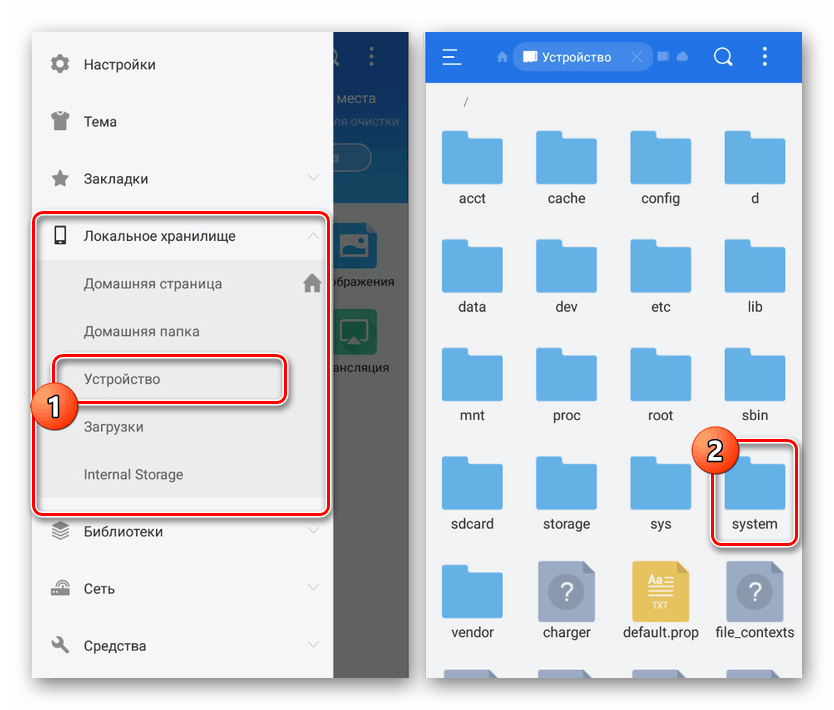
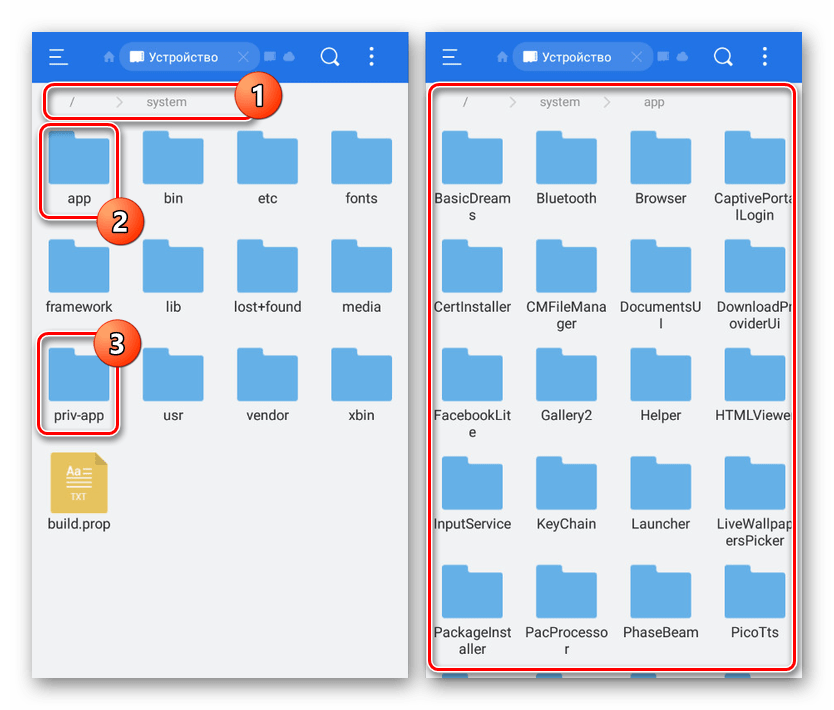
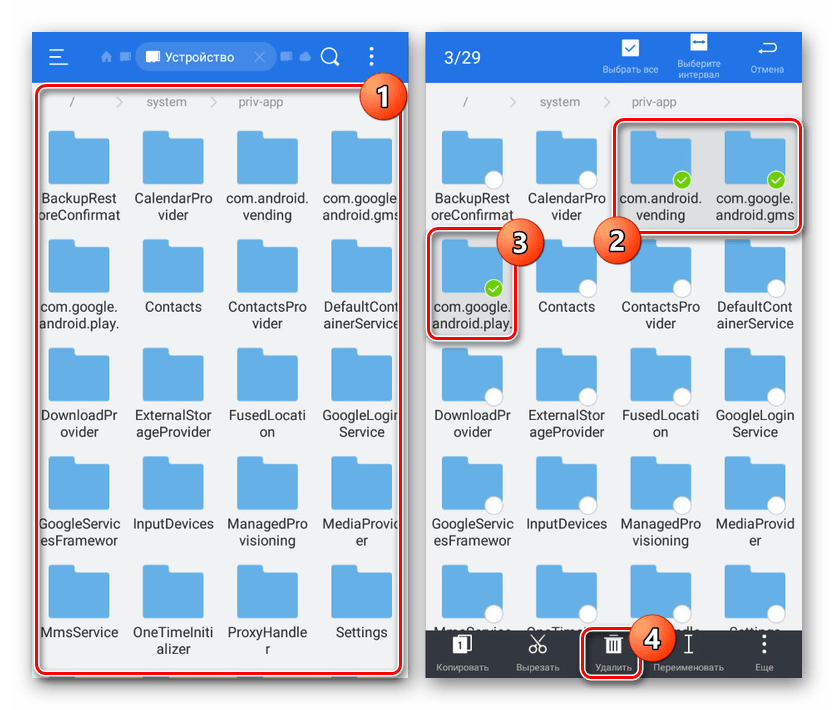
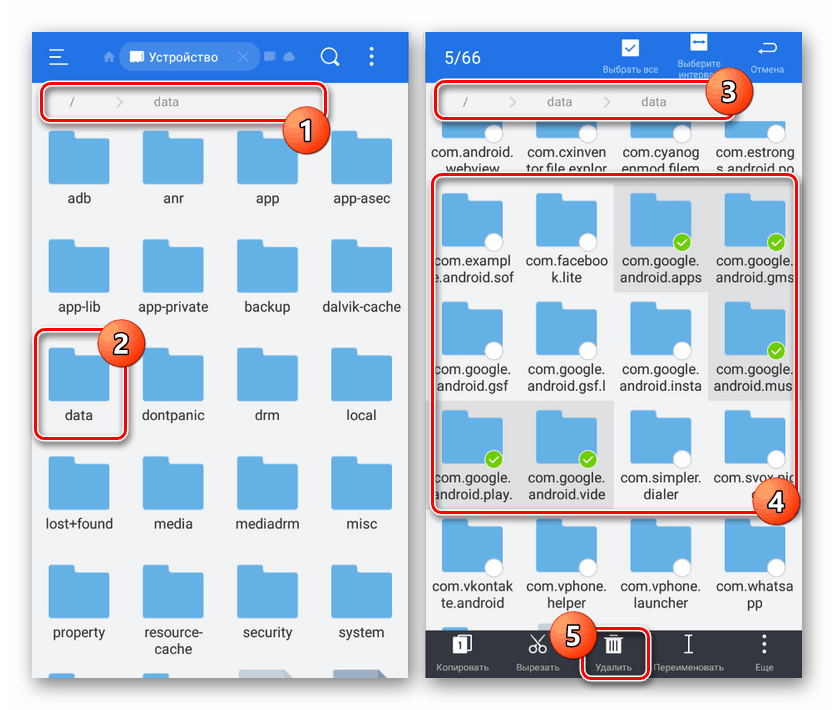
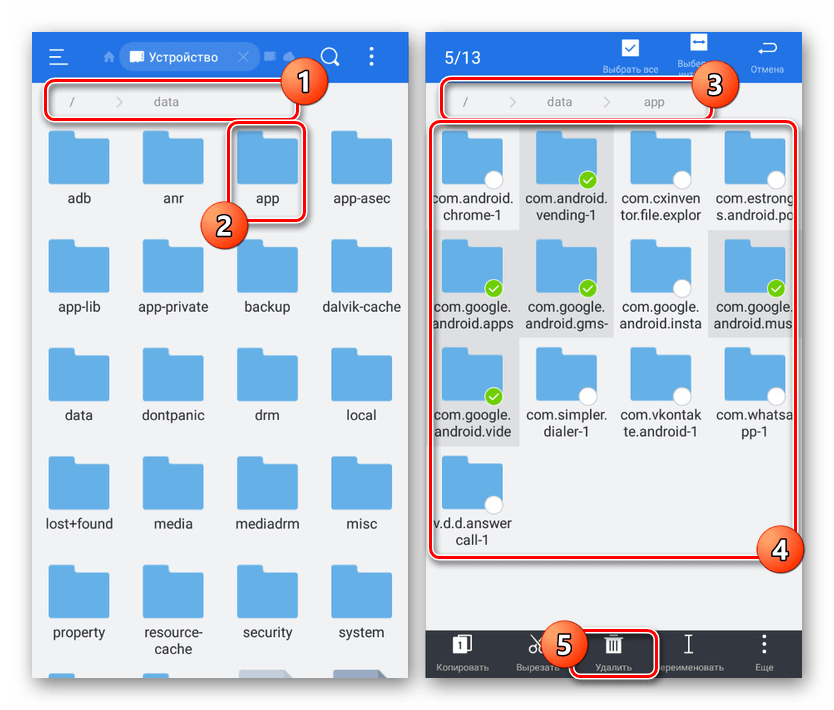
Jeśli wystąpi błąd podczas procesu czyszczenia dowolnej aplikacji, prawdopodobnie przyczyną jest użycie plików. Można uniknąć tej sytuacji, wykonując czynności opisane w pierwszej metodzie tego artykułu lub używając zamrażania z Titanium Backup. Ponadto możesz przejść do następnej metody, która pozwala na usunięcie pomimo błędów.
Metoda 4: Odinstaluj za pomocą komputera
Ostatnim sposobem jest użycie komputera z telefonem podłączonym kablem USB. Umożliwi to łatwe wyłączenie i odinstalowanie dowolnego programu, niezależnie od tego, czy jest to Play Market, Google Play Services czy Google Play Games . Jednocześnie do pomyślnego usunięcia konieczne będzie skonfigurowanie obu urządzeń.
Krok 1: Przygotowanie Androida
Na telefonie musisz wykonać tylko jedną akcję, włączając „Debugowanie USB” w sekcji „Dla programistów” . Procedura została przez nas opisana osobno.
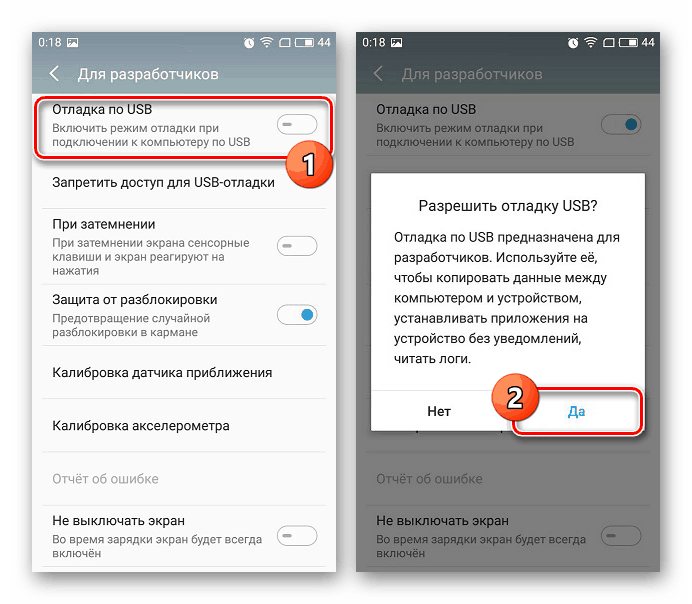
Więcej informacji: Jak włączyć debugowanie USB na Androidzie
Oprócz włączenia debugowania USB pamiętaj, aby podać ROOT. Do normalnego zatrzymywania aplikacji uprawnienia administratora nie są wymagane, jednak usunięcie ich bez uprawnień nie będzie działać.
Krok 2: Przygotowanie komputera
Aby pomyślnie podłączyć smartfon do komputera, zainstaluj sterownik ADB, korzystając z poniższego łącza. Jest to niezbędne dla każdej aplikacji korzystającej z tych funkcji. Android Debug Bridge .
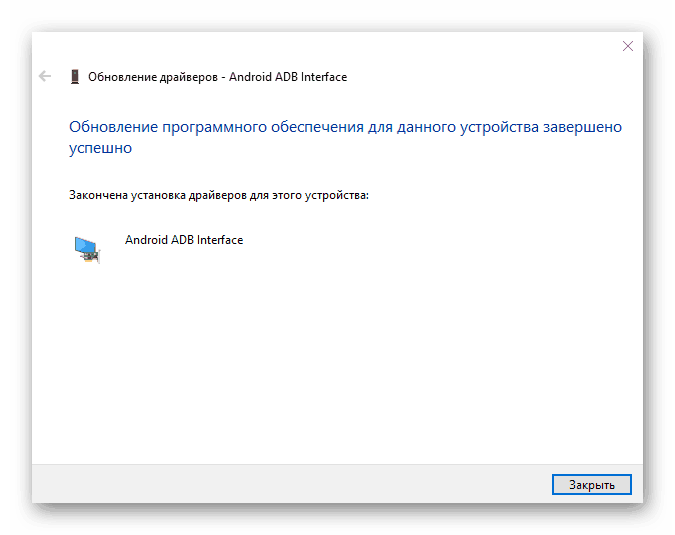
Więcej informacji: Zainstaluj sterowniki ADB na komputerze
W następnym kroku zainstaluj jeden ze specjalnych programów. Użyjemy Debloatera, ponieważ w przeciwieństwie do większości analogów zapewnia intuicyjny interfejs graficzny.
Pobierz Debloater z oficjalnej strony
Krok 3: Tymczasowe zatrzymanie
- Otwórz program za pomocą ikony na pulpicie i podłącz urządzenie Android do komputera za pomocą kabla USB. Jako tryb połączenia wybierz „Praca z plikami”.
- Jeśli połączenie zostanie nawiązane, elementy „Synchronizowane” i „Połączone z urządzeniem” zostaną podświetlone w bloku „Stan urządzenia” . Po potwierdzeniu kliknij przycisk „Czytaj pakiet urządzenia” na górnym panelu.
![Pomyślnie podłącz telefon do Debloater na PC]()
Po pewnym czasie lista wszystkich pakietów znalezionych na urządzeniu pojawi się w środkowym oknie programu, z których każdy można tymczasowo dezaktywować.
- Znajdź i wybierz żądane pakiety, zaznaczając pole obok niego. Jednocześnie nazwa każdego wymaganego pliku w pełni odpowiada poprzedniej sekcji artykułu i jest wyświetlana w kolumnie „Pakiet” :
- Google Play - com.android.vending;
- Usługi Google Play - com.google.android.gms;
- Gry Google Play - com.google.android.play.games;
- Filmy Google Play - com.google.android.videos;
- Muzyka Google Play - com.google.android.music;
- Książki Google Play - com.google.android.apps.books.
- Po wybraniu interesujących opcji, na górnym panelu kliknij przycisk „Zastosuj” i poczekaj, aż pojawi się okno z wynikiem.
- Jeśli wszystko zrobiłeś poprawnie, każda wybrana opcja zostanie wyświetlona na liście z podpisem „Status jest teraz ukryty” .
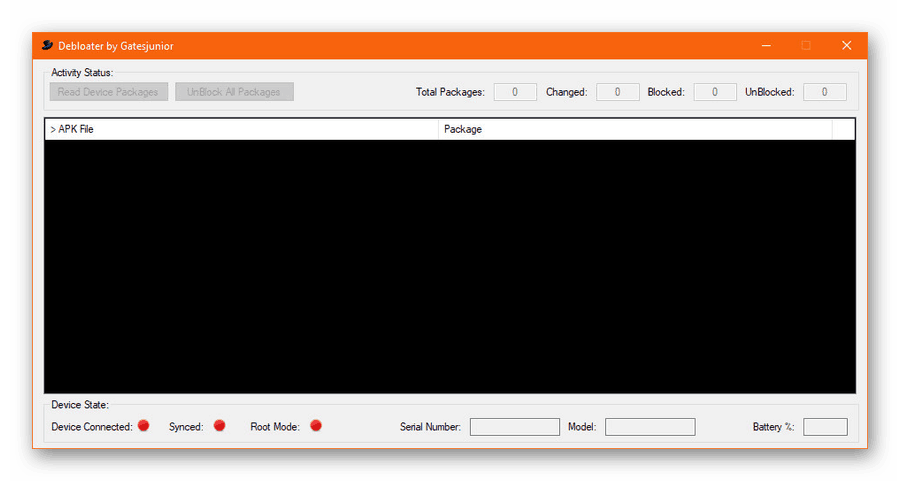
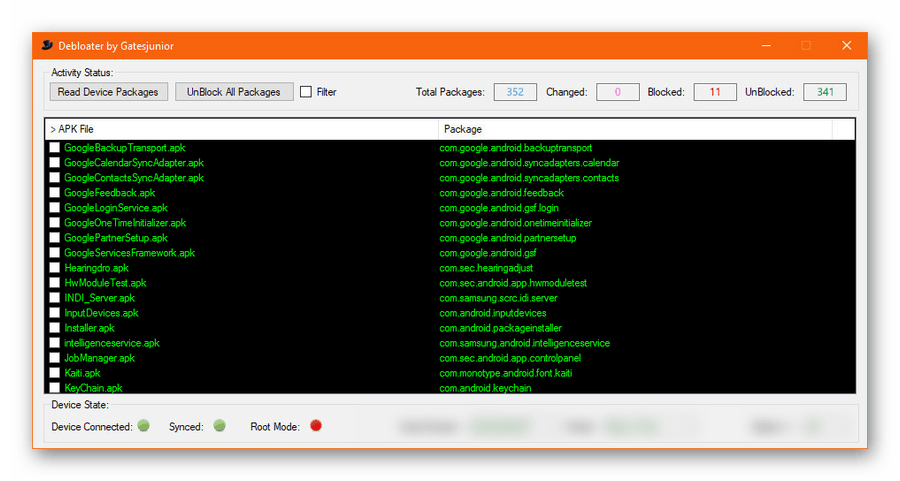
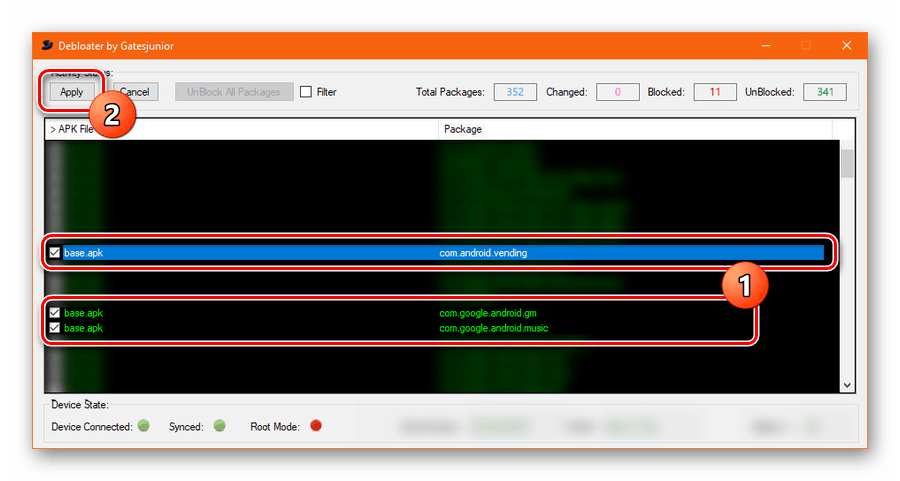
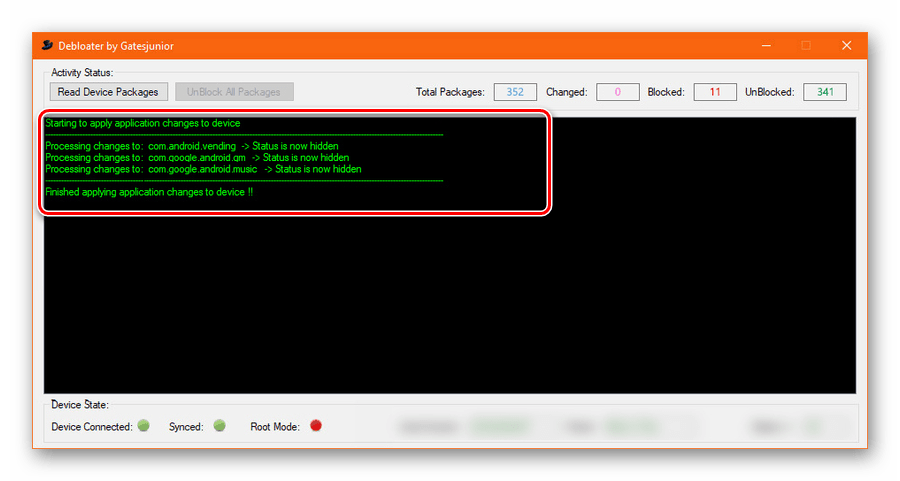
Krok 4: Usuwanie usług
- Procedura usuwania za pomocą tego narzędzia jest prawie taka sama jak poprzednio opisana, ale do wykonania zadania będą wymagane uprawnienia RUT. Aby zapewnić odpowiednie uprawnienia, po podłączeniu smartfona do komputera w specjalnym oknie na urządzeniu z Androidem kliknij przycisk „Zezwól” .
- Jeśli poprawnie podłączyłeś telefon do komputera, obok „Tryb rootowania ” u dołu programu Debloater pojawi się zielony wskaźnik. Następnie, podobnie jak poprzednio, należy użyć przycisku „Czytaj pakiety urządzeń” i wybrać żądaną aplikację z listy oprogramowania.
- W przeciwieństwie do dezaktywacji aplikacji, aby odinstalować na górnym panelu, zaznacz pole wyboru „Usuń”, a dopiero potem kliknij „Zastosuj” . Odinstalowanie należy potwierdzić w odpowiednim oknie powiadomień.
![Przydzielanie usług Google Play w Debloater do usunięcia]()
Po pomyślnym zakończeniu procedury wyświetli się strona z informacjami o wprowadzonych zmianach.
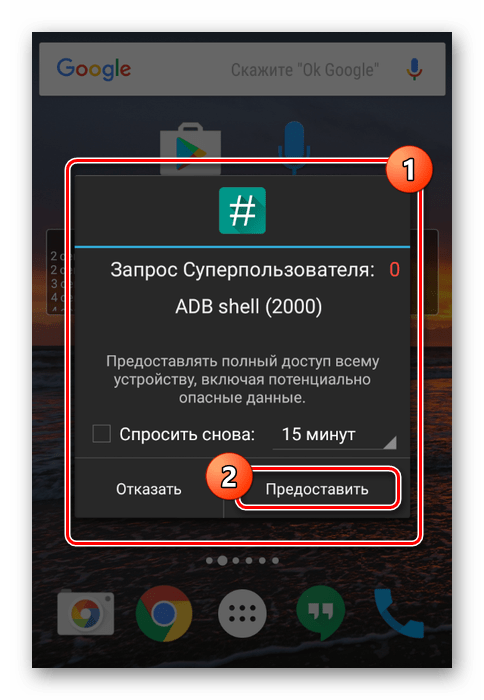
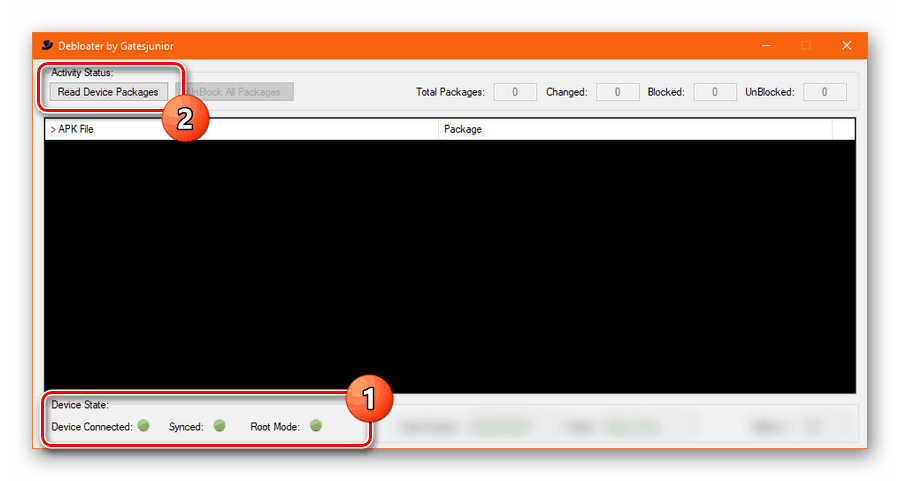
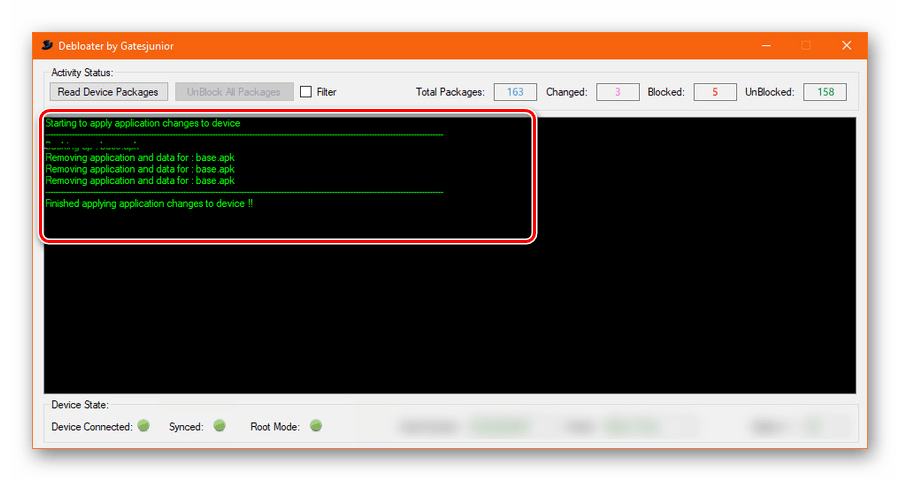
Aby uniknąć błędów podczas odinstalowywania oprogramowania systemowego, postępuj zgodnie z każdym krokiem instrukcji, zaczynając od zawieszenia i kończąc na odinstalowaniu.
Wniosek
Przedstawione metody powinny wystarczyć do dezaktywacji i usunięcia nie tylko usług Google Play, ale także wszelkich innych aplikacji, których nie można odinstalować. Uwaga - każde podjęte działanie z pewnością wpłynie na wydajność urządzenia, a odpowiedzialność za to spoczywa wyłącznie na twoich barkach.