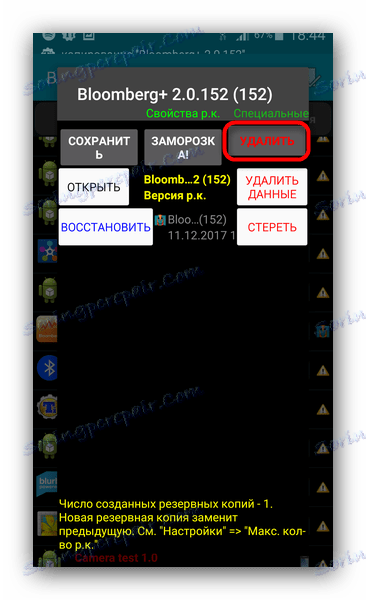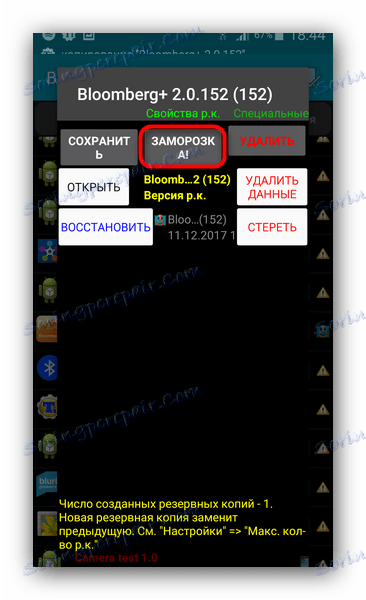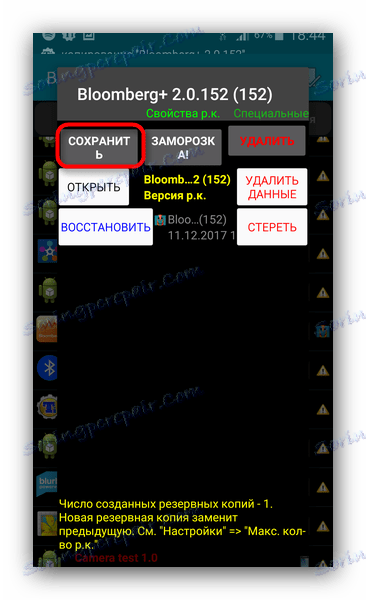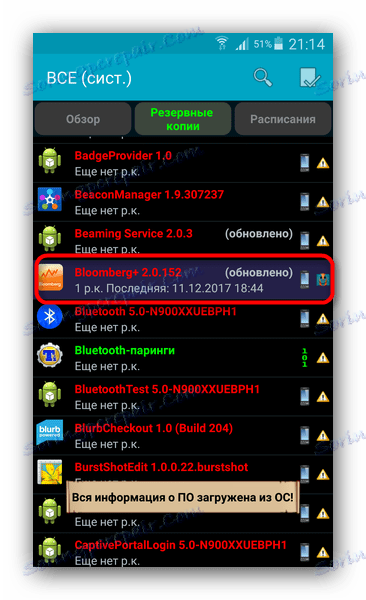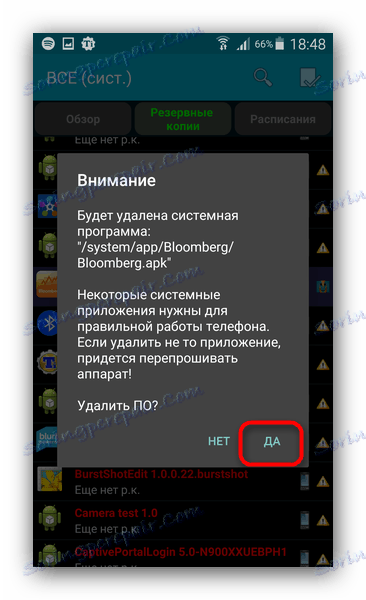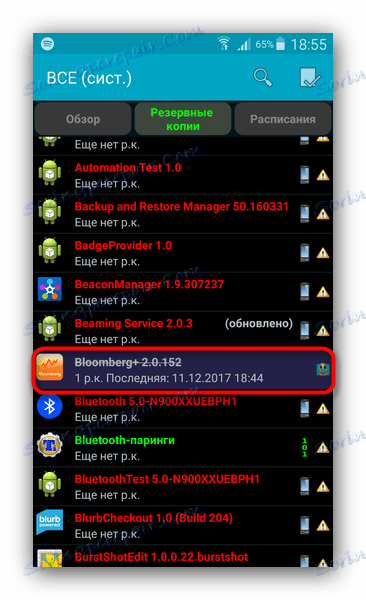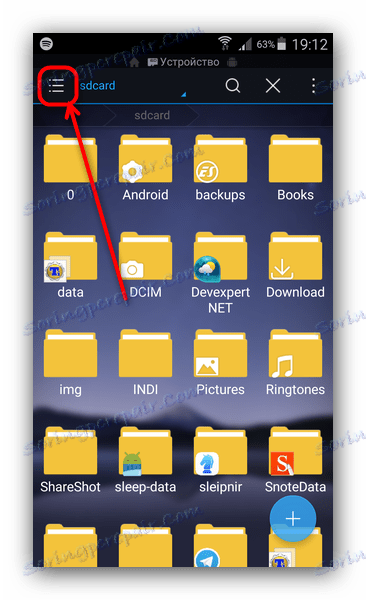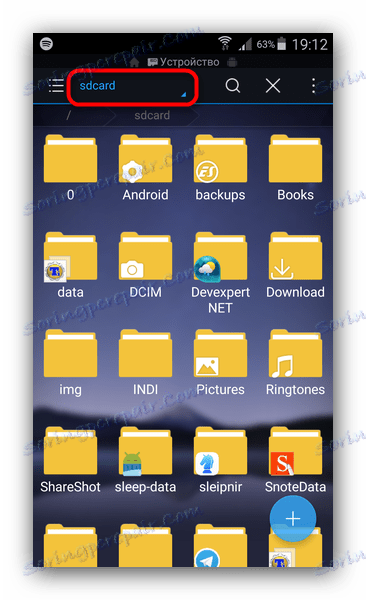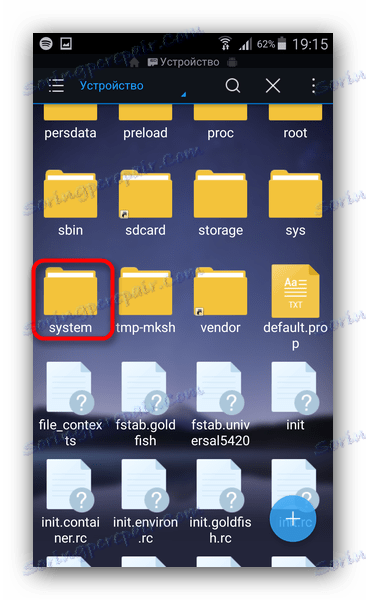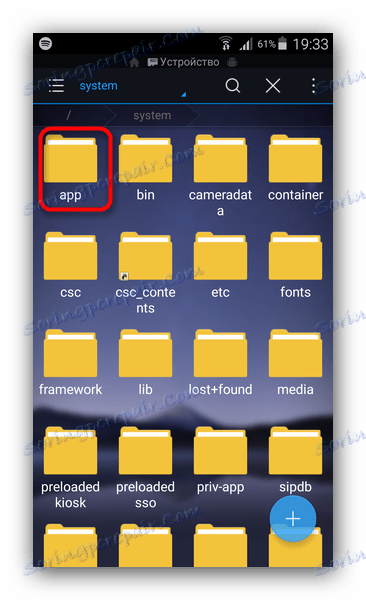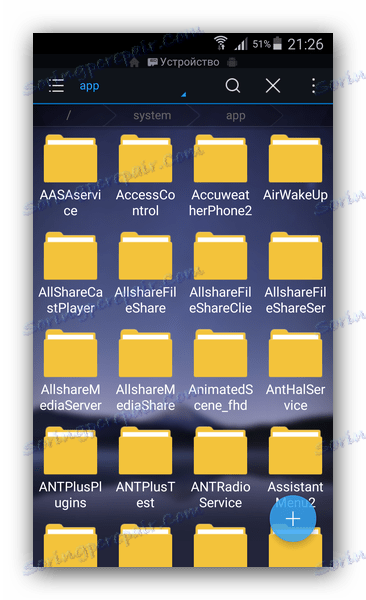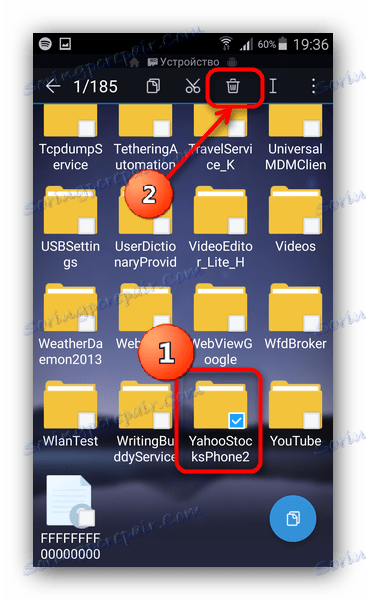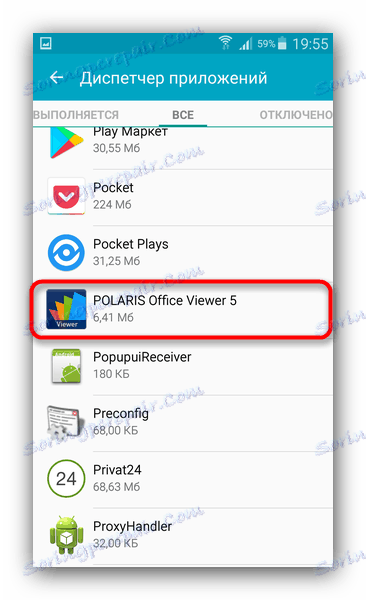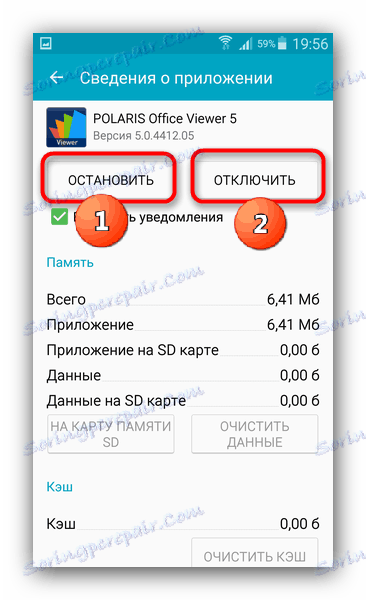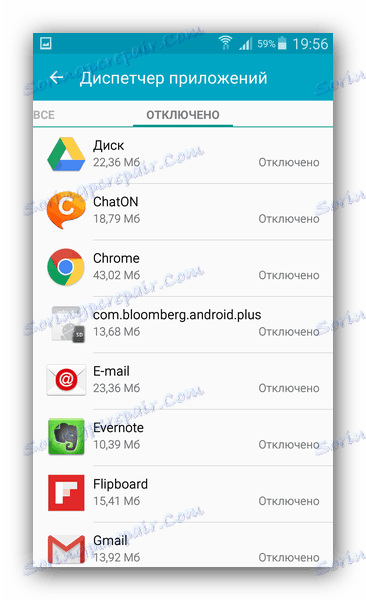Odinstalowywanie aplikacji systemowych na Androida
Wielu producentów urządzeń z Androidem zarabia także instalując tzw. Bloatware - prawie bezużyteczne aplikacje, takie jak agregator wiadomości lub przeglądarka dokumentów biurowych. Większość z tych programów można usunąć w zwykły sposób, ale niektóre z nich mają charakter systemowy i nie można ich usunąć standardowymi metodami.
Jednak zaawansowani użytkownicy znaleźli sposoby na usunięcie takiego oprogramowania wbudowanego za pomocą narzędzi innych firm. Dziś chcemy Cię im przedstawić.
Spis treści
Oczyszczamy system niepotrzebnych aplikacji systemowych
Narzędzia innych firm, w których dostępna jest opcja usuwania bloatware (i ogólnie aplikacji systemowych) są podzielone na dwie grupy: pierwsza robi to w trybie automatycznym, druga wymaga ręcznej interwencji.
Aby manipulować partycją systemową, musisz uzyskać prawa root'a!
Metoda 1: Kopia zapasowa tytanu
Dobrze znana aplikacja do tworzenia kopii zapasowych programów umożliwia także usuwanie wbudowanych komponentów, których użytkownik nie potrzebuje. Ponadto funkcja tworzenia kopii zapasowej pomoże uniknąć denerwujących błędów, gdy zamiast aplikacji do usuwania usunąłeś coś krytycznego.
- Otwórz aplikację. W głównym oknie przejdź do zakładki "Kopie zapasowe" jednym kliknięciem.
- W "Kopiach zapasowych" dotknij "Edytuj filtry" .
- W "Filtruj według typu" zaznacz tylko "System".
- Teraz w zakładce "Kopie zapasowe" wyświetlane będą tylko aplikacje wbudowane. W nich znajdź ten, który chcesz usunąć lub wyłączyć. Stuknij w nią raz.
- Otworzy się menu opcji. W nim masz kilka opcji działań z aplikacją.
![Przycisk Usuń w Kopii zapasowej Titanium]()
Usunięcie aplikacji (przycisk "Usuń" ) jest radykalną miarą, prawie nieodwracalną. Dlatego jeśli aplikacja po prostu przeszkadza ci w powiadomieniach, możesz ją wyłączyć za pomocą przycisku "Frost" (zwróć uwagę, że ta funkcja jest dostępna tylko w płatnej wersji Titanium Backup).![Przycisk Frost w kopii zapasowej Titanium]()
Jeśli chcesz zwolnić pamięć lub skorzystać z bezpłatnej wersji Titanium Backup, wybierz opcję "Usuń" . Zalecamy najpierw wykonać kopię zapasową, w razie problemów wycofać zmiany. Możesz to zrobić za pomocą przycisku "Zapisz" .![Przycisk Save to Titanium Backup]()
Również nie zaszkodzi utworzyć kopię zapasową całego systemu.Czytaj więcej: Jak tworzyć kopię zapasową urządzeń z Androidem przed iOS
- Jeśli zdecydujesz się zamrozić, na końcu aplikacji na liście zostanie podświetlona na niebiesko.
![Zamarznięta aplikacja w kopii zapasowej Titanium]()
W dowolnym momencie można go rozmrozić lub usunąć na stałe. Jeśli zdecydujesz się go usunąć, pojawi się ostrzeżenie przed Tobą.![Potwierdź usunięcie aplikacji z kopii zapasowej Titanium]()
Kliknij "Tak" . - Gdy aplikacja zostanie usunięta z listy, zostanie wyświetlona jako przekreślona.
![Zdalna aplikacja w Titanium Backup]()
Po wyjściu z Titanium Backup zniknie z listy.
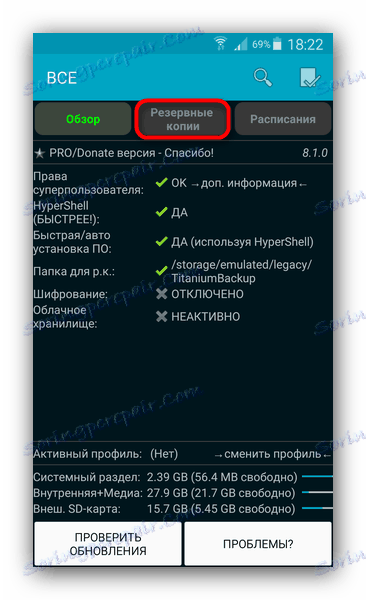
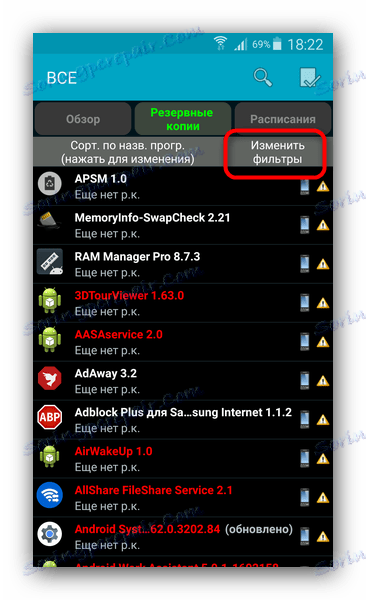
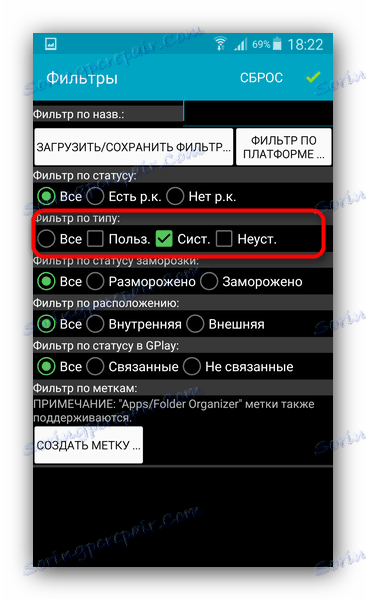
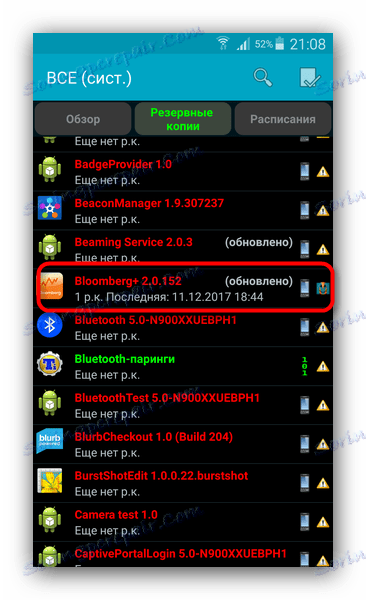
Przed przystąpieniem do jakiejkolwiek manipulacji partycją systemową zdecydowanie zalecamy zapoznanie się z listą aplikacji, które można bezpiecznie usunąć z oprogramowania układowego! Z reguły tę listę można łatwo znaleźć w Internecie!
Pomimo prostoty i wygody, ograniczenia bezpłatnej wersji Titanium Backup mogą być powodem wyboru innej opcji wyłączania wbudowanych aplikacji.
Metoda 2: Menedżer plików z dostępem do roota (tylko usuń)
Ta metoda polega na ręcznym usunięciu oprogramowania znajdującego się na ścieżce / systemie / aplikacji . Nadaje się do tego celu, na przykład, Root Explorer lub ES Explorer . Na przykład użyjemy tego ostatniego.
- Wejdź do aplikacji, przejdź do jej menu. Możesz to zrobić, klikając przycisk z paskami w lewym górnym rogu.
![Wywołanie menu w ES Explorer]()
Na wyświetlonej liście przewiń w dół i aktywuj przycisk radiowy "Root-Explorer" . - Powróć do wyświetlania plików. Następnie kliknij na napis po prawej stronie przycisku menu - można go nazwać "sdcard" lub "Internal memory" .
![Wybór katalogu głównego root w ES Explorer]()
W wyskakującym okienku wybierz "Urządzenie" (zwane również "root" ). - Otworzy się katalog systemu root. W nim znajdź folder "system" - z reguły znajduje się na samym końcu.
![Folder systemowy w Eksploratorze ES]()
Wprowadź ten folder jednym stuknięciem. - Następnym elementem jest folder "app" . Zwykle jest to pierwszy z rzędu.
![Folder aplikacji w ES Explorer]()
Przejdź do tego folderu. - Użytkownicy Androida 5.0 i nowszych wersji zobaczą listę folderów, w których znajdują się oba pliki w formacie APK oraz dodatkowe dokumenty ODEX.
![Zawartość folderu aplikacji w Eksploratorze ES]()
Osoby korzystające ze starszych wersji Androida osobno zobaczą pliki APK i komponenty ODEX. - Aby usunąć wbudowaną aplikację systemową w systemie Android 5.0 lub nowszym, po prostu wybierz folder długim dotknięciem, a następnie kliknij przycisk na pasku narzędzi z ikoną kosza na śmieci.
![Usuwanie aplikacji systemowej w Eksploratorze ES]()
Następnie w oknie dialogowym ostrzeżenia potwierdź usunięcie, naciskając "OK" . - W Androidzie 4.4 i starszych musisz znaleźć zarówno komponenty APK, jak i ODEX. Zazwyczaj nazwy tych plików są identyczne. Sekwencja ich usuwania nie różni się od tej opisanej w kroku 6 tej metody.
- Gotowe - niepotrzebna aplikacja została usunięta.
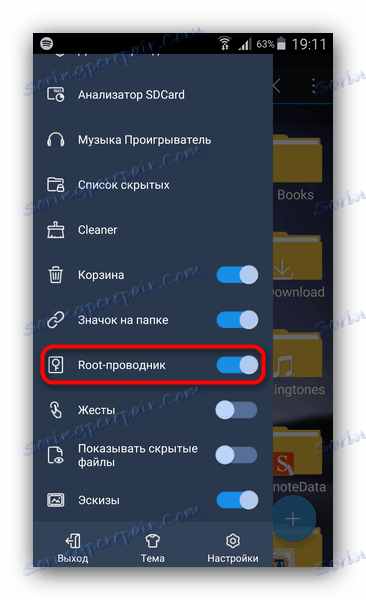
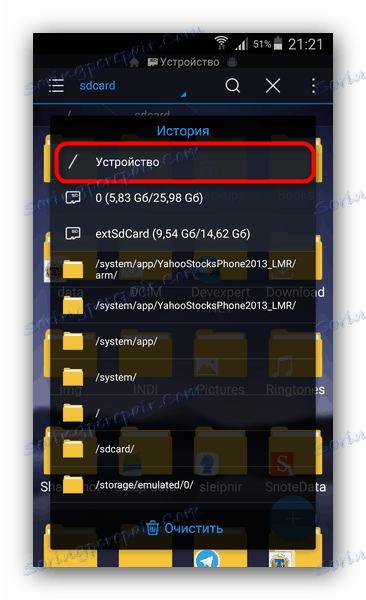
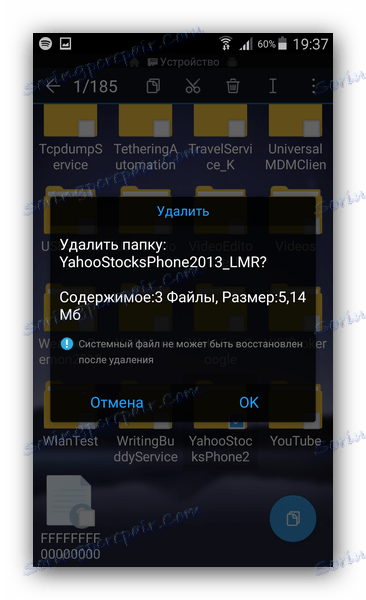
Są inne przewodniki dotyczące aplikacji który może korzystać z uprawnień roota, więc wybierz dowolną odpowiednią opcję. Wady tej metody - potrzeba dokładnej znajomości nazwy technicznej usuwanego oprogramowania, a także wysokiego prawdopodobieństwa wystąpienia błędu.
Metoda 3: Narzędzia systemowe (tylko wyzwalanie)
Jeśli nie ustawisz celu usunięcia aplikacji, możesz wyłączyć ją w ustawieniach systemowych. Jest to bardzo proste.
- Otwórz "Ustawienia" .
- W grupie ustawień ogólnych znajdź element "Menedżer aplikacji" (zwany także po prostu "Aplikacje" lub "Menedżer aplikacji" ).
- W "Menedżerze aplikacji" przejdź do zakładki "Wszystkie" i już tam znajdź program, który chcesz wyłączyć.
![Karta Wszystkie w Menedżerze aplikacji w ustawieniach systemowych]()
Stuknij w nią raz. - Na otwartej karcie aplikacji kliknij przycisk "Zatrzymaj" i "Rozłącz" .
![Zatrzymaj i wyłącz aplikację w Menedżerze aplikacji]()
Ta akcja jest całkowicie analogiczna do zamrażania przy pomocy Titanium Backup, o której wspominaliśmy powyżej. - Jeśli coś źle wyłączyłeś - w "Menedżerze aplikacji" przejdź do zakładki "Wyłączone" (niedostępne we wszystkich oprogramowaniach).
![Karta Odłączone w Menedżerze aplikacji w ustawieniach systemowych]()
Tam znajdź nieprawidłowo wyłączony i włącz go, naciskając odpowiedni przycisk.
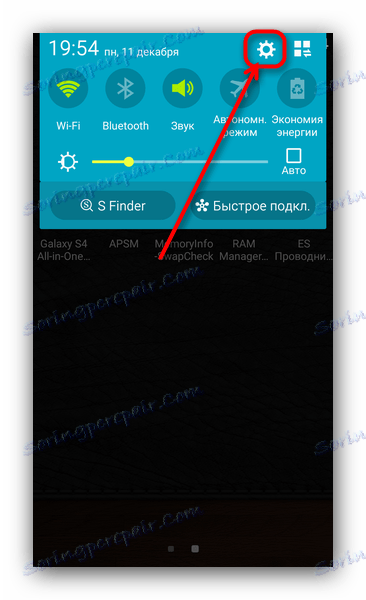
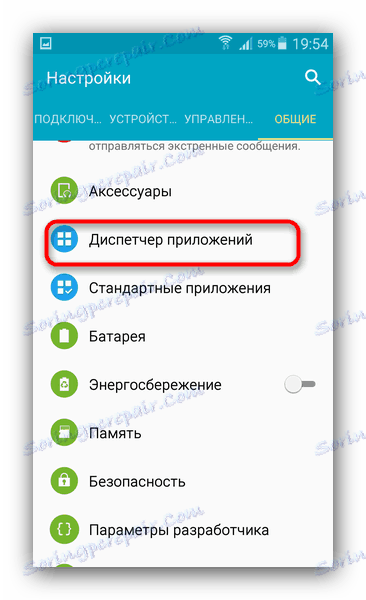
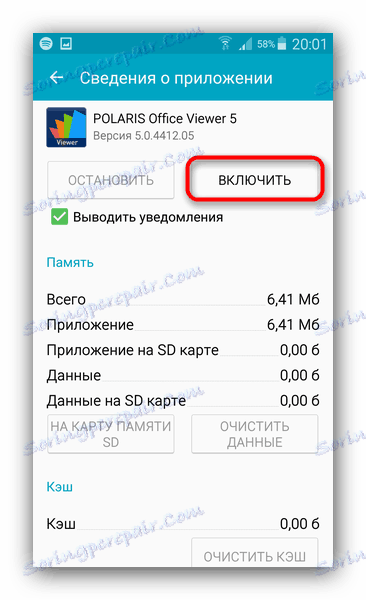
Oczywiście, w przypadku tej metody nie musisz ingerować w system, ustawiając prawa roota i konsekwencje błędów, gdy używasz go mniej. Jednak mało prawdopodobne jest, aby w pełni rozwiązać problem.
Jak widać, zadanie usuwania aplikacji systemowych jest całkowicie rozwiązane, nawet jeśli wiąże się z wieloma trudnościami.